Какой телевизор можно подключить к компьютеру через Wi-Fi
Подобной функцией обладают лишь телевизоры, оснащенные технологией Смарт ТВ, то есть не просто передающие кабельное телевидение, но и способные улавливать беспроводной сигнал. Пользователи свободно «гуляют» по интернету, загружая страницы или просматривают видео с YouTube, находя файлы с помощью пульта.
У каждого устройства есть инструкция: там указаны базовые функции со списком технических характеристик. Все телики с технологией Смарт легко подсоединять к компьютеру.
Можно проверить свой аппарат по наименованию модели в сети, почитав отзывы или описание с официального сайта производителя.
При отсутствии технологии Смарт, пользователю придется воспользоваться сторонним оборудованием — адаптерами или приставкой и нет уверенности в успешном завершении процедуры синхронизации данных.

Они напоминают компьютеры, только без клавиатуры, продаются варианты с ПО Android и WebOS.
Что делать если на телевизоре отсутствует wifi модуль?
Без WiFi модуля невозможна синхронизация изображения между ТВ и ноутбуком. Придется приобретать дополнительное оборудование, или же осуществлять подключение через LAN-кабель. Все новые телевизоры снабжены модулями беспроводной связи, но на устаревших моделях он может отсутствовать. Можно пользоваться специальными адаптерами, которые подсоединяются к HDMI разъему телевизора. Например, это:
- адаптер Miracast;
- Compute Stick;
- Android Mini PC (снабжает ТВ полноценной системой Андроид);
- Google Chromecast.
Эти устройства помогут передавать изображение с ноутбука на телевизор.
Как подключить компьютер к телевизору по Wi-Fi
Функция хорошо работает на более современных ТВ. Новые модули обеспечивают лучшее качество изображения, звука и синхронизацию. Большинство устройств, начиная с пятого поколения, оснащено данной технологией. Опция прямого беспроводного соединения не нуждается в долгой настройке, выборе десятков параметров и т. д. В этом и ее преимущество — простота.
К сведению! Использование модуля Wi-Fi Direct — это соединение, где не нужно использовать промежуточную точку — маршрутизатор. Телевизор выступает в роли второго беспроводного монитора для ноута.
Основные требования — установленная на ноутбуке операционная система Windows 7, 8 или 10 версии. Если дома нет обычной сети вай-фай, то ничего страшного. Подключение и распознавание проводится через запрос на том или ином устройстве, то есть пользователю нужно подтвердить подключение. Это сделано для безопасности, чтобы посторонние люди не могли брать под контроль чужие телевизоры.
Кроме плюсов в виде высокого разрешения и большой диагонали на телевизоре по сравнению со смартфоном, есть один недостаток. Качество картинки отличается. В некоторых телевизорах цветовой диапазон гораздо меньше. Это значит, что картинка может казаться не такой насыщенной. Также иногда наблюдается небольшая задержка. Это происходит, когда сети что-либо мешает:
- стены и другие препятствия;
- другие соединения Direct;
- подключения рядом, работающие на той же частоте.
Однако эти недостатки незначительны, стоит попробовать посмотреть любимый сериал на большом экране. Как это сделать? Для работы нужно сделать следующее:
- Включить оба гаджета. После этого активировать Wi-Fi Direct.
- На ноуте зайти в параметры. Это можно сделать через меню «Пуск» либо нажать на сочетание клавиш «Win + I».
- В настройках необходимо перейти во вкладку «Система», затем в «Дисплей».
- В правой части окна внизу есть раздел «Несколько дисплеев». Нужно кликнуть по опции «Подключиться к беспроводному дисплею». Откроется боковое окно. В списке будет обнаруженное устройство. Нужно нажать на него, соединиться и подтвердить запрос.
Важно! Для отключения нужно зайти в то же меню и нажать «Отключиться»
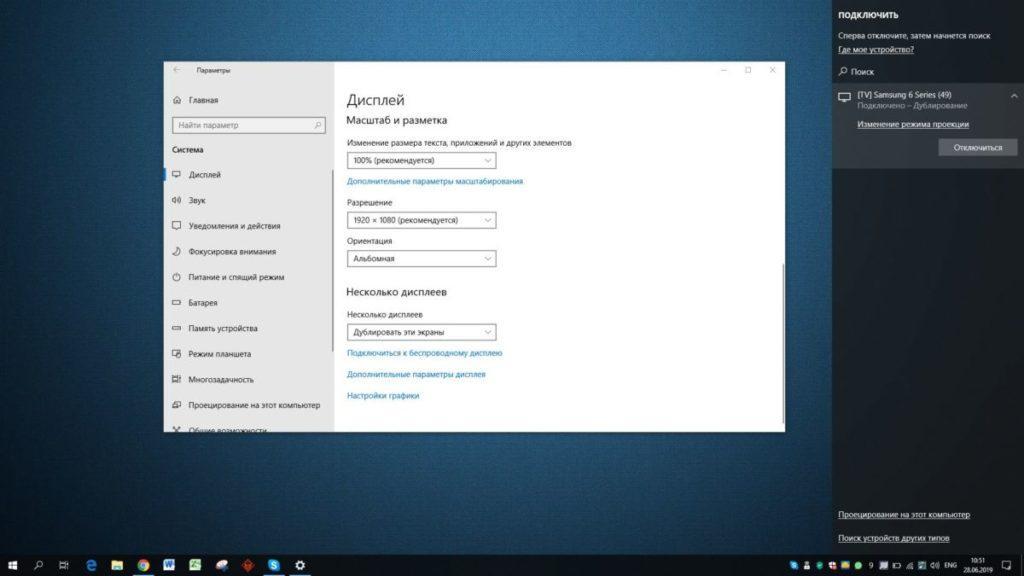
Подключение к ТВ через вай-фай директ
Подключение к телевизору через DLNA
Данный тип подключения состоит в том, что на компьютере или ноутбуке, входящем в домашнюю сеть, организуется доступ к определенным папкам, где вы размещаете мультимедиа-файлы — фото и видео. Только их может воспроизвести своим встроенным плеером ваш телевизор. Условием для этого является поддержка телевизором технологии DLNA — набор стандартов, позволяющих устройствам, подключенным к домашней сети, передавать и принимать по различный медиа-контент.

Это можно выполнять как со смартфона и планшета на Android, а также с телевизора (только функции воспроизведения). Встает также вопрос, как синхронизировать ноутбук с телевизором через wifi. В общем-то, все происходит автоматически.
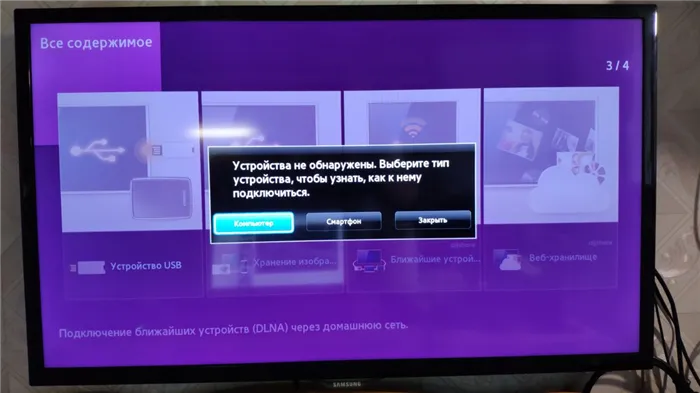
Главная задача — организовать на ноутбуке общую папку. Для этого вам потребуется сделать ее доступной для других устройств в домашней сети, а также назначить в роутере постоянные IP-адреса для подключаемых к сети гаджетов. Это нужно для того, чтобы телевизору не приходилось каждый раз сканировать сеть в поиске этой папки.
Для этого на жестком диске ноутбука создайте папку для общего доступа c названием на английском языке, например, MediaTV. Перейдите на вкладку «Доступ» в ее свойствах. Далее нажмите «Расширенная настройка», поставьте галочку рядом с фразой «Открыть общий доступ…» и подтвердите действие нажатием «ОК».
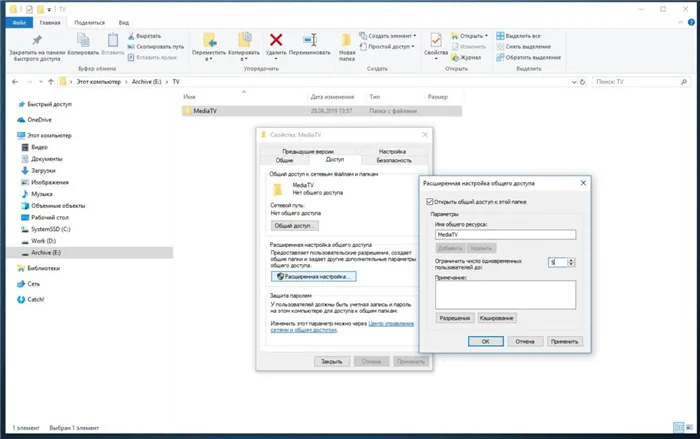
Если ваш телевизор с Smart TV старой модели и его система не позволяет подключаться к устройствам на ОС Windows, а именно — телевизор просто не видит расшаренную папку с файлами, есть еще один вариант организовать трансляцию медиаконтента на его экран. Но сначала надо убедиться, что ваш телевизор виден в домашней сети.

Для этого кликните в Проводнике слева на значке «Сеть». После этого в правой области отобразятся устройства, доступные в сети. Теперь выберите в любой папке видеофайл в формате MP4, кликните по нему правой кнопкой мыши и в контекстном меню выберите «Передать на устройство», в нашем случае на Samsung.
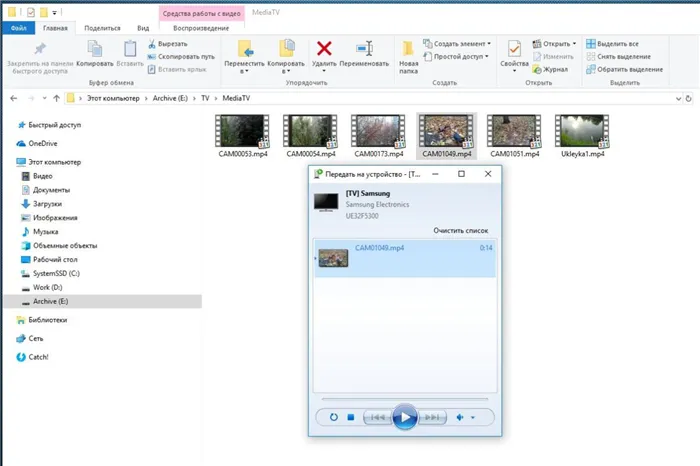
После этого запустится Windows медиасервер, в котором отобразится список файлов, передаваемых на ТВ. Не пропустите запрос на самом телевизоре на воспроизведение файла с внешнего источника.
Способы подключения
Существует 3 метода создания коннекта:
- организовав локальную сеть с помощью DLNA;
- связать оба устройства без участия роутера, через Wi-Fi Direct;
- дублировать экран с помощью сторонних технологий (WiDi/Miracast).
DLNA соединение
Этот тип подключения использует роутер в качестве сервера контента, который передает информацию с компьютера, ноутбука, смартфона на телевизор или между подключенными к единой сети устройствами. Может быть подключен несколькими способами.
Системные возможности
Чтобы организовать соединение:
- Подключите ПК и ТВ к одной сети ВайФай.
- Найдите папку, которую хотите открыть для общего доступа (например, фильмы).
- Нажмите по ней правой кнопкой мыши. В открывшемся окне перейдите в «Доступ» и откройте «Общий доступ».
- Появится папка «Доступ к сети», в строке ввода нажмите на стрелку. Выберите в списке «Все» и жмите «Добавить».
- Выделите «Все» одним тапом мышки и жмите «Поделиться».
Следующий шаг, чтобы открыть доступ для передачи файлов:
- Откройте «Пуск».
- Выберите «Параметры».
- Перейдите в «Сеть и интернет».
- Откатите вкладку «Состояние» вниз и жмите на «Центр управления сетями и общим доступом»
- Появится новое окно. В столбце слева разверните «Изменить дополнительные параметры общего доступа».
- Нажмите «Включить потоковую передачу мультимедиа», чтобы открыть полный доступ к файлам на ноутбуке.
Теперь необходимо:
- Включите телеприемник, откройте настройки и перейдите в раздел DLNA.
- На разных телевизорах он может называться по-своему. У LG это технология называется Smart Share. В устройствах от других брендов протокол именуют DLNA.
- В перечне доступных появится папка с общим доступом, где находятся аудио, изображения и видео. Выберите файл для воспроизведения.
Если перечень файлов не появился, но телевизор нашел в списке доступных ноутбук:
- Перейдите в папку с файлом, который хотите проиграть на дисплее телевизора.
- Нажмите по нему правой кнопкой мыши и наведите курсор на «Передать на устройство».
- Среди доступных щелкните по телевизору.
Windows Media Player
Аналог первого способа подключения:
- Используйте поисковую строку рядом с «Пуск» и введите туда Windows Media. Откройте программу через появившийся список или найдите ПО вручную.
- Правой кнопкой мыши нажмите по «Видео» и тапните по «Управление видеотекой».
- Выберите «Добавить» и укажите путь к папке с видеофайлами. Нажмите «Сохранить».
- В Windows Media разверните «Поток», находится в верхней панели инструментов. Выберите в списке «Дополнительные параметры потоковой передачи».
- Измените название библиотеки мультимедиа. В перечне снизу поставьте галочку рядом с телевизором и жмите «ОК». Предварительно подключите устройство к одной сети.
- Найдите созданный на компьютере сервер с помощью телевизора.
Wi-Fi Direct
В отличие от предыдущего способа, этот вариант позволяет подключить ноутбук к телевизору без проводов и вспомогательного роутера. В качестве приемника сигнала выступает телеприемник.
- Зайдите в настройки TV, проследуйте в «Сети» или «Приложения». Откройте «Wi-Fi Direct», активируйте функцию.
- На ноутбуке откройте перечень доступных подключений. На Win 10 находится в правом нижнем углу, рядом с часами и датой.
- В списке выберите название модели телевизора или наименование, выведенное на дисплей.
- Выберите «Подключиться».
- Введите ключ, указанный на экране, или посмотрите его в интернете.
Беспроводной экран с WiDi или Miracast
Программа Intel Wireless Display
Обе технологии работают по принципу дублирования экрана. Чтобы ими воспользоваться, ноутбук должен быть построен на базе процессора Intel:
- Откройте настройки телевизора и перейдите во вкладку «Сеть».
- Откройте «Miracast / WiDi».
- Включите одну «WiDi»
- Загрузите на ноутбук программу «Intel Wireless Display».
- Запустите софт. На главной странице отобразятся все устройства, доступные для подключения.
- Выделите название ТВ и щелкните по «Connect», чтобы подключиться к устройству.
Другой вариант — воспользоваться Miracast. Включите эту технологию, как описано выше, а затем:
- На клавиатуре тапните «Win+P».
- Выберите тип трансляции экрана. Чтобы получать изображение и видеть его на ПК, жмите на «Повторяющийся».
- Начнется поиск устройств, среди которых должен появится ТВ-приемник. Выберите его и дождитесь начала трансляции.
Как использовать телевизор как второй монитор через кабель
В предыдущих инструкциях описывалось подключение через беспроводную сеть. Но иногда либо устройства не поддерживают что-то, либо существуют неполадка с модулями Wi-Fi. В общем не удается соединиться. В таком случае стоит воспользоваться кабелем. Большинство современных ТВ использует HDMI-порт. Поэтому для подключения понадобится специальный кабель, который нужно предварительно купить.
Важно! Если в ноуте нет необходимого гнезда, то стоит также докупить переходник HDMI-USB. Пошаговое руководство по подключению:
Пошаговое руководство по подключению:
- Подсоединить HDMI-провод к соответствующему гнезду ноутбука.
- Другой конец кабеля вставить в телевизор. В некоторых ТВ есть больше одного разъема. В таком случае нужно запомнить номер конкретного, чтобы потом выбрать при настройке.
- На пульте нужно нажать кнопку выбора источника. Как правило, это «Source».
- Следующий шаг — выбрать соответствующий разъем. В некоторых устройствах показывает, к какому порту подключено что-либо.
- Теперь нужно зайти на рабочий стол ноутбука, нажать правую кнопку мыши и выбрать «Разрешение экрана» или «Параметры дисплея».
- В открывшемся окне необходимо выбрать опцию дублирования и нажать «Применить».
Обратите внимание! После этих настроек телевизор начнет отображать то же, что и ноут, однако звук не будет передаваться. Чтобы решить это, понадобится нажать в правом нижнем углу по иконке динамика, а потом на пункт «Устройства воспроизведения»
В появившемся окне выбрать соответствующий ТВ. Последний шаг — нажать «По умолчанию» в углу.
Использование адаптеров
Если вы не владелец Smart TV, а довольствуетесь обычной «плазмой» с HDMI-портом, то не расстраивайтесь. Вам понадобится специальное устройство, например:
1) Google Chromecast – Wi-Fi «свисток», помогающий транслировать видео с ПК на ТВ;
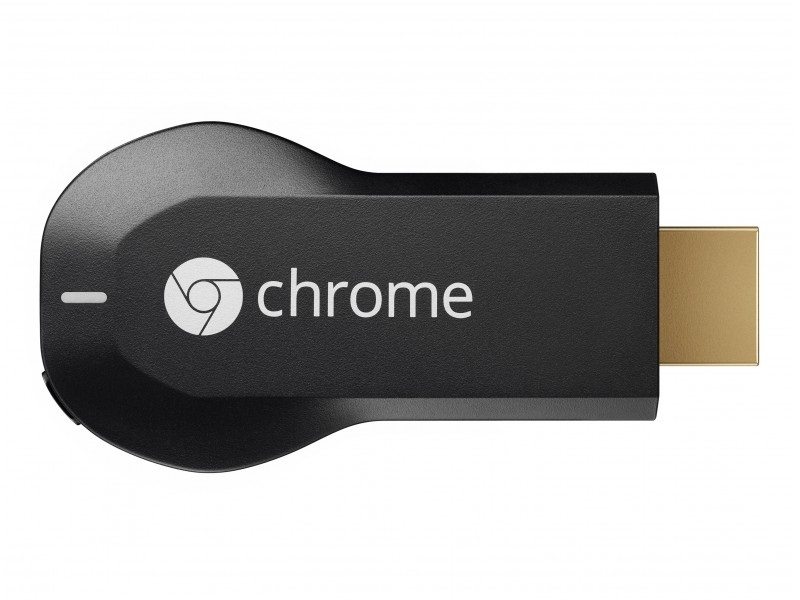
2) Android Mini PC (любой), активирующий «Зеленую» ОС на вашем телевизоре.
3) Intel Compute Stick – еще одна разновидность ПК, собранного в компактном корпусе.

К слову, некоторые модели современных ТВ позволяют подключать Wi-Fi-приставку в USB-порт. Также можно приобрести специальный Miracast-адаптер дополнительно.
Читайте спецификации вашего устройства, и только потом делайте соответствующие выводы.
Создание беспроводной связки ПК-Телевизор можно назвать альтернативой Smart TV. Хотя никто не мешает вам использовать попеременно обе технологии сразу.
Настройте доступ и наслаждайтесь возможностями современных научных достижений и технологического прогресса.
Подключаем телевизор к ИНТЕРНЕТУ и КОМПЬЮТЕРУ по WI-FI
Как подключить ноутбук к телевизору через wifi — 3 простых способа
7.5
Рейтинг
Элементарно!
Простой и лаконичный гайд по настройке передачи изображения с Вашего ноутбука или другого гаджета на экран телевизора. Настройка данного подключения займет у вас максимум 15 минут, а вот пользоваться его плодами вы сможете в любое удобно для вас время.
Сложность использования
8
Затраченное время
7
Стоимость
10
Как узнать, можно подключить телевизор через Wi-Fi или нельзя
Для соединения нужно, чтобы ТВ соответствовал некоторым требованиям:
- наличие Smart TV;
- Wi-Fi адаптер с функцией Direct;
- возможно соединение по стандарту DLNA.

Как подключить ПК или ноут к ТВ
Для начала стоит разобраться с каждым пунктом, что он из себя представляет.
Smart TV
Смарт ТВ — это система, расширяющая стандартный функционал телевизора. Бывает встроенная функция или специальная приставка. Устройство продается в магазинах электротехники. Опция позволяет делать следующее:
- просматривать видео на YouTube;
- смотреть фильмы и другие мультимедиа в интернет-кинотеатрах;
- использовать социальный сети через телевизор;
- считывать данных USB-накопителей;
- использовать браузер для поиска информации, банкинга, просмотра прогноза погоды, новостей;
- слушать музыку;
- отправлять письма по электронной почте.
Это далеко не все возможности. Наверное, самая важная для большинства пользователей — подключение к другим устройствам по сети Wi-Fi Direct.
Обратите внимание! Приставки Смарт ТВ — это более дешевый вариант. Однако у встроенных устройств есть свои преимущества
Например, возможность устанавливать различные операционные системы. Самая распространенная — Android.
Wi-Fi Direct
Многие пользователи встречали такой пункт у себя в смартфоне в настройках подключений. Это новая технология беспроводного соединения и передачи информации. Директ позволяет устройствам соединяться между собой, не используя дополнительные гаджеты — роутер. Функция позволяет передавать файлы. То есть, модуль с возможностью Direct — это практически смесь Wi-Fi и Bluetooth. Кроме того, скорость сети такая же, как и у обычной технологии.
Однако не все смартфоны и телевизоры могут подключаться через вай-фай директ. Для этого телефон и другая сторона соединения должны быть оснащены специальным модулем, поддерживающим данную возможность.
Обратите внимание! Если оба устройства соответствуют требованиям, то таким образом можно подключаться, например, к проектору и выводит картинку на стену. Менее распространенное использование — соединить смартфон с принтером, чтобы распечатать что-либо
Чаще всего пользователи пользуются опцией для дублирования картинки и звука на телевизор, чтобы наслаждаться более высоким разрешением при просмотре фильма или игры
Менее распространенное использование — соединить смартфон с принтером, чтобы распечатать что-либо. Чаще всего пользователи пользуются опцией для дублирования картинки и звука на телевизор, чтобы наслаждаться более высоким разрешением при просмотре фильма или игры.
В сеть можно добавить больше одного устройства, создавая целые группы.
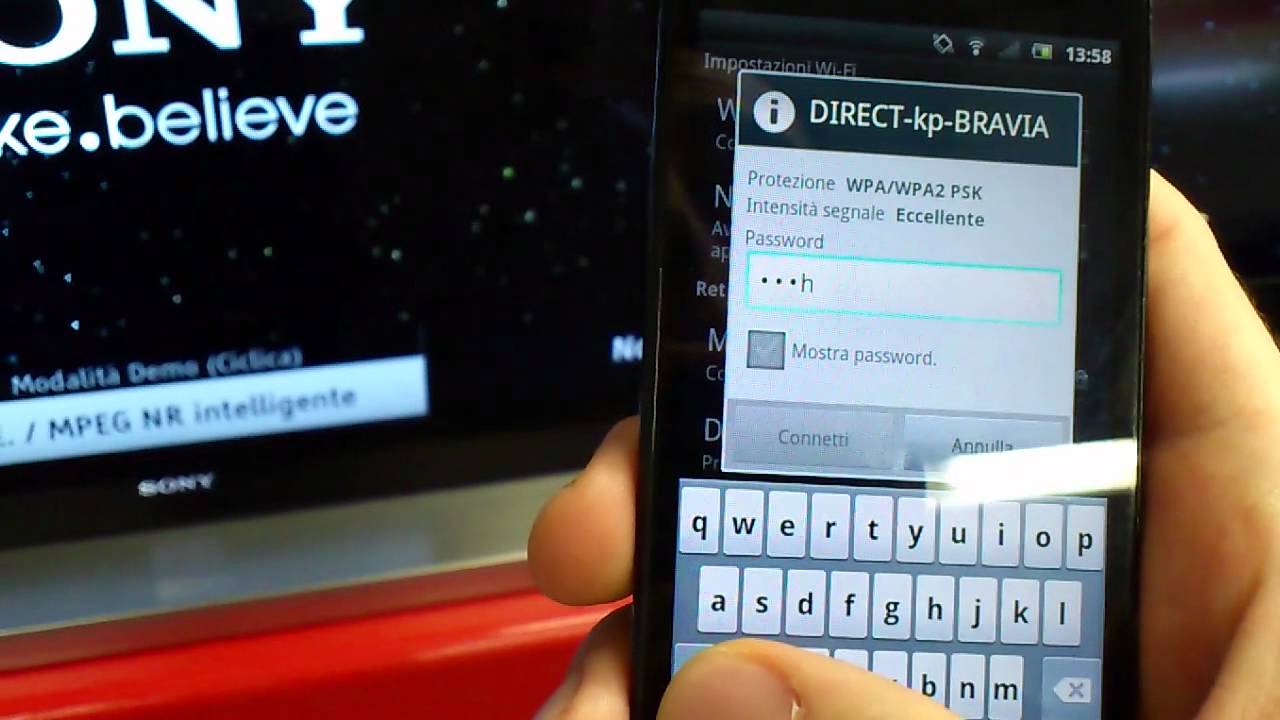
Wi-Fi Direct для соединения ТВ с другими устройствами
DLNA
Зачастую, весь контент (аудио, видео, фото) хранится на жестком диске PC или ноутбука. Этот стандарт позволяет передавать мультимедийную картинку и звук через кабель типа Ethernet или беспроводную сеть вай-фай. Преимущество данной технологии в том, что не обязательно разбираться в настройке, читать кучу статей о том, что такое DLNA. Устройство может автоматически выставить нужные параметры.
К сведению! Аббревиатура «DLNA» расшифровывается, как «Digital Living Network Alliance». В переводе это означает «Объединение цифровых сетей для дома».
Основное преимущество DLNA — стандарт поддерживается многими устройствами. Поэтому проблемы с совместимостью бывают крайне редко. Также технология обеспечивает высокое качество подсоединения. Именно благодаря DLNA пользователи могут подключать компьютерные устройства (ПК и ноутбуки) к телевизору и передавать мультимедийный контент.
Особенности настроек для различных моделей
Подключение через Wi-Fi
Поддержка Wi-Fi есть в основном в Smart TV, поэтому этот вариант подойдёт далеко не для всех телевизоров. Однако он имеет свои определённые преимущества, например, нет ограничений, которые накладывает длина кабеля. Рассмотрим основные способы, которые могут быть применены для подключения ноутбука к телевизору при помощи Wi-Fi.
Способ 1: По локальной сети
Это оптимальное решение, которое позволит вам просматривать данные на ноутбуке с телевизора дистанционно. Инструкция, представленная ниже не может идеально подходить для всех моделей Smart TV, поэтому в вашем случае могут быть некоторые расхождения с данной инструкцией.
Для начала выполните настройку телевизора:
- Возьмите пульт ДУ и нажмите на кнопку «Settings», которая откроет настройки телевизора.
В меню нужно выбрать вкладку «Сеть». Управление производится при помощи пульта дистанционного управления. Некоторые производители телевизоров могут также включать в комплект специальные гарнитуры для взаимодействия с интерфейсом.
Перейдите в раздел «Сетевое подключение» или раздел с похожим названием.
Нажмите на кнопку «Настроить подключение».
Появится список беспроводных точек, где нужно выбрать ту, к которой требуется подключиться.
Введите все данные для подключения. Как правило, это только пароль, если таковой установлен.
В случае успешного подключения, вы получите соответствующее уведомление.
После подключения к Wi-Fi на компьютере нужно выполнить настройку точки доступа. Для воспроизводства мультимедийных файлов потребуется применить специальные настройки в Windows Media Player. Инструкция по работе с ними выглядит следующим образом:
- Откройте проигрыватель Windows Media Player и разверните список «Поток», что расположен в верхней панели инструментов. Поставьте галочки напротив пунктов «Разрешить удалённое управление проигрывателем» и «Автоматически разрешать устройствам воспроизводить моё мультимедиа».
Раскройте пункт «Упорядочить». В контекстном меню нужно выбрать пункт «Управление библиотеками».
Выберите тип данных, которые вам требуется импортировать.
В открывшемся окне нажмите на кнопку «Добавить».
Запустится «Проводник», где нужно выбрать директорию, в которой будут находиться видео. После выбора нажмите на кнопку «Добавить папку».
Нажмите «Ок» для сохранения настроек.
В библиотеке отобразятся данные, доступ к которым вы сможете получить через телевизор.
Теперь осталось только просмотреть добавленные данные, а также проверить качество связи с компьютером. Делается это так:
- Выберите сетевое подключение через меню «Source». Если будет нужно, то выберите подключение из списка доступных.
На экране отобразятся данные с ноутбука, к которым вы предоставили доступ.
Подключение через локальную сеть может быть удобным, но есть определённые неудобства. Например, если ноутбук долго бездействует, то он переходит в режим гибернации. В таком режиме обмен информацией между устройствами прекращается.
Способ 2: Miracast
С помощью технологии Miracast вы можете выводить изображения с монитора ноутбука на большой экран, используя Wi-Fi подключение. Вы можете не только выводить изображение с экрана ноутбука на телевизор, но расширять рабочее пространство самого экрана. Изначально нужно выполнить некоторые настройки самого телевизора:
- С помощью пульта дистанционного управления перейдите в раздел «Settings».
В настройках найдите раздел «Сеть» и откройте его. Там нужно перейти в пункт «Miracast». Если у вас этого пункта нет, то данный способ подключения вам не подойдёт.
Выставьте переключатель в положение «Включён». Если он уже так выставлен, то ничего не трогайте.
Первичная настройка телевизора завершена, теперь нужно выполнить настройку операционной системы на ноутбуке. Процесс подключения Miracast будет рассмотрен на примере ноутбука с установленной системой Windows 10:
- Изначально нужно подключить устройство к одной из доступных точек Wi-Fi. Как это делать подробно описывать не нужно, так как процесс выполняется всего в пару кликов.
- Чтобы открыть настройки Миракаста, используйте комбинацию клавиш Win+P.
С правой стороны всплывёт окошко, где нужно выбрать в самом низу пункт «Подключение к беспроводному дисплею».
Начнётся процесс поиска других устройств, на которых подключён Miracast.
Появится список мониторов, к которому может быть подключён компьютер. Выберите из них ваш телевизор и ожидайте завершения подключения.
Выбрать вариант проецирования изображения с экрана ноутбука на дисплей телевизора можно выполнив сочетание клавиш Win+P. В открывшемся меню выберите подходящий для вас вариант.
С помощью Wi–Fi-адаптеров
Чтобы выполнить подключение ноутбука к телевизору по Wi-Fi, может понадобиться адаптер. Это актуально для тех, у кого нет «умного» телевизора. Современные маршрутизаторы выполняют различные функции: усиливают сигнал, используются в качестве точки доступа, беспроводного моста. Для подключения нужно:
- купить роутер, можно недорогой Tonolink или Netis;
- настроить в качестве адаптера, т.е. он получает сигнал от основного роутера и передаёт его на ТВ-панель по кабелю;
- настроить в меню ТВ-устройства приём вашей домашней сети.
Такой адаптер выгодней покупать, чем фирменный Wi–Fi-модуль, и его можно найти практически в любом магазине.
Но для тех, кто предпочитает проверенные официальные продукты, предоставлены специальные адаптеры:
- Google Сhromecast;
- Android Mini PC;
- Intel Compute Stick.
Google Сhromecast
Один из самых популярных адаптеров Google Сhromecast, который позволяет транслировать изображение с компьютера на ТВ. Для настройки надо выполнить:
- Подключить устройство к ТВ-панели и розетке.
- Установить Google Home на телеприёмнике с ПО Android.
- Подсоединить к одной сети Wi-Fi всю технику.
- Открыть Google Home и нажать «Настройки», потом прописать ваш аккаунт, к которому потом будет подключаться Сhromecast.
- Начать поиск устройств, которые находятся поблизости.
- Найдя ТВ, нажать «Далее».
- Настроить подключение к сети Wi-Fi. Возможно, понадобится ввести пароль.
- Запустите видео для передачи.
Теперь понятно, как вывести видео с компьютера на телевизор.
Android Mini PC
Для создания беспроводного подключения ноута к телевизору потребуется адаптер Android Mini PC, который является прекрасной альтернативой Google Сhromecast. Гаджет подключается к ТВ через порт HDMI или USB. Гаджет похож на маленькую флешку, но позволяет сделать из простого телеприёмника Smart TV. Вы сможете просматривать изображения с компьютера на телевизор, играть в игры и использовать приложения, слушать музыку и читать книги.
Intel Compute Stick
Маленький, но мощный инструмент для превращения ТВ-панели в мини-компьютер. В нём установлена операционная система Windows 8.1 и четырёхъядерный процессор Atom. Содержится 2 Гб оперативной памяти и 32 Гб встроенной. Даже антивирус есть для защиты от вредоносных программ. Всё, что требуется, это подключить его к ТВ-панели. Для удобства интернет-сёрфинга можно дополнительно подключить мышь и клавиатуру. Синхронизация с ТВ происходит за считаные секунды.
Как транслировать изображение посредством WIDI и Miracast
Miracast дает возможность передать изображение с компьютера на телевизор по WiFi, т. е. использовать его в качестве полноценного монитора, без каких-либо кабелей. Такое подключение осуществляется через WI-Fi Direct, без необходимости наличия маршрутизатора. WIDI в целом мало чем отличается от Миракаста, и они даже совместимы друг с другом.
Для ПК с Windows 10 и модулем беспроводной сети такая трансляция настраивается довольно легко
При этом важно, чтобы Види или Миракаст поддерживался телевизором. Для устаревших устройств придется докупать адаптеры
Настройка осуществляется следующим образом:
1. Включите ТВ, откройте параметры с помощью пульта, активируйте соответствующую функцию (WIDI Miracast). В большинстве случаев этот шаг можно пропустить, так как она должна быть активирована по умолчанию, но лучше лишний раз проверить. Ниже показаны настройки телевизора LG
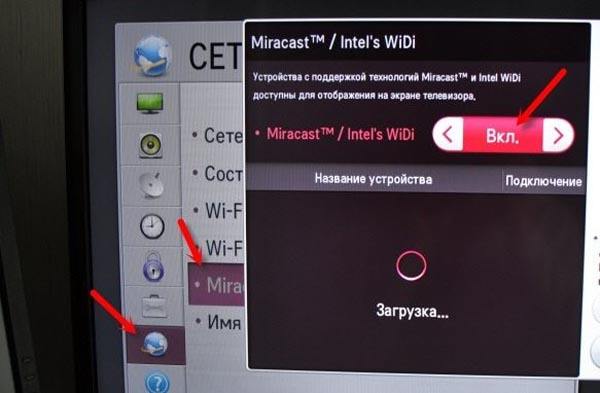
В устройствах Самсунг пункт, позволяющий использовать телевизор в качестве монитора, называется «Зеркальное отображение экрана». Он находится в подменю «Сеть».
2. Теперь перейдём к настройке компьютера. При работе с технологией WIDI понадобится программа Wireless display. Откройте программу, найдите пункт «беспроводной монитор». Возможно, придется ввести код, который будет показан на экране ТВ. Через Види удобней всего настраивать проецирование изображения с компьютера с Intel HD Graphics и одноименным процессором, даже неважна установленная ОС.
3.Чтобы выводить изображение через Миракаст, нужно открыть трей на рабочем столе, нажать на «Устройства», затем «Проектор». В открывшемся окне возможно добавление беспроводного экрана. Если такого пункта нет, то ПК не поддерживает данную технологию. Это можно исправить, обновив ПО для модуля беспроводной сети. После этого можно будет продублировать изображение экрана ПК на ТВ.
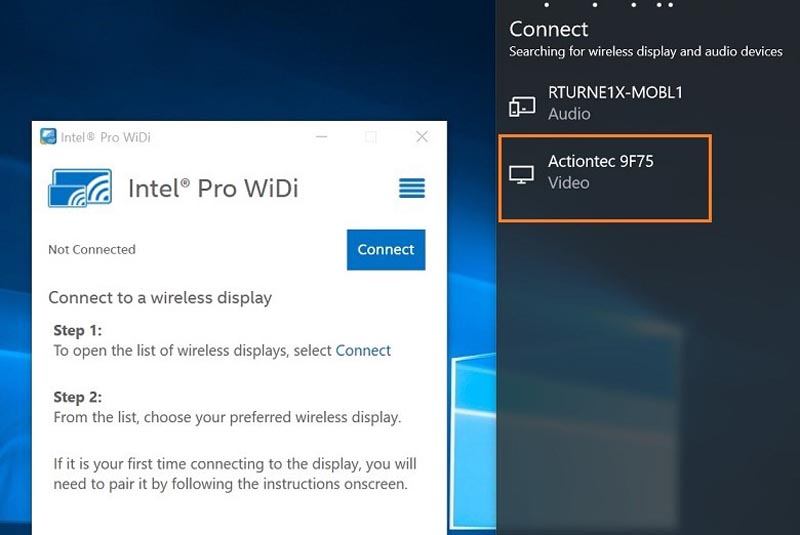
Несмотря на рекомендацию использовать на компьютерах с чипсетом, видеокартой и сетевой картой Интел WIDI, технологию Miracast Intel также может поддерживать.
Проблемы при беспроводном подключении ноутбука к телевизору
| Описание проблемы | Возможная причина |
|---|---|
| Телевизор не видит ноутбук через Wi-Fi |
|
| Ноутбук не видит телевизор через Wi-Fi |
|
| Передача изображения с ноутбука на телевизор происходит с задержкой, видео зависает. |
|
Коротко о Wi-Fi и Smart TV
Чтобы понять, как по wi-fi подключить компьютер к телевизору, мы должны разобраться в матчасти.
Вайфай — это не фундамент современного интернета, как полагают дилетанты. Это всего лишь стандарт беспроводного обмена данными. Проще говоря, вайфаем заменили провода. Благодаря этому мы больше не материмся, запутавшись в очередной раз в ворохе кабелей. И хотя нас ещё не совсем избавили от пластмассовых верёвок, любой потребитель чувствует на себе удобство прогресса.
Смарт ТВ — это операционная система для телевизора, схожая с той, что используется в смартфонах. Она содержит набор программ для подключения к Всемирной сети. Преимущества такой эволюции очевидны. Из тупого «ящика» с надоедливой рекламой и скудным выбором программ телевизор превратился в окно с доступом ко всей информации мира. Смотрите что хотите и когда хотите — разве не об этом мечтал рабочий, если его любимый фильм показывали не вовремя?
Итак, вайфай-роутер связывает компьютер и телевизор, будто это два одинаковых компьютера.
Трансляция на телевизор — основные способы передачи видео
Что такое Wi-Fi Direct?
Wi-Fi Direct – это современный стандарт беспроводной сети, который позволяет передавать информацию между несколькими устройствами, поддерживающими данную технологию. При этом для спряжения устройств нужен только роутер, точнее точка доступа. Никаких переходников и кабелей не нужно. Устройства сами находят друг друга.
На сегодня такая функция поддерживается практически всеми ПК, ноутбуками, смартфонами, планшетами и даже фотоаппаратами, принтерами и прочими девайсами.
Однако нужно сразу отметить несколько особенностей в работе данной функции:
- Скорость передачи данных при прямом подключении может достигать 200-250 Мбит/с, а радиус действия будет достигать 50-100 метров.
- Для работы с функцией Вай Фай Директ необходимо, чтобы гаджет имел чип. Этот чип бывает нескольких типов: функционирование в диапазоне 2,4 ГГц и 5 ГГц. Также есть устройства, однако они не из бюджетных, которые поддерживают работу в обоих диапазонах.
- При создании подключения для нескольких устройств через Wi-Fi Direct в офисе, нужно понимать, что при присоединении стороннего девайса безопасность передачи данных не гарантирована. Поэтому такую функцию рекомендуют использовать в домашних условиях и только при запароленом Wi-Fi.
Поэтому, если на вашем устройстве есть данная функция и вы хотите к нему подключить другой гаджет, стоит выполнить несколько несложных настроек, которые мы сейчас опишем.
Как настроить Wi-Fi Direct на телефоне?
Для того, чтобы применить функцию Direct на телефоне, стоит выполнить следующее:
- Включаем Wi-Fi в настройках устройства.
- Как только вы активируете Wi-Fi, в меню появится функция Direct. Твикаем по ней, чтобы открыть.

Запускаем поиск устройств.
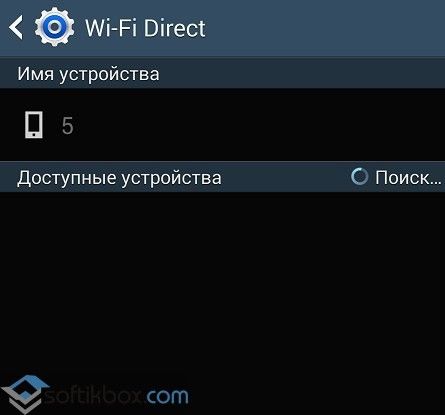
- Как только новый гаджет будет найден, стоит выбрать его и подтвердить подключение.
- Чтобы передать на второе устройство материалы, стоит найти файл и выбрать «Отправить через…» и указать Wi-Fi Direct.
Таким образом, можно соединить несколько устройств, которые поддерживают функцию Wi-Fi Direct
Однако важно помнить, что в связи с разными версиями прошивки Android, пошаговые действия могут отличаться от представленных
Как выполнить подключение ПК к телевизору через Wi-Fi Direct?
Способ, как подключить компьютер к телевизору, или наоборот, будет отличаться от выше представленного.
- С помощью инструкции, которая поставляется в комплекте с телевизором LG или Samsung, выполняем подключение устройства к тому же роутеру, что и ПК.
- Теперь настраиваем DLNA сервер на ноутбуке или стационарном ПК. Для этого в Проводнике в меню слева выбираем «Сеть». Появится уведомление о том, что «Сетевое обнаружение и общий доступ к файлам отключены». Нажимаем на данном сообщении правой кнопкой мыши и выбираем «Включить сетевое обнаружение и общий доступ к файлам».
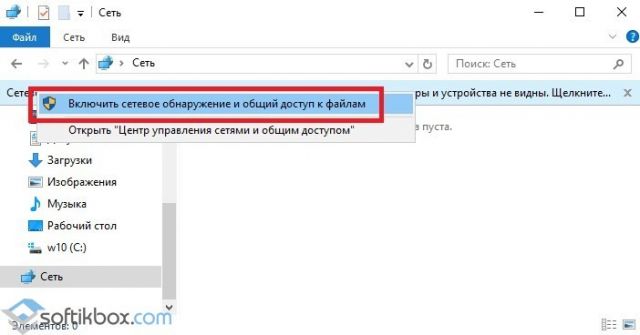
Появится сообщение. Нужно выбрать создание частной сети.

После этого в Проводнике появится список всех устройств, подключенных к этой сети.
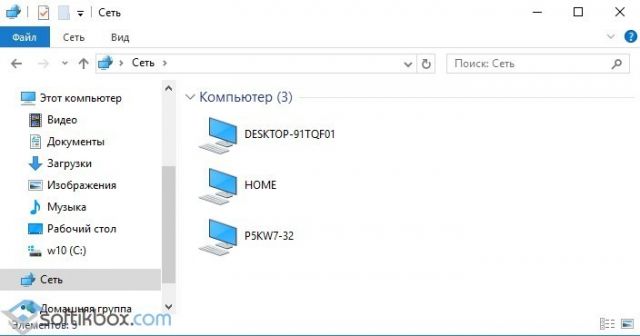
- После того, как DLNA будет активирован, нужно перейти в меню вашего телевизора для просмотра содержимого подключенных устройств. К примеру, в телевизорах LG нужно выбрать раздел «SmartShare». В нем будет отображаться содержимое разрешенных для просмотра в Windows 10 папок.
- Далее, чтобы запустить какой-то фильм на телевизоре LG, нужно нажать на нем правой кнопкой мыши и выбрать «Воспроизводить на…» и выбрать модель устройства, которая будет отображаться в списке.
Это стандартная инструкция настройки Direct. В инструкции к каждой модели ТВ имеется раздел, посвященный Direct. Можно использовать советы разработчиков телевизора.
О том, как еще подключить Андроид к телевизору LG, смотрите в видео:





























