Активация Блютуз сочетанием клавиш
Bluetooth модуль может присутствовать на лэптопе, но быть отключенным.
Обязательные условия для использования модуля блютуз ⇒
- его наличие в ноутбуке;
- физическое включение радиомодуля;
- программное включение адаптера.
После установления факта присутствия модуля блютуз на ноутбуке, нетбуке или ультрабуке, должна быть проведена его активация. На некоторых моделях установлены кнопки или рычажки для запуска адаптера.
В большинстве случаев модуль запускается при помощи определенной комбинации клавиш.
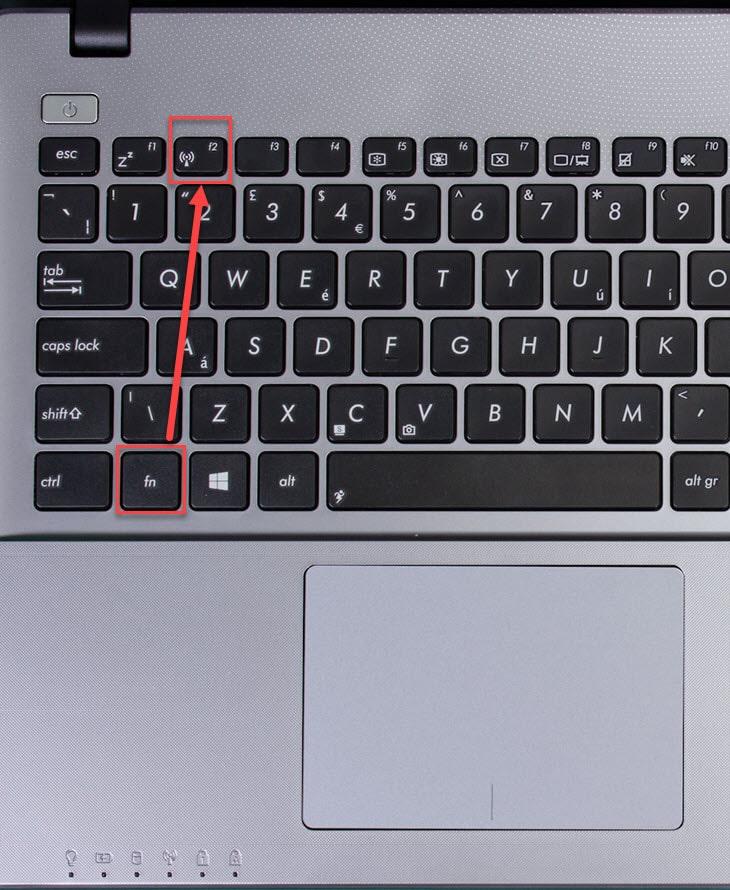
Разные производители, используют следующие сочетания клавиш для запуска адаптера Bluetooth ⇒
| Samsung | Fn+F9 |
| Toshiba | Fn+F12 |
| MSI | Fn+F9 |
| Lenovo | Fn+F5 |
| HP | Fn+F12 |
| Dell | Fn+PrtSc |
| ASUS | Fn+F2 |
| Acer | Fn+F3 |
Использование сочетания горячих клавиш для запуска адаптера имеет определенные особенности. Это связано с установкой на одну плату Wi-Fi и Bluetooth. Используемый некоторыми производителями метод создает определенные проблемы.
После совершения манипуляций на панели внизу возле часов должна появиться такая иконка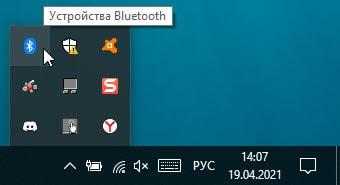 . Иногда символ может быть скрыт в шторке, которая скрывает отображаемые значки на панели задач. На некоторых ноутах, после запуска адаптера блютуз, загорается индикатор.
. Иногда символ может быть скрыт в шторке, которая скрывает отображаемые значки на панели задач. На некоторых ноутах, после запуска адаптера блютуз, загорается индикатор.
При отсутствии значков, символов, иконок и сигналов, следует перейти к следующим пунктам. Bluetooth-модуль должен быть активирован через операционную систему ноутбука.
Настройка на компьютере
Последний шаг, когда вы уже точно определились, есть ли на вашем компьютере Bluetooth, — это его настройка. Просто нажмите на значок в области уведомлений и выберите нужные действия. Для Windows вам нужно «Открыть параметры» в контекстном меню значка, а затем в появившемся окне «Разрешить устройствам Bluetooth обнаруживать этот компьютер».
Если последний параметр не задан, гаджеты не будут «видеть» ваш компьютер. Когда вы закончите с Bluetooth, снимите флажок, чтобы защитить свой компьютер.
На Mac процесс подключения устройств происходит автоматически (если это указано в «Системных настройках»), а на Linux необходимо использовать терминал: команды могут отличаться для разных версий операционной системы.
Bluetooth — действительно полезная технология, доступная каждому. И проверить, присутствует ли он на вашем компьютере, и, при необходимости, установить и запустить его — простая операция. Его решение открывает целый мир беспроводных технологий прямо в вашем доме.
Windows 7
Вышедшая из поддержки, но до сих пор самая часто встречаемая легендарная «семерка». Здесь все было немного заморочисто, но работает по тому же принципу. Бонус этой инструкции – по нему можно сделать ту же настройку блютуза на ноутбуке и на новых версиях, но это будет чуть сложнее.
Перед инструкцией предлагаю посмотреть видео по этому способу:
Ссылка расположена на левой панели:

Шаг 4. Сетевое подключение Bluetooth
Здесь будут расположены и другие адаптеры – Wi-Fi, проводной Ethernet, но наша задача найти Bluetooth, щелкнуть по нему правой кнопкой мыши и выбрать «Включить»:
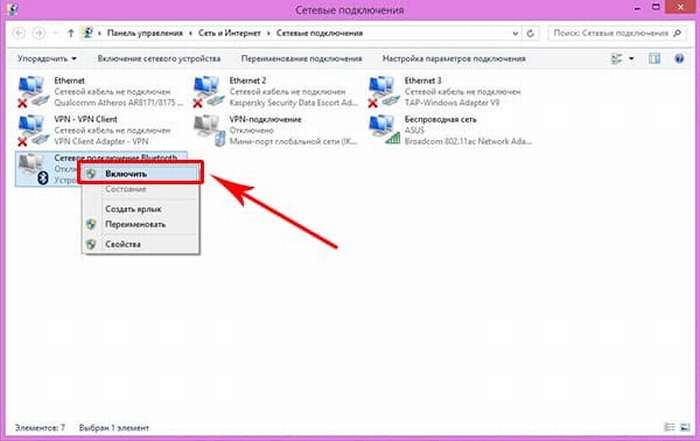
Так мы включили наш Bluetooth в системе. Подключение к другим устройствам уже находится в другом месте.
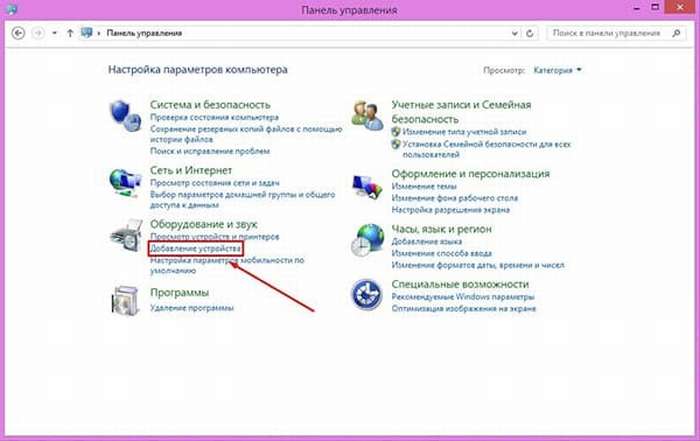
Можно сделать этот шаг и проще – щелкнув правой кнопкой по значку Bluetooth в трее:
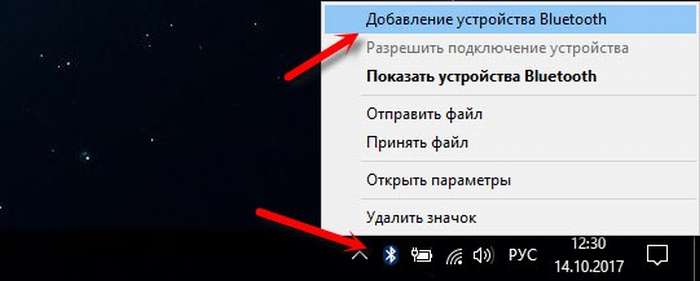
Шаг 6. Ищем и подключаемся
Аналогично действиям новых систем, ждем появления новых устройств и пытаемся к ним подключиться:
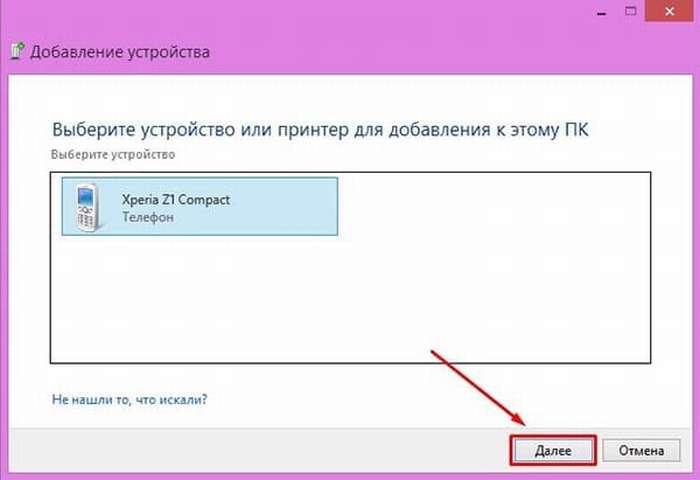
Иногда всплывает необходимость подтверждения цифрового кода на обоих сопрягаемых устройствах:

Возможные проблемы
Вот несколько основных способов исправить проблемы с включением Bluetooth в Windows.
- Перезагрузить устройство
- Проверить, включено ли устройство Bluetooth в «Диспетчере устройств».
- Снять «блокировку» со служб, связанных с Bluetooth, в утилите «Службы».
- Модуль иногда запускается вместе с Wi‑Fi — посредством опции «Режим самолёта». Нужно отыскать кнопку с иконкой «Wi‑Fi» и нажать на неё — вначале с «Fn», а затем без. Иногда имеются особые ползунки или кнопочки для запуска модуля. После этого рядом с часами отобразится иконка (она может быть спрятана под шторкой). На некоторых гаджетах горит лампочка.
- Если не удалось включить Bluetooth на ноутбуке с Windows, посетите веб-ресурс изготовителя гаджета и скачайте требуемый пакет установки. Если же будет предложен файл формата «inf», сохраните его, а далее:
- щёлкните в диспетчере по «Bluetooth»;
- нажмите «Обновить драйвер»;
- выберите установку вручную и пропишите местонахождение файла.
Если для модели или ОС нет драйвера, можете найти его через поиск по идентификатору. Чтобы узнать номер:
- нажмите в диспетчере на «Bluetooth»;
- откройте «Свойства»;
- щёлкните по «Сведения»;
- кликните по «ИД оборудования».
Bluetooth не работает: почему?
Основных вариантов здесь три и все они связаны с радиомодулем: проблема с его драйверами, он сломан или его попросту нет. Чтобы выяснить причину, лучше двигаться по определенному плану.
А есть ли на ноутбуке блютуз
К сожалению, написанному на сайте описанию компьютера не всегда соответствует то, что в действительности получает покупатель. Все дело в том, что производитель зачастую оставляет за собой право менять элементы устройства.
Чтобы узнать, есть ли вообще нужный модуль, необходимо внимательно осмотреть корпус и найти соответствующую информацию – чаще всего в виде уже знакомого значка. Иногда это маленькая наклейка на передней панели. Но чаще информация помещена на задней стенке корпуса. Впрочем, не все производители вообще считают нужным как-то отображать данные внешне.
Найти информацию можно и в диспетчере устройств:
- Нажимаем правой кнопкой на «Пуск» и выбираем «Диспетчер устройств».
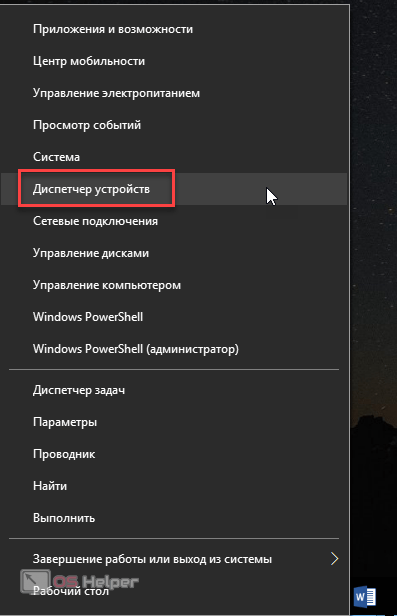
- В перечне ищем Bluetooth и, соответственно, убеждаемся в его наличии или отсутствии.
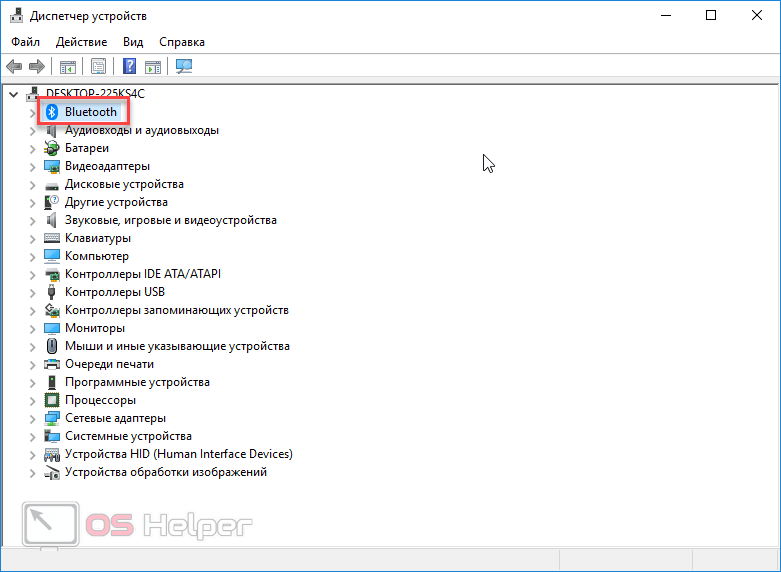
Что-то не так с драйверами
В Windows 10 это бывает редко, но всё же проверить стоит.
- В «Диспетчере устройств» (как войти, показано в предыдущем пункте) разворачиваем пункт «Bluetooth».
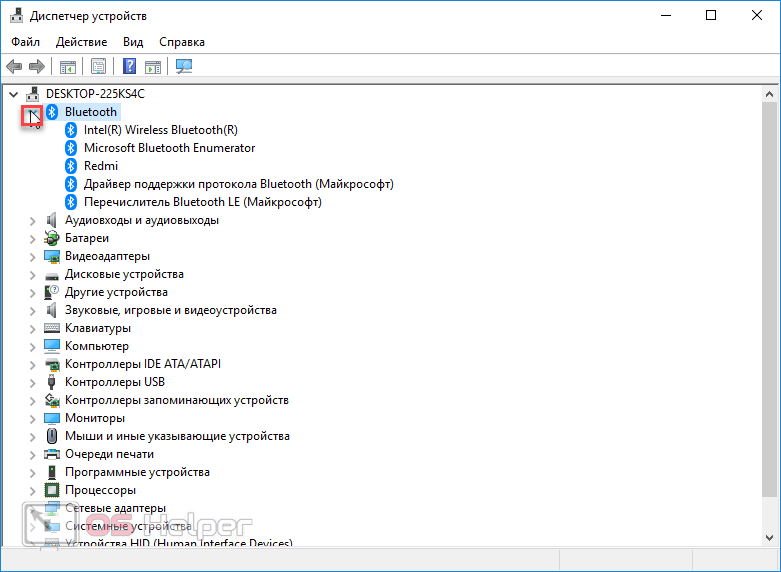
- Выбираем подпункты правой кнопкой и пробуем обновить драйвера через автоматический поиск.
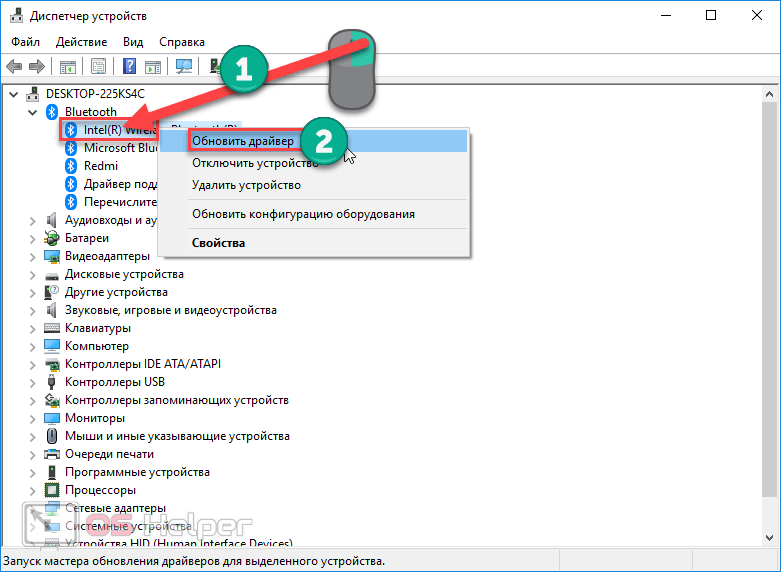
Если это не решит проблему, можно попробовать скачать драйвера с сайта производителя на странице нужной модели и установить их вручную.
Модуль поврежден
В случае, если блютус уже работал или пользователь просто уверен в его наличии, но ничего не помогает, вероятно, адаптер повредился. Единственный вариант – обращение в сервисную службу.
Как включить Bluetooth на ноутбуке и настроить его
А есть ли у меня блютуз на ноутбуке?
Главной причиной того, что у вас не включается блютуз, может быть отсутствие его как такового на ноутбуке: как включить то, чего нет? Никак. Если только купить блютуз-адаптер отдельно, но это уже другой разговор, я же вам расскажу, как узнать, есть ли блютуз на ноутбуке, с помощью дедукции и простых манипуляций.
Самый простой способ — это осмотреть ноутбук на наличие какой-нибудь надписи или кнопки со словом Bluetooth. Гляньте на заднюю часть ноутбука, там должна быть наклейка с моделью ноутбука, подтверждающей наличие блютуза. По наклейке, впрочем, не всегда понятно, что она означает, какие-то цифры-буквы, но главное, смотрите, если рядом с надписью есть маркировка + BT, то в этом ноутбуке стопроцентно есть блютуз, примеры на картинках слева и справа.
Есть еще один рабочий вариант — это поиск характеристик ноутбука, через Яндекс.Маркет найдите свою модель ноутбука и посмотрите там. Быстрее будет набрать модель ноутбука, например, «Характеристики Lenovo B590 Яндекс.Маркет» в поисковиках, чем искать на самом маркете.
Почему я ищу на Яндекс.Маркет, а не роюсь по всему интернету в поисках характеристик? Всё просто, я ему доверяю — это гарантия, что я не заражу вирусом свой компьютер, а главное, там все понятно и разложено.
Найдите такой пункт, он находится почти в конце, как видим, Lenovo B590 поддерживает нужную нам функцию, осталось узнать, как на этом ноутбуке включается блютуз, о чем я расскажу ниже.
Как проверить, есть ли блютуз на ноутбуке, мы разобрались, а теперь посмотрим, какие кнопки включают блютуз, может быть, вы их просто не нашли…
Кнопки включения блютуза на ноутбуках
Новички, которые недавно купили ноутбук, только начинают в нем разбираться и пока не знают, как включается блютуз, и где находится кнопка его включения. Так вот, рассказываю, обычно блютуз на ноутбуках включается такой же кнопкой, что и Wi-Fi, посмотрите внимательно, найдите значок антенны, она может быть, например, в боковой части ноутбука:
Или еще вариант, такие кнопки сложно не заметить:
Иногда блютуз включается с помощью нескольких клавиш (нажатие кнопок одновременно, или сначала нажимаем одну кнопку, удерживая ее, затем жмем вторую) — это обычно сочетание клавиш Fn (находится обычно между Ctrl и Alt) и кнопки от F1 до F12, повторюсь, на них обычно нарисована антенна.
Очень редко блютуз включается только через программу, посмотрите в трее, если есть значок, то щелкните по нему правой кнопкой мыши и нажмите «Включить». Все эти действия бесполезны и работать ничего не будет, если у вас не установлены драйвера. Поэтому, если способы выше вам не помогли, читаем дальше…
Драйвера для блютуза: находим и устанавливаем
Картина будет выглядеть примерно так, выбираем свою модель, скачиваем драйвера и устанавливаем. Хочу еще рассказать про замечательную программу DriverPack Solution, в нее встроены все возможные драйвера для устройств компьютеров и ноутбуков, поэтому общий размер с пакетами драйверов более 7 ГБ, скачать программу можно с официального сайта http://drp.su/ru/download.htm. Рекомендую всем, у кого есть скоростной интернет.
Устройство Bluetooth является практически самым распространенным способом передачи информации между различными устройствами. Его используют, если нужно передать какие-либо файлы, например, музыку или видеоролики, с мобильного телефона или других девайсов на ноутбук. Давайте разберемся, каким образом это сделать и как вообще найти данную технологию на своем ноутбуке. О том как включить блютуз на конкретной модели ноутбука вы сможете информацию найти в интернете, но сначала .
Включение адаптера в Windows 7
Необходимо запустить Панель управления через главное меню, потом перейти в категорию «Сеть и интернет», оттуда — в раздел «Центр управления сетями и общим доступом». В перечне слева выбрать строку «Изменение параметров адаптера». В окне появятся все имеющиеся соединения, среди которых нужно выбрать то, в названии которого значится «Сетевое подключение Bluetooth». По нажатию правой кнопки мыши на ярлыке появится контекстное меню, где следует выбрать строку «Включить».
Потом необходимо вернуться в Панель управления. В разделе «Оборудование и звук» кликнуть по строке «Добавление устройств», подождать, пока система найдет готовое к сопряжению оборудование, после чего подключиться к нему.
Как узнать, есть ли блютуз на ноутбуке
Прежде всего отметим, что программные методы определения наличия модуля Bluetooth будут работать только при установленных драйверах. В противном случае адаптер отображается как неопределенное устройство, а в системе отсутствуют все разделы, связанные с его работой. В целом можно выделить следующие методы определения наличия блютуз:
- Поиск наклейки на корпусе с характерным символом технологии (напоминает букву «В»). Зачастую на тыльной стороне корпуса ноутбука находятся этикетки с наименованием модели и краткими характеристиками. Там же может располагаться наклейка Bluetooth.
Просмотр технических характеристик конкретной модели ноутбука. Если не удалось обнаружить наклейку, следует переписать модель портативного ПК и выполнить поиск по интернету. В подробных характеристиках будет указано наличие или отсутствие беспроводного модуля. Следующие в списке методы основываются на предположении, что драйвера для Bluetooth установлены в системе.
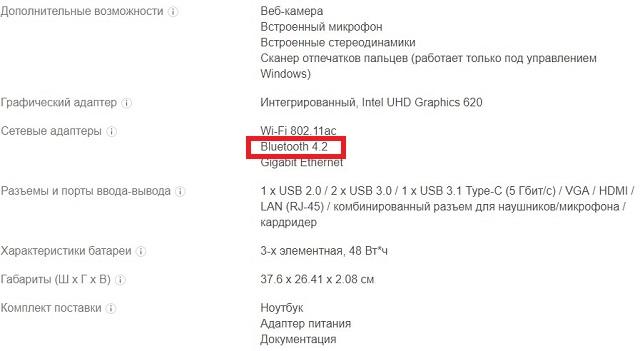
Посетить «Центр управления сетями и общим доступом». Для этого нужно кликнуть ПКМ на значок интернета в трее и выбрать соответствующий пункт меню. В левой части экрана нажать на строку «Изменение параметров адаптера». В списке должно находиться то подключение, в названии которого присутствует слово «Bluetooth».
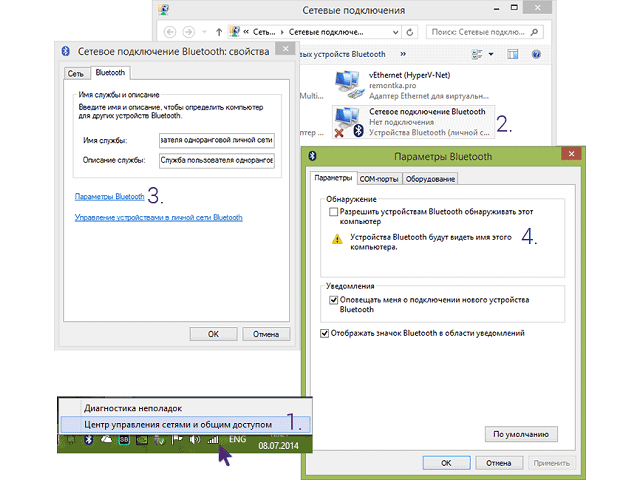
Открыть «Диспетчер устройств» в свойствах ярлыка «Мой компьютер». В представленном списке должен находиться раздел с соответствующим названием.
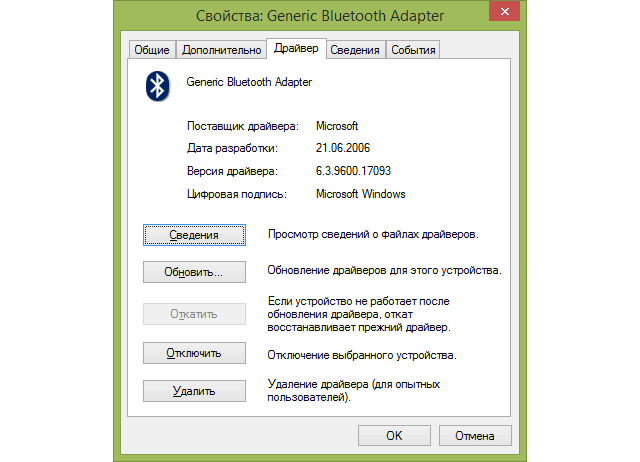
Последние шаги
Для полноценной работы bluetooth адаптера необходимо установить соответствующие драйвера. Именно благодаря им, bluetooth будет работать на ноутбуке соответствующим образом. В большинстве случаев, необходимые драйвера идут в комплекте с ноутбуком. Установить их можно легко. Для этого всего-лишь нужно вставить диск в привод ноутбука и следовать приведенным инструкциям.
В итоге, после включения и настройки bluetooth на ноутбуке остается только включить его на другом устройстве (
Для кого-то может показаться странным, но вопрос того, как включить Блютуз на ноутбуке, достаточно актуален на сегодняшний день и мы расскажем как это сделать.
Даже несмотря на то, что сейчас весьма распространена технология Wi-Fi, связь по рассматриваемому прибору более проста. Если есть необходимость передачи документов или медиа-файлов, всегда можно воспользоваться именно технологией Bluetooth.
Определение наличия bluetooth на ноутбуке
Вышеупомянутые методы не гарантируют 100% достижения результата. Поэтому рекомендуется полагаться на несколько иную последовательность действий. Каждая операционная система имеет специального встроенного оператора. Именно с его помощью можно узнать любую информацию. Кроме того, в Интернете можно обнаружить множество платформ, которые также способны определять наличие или отсутствие bluetooth.
С помощью Speccy
Для начала рекомендуется иметь представление об названной платформе. Прежде всего, его основная задача — собрать все актуальные факты о каждом компоненте ПК или ноутбука. Поэтому в нашем случае он идеален по функциональности. Итак, чтобы проверить, что нужно, осталось выполнить ряд следующих шагов:
вам нужно будет сначала зайти на официальный ресурс разработчика;
затем там же определите необходимое ПО и воспроизведите установку;
более того, когда вы запустите speccy, вы сможете наблюдать за автоматическим процессом, во время которого анализируется контент;
поэтому важно ждать бесконечно. В конце процедуры вы увидите всю информацию, которую нашла платформа;
теперь имеет смысл называть раскладку «периферийными устройствами» всего одним нажатием
В открывшейся области вам нужно будет найти раздел «Bluetooth».
также нежелательно забывать о вероятности того, что значение находится в другом отделе. Затем вам нужно будет использовать функцию поиска. Для начала желательно подвести курсор к абзацу «вид», который находится в верхнем левом углу значка;
после этого появится меню, в котором нужно найти и щелкнуть вкладку «найти». Чтобы побороться быстрее, можно использовать комбинацию клавиш ctrl + F;
в любом случае будет выделен раздел, где для «поиска» необходимо будет ввести название цели, которую нужно найти. Главное, тогда прямо на. Наконец, запрошенные ссылки также будут доступны.
На самом деле, может быть, весь описанный процесс по какой-то причине не работает. Либо утилита выйдет из строя и ее не удастся установить. Так что вам просто нужно использовать похожие программы или выполнять работу благодаря элементу ОС.
С помощью диспетчера устройств Windows
Как упоминалось выше, правильно отметить в системе определенный механизм, который не только определяет все доступные данные, но и способен все обрабатывать. Конечно, чтобы достичь знаний, необходимо будет выполнить алгоритм:
- для владельцев Windows 7, 8 и 8.1 в первую очередь откройте «Пуск», затем перейдите в раздел «Панель управления»;
- после чего появится окно, из которого необходимо получить доступ «ко всем элементам». Потому что именно здесь вы можете отметиться в строке «диспетчер устройств»;
- Вам будет представлен список, в котором необходимо найти «сетевые адаптеры». Потом откроются какие-то категории. Вам также понадобится название «устройство bluetooth».
Если у вас настроена Windows XP, навигация была немного изменена в связи с улучшением структуры:
- затем, чтобы получить доступ к программе, необходимо сначала щелкнуть правой кнопкой мыши на «моем компьютере»;
- после этого вы можете изучить «свойства» и перейти в нужный раздел;
- тогда вам нужно открыть вкладку под названием «оборудование». Там же первая строка будет той, которая вам нужна.
Чтобы быстрее добраться до диспетчера, вы, скорее всего, воспользуетесь быстрым поиском по действиям. Для этого используйте комбинацию win + R. После нажатия откроется область, поверх которой будет написано «выполнить». Во вложенном вводе вы можете написать «devmgmt.msc» и обозначить «ok». Вы автоматически перейдете в нужное окно.
- сначала нужно зайти в меню Apple, а оттуда выбрать пункт «системные настройки». Если при удерживании блютуза начинает происходить процесс определения доступных точек, значит он доступен на вашем компьютере;
- кроме того, верно сослаться на абзац «на этом Mac» и удерживать нажатой «подробнее». Далее нам нужно расширить список «железа». Там тоже придется потратить время на поиск блютуза. Если он там, то при избрании все данные на табло появятся прямо. Описанный путь выполнения является наиболее надежным из всех доступных.
Если вы не нашли модуль, это означает, что в вашем изобретении не установлены драйверы, поддерживающие функциональность функции. Так что их стоит скачать. Это можно сделать с помощью диска, который обычно входит в комплект поставки, или путем поиска его на веб-сайте разработчика вашей модели. Также рекомендуется учитывать вероятность того, что они не обновлялись. В этом, несомненно, помогут специальные утилиты и сервисы.
Последние шаги
Для полноценной работы bluetooth адаптера необходимо установить соответствующие драйвера. Именно благодаря им, bluetooth будет работать на ноутбуке соответствующим образом. В большинстве случаев, необходимые драйвера идут в комплекте с ноутбуком. Установить их можно легко. Для этого всего-лишь нужно вставить диск в привод ноутбука и следовать приведенным инструкциям.
В итоге, после включения и настройки bluetooth на ноутбуке остается только включить его на другом устройстве (
Для кого-то может показаться странным, но вопрос того, как включить Блютуз на ноутбуке, достаточно актуален на сегодняшний день и мы расскажем как это сделать.
Даже несмотря на то, что сейчас весьма распространена технология Wi-Fi, связь по рассматриваемому прибору более проста. Если есть необходимость передачи документов или медиа-файлов, всегда можно воспользоваться именно технологией Bluetooth.
Windows 8 и 8.1
Следующая операционная система, которая не так уж и прижилась в народе, но до сих пор встречается. Лично сам сидел на них, но автоматически переехал на «десятку». Здесь тоже нет ничего сложного, все уже было вынесено на отдельные панели.
Но знаете же где находятся настройки на «восьмерках»? Правильно – наводим мышь в правую область экрана, а там вылезает «шторка», с которой мы и начнем.
Шаг 3. Ищем устройства и подключаемся

Аналогично пролому разделу – ниже появляется список устройств, щелкнув по которым, можно подключиться. Если не находит – идем в проблемы. Но статья больше про включение блютуза на ноутбуке, а не сопряжение устройств. Так что любой вопрос – в комментарии.
Альтернатива, через ту же правую панель:
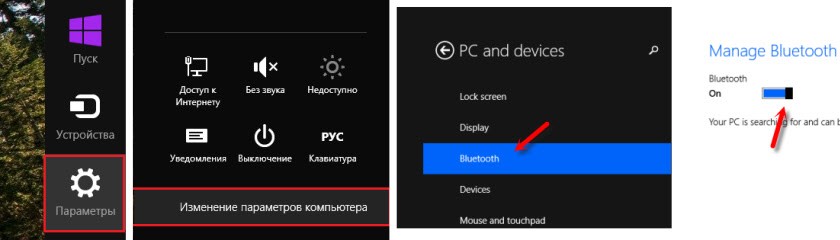
Как запустить функцию беспроводной сети на Виндовс 10
Первый вариант
Первый вариант
- Нажмите «Пуск» и выберите «Параметры»;
- Открываем пункт «Устройства»;
- Слева от появившегося интерфейса найдите вкладку «Bluetooth»;
- Справа появится ползунок для включения функции;
- Поиск доступных для сопряжения устройств виден чуть ниже;
- Выберите нужный гаджет и подтвердите синхронизацию.
Второй вариант
Второй вариант
- Проверить лоток (видны скрытые значки);
- Щелчок по значку Bluetooth активирует список подключений и настроек.
Третий вариант
Третий вариант
- Наведите курсор мыши на «Центр уведомлений» (находится в правом нижнем углу панели задач) и щелкните по нему;
- Нажмите «Развернуть», теперь вы можете увидеть, есть ли интересующий вас вариант.
BIOS
Алгоритм действий:
- Для начала вам нужно перезагрузить ноутбук.
- Когда вкладка появится на начальном экране, нажмите любую клавишу от F1 до F12.
- Затем включите блютуз. Для этого выберите «Настройки безопасности» и нажмите «Доступ к входной двери».
- Нажимаем bluetooth и вводим.
- Нажмите F10, чтобы сохранить изменения.
Вариант № 3: Как узнать есть ли bluetooth в ноутбуке, используя диспетчер устройств Windows 10, 7.
Для того, чтобы найти адаптер bluetooth на ПК, воспользуемся диспетчером устройств. Выполняем следующие действия:
Метод первый: просто кликните на «Поиск» и напишите там «Диспетчер устройств».
Или метод второй: наведите стрелку мышки на ярлык «Мой компьютер», нажмите правой клавишей мыши и выберите «Свойства».
С левой стороны выберите строку «Диспетчер устройств» и вы попадете в него.
Далее, в открывшемся окне отыщите раздел «bluetooth». Если такого раздела нет, тогда раскройте строку «Сетевые адаптеры» и посмотрите там.
В общем, ваша задача найти блютуз. Имейте в виду, в различных операционных системах Windows 10, 8, 7 он может находиться в разных местах, поэтому лучше проверьте везде.
Если вы найдете данный модуль, это означает, что на вашем ноутбуке блютуз адаптер установлен. Только смотрите, возможно на иконке будет нарисован желтый треугольник или восклицательный знак. Это означает, что драйвера не установлены или они сильно устарели
Ну, неважно, по какой причине эти значки там появились, главное от них избавиться
Сделать это можно с помощью установки (переустановки) самых последних драйверов. Скачать их можно с сайта производителя или прибегнув к помощи сторонней утилиты «DriverPack Solution».
Проверка и восстановление

Достаточно важно знать, как проверить Блютуз на ноутбуке. Делает это через диспетчер устройств
Его можно запустить любым удобным способом. Информация об устройстве находится в ветке «Сетевые адаптеры».
Не менее актуален вопрос того, как восстановить Блютуз на ноутбуке. Операция проводится в том же диспетчере. При этом следует выбрать радиомодуль из списка, нажав на него ПКМ. Далее следует повторно подключить устройство и обновить конфигурацию оборудования.
Bluetooth —
это производная беспроводной сети, используемая в различных цифровых приспособлениях, устройствах для передачи и приема
информации на близком расстоянии.

Устройства Bluetoothнеобходимые настройки
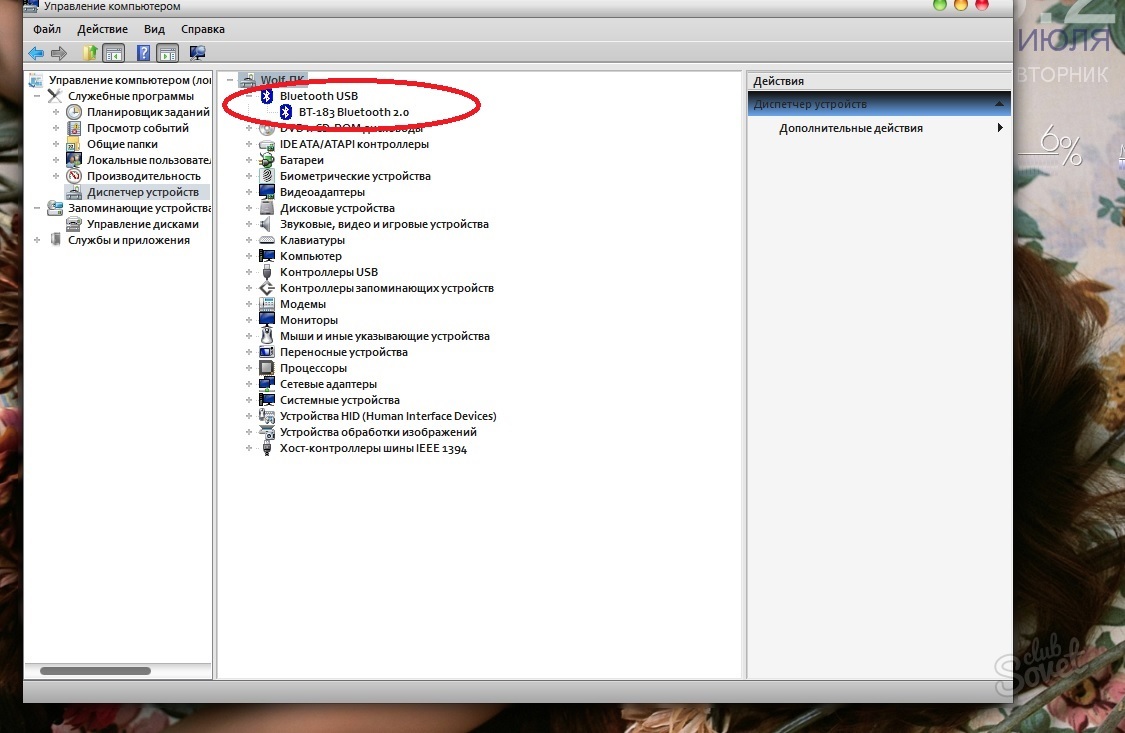
В большинстве случаев менеджеры в магазине при покупке ноутбука говорят вам, что данная
функция в модели присутствует. Но на деле слова иногда расходятся с фактами, и вместо Bluetooth в ноутбуке есть простая программа для усиления сигнала Wi-Fi. Поэтому внимательно смотрите наклейки на корпусе ноутбука. Обычно на них указывается наличие функции Bluetooth.
Включаем блютуз через горячие клавиши
Итак, вы смогли найти блютуз в ноутбуке и теперь уверены, что на вашем устройстве есть эта функция. В таком случае остается лишь понять, как активировать или выключить ее. Сделать это можно разными способами. Самый простой – через нажатие определенных кнопок на клавиатуре ноутбука.
Почти все производители (леново, самсунг, тошиба, асус, сони и пр.) выделяют под включение блютуза на лэптопе специальную клавишу. Обычно это одна из функциональных кнопок – F1-F12. Работает она в паре с клавишей Fn (находится внизу слева, рядом с Ctrl).
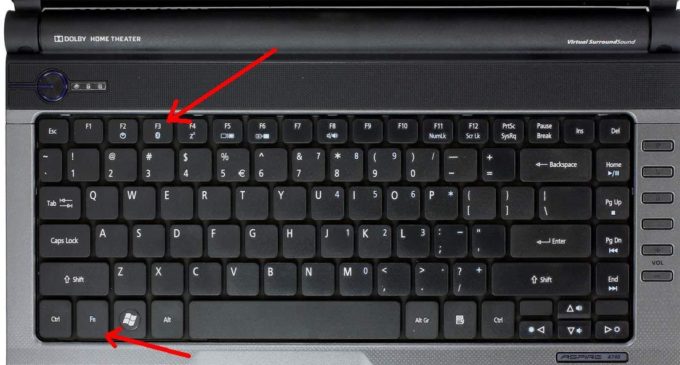
Узнать, какая именно кнопка активирует функцию просто. На ней будет значок блютуз. В точности, такой как на картинке. Напоминает антенну. Вам нужно будет лишь нажать эту клавишу в комбинации с Fn. Кроме того, есть лэптопы, где блютуз активируется с помощью специального переключателя. Обычно он располагается сбоку рядом с различными разъемами или над клавиатурой.
Как проверить, удалось ли включить bluetooth? В панели уведомлений справа появится синий значок. Также на некоторых ноутбуках есть специальный индикатор. Если он загорелся белым, желтым, синим или зеленым цветом (в зависимости от модели), значит, вам удалось включить блютуз. Что делать дальше?
- Кликаем на значок правой кнопкой мыши.
- Выбираем пункт «Добавить устройство».
- После чего ОС ноута запустит сканирование. Как только закончится поиск блютуз устройств, вы сможете выбрать оборудование, к которому и нужно подключиться для обмена музыкой, видео, изображениями и прочими файлами.
Однако бывает и так, что через нажатие клавиш включить блютуз не получается. Что нужно предпринять в таком случае, узнаете дальше.
Для справки! Некоторые производители ноутбуков объединяют клавишу активации блютуз с кнопкой включения Wi-Fi! Наглядный пример – модели из линейки acer aspire.
Где найти блютуз на ноутбуке Windows 8
Если на вашем ноутбуке установленWindows8, то для запуска блютуза сделайте следующее:
- опустите указатель мыши в правый нижний угол экрана;
- выберите пункт «Параметры»;
- выберите подпункт «Изменение параметров»;
- найдите раздел «Беспроводные сети»;
- из списка выберите пункт «bluetooth» и включите его.
Как видите, нет ничего сложного в проведении этой операции. Внимательно прочитав инструкцию, вы без труда справитесь с поставленной задачей. Если же на вашем ноутбуке нет данной функции, не расстраивайтесь. Вы всегда сможете приобрести в специализированном магазине или посредством сети Интернет съемный блютуз-адаптер и установить на свой портативный ПК.
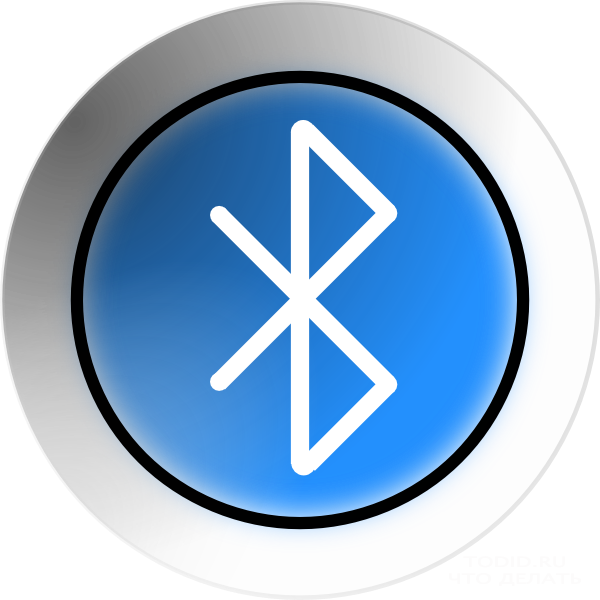
Где находится блютуз в ноутбуке
Если на вашем ноуте присутствует такая функция, то на корпусе должна быть кнопка, которая её включает. Нажав на эту клавишу, вы сможете включать и отключать bluetooth. При включении кнопка должна загореться, а в правом нижнем углу экрана появится значок блютуза. Синий цвет этого значка сообщает, что функция работает и ей можно пользоваться, красный цвет говорит о том, что функция отключена.Если такой кнопки нет на клавиатуре, то запустить устройство можно с помощью клавиш Fn и F. На разных моделях функция включается по-разному. На одних моделях ноутбуков блютуз включить можно теми же кнопками, что и беспроводную сеть Wi-Fi.
Для того, чтобы запустить bluetooth на ноуте, нужно задействовать функции клавиатуры или параметры операционной системы. Перед его подключением удостоверьтесь в том, что данное устройство правильно установлено. Чтобы его запустить, зайдите в меню «Пуск», перейдите на «Панель управления», среди других наименований отыщите пункт «Устройства bluetooth»и зайдите в него. В этом разделе вы сможете настроить беспроводную передачу данных.























![Как включить bluetooth на ноутбуке windows 7 – пошаговая инструкция [2020]](http://portalcomp.ru/wp-content/uploads/1/4/2/1428c6ddf2f6c182f10d8f40246ed3f4.png)

