Диагностика сетевого адаптера
Для того, что бы проверить работает ли сетевая карта надо зайти в «Диспетчер устройств».
Алгоритм перехода в «Сетевые адаптеры»:
- Win + R на клавиатуре
- Переходим на вкладку «Сетевые адаптеры»
Если сетевой адаптер в порядке, то возле него нет никаких значков типа этого и у него есть название. Если же он не работает, то будет находиться во вкладке «Другие устройства» и скорее всего иметь название — «Ethernet-контроллер
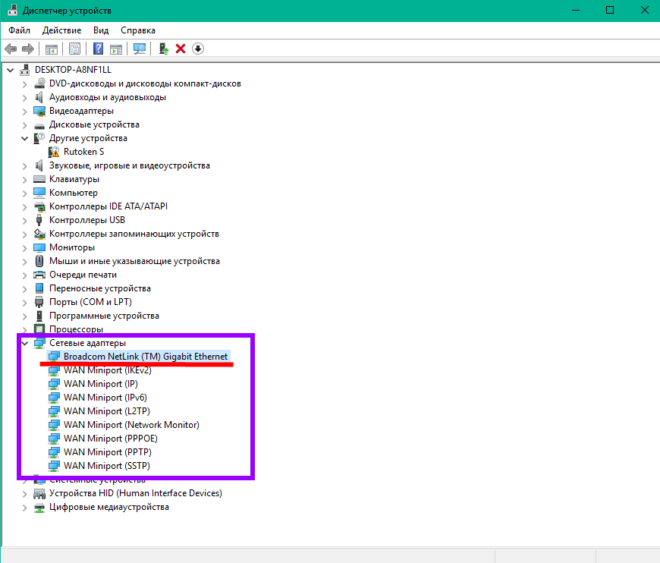 сетевой адаптер
сетевой адаптер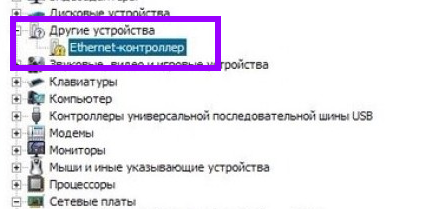 Вкладка «Другие устройства» >>> «Ethernet-контроллер»
Вкладка «Другие устройства» >>> «Ethernet-контроллер»
или «Сетевой контроллер»
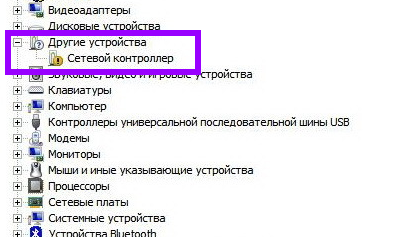 Вкладка «Другие устройства» >>> «Сетевой контроллер»
Вкладка «Другие устройства» >>> «Сетевой контроллер»
Если есть проблема с контроллером, описанная выше, то надо установить драйвер для сетевой карты — (Ethernet-контроллера), или переустановить его если у вас есть диск с драйвером или он сохранен на компьютере. Надеюсь важность правильной установки драйвера до вас донес
Как устроена проводная структура Интернета?
Да, хотя Интернет считается виртуальным пространством, основа у него самая что ни на есть физическая. Все континенты связаны между собой проводами, которые проложены по океанскому дну. Как ни странно, чем глубже лежит такой кабель, тем он тоньше — на самых глубоких участках их диаметр не превышает 3 см, а ближе к поверхности, наоборот, достигает 6 см. Причина в том, что на глубоководье (начиная с 2 км) с кабелем фактически ничего не может произойти, так что инженеры уменьшают толщину защитных слоев.
Главная угроза этим проводам в океане — это акулы, которые по неизвестным причинам любят их грызть. От их зубов Интернет защищается с помощью кевлара — очень прочного и очень легкого композитного материала, который используется в современных шинах, бронежилетах и еще много где.
Из чего состоит модем
Практически единственные внешние аппаратные составляющие — это порты входов и выходов. Сюда же относятся универсальный, сигнальный и модемный процессоры, постоянное запоминающее устройство, ОЗУ и индикаторы состояния устройства.
Те функции, которые может выполнять устройство определяются в основном деятельностью универсального процессора и программой, которая находится в ПЗУ. Если обновить ПЗУ или перепрограммировать его, то можно добиться улучшения функций того или иного аппарата.
Сигнальный процессор превращает входящие и исходящие сигналы в нужные тому устройству, которое с ним связано. В ОЗУ буферизируются входящие и исходящие данные, происходят алгоритмы сжатия и другие функции. Адаптеры позволяют обмениваться данными с одной стороны между модемом и линией интернета, а с другой стороны – между компьютером и модемом. 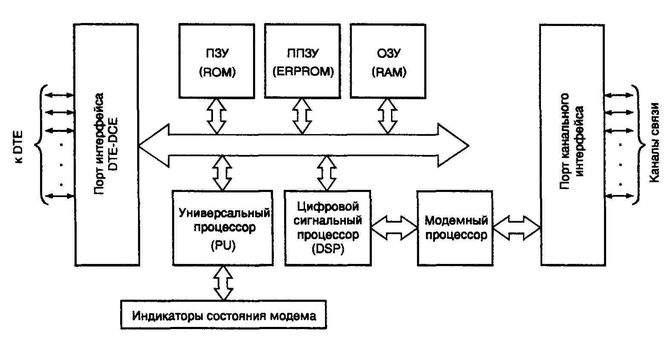
Устройства канального уровня
Знакомство
Давайте немного расскажу, зачем нужен беспроводной адаптер. Итак, это специальное сетевое оборудование для соединения с беспроводной сетью в определенном частотном диапазоне для приема и передачи пакетов данных. Для корректной работы используются драйверы – программное обеспечение, с помощью которого операционная система получает доступ к аппаратному обеспечению. Проще говоря, микропрограммы выступают неким посредником между ОС и устройством и обеспечивают нормальную работу.
Виды сетевых адаптеров:
- Встроенные;
- Внешние (USB);
- PCI.
Постараюсь подробно рассказать про настройку каждого из видов.
Возможные проблемы и способы их решения
Не работает Wi-Fi модуль
В исключительном случае ноутбук может быть не оснащен беспроводным модулем или он может физически не функционировать. В первую очередь, перейдите на сайт производителя и прочитайте технические характеристики ПК.
Попробуйте поискать форумы, где обсуждается аналогичная модель и способы решения подобной проблемы. В крайнем случае всегда можно приобрести отдельный Wi-Fi адаптер, который подключается в USB порт.
Во время подключения происходит ошибка
Ошибка зачастую происходит, если на роутере периодически меняется пароль. В таком случае нужно «забыть» текущую сеть, кликнув по ней правой кнопкой мыши, и подключиться повторно.
Если не помогло попробуйте сбросить настройки сети следующим образом:
1. Введите в меню Пуск команду cmd и запустите приложение от имени администратора.
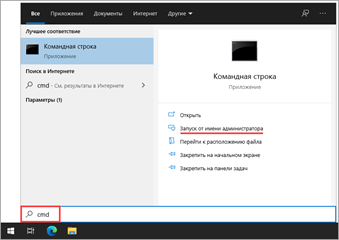
2. Наберите команду netsh winsock reset, нажмите клавишу Enter.
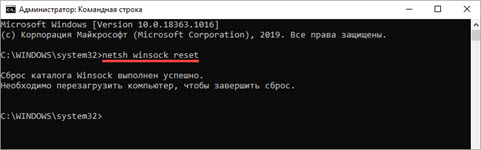
3. Настройки сети будут сброшены. Перезагрузитесь и попробуйте подключиться повторно.
Не работает интернет
После подключения к беспроводной сети далеко не всегда автоматически активируется интернет. Это может быть связано со спецификой настройки сети.
Например, когда вручную нужно прописывать IP адреса. Или на роутере может быть установлен сетевой экран, который пропускает в интернет только определенные устройства.
Лучшим решением в данной ситуации будет обратиться к сетевому администратору (провайдеру) или проверить настройки роутера самостоятельно. О том, как это сделать, читайте в уроке Как настроить роутер.
Что представляет собой сетевой адаптер и какие функции он выполняет?
Вы смотрите видео на компьютере и ноутбуке? Для этого вам нужна видеокарта и монитор. Вы слушаете музыку? Здесь вам необходимо воспользоваться звуковой картой и колонками.
А что нужно для выхода в Интернет? Правильно, заплатить за услуги вашего провайдера и воспользоваться сетевым адаптером на компьютере/ноутбуке. Именно сетевой адаптер является основным устройством, благодаря которому мы можем бороздить просторы Всемирной Паутины.
Кстати, сетевые адаптеры встроены в материнскую плату компьютера или ноутбука уже по умолчанию, поэтому для выхода в Интернет вам ничего не нужно делать, кроме как его оплатить, подключить и настроить в операционной системе.
Помимо выхода в Интернет, сетевой адаптер поможет вам подключиться и к локальной домашней сети между другими компьютерами.
Обычный сетевой адаптер выглядит так:

Что представляет собой сетевой адаптер и какие функции он выполняет?
Кнопка Fn не работает
Что делать, если не работает кнопка Fn? Как в таком случае включить адаптер? Сначала нужно разобраться, почему клавиша не действует. Fn работает под управлением BIOS и имеет собственную утилиту, без установки которой клавиша не функционирует. Поэтому если кнопка не работает, сначала нужно на сайте производителя найти для конкретной модели ноутбука утилиту для включения горячих клавиш (в названии должно быть слово «HotKey»).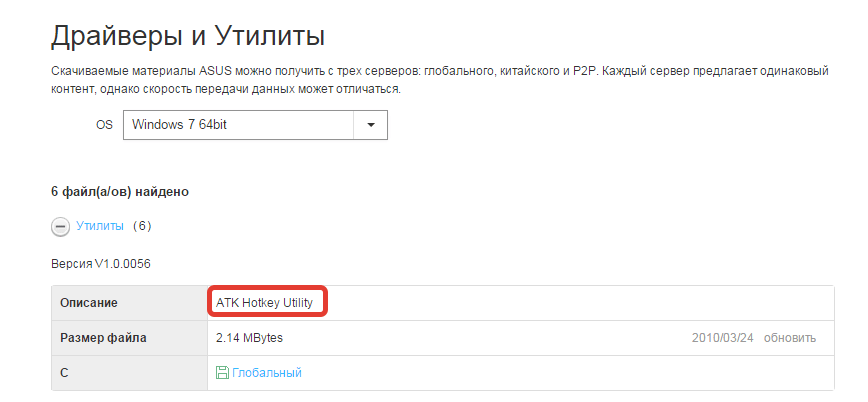
Если установка утилиты не помогла или клавиша повреждена физически, то придется воспользоваться альтернативным методом включения адаптера. На Windows 8 и Windows 10 для включения адаптера достаточно щелкнуть по значку Wi-Fi на панели уведомлений и перевести ползунок «Беспроводная сеть» в активное положение. Если драйверы адаптера установлены, корректно, то значок должен обязательно быть.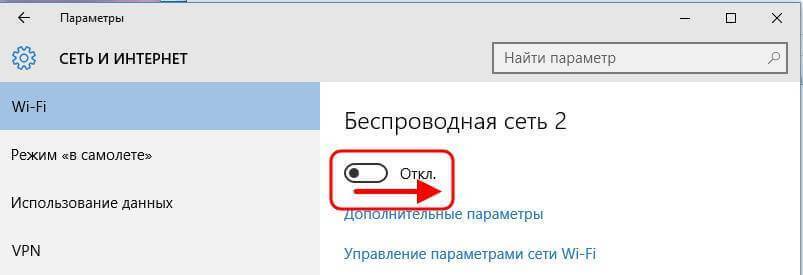
В Windows 7 такой функции нет, но можно попробовать включить беспроводное соединение через окно изменения параметров адаптера (об этом рассказано ниже). Если этот способ не помог, то придется искать внешнюю клавиатуру с рабочей клавишей Fn и затем больше не выключать модуль Wi-Fi.
Что такое браузеры?
Браузер (или веб-браузер) — это программа, которая позволяет пользователю просматривать веб-страницы в Интернете. Он является интерфейсом между пользователем и веб-сервером, который хранит и обрабатывает информацию на веб-страницах.
Браузеры обычно состоят из нескольких компонентов, включая пользовательский интерфейс, который позволяет пользователям навигировать по веб-страницам и выполнить различные действия, такие как ввод адреса сайта или запуск поиска, а также отображение содержимого веб-страниц, которые загружаются с сервера.
Одним из самых популярных браузеров является Google Chrome, который разработала компания Google. Другие популярные браузеры включают Mozilla Firefox, Safari от Apple и Microsoft Edge.
Браузеры также поддерживают различные дополнения и расширения, которые могут расширить их функциональность и обеспечить более удобный и персонализированный опыт для пользователей.
В целом, браузеры являются важной частью работы в Интернете, позволяя пользователям получать доступ к информации, общаться с другими людьми и выполнять различные задачи в Интернете
Сетевые подключения
- Ввести в строке поиска команду control.exe /name Microsoft.NetworkAndSharingCenter — Enter (также «Пуск» — «Параметры» — «Сеть и интернет» — «Состояние» — «Настройки параметров адаптера»).
- Кликнуть по «Изменение параметров адаптера» (слева).
- Для отключения сетевого адаптера выберите «Отключение сетевого устройства» (также можно нажать правой кнопкой мышки на сетевое подключение, затем на «Отключить»).
Для подключения выбранного сетевого адаптера необходимо нажать на «Включение сетевого устройства» (также кликнуть можно правой стороной мышки на сетевое подключение и дальше на «Включить»).
Использование спутников
Один из простых способов достичь этого использование спутников. Из центра обработки данных сигнал может быть отправлен на спутник через антенну, а затем на ваш смартфон, через другую антенну находящуюся рядом с вами.
Однако этот способ передачи сигналов не очень хорошая идея. Потому что спутник находится на расстоянии около 35 тысяч километров над земным экватором, поэтому для успешной передачи данных необходимо преодолеть в общей сложности 70 тысяч километров. Такое большое расстояние создает значительную задержку в приеме сигнала. Точнее это вызывает огромную задержку, которая неприемлема для большинства интернет-приложений. Но если эта статья доходит до вас не через спутник, то каким образом вы её читаете?
Устройства физического уровня
Сетевая карта
Сетевая карта — это устройство, позволяющее получать сетевые сигналы и отправлять их.
Можно сказать, что это интерфейс взаимодействия с сетью. Так как большинство устройств являются модульными (состоят из нескольких модулей, например компьютер или телефон), то сетевые карты подключаются к слотам на материнской плате. Для работы в сети каждый хост должен быть оснащён платой сетевого интерфейса (Network Interface Card — NIC), также называемой сетевым адаптером. Как правило, такие устройства могут функционировать и без компьютерной сети. Каждый адаптер NIC имеет уникальный код, называемый MAC-адресом.
 сетевая карта ПК.
сетевая карта ПК.
WIFI-адаптер
WIFI-адаптер — это устройство (по функциям похоже на сетевую карту), необходимое хосту для получения доступа к беспроводной сети.
Повторитель
Повторитель — это устройство, которое способно усиливать и заново формировать форму входящего аналогового сигнала сети на расстояние другого сегмента (т.е. повторять). Это особенно полезно для длинных линий связи, т.к. при передаче сигнал имеет свойство затухать. Когда сигналы покидают передающую станцию, они являются чёткими и легко распознаваемыми. Однако чем больше длина кабеля, тем более слабым и менее различимым становится сигнал по мере прохождения по сетевой передающей среде. Целью использования повторителя является регенерация и ресинхронизация сетевых сигналов на битовом уровне, что позволяет передавать их по среде на большее расстояние.
 повторитель.
повторитель.
Концентратор
Концентратор (Hub) – это центральное устройства кабельной системы или сети физической топологии «звезда», которые при получении пакета на один из своих портов пересылает его на все остальные. В результате получается сеть с логической структурой общей шины. Различают концентраторы активные и пассивные. Активные концентраторы усиливают полученные сигналы и передают их. Пассивные концентраторы пропускают через себя сигнал, не усиливая и не восстанавливая его.
Он просто принимает электронные сигналы одного порта и воспроизводит (или ретранслирует) то же сообщение для всех остальных портов. Концентраторы и повторители имеют похожие характеристики, поэтому концентраторы часто называют многопортовыми повторителями (multiport repeater).
 концентратор.
концентратор.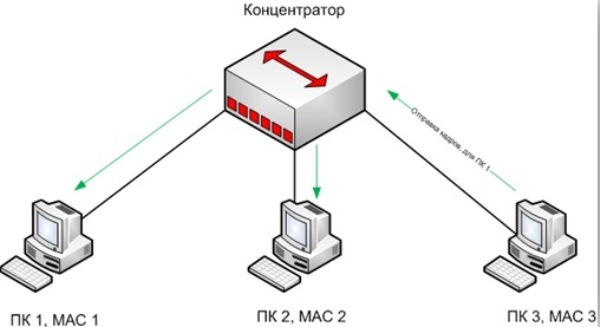 соединение концентратора с устройствами.
соединение концентратора с устройствами.
Терминатор
Терминаторы — это резисторы номиналом 50 Ом, которые производят затухание сигнала на концах сегмента сети. Чаще всего используется для топологий типа «шина».
 терминатор.
терминатор.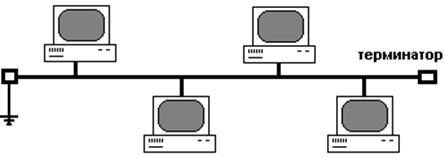 соединение терминатора с шиной.
соединение терминатора с шиной.
сетевой адаптер это Что такое сетевой адаптер
- сетевой адаптер — сетевая карта сетевой адаптер сетевой интерфейс Компонент компьютера для подключения к вычислительной сети. [http://www.morepc.ru/dict/] сетевой адаптер Периферийное устройство (плата), обеспечивающее соединение компьютера и ЛВС.… … Справочник технического переводчика
- Сетевой адаптер — … Википедия
- сетевой адаптер Ethernet — Плата расширения, устанавливаемая в гнездо компьютера или иного устройства и обеспечивающая обмен данными между этим компьютером и ЛВС Ethernet. Используются также термины Ethernet card, network interface card, NIC.… … Справочник технического переводчика
- сетевой адаптер NE 1000 — Разработан фирмой Novell для ЛВС типа Ethernet, ориентирован на ПЭВМ с 8 разрядной шиной XT bus, имеет буферную память емкостью 8 Кбайт. Тематики… … Справочник технического переводчика
- сетевой адаптер NE 2000 — Разработан фирмой Novell для ЛВС типа Ethernet, ориентирован на ПЭВМ с 8/16 разрядной шиной данных, имеет буферную память емкостью 16 Кбайт. Тематики… … Справочник технического переводчика
- сетевой адаптер RX-Net — Разработан фирмой Novell для ЛВС, совместимых с сетями ARCnet, использует пассивные и активные концентраторы. Тематики информационные технологии в целом… … Справочник технического переводчика
- сетевой адаптер S-Net — Разработан фирмой Novell для ЛВС с конфигурацией «звезда», использующих витую пару; максимальная скорость передачи данных, обеспечиваемая адаптером, 500 Кбит/с. [Е.С.Алексеев, А.А.Мячев. Англо русский толковый словарь по системотехнике ЭВМ.… … Справочник технического переводчика
- сетевой адаптер Token Ring — Адаптерная плата компании IBM, позволяющая подключать контроллер непосредственно к локальной сети Token Ring. [http://www.lexikon.ru/dict/net/index.html] Тематики сети вычислительные EN token ring interface cardtoken ring interface couplerTIC … Справочник технического переводчика
- Адаптер — (англ. adapter, от лат. adapto приспособляю) приспособление, устройство или деталь, предназначенные для соединения устройств, не имеющих иного совместимого способа соединения. В … Википедия
- сетевой контроллер — сетевой адаптер — Тематики информационные технологии в целом Синонимы сетевой адаптер EN network controller … Справочник технического переводчика
- адаптер — сущ., м., употр. сравн. часто Морфология: (нет) чего? адаптера, чему? адаптеру, (вижу) что? адаптер, чем? адаптером, о чём? об адаптере; мн. что? адаптеры, (нет) чего? адаптеров, чему? адаптерам, (вижу) что? адаптеры, чем? адаптерами, о чём? об… … Толковый словарь Дмитриева
Внешний модуль
Если у вас настольный компьютер и надоели провода, без проблем можно работать через Wi-Fi. Главное – купить сетевое устройство. Самый доступный и простой в использовании – внешний USB адаптер.
При покупке обратите внимание, что есть девайсы с антенной, что улучшит сигнал. Есть двухдиапазонные адаптеры, но пригодятся они, только если домашние устройства поддерживают стандарт 802.11ac
Естественно, нужен и роутер, который работает на частотах 2,4 и 5 ГГц. Если такового нет, то и нет смысла покупать двухдиапазонный – лишняя трата денег.
Как подключить такой адаптер к компьютеру, думаю, понятно из его названия – в свободный USB порт на ПК.
Лучше использовать разъем 3.0, чтобы получить максимальную скорость, но можно и в 2.0. Кстати, есть USB удлинители, которые помогут перенести девайс в более удобное место, или если нужна установка там, где лучше сигнал.
Что по драйверам. Скорее всего все будет работать из коробки, без установки ПО вручную. Самостоятельная инсталляция драйверов потребуется только на Windows XP, но, думается мне, тех, кто работает с этой ОС остались единицы. Если установка программного обеспечения все же требуется, драйверы можно установить с диска, который идет в комплекте с адаптером, или же на сайте компании, выпускающей оборудование.
Настроить внешний Вай-Фай адаптер для компьютера можно абсолютно также, как встроенный. Нужно попасть в параметры устройства (свойства Wi-Fi адаптера), где будет доступно обновление ПО, включение/выключение модуля и т. д. (подробности в предыдущем разделе).
Теперь можно подключаться к беспроводной сети. В правом нижнем углу нажимаем на значок сетевых подключений, выбираем нужное, жмем «Подключиться», вводим ключ безопасности (пароль) и проверяем, если ли доступ к интернету.
Как подключить Wi-Fi-модуль от ноутбука к компьютеру
Способы быстрой раздачи Wi-Fi с ноутбука и ПК
Обеспечение совместимости портативного модуля с материнской платой ПК происходит при помощи физического адаптера, представляющего собой обыкновенный переходник, который переназначает нужные для работы устройства пины. Единственным электронным «обвесом», предназначенным для обеспечения питания и располагающимся на лицевой стороне печатной платы, является пара электролитических конденсаторов и стабилизатор напряжения (3,3 В). Практически всегда в комплект входят две антенны. Очередность действий при подключении WiFi notebook miniPCIe платы к слоту PC PCIe следующая:
- отсоединить WiFi-модуль от материнской платы ноутбука;
- вставить модуль в разъем miniPCIe адаптера, закрепив его болтами соответствующего размера;
- при помощи разъемов на концах коаксиальных кабелей соединить антенны и WiFi-модуль;
- вставить WiFi-адаптер с ноутбука на ПК в PCIe-разъем материнской платы;
- настроить устройство в операционной системе путем установки соответствующего драйвера-контроллера;
- Настроить соединение путем ввода имени домашней или офисной вайфай сети (SSID) и пароля, затем осуществить подключение.
Полезно знать! Если марка WiFi-адаптера неизвестна, драйвер для него всегда можно найти при помощи PCI/VEN-идентификатора. В ОС Windows для этого необходимо нажать правой кнопкой мыши на «Мой компьютер», выбрать «Свойства» и «Диспетчер устройств», найти неизвестное Wireless-устройство, открыть его свойства и на вкладке «Сведения» из ниспадающего меню выбрать «ИД устройства». Скопированный идентификатор затем ввести в любой поисковик, по нему будет выдан ряд запросов, из которых выбрать подходящий. В ОС Linux ответ от оборудования, установленного в PCI, и содержащий информацию о модели устройства, получается при помощи утилиты lspci из пакета pciutils. Для определения модуля WiFi нужно ввести команду «lspci | grep wireless». Зная модель, необходимые драйверы можно легко найти на сайте производителя или сторонних разработчиков ПО.
Обратите внимание! Встречаются платы портативных WiFi-модулей с miniPCIe-разъемом, но являющиеся полноразмерными. Поскольку стойки на адаптере в большинстве случаев предназначены для современных устройств и не демонтируются, можно приобрести аналогичные кронштейны в радиомагазине и самостоятельно установить их при помощи набора болтов, отвертки и дрели
Обновление IP адреса
Для того, чтобы установить связь с провайдером, необходимо правильно установить IP-адрес. Он может быть статическим или динамическим. В первом случае его вводят, во втором — чтобы подключить, его получают в автоматическом режиме.
Для проведения обновления нужно сделать следующее:
- Запустить командную строку в режиме администратора. Для этого нажимают на клавишу «Пуск», набирают в строке «cmd», кликают правой клавишей мыши по строке запуска и выбирают пункт «Запуск от имени администратора».
- Набирают команду «ipconfig /release», затем нажимают Enter. Теперь IP-адрес сброшен и связь с интернетом разорвана.
- Нужно подождать несколько минут.
- Обновление адреса проводится с помощью команды «ipconfig /renew» и нажатия клавиши Enter.
В результате этих действий обновление адреса будет завершено.
Важно! После ввода данных и подтверждения связь с интернетом должна заработать. Затем в трее появится значок связи с интернетом
Подберите подходящее оборудование
Прежде чем вы сможете настроить свою беспроводную сеть, вот что вам нужно:
Широкополосное подключение к Интернету и модем. Широкополосное подключение к Интернету — это высокоскоростное подключение к Интернету. Цифровая абонентская линия (DSL) и кабель являются двумя наиболее распространенными широкополосными соединениями. Вы можете получить широкополосное соединение, связавшись с поставщиком услуг Интернета (ISP). Как правило, интернет-провайдеры, которые предоставляют DSL, являются телефонными компаниями, а интернет-провайдеры, которые предоставляют кабельное телевидение, являются компаниями кабельного телевидения. Интернет-провайдеры часто предлагают широкополосные модемы. Некоторые интернет-провайдеры также предлагают комбинированные модемы и беспроводные маршрутизаторы. Их также можно найти в магазинах компьютеров или электроники, а также в Интернете.
Беспроводной маршрутизатор. Маршрутизатор отправляет информацию между вашей сетью и Интернетом. С помощью беспроводного маршрутизатора вы можете подключать компьютеры к своей сети с помощью радиосигналов вместо проводов. Существует несколько различных типов технологий беспроводной сети, в том числе 802.11a, 802.11b, 802.11g, 802.11n, 802.11ac и 802.11ax.
Беспроводной сетевой адаптер. Адаптер беспроводной сети — это устройство, которое подключает ваш компьютер к беспроводной сети. Чтобы подключить портативный или настольный ПК к беспроводной сети, на нем должен быть адаптер беспроводной сети. Большинство ноутбуков и планшетов, а также некоторые настольные ПК поставляются с уже установленным адаптером беспроводной сети.
Чтобы проверить, есть ли на вашем ПК адаптер беспроводной сети:
Выберите Пуск , введите диспетчер устройств в поле поиска, а затем выберите Диспетчер устройств.
Разверните раздел Сетевые адаптеры.
Ищите сетевой адаптер, в названии которого может быть беспроводная сеть.
Различные форм-факторы
Первым важным форм-фактором сетевых адаптеров является карта. Карта сетевого адаптера – это плата, содержащая различные компоненты и электронные элементы, необходимые для подключения компьютера или другого устройства к сети. Карты сетевых адаптеров могут иметь разные размеры и интерфейсы, чтобы соответствовать различным типам сетей.
Вторым важным форм-фактором сетевых адаптеров является определение. Определение сетевого адаптера определяет его спецификации, такие как поддерживаемые стандарты сети, максимальная скорость передачи данных и интерфейсы, используемые для подключения. Определение сетевого адаптера позволяет совместимым устройствам взаимодействовать друг с другом и обеспечивает эффективность передачи данных в сети.
Кроме того, существует несколько различных форм-факторов сетевых адаптеров, каждый из которых имеет свои особенности и преимущества. Некоторые из наиболее распространенных форм-факторов включают PCI, PCI Express, USB, Ethernet и Wi-Fi. Каждый из этих форм-факторов предлагает разные способы подключения и совместимости с различными типами устройств.
В завершение, различные форм-факторы сетевых адаптеров позволяют эффективно подключать компьютеры и другие устройства к сети. Классификация, карта, определение и плата являются ключевыми аспектами при выборе подходящего сетевого адаптера для определенной сетевой инфраструктуры. Изучение различных форм-факторов поможет определиться с выбором и обеспечить стабильное и эффективное функционирование сетевой инфраструктуры.
Как работает модем для ноутбука?
Модем для ноутбука – это устройство, предназначенное для подключения к Интернету через сотовую сеть. Он может быть встроенным в ноутбук или вынешним в виде USB-устройства.
Принцип работы модема для ноутбука достаточно прост. Он использует технологию связи между сотовой базовой станцией и вашим ноутбуком. Когда вы вставляете SIM-карту в модем и активируете его, он устанавливает соединение со сотовой сетью.
Модем преобразует данные из вашего ноутбука в формат, понятный для передачи через сотовую сеть. Затем он передает эти данные через сотовую сеть к Интернет-провайдеру и получает ответ. Модем также отвечает за прием данных от Интернет-провайдера и их передачу на ваш ноутбук.
Модем для ноутбука обычно поддерживает различные стандарты и технологии передачи данных, такие как 3G, 4G или 5G. Выбор стандарта зависит от возможностей модема и доступности сотовой сети в вашем районе.
Основные характеристики модема для ноутбука включают скорость передачи данных, то есть количество данных, которое модем может передать или принять в единицу времени
Также важно обратить внимание на поддерживаемые стандарты и технологии передачи данных, чтобы быть уверенным, что модем будет совместим с сотовой сетью вашего оператора
Модем для ноутбука – это удобное устройство, которое позволяет подключаться к Интернету в любом месте, где есть доступ к сотовой сети. Он позволяет ноутбуку стать полноценным коммуникационным инструментом и обеспечивает постоянное подключение к Интернету.
Можно ли использовать «ноутбучный» Wi-Fi-модуль в ПК
Ноутбук является портативным устройством и, соответственно, оснащается модулями, позволяющими сэкономить место внутри корпуса. Естественно, изменяется топология печатной платы и форма разъемов для подключения, которая для портативных устройств носит название «MiniPCIe», при этом назначение пинов остается таким же, как и у PCIe.
Не изменяется и схематическое устройство, контроллеры беспроводной связи как для портативной техники, так и для настольных персональных компьютеров практически идентичные.
Обратите внимание! Для того чтобы производить операции с электронными компонентами, необходимы как минимум базовые знания электротехники и схемотехники, а также практические навыки работы с паяльным и вспомогательным оборудованием. Следует помнить, что работа с радиомодулями на интуитивном уровне может привести к их выходу из строя
Как работает Wi-Fi
Роутер — это что такое, и для чего он нужен
Роутер связывает сети и с помощью кода передает сигнал на телефоны, планшеты, телевизоры и компьютеры. Поэтому можно сделать вывод, что роутер — это маршрутизатор, который обеспечивает выход в интернет.
Маршрутизатор подключается к питанию через розетку и позволяет раздавать интернет сразу на несколько устройств одновременно. Благодаря тому, что трафик распределяется, качество подключения у каждого пользователя одинаковое.
Уровень сигнала напрямую зависит от расстояния до роутера.
В настоящее время маршрутизатор — привычное устройство, имеющееся во многих квартирах и домах, кафе, библиотеках, школах и даже в транспорте.
Описание устройства
По определению, роутер представляет собой коробку небольших размеров с портами для подключения и антеннами, которые ловят сигнал. На самом корпусе располагаются кнопки, позволяющие управлять устройством, и индикаторы.
 Коробка с роутером TP-Link
Коробка с роутером TP-Link
На каждом приборе присутствует кнопка включения. Она может быть как сенсорной, так и физической. Обычно кнопка имеет большие размеры, чем остальные и помечена символами «ВКЛ\ВЫКЛ» или «ON\OFF». Светящиеся индикаторы позволяют понять, работает ли в данный момент маршрутизатор. Если рядом с кнопкой включения лампочка горит статично или мигает, то значит, устройство работает исправно и в настоящее время включено.
Часто устройства оснащаются и другими кнопками и индикаторами. Они располагаются рядом друг с другом и отвечают за другие функции и возможности роутера.
Например, кнопка WPS позволяет совершать подключение к шлюзу без знания пароля.
На дисплее или корпусе устройства может располагаться кнопка «СБРОС», возвращающая устройство к первоначальном заводским настройкам. Она за несколько секунд сбрасывает данные и предлагает сделать настройку снова. Это особенно актуально в том случае, если роутер был приобретен не в новом виде, а с рук.
Информация передается с помощью специальных пакетов. Такой способ передачи данных гарантируют хорошее качество подключения, которое обеспечивает быстрый доступ в интернет.
 Маршрутизатор уменьшает нагрузку сети, так как делит ее с помощью фильтрации.
Маршрутизатор уменьшает нагрузку сети, так как делит ее с помощью фильтрации.
История возникновения
Зачатки появления роутеров возникли в 1956 году, когда Дональд Дэвис заложил первые кирпичи в фундамент создания сети. Его идеи были подхвачены и развиты американскими учеными, которые в то время были нацелены на улучшение линии обороны. В США создали специальную плату, служащую узлом сети.
В 1989 году в свет вышло первое поколение шлюзов, которое было названо роутерами. Вначале они представляли собой мини-версии компьютеров, носившие название Cisco. В то время было сложно представить, что такой вай-фай роутер дойдет до наших дней, так как привычные аналоги появились совсем недавно.
Сейчас маршрутизаторы являются компактными и мобильными. Они имеют разный дизайн, увеличенный функционал и предоставляют больше возможностей пользователям.




























