СберМобайл
СберМобайл тоже не дает отдельных тарифов для модемов и роутеров. Но фактически вы можете выбрать любой из имеющихся у оператора тарифных планов и раздавать интернет на другие устройства.
Самые недорогие варианты «Переходи на Сбер» и «Лайт» предлагают 5 и 7 Гбайт соответственно — этого однозначно мало для наших целей. К тому же первый доступен только с подпиской «Сбер Прайм»
Однако есть смысл обратить внимание на планы «Старт», «Салют», «Комбо» и «Премиум» — на них предоставляется 15, 18, 25 и 40 Гбайт соответственно
Так, при подключении тарифа «Премиум», который будет оптимален для модема или роутера, вы получите 40 Гбайт интернета, безлимитный трафик на сервисы экосистемы СБЕР (СберБанк Онлайн, 2ГИС, СберМаркет, Самокат, Афиша и другие), а также безлимит на Skype, Viber, Whatsapp и Telegram. Все это — за 1100 рублей в месяц или 3300 рублей за все лето. А если вы новый абонент, то первый месяц обойдется дешевле — 660 рублей.
За безлимит на музыку, видео и соцсети придется доплачивать от 49 рублей/месяц. Остатки трафика, если вы не исчерпаете лимит, перейдут на следующий период.
| Оператор | Ограничения трафика | Безлимит | Минимальная цена за месяц |
|---|---|---|---|
| 1. Мегафон | 35/60/100 Гбайт | Нет | 600 руб. (35 Гбайт) |
| 2. Билайн | 2/30/60/100 Гбайт | Нет | 600 руб. (40 Гбайт) |
| 3. Yota | 100 Гбайт | YouTube и онлайн-кинотеатры | 600 руб. (100 Гбайт, 3 Мбит/с) |
| 4. Тинькофф Мобайл | 5/25 Гбайт | От 1 руб./мес. за категорию: мессенджеры, видео, музыка и пр. | 773 руб. (25 Гбайт) |
| 5. TELE2 | 50/100 Гбайт | 20 руб./мес. за конкретное приложение (сервис) | 900 руб. (50 Гбайт) |
| 6. МТС | 60/100 Гбайт | Нет | 900 руб. (60 Гбайт) |
| 7. СберМобайл | 5/7/15/18/25/40 Гбайт | Мессенджеры бесплатно, другие категории от 49 руб./мес. | 1100 руб. (40 Гбайт) |
Настройки в операционной системе Windows
Теперь разберемся с тем,как подключить интернет на ноутбуке в настройках операционной системы.
PPPoE
PPPoE – это один из подвидов подключения с помощью DSL. Для настройки интернета с использованием данного протокола в Центре управления сетями и общим доступом необходимо создать новое подключение.
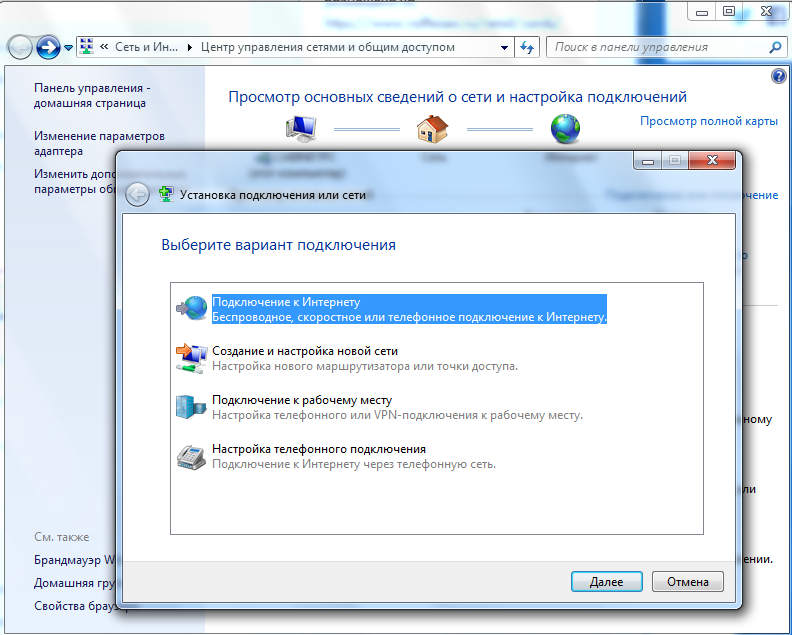
Далее устанавливаем интересующий нас вариант подключения, в Windows он называется «Высокоскоростное (с PPPoE)».
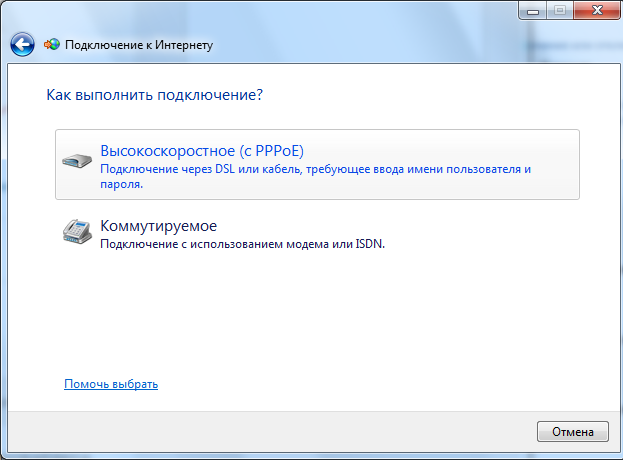
Теперь остается только задать нужные данные аутентификации пользователя. Для этого нужно посмотреть пароль в договоре, после чего можно возвращаться к ноутбуку и ввести имя и пароль пользователя.
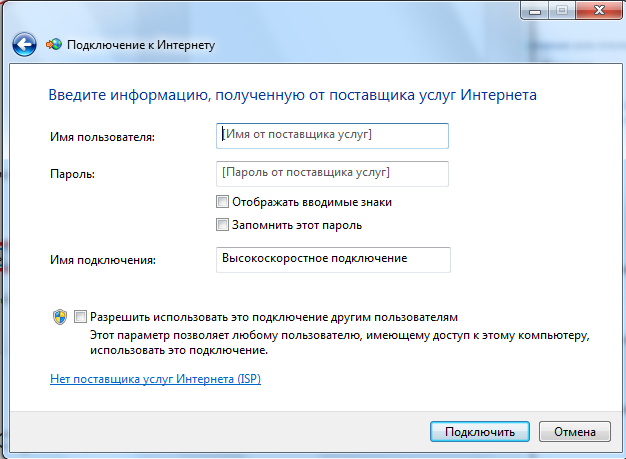
Статический или динамический IP
Если вы выбрали статический IP-адрес, то для того, чтобы установить интернет, вам (или специалисту провайдера) нужно будет вручную задать на ноутбуке параметры подсети, адрес шлюза провайдера, указать адрес DNS и собственно ваш IP-адрес. Эти данные должны быть предоставлены поставщиком услуг. А если у вас на ноутбуке подключен динамический IP, то процесс настройки будет еще проще: указанные в договоре параметры статического вводить не придется, все параметры задаются автоматически.
Для настройки интернета в Виндовс нужно выбрать в панели уведомлений значок с монитором, щелкнуть правой кнопкой мыши или тачпада и в выпадающем меню выбрать второй пункт («Центр управления сетями и общим доступом»). В появившемся меню ищем нашу сетевую карту.
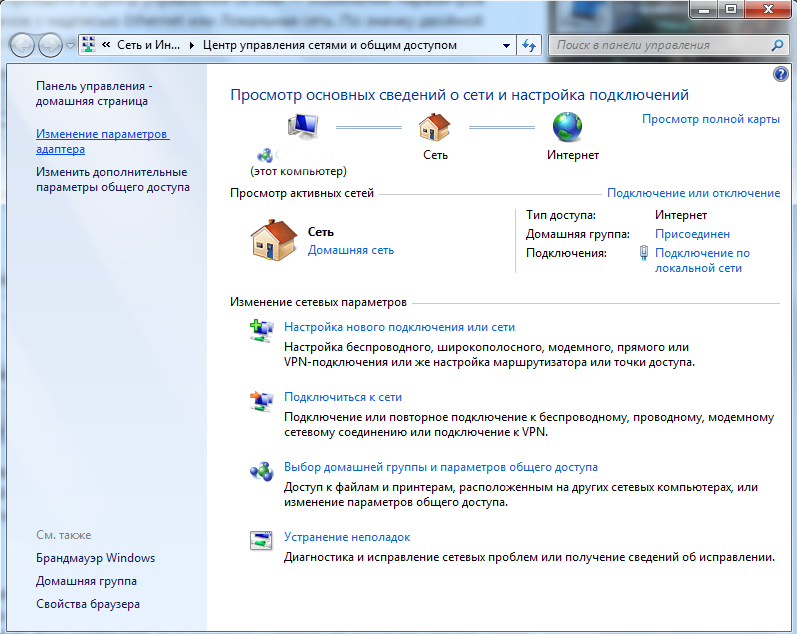
Кликаем правой кнопкой мыши или тачпада и заходим в меню «Свойства».

После этого настраивается протокол TCP/IPv4.
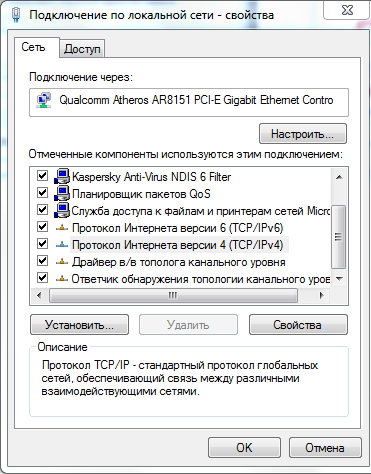
Настройки подключения будут зависеть от того, какой IP-адрес используется – динамический или статический.
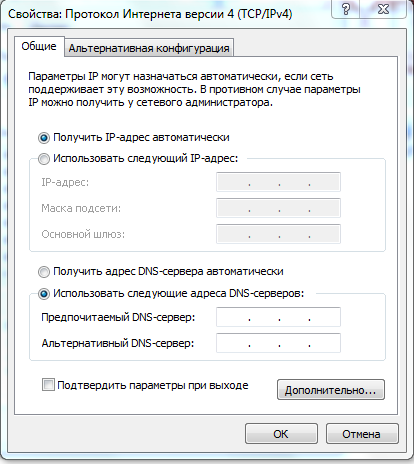
То, какой лучше подключить для ноутбука из этих двух видов настроек интернета, будет зависеть от нескольких факторов.
- У выбранного вами поставщика услуг должна быть техническая возможность предоставить статический IP-адрес.
- Если такая возможность есть, то нужно изучить тарифы на услугу предоставления статического адреса и с учетом этого принять решение, выгодно ли вам оплачивать такую дополнительную опцию.
- Статический IP-адрес может быть полезен, если вы планируете использовать ноутбук для бизнеса и вам важна надежность соединения, чтобы регулярно заходить на одни и те же доверенные вебсайты, например, для проведения платежей. С другой стороны, минусом статического IP-адреса будет то, что ваши действия в интернете может быть проще отследить злоумышленникам, ведь на все сайты вы заходите с одного и того же адреса.
VPN по l2tp pptp
Некоторые поставщики услуг предоставляют доступ к Всемирной паутине по VPN. Для настройки интернета заходим в настройки сетевых подключений, выбираем пункт «подключение к рабочему месту».

Далее выбираем опцию «использовать моё подключение к интернету».
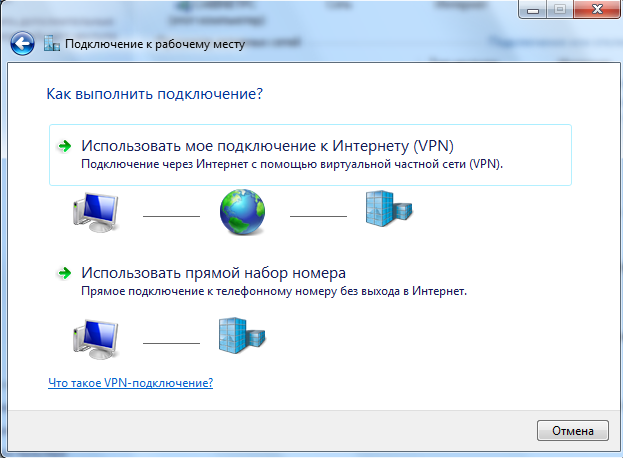
Осталось установить любое имя для названия соединения и ввести данные, предоставленные провайдером.
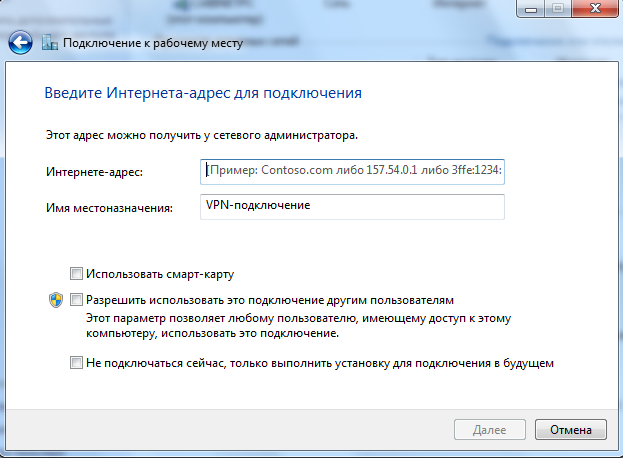
Проверяем наличие адаптера
Без активного Wi-Fi адаптера ноутбук не сможет присоединиться к беспроводной сети. Если Wi-Fi на вашей модели ноутбука отсутствует, необходимо приобрести адаптер отдельно и подключить его. Затем нужно включить Wi-Fi в настройках ноутбука. Кроме того, конечно, потребуется источник интернета – например, домашний модем.
![]()
Устанавливаем драйвер
Если ноутбук не желает подключаться к сети Wi-Fi, то, вероятно, проблема кроется в отсутствии драйвера. Такое бывает в старых версиях Windows, в этом случае нужный драйвер придется устанавливать вручную. В Windows 10 необходимый драйвер устанавливается автоматически.
Чтобы проверить наличие драйвера на ноутбуке с операционной системой Windows, нужно зайти в «Диспетчер устройств»
Далее обращаем внимание на то, что отображается на экране ноутбука на вкладке «Сетевые адаптеры». Если драйвер для подключения к Wi-Fi отсутствует, то будет отображаться картинка с устройством и восклицательный знак на желтом фоне
Расположение и включение роутера
Перед тем как ответить на вопрос, как подключиться к ВайФай роутеру на ноутбуке, следует рассмотреть места, куда не стоит ставить роутер из-за возможной его некорректной работы:
- Нельзя размещать роутер у других приборов, работающих на частоте в 2.4 гигагерц, то есть не стоит ставить его у радиотелефона, микроволновой печи. Объясняется это правило просто: несколько устройств, которые работают на одной волне, мешают друг другу.
- Не рекомендуется ставить роутер возле зеркальных поверхностей. В противном случае, сигнал пропадет или будет работать плохо.
- Нельзя ставить роутер там, где будет много электрических приборов. Необходимо максимально сократить количество рядом находящихся устройств у ноутбука и сети.
- Не следует устанавливать роутер у несущей стены.
Вариант 1. Подключение с помощью Wi-Fi.
Пожалуй, это самый легкий способ подключения. Практически каждый современный ноутбук укомплектован Wi-Fi-модулем. Если вы оказались в зоне покрытия одной из сетей, то вам следует сделать следующие шаги:
- активируем Wi-Fi-модуль;
- направляемся Пуск — Подключение и выбираем из списка Беспроводное сетевое подключение;
- определяемся с сетью, к которой хотим подключиться;
- если она защищена, то нужно уточнить у администратора пароль;
- после этого вы получите полноценный доступ к сети.
Если у вас по какой-то причине отсутствует Wi-Fi-модуль, то купите себе съемный USB-адаптер.
Вариант 2. USB-модем.
Такие модемы пользуются в последнее время большой популярностью, поскольку позволяют легко выйти в интернет в любое время. Такое подключение ноутбука к интернету возможно лишь при наличии хорошего покрытия и адекватного тарифного плана. Если есть большое желание, то можно найти провайдера, предоставляющего мобильный интернет вместе с 3G-модемом.
Процедура подключения может быть разной. Есть провайдеры, обеспечивающие бесплатную настройку на собственном сервисе. В некоторых случаях встречаются специальные программы, устанавливающие драйвера на компьютер в автоматическом режиме. Но не следует исключать того, что вам придется вносить необходимые настройки вручную. Это будет так:
- вставляем модем в USB-разъем вашего ноутбука;
- соглашаемся с установкой и Лицензионным соглашением;
- нажимаем кнопку «Готово»;
- вводим пин-код от сим-карты;
- создается подключение.
Некоторые детали того, как включить интернет на ноутбуке, могут несколько меняться в зависимости от выбранного провайдера.
Вариант 3. Сетевой кабель.
Ноутбук можно подключить к сети и по старинке, при помощи сетевого кабеля (как в случае с обычным персональным компьютером). При этом кабель следует воткнуть в соответствующий разъем сетевой платы.
Ваша ОС автоматически определит локальную сеть. С помощью одного клика мышки создается подключение (при необходимости вводим логин и пароль).
Вариант 4. С помощью компьютера, подключенного к интернету.
Если вам подходит такой вариант, то до того, как подключить интернет к ноутбуку
с помощью ПК, необходимо определиться с самим методом подключения. Это может быть:
- беспроводное подключение;
- сетевой кабель.
Прежде всего, нужно рассмотреть вариант с сетевым кабелем. Для этого понадобится ПК с настроенным интернетом и двумя сетевыми платами. С помощью первой платы мы подключаемся к сети. Вторую необходимо настроить на домашнюю сеть. Ставим IP, к примеру, 192.168.45, затем маску сети — 222.222.222.0 и DNS (он указывается провайдером). Указываем IP-адрес первой платы в качестве шлюза. В свойствах соединения отмечаем «Разрешить другим использовать это подключение к интернету».
В ноутбуке все настройки будут такими же, кроме IP — например, 192.168.44. Соответственно, шлюзом будет адрес второй платы, для нас это 192.168.45.
Следует помнить, что для выхода в интернет с ноутбука необходимо, чтобы компьютер постоянно был включен, а это, согласитесь, весьма неудобно. Единственная альтернатива — это покупка роутера.
Не следует обращать внимание на то, что некоторые настройки кажутся слишком сложными. После того как разберетесь как подключить интернет к ноутбуку хотя бы один раз, все это изменится
Поздравляем! Теперь вы знаете сразу несколько решений своей проблемы.
Вопрос-ответ
В чем разница между модемом и роутером?
Первый обслуживает только одного пользователя интернета — устройство, к которому он подключен. Роутер, он же маршрутизатор, обеспечивает связь между несколькими устройствами в локальной сети. Многие устройства совмещают эти возможности, подключаясь к интернету и раздавая данные нескольким пользователям.
Можно ли использовать телефон в качестве модема для ноутбука?
Можно, как при подключении через Wi-Fi, так и с помощью кабеля. Режим активируется в настройках.
Как работает модем для ноутбука?
Обеспечивает обмен данными между компьютером и Всемирной паутиной: получает запрос от компьютера и транслирует его в интернет. Полученный ответ передается операционной системе и обрабатывается приложением, отправившим запрос.
Можно ли использовать модем в качестве роутера?
Да, если такая функция предусмотрена производителем. Все пользователи, кроме лэптопа, к которому подключен гаджет, получают данные через Wi-Fi.
Как правильно подключить модем к ноутбуку?
В большинстве случаев достаточно вставить гаджет в свободный порт USB и дождаться автоматической установки драйверов. Благодаря технологии Plug&Play участие пользователя в настройке минимально и сводится только к выбору предпочтительной сети.

Лучшие усилители сигнала сотовой связи
Как правильно выбрать 3G или 4G LTE модем для ноутбука
Чтобы не столкнуться с трудностями при подключении модема и его настройке, необходимо тщательно выбирать устройство перед покупкой. Условно все модемы можно разделить на две категории, определяющие максимальную поддерживаемую скорость:
- До 3.6 Мбит/с;
- До 7.2 Мбит/с.
Именно по этому признаку и разделяются модемы, речь о которых пойдет ниже. Зная, какая именно категория оборудования нужна человеку, можно существенно сузить круг выбора и не отвлекаться на ненужные модели.
До 3.6 Мбит/с могут пропускать такие универсальные аппараты: Huawei E160G, Асус T-500, Самсунг Z810, Huawei E220, а скоростью до 7.2 Мбит/с обладают Novatel X950, Novatel MC990D, Huawei E169G, BandLuxe 120. Кроме этих фирм хорошо себя зарекомендовали таких компаний как ZTE, Мегафон, МТС, Билайн, хотя последние часто используют устройства чужих фирм со своей прошивкой по договоренности.
Помимо скоростной характеристики при выборе необходимо руководствоваться следующими факторами:
- Ценовой категорией для людей, которые не хотят переплачивать;
- Наличием комплектации модема для продвинутых пользователей;
- Внешним видом и дизайнерским решением для эстетов;
- Программным обеспечением для тех, кто желает производить тонкую настройку.
Как подключить ноутбук к интернету через модем
- Сначала нужно подключить штекер кабеля к порту WAN в задней части панели роутера. На некоторых моделях наименование порта — Internet, ADSL, который находится в другой части от LAN-портов.
- Один из штекеров Internet присоединяем к LAN-порту, а второй – к сетевому выходу ноутбука.
- Следующий шаг – настраиваем сам модем. Для того чтобы перейти в его Web — интерфейс, открываем поисковик и вводим в адресную строку 192.168.1.1 либо же 192.168.0.1. Затем указываем логин и пароль, которые указаны на ярлычке роутера в центре.
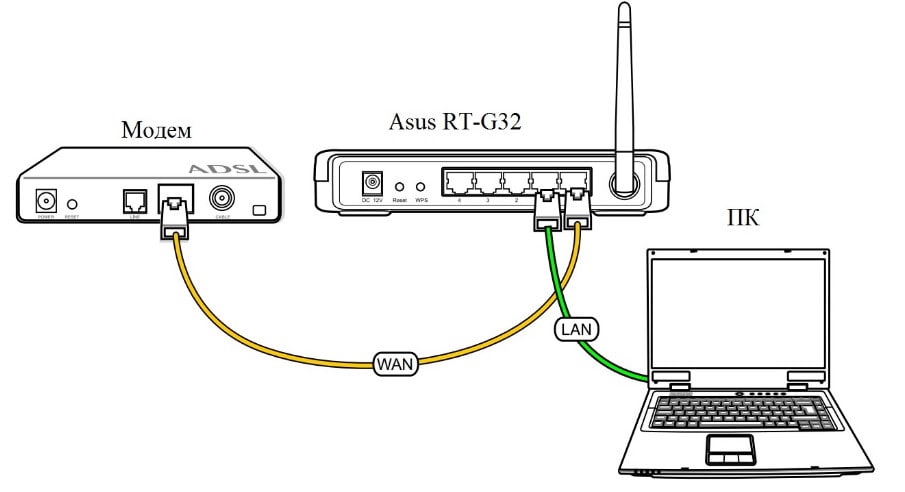 Фото: Подключение ноутбука к интернету через модем
Фото: Подключение ноутбука к интернету через модем
Подключение на ноутбуках версии Windows 7 и 10
Дальнейшие действия будут зависеть от вида подключения. Используемый вашим провайдером тип подключения написан в договоре пользователя (при наличии). В случае, если никаких документов не обнаружено, то обратитесь в техподдержку провайдера.
Статический IP-адрес
Если на ноутбуке установлена Windows 10, то сначала перейдите во всплывающее меню, кликнув правой клавишей мыши и щелкните на «Параметры интернета и сети».
Динамический IP-адрес
Проделываем тот же самый алгоритм действий, как и для статического IP за исключением ввода данных. В этом случае указываете автоматическое получение для IP и DNS.
Переходим к типу подключению PPPoE: Вводим логин и пароль, наименование соединения изменять необязательно, затем нажимаем на «Подключить».
Создание ярлыка на Рабочем экране
С помощью ярлыка на Домашнем экране можно включить и выключить соединение, используя кабель.
- В «Сетевом подключении» выбираем нужное соединение и создаем иконку.
- Далее подтверждаем добавление иконки подключения на Рабочем экране.
- Для того чтобы включить или выключить соединение, щелкните по иконке два раза.
RadioEthernet (WiMax)
Современные технологии беспроводного доступа уже позволяют пробрасывать по открытой местности линии связи протяженностью до 15 км. Сразу оговорюсь, что этот способ можно использовать для одного клиента — потому что цена оборудования высока (от 20 т.р.) и запас пропускной способности (около 70 Мбит/с) достаточен для небольшого села. А также необходим человек, готовый разобраться в принципе действия этого способа и договориться с провайдером.
Эти технологии еще малодоступны простым обывателям, ввиду необходимости размещения оборудования на вышках и заключения специальных договоров с провайдерами, поэтому расписывать подробности будет излишним. Но время не стоит на месте, и вероятно, вскоре появятся возможности пользоваться интернетом в глубинке с помощью WiMax. Кстати, именно WiMax является тем, что в будущем станет полноправно называться 4G-технологией.
Что в итоге? Если вы прочитали статью по диагонали и не хотите загружать голову многообразием современных технологий, то берите мобильный модем от оператора из «большой тройки» (Билайн, Мегафон или МТС) и внешнюю антенну. И да будет интернет!
Спутниковый интернет
Основное преимущество этого вида подключения в том, что поймать сигнал спутника можно в любой глуши.
Если вам очень нужно приличное интернет-соединение там, где нет даже сигнала сотовых операторов, то вам поможет двусторонний спутниковый интернет. Для него необходимы только комплект оборудования и электричество, и он не зависит ни от наличия телефонной линии, ни от вышек связи в округе. Он обладает надёжным соединением, и его можно развести на несколько компьютеров, т.к. скорость соединения довольно высока — около 10 Мбит/с.
Однако спутниковая связь имеет существенные ограничения, которые не позволяют пользоваться сетью в режиме реального времени, ведь задержка ответа составляет от 650 мс до 1500 мс. Цена оборудования начинается от 9 т.р., то есть это самый дорогостоящий вариант получения личного доступа к интернету в глуши.
Многие имеют телевизионные спутниковые тарелки диаметром 55 см, и это тоже можно использовать для организации спутникового интернета. На практике это выглядит так. У вас уже есть какой-либо способ подключения к сети Интернет (мобильный модем, сотовый телефон с GPRS или Dial-Up по телефонной линии) и спутниковое ТВ, но вас не устраивает скорость скачивания фильмов или больших объемов музыки. С помощью специальной DVB-карты для компьютера и спутниковой тарелки от телевизора вы можете скачивать информацию со спутника на скорости до 5 Мбит/с, а отправлять запросы — по низкоскоростной наземной линии.
Однако задержка сигнала при этом способе подключения будет все той же — 650−1500 мс, а потребность обеспечить наземное соединение для отправки запросов уменьшает привлекательность этого вида подключения.
Беспроводное подключение
Чтобы получить беспроводной доступ, нужно приобрести Wi-Fi-роутер. Подключите его в розетку, кабель интернета воткните в отведённый разъём (он всегда отличается по цвету). Далее войдите в интерфейс настроек по беспроводной сети Wi-Fi или через кабель. Информация о параметрах входа указывается на самом роутере или в инструкции к нему. Вводим IP-адрес, логин и пароль.
При первом подключении вам будет предложена быстрая настройка. Выберите свой город и название провайдера и введите данные подключения. Если в списке вашего провайдера нет, уточните у него тип соединения, выберите его в настройках сети, введите данные, сохраните и подключитесь.
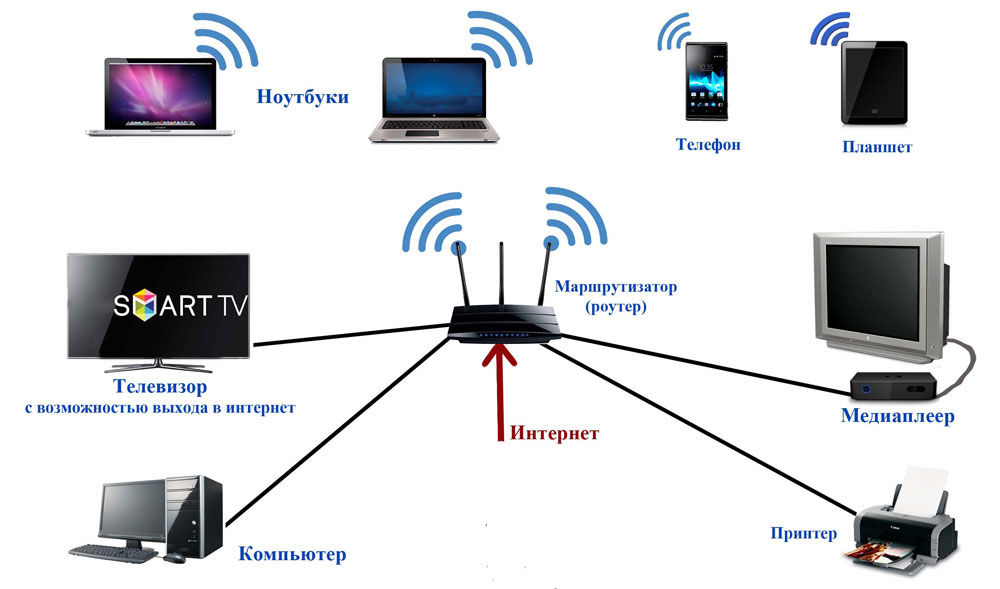
На ноутбуке проверьте наличие драйверов на беспроводной модуль Wi-Fi. Это можно сделать через Диспетчер устройств. Если модуль работает корректно, его название будет отображаться полностью. Если драйвера отсутствуют или установлены некорректно, возле названия «Беспроводной адаптер» будет стоять жёлтый восклицательный знак. Вам нужно будет скачать драйвер на беспроводной модуль Wi-Fi с сайта изготовителя ноутбука.
Wi-Fi-адаптер должен быть включён, его можно активировать комбинацией клавиш FN + F1–F12. Подробнее можно узнать из инструкции к ноутбуку. В правом углу нижней части экрана вы увидите значок интернета в виде антенны с жёлтой звёздочкой. Нажмите на него, выберите из доступных подключений вашу беспроводную сеть, введите пароль и нажмите «Подключиться».
Лучшие 4G-модемы с USB разъемом
Такие модемы работают исключительно через USB и подключаются напрямую к ноутбуку или стационарному ПК. К ним нельзя подключить более одной единицы техники. Обычно они выглядят, как обыкновенный флеш-накопитель. Из представленных на рынке моделей наиболее быстрыми и стабильными являются два варианта, и именно модемы описаны в данной категории.
МТС модем 832 FT 3G/4G LTE
Высокоскоростной 4G-модем 832 FT от мобильного оператора МТС обеспечивает подключение к интернету в режиме до 100 Мбит/сек. Он поддерживает самые распространенные стандарты связи – 2G/3G/4G LTE, что позволяет использовать его практически повсеместно. Его настройка достаточно проста и не требует обращения к специалистам благодаря встроенным программам. Модель оснащена слотом для карты памяти объемом до 32 Гб, за счет чего изделие может выступать и в качестве флеш-накопителя.
Достоинства
- Отлично принимает сигнал;
- Простота управления;
- Выгодная цена;
- Быстро подключается к сети;
- Понятный интерфейс.
Недостатки
- Нельзя использовать при минусовых температурах;
- Слот для нестандартной сим-карты «Micro».
Для работы в условиях плохого покрытия сети в модем встроена специальная антенна, которая позволяет улавливать сигнал быстрее и поддерживать стабильную связь увереннее.
Samsung GT-B3730
Это один из самых быстрых 4G-модемов премиум-класса, адаптированный для работы со всеми российскими операторам. Он без проблем перепрограммируется, в зависимости от выбранной сотовой компании. Язык меню управления может быть как английский, так и русский, в зависимости от типа прошивки, а вот инструкция всегда предоставляется на кириллице. Данная модель поддерживает два популярных стандарта связи – 3G и 4G. Правда, скорость передачи данных во втором случае не превышает 100 Мбит. Сигнал модем ловит хорошо, но на всякий случай предусмотрен разъем для внешней антенны.
Достоинства
- Небольшие размеры;
- Легкость прошивки;
- Хорошая пропускная способность;
- Не привязан к какому-либо конкретному мобильному оператору.
Недостатки
Цена выше средней;
Питание Samsung GT-B3730 осуществляется через USB-порт. В отзывах указывают, что при частом и неаккуратном подключении и изъятии устройства из ноутбука гнездо можно расшатать.
Настройки в операционной системе (рассмотрим для разных версий ОС – XP-10)
Практически во всех операционных системах Microsoft меню практически одинаковы, поэтому переходы в меню идентичны для всех версий Windows.
- Заходим в меню “Пуск”>”Панель управления”.
- Находим “Подключение к Интернету”.
- Пункт “Сетевое подключение”, создаем новое подключение.
- Следуя инструкциям Мастера новых подключений вводим логин и пароль предоставленный интернет провайдером.
- Находим свойства протокола ТСР/IP во вкладке сеть и проверяем что получение IP-адреса и DNS-сервера включено в автоматический режим.
PPPoE
Один из вариантов DSL подключения (Point-to-point protocol over Ethernet) выделяется на фоне других частотой использования (основное количество подключаемых, современных точек доступа происходит именно по протоколу PPPoE). Соединение происходит по индивидуальному логину и паролю.
Статический или динамический ip
Динамический IP-адрес раздается вашим провайдером бесплатно для подключения к интернету и может быть присвоен другому компьютеру при повторном входе в сеть. Статический вариант IP (Internet Protocol) покупается за отдельные деньги и дает больше возможностей, и вписывается вручную при подключении к интернету.
VPN по L2TP/PPTP
VPN (Virtual Private Network) – возможность создавать виртуальную сеть поверх физической.
- PPTP. Протокол соединения поддерживается любой VPN сетью изначально (первый протокол который ввела microsoft). Является самым быстрым на данный момент протоколом соединения.
- L2TP. Туннелированный протокол 2 уровня, практически все устройства на данный момент поддерживают его. Несложная настройка, но отсутствие шифрования и защиты данных делает его зависимым от дополнительного протокола IPSec.
Настройка Wi-Fi на ноутбуке
- На любом роутере указан рабочий IP-адрес на наклейке, прилепленной на нижней крышке устройства. Если информацию найти не удалось, то стоит открыть сведения о локальном подключении и в поле DHCP-сервер IPv4 определить адрес.
- По указанному направлению придется перейти в браузере (обычно http://192.168.1.1).
- А далее у разного оборудования и провайдеров информация различна. Но заполнять придется названия сети, разрешенный набор IP-адресов, пароли и имена. Все зависит от типа подключения и определенных настроек.
-
- Если IP автоматический, то настраивать ничего не придется, достаточно выбрать тип соединения в главных настройках и правильно подключить роутер к оборудованию.
- Подключение PPPoE требует введения логина и пароля, а заодно настройки зоны DNS. Вся информация выдается провайдером при заключении договора, поэтому стоит внимательно относиться ко всем выданным бумагам.
- Статический IP. Копируется из настроек локальной сети и записывается в настройках WAN.
- L2TP. Вся информация выдается и заполняется в соответствующих полях.
- О правильно настроенной сети оповестит индикатор в панели беспроводного доступа. Но переходить к эксплуатации Wi-Fi еще рано, соединение необходимо заклеймить паролем и ограничить от нежелательных гостей. Служба WPA прекрасно справится с задачей. Итак, переходим на домашнюю страницу роутера, вкладка «Безопасность». Сначала выбирается тип защиты, затем пароль. Введенные настройки сохранить, роутер перезагрузить, готово!
Подключение к доступной точке Wi-Fi
Получить свободный доступ к беспроводному интернету можно практически в любом современном кафе, ресторане или торговом центре. Достаточно активировать модуль Wi-Fi на ноутбуке, выбрать бесплатное подключение и приступить к серфингу по страницам всемирной паутины. Но как обстоят дела на практике?
Подробнее об активации модуля Wi-Fi на различных ноутбуках:
- HP. Клавиши F12 и Fn вместе включают соответствующую службу. Значок Wi-Fi на клавиатуре поменяет цвет с невыразительного красного на сияющий голубой.
- ACER. Неизменное (независимо от серии) сочетание Fn и F3 активирует меню подключений, позволяет выбрать нужную точку доступа.
- ASUS. Активация при единовременном зажатии Fn и F Загорается значок, всплывает информация о соединении.
- TOSHIBA. Помогают кнопки на клавиатуре (Fn и F8), при активном состоянии сети открывает доступ к меню выбора будущего соединения.
- SAMSUNG. Типичный вариант применения комбинации из Fn и F Сразу же открывается панель управления.
Второй вариант возникновения неполадок – неустановленные драйверы на сетевую карту, или на модуль Wi-Fi. Потребуется установка программного обеспечения с диска, приложенного к ноутбуку, или же с помощью современной утилиты DriverPack Solution, в автоматическом режиме производящей установку недостающих драйверов. Отыскать нужные файлы можно и на сайте производителя через поиск, главное знать полное название ноутбука.
Подключение к точке доступа интернета
- Активация модуля Wi-Fi на специальном оборудовании или ноутбуке для получения устойчивого сигнала. Основные проблемы возникают на этой стадии, внимательнее!
- Переход к меню выбора беспроводной сети в трее или в панели быстрого доступа в правом нижнем углу экрана.
- Определение доступной для подключения точки, введение пароля, сохранение настроек для следующего подключения.
Настройка физического подключения
Итак, договор с провайдером заключен, мастер проложил сетевой кабель и обжал на нем разъем. В первую очередь необходимо найти на ноутбуке специальный порт, куда будет подключен кабель. Этот разъем называется RJ-45 и он присутствует практически на любом устройстве этого типа.
Шаг 1.
Вставить в разъем ноутбука до щелчка кабель Интернет (Ethernet, LAN-кабель), идущий от провайдера.
Если соединение с Интернетом не произойдет сразу же, в уведомлениях (внизу справа) на значке сетевого соединения появится знак восклицания желтого цвета. Это указывает на то, что сетевая плата и кабель соединены, но Интернет еще не настроен. Зачеркивание на значке означает конфликт сетевой платы.
Шаг 2.
Нажать сочетание клавиш «Win+R» («Win» находится справа от «Ctrl»).
Шаг 3.
В меню напечатать «control» и нажать «ОК».
Шаг 4.
Откроется «Панель управления». Если выбрана «Категория», кликнуть на «Просмотр состояния сети…».
Если выбраны «Значки», кликнуть «Центр управления сетями…».
Выбираем «Значки» и нажимаем «Центр управления сетями…»
Шаг 5.
Щелкнуть «Изменение параметров…».
Если в папке «Сетевые подключения» имеется соответствующий значок, значит, плата функционирует штатно.
Если значок отсутствует, потребуется установить или обновить ее драйвер в «Диспетчере устройств».
Система начнет поиск и установит драйвер устройства.
Портативный модем
Модем 3G/4G, мобильный роутер, маршрутизатор, модем под сим-карту, мобильная точка доступа, карманный Wi-Fi — всё это более-менее одно и то же. Не вникая в тонкости терминологии, вам нужно портативное устройство, которое раздаёт интернет как домашний Wi-Fi-роутер, но подключается к нему не через кабель и модем, а через сим-карту. Работать, соответственно, оно будет везде, где работает мобильная связь. Лучше 4G, потому что 3G — уже так себе интернет.
Мини-шпаргалка для тех, кто собрался гуглить разницу в терминах. Модем — то, что принимает интернет-сигнал из внешнего источника (например, через кабель или симку). Роутер — то, что раздаёт его на ноутбук и остальные гаджеты. Маршрутизатор — то же самое, что и роутер. При этом функции модема и роутера часто объединены в одном устройстве, и продавцы называют его как на душу ляжет.
Некоторые портативные модемы работают от встроенного аккумулятора, другие подключаются к компьютеру как флешка, через USB-порт
Важно: из этих последних не все имеют функцию роутера, то есть не все могут раздавать Wi-Fi
А теперь внимание. Многие портативные модемы продаются мобильными операторами уже с сим-картой и подключённым тарифным планом внутри
Такой модем, купленный в России, для заграничной сим-карты не подойдет! Нужен модем, который поддерживает разные симки, то есть не привязанный к одному оператору. При покупке обязательно озвучьте продавцу, что хотите использовать его не просто с разными сим-картами, а за границей, чтобы уж наверняка.
Плюсы
Заточен специально для раздачи интернета и потенциально справляется с этим эффективнее и надёжнее, чем телефон.
Не надо вынимать основную симку из телефона, если есть слот только под одну.
Телефон не разряжается.
Бывают модемы с дополнительными функциями вроде шифрования данных.
Минусы
Надо потратить время, чтобы разобраться, какой модем купить и с какой картой он будет работать (придётся уточнять у мобильного оператора).
Не всегда работает «из коробки», нужны настройки разной степени сложности (зависит от модели).
Цена кусается.
Так что этот вариант скорее для тех, кому собственный интернет за границей нужен постоянно, много и часто.
Портативные модемы выпускают ZTE, Huawei, TP-LINK, Alcatel, Xiaomi, Netgear, D-Link, Samsung. Рекомендовать конкретную модель сложно. Всё зависит от задач, страны, бюджета и ещё сотни факторов.
В какую сторону копать и на какие характеристики смотреть:
- с какими сим-картами работает;
- какие стандарты связи поддерживает;
- скорость передачи данных в 3G и 4G;
- тип подключения – через USB-порт или удалённо;
- наличие Wi-Fi и количество одновременно подключаемых устройств;
- ёмкость и время работы аккумулятора;
- нужен ноутбук для первой настройки или нет.
Лучшие GSM модемы для ноутбука
Модем для ноутбука с безлимитным интернетом может работать не только сетях 4G, но в ряде случаев 3G или GSM. Последний тип связи обычно используется, если все прочие в регионе недоступны, что актуально для малонаселенных районов. Гаджет может подключаться к интернету везде, где есть мобильное покрытие. Мобильные операторы специально для подобных девайсов разработали тарифы с безлимитным интернетом и отсутствием возможности совершать голосовые вызовы.
Olax U90TTL
Модем 4g для ноутбука, который также неплохо работает в сетях GSM и 3G. Может использоваться «из коробки» с SIM-картой любого мобильного оператора. Подключить устройство очень просто — достаточно вставить его в USB порт компьютера и дождаться окончания установки драйверов.
Есть слот для карт памяти microSD. Поддерживаются флешки емкостью до 32 Гб. Встроенная довольно мощная антенна, которая обеспечивает хороший коннект даже при отсутствии внешней.
Плюсы:
- Поддержка ОС Windows, MacOS, iOS и Android;
- Коннектор CRC9 для внешней всенаправленной антенны;
- Поддержка Plug’n’Play, автоматическая установка и настройка драйверов;
- Цветовой индикатор, меняющий цвет в зависимости от используемой частоты.
Минусы:
- Нельзя подключить антенну MIMO;
- Маркий белый корпус, в других цветах не выпускается.
Для использования девайса в связке с планшетом тот должен поддерживать технологию OTG. Потребуется специальный переходник с microUSB на USB.
ZTE MF79U
Трехдиапазонный модем с СИМ картой для ноутбука с парой антенн в комплекте. Работает в сетях GSM, 3G и 4G/LTE. Есть пара коннекторов TS9, с помощью которых можно подключить более мощную всенаправленную или MIMO антенну.
Для подключения девайс достаточно вставить в USB порт компьютера и дождаться установки и настройки драйверов. Участие пользователя минимальное. Поддерживает операционные системы Windows и Linux. Встроенный процессор Cortex-R7 обеспечивает стабильную работу даже при высоких нагрузках.

Плюсы:
- Можно запитать от повербанка, ЗУ или магнитолы автомобиля для раздачи Wi-Fi;
- Используется как точка доступа, обслуживая до 10 пользователей на частоте 2.4 ГГц;
- Поддерживает флешки microSD объемом до 32 Гб;
- Не залочен, работает с частотами любого оператора «из коробки».
Минусы:
Антенны в комплекте предназначены для сетей 4G, не эффективны с GSM.
Mini PCI-e Quectel EP06-E cat.6
Интернет модем для ноутбука, работающий в трех диапазонах — GSM, 3G и 4G/LTE. Выполнен в форм-факторе платы, подключаемой к порту Mini PCI-e. Предназначен для использования с портативными и стационарными ПК, модульными маршрутизаторами и прочим оборудованием. Адаптирован для интернета вещей (IoT) и межмашинного взаимодействия (M2M).
На корпусе девайса расположено два порта U.FL/IPX, что позволяет подключить MIMO антенну для усиления сигнала. Еще один такой порт предназначен для подключения GPS антенны.
Плюсы:
- Поддержка систем навигации GPS, ГЛОНАСС, BeiDou, Galileo и QZSS;
- Ловит сигналы DFOTA и DTMF;
- Находится внутри корпуса, никому не мешает;
- Работает на частотах всех европейских операторов.
Минусы:
Могут возникнуть сложности с подключением при отсутствии свободного порта.
В этом гаджете нет слота для установки SIM карты. Оно или прошивается под номер сотового оператора, или используется в связке с роутером, в котором карточка оператора уже установлена.






























