Разбираемся как включить wifi на ноутбуке
Здравствуйте друзья. В этой статье разберём вопрос, как включить wifi на ноутбуке. Достаточно частая ситуация, когда вроде у друзей и знакомых всё работает, а у Вас нет.
Очень рекомендуем обратить внимание на статью про чистку в Минске ноутбуков. Именно от своевременной чистки бука от пыли зависит, как долго он проработает без поломок
Введение
Для начала стоит сказать, что для включения wifi необходимо установить на него драйвер. Возможно, он у Вас установлен (может заранее присутствовать в операционной системе), а возможно и нет. Если он отсутствует, то включить wifi на ноутбуке в большинстве случаев не получится.
Проверяем не отсутствует ли драйвер
Для того, чтобы убедиться установлен ли драйвер пройдём по такому пути в Windows 7: правой кнопкой по значку «Мой компьютер», выбираем там свойства. Появляется такое окно:
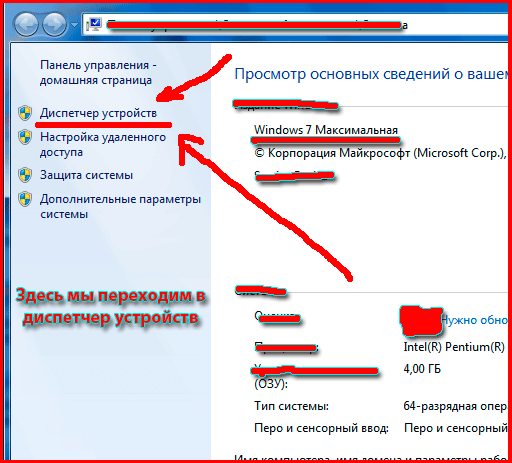
В нём слева находим строку «Диспетчер устройств». Там указаны сведения об основных устройствах ноутбука или компьютера, в том числе можно определить установлены ли драйвера или нет. Нас интересует сетевые адаптеры. Там должна быть сетевая карта и wi-fi адаптер, часть которого обычно записывается, как wireless.
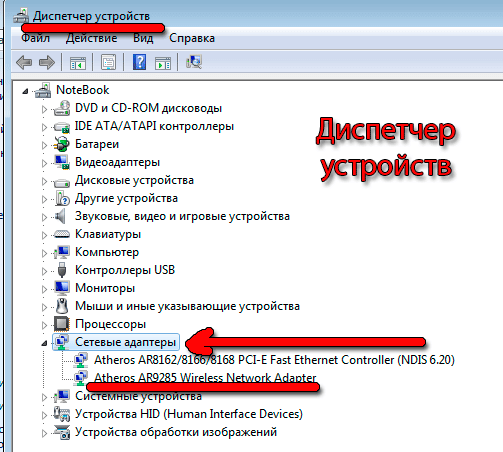
В этой вкладке сетевых устройств не должно быть восклицательных знаков, они означают, что драйвер не установлен. Если проверили и пока отклонений не найдено, то дважды нажимаем на Wireless, то есть wi-fi адаптер.
Там можно увидеть задействовано устройство или нет. Если написано, включено, то значит всё хорошо, с технической частью мы разобрались. Дальше останется его включить на самом буке.
Сочетания клавиш для включения wi-fi
- И так, фирма Asus для того, чтобы включить wifi на ноутбуке, нужно зажать клавиши fn и F2.
- На моделях MSI это делается кнопками fn+F10.
- На экземплярах фирм Acer и Packard Bell нужно зажимать клавиши fn+F3.
- На моделях фирмы HP задействуем сенсорную кнопку с изображением антенны, а также возможно сочетание кнопок fn+F12.
- На буках фирмы Lenovo он подключается нажатием клавиш fn+F5. Также может быть ситуация, как в модели Idea Pad z570, где нужно переключить с правого бока специальный переключатель.
- На буках фирмы Samsung следует зажать fn+F9 или fn+F12.
Также в редких случаях кнопка fn может отсутствовать, значит, wifi включается на ноутбуке одной какой-то кнопкой. Её нужно найти. Обычно она выглядит примерно так, хотя некоторые производители могут размещать её в других местах корпуса:

Если не нашли ничего похожего на эти значки, тогда стоит рассмотреть весь корпус бука и возможно обнаружить переключатель с надписью Wireless или Wlan. Плюс при удачном нахождении его, после нажатия, если присмотреться, то должна загореться лампочка индикатор, такая, как, к примеру, которая показывает зарядку бука.
Но не факт, что такой индикатор будет. После того, как включили адаптер, то в панели задач справа внизу возле часов, где находятся сетевые подключения, значок должен смениться.
Вам останется выбрать его, перед Вами откроется список доступных wifi сетей. Выберите нужную и подключитесь к ней. Если у Вас возникают с этим проблемы, тогда советуем обратиться к статье, как подключить wi-fi на ноутбуке.
На этом всё мы разобрали с Вами ситуацию, как включить wifi на ноутбуке. Возможно, это у Вас не получится, в силу того, что буки разные и универсального способа нет. Но Вы будете неплохо информированы, как происходит процесс, это в любом случае приблизит Вас к цели. Напоследок, если не сложно, то оставьте, пожалуйста, комментарий к статье, спасибо.
Рассмотрим как подключиться к Wi-Fi на ноутбуке MSI GE70 0ND. Включаем Wi-Fi роутер. На дополнительной панели с кнопками, нажимаем на значок Wi-Fi:
На Рабочем столе появится характерный значок включения Wi-Fi:

Пуск > Панель управления > Сеть и Интернет > Подключение к Интернету. И выбираем: Беспроводное. Подключение с помощью беспроводного маршрутизатора или беспроводной сети.
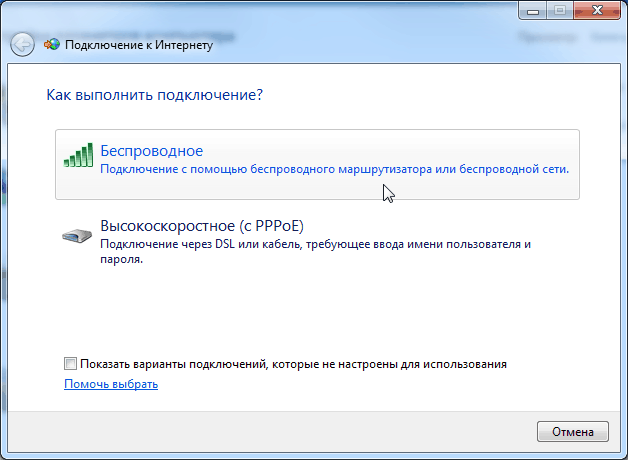
Запустится поиск доступных беспроводных подключений:
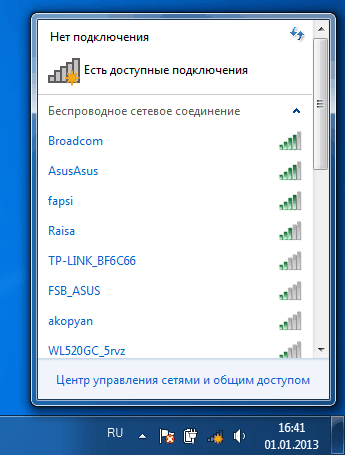
Выбираем подключение. Ставим галку перед пунктом: Подключиться автоматически. И нажимаем на кнопку: Подключение.
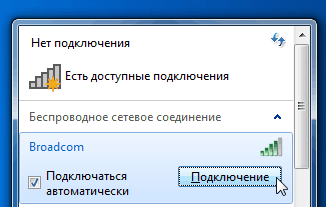
При необходимости, вводим ключ безопастности сети (если точка закрыта паролем) и нажимаем на кнопку: ОК.
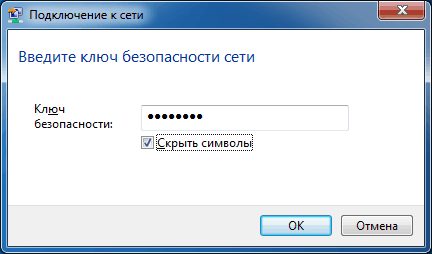
Запустится процесс подключения к роутеру Broadcom.
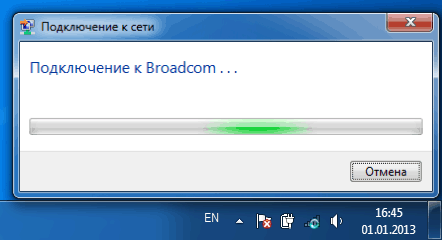
Если дальше планируется использовать скайп и видеоконференцию, то стоит учесть, что на сайте MSI нет отдельных драйверов к вебкамере ноутбуков MSI GE70 0ND. Драйвера для вебкамеры видимо устанавливаются вместе с утилитой S-Bar. Но саму камеру, как и Wi-Fi надо включать отдельно, она на ноутбуке MSI GE70 0ND включается нажатием комбинации клавиш Fn + F6.
Проверка драйверов
Светлана Аманова сейчас
Сейчас Светлана Аманова не часто появляется на большом экране. В 2016 году актриса сыграла в телеспектакле Малого театра «Восемь любящих женщин», созданном по произведению Робера Тома. В постановке Владимира Бейлиса участвовали также Ирина Муравьева, Дарья Мингазетдинова, Ольга Жевакина.

Светлана Аманова в телеспектакле «Восемь любящих женщин»
В 2020 году завершились съемки военной драмы Карена Шахназарова «Анна Каренина», в которой актриса получила роль героини Лидии Ивановны. Сюжет фильма переносит зрителя в годы войны России с Японией. Уже взрослый сын Анны Карениной Сергей (Кирилл Гребенщиков) работает на фронте хирургом. Однажды судьба сводит молодого человека с Алексеем Вронским (Максим Матвеев). Пожилой военный оказывается единственным человеком, который может рассказать о событиях, произошедших много лет назад. В роли Анны Карениной предстала Елизавета Боярская.
Как самостоятельно включить WiFi на ноутбуке: подробное руководство
Проблемы с подключением к беспроводной сети с ноутбука нередко возникают даже у опытных пользователей, а новички и вовсе не знают, как подступиться к настройкам. Поэтому мы решили более подробно рассмотреть этот вопрос. В статье мы разберёмся как на ноутбуке включить вай-фай, при этом предоставим алгоритм подключения для разных видов операционной системы. Также выясним, с какими основными проблемами сталкиваются пользователи и как их решить.
Как на ноутбуке включить вай фай
В первую очередь разберёмся, как активировать модуль вай-фай на устройстве. Без этого использовать беспроводную связь и настроить подключение не получится. Обычно включение зависит от модели ноутбука и незначительно различается в каждом конкретном случае. В процессе задействованы определённые функциональные клавиши.
- Для ноутбука ASUS это FN+F .
- Если ваш гаджет носит название Acer или Packard bell , то нажать нужно FN+F3 .
- Гаджет от HP включает модуль WiFi выделенной сенсорной кнопкой, обозначенной значком антенны либо FN+F12 . Ряд моделей этого производителя имеют простую кнопку с антенной для активации беспроводного соединения.
- Lenovo — FN+F5 , если нет выделенной кнопки.
- Samsung — FN+F9 или FN+F12 , в зависимости от модели.
Мы перечислили самых распространённых производителей техники. Если ваш ноутбук выпущен другой фирмой, то нужную комбинацию можно уточнить в инструкции к гаджету или на сайте компании. Обычно это функциональная клавиша FN, которая имеется на всех современных ноутбуках и дополнительная из ряда F1-F12.
Если кнопка для включения выделенная, то поискать её можно в отдельном блоке или даже на торцах корпуса. Обычно она обозначена соответствующим значком, ассоциирующимся с раздачей сигнала.
Настройки Вай-Фай в зависимости от ОС
Теперь поговорим о тех методах включения, которые являются внутрисистемными. Попросту, как включить соединение с беспроводной сетью в операционной системе. Мы разберём две наиболее распространённые, по аналогии можно выполнить настройки и на других версиях Windows.
Windows 10
Как на ноутбуке включить вай фай, если с настройками все в порядке, ответ на этот вопрос не менее важен, чем включение модуля. Итак, предлагаем вашему вниманию пошаговый алгоритм для десятой версии операционной системы.
На этом все. В результате ноутбук выполнит соединение и вам будет предоставлен доступ в интернет.
Windows 7
Настройку для этой версии рассматриваем также при условии, что система оснащена нужными драйверами и имеет сетевой адаптер. То есть технически соблюдены все нюансы и модуль WiFi включён.
В случае с этой версией ОС все значительно проще. Можно просто нажать на значок интернет-соединения в правом нижнем углу и в списке доступных беспроводных соединений выбрать нужную сеть. Ввести пароль и дождаться активации соединения. На этом все.
Что делать, если подключиться не получается
Нередко возникают ситуации, в которых при выполнении вышеописанных алгоритмов подключение к сети не выполняется. В этом случае доступно два варианта:
- отключён адаптер WiFi;
- отсутствуют необходимые драйвера.
Не стоит пугаться. В обоих случаях вопрос не так страшен, как кажется и все вполне решаемо.
Седьмая версия операционной системы
Для седьмой версии Виндовс алгоритм проверки, будет следующий.
Отсутствие записи или наличие жёлтого знака около надписи означает наличие проблем с драйверами для адаптера. В этой ситуации придётся переустановить их с диска, предоставленного в комплекте с ноутбуком или официального сайта производителя. В любом случае процесс несложный, достаточно скачать нужные программы и перегрузить компьютер, система сама распределит ПО в необходимое место и активирует его.
Десятая версия Виндовс
Если иконки для подключения к вай-фай на панели задач не обнаружено, то адаптер отключён. Чтобы получить возможность соединения с интернетом первый нужно включить.
Большинство проблем, связанных с работой периферийных устройств на ноутбуках не нуждаются в привлечении сервисных специалистов. Например, для активации WI-Fi на ноутбуке MSI необходима пара действий. Всю процедуру можно разложить на два условных этапа.
.2.5 Аудиосистема
В персональных компьютерах применяются самые разнообразные схемы
формирования звуковых сигналов — от простых до сложных.
В наши дни на рынке очень много акустических систем, состоящие из двух
активных колонок, и выполненных по системе 2.1. Подобные системы в народе
называют «пищалками», потому что не способны обеспечить звук высокого качества
даже на низком уровне громкости.
Совсем недавно идеалом в мире компьютерных акустических систем была
система 5.1, но в последнее время производители акустики расширяют возможности
своих систем. Что привело сначала к появлению системы 6.1 и 8.1.
Сразу стоит отметить, что перед подключением, мы должны установить на ПК
аудио драйвера (если они не были установлены вами ранее). Для этого возьмем
соответствующих диск (прилагается к комплекту при покупке компьютера) и
выполним установку программного обеспечения. После установки перезагрузим
компьютер. Теперь можно перейти к настройке звука.
На задней панели ПК мы увидим сектор, оборудованный круглыми
разноцветными отверстиями. Вставим штекер в эти отверстия таким образом, чтобы
цвет штекера соответствовал цвету отверстия. При подключении устройства на
рабочем столе компьютера откроется диалоговое окно, где нам необходимо задать
нужные параметры (передние динамики или задние)
Подключение колонок с сабвуфером. В данном случае к компьютеру
подсоединяется только один штекер. Сами колонки подключаются непосредственно к
сабвуферу. После того, как мы вставим штекер в соответствующее его цвету
гнездо. На рабочем столе появится диалоговое окно. Установить галочку напротив
пункта «линейный выход» и сохраните параметры.
Что делать если инструкции выше не помогли
Если вы проделали все что написано выше и ничего не помогает, тогда проблема может быть лишь в одном – в отсутствии правильного драйвера.
Где взять драйвер? Лучше всего скачать на сайте производителя, но можно поступить и по-другому, особенно если там не можете найти.
Драйвер можно скачать по . Как это сделать лишний раз описывать не буду – вот здесь подробная инструкция.
Да это редкость, но такое бывает – я не говорю, что из стоя вышел модуль, просто сами производители не намерено допускают ошибки.
Или, например, у вас старый ноутбук, вы на него навесили виндовс 7 или 8, а драйверов для таких ОС на его может не оказаться, так как производитель о нем уже давно забыл. Будем надеяться, что это не ваш случай и все пошло удачно. Успехов.
Рубрики: Без рубрики
Современные технологии делают повседневную жизнь гораздо проще и удобнее. Беспроводная связь Wi-Fi — это яркий тому пример. Дело в том, что в наше время нет необходимости подключать интернет-кабель к компьютеру и работать, сидя на одном месте. WiFi позволяет свободно перемещаться по квартире или дому, не теряя при этом связь. Более того, эта технология позволяет создавать частные группы, объединяя несколько компьютеров в одну сеть, для передачи данных. Каждый знает эту технологию, и успешно пользуется ей, но ещё не все знают, как включить Wi-Fi на ноутбуке Windows 7. Именно об этом и пойдет речь в данной статье.
Если ничего не помогает…
Если вы все перепробовали, а ничего не помогает…
Дам два совета, которые помогают лично мне.
1) Время от времени, по неизвестным мне причинам, происходит отключение сети Wi-Fi. Симптомы каждый раз разные: иногда пишет нет подключения, иногда значок горит в трее как положено, а сети все равно нет…
Быстро восстановить сеть Wi-Fi помогает рецепт из 2-х шагов:
1. Отключаю блок питания роутера от сети на 10-15 секунд. Затем включаю его снова.
2. Перезагружаю компьютер.
2) Было один раз такое, что вообще непонятно как включить Wi-Fi — ноутбук на функциональные клавиши не отвечает (Fn+F3) — светодиод не горит, а значок в трее пишет, что «нет доступных подключений» (причем, и не находит не одного). Что делать?
Перепробовал кучу способов, хотел уже переустанавливать систему со всеми драйверами. Но попробовал провести диагностику беспроводного адаптера. И что бы вы думали — он диагностировал проблему и порекомендовал ее исправить «сбросить настройки и включить сеть», с чем я и согласился. Через несколько секунд сеть заработала… Рекомендую попробовать.
На этом все. Удачных настроек…
Компьютер упорно не видит wi-fi. Полагаю, что слетел драйвер, т.к. диспетчер устройств показывает только проводное подключение (1).
Пыталась воспользоваться вашей инструкцией по установке драйвера, но не могу нигде найти подходящий. У меня довольно старая модель ноутбука MSI MS-16GK, и на сайте MSI все драйвера только к более новым моделям. Кроме того, не могу понять, чей у меня сетевой адаптер — в свойствах написано Realtek (2)
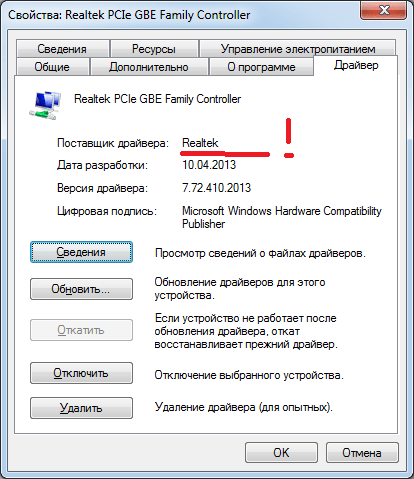
А определение поставщика выдает и Realtek и Ralink. На сайте Ralink вообще ничего и близко подходящего, а на сайте realtek все для XP или для Vista, а у меня семерка. Подскажите, где найти подходящий? Или драйвер тут вообще не при чем?
Ответ
Да, в диспетчере устройств у вас действительно нет Wi-Fi адаптера. Попробуйте нажать там на пункт «Вид» и поставить галочку «Показывать скрытые устройства». Интересно, поменяется ли что-то. Странно то, что нет даже неизвестных устройств. Честно говоря, это очень похоже на полому, или отключение самого Wi-Fi модуля внутри ноутбука. Если это так, то драйвер не поможет.
Realtek
– это сетевая карта. Он не имеет никакого отношения к Wi-Fi. Она у вас осталась в диспетчере устройств и работает.
Ralink
– это Wi-Fi адаптер, который исчез из диспетчера устройств. По какой-то причине.
Проблема в том, что WiFi адаптера нет даже как неизвестное устройство, чтобы мы могли посмотреть его свойства, узнать его VEN и DEV и найти драйвера.
Ваш ноутбук очень похож на модель FX610. Она есть на сайте MSI (msi.com/Laptop/support/FX610.html#down-driver&Win7%2064) и там для нее есть драйвера Wireless LAN. Там Atheros Wireless LAN, и msi Wireless Lan_6891. Вот его можно попробовать. Для Ralink там нет драйвера.
Можно еще попробовать программы типа DriverPack Solution.
Большинство проблем, связанных с работой периферийных устройств на ноутбуках не нуждаются в привлечении сервисных специалистов. Например, для активации WI-Fi на ноутбуке MSI необходима пара действий. Всю процедуру можно разложить на два условных этапа.
Удобство работы в сети Интернет — одна из особенностей современного ноутбука. Для этого почти все модели оборудуются модулем Wi-Fi. Режим его активации иногда вызывает большие проблемы.
Как проверить в ноутбуке MSI наличие драйвера wifi
При возникновении сложностей на первом этапе стоит верифицировать установку драйвера Wi-Fi. Для этого нужно кликнуть правой клавишей мышки на иконку «Мой компьютер». Здесь нужно выбрать рубрику «Диспетчер устройств», а в открывшемся окошке найти иконку «Сетевые адаптеры».
В меню нужно кликнуть по рубрике «Wireless», где могут быть указаны различные сведения, к примеру: Atheros, Broadcom. По найденному обозначению нужно щелкнуть правой кнопкой мышки и выделить значение «Подключить». Если данной настройки нет, а есть значение «Отключить», значит, драйвер работает и корректно определяется системой.
При отсутствии нужного значения в окне периферийных устройств, драйвер нужно поставить, предварительно скачав актуальную версию. При этом будет актуальна пометка о неизвестном механизме с желтым значком в виде восклицательного знака.
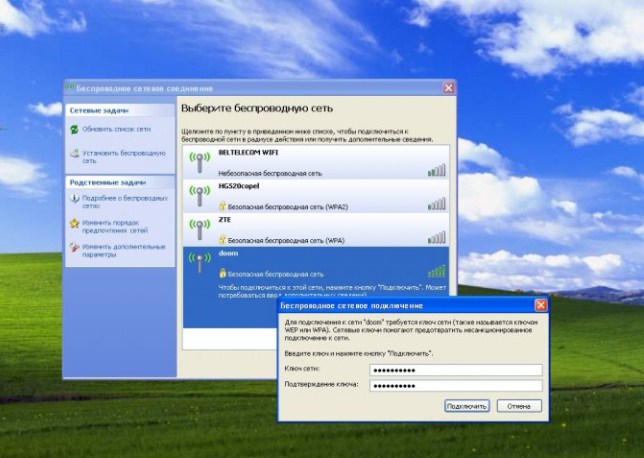
Важно!
Система конфигурации ноутбука MSI позволяет произвести автоматический поиск нужного драйвера. Если на ноутбуке MSI u180 отключить wi fi , поиск драйвера будет произведен с диска или флешки
Включаем дополнительные возможности ноутбука — wifi
Не все пользователи хорошо знают о скрытых способностях своих верных помощников. А для повышения их функциональности разработчики установили удобное оборудование. Чтобы подключить его необходимо воспользоваться определенным набором инструментов, команд, служб. Они отличаются от подобных настроек на стационарном персональном компьютере, поэтому у пользователей может возникнуть вопрос как включить wi-fi на ноутбуке asus.
Разные пути подключения к вай фай
Существует несколько способов подключения к беспроводной сети интернета. Они зависят от модификации компьютера, а, следовательно, возможностей. У каждого производителя есть свое видение удобства настроек. Поэтому на ноутбуках от разных производителей порядок действий может отличаться. Переносные компьютеры ASUS оп праву считаются одними из самых удобных и надежных в эксплуатации. Большинство производителей берут их конструкцию за основу своих изделий. Поэтому пример подключения вай фай на ноутбуке асус может пригодиться владельцам техники под другими брендами.
Необходимое оборудование
Перед тем как начать поиск вай-фай, необходимо убедиться в наличии модуля wi-fi на ноутбуке ASUS. Его нужно искать в списке оборудования. Для этого входим в меню «Диспетчер устройств» и выбираем и выбираем из списка сетевые адаптеры. В открывшемся перечне ищем название с необходимым словом «Wireless». Чаще всего это устройство записано в список, как «Wireless Network Adapter». Если такого оборудования в перечне нет, то отчаиваться не стоит. Адаптеры беспроводной связи – недорогие, доступные в широкой торговой сети устройства. Различаются выносные и встраиваемые. Среди пользователей популярностью пользуются выносные. Они внешне похожи на флэшку, не занимают много места и просто устанавливаются на любой ПК, через USB разъем.
Обнаружив в перечне диспетчера устройств адаптер канала Wireless LAN, проверьте его подключение. Об этом вам подскажет диалоговое окно, которое появится сразу же после нажатия на выбранное устройство. В окошке свойств оборудования должно быть написано «устройство подключено, работает нормально». Если же такой информации там нет, то обновите драйвера, и перезагрузите компьютер.
Простые шаги на встречу WI-FI
Итак, убедившись, что все оборудование установлено и работает исправно, можно переходить к непосредственному включению wi-fi. На пути к достижению поставленной цели от пользователя потребуется сделать пару шагов:
- Найти кнопку включения wi-fi. На большинстве ноутбуков ASUS она может находиться в разных местах нижней части корпуса ноутбука. Кнопка в виде ползунка располагается под характерным значком беспроводной связи либо впереди, прямо под клавиатурой или сбоку рядом с дисководом. Но на некоторых моделях возможны и другие варианты месторасположения кнопки;
- Чтобы активировать WI-FI, найденную кнопку необходимо перевести в положение «ON»;
- Если в окошке текущих подключений не появились доступные беспроводные сете, то финальным аккордом в деле подключения WI-FI, будет нажатие комбинации клавиш. Опять же в зависимости от модификации ноутбуков ASUS варианты, как включить вай-фай с помощью клавиатуры могут быть разными. Но, обязательно, в первую очередь необходимо нажать клавишу «Fn» расположенную рядом с пробелом;
- Затем просмотрите клавиши «F1 – F12» на одной из них должен быть характерный значок беспроводной связи. Чаще всего ASUS для этих целей резервирует кнопку «F2». Нажатием комбинации клавиш «Fn» + «F2» пользователь может подключать либо выключать вай фай на своем ноутбуке ASUS.
Выгоды от лицензионного программного обеспечения
Вот такая краткая и простая схема, дающая понимание, как настроить беспроводные сети легкими нажатиями кнопок и клавиш. Но она действенна в случае, если на вашем ноутбуке установлено официальное программное обеспечение. В случае, когда пользователь работает на пиратском ПО, возможны конфликты программ с оборудованием. Поэтому придется идти в обход удобных и логичных команд и кнопок, разработанных специалистами ASUS для удобства своих клиентов. Понадобится скачать специальную программу активации WI-FI. Вместе с ней необходимы драйвера для адаптера беспроводных сетей, которые смогут связать установленное на компьютере оборудование с новой программой. У этого метода есть свой плюс, — чтобы настроить вай пользователю больше не придется искать кнопки и нажимать клавиши, достаточно одного клика мышки для подключения или отключения беспроводных сетей.
Как включить wifi на компьютере
Для тех из вас, уважаемые посетители, кто не обладает ноутбуком, а хочет включить Wi-Fi на стационарном компьютере, мы хотим сделать небольшое пояснение. Дело в том, что далеко не все обладают встроенным вайфай модулем, который позволяет связываться по беспроводной технологии. Узнать, есть ли на компьютере WIFI модуль можно из спецификации к вашей материнской плате или попробовать найти адаптер в диспетчере устройств Windows.
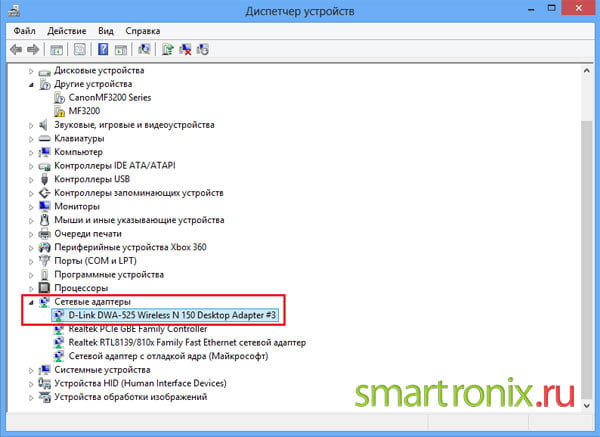
Как видно из скриншота расположенного выше, вай-фай адаптер содержит слово “Wireless”. Также модуль может содержать слово “WiFi”. Как Вы уже наверно поняли, без такого адаптера связаться с беспроводной точкой доступа или маршрутизатором не получится. В продаже есть разнообразное оборудование, Wi-Fi адаптеры и модули на любой вкус и кошелёк. Разделить их можно на два основных типа – USB и PCI адаптеры. На картинке ниже изображен PCI модуль для подключения к Wi-Fi:

Соответственно USB адаптер вставляется в USB разъём на материнской плате, а PCI адаптер подключается в pci слот материнской платы. После установки драйверов таким адаптером можно полноценно пользоваться. Перейдём к настройкам, которые отвечают за Wi-Fi в вашей операционной системе.
Проверка IP-настроек и компонентов Wi-Fi
Чтобы решить проблему с подключением к интернету по Wi-Fi, прежде всего уделите внимание настройкам сетевого подключения
- Дайте команду «Пуск — Панель управления — Центр управления сетями и общим доступом — Изменение параметров адаптера».
Неопознанная по Wi-Fi сеть в Windows 10
- Дайте команду: правый щелчок мышью на значке подключения по Wi-Fi — «Свойства» и на вкладке «Сеть» дайте другую команду: «IP версии 4» — «Свойства».
Протоколы и службы в свойствах подключения Windows 8/10
- Убедитесь, что включены опции «Получить IP-адрес автоматически» и «Получить адрес DNS автоматически».
Для начала не назначайте никаких IP-адресов
- Закройте все окна, нажав OK, перезапустите Windows 10 и проверьте, работает ли интернет (надпись «Нет подключения к Интернету, защищено» должна смениться на «Подключено, защищено», или просто «Подключено»). Запустите ваш браузер и перейдите на какой-нибудь сайт.
- Если вновь появилась та же ошибка, то вернитесь в эти же IP-настройки и впишите DNS-адреса от Google — 8.8.8.8 и 8.8.4.4, либо другие публичные адреса DNS (например, от «Яндекса»). Сохраните эту настройку, перезапустите Windows 10 и повторите проверку подключения.
- Впишите в качестве основных IP-адресов IP-адреса вашей сети из диапазона нумерации роутера, например, 192.168.1.* (нельзя вписывать значение IP, близкое к 1 в последней секции — чаще всего берут значения 101–200). Маска подсети прописывается Windows автоматически, а вот адрес шлюза — это IP самого роутера, в данном примере это 192.168.0.1. Сохраните настройку, перезапустите Windows и вновь проверьте, появился ли интернет.
Разбираемся как включить wifi на ноутбуке
Здравствуйте друзья. В этой статье разберём вопрос, как включить wifi на ноутбуке. Достаточно частая ситуация, когда вроде у друзей и знакомых всё работает, а у Вас нет.
Очень рекомендуем обратить внимание на статью про чистку в Минске ноутбуков. Именно от своевременной чистки бука от пыли зависит, как долго он проработает без поломок
Введение
Для начала стоит сказать, что для включения wifi необходимо установить на него драйвер. Возможно, он у Вас установлен (может заранее присутствовать в операционной системе), а возможно и нет. Если он отсутствует, то включить wifi на ноутбуке в большинстве случаев не получится.
Проверяем не отсутствует ли драйвер
Для того, чтобы убедиться установлен ли драйвер пройдём по такому пути в Windows 7: правой кнопкой по значку «Мой компьютер», выбираем там свойства. Появляется такое окно:
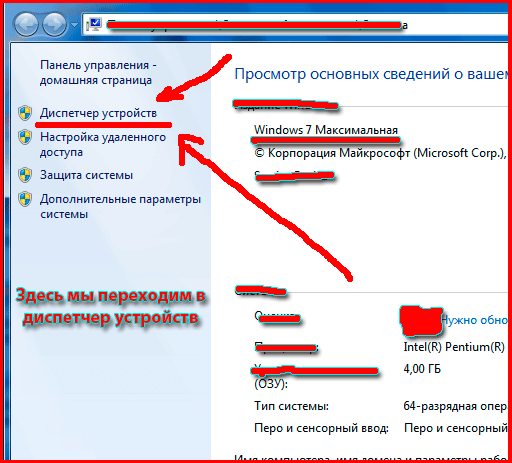
В нём слева находим строку «Диспетчер устройств». Там указаны сведения об основных устройствах ноутбука или компьютера, в том числе можно определить установлены ли драйвера или нет. Нас интересует сетевые адаптеры. Там должна быть сетевая карта и wi-fi адаптер, часть которого обычно записывается, как wireless.
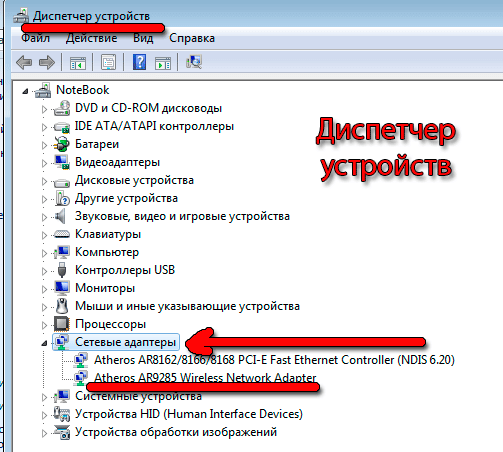
В этой вкладке сетевых устройств не должно быть восклицательных знаков, они означают, что драйвер не установлен. Если проверили и пока отклонений не найдено, то дважды нажимаем на Wireless, то есть wi-fi адаптер.
Там можно увидеть задействовано устройство или нет. Если написано, включено, то значит всё хорошо, с технической частью мы разобрались. Дальше останется его включить на самом буке.
Сочетания клавиш для включения wi-fi
- И так, фирма Asus для того, чтобы включить wifi на ноутбуке, нужно зажать клавиши fn и F2.
- На моделях MSI это делается кнопками fn+F10.
- На экземплярах фирм Acer и Packard Bell нужно зажимать клавиши fn+F3.
- На моделях фирмы HP задействуем сенсорную кнопку с изображением антенны, а также возможно сочетание кнопок fn+F12.
- На буках фирмы Lenovo он подключается нажатием клавиш fn+F5. Также может быть ситуация, как в модели Idea Pad z570, где нужно переключить с правого бока специальный переключатель.
- На буках фирмы Samsung следует зажать fn+F9 или fn+F12.
Также в редких случаях кнопка fn может отсутствовать, значит, wifi включается на ноутбуке одной какой-то кнопкой. Её нужно найти. Обычно она выглядит примерно так, хотя некоторые производители могут размещать её в других местах корпуса:

Если не нашли ничего похожего на эти значки, тогда стоит рассмотреть весь корпус бука и возможно обнаружить переключатель с надписью Wireless или Wlan. Плюс при удачном нахождении его, после нажатия, если присмотреться, то должна загореться лампочка индикатор, такая, как, к примеру, которая показывает зарядку бука.
Но не факт, что такой индикатор будет. После того, как включили адаптер, то в панели задач справа внизу возле часов, где находятся сетевые подключения, значок должен смениться.
Вам останется выбрать его, перед Вами откроется список доступных wifi сетей. Выберите нужную и подключитесь к ней. Если у Вас возникают с этим проблемы, тогда советуем обратиться к статье, как подключить wi-fi на ноутбуке.
На этом всё мы разобрали с Вами ситуацию, как включить wifi на ноутбуке. Возможно, это у Вас не получится, в силу того, что буки разные и универсального способа нет. Но Вы будете неплохо информированы, как происходит процесс, это в любом случае приблизит Вас к цели. Напоследок, если не сложно, то оставьте, пожалуйста, комментарий к статье, спасибо.
В ноутбуке — целая проблема. Не миновала чаша сия и владельцев лэптопов от Acer. Многие уже сломали мозг, думая над тем, как на ноутбуке «Асер» включить вай-фай. Особенно если по умолчанию передатчик находится в положении Off. Следует отметить, что способ зависит от конкретной модели устройства. Универсального рецепта, к сожалению, нет. Именно поэтому следует подробно рассмотреть все возможные варианты.
Почему не включается?
Если Вы все сделали правильно, но ни одного активного подключения Вы не видите, то скорее всего у Вас проблема с драйверами (он не установлен либо не обновлен). Для того, чтобы проверить так ли это, снова зайдите в пункт «Сетевые адаптеры»
. Среди всех найдите строчку, в которой есть слово Wireless. Дальнейшие Ваши действия зависят от того, что Вы видите на своем экране.
- Если Вы не видите в названии адаптеров слова Wireless, значит, что драйвер вообще не установлен. И придется его устанавливать заново.
- Если рядом с названием Вы видите! или кружочек с точкой, то значит ноут не видит драйвер. И его нужно либо обновить либо переустановить.
Например, на представленном скрине сверху никаких дополнительных обозначений нет, так что с драйвером всё в порядке.
Если переустановка драйвера Вам не помогла, попробуйте перезапустить компьютер и роутер. Возможно, это просто временный сбой. Так бывает.
Решение – заклеить контакт на Wi-Fi модуле
Это решение я придумал не сам, а подсмотрел в интернете. И оно работает. Сейчас поясню, как и почему. Wi-Fi модуль – это небольшая плата, которая подключается внутри ноутбука в разъем Mini PCI-e или M.2 и отвечает за работу Wi-Fi и Bluetooth (или только Wi-Fi). На Wi-Fi модуле есть много контактов, с помощью которых он соединяется с материнской платой ноутбука. И один из этих контактов отвечает за включение и отключения Wi-Fi с помощью отдельного переключателя, или функциональных клавиш на клавиатуре.
Когда этот переключатель на корпусе ноутбука, или функциональные клавиши не работают (аппаратная поломка, или программная проблема из-за драйверов), то Wi-Fi модуль все время находится в выключенном состоянии и мы не можем его включить теми способами, о которых я писал в статьях, ссылки на которые есть выше.
Поэтому, нужно просто изолировать этот контакт, который отвечает за состояние Wi-Fi модуля (включен/отключен). Самый простой способ это сделать – чем-то его заклеить. Чтобы не было контакта. После этого Wi-Fi модуль будет всегда включен. Независимо от клавиш, аппаратного переключателя, установленной Windows, драйверов и т. д.
Какой контакт нужно заклеить?
На Wi-Fi модуле, который подключается в разъем Mini PCI-e нужно заклеить 20 контакт. Но 20-тый он не по счету (по счету получается 17), а потому, что такой номер он имеет на схеме этой платы.
20 контакт подписан как «W_DISABLE#».
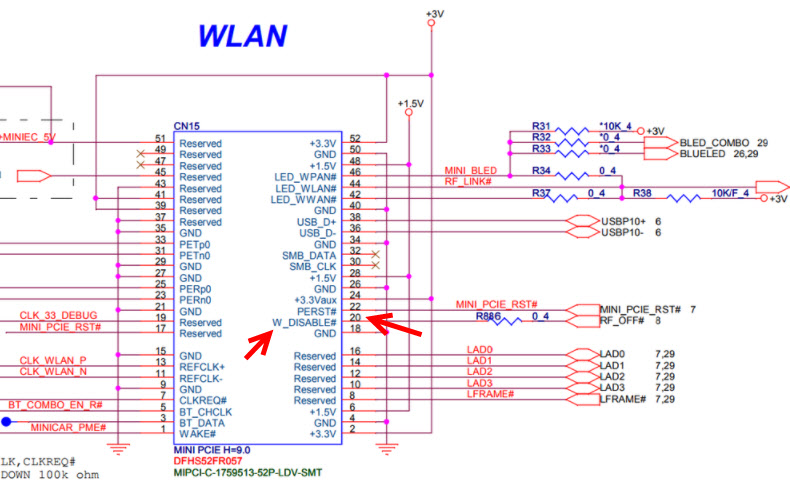
Если в ноутбуке Wi-Fi модуль M.2, то на нем нужно изолировать 56 контакт. Но если вы не знаете какой модуль в вашем ноутбуке, то ничего страшного. Их не сложно отличить по внешнему виду и найти нужный контакт. Показываю:
Если считать контакты, то на Mini PCI-e карте это 17 контакт (слева направо), на Wi-Fi модуле M.2 это 10 контакт (если считать справа налево)
Обязательно обратите внимание, какой стороной повернута плата, так как контакты там с двух сторон
Если у вас адаптер более узкий и длинный (где на самой широкой области не 22 контакта (как на фото выше, справа), а 13), то нужно заклеить два последних контакта.

Как это сделать?
Важно! Вы все делаете на свой страх и риск. Если не уверены, что сможете разобрать ноутбук, все сделать и собрать его обратно – лучше самостоятельно этим не заниматься.. Для начала нужно открутить и снять нижнюю крышку ноутбука
Для начала нужно открутить и снять нижнюю крышку ноутбука.

Отключаем антенны от Wi-Fi модуля.
Совет! Перед отключением антенн сделайте фото, или запомните, как они были подключены. Чтобы потом при сборке не перепутать.
Откручиваем винтик, который держит плату и извлекаем модуль из разъема.
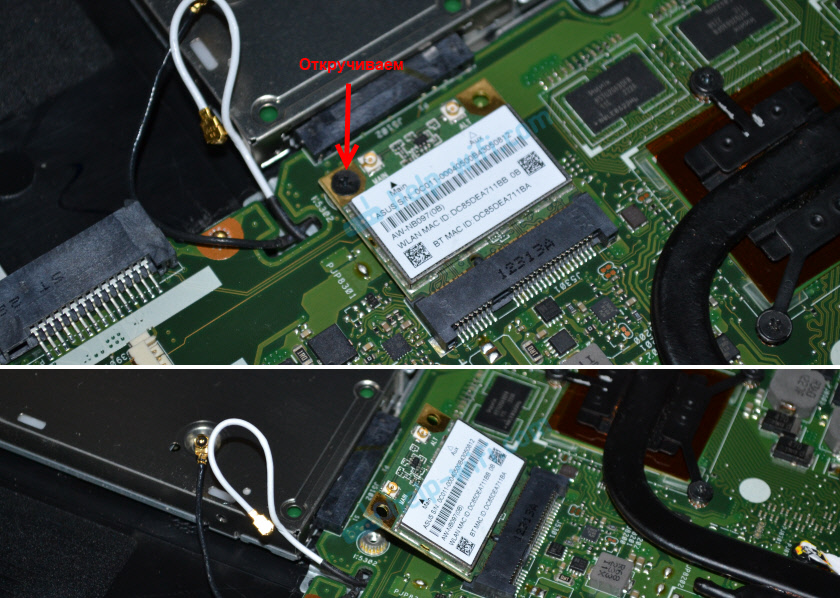
Дальше нам нужно изолировать нужный контакт. Это можно сделать с помощью изоленты, или скотча. Нужно вырезать тоненькую полосочку и заклеить нужный контакт на Wi-Fi модуле. Так же можно сделать это с помощью лака для ногтей. Но я использовал изоленту.

Сама плата очень маленькая, и заклеить нужный контакт не просто. Но все получилось. Думал, что будет сложнее.
Теперь аккуратно вставляем Wi-Fi плату в разъем на ноутбуке, прикручиваем ее и подключаем антенны.

Устанавливаем крышку и прикручиваем ее. Все готово!
Сразу после включения ноутбука Wi-Fi должен быть включен и ноутбук будет видеть Wi-Fi сети.
350
123182
Сергей
Решение проблем и ошибок




























