Ошибка в параметрах реестра Windows (очень редко)
Реестр Windows — это иерархически база данных, которая содержит в себе все параметры и настройки операционной системы. В нём содержится вся информация и настройки для аппаратного и программного обеспечения, профилей пользователей, предустановки и различные настройки ОС, ассоциации файлов, системные политики, список установленного ПО фиксируются в реестре и т. д.
Решение проблемы
Мы категорически не рекомендуем вам производить ручную настройку или чистку реестра Windows, особенно без четкого понимания выполняемых действий и возможных последствий!
Для оптимизации работы реестра есть специализированные программы по типу Reg Organizer или Ccleaner, которые безопасно удалят ненужные записи и произведут оптимизацию реестра Windows.
Обязательно создавайте резервные копии реестра перед запуском процесса очистки и оптимизации! Они не занимают много места и помогут восстановить работу ОС в непредвиденных случаях!
Подробный пример очистки и оптимизации реестра описан в статье «»
Как установить драйвера
Как установить драйвера
Диспетчер устройств Windows
Заходим в него, раскрываем ветви устройств компьютера и смотрим, какие из них у нас остались без драйверов. Такие должны быть отмечены значком с жёлтым знаком восклицания
Вызываем на таких устройствах контекстное меню и выбираем «Обновить драйверы».И также обратите внимание на ветвь «Видеоадаптеры». Если драйвер видеокарты не установлен, она не будет отмечена значком с жёлтым знаком восклицания, но будет работать на базовом видеодрайвере Windows (базовом видеоадаптере Microsoft)
В этом случае также вызываем контекстное меню на базовом видеодрайвере и жмём «Обновить драйвер».Выбираем «Автоматический поиск драйверов».Далее будет запущен поиск драйвера устройства.И в идеале драйвер должен будет автоматически скачаться и установиться. Если нет, пробуйте другие способы установки драйверов.
Сайты производителей ноутбуков и комплектующих ПК
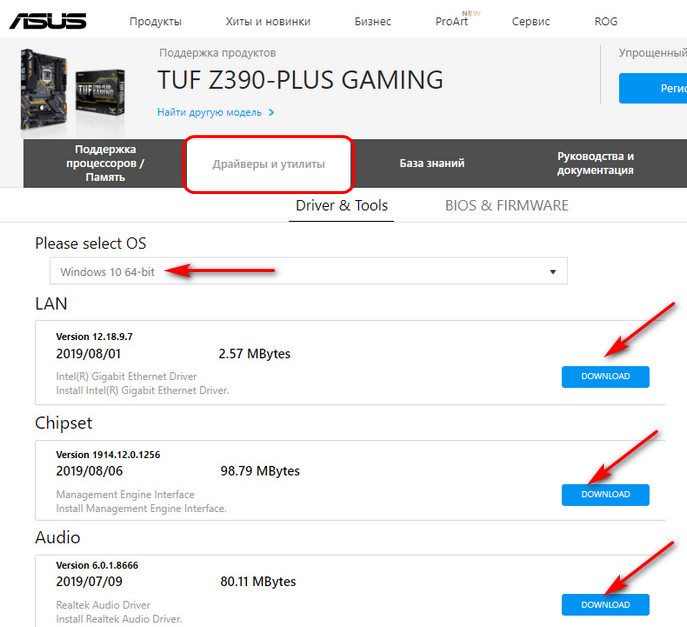 На страничке характеристик и поддержки ноутбуков вы также найдёте драйверы интегрированной графики и дискретных видеокарт. Если же у вас ПК, видеодрайверы ищите на сайтах производителей интегрированной графики и видеокарт. Об установке драйвера видеокарты у нас на сайте вообще есть отдельная статья «Как установить драйвер видеокарты». В конце этой статьи вы найдёте информацию об установке драйверов с официальных сайтов производителей видеокарт Nvidia, AMD Radeon и Intel HD Graphics, а также способ определения модели видеокарты для поиска драйвера вручную.
На страничке характеристик и поддержки ноутбуков вы также найдёте драйверы интегрированной графики и дискретных видеокарт. Если же у вас ПК, видеодрайверы ищите на сайтах производителей интегрированной графики и видеокарт. Об установке драйвера видеокарты у нас на сайте вообще есть отдельная статья «Как установить драйвер видеокарты». В конце этой статьи вы найдёте информацию об установке драйверов с официальных сайтов производителей видеокарт Nvidia, AMD Radeon и Intel HD Graphics, а также способ определения модели видеокарты для поиска драйвера вручную.
Поиск драйверов раритетной периферии
 Ищите на торрент-трекерах образы дисков с драйверами по модели вашего раритетного устройства. Ищите комплексно, с использованием различных средств поиска по торрент-трекерам.
Ищите на торрент-трекерах образы дисков с драйверами по модели вашего раритетного устройства. Ищите комплексно, с использованием различных средств поиска по торрент-трекерам.
Поиск драйвера по ID устройства
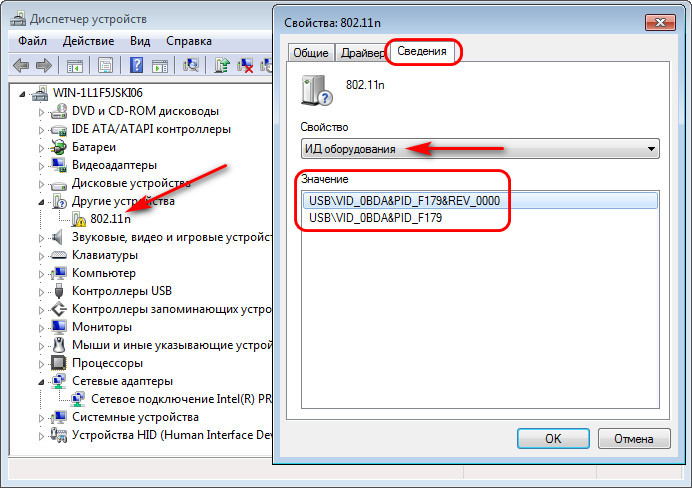 По этим ID мы будем искать драйвер на специализированных сервисах. Что это за сервисы? Это сервисы типа баз хранения драйверов. И это такие сервисы как: DriverPack Solution , Devid.Info , Driver.ru и т.п. Сайты этих сервисов предусматривают систему поиска драйверов по указанными нами ID устройств. И затем нам предлагается скачивание драйверов, если, конечно, они есть в базе для искомого ID устройства. У всех этих сервисов единый принцип работы: вводим в их поле поиска скопированный идентификатор, ищем и качаем установщик драйвера. Давайте рассмотрим этот принцип на примере сайта DriverPack Solution. Вводим ID, жмём «Найти».
По этим ID мы будем искать драйвер на специализированных сервисах. Что это за сервисы? Это сервисы типа баз хранения драйверов. И это такие сервисы как: DriverPack Solution , Devid.Info , Driver.ru и т.п. Сайты этих сервисов предусматривают систему поиска драйверов по указанными нами ID устройств. И затем нам предлагается скачивание драйверов, если, конечно, они есть в базе для искомого ID устройства. У всех этих сервисов единый принцип работы: вводим в их поле поиска скопированный идентификатор, ищем и качаем установщик драйвера. Давайте рассмотрим этот принцип на примере сайта DriverPack Solution. Вводим ID, жмём «Найти».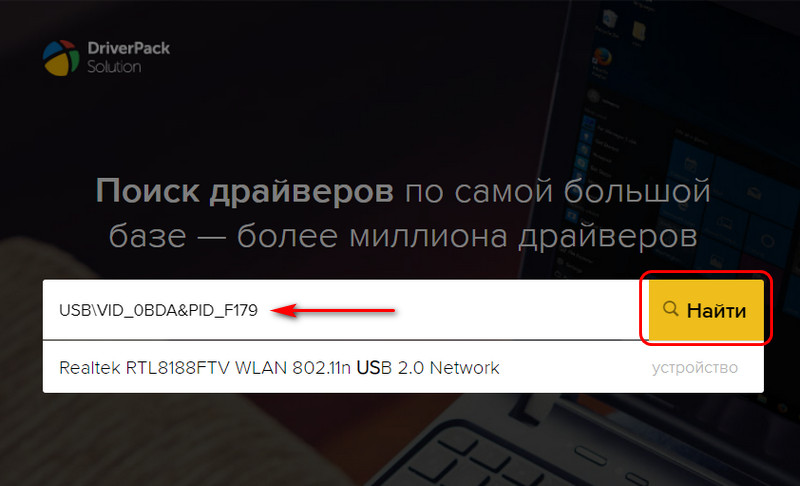 Выбираем операционную систему, качаем ZIP-архив.
Выбираем операционную систему, качаем ZIP-архив.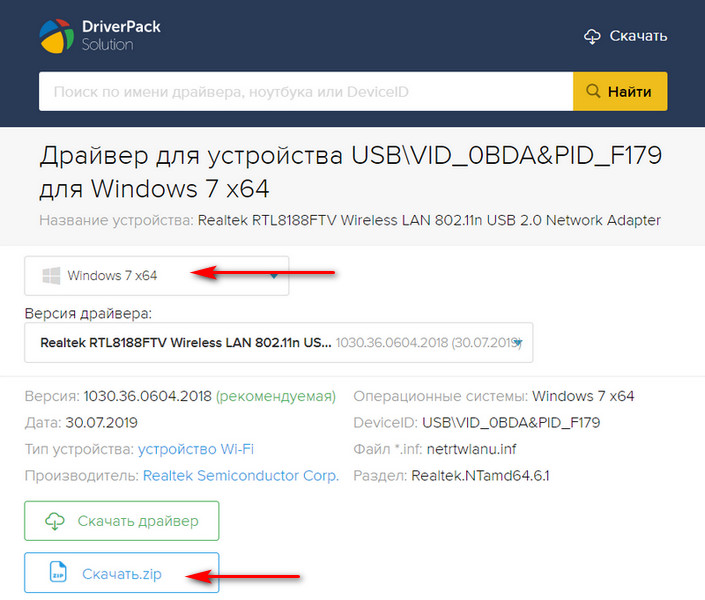 Распаковываем архив с драйвером. Если он не поставляется в формате файла-инсталлятора EXE, ищем в распакованной папке файл формата INF, вызываем на нём контекстное меню, жмём «Установить».
Распаковываем архив с драйвером. Если он не поставляется в формате файла-инсталлятора EXE, ищем в распакованной папке файл формата INF, вызываем на нём контекстное меню, жмём «Установить».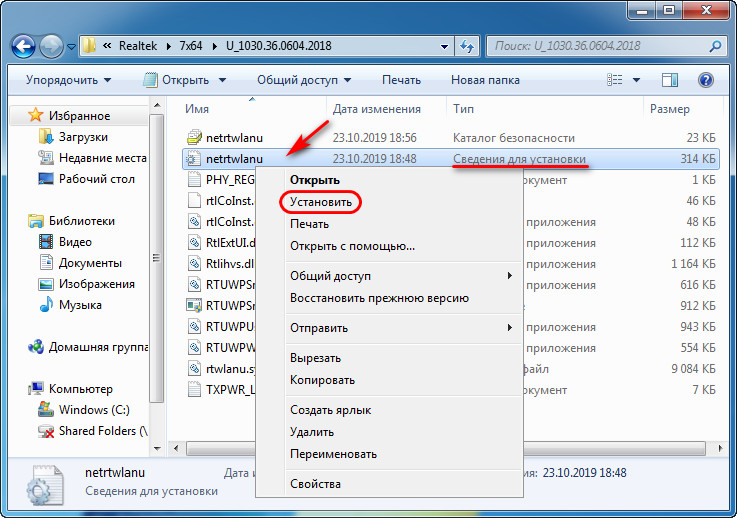 И ещё, друзья, один способ установки драйверов из файлов формата INF, возможно, кому-то он больше понравится – в диспетчере устройств Windows. На устройстве вызываем контекстное меню, жмём «Обновить драйверы».Выбираем «Выполнить поиск драйверов на этом компьютере».
И ещё, друзья, один способ установки драйверов из файлов формата INF, возможно, кому-то он больше понравится – в диспетчере устройств Windows. На устройстве вызываем контекстное меню, жмём «Обновить драйверы».Выбираем «Выполнить поиск драйверов на этом компьютере».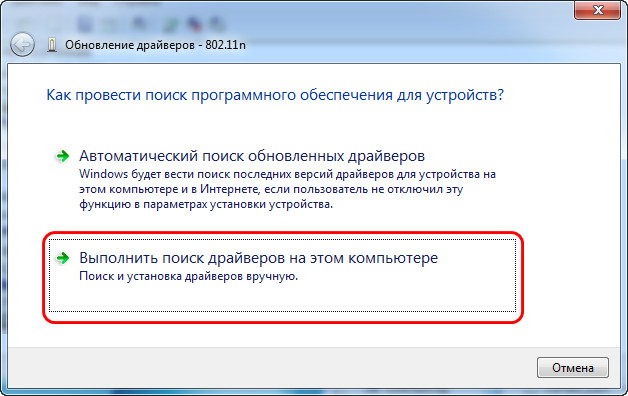 Указываем папку, куда мы распаковали файлы драйвера. Жмём «Далее».
Указываем папку, куда мы распаковали файлы драйвера. Жмём «Далее».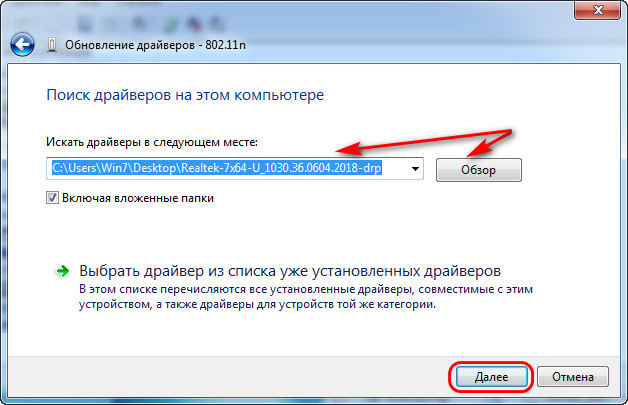 И ждём, пока завершится установка.
И ждём, пока завершится установка.
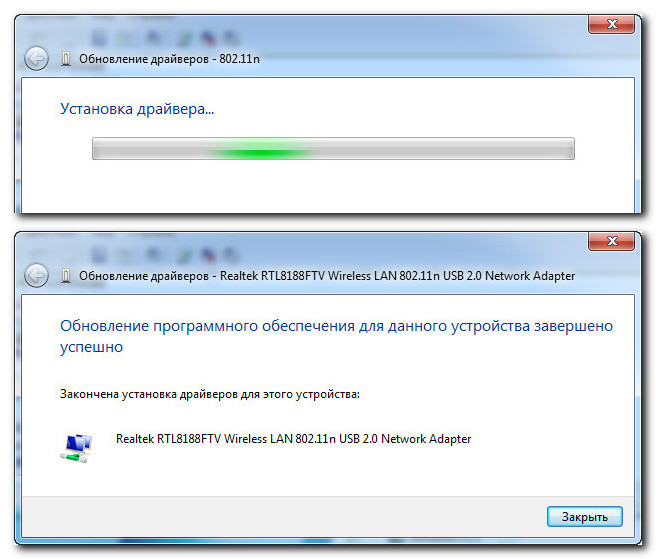
Сейчас обсуждаем
Joly-Joly. Пишу в 2022 на ноуте с Windows 7. Семёрка огонь
Гость Сергей
Гость Алекс, Надеюсь, уже работает. Тоже откатывался на Windows 10 только из-за этого.
RemontCompa — сайт с огромнейшей базой материалов по работе с компьютером и операционной системой Windows. Наш проект создан в 2010 году, мы стояли у истоков современной истории Windows. У нас на сайте вы найдёте материалы по работе с Windows начиная с XP. Мы держим руку на пульсе событий в эволюции Windows, рассказываем о всех важных моментах в жизни операционной системы. Мы стабильно выпускаем мануалы по работе с Windows, делимся советами и секретами. Также у нас содержится множество материалов по аппаратной части работы с компьютером. И мы регулярно публикуем материалы о комплектации ПК, чтобы каждый смог сам собрать свой идеальный компьютер.
Раздел Internet & Connectivity – Интернет и Связь
- Первая ошибка в этом разделе переводится как «Не работает контекстное меню в IE». (Данный фикс исправляет ошибку браузера Internet Explore, когда правый щелчок мыши не открывает контекстное меню.)
- Следующая ошибка – это «Нет подключения к интернету. Проблемы с протоколом TCPIP». (Этот фикс внесет изменения в реестр, чтобы сбросить настройки протокола TCPIP.)
- Следующая ошибка «Проблемы с определением DNS», исправляется очисткой кэша DNS.
- Следующий пункт переводится как «Длинный список неудачных и установленных обновлений». Данный фикс позволяет очистить историю установленных и не установленных обновлений Windows.
- Следующий фикс позволяет решить проблемы, связанные с брандмауэром Windows. Сбросить Конфигурацию Брандмауэра Windows.
- Сброс настроек IE на стандартные.
- Ошибки выполнения «Runtime error» возникают в Internet Explorer при серфинге. (Эти ошибки могут быть вызваны, если веб-сайт использует HTML-код, который не совместим с данным веб-браузером).
- Далее идет фикс для оптимизации работы IE для максимального количества подключений при загрузке более 2 файлов одновременно.
- Если в свойствах браузера Internet Explore пропала вкладка «Дополнительно», то данный фикс поможет решить эту проблему.
- И последний пункт переводится так «Проблемы с подключением интернета? Восстановите Winsock (Сброс каталога)». (Этот фикс исправляет библиотеку dll отвечающую за подключение к интернету если она была повреждена).
Настройка оборудования

Наиболее частая проблема, с которой сталкиваются неопытные пользователи после переустановки операционной системы Windows на своём компьютере или ноутбуке — это проблема с драйверами. Их либо вообще забывают установить, либо возникают проблемы с совместимостью. А в итоге, в диспетчере появляются элементы с восклицательным знаком, подписанные как «Неизвестное устройство». Особенно часто такое случается с ноутбуками, на который владелец удаляет предустановленную операционную систему вместе с разделом восстановления и устанавливает свою версию с диска или флешки. При этом никакой иной информации в диспетчере дополнительно не отображается. И как в такой ситуации узнать что это такое и как скачать драйвер неизвестного устройства?! Для этого есть два пути.
Первый путь — самый простой и быстрый. Заключается он в использовании специализированных утилит. Лучшим, на мой взгляд, является приложение DriversPack Solution Online. Единственное и главное требование — это наличие Интернета на компьютере. С этим обычно как раз сложности не возникают ввиду того, что современные версии операционных систем от Майкрософт ( в частности Windows 10) распознаёт самые распространённые сетевые карты. А если работаете через 3G/4G модема, то его программное обеспечение ставится при первом подключении. Программа работает без установки, сканирует все комплектующие и выдаёт вердикт:
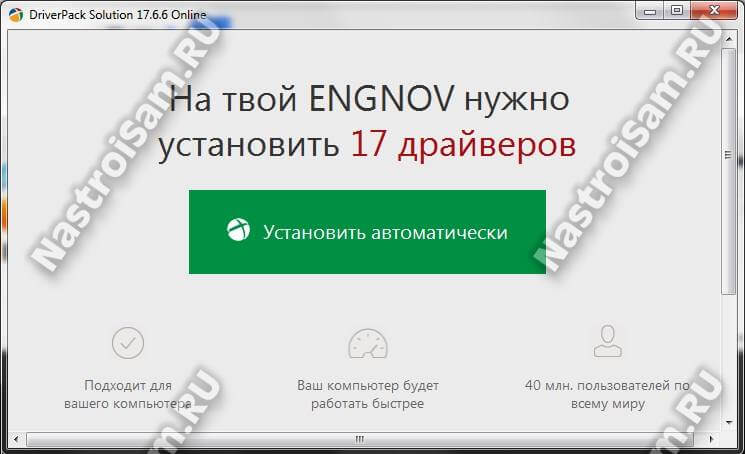
Остаётся только согласится с ним и нажать кнопку «Установить автоматически». Если Вы привыкли всё полностью контроллировать, то можно выбрать «Режим эксперта» и устанавливать драйвер на каждое «Неизвестное устройство» в Windows по очереди.
Второй путь — более трудоёмкий. Здесь Вам придётся самостоятельно собирать информацию по установленным комплектующим, а затем вручную скачивать для каждого программное обеспечение. Какую информацию? А вот какую. У каждого неизвестного устройства есть специальный идентификатор производителя VEN (от англ. Vendor) и идентификатор устройства DEV (от англ. Device). Посмотреть их можно в диспетчере, кликнув по неизвестному устройству правой кнопкой и открыв его свойства.
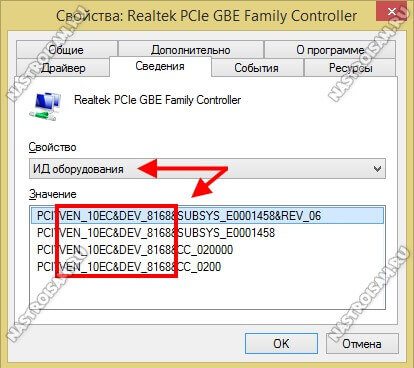
На вкладке «Сведения» в выпадающем списке выбираем пункт «ИД Оборудования» и смотрим что будет отображено в поле «Значение». Если с этим какие-то сложности, то узнать идентификаторы можно и с помощью сторонних программ. Лучше всего для этого подходят Aida64 и Everest.
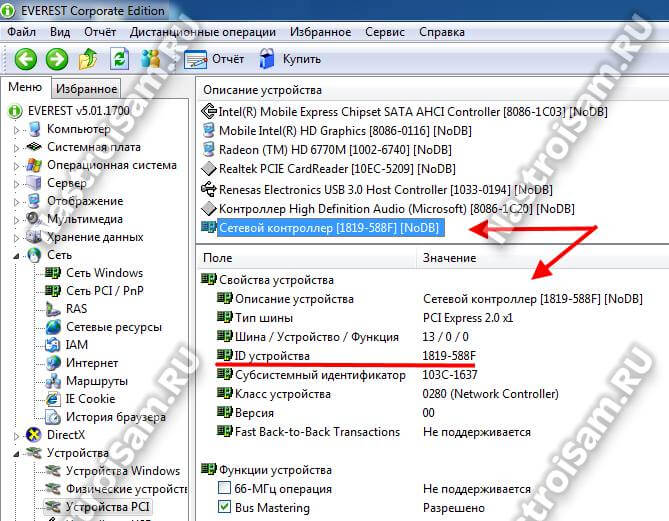
Когда необходимая информация собрана, идём на сайт driverslab.ru и вводим по очереди найденные идентификаторы в строку поиска. В результатах будет отображёно — как полностью называется найденное неизвестное устройство и ссылка «Скачать драйвер» из базы сайта. Если вдруг информации по неопознанному девайсу не нашлось, то попробуйте просто ввести идентификаторы в поисковую строку Яндекс или Гугл и посмотреть что найдётся. Как правило, на этом проблему можно считать решённой.
Что такое «другие устройства» в диспетчере устройств?
После установки при переходе с «Виндовс 7» на «Виндовс 10» рекомендовано в «Диспетчере устройств» проверить работоспособность всех устройств
Нужно обратить внимание на те устройства, где оно обозначено значком «!» в треугольнике. Для таких обозначенных устройств нужно обновить драйвер
В моём случае в разделе «Другие устройства» имеются две строчки с такими значками и обе называются «Основное системное устройство». При попытках найти для них драйверы появляется сообщение «Система Windows не смогла найти драйверы для этого устройства». Кто-нибудь сталкивался с такой проблемой? Как её нужно решать? Можно ли удалить «Другие устройства» в «Диспетчере устройств»?
Как узнать о наличии TPM 2.0 в компьютере
Если после проверки компьютера появится только одно уведомление об отсутствии TPM-модуля, то необходимо проверить BIOS на наличие этой технологии. Для Intel необходимо переключиться на TPM, а для AMD проверить PSP fTPM в BIOS.
Почти каждый современный процессор оснащён технологией TPM, поэтому перезагружаем компьютер и нажимаем клавишу «Del» для входа в BIOS. В редких случаях могут использоваться кнопки «F1», «F2», «F9» и другие комбинации. Ниже представлены самые популярные варианты включения TPM в BIOS на материнских платах различных компаний:
- ASUS. Переходим в раздел «Advanced» и открываем один из трёх имеющихся разделов в зависимости от версии BIOS («Trusted Computing», «TPM State» или «TPM Device Selection»). На устройствах AMD после перехода в меню «Advanced» необходимо последовательно перейти в «AMD fTPM configuration» и «TPM Device Selection», где выбрать «Firmware TPM». На более старых прошивках BIOS (ASUS B450 и младше) необходимо перейти в «PCH-FW Configuration» и открыть «TPM Device Selection».
- Gigabyte. Для устройств AMD открываем «Settings» и нажимаем на «AMD CPU fTPM». В ином случае переходим в «Peripherals» и используем пункт «Trusted Computing».
- MSI. Поочерёдно открываем разделы «Setting», «Security», «Trusted Computing» и «Security Device Support MSI BIOS». В редких случаях нужно выбрать «Platform Trust Technology», «PTT» или «fTPM».
- Asrock. Для Intel необходимо перейти в «Advanced» и открыть «Trusted Computing». Для AMD последовательно используем пункты «Advanced», «CPU Configuration» и «AMD fTPM switch». В редких случаях могут присутствовать разделы «Platform Trust Technology (PTT)». При отсутствии указанных выше вариантов используйте «Security» и откройте пункт «Intel platform trust technology в BIOS Asrock».
- Dell. В ноутбуках этой фирмы необходимо перейти в раздел «Security» и нажать на «TPM Security». Затем устанавливаем галочку справа и применяем изменения. После этого устанавливаем значение «Active», снова применяем изменения и выходим.
- HP. На устройствах этой компании необходимо перейти в раздел «Security» и открыть «TPM Device». В этом меню должно быть выбрано значение «Available» и установлен маркер возле «TPM State». При наличии версии BIOS Aptio необходимо перейти в «Advanced», выбрать «Trusted Computing» и открыть раздел «Security Device Support».
- Lenovo. На ноутбуках этой фирмы необходимо открыть «Security» и перейти в раздел «Security Chip». При наличии BIOS Aptio последовательно открываем «Advanced» и «TPM Support».
После включения модуля TPM проверить статус его работы на своём устройстве можно при помощи следующих действий:
- Зажмите комбинацию клавиш «Win+R».
- В открывшемся окне вводим «tpm.msc» без кавычек и нажимаем «ОК».
- Находим раздел «Сведения об изготовителе TPM» и нажимаем «Версия спецификации», чтобы узнать текущую версию модуля.
Загрузка драйверов на основное системное устройство в Windows 7
- Вызовите «Диспетчер устройств» любым приемлемым методом, например, через средство «Выполнить»: нажмите сочетание клавиш Win+R, напишите команду devmgmt.msc и кликните «ОК».
- После запуска оснастки откройте категорию системных устройств, найдите требуемую позицию, затем щёлкните по ней правой кнопкой мыши и выберите «Свойства».
- Перейдите на вкладку «Сведения», затем воспользуйтесь выпадающим меню «Свойство» и выберите пункт «ИД оборудования», затем кликните ПКМ по самому верхнему значению и задействуйте опцию «Скопировать».
- Скопировав данные, воспользуйтесь одним из сервисов определения модели по ID – например, DevID. Введите в поисковике ресурса значение, полученное на предыдущем шаге, и нажмите «Искать».
- Одним из результатов и будет искомая модель. Отсюда же и можно скачать драйвер.
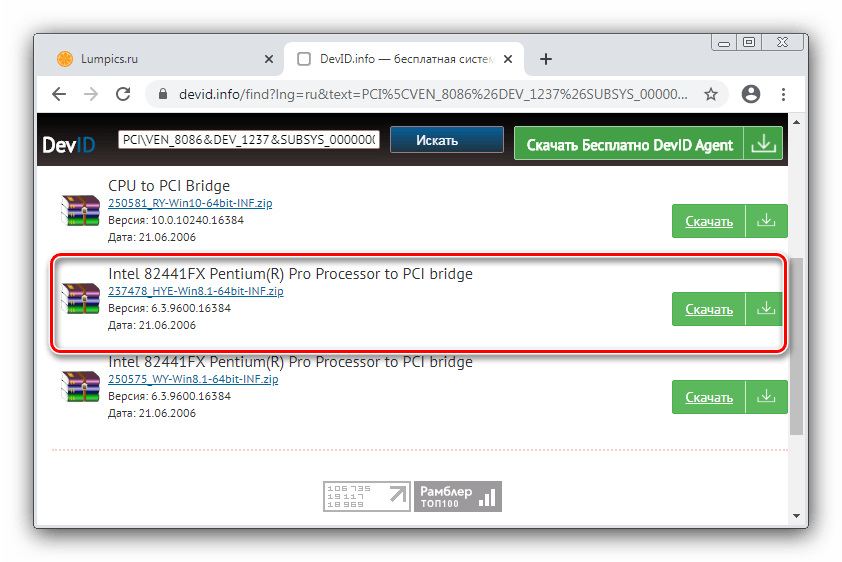
Способ 2: Веб-сайт производителя
Имея на руках точное название чипсета можно с лёгкостью найти драйвера к нему. Наиболее надёжным считается получение софта с официального ресурса производителя устройства, в нашем случае это будет Intel.
Способ 3: Приложение-драйверпак
Ускорить процесс получения служебного софта для чипсета можно с помощью стороннего приложения для инсталляции драйверов. Оптимальным решением этого класса является DriverPack Solution, в арсенале которого обширная база данных, понятный интерфейс и высокая скорость работы.
Если же данное решение вас чем-то не устраивает, ознакомьтесь с перечнем программ-аналогов.
Способ 4: «Диспетчер устройств»
Драйвера для рассматриваемых девайсов можно получить и с помощью системных средств, а именно, уже упоминавшегося выше «Диспетчера устройств». Дело в том, что эта оснастка имеет в своём составе утилиту для поиска служебного ПО на серверах Microsoft. Нюансы использования рассмотрены одним из наших авторов в другой статье.
Раздел 3: Поиск и устранение проблем с устройствами
Диспетчер устройств Windows 10 предоставляет инструменты для поиска и устранения проблем с устройствами, которые могут возникнуть на вашем компьютере. В этом разделе мы рассмотрим основные функции, которые помогут вам в этом процессе.
1. Проверка статуса устройства
Перед тем, как начать устранение проблемы, вам необходимо определить статус устройства. Для этого выполните следующие действия:
- Откройте Диспетчер устройств, щелкнув правой кнопкой мыши по кнопке «Пуск» и выбрав «Диспетчер устройств» в контекстном меню.
- Разверните раздел с нужным устройством. Если устройство имеет проблемы, то возле его значка будет отображаться желтый восклицательный знак или красный крест.
- Щелкните правой кнопкой мыши на устройстве с проблемой и выберите «Свойства». Откроется окно свойств устройства.
- На вкладке «Общие» вы сможете увидеть статус устройства. Если устройство работает некорректно, вам будут доступны дополнительные вкладки с информацией об ошибке и возможностями устранения проблемы.
Зная статус устройства, вы можете приступить к поиску и устранению проблемы.
2. Обновление драйверов
Один из наиболее распространенных способов устранения проблем с устройствами — обновление драйверов. Драйверы — это программное обеспечение, которое позволяет устройству взаимодействовать с операционной системой.
Для обновления драйверов выполните следующие действия:
- Откройте Диспетчер устройств и найдите нужное устройство с проблемой.
- Щелкните правой кнопкой мыши на устройстве и выберите «Обновить драйвер».
- Выберите «Автоматический поиск обновленного программного обеспечения драйвера». Windows 10 попытается найти и установить самые новые драйверы для вашего устройства.
- Если обновление драйвера не помогло, вы можете попробовать загрузить драйвер с веб-сайта производителя устройства и установить его вручную.
После обновления драйвера перезагрузите компьютер и проверьте, работает ли устройство корректно.
3. Откат драйвера
Если после обновления драйвера устройство все еще работает некорректно, вы можете попробовать откатить драйвер к предыдущей версии. Для этого выполните следующие действия:
- Откройте Диспетчер устройств и найдите нужное устройство с проблемой.
- Щелкните правой кнопкой мыши на устройстве и выберите «Свойства».
- На вкладке «Драйвер» нажмите кнопку «Откатить драйвер».
- Следуйте инструкциям мастера отката драйвера.
После отката драйвера перезагрузите компьютер и проверьте, работает ли устройство корректно.
4. Отключение и подключение устройства
Иногда проблемы с устройствами могут быть вызваны неправильным подключением или повреждением физического соединения. В таком случае попробуйте выполнить следующие действия:
- Отключите устройство от компьютера.
- Подождите несколько секунд, а затем снова подключите его.
- Дождитесь, пока операционная система обнаружит устройство и попытается установить его драйверы автоматически.
- Проверьте, работает ли устройство корректно после переподключения.
Если проблема не была решена, попробуйте использовать другой порт для подключения устройства или проверьте соединительные кабели на наличие повреждений.
5. Удаление и повторная установка устройства
Если вы все еще не можете решить проблему с устройством, попробуйте удалить его из системы и повторно установить.
- Откройте Диспетчер устройств и найдите нужное устройство с проблемой.
- Щелкните правой кнопкой мыши на устройстве и выберите «Удалить устройство».
- Подтвердите удаление устройства.
- Отключите устройство от компьютера.
- Перезагрузите компьютер.
- Подключите устройство снова. Операционная система должна обнаружить его и установить драйверы автоматически.
После повторной установки устройства проверьте его работу.
6. Поиск дополнительной информации
Если вы все еще не смогли решить проблему с устройством, вы можете обратиться к Руководству пользователя, посетить сайт производителя или обратиться в службу поддержки. Там вы сможете найти дополнительную информацию о проблеме и рекомендации по ее устранению.
Заключение
Диспетчер устройств Windows 10 обеспечивает простой и удобный способ поиска и устранения проблем с устройствами вашего компьютера. Четко определяйте статус устройства, обновляйте драйверы, откатывайте и переустанавливайте устройства при необходимости, а также ищите дополнительную информацию от производителя. С помощью этих инструментов вы сможете быстро восстановить работу устройств и продолжить работу на вашем компьютере без сбоев.
Программе установки Windows не удалось настроить Windows для работы с оборудованием
Возникла такая же проблема, как у автора поста
При восстановлении системы на новый HDD дисками восстановления архитектура и содержание разделов восстанавливается к заводскому состоянию.Но в момент – начало установки Windows (подготовка Windows к первому запуску) происходит следующее:
– установка оборудования -100%
Нажимаю ОК,компьютер перезагружается, снова запускается установка.
и опять все останавливается,
Нажимаю ОК, снова запускается установка
и опять все останавливается
(Вот мне интересно, это вообще почему так? Подпись диска у него не сходится что-ли? Тем не менее, автор нашел решение и мне оно тоже помогло)
Все что нужно сделать при появлении сообщения «Программе установки Windows не удалось настроить Windows для работы с оборудованием этого компьютера» или «Не удалось завершить процесс установки. Чтобы установить Windows, перезапустите программу установки» так это не нажимать кнопочку «ОК»
Где-то месяц назад знакомая принесла ноутбук с поломанной операционной системой. Я не стал задавать лишних вопрос о том, что именно произошло с ноутбуком, но загружаться он не хотел. К сожалению ошибку сейчас вспомнить не могу. Так как данные на жёстком диске ей были не нужны, «да и честно говоря там ничего не было кроме операционной системы», я подключил usb флешку, и приступил к установке операционной системе.
Установка операционной системы Windows 7 проходила в спокойном и обычном режиме, но на самом последнем этапе (на 100% установке) вдруг выскочила ошибка : Программе установки Windows не удалось настроить Windows для работы с оборудованием этого компьютера (Фото к сожалению не сделал)
Я не придал значение данной ошибке особого значения, и компьютер выполнил перезагрузку. Как оказалось чуть позже, Windows 7 отказался загружаться.
В очередной раз пришлось переустанавливать систему, но увы перед самым завершением получаю ту же ошибку «Программе установки Windows не удалось настроить Windows для работы с оборудованием этого компьютера«.
Во время установки Windows, как только выскочила данная ошибка, не нажимаем кнопку «Продолжить». Нажимаем на клавиатуре сочетание клавиш SHIFT+F10. У вас откроется окно с командной строкой.
Нам необходимо перейти в папку C:/Windows/System32/oobe/ и запустить приложение msoobe.exe. Для перехода между папками используем команду CD. Просто выполните все действий как на картинке, и у вас запуститься настройка Windows.
– cd / – cd Windows/System32/oobe/ (Испольузуем обратный слэш вместо /) – msoobe.exe
Заполняем поля, и можем обычным способом завершить установку Windows.
На тот момент я ещё не знал, что ошибка может быть связана с настройками биос, но ни так давно я как раз столкнулся с подобной проблемой. Перед загрузкой Windows у меня выскакивала ошибка 0x0000007b , которую я решил с помощью переключения опции RAID на ATA.
Кстати компания Май кро со фт тоже пишет о решение проблемы таким образом. Цитата:
Использование специализированных утилит
В Windows 10, принтер может не работать по ряду причин, еще одним методом исправить ситуацию, это воспользоваться фирменными утилитами от производителей, приведу пример у компании HP. У него есть утилита HP Print and Scan Doctor.
Запустите утилиту HP Print and Scan Doctor. У нее алгоритм очень простой. На первом шаге она ищет установленные принтеры, а на втором устраняет причину, почему он не работает в вашей Windows 10.
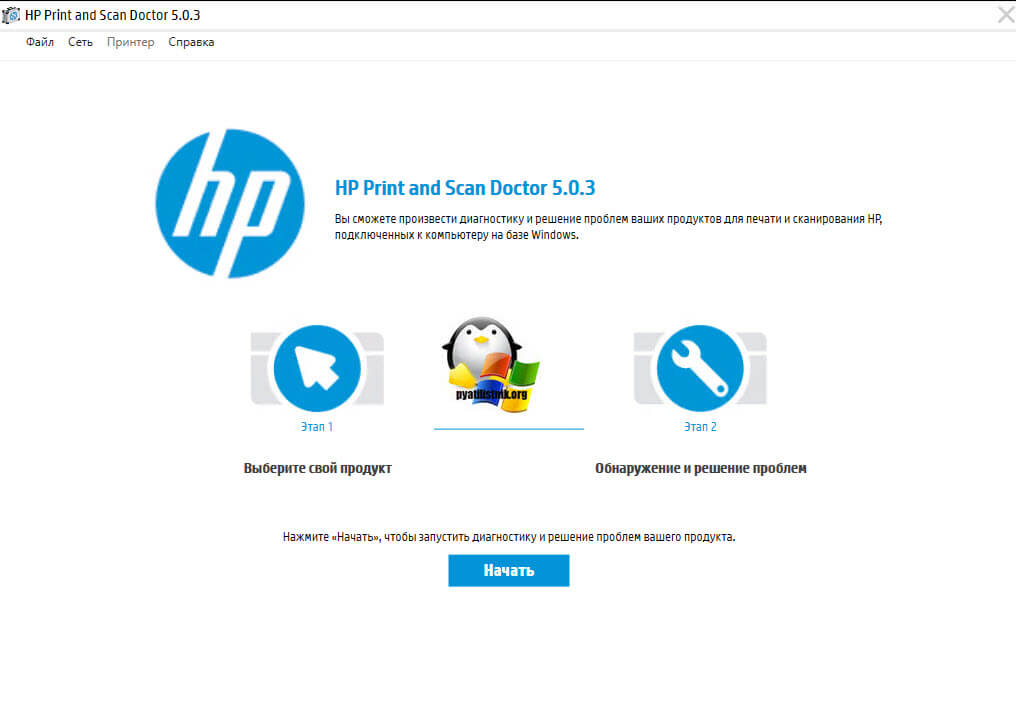
Вот так вот выглядит процесс сканирования операционной системы на предмет наличия в ней принтеров.
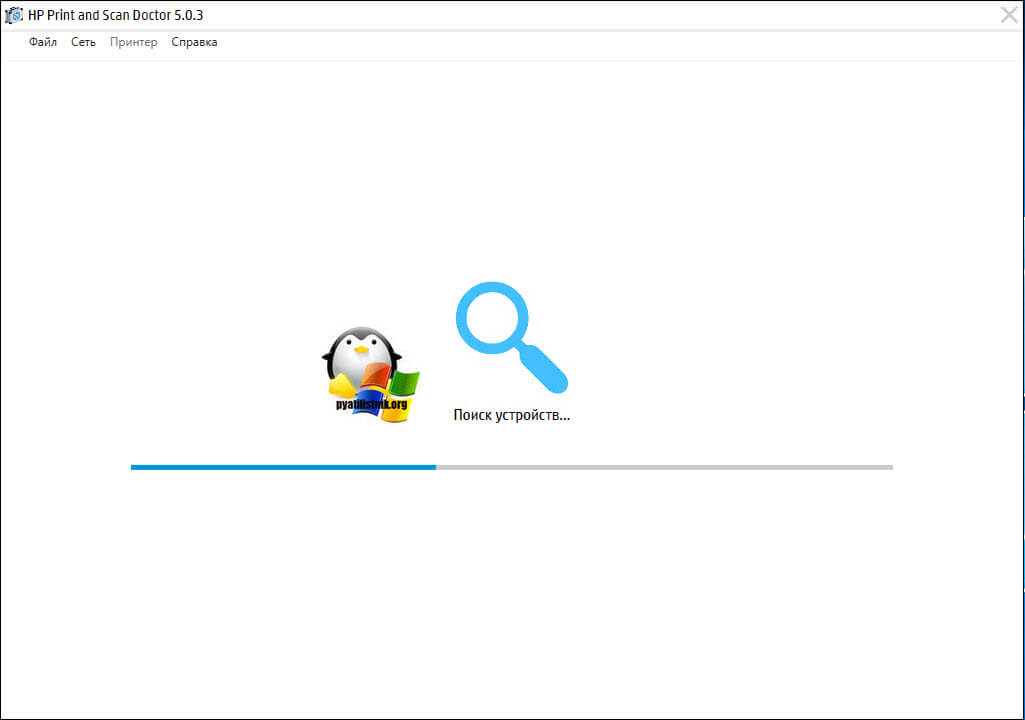
Вот так вот просто производится настройка сетевого принтера windows 10 и когда windows 10 не видит принтер hp. У меня в системе нашелся HP LaserJet 400, я его выбираю.
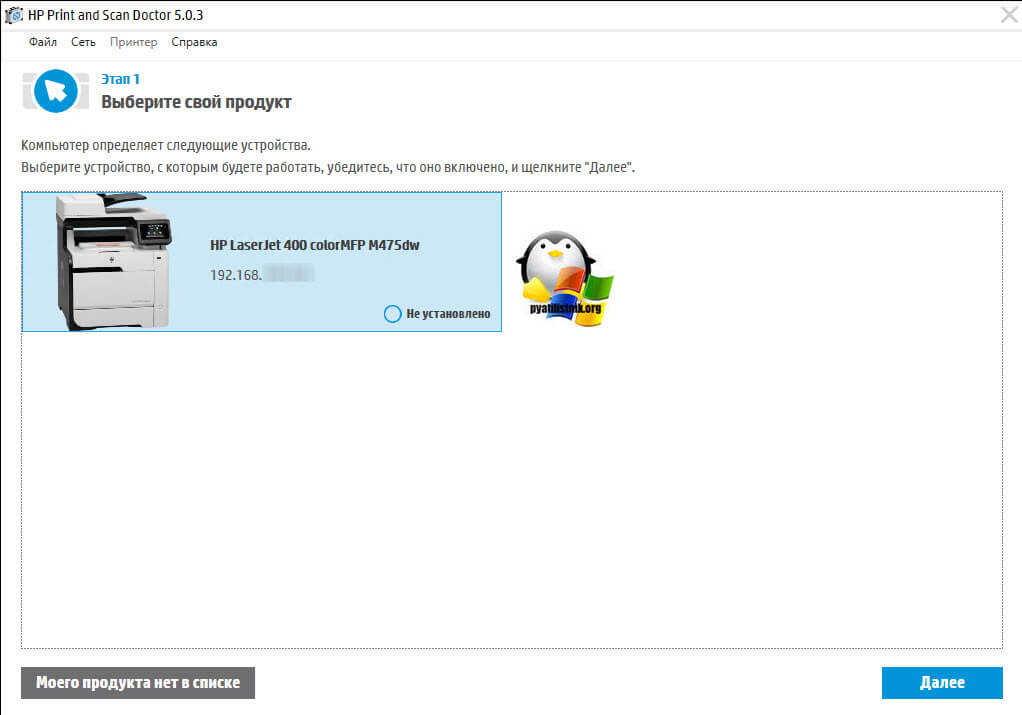
После поиска проблем, вам выдают решение вашей проблемы, почему не работает принтер в windows 10. Далее делаем, что говорит мастер диагностики HP Print and Scan Doctor.
У компании OKI, утилита называется brmainte
У компании Epson, утилита диагностики EPSON Status Monitor
Определение диспетчера устройств
Диспетчер устройств является основным системным устройством в операционной системе Windows 10. Это встроенное приложение предоставляет пользователю доступ к информации о всех установленных устройствах, а также позволяет управлять драйверами и настройками устройств.
Диспетчер устройств представляет собой удобный инструмент для диагностики проблем с оборудованием компьютера. Он позволяет пользователю проверить состояние устройств, установить или обновить драйверы, отключить или удалить ненужные устройства и многое другое.
Диспетчер устройств также может быть полезен для управления драйверами устройств. Пользователь может просмотреть список установленных драйверов и обновить их до последней версии. Он также предоставляет возможность отключить нежелательные драйверы и устранить возможные конфликты между ними.
Основная панель диспетчера устройств содержит список категорий устройств, включая адаптеры для сети, видео-адаптеры, печатные устройства, устройства ввода, аудио-устройства и другие. При нажатии на определенную категорию, открывается список устройств, относящихся к этой категории.
Большое преимущество диспетчера устройств заключается в том, что он обеспечивает простой и удобный способ управления устройствами и драйверами компьютера. Благодаря этому инструменту пользователь может быстро решить множество проблем, связанных с оборудованием, и обеспечить стабильную работу своего компьютера под управлением Windows 10.
Device Stage
Device Stage является домашней страницей для вашего периферийного оборудования, в котором отображены все дополнительные возможности, предоставленные производителем данного устройства. Компонент Device Stage со своим интуитивно понятным графическим интерфейсом впервые появился в операционной системе Windows 7. С появлением операционной системы функционал Device Stage поддерживал незначительное количество устройств. С каждым днем производители аппаратного обеспечения добавляют новый функционал для своих устройств, предназначенный для поддержки Device Stage.
На следующей иллюстрации вы видите домашнюю страницу Device Stage для многофункционального устройства Canon MP250, реалистический значок которой был отображен в предыдущем разделе данной статьи:
Рис. 4. Страница Device Stage для многофункционального устройства Canon MP250
Как видно из предыдущей иллюстрации, при помощи этой страницы вы можете открыть диалоговые окна просмотра очереди печати и свойств принтера, начать новое сканирование, просмотреть профили сканирования, прочитать руководство к устройству и многое другое. Страница Device Stage каждого оборудования может отличаться, поэтому при открытии домашней страницы Device Stage для вашего принтера или многофункционального не удивляйтесь, если она не будет похожа на изображенную выше иллюстрацию.
Как установить драйвер устройства при ошибке «Код 28» в диспетчере устройств
- На официальном сайте производителя найдите страницу поддержки вашей модели ноутбука или материнской платы (если это ПК) по его модели (здесь может пригодиться: Как узнать модель материнской платы компьютера).
- Скачайте официальные драйверы оттуда, а если там таковая присутствует, то можно использовать и официальную утилиту автоматического поиска нужных драйверов. Не обращайте внимания, если у вас Windows 10, а на официальном есть драйверы только для Windows 7 или наоборот: в большинстве случаев они исправно работают. Если вы не знаете, какие именно драйверы требуются, можете скачать все сразу или прочитать это руководство до конца, мы рассмотрим способ определить, что это за неизвестное устройство.
- Установите скачанные драйверы и проверьте, была ли решена проблема.
Если речь идет о стороннем устройстве, то скачайте драйвер с сайта его производителя. Часто хватает приведенных 3-х шагов, однако возможны и некоторые проблемы:
- При попытке установить драйвер сообщается, что установщик не совместим с этой версией Windows.
- Не удается найти официальную страницу, где можно скачать драйверы.
Как узнать, какой драйвер нужен и скачать его, а также установить не совместимый драйвер
В случае, если вы не знаете, какой именно драйвер нужен и где его найти, можно поступить следующим образом:
- В диспетчере устройств откройте свойства устройства, которое сообщает о том, что драйверы не установлены с кодом 28.
- Перейдите на вкладку «Сведения», в поле «Свойства» выберите «ИД оборудования» и скопируйте верхнее значение (правый клик мышью — копировать).
- Поищите в Интернете по скопированному ИД оборудования (используйте поиск драйверов на devid.info или drp.su) и скачайте нужный драйвер, подробнее этот момент показан в видео инструкции ниже, а также есть отдельная инструкция на тему: Как установить драйвер неизвестного устройства.
Иногда бывает, что программа-установщик отказывается устанавливать драйвер в какой-то конкретной системе, ссылаясь на несовместимость. Тогда можно попробовать такой путь:
- Распаковать .exe файл установщика специальной программой наподобие Universal Extractor. Второй вариант — как показано на видео, загрузить не установщик, а ZIP-архив с драйвером со стороннего сайта (drp.su дает такую возможность после поиска по ИД оборудования).
- В диспетчере устройств нажать правой кнопкой мыши по проблемному устройству — Обновить драйвер — Выполнить поиск драйверов на этом компьютере и указать в качестве места поиска драйверов папку с распакованным установщиком. Нажать «Далее» и посмотреть, будет ли установлен драйвер и исчезнет ли код 28 в диспетчере устройств.
И, наконец, если в вашем случае ошибка возникла после установки Windows 7 на современный ноутбук или ПК, может оказаться, что для старая ОС действительно не поддерживает какое-то оборудование и драйверов для него под эту ОС попросту нет.
Видео инструкция
Очень часто ко мне обращаются начинающие пользователи вот с таким вопросом: после переустановки операционной системы Windows, в диспетчере устройств остался один пункт с восклицательным знаком, который называется Основное системное устройство. Что это такое и где скачать драйвер?! Особенно их смущает тот факт, что вроде бы все драйверы, что было, установлены, а ошибка не пропала. Давайте разбираться.
А дело тут в том, что неопытные юзеры,как правило, вообще часто не в курсе, что надо ставить драйверы. А если и ставят, то установив ПО для видеокарты, звука и сетевого адаптера, почему-то напрочь забывают о чипсете материнской платы.
А ведь это и есть самое что ни на есть основное устройство в компьютерной системе. Найти драйвер для него обычно можно на CD-диске, который идёт в комплекте, либо на сайте производителя.
Как вариант, помочь найти драйвер на «Основное системное устройство» можно следующим образом. Кликаем на нём в диспетчере устройств правой кнопкой и выбираем в меню пункт «Свойства»:
Откроется окно. Здесь надо зайти на вкладку «Сведения»:
Раскрываем список «Свойство» и находим в нём пункт «ИД оборудования». Ниже, в поле «Значение» появятся строчки, которые будут содержать значения типа VEN_xxxx и DEV_xxxx. Это идентификаторы устройства. Они то нам и нужны. Кликаем по строчке правой кнопкой мыши:
В появившемся меню выбираем пункт «Копировать».
После этого ниже отобразятся результаты поиска. Как Вы можете заметить, в моём примере это чип Intel. Тут же предлагается скачать для него подходящее программное обеспечение. Быстро, просто и удобно!
- Вызовите «Диспетчер устройств» любым приемлемым методом, например, через средство «Выполнить»: нажмите сочетание клавиш Win+R, напишите команду devmgmt.msc и кликните «ОК».
Служба печати и системные сбои
Подключаемый аппарат может быть отключен в службе печати, поэтому ПК не обнаруживает его. Что делать в этом случае, подскажет следующий перечень шагов.
Системными сбоями обычно называют трудно объяснимые ошибки ОС. Иногда причина весьма проста: компьютер резко отключился от электропитания. Или мешает какая-либо программа, при загрузке которой пострадали файлы системы. Решая проблему, можно перезагрузить компьютер, хотя это помогает лишь в начале. На перебои в работы принтера могут повлиять причины, не имеющие к нему прямого отношени, как кажется при первом впечатлении. Если долгое время в ПК не установлен ни один принтер, система вполне могла сместить свои настройки относительно функции печати.
Недостаток электропитания на USB-порте (редко)
Менее распространенная, но все же встречающаяся причина возникновения «Ошибки 43» может быть вызвана нехваткой электропитания устройства, подключенного к USB-разъему компьютера.
Как известно, любому устройству, подключенному по USB, требуется электропитание для его корректной работы. Для USB 2.0 допустимое максимальное потребление электропитания устройством составляет 0,5 А при напряжении 5 В, а в USB 3.0 максимальный ток увеличен до 0,9 А при том же напряжении.
Стоит отметить, что зачастую удлинители или переходники могут вызвать аналогичную проблему нехватки напряжения. В некоторых случаях при использовании длинного кабеля или «китайского» переходника-разветвителя компьютеру не удается корректно прочитать информацию подключенного устройства или электропитание USB-порта может затухать на особо длинных кабелях.
Решение 1: Смена порта/кабеля
Для начала из схемы подключения устройства следует исключить все удлинители и разветвители и переподключить устройство напрямую в USB-разъем материнской платы компьютера.
Также следует учитывать тот факт, что некоторые устройства по умолчанию требуют подключения к USB 3.0 и будут некорректно работать в разъемах USB 1.0-1.1 и 2.0 из-за нехватки электропитания разъема.
Решение 2: Отключение режима «Экономии электроэнергии устройства»
Еще одним возможным вектором неисправности может служить переход устройства в режим «Экономии электроэнергии» и его последующий выход из этого режима. Режим «Экономии электроэнергии» включен для всех USB-устройств по умолчанию настройками Windows. В силу специфики работы операционной системы и её энергопотребляющих элементов разработчиками было принято решение после периода не активности ограничивать электропитание всех периферийных устройств для общего уменьшения энергопотребления компьютера.
Необходимо перейди в «Диспетчер устройств» и зайти в свойства USB-устройства.
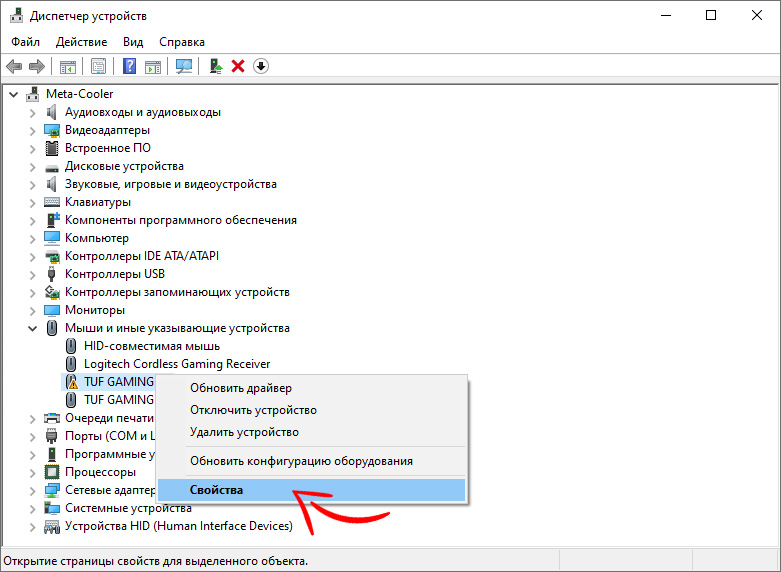
Переходим на вкладку «Управление электропитанием».
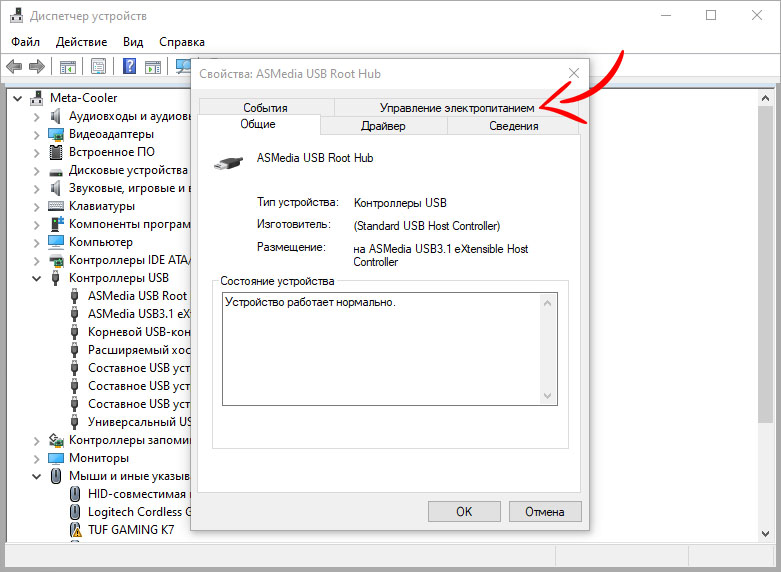
Снимаем галочку с надстройки «разрешать отключение этого устройства для экономии энергии».
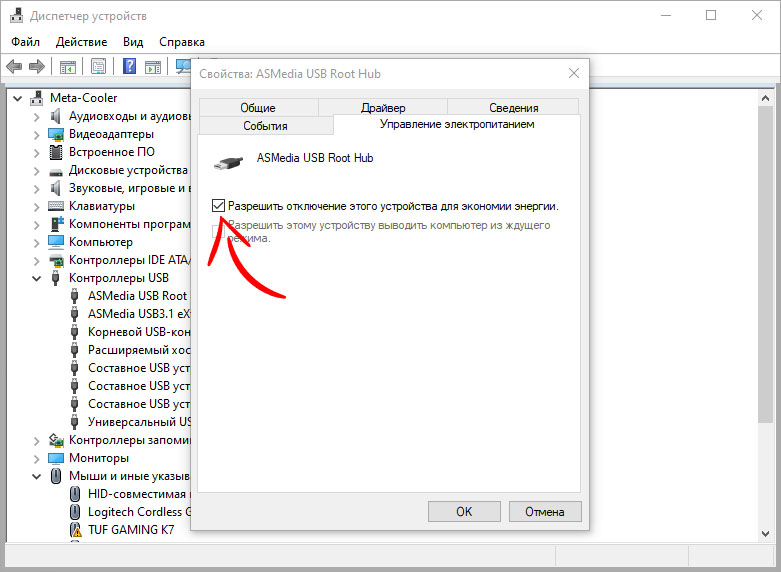
Данная надстройка работает только для конкретного устройства, и если вы ходите запретить ограничение электропитания для нескольких устройств, вам следует повторить этот пункт для каждого отдельно взятого устройства.
Проверка подключения
Разбираясь с тем, почему Виндовс 10 не видит принтер, следует для начала обратить внимание на технические моменты. Проблема может быть не в операционной системе
Иногда оказывается, что шнур был нечаянно извлечен. Проверьте USB порты и состояние соединительного кабеля на наличие внешних повреждений.
Обязательно нужно убедиться, что оборудование находится в рабочем состоянии. Если принтер действительно работает, но печать не выполняется, проблема может заключаться в отсутствии краски или тонера. Убедившись в отсутствии технических неисправностей, можно переходить на устранение неполадок, связанных с операционной системой.

























