Клавиатура не работает из-за старых драйверов

Регулярное обновление программ и отдельных приложений играет ключевую роль в обеспечении нормальной работы каждого элемента устройства. Если мы откладываем обновления или игнорируем их, мы рискуем столкнуться со сбоями в работе отдельных компонентов.
С другой стороны, свежие обновления бывают с ошибками, что также может вызвать проблемы, включая неполадки с клавиатурой. Если ваша клавиатура не работает, имеет смысл рассмотреть переустановку драйверов устройства. Как это сделать?
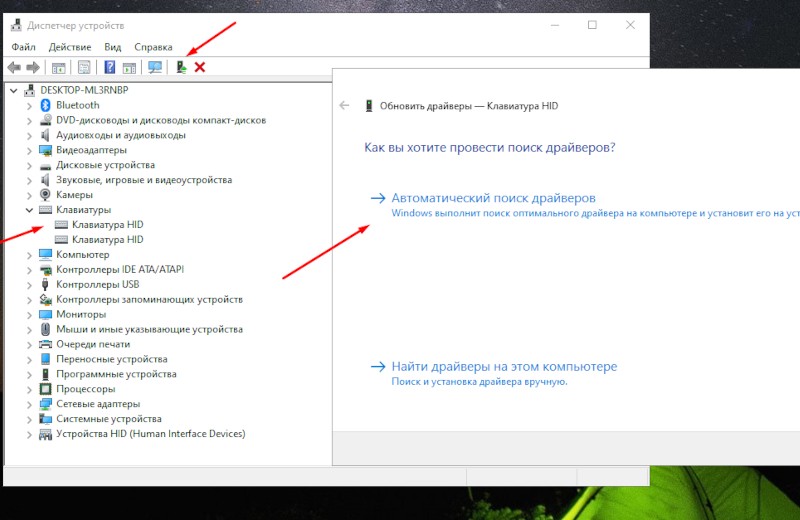
Начнем с открытия Диспетчера устройств. Не путайте его с Диспетчером задач, который вызывается с помощью комбинации клавиш Ctrl, Alt и Delete.
- Чтобы открыть Диспетчер устройств, воспользуйтесь системным поисковиком. Найдите вкладку «Клавиатуры» и выберите ее.
- В разделе «Клавиатурное устройство» кликните правой кнопкой мыши.
- В выпадающем меню выберите «Обновить драйвер».
- Затем выберите «Автоматический поиск драйверов» и следуйте инструкциям программы.
Возможно, операционная система не найдет подходящие, самые последние версии драйверов.
В таком случае лучше воспользоваться интернетом, выполнив поиск по модели ноутбука и запросу «драйверы клавиатуры», чтобы найти необходимые файлы.
Пётр Логовой
Что делать, если не работает клавиатура на ноутбуке
Существует множество причин, по которым клавиатура ноутбука может отказываться сотрудничать с нами. Некоторые из них встречаются очень часто и их легко устранить.

Исправление неисправностей клавиатуры в портативных компьютерах является более сложной задачей по сравнению с настольными компьютерами, где клавиатура часто является внешним устройством. Тем не менее зачастую мы можем легко восстановить её работоспособность.
В случае, если простые методы не приносят результата, возможно, стоит обратиться к профессионалам, которые проведут более детальный анализ проблемы.
В основном неполадки возникают из-за случайных нажатий клавиш, загрязнений или устаревших драйверов. Ниже представлено подробное руководство, в котором описаны популярные методы исправления неполадок клавиатуры ноутбука, часто оказывающиеся удивительно простыми в исполнении.
Не работает клавиатура на компьютере или ноутбуке: что делать?
Рассказываем о том, почему клавиатура компьютера или ноутбука может перестать работать, и разбираемся в способах диагностики и решения проблемы.


Клавиатура компьютера или ноутбука может не работать по самым разным причинам, но большинство из них вполне легко решаются и не требуют от вас каких-то дополнительных затрат. Чаще всего клавиатура отказывается работать из-за выпавшего штекера, поврежденного любопытным домашним питомцем провода или проблем с софтом.
Не работает проводная клавиатура
Проверьте надежность подключения клавиатуры к компьютеру и целостность кабеля. Даже выпавший на 1-2 мм штекер может превратить клавиатуру в «тыкву», а подобное вполне может произойти как после уборки или любых неосторожных действий с вашей стороны, так и благодаря домашним животным, обожающим играть с проводами.

Убедитесь в работоспособности разъема, к которому подключена клавиатура. Разъем может выйти из строя по самым разным причинам, поэтому для наших целей проще всего переподключить клавиатуру к другому USB-разъему ПК. При этом желательно, чтобы он имел черную или белую маркировку (USB 2.0.) — подключать периферию к высокоскоростным портам не стоит. Они могут пригодиться и для более важных задач.
Пока вы читаете эту статью, мы готовим другие, тоже интересные. Подпишитесь на наши каналы, чтобы не пропустить!
Посмотрите, включена ли поддержка USB в BIOS. Если вы купили новый ПК или заменили старую клавиатуру с PS/2 на USB, не исключено, что поддержка USB просто отключена в BIOS. Зайдите в него и убедитесь, что переключатель напротив пункта Legacy USB Support или USB Keyboard Support стоит в положении Enabled. Если это не так, включите нужную функцию, сохраните изменения в BIOS (для этого нажмите F10) и перезагрузите компьютер.
Переустановите драйвер клавиатуры. Зайдите в «Диспетчер устройств», нажав правой кнопкой по меню «Пуск» и выбрав «Диспетчер устройств» в выпадающем списке. Найдите там клавиатуру, щелкните по ней правой кнопкой мыши и выберите «Удалить устройство». После этого перезагрузите компьютер. Драйвер установится автоматически.

Проверьте компьютер на вирусы. Не стоит забывать и о вирусах, которые также могут нарушить работу клавиатуры. Проверьте ПК надежным антивирусом. Например, Dr.Web CureIt!. А скачать его можно с помощью экранной клавиатуры.
Почистите клавиатуру. Особенно это актуально если не работает не вся клавиатура, а лишь некоторые из ее клавиш. Если же вы пролили на клавиатуру чай, кофе или другие жидкости, то ее чистка строго обязательна, и чем раньше вы это сделаете, тем меньше проблем с ней получите в дальнейшем.
Не работает беспроводная клавиатура
Проверьте питание клавиатуры. Убедитесь в том, что ее аккумулятор заряжен, а, если она работает от батареек, проверьте, правильно ли они установлены и осталось ли в них достаточно заряда. При необходимости замените батарейки или зарядите аккумулятор.

- Отключите клавиатуру от компьютера и попробуйте повторить сопряжение с ним заново. При этом желательно выключить другие беспроводные устройства поблизости, которые могут создавать помехи для работы клавиатуры.
- Переставьте USB-донгл в другой разъем ПК. Если клавиатура подключается к компьютеру через USB-донгл, переставьте его в другой USB-порт компьютера. Возможно, проблема кроется в вышедшем из строя разъеме ПК.
- Если ничего не помогло, попробуйте подключить ее к другому компьютеру или ноутбуку. Если это не сработало, скорее всего, из строя вышла сама клавиатура. В случае удачного подключения проблема может крыться в некорректно работающем беспроводном модуле ПК (если она подключается к компьютеру напрямую — без донгла).
Не работает клавиатура на ноутбуке
Проверьте, заряжен ли аккумулятор ноутбука. При низком уровне заряда лэптоп вполне может включаться, но многие его функции, включая и клавиатуру, не будут работать или будут работать неправильно. Поэтому самым простым и верным решением здесь станет его подключение к сети питания.

Переустановите драйвер клавиатуры с помощью «Диспетчера устройств». А как это сделать, мы уже писали в начале статьи.
- Как выбрать клавиатуру для компьютера
- Выбираем лучшую беспроводную клавиатуру для работы из дома
Как включить Num Lock при загрузке Windows 10
Добрый день уважаемые читатели и гости блога, как вы думаете, а хорошо ли все люди, кто используют компьютер в повседневной жизни, знают все клавиши клавиатуры, думаю, что не все, иначе бы не было таких ситуаций, что человек пытается набирать текст на ноутбуке, а у него вместо букв печатаются цифры, а у другого наоборот, при попытке набрать цифры, вообще ничего не печатается, сегодня мы рассмотрим все такие ситуации и еще разберем как включить Num Lock при загрузке Windows 10. Все инструкции подойдут для предыдущих версий операционных систем, просто десятка самая новая.
Печатаются цифры вместо букв – как исправить
Давайте разберем для начала, самую распространенную ситуацию, когда вместо букв печатаются цифры на компьютере или ноутбуке, сам я такую ситуацию видел неоднократно и иногда это даже забавляло, видя как не очень любимый твой сотрудник, пытается набрать текст, а в место него у него шифр из цифр, ты как админ зная в чем дело, пожимаешь плечами и говоришь, что наверно Windows глючит с процессором (угорая при этом). Ладно шутки в сторону, на самом деле ничего страшного нет. Такое поведение клавиатуры, очень часто можно встретить на ноутбуках или нетбуках, у которых нет своей, дополнительной области быстрого набора цифр, на обычной клавиатуре она располагается справа, примером могут служить IBM или HP ноутбуки.
Вот вам пример клавиатуры, где нет правой части с отдельным набором цифр, и почти у каждой клавиши есть, дополнительная функция в правом верхнем углу. Так например у на клавиш J, K, L , есть вторые значения 1,2,3.
Для активации их набора существует специальная клавиша Num Lock (num lk).
При включении клавиши Num Lock, у вас вместо привычных обозначений на кнопках клавиатуры, будут печататься дополнительные, отсюда и ситуация, что вместо букв печатаются цифры.
Еще бывают случаи, что когда вместо букв печатаются цифры на компьютере, это связано со специальной программой, с помощью которой было переназначение клавиш, например я видел программы для лингвистов, которые превращали обычную русскую клавиатуру в другой язык.
Что такое клавиша num lock
Если подытожить, то num lock это специальная клавиши клавиша, с помощью которой на компьютере с операционной системой Windows, активируется специальная функция набора дополнительных символов, сделано это с целью экономии места на клавиатуре и расширения ее функционала, чаще всего это применяется в ноутбуках, где производители стараются максимально, но в разумных пределах уменьшить размер устройства, отказываясь от некоторого количества клавиш и заменяя их дополнительными символами на других кнопках.
Ниже я вам приведу три примера, как и где располагается клавиша num lock на разных клавиатурах. Первая идет стандартная клавиатура от компьютера, у нее есть дополнительное цифровое поле справа и над ним num lock.
Так же имеет специальный индикатор num lock, если он не горит, значит он выключен, по умолчанию так оно и есть, бывают случаи, что удобно когда он работает вместе с системой, ниже я покажу как включить Num Lock при загрузке Windows 10.
Ну и клавиатура без дополнительной правой области в которой num lk уже полновластный хозяин имеющий много клавиш с его функциями, обрати внимание для примера на стрелки, они так же умеют выполнять функции:
Num Lock при загрузке Windows 10
Переходите в раздел
HKEY_USERS.DEFAULTControl PanelKeyboard
Вам необходимо создать новый строковый параметр с именем InitialKeyboardIndicators и присвойте ему значение 80000002,если данное значение не сработало, то попробуйте значение 2, особенно актуально для Windows 7. Делается это все через правый клик.
Для редактирования ключа реестра, щелкните по нему двойным кликом.
Есть еще один метод, позволяющий включить Num Lock при загрузке Windows 10, но он срабатывает не всегда, так как у некоторых людей нет пароля на компьютере и нужный экран не появляется. И так когда у вас загрузился компьютер, то на экране входа в Windows 10, нажмите Num Lock и перезагрузите систему, через значок в углу. После чего в следующий раз режим должен быть активирован.
Чуть не забыл еще можно проверить есть ли у вас настройка Num Lock в BIOS. В биос проверьте опцию BootUp NumLock Status — EnableDisable
Для чего нужна кнопка?
Полное название клавиши Fn — Function. Она комбинационная — действует только в сочетании с другими кнопками. Присмотритесь к своей клавиатуре. Ряд F1-F12, стрелки «вверх-вниз», «вправо-влево» будут содержать на себе дополнительные значки, символизирующие конкретные функции. Они напечатаны краской обычно красного или синего цвета — той же, что и клавиша Fn. При одновременном нажатии на нее и на конкретную кнопку можно активировать/дезактивировать конкретную функцию.

Так, клавиша помогает управлять плеером, листать фотографии, страницы, увеличивать/уменьшать громкость звука, прибавлять/убавлять яркость экрана и выполнять ряд других полезных задач.
Причина 3: Программные ошибки
Нередко проблемы с нажатием некоторых клавиш вызывает программное обеспечение, установленное на компьютере пользователя. Перечислить подобный софт не представляется возможным, поэтому юзеру придется самостоятельно разобраться с тем, может ли какая-либо из установленных, особенно запущенных, программ отрицательно сказываться на работе клавиатуры. К примеру, у некоторых людей переставали прожиматься случайные клавиши даже после установки драйвера для видеокарты GeForce Experience. То есть, как вы понимаете, виновником проблемы может стать даже то ПО, которое вы вообще не подумаете проверять в обычных условиях.
- Клавишами Win + R вызовите окно «Выполнить», где напишите , а затем нажмите Enter или «ОК».
- Находясь на вкладке «Общие», выберите вариант «Выборочный запуск» и оставьте галочку только пункта «Загружать системные службы», вторую снимите.
- Переключитесь на вкладку «Службы», установите галочку у пункта «Не отображать службы Майкрософт», затем кликните «Отключить все». Теперь перезагрузите компьютер и проверьте, работают ли клавиши. Если да, ищите виновника среди отключенных служб, выборочно включая часть из них.
При безуспешной загрузке проблему следует поискать среди записей автозагрузки. Пользователи Windows 7, находясь в этом же приложении, могут зайти на вкладку «Автозагрузка» и кликнуть по кнопке «Отключить все».
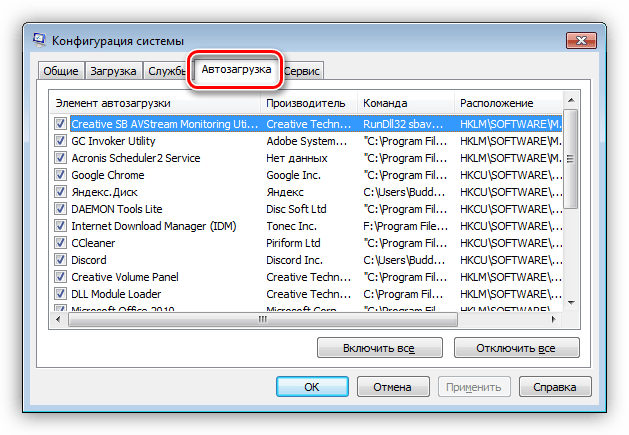
Обладателям Windows 10 же придется открыть «Диспетчер задач» для этой цели, например клавишами Ctrl + Shift + Esc. В нем перейдите на вкладку «Автозагрузка», снимите с загрузки абсолютно все программы, которые никак не влияют на работоспособность ПК (скорее всего, это весь список автозагрузки). Для этого выделяйте мышкой каждый процесс и жмите на кнопку «Отключить».
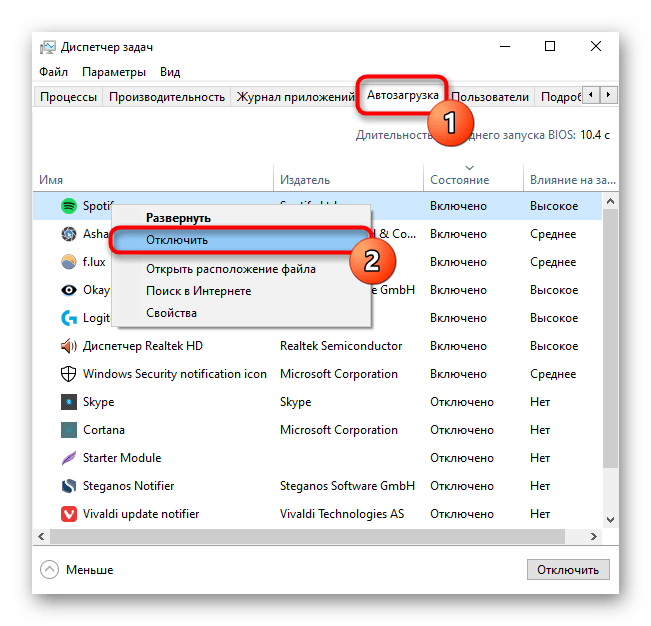
Неприятность может и вызвать неудачное обновление операционной системы. Если оно как раз недавно было произведено на компьютере, откатите апдейт. В «десятке» для этого есть удобная функция:
- Откройте приложение «Параметры».
- Зайдите в раздел «Обновление и безопасность».
- Через левую вкладку переключитесь в «Восстановление», где увидите блок «Вернуться к предыдущей версии Windows 10». У вас есть 10 дней с момента установки обновления, после чего возврат станет недоступен. Сразу нажмите «Начать», чтобы приступить к откату, либо сперва узнайте об этом действии больше при помощи кнопки-ссылки «Подробнее».
Вам могут помочь и другие наши руководства.
Как исправить ввод с клавиатуры только цифр вместо букв
Некоторые клавиатуры созданы таким образом, что в один момент вы вводите буквы, а в другой раз — цифры (когда вы нажимаете клавишу fn или alt + кнопку с буквой и цифрой вверху или на стороне). По какой-то причине некоторые пользователи не знают, он внезапно не может печатать буквы и придерживается только цифр. В этой статье мы объясним, почему это происходит, и дадим вам шаги, которые вернут клавиатуре к ее нормальному функционированию. Но сначала мы должны понять, как работает клавиатура.
Большинство клавиатур имеют цифровую сторону (только цифры) и буквенно-цифровую сторону (цифры, буквы и символы). Однако, чтобы минимизировать использование пространства, компании создают некоторые клавиатуры, у которых есть только буквенно-цифровая сторона. Это довольно часто встречается в ноутбуках, которые стремятся минимизировать пространство ради портативности, как это наблюдается на мини-ноутбуках и ноутбуках. Обычно буквенно-цифровая сторона разделена на функциональные клавиши (от F1 до F12), за которыми следуют цифровые клавиши (0-9), а затем — буквенные клавиши (A-Z). Затем есть несколько клавиш с символами (например, скобки, вопросительные знаки, плюс). Клавиши курсора, которые изменяют положение курсора, например клавиши со стрелками, клавиша Backspace, вставка, начало, конец, страница вверх, страница вниз, удаление и клавиша табуляции являются стандартными. Затем у нас есть специальные клавиши, такие как shift, control, alt the caps lock, scroll lock, fn и num lock. Специальные клавиши активируют дополнительные функции других клавиш.
Причина, по которой клавиатура набирает числа вместо букв
Существуют и другие типы клавиатур, в которых цифровые клавиши и цифры сжаты вместе, чтобы уменьшить пространство и размер. Хорошим примером является клавиатура Lenovo Thinkpad. Чтобы ввести число, вам нужно удерживать клавишу Alt или fn, иначе вы будете вводить только буквы. Когда клавиатура начинает набирать только цифры вместо букв, вероятно, включена блокировка цифр . Это позволяет вашему компьютеру знать, что вы выделили клавиши (те, которые содержат буквы и цифры на одной и той же клавише) только для ввода цифр. Это становится проблемой, когда пользователь не знает, как отключить num lock . Ситуация усугубляется, если клавиша num lock перестает работать. В качестве альтернативы, можно было включить num Lock при использовании внешней клавиатуры, а на клавиатуре ноутбука есть сложный способ его выключения.
Это на самом деле нормальное функционирование клавиатуры. Это ни в коем случае не является неисправностью.
Вот методы, которые могут легко исправить вашу клавиатуру. Конечным результатом, к которому мы стремимся, является отключение num lock , но желательно также отключить блокировку прокрутки и Caps Lock прямо в если они тоже становятся проблемой.
Метод 1. Отключите Num Lock на клавиатуре ноутбука
Самый быстрый способ сделать это необходимо для отключения num lock с помощью клавиатуры ноутбука.
Просто нажмите клавишу num lock , и он выключится . Индикатор рядом с клавишей или на верхней или боковой стороне ноутбука погаснет, подтверждая это действие.

На некоторых клавиатурах вам придется удерживать клавишу fn или клавишу Shift + num lock , чтобы выключить num lock.
Метод 2. Отключите Num Lock с помощью экранной клавиатуры Windows.
Если клавиша Num Lock не работает, а указанное выше решение не работает, тогда нам нужно будет вызвать экранную клавиатуру, а затем отключить num lock с помощью этой клавиатуры.
- Нажмите windows/start key + R чтобы открыть диалоговое окно запуска.
- Введите osk в текстовое поле и нажмите Enter.
- Если включена блокировка num, она будет показаны другим цветом (белым). Отключите num lock .
- Если вы не видите num lock на экранной клавиатуре, нажмите параметры а затем установите флажок «Включить цифровую клавиатуру». Нажмите ОК. Теперь появляется блокировка номера; выключите его.

Метод 3. Отключите Num Lock с помощью внешней клавиатуры.
Этим можно воспользоваться, если клавиатура вашего ноутбука слишком сложная или клавиша Num Lock не работает.
- Подключите внешнюю клавиатуру
- Подождите, пока она установится
- Если на клавиатуре активирована функция num lock, загорится индикатор внешней клавиатуры .
- Нажмите num lock на внешней клавиатуре, чтобы выключить num lock .
- Индикатор на клавише num lock на портативном компьютере также погаснет.
- Отключите внешнюю клавиатуру
Проводные клавиатуры
Для диагностики и устранения сбоя выполните следующие шаги:
- Переподключите устройство в другой порт, желательно идущий прямо с материнской платы, расположенный на задней части корпуса.

Если сбой всё ещё наблюдается, соедините средство ввода и другой, заведомо рабочий компьютер. Также стоит исключить из связки разнообразные удлинители и переходники: нередко неполадки с ними и вызывают похожие симптомы
Особое внимание стоит уделить адаптерам с PS/2 на USB – их бывает два типа, универсальные (пассивные) и разветвлённые (активные) с отдельными выходами для мыши и клавиатуры
В первом случае убедитесь, что переходник вообще работоспособен – увы, но очень часто попадается брак или несовместимость. Во втором следует проверить, в правильный ли выход подключён кабель: он обычно обозначен либо соответствующим значком, либо фиолетовым цветом.

Если соединение точно в порядке, то проблема в чём-то другом – воспользуйтесь иными представленными здесь методами.
Что делать, если клавиатура печатает цифры, а не буквы?
Как я уже писал выше, главное — не паниковать.
Следующим делом смотрим на свою клавиатуру и находим на ней цифры, как на этой картинке. Если они у вас имеются (а они должны присутствовать), значит, это именно ваш случай.
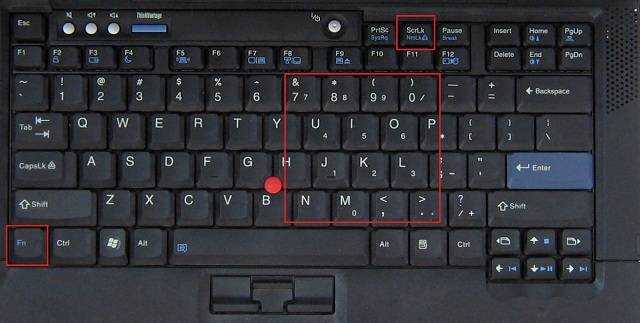
Нам нужно отключить режим включения цифр. Для этого найдите на своей клавиатуре клавишу Num Lock (может называться NumLK и далее в таком духе), она находится в верхней части. Теперь найдите кнопку Fn — она присутствует на всех ноутбуках. Теперь нажмите на сочетание этих клавиш и попробуйте что-нибудь напечатать — буквы должны вернуться.
Говорят, что есть клавиатуры, где данный режим включается и отключается иным способом, но я, признаюсь, таких не встречал.
А что делать, если указанный способ не помогает? Возможно, что на компьютере имеются вредоносные файлы, которые и стали причиной возникновения проблемы. Вам необходимо просканировать систему на наличие этих файлов. О том, как очистить компьютер от вирусов, я уже писал.
Если читаете, эту статью значит на вашем нетбуке или ноутбуке вместо букв печатаются цифры. Почему это происходит.
За ответом далеко идти не нужно, просто нажми две клавиши вместе: fn + NumLock
Она находиться вверху справа, или иногда может понадобится fn + f11 (многое зависит от модели).
Какие нажимать зависит от модели вашей клавиатуры, впрочем, любой клавише можно прописать – любую функцию. 
Все дело в клавиатуре. «Полные», имеют с правой стороны цифровые блоки. Они немного больше тех, что используют ноутбуки или нетбуки.
Для последних (нетбуков, ноутбуков) с целью увеличения функциональности этот блок устанавливают тоже, только его нужно включать отдельно, и размещен он в том месте, где находятся буквы (посмотрите на клавиши, там вместе с ними стоят цифры).
Именно поэтому у вас вместо букв печатаются цифры. Во время нажатия клавиш вы непреднамеренно этот блок включили, вот и случилась беда.
Когда у меня такое случилось в первый раз, я испытал шок. Ведь ноутбук был практически новый и вдруг вместо букв начал печатать цифры.
К стати если вам часто приходиться использовать клавиатуру, тогда эта программа для вас — удобно, практично, функционально.
Помимо того, что вместо букв печатаются цифры, часто получаются кракозябры, иероглифы, квадратики, знаки препинания и вообще непонятные символы.
Такие результаты возникают вследствие неправильных кодировок, об этом можно узнать из других статей блога.
Все начинающие пользователи компьютеров или ноутбуков, стараются выполнять задачи при помощи мышки. Они не подозревают, что большинство функций можно выполнять быстрее на самой клавиатуре.
Если, например вам понадобиться увеличить шрифт или изображение в браузере, то достаточно нажать клавишу Ctrl и прокрутить колесо мышку в любую сторону.
Все сразу измениться. Быстро и удобно, а такие действия приходится выполнять часто, по крайней мере, мне.
Потом откройте, например «паинт» и вверху нажмите вставить. Таким образом, сразу получите нужное вам изображение, которое можно сохранить где угодно.
Чем еще вас порадовать, кроме решения вопроса, когда вместо букв печатаются цифры? Чтобы много не описывать, советую проверить все самим. Для этого используйте четыре клавиши. В сочетании со всеми другими.
Сначала Ctrl, потом fn, далее Alt и наконец, символ виндовс, который находиться около них. Уверен — найдете много интересного для себя. В заключение желаю чтобы возникшая проблема с клавиатурой: «вместо букв печатаются цифры» оказалась последней.

Такой текст сложен для восприятия и не позволяет полноценно использовать компьютер.
Примечание: если не печатает клавиатура на ноутбуке ни одного символа, то вероятен слабый контакт шлейфа клавиатуры с материнской платы или более серьезная поломка. Рекомендуется обратиться в сервисный центр.
Обычно, не работают некоторые кнопки на клавиатуре ноутбука, а не стационарного ПК. Связано это со стремлением производителей портативной компьютерной техники максимально уменьшить устройство без потери удобства. На многих ноутбуках и нетбуках отсутствует клавиатура быстрого набора цифр и математических знаков (правый блок), но ее возможно условно перенести на основные клавиши путем включения соответствующей функции.
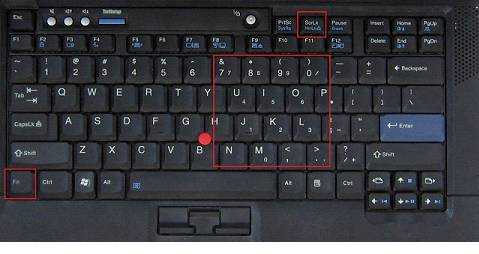
Невозможность печатать текст на компьютере порой связана с программным переназначением расположения клавиш или изменениями в стандартной настройке реестра.
Примечание: В подобных ситуациях эта инструкция не поможет исправить проблему и требуется программными средствами выяснять п1чему на к2авиатуре вмест1 букв цифры.
Восстановление сломанной клавиатуры
Ниже будет рассказано, как отремонтировать клавиатуру ноутбука без помощи мастера. Даже неудачная попытка ремонта окажется полезной, ведь пользователь сможет выявить неисправность и обратиться в сервисный центр с точно сформулированной проблемой.
Чтобы устранить поломку, нужно:
- Выключить и обесточить лэптоп.
- Поочередно поддеть защелки-фиксаторы клавиатуры (располагаются по краям, но начинать удобнее с верхних) с помощью плоской отвертки, узкого лезвия ножа или другого похожего предмета и приподнять края блока.
- Убрать блок и положить его на ярко освещенную, ровную и твердую поверхность. Узнайте как включить клавиатуру на ноутбуке в последствии вирусной атаки.
- Разобрать кнопки. Для этого снимают клавиши, затем лифты-качельки из пластика. Можно следовать инструкциям из сети для конкретной модели ноутбука.
- Очистить кнопки, пространство между ними, контакты от сора, следов жидкости, коррозии. Заменить поврежденные клавиши.
- Снять верхнюю крышку прибора, отсоединить и проверить шлейф клавиатуры. Если возникло подозрение, что проблема кроется глубже, можно продолжить разборку компьютера (предварительно следует изучить фото- или видеоруководство от более опытных пользователей или специалистов).
- Собрать ноутбук без спешки. Чтобы не перепутать клавиши, удобно ориентироваться по заранее сделанной фотографии прибора.
По окончании ремонта нужно включить устройство, чтобы проверить его работу.
Чистка клавиатуры
Удалить сор из-под клавиш на ноутбуке можно самостоятельно, для чего требуется чистка, которая проводится в такой последовательности:
- Выключить устройство и отсоединить от электросети.
- Продуть щели между клавишами газовой смесью из специального баллона с газовой смесью, которая находится под давлением. Купить такое средство можно в любом магазине бытовой электроники. Струя газа выдувает мусор из-под клавиш без вреда для контактов. Метод подходит, когда клавиатура неразборная, неисправны всего несколько кнопок, а также если пользователь опасается повредить компьютер по неопытности.
- Разобрать клавиатуру, как описано в предыдущей инструкции. Полезные советы: как вставить кнопку в клавиатуру ноутбука самостоятельно.
- Аккуратно убрать сор с помощью пинцета, сухой салфетки, ватной палочки или спрея, о котором было сказано в пункте 2.
- Собрать клавиатуру в обратной последовательности и включить ноутбук, чтобы проверить работоспособность устройства ввода.
Если действовать аккуратно, без чрезмерных усилий, тщательно соблюдать инструкции, то домашний ремонт клавиатуры окажется успешным и поможет сэкономить деньги, которые в противном случае, пришлось бы отдать мастеру.
Проблемы с контактами шлейфа
Клавиатура подключается к материнской плате ноутбука при помощи гибкого шлейфа, который может отсоединиться или перетереться, а его контакты — окислиться. Из-за этого нарушается связь между устройством ввода и основной микросхемой компьютера.
Чтобы исправить неполадку, следует разобрать корпус (согласно инструкции для данной модели лаптопа), осмотреть шлейф, проверить состояние контактов. Удалить следы окисления можно ластиком. Потом вставить штекер в разъем, собрать ноутбук и включить для проверки. Заменить деталь, которая потеряла целостность, лучше в сервисном центре.
Поломка микроконтроллера
Если ни один из перечисленных выше способов не помогает, вероятно, дело в выходе из строя микроконтроллера. Этот компонент управляет устройствами ввода. Ноутбук, у которого не работает клавиатура, мышь и тачпад, нуждается в ремонте или замене контроллера. Технику следует отнести в мастерскую: для решения аппаратных проблем такого уровня сложности нужен опыт.
Как разблокировать клавиатуру на ноутбуке – 6 способов
Заблокировать клавиатуру легко – достаточно посмотреть инструкцию к определенной модели. Обычно это делается для защиты от внезапного нажатия ребенком или домашним питомцем. Также есть шесть основных способов как разблокировать клавиатуру.
Сочетание «горячих» клавиш

У большинства марок комбинации для активации работы клавиатуры разные. Для популярных моделей (Asus, HP, Lenovo, Acer) сочетания следующие:
- Fn+NumLock;
- Fn+F7;
- Fn+F12;
- Fn+Pause;
- Win+Fх (х – одна из функциональных клавиш).
Разблокировка через «Диспетчер устройств»

Часто включение делают с помощью системных средств. Для этого в поисковике пускового меню находится «Диспетчер устройств». Появляются разделы, среди которых есть пункт «Клавиатура». Возле надписи нажимается стрелка, открывающая подпункты. Выбирается функция «Задействовать». После компьютер перезапускается и клавиши начинают работать.
Отключение программ-блокировщиков
Специальный софт, включенный намеренно, обойти трудно. Этот замок может требовать ввода цифровой комбинации. Стандартная вариация – «горячие клавиши»:
- Ctrl + Shift + Del (в завершение – Esc);
- Alt + Home;
- Alt + End.
Обновление драйверов

В некоторых случаях клавиши перестают реагировать после глобального обновления ПО. Тогда первым делом через «Пуск» осуществляется переход в «Диспетчер устройств», оттуда – в «Панель управления» и «Клавиатура». Здесь нажимается «Обновление оборудования» и драйвера обновляются автоматически.
Удаление вирусов
Чтобы удалить вирус, его нужно найти и определить. Проверка безопасности проводится или существующим встроенным Защитником Windows, или установленным коммерческим антивирусом. Для запуска данных программ необходима клавиатура. Если нет запасной для подсоединения к устройству, можно использовать экранную. Алгоритм ее включения в Windows 10: Параметры – Специальные возможности – Клавиатура – Использовать экранную клавиатуру (в положение Включено).
Очистка системы от мусора

Ввод при помощи кнопок может блокироваться от чрезмерной засоренности системы. Здесь сможет помочь очистка от мусора. Хороший вариант – программа СCleaner.
Запускается анализ, в ходе которого выявляются мусорные файлы. Затем нужна «Очистка», занимающая обычно около минуты времени.
После рекомендуется почистить реестр: вкладка «Реестр» – «Целостность реестра» (под заголовком если нет галочек, они расставляются вручную) – «Поиск проблем». Обнаруженные проблемы также очищаются («Исправить все»).
Клавиатура печатает цифры вместо букв — простое решение
Довольно часто я начал встречать пользователей, которые столкнулись с проблемой: клавиатура печатает цифры вместо букв (такая ситуация очень распространена среди современных ноутбуков) — проблема эта не страшна и решается элементарно (я бы даже не сказал что это проблема — это задокументированная функция, которую вы включили по неосторожности)
Как правило данная ситуация происходит на ноутбуках, клавиатуры которых лишены цифрового блока, который обычно располагается справа (это связано с тем, что привычного размера клавиатура просто не уместится на поверхности ноутбука, а если и влезет — размер у них будет мал). Довольно многим этот цифровой блок очень нравится и незаменим в работе (кстати их даже продают отдельно в виде миниатюрной клавиатуры) и производители ноутбуков предусмотрели возможность печатать цифры параллельно с буквами… т.е. на время можно поменять назначение клавиш и вместо некоторых букв на клавиатуре ноутбука будут пропечатываться цифры.
Имея проблему — нужно искать пути ее решения. Почему это происходит мы разобрались — теперь давайте я расскажу как победить эти цифры!
Что делать, если клавиатура на ноутбуке печатает цифры вместо букв
Теперь очень внимательно рассмотрите клавиатуру вашего ноутбука… и сравните с фотографией опубликованной ниже — есть такие же клавиши U, I, O? А есть клавиша NumLK (В полноразмерной клавиатуре Num Lock)?
Если все это присутствует, то диагноз подтвердился — вы случайно включили особый режим Num Lock, который подменяет часть букв в правой части клавиатуры цифрами (как я и говорил — это для удобства некоторых лиц). Чтобы включить или отключить этот режим на ноутбуке — нужно нажать сочетание функциональной клавиши и Num Lock (Например на фотографии это клавиша INS вверху). Довольно часто она вынесена на отдельную кнопку (например у HP)…
Вполне возможно что у некоторых моделей ноутбуков может быть несколько иная комбинация, но смысл не меняется — это активация режима Num Lock… (на некоторых клавиатура эта клавиша может быть изображена графически — например в виде калькулятора)
Дорогой друг! Не важно что у вас не работает клавиатура, есть нау дау ферма и играть в нее можно без клавиатуры — там нужна только мышь или тачпад, так что все будет нормально
P.S. Вполне возможно (но очень-очень редко), такой косяк может быть вызван вредоносным программным обеспечением или использованием хитрой раскладки. Если вышеописанные советы не помогли — проверьте хотя бы какие раскладки клавиатуры установлены в системе (должны быть русская и английская) и постарайтесь подумать «Клавиатура печатает цифры вместо букв — как мне решить данный вопрос?»




























