Удобные сторонние программы для управления параметрами экрана
На первый взгляд, использование сторонних программ изменения размера экрана не совсем оправдано. Однако в действительности они предоставляют ряд преимуществ, которые можно активно использовать. Часто такие программы управляют множеством параметров экрана одновременно, поэтому вы можете гораздо быстрее настроить отображение «под себя». Каждая программа имеет свои особенности, поэтому вам нужно выбрать наиболее подходящую, изучив ее. Сегодня будет возможность узнать о двух из этих программ.
ZoomIt
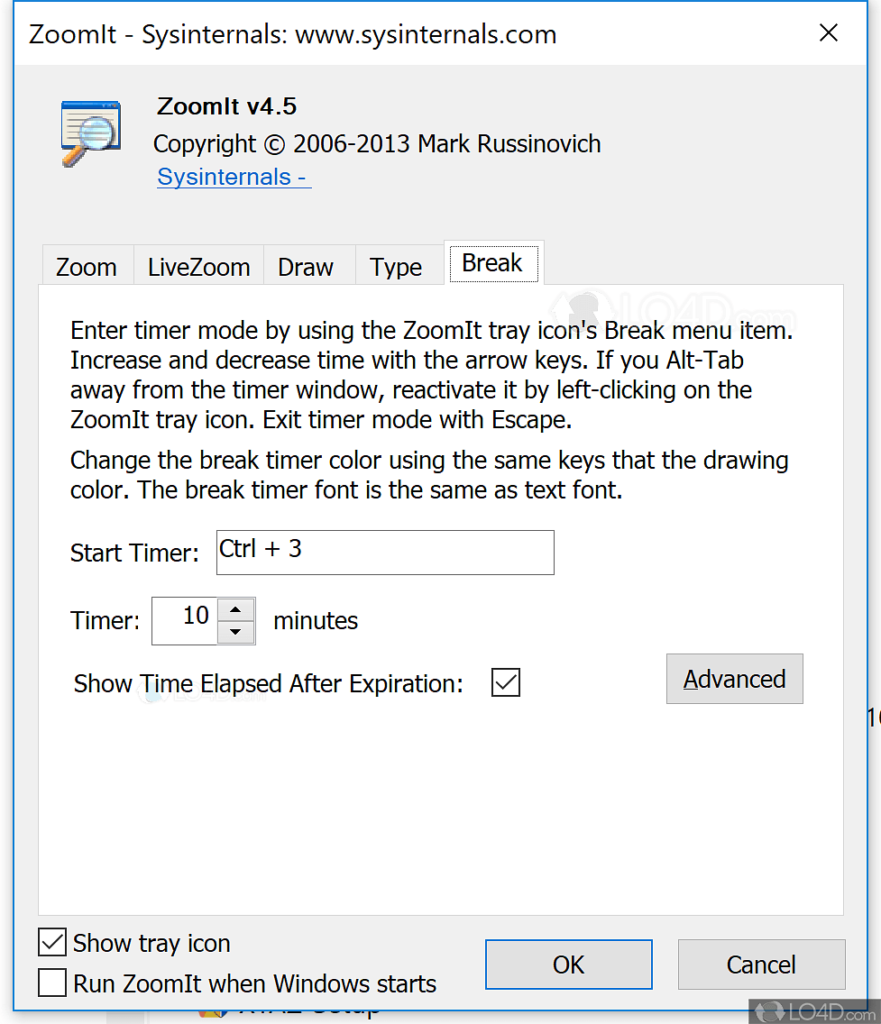
ZoomIt — это небольшая функциональная программа, которая заменяет лупу Windows. Он может увеличивать отдельные фрагменты дисплея, но не только его возможности. Программа позволяет делать заметки и зарисовки на экране. В этом помогут те, кто записывает обучающие видеоролики с небольшими элементами интерфейса. Кроме того, в программе есть функция хранителя экрана (экономия времени)
При его использовании важно помнить, что программа обеспечивает только физическое увеличение. Поскольку он не может увеличить разрешение выбранной области, изображение может быть немного размытым и менее четким
Carroll
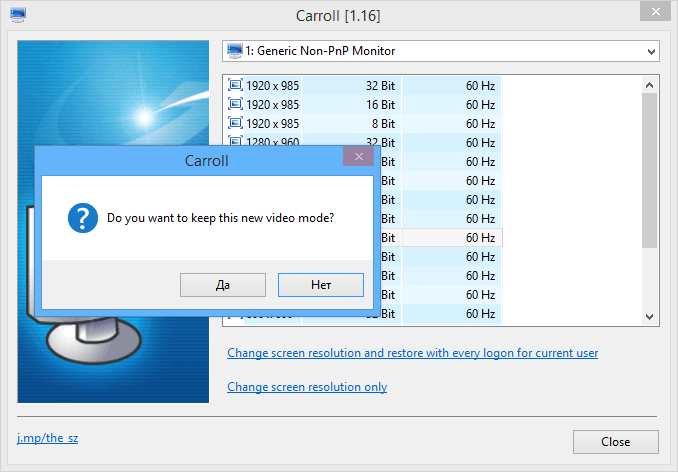
Carroll — это программа с немного другой функциональностью, которая также может помочь с изменением размера экрана. Он предназначен для изменения разрешения экрана, что также дублирует стандартные функции Windows. Из плюсов можно только выделить возможность устанавливать профили с произвольным разрешением. Однако это все же не лучший инструмент. Как уже было сказано выше, масштаб в программе меняется из-за разрешения экрана. Следовательно, при уменьшении разрешения качество изображения будет ухудшаться, причем значительно.
Что такое масштаб в Yandex browser
Масштаб – это доля контента, который охватывает экран без прокрутки содержимого. Окно браузера может вмещать как несколько строк текста или пару картинок, так и целые страницы информации и десятки картинок. От чего это зависит? От размера любого элемента на нашем экране.
Довольно часто сайты сделаны неудобно: текст плохо видно, приходится сильно присматриваться, чтобы рассмотреть информацию, или напротив – шрифт очень крупный. В обоих случаях создаётся дискомфорт при использовании подобного контента. Можем ли мы как-то повлиять на это? Разумеется, для этого и придумано масштабирование.
Мы можем в любой момент изменить масштаб страницы в браузере Яндекс в большую или меньшую сторону. На практике это означает, что содержимое вкладки приближается или отдаляется.
Где найти закладки в Яндексе?
Иногда у пользователя возникает необходимость найти сохраненные закладки. Сделать это не сложнее, чем посмотреть историю в Яндекс.Браузере или открыть закрытую вкладку.
В браузере
Для просмотра сохраненных закладок непосредственно в Яндекс.Браузере нужно зайти в настройки программы, навести курсор на раздел «Закладки» и во всплывшем окне выбрать пункт «Диспетчер закладок».Автоматически откроется новое окно, в котором можно посмотреть все сохраненные пользователем страницы.
На компьютере
Этот метод несколько сложнее. Алгоритм действий в представленном случае имеет следующий вид:
Сначала нужно щелкнуть правой кнопкой мыши по ярлыку Яндекс.Браузера на рабочем столе и в контекстном меню нажать на кнопку «Расположение файла».
В открывшейся директории перейти в раздел YandexBrowser и открыть папку User Data.
После чего открыть папку Default.
И найти файл Bookmarks — в нем и хранятся закладки.
Документ в дальнейшем можно скопировать на съемный носитель.
Как уменьшить масштаб экрана в браузере от Яндекса
Уменьшить окно браузера Яндекс можем такими же способами, как и приближали его в прошлых разделах материала. Единственное исключение — экранная лупа Windows, она таким функционалом не обладает. Так как есть некоторые изменения в реализации методов, рассмотрим каждый способ индивидуально, но весьма кратко.
Как уменьшить страницу в веб-обозревателе Яндекс:
- Нажимаем комбинацию клавиш Ctrl и «—»;
- Зажимаем кнопку Ctrl и крутим колёсико мыши к себе;
- Открываем меню браузера и нажимаем на значок «—»;
- Переходим в «Настройки» браузера через меню и в разделе «Масштаб страниц» устанавливаем масштаб до 100%.
Изменение разрешения экрана в браузере
- Запустите браузер.
Запускаем браузер Google Chrome - В правом верхнем углу открывшегося окна найдите кнопку, на которой изображены 3 точки, вертикально расположенные. Нажмите.
Нажимаем на три точки в правом верхнем углу - Кликните левой кнопкой координатного устройства на строке «Настройки».
Открываем пункт «Настройки», щелкнув левой кнопкой мышки - В графическом меню найдите группу «Внешний вид».
Находим группу «Внешний вид» - В окошке группы «Внешнего вида» найдите фразу «Масштабирование страницы».
Переходим в пункт «Масштабирование страницы» - Измените размер экрана так, как считаете нужным.
Настраиваем нужные нам параметры
Opera
- Откройте браузер.
Открываем браузер Опера - В правом верхнем углу найдите кнопку, на которой изображены три полоски, расположенные горизонтально. Нажмите эту клавишу.
Нажимаем на три полоски, расположенные горизонтально - Открывшееся диалоговое окно прокрутите вниз.
Прокручиваем окно с помощью мышки в самый низ - В группе «Настройки» нажмите на кнопку «Сайты».
Щелкаем по разделу «Сайты» - В разделе «Отображения» измените масштаб страницы так, как считаете нужным.
В поле «Масштаб страницы» раскрываем список и задаем нужное значение
Firefox
- Запустите браузер.
Открываем браузер Firefox - В правом верхнем углу найдите кнопку, на которой изображены три полоски. Нажмите на нее.
Кликаем на три полоски в правом верхнем углу - В открывшемся диалоговом окне выберите строку «Масштаб».
Находим строку «Масштаб» - Нажмите на значок «-», если страницу нужно уменьшить. Если же размер экрана должен быть увеличен, нажмите на символ «+».
Для уменьшения страницы нажимаем на значок «-»Что бы увеличить масштаб нажимаем на значок «+»
Yandex
- Дважды щелкните по ярлыку браузера.
Двойным щелчком мышки запускаем браузер Yandex - В правом верхнем углу найдите кнопку, на которой изображены три линии, расположенные горизонтально. Нажмите эту клавишу.
Нажимаем на три полоски в правом верхнем углу - В открывшемся диалоговом окне измените размер страницы так, как считаете нужным.
Для уменьшения или увеличения масштаба нажимаем соответствующие значки «+» или «-»
Примечание! Чтобы временно изменить масштаб изображения в браузере, можно нажать на клавиатуре кнопку «Ctrl» и прокрутить колесико координатного устройства. Сочетание кнопок «Ctrl»+«0» вернет масштаб страницы, равный 100 %.
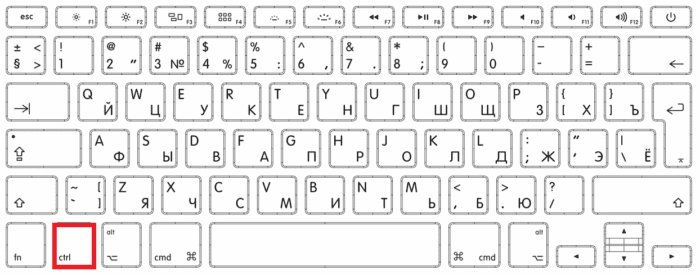
Для временного изменения масштаба в браузере можно использовать клавишу «Ctrl» и колесико мышки
Видео — Как быстро настроить разрешение экрана
Управление масштабом позволяют увеличить или уменьшить либо размер целой веб-страницы либо просто размер всего текста в целях улучшения читабельности. Мы объясним, как это работает.
Знакомимся с панелью задач в Windows 7/8
С выходом Windows 7 панель задач заметно изменилась, по сравнению с предыдущими версиями этой операционной системы. И все нововведения я считаю очень удачными, они заметно упрощают работу.
Вот посмотрите на снимок экрана:
Панель задач Windows 7
Справа от меню «Пуск» находится кнопка проводника (обозначена цифрой 1). Приглядитесь к ней: она объемная, это говорит о том, что проводник запущен, а зеленый индикатор на кнопке сообщает, что выполняется какая-то операция (подсказка «закрывать его сейчас нельзя»). Это я запустил копирование, свернул окно, и могу контролировать процесс по индикатору.
Второй и четвертый значок плоский, значит, эти программы не запущены, но закреплены на панели (чтобы можно было их быстро запустить, без поиска в меню «Пуск» или на рабочем столе).
Третья кнопка на панели задач не просто объемная, но и двойная. Это значит, что открыто два окна этой программы (браузера «»). Если мы наведем курсором мышки на эту кнопку, то появится предпросмотр открытых окон (называются «панели миниатюр»):
Панель миниатюр появляется при наведении курсором мыши
Очень удобно, если у Вас открыто много документов, можно быстро выбрать необходимый.
Пятый значок объемный (программа запущена) и подсвечен, это говорит о том, что в этой программе появилось какое-то сообщение (результат выполнения операции или, может быть, ошибка).
Специальные расширения (программы) для увеличения или уменьшения масштаба страниц
Поскольку некоторым пользователям кажется неудобным увеличивать страницы Google Chrome подобными способами, были разработаны расширения, которые еще больше упрощают эту процедуру. Программы размещены в Google Store, просто скачайте установочный файл и запустите его. Язык интерфейса не русский, а английский. Может потребоваться переводчик.
Zoom
После установки Zoom в правом верхнем углу появится новая кнопка, обозначенная буквой Z. Как увеличить страницу Google Chrome с помощью этого расширения:
- нажмите указанную кнопку;
- когда отображается строка меню, измените размер страницы, выбрав «+» или «-» соответственно, или изменив положение курсора.
Пользователи особенно ценят возможность точной настройки с шагом 1%. Расширение изначально увеличивает размер текста и только потом корректирует всю страницу.
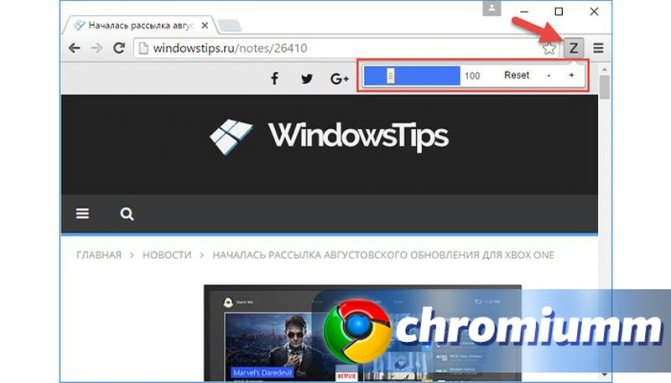
Zoom All
После установки Zoom All также создает кнопку управления на панели Chrome. С помощью программы настройте шкалу с минимальным шагом.
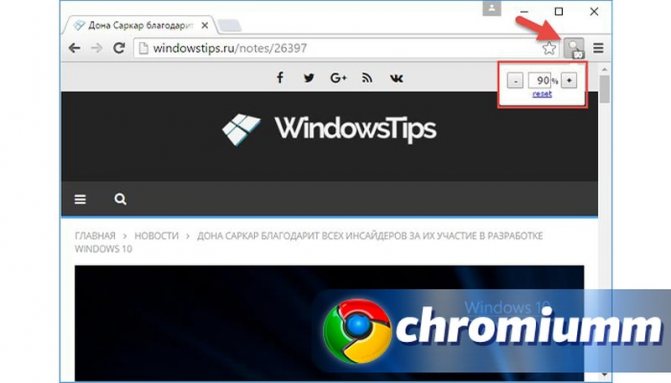
iZoom
Izoom знает, как автоматически изменять размер страницы в Google Chrome. Расширение можно периодически включать и отключать, выбирая «Да» или «Нет» соответственно в поле «Включено.
Как отключить или включить местоположение в Google Chrome
Расширение поддерживает 3 варианта:
- Только сжатие — это 100% масштаб, но содержимое страницы распределено так, что полоса прокрутки не отображается горизонтально внизу;
- Только рост — адаптирует содержимое страниц к ширине окон, активируясь при появлении полосы прокрутки внизу;
- Сжатие и увеличение работает так же, как вариант 2, но с последующим изменением размера трансформируются только веб-элементы, предотвращая появление полосы прокрутки внизу.
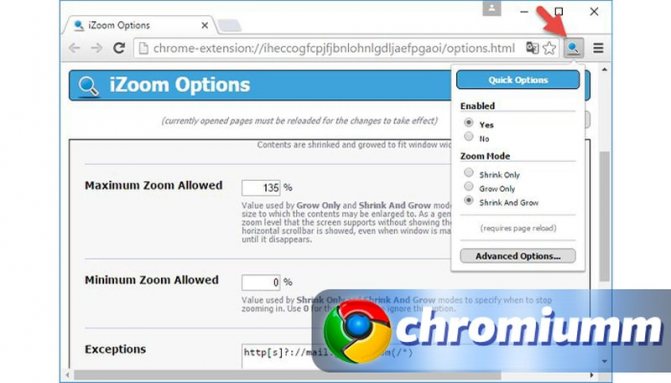
При настройке режима работы страницу необходимо обновить. Вы также можете убедиться, что:
- сокращение было возможно лишь в ограниченной степени;
- на некоторых сайтах не был включен Izoom;
- горизонтальная полоса прокрутки появилась только в определенный момент.
Как увеличить или уменьшить страницы в браузере
Независимо от браузера, который вы используете, и движка, на котором он работает, масштаб страницы изменяется вращением колесика мышки с зажатой кнопкой Ctrl: от себя для увеличения и на себя для уменьшения. Возможно, в некоторых браузерах эта функция не работает или работает по-другому, но мне такие не попадались. Самые же популярные браузеры (IE, Edge, Chrome, Firefix и Opera) работают по указанной схеме.
Такая же особенность масштабирования страницы в программе Word, начиная с версии 2003 года. Более ранние версии я не тестировал, и сомневаюсь, что вам они тоже могут понадобиться.
Меняем масштаб на отдельной странице
Если вам не нужно уменьшать масштаб страницы в Опере для всех сайтов, но контент на каком-то отдельном ресурсе слишком большой, это можно сделать, изменив параметры только для отдельного сайта.
- Перейдите на интересующий ресурс.
- Откройте «Меню», но здесь мы не пойдем в настройки.
- В открывшемся окошке есть пункт точечной настройки масштаба. Кликните на кнопку — или +.
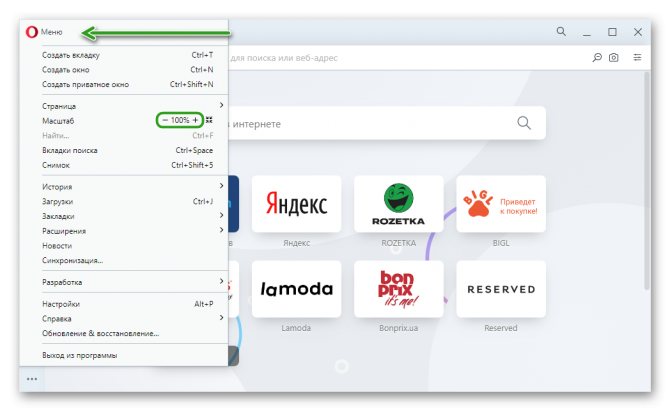
Вы сразу увидите изменения. Подберите комфортный размер и он останется таким пока вы не сбросите настройки. Делается это в том же меню, рядом со значением — 100 + находится кнопка сброса настроек.
Это же действие можно выполнить, не открывая окно меню браузера. По умолчанию для всех обозревателей работает универсальная комбинация выставления параметров масштаба — Ctrl + + или —.
Или если зажать клавишу Ctrl и крутить колесико мыши вперед или назад. С каждым шагом вы будете видеть как меняется размер текста и картинок в окне обозревателя.
Вот таким образом можно увеличить или уменьшить масштаб в Опере для всех страниц.
Обновление драйвера мыши
Причиной сбоя работы мыши могут быть и устаревшие драйверы. Для устранения проблемы:
- зайдите в Диспетчер устройств;
- выберите «Мыши и другие указывающие устройства»;
- посмотрите, не стоит ли рядом с обозначением мыши красный кружок или желтый треугольник. Их наличие означает проблему;
- левой кнопкой мыши дважды кликните по «Иные указывающие устройства» и выберите среди них мышь;
- В контекстном меню выберите пункт «Обновить драйвер».
- Windows автоматически подберет подходящий вариант.
Если операционная система проинформирует вас о том, что новый драйвер уже установлен, зайдите на сайт производителя мыши и скачайте с него самую последнюю версию драйвера, подходящую для мыши и совместимую с Windows 10.
Перезапуск процесса стартового меню
В последнем крупном обновлении Windows (May 2019 Update) Microsoft выделил стартовое меню системы в отдельный процесс, сделав его независимым от оболочки Explorer Shell.
- Проверяем установленную на компьютере версию ОС. С помощью клавиатурного сочетания «Win+R» запускаем диалоговое окно «Выполнить». Набираем в текстовом поле «winver». Нажимаем «ОК» или клавишу ввода.
- Номер версии состоит из четырех цифр. Первые две – год выпуска, вторые две – месяц готовности финальной сборки программного продукта. Поскольку домашние ПК входят в ветку полугодового цикла обновлений (Semi-Annual Channel), номер 1903 соответствует May 2019 Update.
- Убедившись, что на компьютере установлена последняя актуальная версия Windows 10 и ей не нужны апдейты, открываем диспетчер задач. Переходим на вкладку «Подробности». Ищем в списке процесс «StartMenuExperienceHost», показанный на скриншоте стрелкой. Выделяем его мышкой и нажимаем в правом нижнем углу кнопку «Снять задачу». Ждем несколько секунд, чтобы процесс перезапустился и снова появился в списке. Восстановление меню «Пуск» должно пройти успешно. Проверяем работоспособность стартового меню.
Google Chrome
Давайте для начала рассмотрим на примере Гугл Хром, как в браузере менять размер сайтов по отдельности:
- Открываем страницу сервиса и, оставаясь на ней, переходим в меню веб-обозревателя.
- В строке “Масштаб” жмем на “+”, “—” или “”, чтобы изменить масштаб в ту или иную сторону, либо перейти в полноэкранный режим.
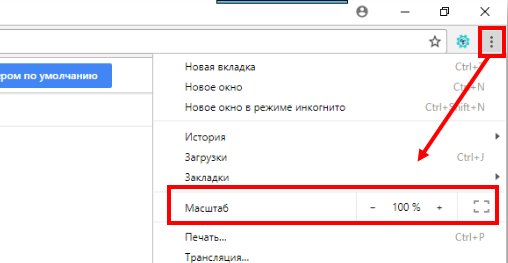
Чтобы уменьшить / увеличить масштаб экрана в браузере для всех окон сразу нужно:
- Зайти в меню.
- Нажать на “Настройки” и прокрутить до раздела “Внешний вид”.
- В строке “Масштабирование страницы” выполнить необходимые настройки.
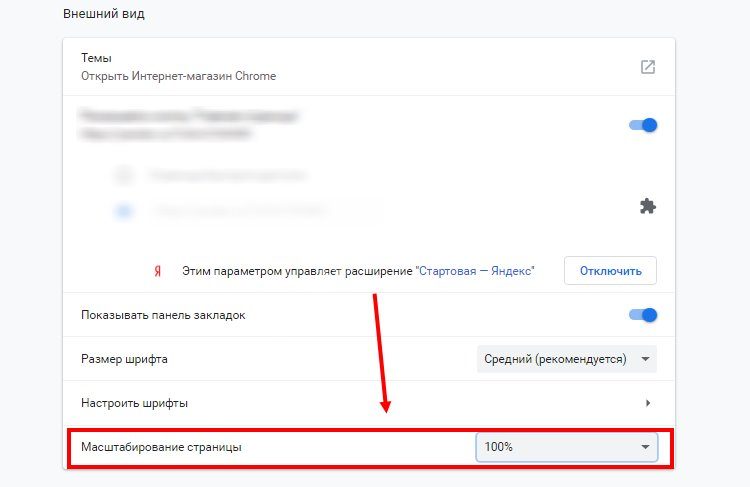
Чтобы отменить изменения по эти двум инструкциям, просто повторите их и выставьте значение “100%”.
Установка минимального размера шрифта
Вы можете настроить Firefox на использование минимального размера шрифта при отображении всего текста. Если веб-страница содержит текст, размер которого меньше, Firefox увеличит размер шрифта текста до этого минимума.
- На Панели меню в верхней части экрана щёлкните и выберите .
Нажмите кнопку и выберите .Нажмите кнопку и выберите . - В панели перейдите к разделу Язык и внешний вид.
- Под Шрифты и цвета щёлкните по кнопке .
- В выпадающем меню Наименьший размер шрифта, выберите минимальный размер в пикселях, в котором должен отображаться весь текст.
- Щёлкните , чтобы сохранить изменения.
Для получения дополнительной информации прочитайте статью Изменение шрифтов и цветов, используемых веб-сайтами.
Эти прекрасные люди помогли написать эту статью:
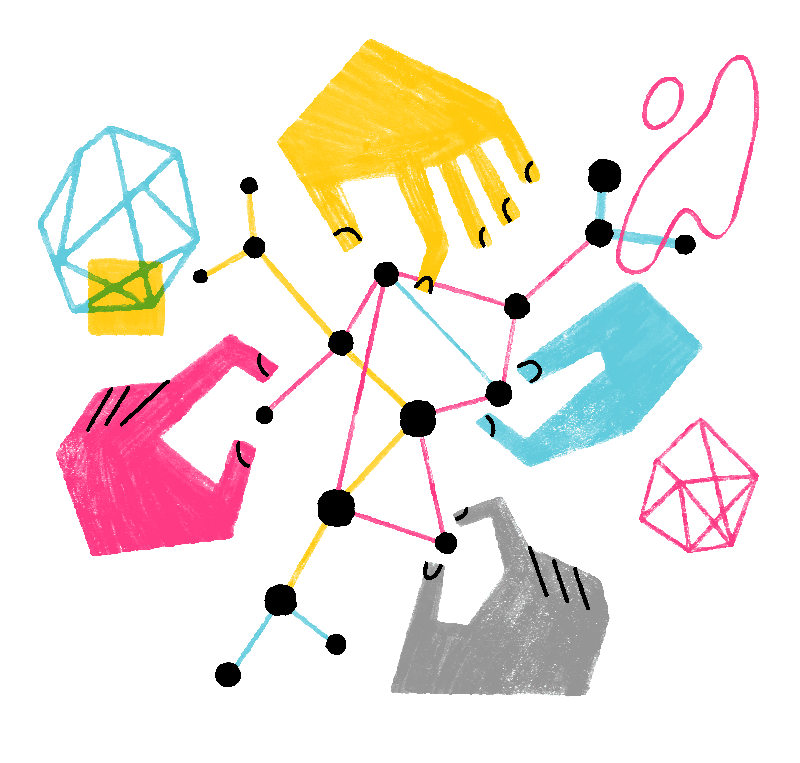
Как изменить масштаб страницы в браузере: самая простая инструкцияВо всех поисковиках есть стандартные установки, касающиеся отображения сайтов и в некоторых случаях они могут быть не комфортными. Как изменить масштаб страницы в браузере, если изображение кажется вам слишком мелким или, наоборот, крупным? Мы дадим по два варианта настроек для разных веб-обозревателей. Google ChromeДавайте для начала рассмотрим на примере Гугл Хром, как в браузере менять размер сайтов по отдельности:
- Открываем страницу сервиса и, оставаясь на ней, переходим в меню веб-обозревателя.
- В строке “” жмем на “”, “” или “”, чтобы изменить масштаб в ту или иную сторону, либо перейти в полноэкранный режим.
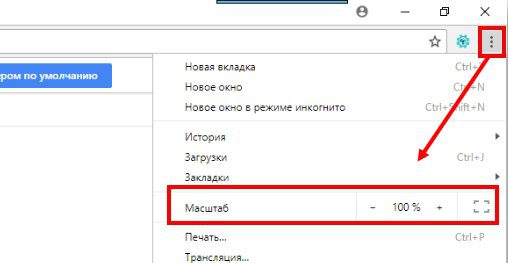
Чтобы уменьшить / увеличить масштаб экрана в браузере для всех окон сразу нужно:
- Зайти в меню.
- Нажать на и прокрутить до раздела .
- В строке выполнить необходимые настройки.
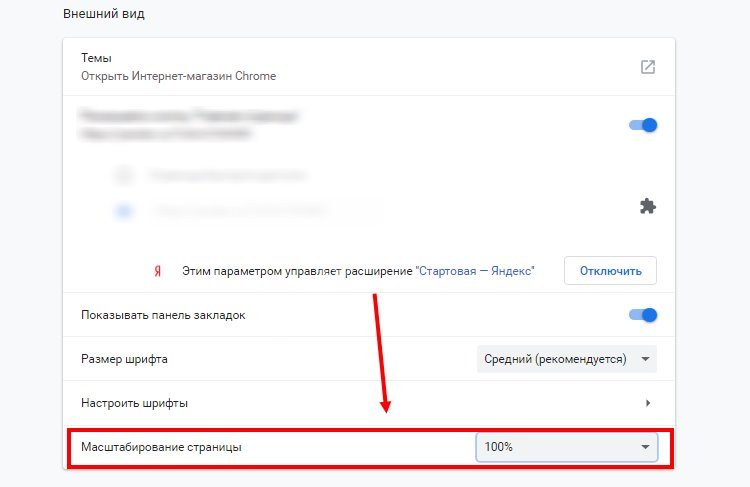
Обратите внимание: существуют горячие клавиши для изменения масштаба отображения отдельных сайтов, действующие в любом веб-обозревателе. Нужно открыть соответствующий сайт, а затем использовать одно из сочетаний:
- Увеличить масштаб окна браузера — “”
- Уменьшить — “”
- Сбросить изменения до значения 100% — “”
Яндекс. БраузерКак в браузере уменьшить масштаб страницы (или увеличить) для отдельного сайта:
- Не закрывая вкладку сайта, в поисковике нажать на кнопку .
- В верхней части выпадающего списка вы увидите строку “- 100% +”.
- Оперируем кнопками “”, “”, “”, чтобы увеличить или уменьшить изображение, либо развернуть его на весь экран.
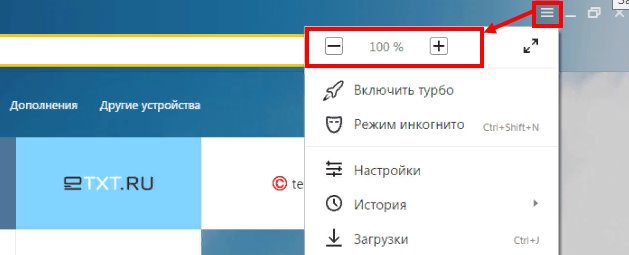
Чтобы удалить сделанные настройки нужно:
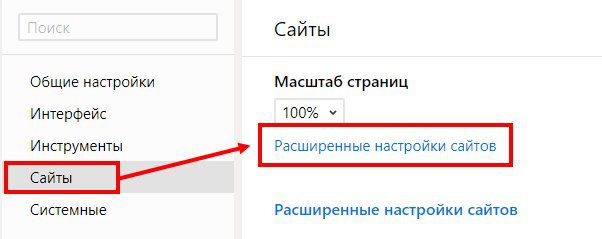
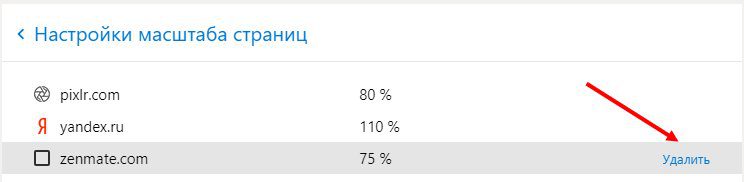
Как увеличить / уменьшить размер страницы в браузере для всех сайтов сразу:?
- Открыть меню и нажать на , а затем на .
- Под строкой нажмите на значок “”.
- На экране появится список вариантов изменения размера изображения в процентах. Нажмите на нужный.
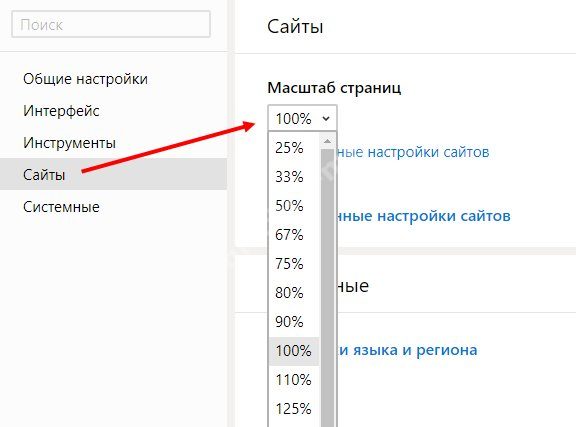
Mozilla Firefox, Microsoft Edge и OperaПо умолчанию в этих поисковиках доступно изменение масштаба только для отдельных окон. Для Mozilla Firefox и Microsoft Edge действия будут такими же, как для Google Chrome, поэтому повторяться не будем. А для Opera, чтобы поменять масштаб в браузере, инструкция такая:
- Открываем нужный сайт и, оставаясь на этой вкладке, на боковой панели жмем кнопку .
- Прокручиваем экран до раздела .
- Находим соответствующую строку и выставляем в ней нужные значения.
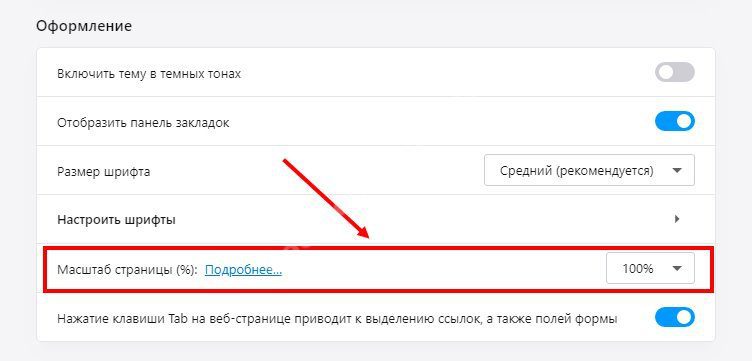
Важно! Расширения нужно искать именно через строку поиска в одноименном разделе в меню браузера, а не в приложении-магазине, установленном на компьютере. Так вы сразу получите софт, предназначенный именно для этого поисковика
Ещё по теме
5 способов увеличить масштаб страницы в Яндекс браузере
Есть 5 доступных методов, позволяющих повысить масштаб, тем самым расширив и увеличив высоту всего содержимого в окне. Каждый из них рассмотрим отдельно.
Способ 1: через комбинацию клавиш на клавиатуре
Это простой вариант, позволяющий увеличить масштаб в Яндексе браузера только с помощью клавиатуры. На ней нужно использовать только 2 кнопки Ctrl и «+». Сначала зажимаем клавишу Ctrl, а затем один раз нажимаем кнопку «+».
С каждым нажатием комбинации происходит приближение на один шаг:
- 110%;
- 125%;
- 150%;
- 175%;
- 200%;
- 250%;
- 300%;
- 400%;
- 500%.
Больше прибавить не получится, 500% — это максимальная величина масштабирования.
Способ 2: с помощью мыши
Это ещё одна комбинация горячих клавиш, которая требует участия колёсика мыши и клавиши клавиатуры – Ctrl. Чтобы воспользоваться методом, зажимаем Ctrl и прокручиваем колёсико вверх. За каждое деление прокрутки происходит приближение на один шаг.
Это лучший способ, так как руки большую часть времени находятся на клавиатуре и мышке, не приходится делать лишних телодвижений. Ещё метод хорош скоростью приближения, всего за пару прокруток можем дойти до максимального приближения.
Способ 3: из меню браузера
Увеличить страницу в браузере Яндекс можем и через меню:
- Переходим на целевой сайт.
- Нажимаем на кнопку меню, расположена слева от клавиши «Свернуть».
- Находим запись «100%», а по обе стороны от неё – плюс и минус. Жмём на кнопку с плюсом нужное количество раз.
Способ 4: через настройки веб-обозревателя
На странице с настройками также можем указывать масштаб страниц, но этот параметр отвечает на общее масштабирование контента в браузере. Способ подходит для людей со слабым зрением, которым стандартный размер текста на большинстве вкладок не подходит. Также он пригодится владельцам небольших мониторов.
Важно! Настройка масштаба на конкретной странице выше по иерархии, чем общий параметр масштабирования. Это значит, что если мы установим 125% приближение на одном сайте, а общий масштаб – 150%, к этому веб-ресурсу всегда будет применяться «личная» настройка – 125%.. Как приблизить контент на всех сайтах:
Как приблизить контент на всех сайтах:
- Открываем меню веб-обозревателя Яндекс и нажимаем на элемент «Настройки».
- Листаем список до раздела «Сайты», где и находим пункт «Масштаб страниц».
- Нажимаем на значение под названием пункта и выбираем подходящий параметр из выпадающего списка.
Способ 5: посредством инструмента Windows – «Лупа»
Все современные версии Windows имеют несколько функций, так называемых «Спец. возможности», среди которых и лупа. С её помощью, можем приблизить картинку в любом приложении даже в 15 раз. Недостаток способа в том, что настройки приближения не сохраняются в Яндекс браузере. После закрытия приложения, масштабирование исчезает, а охват контента возвращается к исходному значению.
Чтобы запустить инструмент, зажимаем Win, а затем жмём на клавишу «+». Дальше появляется панель с параметрами приближения и настройками. Уже мышкой можем приближать контент до нужной величины.
Изменение размера ярлыков на рабочем столе
Итак, мы с вами разобрались, как на компьютере уменьшить масштаб экрана при работе в интернете. Сейчас предлагаю усложнить задачу и перейти к изменению размера ярлыков.
Это только кажется сложным. В действительности все изменения вносятся в течение нескольких секунд.
Так же как и в случае с браузерами, разработчики позволили выбирать способы изменения. Их два:
- во-первых, через контекстное меню;
- во-вторых, сочетанием горячих клавиш.
В первом случае вам необходимо навести курсор на свободное место, и нажать правую клавишу мыши. Это действие покажет вам контекстное меню, где нужно подвести к строке «Вид». После чего выбрать один из вариантов.
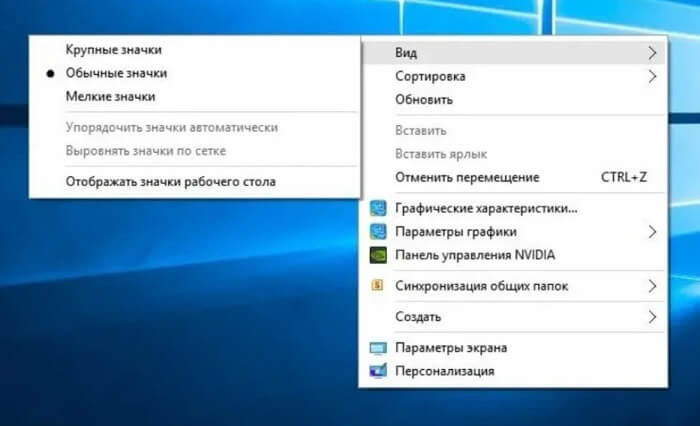
Второй вариант аналогичен изменению страницы в интернет браузере. Другими словами, зажимаете «Ctrl» и крутите колесико от себя или на себя. При этом ярлыки рабочего стола будут увеличиваться или уменьшаться.
Меняем масштаб на всех сайтах
Если вас по каким-то причинам не устраивает размер отображаемого контента в браузере, это можно исправить в несколько кликов:
- Откройте «Меню» кликнув на кнопку в виде буквы «О» в левом верхнем углу.
- В открывшемся окне выберите «Настройки».
- Находясь на вкладке «Основные», скрольте страницу до блока «Оформление».
- Здесь в разделе «Масштаб страницы» нажмите на стрелочку, чтобы развернуть список возможных параметров. Выберите подходящий размер. Изменения вступят в силу незамедлительно.
Допустимые значения в браузере варьируются от 25, до 500%. Вы можете поставить любой, главное чтобы контент на странице отображался корректно и было все видно. При большом увеличении или уменьшении масштаба имейте в виду, что верстка не рассчитана на такие изменения и контент может отображаться некорректно. По умолчанию «резиновая» или адаптивная верстка выполняется для стандартных мониторов 1280, 1440, 1680 и 1980 пикселей на 100%.
Как сбросить параметры масштаба веб-страницы
Мы уже знаем все способы как изменить масштаб в Яндекс веб-обозревателе, но остаётся некоторой загадкой то, как вернуть охват контента к изначальному значению. Да, можем просто уменьшить или увеличить масштаб, постаравшись вручную вернуться к 100%. В действительности не каждый читатель сможет определить, сейчас стоит захват изображения в режиме 90%, 100% или 110%. Есть пара гораздо более лёгких способов вернуть параметры масштабирования.
Как сбросить настройки масштаба:
- Через «Умную строку». Если сейчас стоит нестандартный охват, в поисковой строке появляется значок лупы. Можем нажать на этот значок (расположен в правой части строки) и кликнуть на кнопку «Сбросить»;
- При помощи «Настройки сайтов». Все настройки масштаба для отдельных сайтов сохраняются в специальном разделе Яндекс веб-обозревателя. При повторной загрузке веб-сайта, браузер применяет те параметры, которые сохранены в этом разделе. Можем сбросить неправильные данные через меню «Настройки». Под пунктом «Масштаб страниц» есть кнопка «Настройка сайтов». После клика по кнопке отображается список со всеми применёнными масштабами. Наводим курсор на ненужные настройки и жмём по кнопке «Удалить».
Теперь мы знаем все способы увеличить и уменьшить масштаб в Яндекс браузере, осталось лишь настроить сайты под себя. На небольшом экране или при плохом зрении лучше приблизить картинку. Если экран крупный, а зрение не подводит, отдаление веб-сайта поможет увидеть больше без прокрутки страницы.
Изменение размера шрифта веб страниц
Поскольку не всегда необходимо изменять масштаб страницы в браузере Google Chrome, для улучшения читабельности текста можно просто увеличить размер шрифта. Параметр находится в том же положении, что и «Изменение размера страницы». Вы можете выбрать один из 5 вариантов, предлагаемых Google. Рядом находится строка «Настроить шрифты». Этот раздел позволяет вам изменять настройки для различных вариантов написания.
На некоторых ресурсах заблокирована возможность увеличения шрифтов. Так что стоит вспомнить, как увеличивать масштаб в Google Chrome.
Функция изменения размера содержимого всех вкладок доступна только на персональных компьютерах и ноутбуках. На мобильных устройствах предусмотрено только увеличение шрифта. Опцию можно найти в «Настройках».
Первый способ изменения экрана на компьютере
Этот способ считается достаточно сложным, но только на первый взгляд. Кто угодно, даже новичок, сможет понять, как уменьшить масштаб на компьютере или как уменьшить разрешение. Вам просто нужно прочитать это руководство.
Для Windows 7
Шаг 1. Нажмите кнопку «Пуск». Зайдите в «Панель управления». Там выберите раздел «Оформление и персонализация» — он находится в правом столбце.
Шаг 2. Найдите кнопку «Просмотр». Зайдите в «Разрешение экрана». Здесь вы можете выбрать отображение, ориентацию и масштаб, которые подходят именно вам. Windows сообщит вам рекомендуемое разрешение экрана — 1920 x 1080, но лучше ориентироваться на размер, который удобен лично вам.
Вот видео, которое отлично демонстрирует, как уменьшить экран (изменить масштаб экрана) в Windows 7:
Для Windows 10
Шаг 1. Нажмите кнопку «Пуск». Заходим в «Параметры» (для этого нужно выбрать изображение колеса). В появившемся меню нажмите первую кнопку («Система»). По умолчанию вы попадаете на вкладку, где с помощью некоторых действий вы можете уменьшить масштаб («Экран»).
Шаг 2. На начальном этапе настройки можно выбрать ориентацию дисплея (по умолчанию «Альбомная»), отрегулировать яркость. Не нужно далеко ходить, чтобы понять, как увеличить размер шрифта на экране компьютера — функция доступна в той же вкладке (по умолчанию «100%»).
Шаг 3. Для расширенных настроек нажмите «Дополнительные параметры» внизу. Теперь вы сможете редактировать следующие функции:
- разрешение экрана;
- параметры цвета (контроль и калибровка);
- связанные настройки (ClearType, уменьшить размер шрифта).
Если вам нужно заменить материнскую плату или обновить программное обеспечение, размер экрана вашего ноутбука или компьютера, скорее всего, вернется к исходному размеру. В этом случае рекомендуется повторить предыдущие шаги еще раз.




























