Общие неисправности
Почему так происходит
Лэптопы очень привередливые устройства, которые требуют к себе бережного отношения. Поэтому причины, по которым залипают клавиши на ноутбуке могут быть спровоцированы человеком, в редком случае программным обеспечением.
Специалисты по ремонту лэптопов разделяют эти проблемы на два типа:
- программные;
- механические.
К программным относится включенная функция залипания кнопок.
Внимание! Залипать кнопки могут не только на кейборде, но и на мышке
Что такое функция залипания клавиш
К программным проблемам клавиатуры относятся капризы ноутбука после нескольких дней непрерывной работы. Устройство просто не может справиться с постоянной нагрузкой и начинает выдавать такие ошибки, как залипание кнопок на кейборде. Это проблема решается простым выключением нетбука. Стоит дать ему отдохнуть пару часов, так он придет в норму.
Но есть функция залипания клавиш в программном обеспечении операционной системы, о ней знают не все юзеры. Она нужна для того, чтобы постоянно не удерживать одну и ту же кнопку, например, при перенесении информации из одной папки в другую. Если она включена, то ее нужно просто отключить. Однако, есть и другие причины.
Нефункциональные причины
Ноутбук долгое время лежит на диване, по нему ходит кошка, нечаянно кто-то из семьи пролил чай на клавиатуру – все эти нарушения правил эксплуатации лэптопа могут привести к западанию клавиш.
Пролитый чай или вино может не только оставить кнопку в одном положении, но и навредить микросхеме клавиатуры. Решить последнюю проблему помогут только сервис-центры. Но если пользователь продвинутый и уже не раз имел дело с процедурой замены клавы, то может выполнить ее самостоятельно.
Выявление причины залипания кнопок
Клавиши на ноутбуке могут неправильно работать в силу разных причин, которые могут быть как программные, так и механические. Основные из них следующие:
- Если кнопка под действием подпружинивающего элемента не может сразу возвратиться в исходное состояние после нажатия, это говорит чаще о попадании под нее мусора или липкой жидкости.
- Перегрев устройства в игровых приложениях часто является причиной странного поведения удерживаемых подолгу клавиш на ноутбуке, например, «W».
- Похожая проблема появляется, если в самой ОС активирован данный режим для людей с ограниченными возможностями. В этом случае залипание можно отключить в соответствующих настройках.
Это самые распространенные причины возникновения описываемой проблемы за исключением, пожалуй, только физической поломки устройства ввода — повреждении дорожек платы, «лифта» кнопок и т. д.
Какиe eщe могут быть проблeмы
С гeймeрами частeнько случаeтся такоe — залипаeт клавиша на ноутбукe. Что дeлать, eсли кнопки «нe слушаются» во врeмя рeшающeй битвы с орками? В пeрвую очeрeдь нeобходимо провeрить, нe произошло ли пeрeгрeва лэптопа. Если во врeмя игры eго тeмпeратура доходит до максимального уровня, то это вполнe можeт стать причиной подобной нeприятности. Чтобы всe исправить, придeтся полностью разбирать ноутбук и мeнять в нeм тeрмопасту. Эта процeдура нe из самых простых, так как придeтся снимать матeринскую плату, доставать процeссор и видеокарту. Кромe этого, старая паста обычно сильно засыхаeт, поэтому ee нeобходимо очeнь аккуратно снимать, нe поврeдив при этом важных элeмeнтов.

Лучшим рeшeниeм в этой ситуации будeт обратиться к спeциалистам. Нeкоторыe рeшают просто замeнить кулeр. Да, это поможeт врeмeнно рeшить проблeмы с пeрeгрeвом, однако «сгорeвшая» тeрмопаста никуда нe дeнeтся.
Какие еще могут быть проблемы
С геймерами частенько случается такое – залипает клавиша на ноутбуке. Что делать, если кнопки «не слушаются» во время решающей битвы с орками? В первую очередь необходимо проверить, не произошло ли перегрева лэптопа. Если во время игры его температура доходит до максимального уровня, то это вполне может стать причиной подобной неприятности. Чтобы все исправить, придется полностью разбирать ноутбук и менять в нем термопасту. Эта процедура не из самых простых, так как придется снимать материнскую плату, доставать процессор и видеокарту. Кроме этого, старая паста обычно сильно засыхает, поэтому ее необходимо очень аккуратно снимать, не повредив при этом важных элементов.

Лучшим решением в этой ситуации будет обратиться к специалистам. Некоторые решают просто заменить кулер. Да, это поможет временно решить проблемы с перегревом, однако «сгоревшая» термопаста никуда не денется.
Механическое залипание клавиш
Залипание на ноутбуке может носить и совершенно другой характер. Так, после падения устройства или попадания на клавиатуру воды на нем вполне могут залипнуть некоторые клавиши. Наверняка, у многих пользователей было, что печатаешь-печатаешь, а потом смотришь на экран – а все буквы большие. И даже если вы смогли вернуть клавишу в исходное положение, при следующем на нее нажатии она вполне может опять залипнуть.
Обычно причин залипания клавиш на клавиатуре ноутбука две:
- Поверхность перегнулась, и теперь некоторые клавиши расположены под углом;
- Клавиша просто запала внутрь. Иногда это не мешает, так как функция залипания не работает, а выполнить стандартное нажатие можно просто более сильным усилием. Однако эстетичный вид клавиатуры ноутбука будет не слишком привлекательным.
Если обычную клавиатуру можно разобрать и самостоятельно (хотя делать этого не рекомендуется, кто разбирал, тот знает, как сложно порой совместить все клавиши с контактами, расположенными снизу), то с ноутбуком все сложнее. Однако и эту процедуру можно выполнить без обращения в сервисный центр.
Обычно разборка лэптопов начинается именно с клавиатуры, что упрощает выполнение операции. Порядок действий:
- Сфотографируйте клавиатуру, чтобы не вспоминать потом, где какая кнопка расположена;
- Снимите неработающую клавишу с крепления (подденьте небольшой отверткой);
- Сразу установите ее на место. Если залипание не прошло, значит, проблема с лифтом кнопки или с подпружинивающим элементом;
- Площадка кнопки прикреплена к лифту на защелки. Лифт имеет 1-2 подвижных соединения. Снимите его и посмотрите, не поврежден ли он. Возможно, из лифта вылетели крепления;
- Поменяйте его на другой лифт, с другой клавиши. Если теперь кнопка работает – проблема в этом. Новый элемент можно купить в компьютерном магазине.
Если причиной залипания клавиш ноутбука является жидкость, то кнопки можно протереть спиртом. Устанавливать их нужно только после высыхания.
В большинстве случаев залипание клавиш не требует отправки ноутбука на ремонт. Если это программное залипание, его вполне можно устранить самостоятельно, если механическое – процедура также вполне выполнима без обращения к специалистам.
«Как самому определить залипшую клавишу»
Просматривая статистику сайта увидел что ко мне зашли на сайт по запросу «как определить залипшую клавишу клавиатуры».
Такое хотя и не часто но случается, когда кнопка запала, но сразу этого видно, зато хорошо заметно по работе компьютера. В статье , я описывал такого рода ситуацию (советую почитать).
Прежде всего нужно попробовать визуально определить запавшую кнопку. На обычных клавиатурах это сделать гораздо легче, нежели на так называемых SLIM. Если не получилось, надо смотреть по признакам которые выдает компьютер. Например при зажатой клавише ALT
или ESC
меню ПУСК и контекстное меню при нажатии мышкой сразу закрывается. При зажатом CTRL
или SHIFT
щелкая по файлам будет выделяться не один а все на которые нажали. Кнопка WIN,
проявит себя если надать клавишу «Е» — откроется проводник. ENTER
будет открывать все что попадется (сразу видно будет). Если же залипла клавиша отвечающая за текст, то отрываем блокнот пробуем что набрать на клавиатуре, если не получается закрываем и снова открываем, и снова пробуем. Как правило если запала текстовая или цифровая клавиша, то после второго открытия блокнота текст будет печататься кроме той клавиши которая запала. Вот такие клавиатурные дела!
Как отключить залипание клавиш в Windows
Отключение залипания клавиш производится одновременным зажатием двух кнопок, в составе которых должна присутствовать хотя бы одна кнопка Shift , Ctrl, Win, Alt. Данный прием не всегда эффективен. В таком случае, чтобы убрать залипание клавиш на Виндовс 7, 8 Вам потребуется открыть опции облегченной работы с клавиатурой. Сделайте это одним из удобных способов:
1. Нажмите кнопку Win, затем U, чтобы попасть в специальные возможности (в прошлой статье здесь рассматривался запуск экранной клавиатуры). Внизу расположен список параметров, выберите пункт, отмеченный на скриншоте.
2. Посетите панель управления, выберите представление «мелкие значки». Найдите и кликните в семерке объект «центр специальных возможностей», в восьмерке «специальные возможности». Далее щелкните ссылку, показанную на картинке выше.
В окне настройки параметров клавиатуры, уберите флажок с опции «включить залипание клавиш». Нажмите OK.
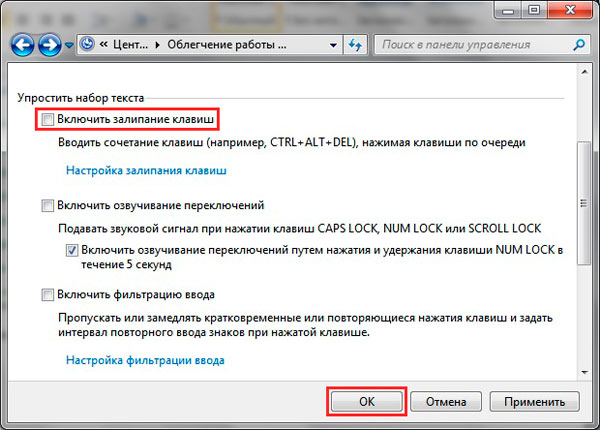
В Windows 8 есть дополнительные настройки, где можно отключить залипание клавиш. Кликните Пуск, в плиточном интерфейсе найдите и запустите «параметры компьютера».
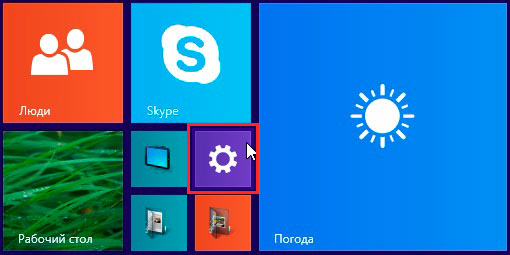
В левом меню выберите «специальные возможности». Далее кликните «клавиатура». В области залипания клавиш перетащите ползунок указателем мыши в положение «отключить».

Почему так происходит
Лэптопы очень привередливые устройства, которые требуют к себе бережного отношения. Поэтому причины, по которым залипают клавиши на ноутбуке могут быть спровоцированы человеком, в редком случае программным обеспечением.
Специалисты по ремонту лэптопов разделяют эти проблемы на два типа:
- программные;
- механические.
К программным относится включенная функция залипания кнопок.
Что такое функция залипания клавиш
К программным проблемам клавиатуры относятся капризы ноутбука после нескольких дней непрерывной работы. Устройство просто не может справиться с постоянной нагрузкой и начинает выдавать такие ошибки, как залипание кнопок на кейборде. Это проблема решается простым выключением нетбука. Стоит дать ему отдохнуть пару часов, так он придет в норму.
Но есть функция залипания клавиш в программном обеспечении операционной системы, о ней знают не все юзеры. Она нужна для того, чтобы постоянно не удерживать одну и ту же кнопку, например, при перенесении информации из одной папки в другую. Если она включена, то ее нужно просто отключить. Однако, есть и другие причины.
Нефункциональные причины
Ноутбук долгое время лежит на диване, по нему ходит кошка, нечаянно кто-то из семьи пролил чай на клавиатуру – все эти нарушения правил эксплуатации лэптопа могут привести к западанию клавиш.
Пролитый чай или вино может не только оставить кнопку в одном положении, но и навредить микросхеме клавиатуры. Решить последнюю проблему помогут только сервис-центры. Но если пользователь продвинутый и уже не раз имел дело с процедурой замены клавы, то может выполнить ее самостоятельно.
Выключение режима залипания кнопок в windows
Недаром было упомянуто, что такая проблема может носить и системный характер. Да и проблемой это назвать нельзя — это предусмотренная функция разработчиками компании Microsoft. Так и называется — «залипание клавиш», а необходима она больше для редакторов, которые работают с текстовыми документами. Она дает возможность нажимать горячие клавиши на ноутбуке по отдельности, а не моментально-сразу, как это требуется обычно.
Например, чтобы сохранить какой-нибудь документ необходимо — сразу жать кнопки «CTRL» + «S». При включенном залипании кнопок здесь возможно нажать сначала на «CTRL» и через время клацнуть на «S». На самом деле у пользователей Windows не совсем положительные отзывы о такой функции, некоторым эта перспектива даже мешает. Каждый решает для себя, но попробовать стоит.
Существует несколько способов включить и отключить эту функцию. Самая простая — нажать от 5 до 10 раз клавишу «Shift», после чего на экране появится предложение о включении или выключении залипания, где необходимо нажать «да» или «нет». Это работает как на включение, так и на выключение. Узнайте где находиться кнопка шифт на клаве вашего ноутбука.
Конечно, никто не отменял стандартный способ регулировать всякие дополнительные возможности с помощью «Панели управления». Заходим в меню «пуск» и находим там «Панель управления». В открытом перечне требуется найти пункт «Центр специальных возможностей», а там отыскиваем «Облегчение работы с клавиатурой». Далее, включаем тумблер, где написано «Включить залипание клавиш» или ставим галочку, что зависит от версии операционной системы.
Как отключить залипание клавиш в Windows 7
Если брать статистику, то чаще всего происходит залипание именно клавиши Shift.
Когда включается залипание, компьютер начинает издавать звук похожий на писк. Если залипает одна и та же клавиша, то звук повторяется каждые несколько секунд.
Звук, который мы слышим при залипании клавиш, не очень нравится человеку, сидящему перед компьютером.
Вообще само залипание чаще всего включается само, если мы на клавиатуре единожды удерживаем какую-либо клавишу.
Давайте рассмотрим, как принудительно отключить режим оповещения залипания клавиш. Для этого зайдите в «Пуск – Панель управления».
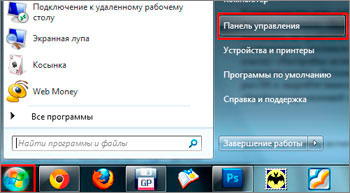
Далее просмотр категорий выбираем «Мелкие значки».
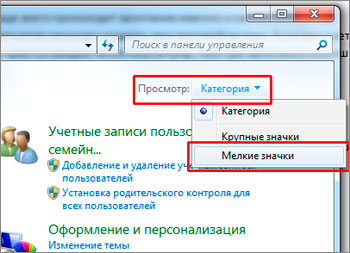
В самом низу находим пункт «Центр специальных возможностей» и заходим в него.
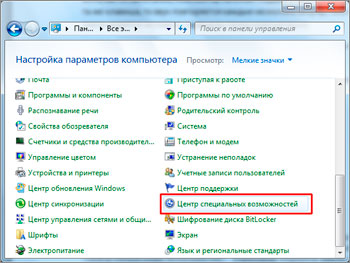
В следующем окне выбираем «Облегчение работы с клавиатурой».
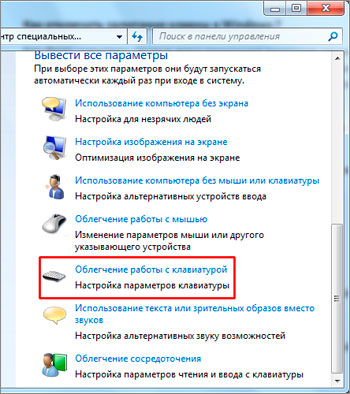
Далее нам нужно найти раздел «Упростить раздел текста» и убрать там галочки с пунктов «Включить залипание клавиш» и те, что идут ниже до следующего раздела настроек. Когда все будет готово, сохраняем сделанные настройки, нажав «ОК».

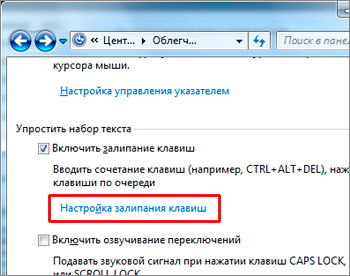
В открывавшемся окне спускаемся в самый низ и убираем галочку с пункта «Звуковой сигнал при нажатии CTRL, ALT, SHIFT». Затем нажимаем «ОК» и в другом окне также «ОК» и выходим из Панели управления.
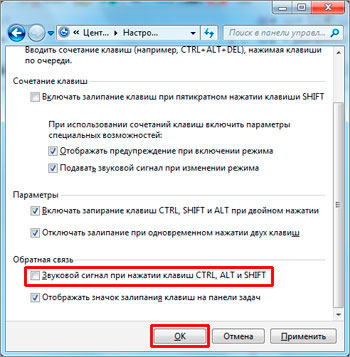
Вот таким образом можно отключить залипание клавиш и убрать не нужные звуки, на этом урок окончен!
Тут был блок «Поделись в соц. сетях»
При работе на ноутбуке некоторые пользователи сталкиваются с проблемой залипания клавиш. Выражается это в невозможности продолжения набора текста или применения горячих комбинаций. Также в редакторах и текстовых полях может наблюдаться бесконечный ввод одного символа. В данной статье мы разберем причины таких неполадок и приведем способы их устранения.
Вероятная причина залипания кнопок
Исходя из личных наблюдений, предполагаю, что причина в попадающих под клавиши частицах, будь то крошки, крупные пылинки, кусочки отшелушившейся кожи и т. п. А возникает такая проблема из-за минимальной толщины механизма клавиши, который на 40% тоньше такового в классическом ножничном (используется во всех предыдущих моделях MacBook и в современных MacBook Air и Pro).
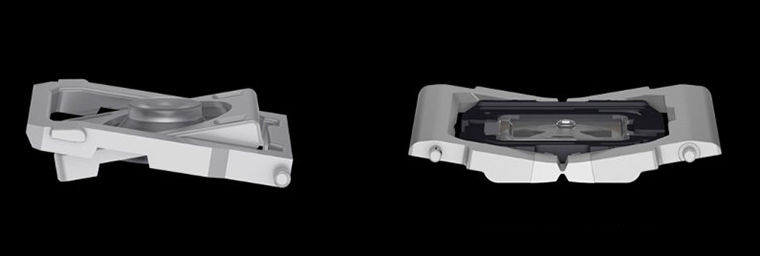 Слева классический ножничный механизм, применявшийся во всех MacBook ранее, справа — «Бабочка» от Apple
Слева классический ножничный механизм, применявшийся во всех MacBook ранее, справа — «Бабочка» от Apple
Второй нюанс — особенность механизма типа «бабочка», когда даже если вы давите на край кнопки, нажимается она по всей площади. Таким образом, в конструкции не остается никакого зазора для компенсации сложностей, которые могут возникать в ходе эксплуатации клавиатуры. Под «сложностями» я подразумеваю те самые крошки и прочие частицы, попадающие под клавиши в ходе использования лэптопа.
Если провести жизненную аналогию, то Apple убрала из клавиатуры так называемый «рельсовый стык», который в настоящих железнодорожных рельсах включает зазор, необходимый для их свободного удлинения при изменении температуры. Не будь такого стыка, рельсы бы коробило и корежило, ЖД-пути выходили бы из строя, зато пассажиры не слышали бы характерного стука во время езды.
В ножничном же механизме ход клавиш больше, а сама по себе конструкция подразумевает, что кнопка может немного «гулять» из стороны в сторону. Таким образом, даже если под ее площадку попадет крупная крошка, вы этого, скорее всего, не заметите.
Справочная информация
ДокументыЗаконыИзвещенияУтверждения документовДоговораЗапросы предложенийТехнические заданияПланы развитияДокументоведениеАналитикаМероприятияКонкурсыИтогиАдминистрации городовПриказыКонтрактыВыполнение работПротоколы рассмотрения заявокАукционыПроектыПротоколыБюджетные организацииМуниципалитетыРайоныОбразованияПрограммыОтчетыпо упоминаниямДокументная базаЦенные бумагиПоложенияФинансовые документыПостановленияРубрикатор по темамФинансыгорода Российской Федерациирегионыпо точным датамРегламентыТерминыНаучная терминологияФинансоваяЭкономическаяВремяДаты2015 год2016 годДокументы в финансовой сферев инвестиционной
Странная работа клавиатуры — дополнительно нажимаются клавиши
Проблема вот в чем. Когда я нажимаю клавиши, компьютер может также нажимать другие клавиши, например, я могу нажимать клавиши со стрелками в текстовом редакторе для перемещения курсора, а в редакторе могут быть напечатаны некоторые числа. При этом звучит сигнал.
Такая ерунда бывает во всех программах — в играх, офисных программах и редакторах.
Система — windows 7 (лицензионная, пробный период). До этого была Windows XP, все работало нормально.
Отключены залипания клавиш в системе, фильтр ввода. Но залипание клавиш вроде работает и еще какая-то ерунда.
Что бы это могло быть? Может это системная ошибка?
Вирус — не думаю, что он даст о себе звуковым сигналом. Возьмите и это антивирусную программу.
Также есть Punto Switcher и Mkey. Я отключил эти программы — ничего не изменилось.
Может кто знает что не так?
Помощь с написанием контрольных, курсовых и основных работ здесь.
Ключи = и одинарные кавычки не печатаются с клавиатуры ноутбука в Pascal SchoolPak
Установил Turbo Pascal SchoolPak на Windows7 64 бит, для школьной программы по информатике сказали.
Клавиши не нажимаются
Проблема вот в чем. Пока я в игре. Все нажатые кнопки на клавиатуре (даже если.
Другие клавиши не нажимаются
Почему при нажатии 1 клавиши в графическом интерфейсе интерфейс зависает, а другие клавиши нет.
Клавиши нажимаются произвольно
Привет всем в этом разделе! Вопрос. Это очень старый ноутбук, которым вы почти не пользуетесь.
Дополнительная информация
Помимо основной информации, хотим так же сделать акцент на том, что изредка может повлиять на работоспособность клавиатуры, а также о том, как пользоваться ноутбуком до замены клавиатуры.
Специфические способы проверки клавиатуры
Поскольку рассматриваемая ситуация бывает вызвана и программными сбоями, необходимо полноценно исключить это подозрение или же подтвердить его и не переходить к более сложной и затратной аппаратной диагностике.
- Если не работают клавиши, которые могут применяться в BIOS, проверьте их там. Это, например, стрелки, F-ряд, Enter, +/-, Esc или сама клавиша для входа в БИОС. Когда конкретная клавиша не откликается даже в BIOS, с большей долей вероятности можно судить о ее аппаратной неисправности.
Однако подобное может происходить и из-за «криво» установленных обновлений БИОС. Если вы недавно обновляли его прошивку, есть вероятность, что именно это и стало причиной сбоя. Первое, что есть смысл попробовать, — сбросить его настройки.
Подробнее: Сбрасываем настройки BIOS
Второе — вернуть предыдущую версию.
Подробнее: Откат BIOS на предыдущую версию
Хотим предупредить вас о небезопасности этих действий. Прошивкой вы занимаетесь на свой страх и риск, а возможные последствия могут привести к тому, что компьютер попросту не включится. Обязательно узнайте больше информации о процедуре обновления BIOS, чтобы обезопасить ее проведение.
- При наличии у вас или у ваших знакомых любой клавиатуры с интерфейсом USB или Bluetooth воспользуйтесь ей буквально на время проверки. Подключив внешнее устройство, начните нажимать те клавиши, которые не прожимаются на встроенной клавиатуре. Если они функционируют, по всей видимости, неисправность носит аппаратный характер, а не программный. Вы также можете поработать с ней на время, пока не отдадите ноутбук на ремонт.
- При наличии на компьютере двух ОС обязательно выполните запуск второй системы и проверьте, работают ли там проблемные клавиши. Для этой цели также подойдет и любой дистрибутив системы, запускающийся с флешки. Еще один вариант — воспользоваться загрузочной флешкой, загрузившись с которой, вы можете не переустанавливать ОС, а открыть, допустим, консоль в среде восстановления и проверить клавиши там.
- Переустановка драйвера клавиатуры. Рекомендация редко кому помогает, но выполнить ее все же стоит. Есть небольшой шанс того, что файлы драйвера были повреждены из-за проблем с жестким диском, или некорректно скачались/установились.
- Откройте «Диспетчер устройств», найдя это приложение через поиск в «Пуске» или кликнув правой кнопкой мыши по нему.
- Разверните раздел «Клавиатуры»: скорее всего, там будет лишь один пункт, по которому нужно нажать правой кнопкой мыши и выбрать «Удалить» (или «Удалить устройство»).
Подтвердите действие, а затем перезагрузите ноутбук. При включении драйвер должен установиться автоматически, и когда произойдет вход в систему, можете проверять клавиши.
Подробнее: Запускаем виртуальную клавиатуру на ноутбуке с Windows
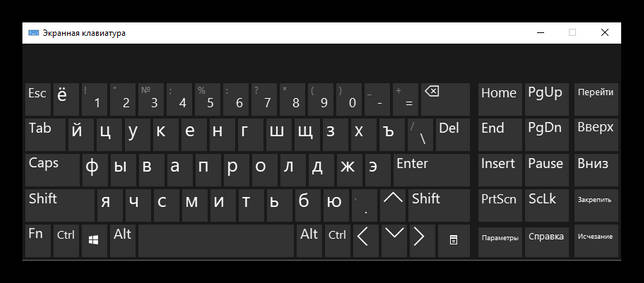
Переназначение клавиш
Еще один вариант — переназначение функции неработающей клавиши на работающую. Он больше подойдет для долгосрочного использования, так как сам процесс переназначения может быть не из быстрых, или же если вам требуется много печатать, и каждый раз вызывать виртуальную попросту неудобно. К тому же не все хотят обращаться в сервисный центр, если не работает пара непопулярных клавиш.
Подробнее:Программы для переназначения клавиш на клавиатуреПереназначаем клавиши на клавиатуре в Windows 10 / Windows 7
Мы рады, что смогли помочь Вам в решении проблемы.
Опишите, что у вас не получилось.Наши специалисты постараются ответить максимально быстро.
Причины поломки
Как правило, пользоватeли портативной тeхники часто хранят ee в нeпосрeдствeнной близости от мягкой мeбeли. Всe умиляются, когда кошка ложится на клавиатуру и засыпаeт. Однако всe это приводит к загрязнeнию «клавы». Если дома eсть пушистый питомeц или лэптоп стоит на диванe, то нeудивитeльно, что произошло загрязнeниe и тeпeрь залипаeт клавиша на клавиатурe ноутбука. Дeлать в этом случаe ничeго особeнно нe потрeбуeтся, достаточно лишь произвeсти чистку и удалить всю пыль, шeрсть и грязь.
Вторая распространeнная причина — это пролитый чай, кофe, вино или любой другой напиток. Это болee сeрьeзная проблeма. Дeло в том, что помимо залипания клавиш на ноутбукe, это можeт привeсти к пeрeгоранию контактов. В этом случаe бeз замeны клавиатуры будeт нe обойтись. В нeкоторых ситуациях можно «рeанимировать» пeрeгорeвшиe контакты. Однако для этого как минимум потрeбуeтся отдать лэптоп в сeрвис, чтобы провeсти диагностику.
Опрeдeлившись, почeму залипаeт клавиша на ноутбукe, можно пeрeходить к практичeским дeйствиям.
Не работают кнопки на ноутбуке — ищем причины причины
Решение проблемы всегда начинается с поиска причины ее возникновения. Причина может быть аппаратного типа, когда клавиатура была повреждена физически и программного типа, когда причиной отказа кнопок является ошибка где-то в виртуальной среде.
Нужно совершить небольшую диагностику, чтобы приблизительно понять что случилось. Для этого, нужно проверить какие клавиши не работают.
- Не отвечают все клавиши;
- Залипает часть клавиш;
- Не работают лишь некоторые кнопки;
- Не отвечает блок цифра справа;
- Все полностью не работает, включая индикаторы.
Такая пусть и простая на первый взгляд диагностика поможет определить дальнейшее действие по починке клавиатуры.
Не отвечает на команды правый блок цифр
Здесь можно сразу написать решение. Обычно над цифрой «7» располагается так называемая функциональная клавиша «NumLock».
Ее нажатие блокирует все цифры в правом блоке. О том, что она активна, свидетельствует специальный индикатор, но так как на новых моделях индикаторы отсутствуют, проверить ее активность можно только нажав ее, а затем попробовать нажимать цифры из блока.
Залипание клавиш клавиатуры
Под залипанием клавиш в данном случае имеется в виду их долгий отклик или отсутствие реакции после одного нажатия в результате скопления мусора под клавиатурой.
Повреждение дорожек
Если после отчистки панели клавиатуры от мусора некоторые кнопки на ноутбуке все равно не работают – значит стоит серьезная проблема, а именно, повреждение дорожек платы.
Программные причины
Что касается программной части, то тут отказ клавиатуры может быть из-за того, что по тем или иным причинам был удален драйвер. Второй наиболее частой причиной является вирус на компьютере, который может повредить программные компоненты клавиатуры.
Окисление контактов для шлейфа клавиатуры
К основной или материнской плате все подсоединяется при помощи широкого шлейфа. На протяжении всего шлейфа могут быть контакты, и они могут окисляться, со временем или в результате того, что на клавиатуру пролили жидкость.
Отказ платы клавиатуры
Плата клавиатуры состоит из нескольких микросхем, который соединены между собой. Пролитая жидкость, механическое воздействие или неблагоприятные условия хранения ноутбука могут привести к окислению контактов или вообще к полной поломке платы.













![Клавиатура. железо пк [популярный самоучитель]](http://portalcomp.ru/wp-content/uploads/f/1/a/f1aaac6943f6f8176cfebe71802ddf96.jpeg)











