Знаки и спецсимволы на клавиатуре
Работа клавиатуры ноутбука обычно не требует установки дополнительного программного обеспечения. Исключение составляет разве что функционирование «горячих клавиш», для действия которых необходимо устанавливать специальные утилиты, скачанные с сайта производителя. Остальные кнопки, в том числе те, что позволяют поставить тире или любой другой знак препинания, работают на предустановленных в BIOS драйверах.
В зависимости от выбранной раскладки некоторые кнопки со знаками препинания меняют свое местоположение. Безбоязненно можно ставить восклицательный знак, тире, открывающуюся и закрывающуюся круглую скобку. Даже простой знак тире при нажатии клавиши Shift превращается в нижнее подчеркивание.
Большинство знаков препинания так и специальных символов так и нужно ставить, зажав предварительно кнопку Shift. Если, например, знак двоеточия нарисован над цифрой «6» справа, то поставить его можно на русской раскладке, нажав на Shift. Если раскладка будет английской, то напечатан будет тот знак, что размещен на кнопке слева. Чтобы вы лучше поняли разницу, вот табличка со всеми знаками препинания в кириллической (русской) и латинской (английской) раскладках:
Если в текст нужно вставить символы, которых нет на клавиатуре, то воспользуйтесь специальной таблицей, в котором указаны сочетания клавиши Alt с цифровыми кодами.
С помощью таких таблиц (они бывают разные) можно вставить практически любой символ, от ноты до параграфа, смайлика или сердечка.
Раскладка клавиатуры компьютера
Раскладка клавиатуры компьютера — схема закрепления символов национальных алфавитов за конкретными клавишами. Переключение раскладки клавиатуры выполняется программным образом – одной из функций операционной системы.
В Windows, поменять раскладку клавиатуры можно нажатием клавиш Alt + Shift или Ctrl + Shift. Типовыми раскладками клавиатуры считаются английская и русская.
При необходимости, поменять или добавить язык клавиатуры в Windows 7 можно перейдя в Пуск – Панель управления – Часы, язык и регион (подпункт «смена раскладки клавиатуры или других способов ввода»).
В открывшемся окне выберите вкладку «Языки и клавиатуры» — «Изменить клавиатуру». Затем, в новом окне, на вкладке «Общие» нажмите «Добавить и выберите необходимый язык ввода. Не забудьте сохранить изменения, нажав «ОК».
Как сделать точку на клавиатуре
Сообщения: 1663 Благодарности: 190
При включенном русском языке «точка» на цифровой клавиатуре «отдает запятую». Наверное эта тема уже была, но я не нашел. Хотелось бы исправить везде и навсегда. Наверняка кто-то уже наваял reg-файл. Поделитесь.
Сообщения: 2 Благодарности: 1
Не знаю, есть ли для этого reg, сомневаюсь. Когда стала такая задача, решил её, поправив kbdru.dll. Причём в 2000, XP, 2003 эти dll разные. Чтобы было легче разворачивать в сети крупной организации, сделал msi, который можно назначить заданным компьютерам. Все файлы включать в него намеренно не стал, чтобы всё можно было регулировать без сборки msi.
Это сообщение посчитали полезным следующие участники:
Для отключения данного рекламного блока вам необходимо зарегистрироваться или войти с учетной записью социальной сети.
Сообщения: n/a
Dsf ты молодец.
Сообщения: 1 Благодарности:
Возможно тоже самое сделать в украинской раскладке?
Сообщения: 1 Благодарности: 1
думаю что в любой раскладке можно сделать,для этого лечения признаного косяка Майкрософт дают програмку,что удивително бесплатно: Редактор раскладок
Это сообщение посчитали полезным следующие участники:
Сообщения: 148 Благодарности: 39
1) Панель управления —> Язык и стандарты —> Дополнительные параметры —> Разделитель целой и дробной части —> Выбрать точку или запятую. 2) Закрыть все офисные документы и открыть снова. Если не помогает — сделать перезагрузку системы.
P.S. Sorry за поднятие темы, но вариант стороннего ПО не воодушевляет и dll для Win7 придется править все ручками. Следует отметить, что такое изменение может повлиять на работоспособность некоторых програм.
Это сообщение посчитали полезным следующие участники:
Сообщения: 27449 Благодарности: 8086
Diskretor, предлагаемый Вами путь чреват кучей проблем для ПО. Редактирование раскладки — официально предлагаемый способ.
Это сообщение посчитали полезным следующие участники:
Сообщения: 4 Благодарности: 2
Если кого-то это ещё интересует. kbru_mod.zip Точка вместо запятой на цифровой клавиатуре на русской раскладке. Проверено на Win7x86 и Win7x64. Не проверено для Win10.
Это сообщение посчитали полезным следующие участники:
Сообщения: 1 Благодарности:
Цитата fhrbc:
| Если кого-то это ещё интересует. kbru_mod.zip Точка вместо запятой на цифровой клавиатуре на русской раскладке. Проверено на Win7x86 и Win7x64. Не проверено для Win10. » |
Спасибо большое, на 10ке тоже не проверял, но на 8ке и 7ке работает отлично.
Сообщения: 1 Благодарности:
fhrbc, WIN10x64 работает. Спасибо. Дополню В Win10 наблюдается глюк. Винда от большого ума возвращает стандартную клавиатуру. Тоисть в списке клавиатур появляется три ENG, RU (Русская клавиатура), RU (Русская клавиатура + ТЦК). Причем в настройках RU (Русская клавиатура) нету её надо добавить, а потом удалить тогда она исчезнет из списка установленных. Но до перезагрузки или обновления системы. Видимо где то это жёстко прописано. Стоит Punto Switch удалять не пробовал. Дополню ещё раз Уже месяц не наблюдается глюк с возвращением стандартной русской клавиатуры. Сделал так Настройка языка -> Административные языковые параметры -> Копировать параметры. Скопировал свою настройку в новых пользователей и в экран приветствия. Перегружался, обновления ставились и по RDP подключался к компу. На работе стоит simpleSwitcher, дома PuntoSwitcher. Покка проблем нет.
Последний раз редактировалось kirill.1000, 27-01-2023 в 11:39 . Причина: Нашелся глюк
Работа с командами «Копировать» и «Вставить»
Перед тем как изучать подобные приемы, стоит обратить внимание на еще один. Речь идет об использовании опций «Копирование» и «Вставка»
Они могут включаться при помощи клавиатуры.
Чтобы напечатать тот или иной спецсимвол, пользователю потребуется:
- Найти готовый текст с нужным знаком.
- Выделить соответствующий символ. К примеру, при помощи клавиши «Шифт» и стрелок на клавиатуре.
- Нажать Ctrl + C. Эта опция отвечает за копирование символа в буфер обмена ПК.
- Поставить курсор-указатель набора текста в нужное место.
- Зажать «Контрол» + М (русскую). Подобное сочетание отвечает за вставку из буфера обмена.
Такой подход не слишком часто встречается на практике. Чтобы им воспользоваться, приходится искать готовые тексты с символами. Это не так просто, как кажется.
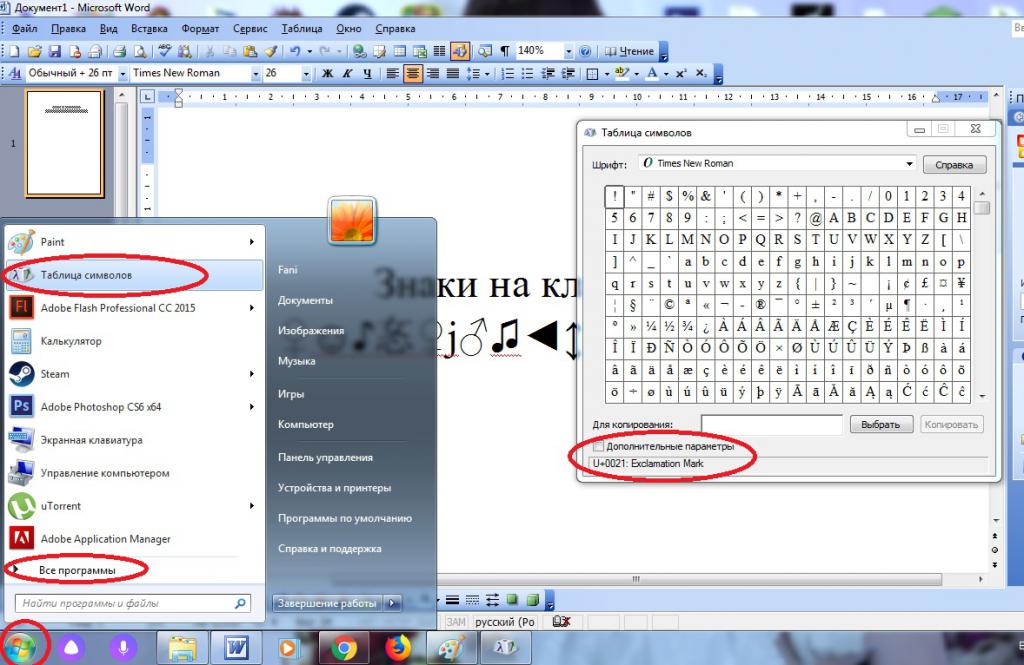
Значение кнопок клавиатуры
Как поставить апостроф на клавиатуре
В некоторых языках в словах используется апостроф. Порой неопытному пользователю сложно найти этот знак и правильно его поставить. На самом деле все просто.
Классический способ ввода апострофа
Одинарная закрывающаяся кавычка находится на букве Э, расположенной слева от клавиши Enter. Она действует только на английской раскладке. Чтобы отобразить его в печатном тексте, следует нажать Shift в сочетании с клавишей Э, и в текстовом документе у вас появится красивый апостроф.
Нетрадиционный способ ввода
Кроме самого простого метода печатанья посредством использования символа одинарных кавычек, существует и другой способ. Речь идет об использовании Right single quote и Left single quote. Такие апострофы применяются, в основном, для печати классических литературных или научных текстов. Для отображения переходим в область клавиатуры, за которую отвечает Numlock.
Нужно набрать коды Alt + 0146 или Alt + 0145.
Используем встроенную в Windows таблицу символов
Если по какой-то причине не получается напечатать в текстовом документе при помощи клавиш, тогда можно воспользоваться таблицей Windows. В Windows 7 чтобы вызвать ее, достаточно в меню «Пуск» выбрать стандартные программы, отыскать раздел со служебными программами и нажать на «Таблицу». На экране должна появиться иконка, где для каждого шрифта показаны все возможные обозначения. Теперь следует отыскать значок апострофа, скопировать его и вставить в ваш текст.
В Windows 8 и 10 найти таблицу проще простого. Достаточно зайти в поиск и набрать в графе «символ». Вам сразу же откроется таблица.
Используем таблицу символов в Microsoft Office
Знаки в Microsoft Office
Часто копирайтеры интересуются, как можно ставить апостроф при помощи Microsoft Office. Этот метод самый легкий. Прямо в программах серии Microsoft Office отыщите раздел «Вставка», нажмите на него и найдите меню. Вам откроется окно с наиболее часто запрашиваемыми значками, то есть с самыми популярными. Как правило, апостроф не входит в их число, поэтому нужно нажать «Другие символы» и искать требуемый значок, исходя из шрифта.
Работа с разделительными знаками на ноутбуке не является сложной. Главное, знать их расположение на клавишах. В любом случае, всегда можно что-то придумать. Сегодня компьютерная техника открывает большие возможности перед пользователями. В частности, копирайтерам, которым надо поставить в тексте какой-либо знак препинания.
Создание новой раскладки
Если вам не нравится, как на клавиатуре расположены знаки препинания, и вы постоянно задумываетесь, где запятая, а где тире на разных раскладках, прежде чем поставить нужный символ, то измените раскладку под себя с помощью бесплатной программы Microsoft Keyboard Layout Creator. Так вы решите проблему с перемещающимися по клавиатуре знаками препинания. Вы наверняка сталкивались с такой ситуацией: в тексте на английском языке нужно по смыслу ставить запятую, а на латинской раскладке при нажатии кнопки проставляется косая черта.
Microsoft Keyboard Layout Creator поможет устранить это неудобство, позволив сделать раскладку индивидуальной. Другим пользователям придется объяснять, как ставить знаки препинания, зато вы не будете мучиться при наборе текста.
Чтобы присвоить клавише новое значение, кликните по ней левой кнопкой и в появившемся окошке поставьте другой знак или его код. Затем необходимо поставить галочку возле пункта «Shift» и отредактировать так называемые верхние значения кнопок на клавиатуре. Например, так можно разнести тире и нижнее подчеркивание на разные кнопки или разделить цифру «1» и восклицательный знак на отдельные клавиши.
Если в окне ввода символа нажать кнопку «All», появится дополнительное меню, в котором можно ставить клавишам значения для комбинаций с Alt или Alt+Shift.
Буквы трогать не рекомендуется, чтобы не запутаться. Ставьте точку, запятую, двоеточие в английской раскладке на то же место, на котором они находятся на клавиатуре при русской раскладке. Не забудьте привести в соответствие и русскую раскладку, чтобы не возникало ошибок и наложений символов.
Если вам нужны дополнительные символы, которых изначально нет на клавиатуре, то их тоже можно легко добавить с помощью Microsoft Keyboard Layout Creator. Например, добавим к кнопке с тире и нижним подчеркиванием знак рубля.
Чтобы добавить раскладку, нужно создать инсталляционный пакет с файлом setup.exe, который будет запускать установщик. Раскройте меню «Project» и нажмите «Build DLL and Setup Package». Установщик предложит создать лог операции (нажмите «Нет») и открыть папку с файлом для инсталляции в проводнике (нажмите «Да»).
Раскладка готова, осталось её установить. Запустите файл setup.exe и дождитесь завершения инсталляции. Затем перейдите в раздел «Язык и языковые стандарты» панели управления. На вкладке «Языки и клавиатуры» щелкните «Изменить клавиатуру». Нажмите «Добавить» и найдите в списке созданную раскладку. Стандартные раскладки можно удалить, они больше не понадобятся.
Чтобы не возникало путаницы, какие знаки какими клавишами ставить, можно сделать наклейки с символами. Со временем они сотрутся или отлетят, но вы к этому моменту уже привыкнете, что кнопкой с тире можно ставить знак рубля, а запятая и точка всегда находятся на одном месте, а не перемещаются по клавиатуре.
Как попасть в bios без клавиатуры
Возможно, при прошлом визите в подсистему Windows вы случайно выключили возможность управления с клавиатуры. И теперь она не работает, а попасть в БИОС не представляется возможным. Но выход есть. Выключение клавиатуры – это изменение параметра BIOS. Вернуть систему в состояние по умолчанию можно сбросом. Доберитесь до батарейки CMOS в системном блоке и отключите её на 15 минут. Или замкните контакты перемычки (джампера) на материнской плате.
Для того, чтобы найти батарейку, отвинтите два болта на крышке корпуса «системника» и подковырните её отвёрткой или кончиком ножа. Обратно на место она устанавливается плоской стороной вниз.
Сочетания клавиш
Второй метод решения поставленной задачи — это работа с сочетаниями клавиш на клавиатурной панели. Подобный расклад напоминает ранее представленный принцип.
Во время его использования требуется:
- Найти кнопку с тем или иным символом на клавиатуре.
- Переключить раскладку клавиатурной панели на русский или английский язык. Она зависит от того, какой именно знак нужно поставить.
- Нажать на Shift.
- Кликнуть по нужной клавише.
Чтобы было понятно, о чем идет речь, рассмотрим наглядный пример. Как на клавиатуре набрать знак вопроса?
Для этого потребуется:
- Отыскать клавишу с цифрой 7 на клавиатуре. Она располагается над основным алфавитом.
- Удостовериться, что на данный момент на клавиатурной панели активирована русская раскладка.
- Нажать на «Шифт» и на ранее упомянутую клавишу.
Быстро, просто и очень удобно. К сожалению, можно найти не все знаки на клавиатуре. Чтобы вставлять разнообразные специальные символы, обычно используют Alt-коды и Unicode.
Способы набора
Как поставить знаки? На клавиатуре расположена только часть специальных символов. И с их набором обычно не возникает никаких проблем.
Среди возможных способов набора специальных символов выделяют:
- использование кнопок с соответствующими знаками;
- работу с сочетанием клавиш;
- применение «Юникода»;
- использование Alt-кодов;
- работу с сочетаниями клавиш «Копировать» и «Вставить».
Кроме того, можно вставлять символы на компьютере:
- через работу с опцией «Вставка формулы»;
- посредством вставки из «Таблицы символов Windows»;
- с помощью «Специальной вставки» в текстовом редакторе.
Какой именно вариант использовать? Все зависит от личных предпочтений
Поэтому далее заострим внимание на самых популярных приемах решения поставленной задачи
Работа с командами «Копировать» и «Вставить»
Перед тем как изучать подобные приемы, стоит обратить внимание на еще один. Речь идет об использовании опций «Копирование» и «Вставка»
Они могут включаться при помощи клавиатуры.
Чтобы напечатать тот или иной спецсимвол, пользователю потребуется:
- Найти готовый текст с нужным знаком.
- Выделить соответствующий символ. К примеру, при помощи клавиши «Шифт» и стрелок на клавиатуре.
- Нажать Ctrl + C. Эта опция отвечает за копирование символа в буфер обмена ПК.
- Поставить курсор-указатель набора текста в нужное место.
- Зажать «Контрол» + М (русскую). Подобное сочетание отвечает за вставку из буфера обмена.
Такой подход не слишком часто встречается на практике. Чтобы им воспользоваться, приходится искать готовые тексты с символами. Это не так просто, как кажется.
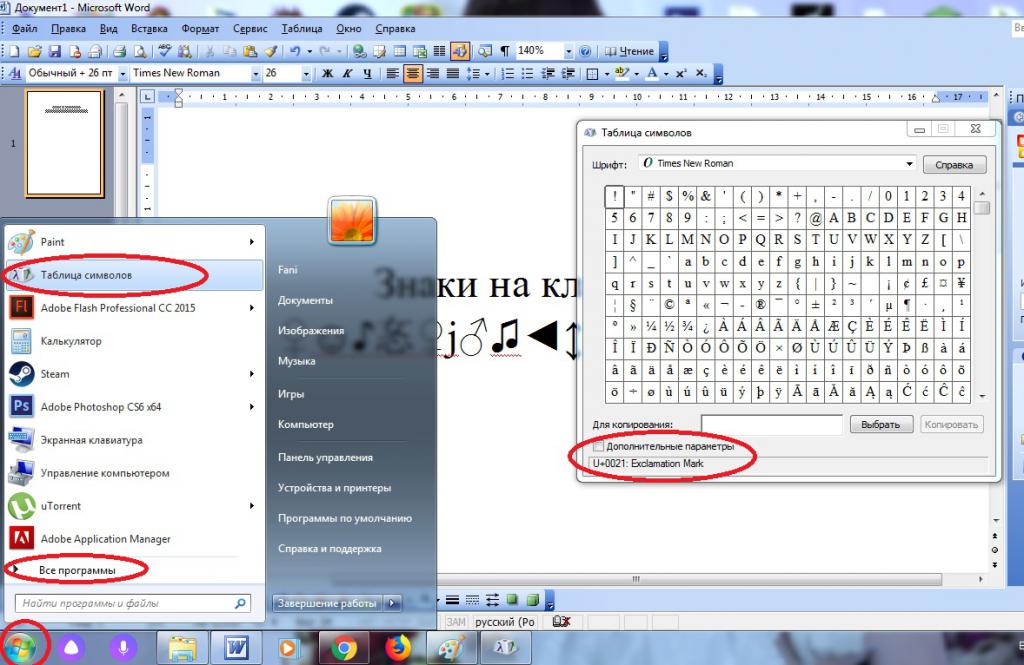
Работа с командами «Копировать» и «Вставить»
Перед тем как изучать подобные приемы, стоит обратить внимание на еще один. Речь идет об использовании опций «Копирование» и «Вставка»
Они могут включаться при помощи клавиатуры.
Чтобы напечатать тот или иной спецсимвол, пользователю потребуется:
- Найти готовый текст с нужным знаком.
- Выделить соответствующий символ. К примеру, при помощи клавиши «Шифт» и стрелок на клавиатуре.
- Нажать Ctrl + C. Эта опция отвечает за копирование символа в буфер обмена ПК.
- Поставить курсор-указатель набора текста в нужное место.
- Зажать «Контрол» + М (русскую). Подобное сочетание отвечает за вставку из буфера обмена.
Такой подход не слишком часто встречается на практике. Чтобы им воспользоваться, приходится искать готовые тексты с символами. Это не так просто, как кажется.
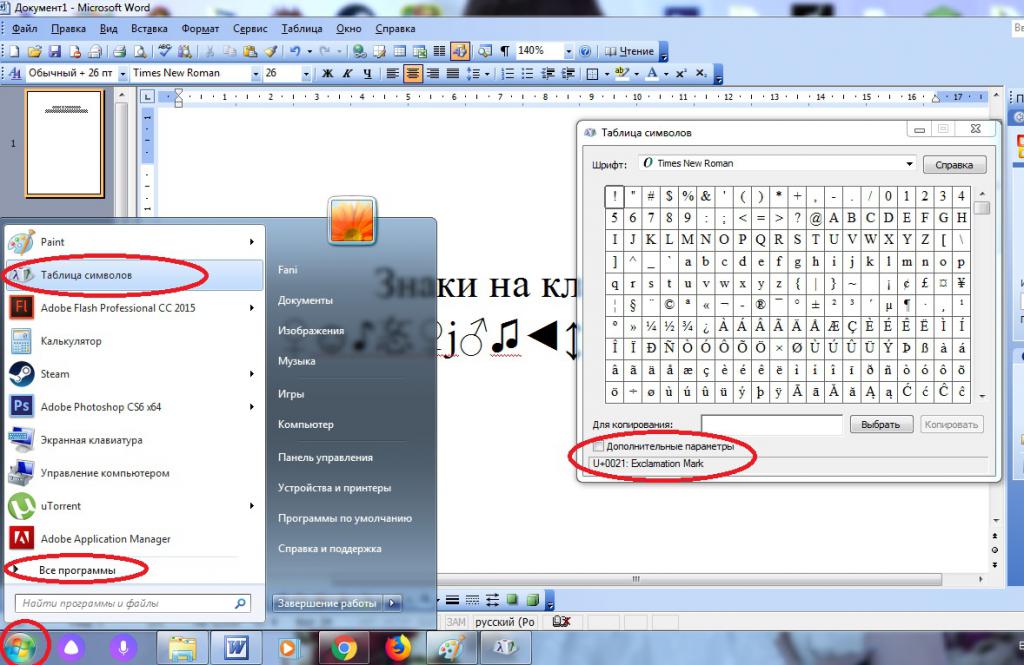
Особенности раскладки клавиатуры на русском
Раскладка клавиатуры на русском языке отличается от английской и имеет свои особенности.
Одной из особенностей русской клавиатуры является наличие русских букв, которые отсутствуют на английской раскладке. Кроме того, русская клавиатура содержит дополнительные символы и знаки препинания, которые используются в русском языке.
На русской клавиатуре присутствуют символы, обозначающие твёрдый и мягкий знаки, а также буквы Ё, Й, Щ, Ъ и Ь. Чтобы набрать эти символы, необходимо использовать сочетание клавиш, как правило, с помощью клавиши «Shift». Например, чтобы напечатать букву Ё, нужно нажать клавиши «Shift» + «Е».
Кроме того, русская клавиатура имеет дополнительные сдвиги клавиш, которые позволяют набирать знаки препинания, специальные символы и цифры. Для этого необходимо использовать сочетание клавиш «Shift» + «число или символ».
Также стоит отметить, что на русской клавиатуре присутствуют дополнительные клавиши для набора специфических символов, таких как @, $, %, # и других. Чтобы использовать эти символы, необходимо нажать сочетание клавиш «Alt Gr» + «символ».
Ознакомление с раскладкой клавиатуры на русском языке позволит вам эффективнее использовать компьютер и удобно набирать текст на русском языке.
| Английская клавиша | Русская клавиша |
|---|---|
| A | Ф |
| B | И |
| C | С |
| D | В |
| E | У |
| F | А |
| G | П |
| H | Р |
| I | Ш |
| J | О |
| K | Л |
| L | Д |
| M | Ь |
| N | Т |
| O | Щ |
| P | З |
| Q | Й |
| R | К |
| S | Ы |
| T | Е |
| U | Г |
| V | М |
| W | Ц |
| X | Ч |
| Y | Н |
| Z | Я |
Создание новой раскладки
Если вам не нравится, как на клавиатуре расположены знаки препинания, и вы постоянно задумываетесь, где запятая, а где тире на разных раскладках, прежде чем поставить нужный символ, то измените раскладку под себя с помощью бесплатной программы Microsoft Keyboard Layout Creator. Так вы решите проблему с перемещающимися по клавиатуре знаками препинания. Вы наверняка сталкивались с такой ситуацией: в тексте на английском языке нужно по смыслу ставить запятую, а на латинской раскладке при нажатии кнопки проставляется косая черта.
Microsoft Keyboard Layout Creator поможет устранить это неудобство, позволив сделать раскладку индивидуальной. Другим пользователям придется объяснять, как ставить знаки препинания, зато вы не будете мучиться при наборе текста.
- Запустите программу. Чтобы не создавать раскладку клавиатуры со всеми буквами и знаками препинания с нуля, раскройте меню «File» и нажмите «Load Existing Keyboard».
- Для примера отредактируем латинскую раскладку клавиатуры. Выделите «США» и нажмите «ОК».
- Присвойте имя проекту. Раскройте меню «Project» и выберите пункт «Properties».
- В строке «Name» укажите имя проекта – оно будет использоваться в качестве названия папки с файлами конфигурации. В поле «Description» введите название для раскладки. Сделайте его уникальным, так как оно будет фигурировать в списке раскладок Windows. Если вы просто напишете «Английский», то не сможете понять, где обычная раскладка, а где – индивидуальная.
- Вернитесь в основное окно программы. Посмотрите в строке «Current working directory», куда сохранится папка с файлами конфигурации. Вы можете изменить расположение каталога, щелкнув по кнопке с точками и указав через проводник другое место на диске.
Чтобы присвоить клавише новое значение, кликните по ней левой кнопкой и в появившемся окошке поставьте другой знак или его код. Затем необходимо поставить галочку возле пункта «Shift» и отредактировать так называемые верхние значения кнопок на клавиатуре. Например, так можно разнести тире и нижнее подчеркивание на разные кнопки или разделить цифру «1» и восклицательный знак на отдельные клавиши.
Если в окне ввода символа нажать кнопку «All», появится дополнительное меню, в котором можно ставить клавишам значения для комбинаций с Alt или Alt+Shift.
Буквы трогать не рекомендуется, чтобы не запутаться. Ставьте точку, запятую, двоеточие в английской раскладке на то же место, на котором они находятся на клавиатуре при русской раскладке. Не забудьте привести в соответствие и русскую раскладку, чтобы не возникало ошибок и наложений символов.
Если вам нужны дополнительные символы, которых изначально нет на клавиатуре, то их тоже можно легко добавить с помощью Microsoft Keyboard Layout Creator. Например, добавим к кнопке с тире и нижним подчеркиванием знак рубля.
- Откройте таблицу символов Юникода. Найдите знак рубля. Скопируйте сам символ или его номер в Юникоде.
- Вернитесь к главному окну программы. Щелкните по кнопке с тире, затем нажмите «All».
- Вставьте знак рубля в строку «ctrl+alt+key». Сохраните новую конфигурацию тире, нажав «ОК».
Чтобы добавить раскладку, нужно создать инсталляционный пакет с файлом setup.exe, который будет запускать установщик. Раскройте меню «Project» и нажмите «Build DLL and Setup Package». Установщик предложит создать лог операции (нажмите «Нет») и открыть папку с файлом для инсталляции в проводнике (нажмите «Да»).
Функциональные клавиши
Данный раздел будет полностью посвящен обзору основных функциональных кнопок, что используются в компьютере, а также подробно поговорим о назначении данных клавиш.
«Scroll lock»
Данная кнопка сегодня почти не используется, по крайней мере у меня. При отключенном режиме она не выполняется никаких функций, кроме как изменения положения курсора, а при включении она делает так, что курсор мышки приводит в движение сам экран, к примеру, двигает страницу в браузере без каких-либо нажатий.
«Break»
При переводе с английского языка можно понять, что главная функция данной кнопки — это остановка или отмена какого-то действия.
«Insert»
Она тоже находится на стадии вымирания, так как вместо нее уже давно используется комбинация «Ctrl + C» и «Ctrl + V». Возможно вы уже догадались о её функции, а если, то её функция заключалась в том, чтобы копировать и вставлять файлы, папки. Чаще всего она используется вместе с «Ctrl» и «Shift». Если использовать вместе с первой клавишей, то будет произведена команда «скопировать», а если вместе со второй – то будет инициализирована команда «вставить».
«Fn»
Теперь поговорим о кнопке, которая на сегодняшний день является универсальным решением для всех ноутбуков. Ее суть заключается в том, что она при комбинациях с разными клавишами способна включать и выключать разные аппаратные части ноутбука и менять их состояния. Лучше всего её функционал заметен при комбинациях с f1… f12. Присмотритесь на иконки около названия этих клавиш, они выделены тем же цветом, что и кнопка «Fn». С помощью них можно понять, что произойдёт при использовании вместе с «Fn».
Вот ниже представлен ряд функциональных кнопок с пиктограмками, на вашем ноутбуки возможно они будут отличаться. Разберемся с их назначением.
Нажатие совместно с клавишей «Fn
«:
- F1 — включение или отключение спящего режима компьютера
- F2 — включение или отключение WiFi- модуля на ноутбуке
- F5 -уменьшение яркости экрана монитора
- F6 -увеличение яркости экрана монитора
- F7 -отключение монитора
- F8 -переключение режимов отображения между монитором ноутбука и внешним устройством — вторым монитором или проектором
- F9 — отключение тачпада, при использовании компьютерной мыши
- F10 -отключение звука
- F11 -уменьшение громкости звука
- F12 -увеличение громкости звука
«Page up» и «Page down»
В переводе с английского, «page» — страница, а «up, down» — верх, вниз. Данные кнопки используются для прокрутки видимой части экрана ровно на высоту просматриваемого окна приложения в операционной системе. Но сегодня для этой цели чаще используют колесико мыши.
«Win»
Данная кнопочка на клавиатуре представлена в виде логотипа, флажок в кружочке. Ещё обозначается как «win». Используется для того, чтобы активировать меню «пуск», которое в свою очередь служит одним из способов запуска разного рода программ. Также в некоторых приложения используется в комбинации с другими, для того, чтобы активировать или запустить какую-то дополнительную опцию, функцию.
Например, Win+L — блокирует работу компьютера. Для продолжения работы необходимо ввести пароль пользователя.
«Del»
Думаю много рассказывать о кнопке «del», то есть «delete», не стоит, так как сразу понятно, что она используется для удаления разных файлов и папок.
Некоторые клавиши были упущены, такие как «Ctrl», «Alt» и «Tab» из-за того, что они являются обычными клавишами для комбинаций и сами по себе каких-либо важных функций не исполняют. Хотя «Tab» и выполняет разные функции: переключение между пунктами в окнах системы, табулирования в текстовом процессоре. Но за всё время, что использую компьютер, редко ей пользовался, только «Alt» + «Tab» — переключение между окнами.
PS: Интересные факты о клавиатуре
Каждый современный пользователь рано или поздно сталкивается с задачей под названием «набор текста». Это операция, которая никаких особых навыков не требует. Достаточно нажимать на кнопки на клавиатуре. Иногда в электронных документах приходится ставить разнообразные знаки и символы. Ими могут быть знаки препинания или константы точных наук. Как их напечатать? Можно найти часть знаков на клавиатуре. Ниже будет рассказано все о том, как ставить в электронных документах те или иные символы. Рассмотрим процессы на примере работы в «Виндовс» и в «Ворде».
Как поставить апостроф (верхнюю запятую) на клавиатуре компьютера или ноутбука?
Что такое апостроф? Это орфографический символ, который представляет из себя надстрочную (верхнюю) запятую. Может иметь вид запятой, штриха или другого похожего начертания. В русском языке апостроф используется нечасто, чего не скажешь о некоторых других языках, где его использовать необходимо постоянно.
Сам знак выглядит примерно так:
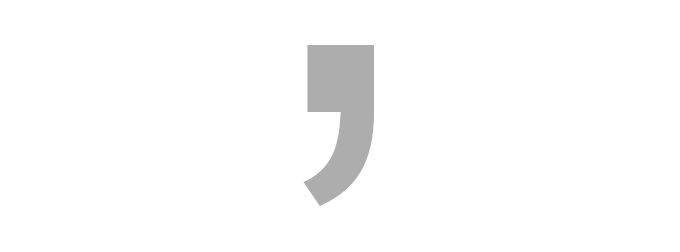
Как было написано выше, используется он далеко не так часто, поэтому на клавиатуре найти его, мягко говоря, непросто. Тем не менее, поставить апостроф, будь у вас компьютер или ноутбук, достаточно просто.
Первый способ
Пожалуй, один из самых простейших.
Сначала выберите место, где должен находиться апостроф в тексте, наведите туда курсор мыши и нажмите на левую клавишу.
Теперь переведите клавиатуру на англоязычную раскладку (обычно используется сочетание клавиш Alt+Shift или Ctrl+Shift) и нажмите на клавишу, где находится буква Э.
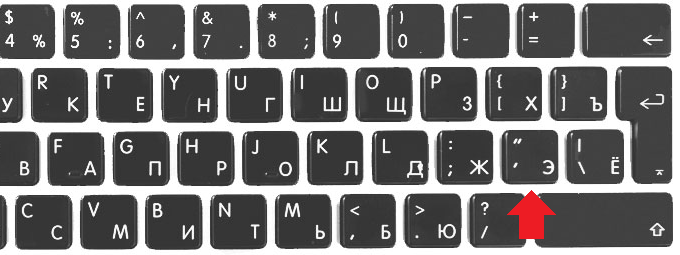
Второй способ
Этот апостроф может несколько отличаться внешним видом.
Посмотрите на клавиатуру, рядом с цифрой 1 в верхней части вы можете увидеть примерно такую клавишу:
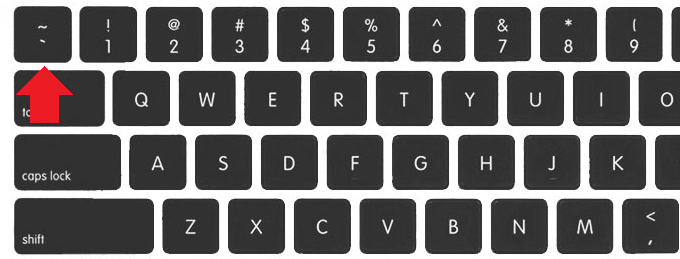
Все, что вам необходимо, выбрать место, где будет находиться апостроф, затем перевести клавиатуру на английскую раскладку, и просто нажать на указанную клавишу.
Третий способ
В правой части клавиатуры есть цифровая клавиатура. Она должна быть включена, а если не работает, нажмите клавишу Num Lock.
Теперь зажимаете клавишу Alt и, не отпуская ее, вводите на цифровой клавиатуре число 0146, после чего отпускаете клавишу Alt.
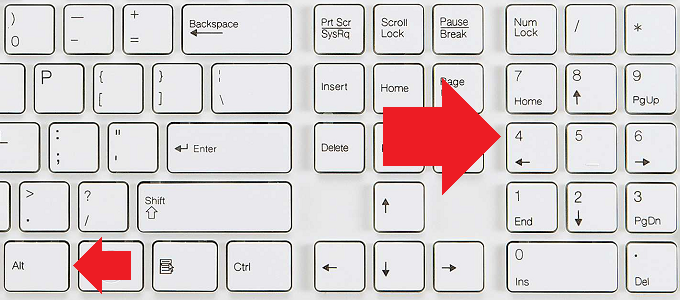
Можно также ввести число 39 или 039.
Вам будет интересно:
- Как охладить ноутбук в домашних условиях?
- Как написать корень на клавиатуре?
- Как узнать модель ноутбука?
- Что такое браузер и зачем он нужен?
- Что такое спам?
- Как сделать скриншот экрана на компьютере или ноутбуке?
- Как перезагрузить компьютер или ноутбук: основные способы
Как напечатать запятую на клавиатуре компьютера
Как включить ноутбук? Как его зарядить? С чего вообще начать? Зачем на клавиатуре столько кнопок? На какие нужно нажимать и в каком порядке, чтобы заработало/выключилось/включилось/открылось.
Эти и другие вопросы возникают у человека, никогда раньше не работавшего на ноутбуке. Но окружающим кажется, что включить ноутбук и начать с ним работать – это настолько элементарно, что и говорить не о чем. А многим людям терпеливое и толковое объяснение – нужно! Без четкого понимания, казалось бы, элементарных действий им сложно начать общение с ноутбуком.
Эта книга все меняет! Потому что автор понимает тех, кто впервые начал общение с компьютерной техникой. Автор учел все вопросы, которые задают новички. Шаг за шагом, подробно, просто и очень-очень терпеливо он объясняет, как включить и выключить ноутбук, как открыть программу, как набрать и сохранить текст или посмотреть фото.
Следуя за инструкциями, вы очень скоро сможете смотреть любимые сериалы, писать письма, создавать любые документы, искать информацию в сети Интернет и бесплатно звонить по всему миру при помощи программы Skype. И все это – без сложных слов и ненужных подробностей!
Книги автора: Ноутбук для ваших любимых родителей
Печатаем точку и запятую
Скрыть рекламу в статье
Печатаем точку и запятую
Не все значки вам понадобятся, но без точки и запятой нельзя обойтись. Как же печатать эти знаки препинания? Очень несложно.
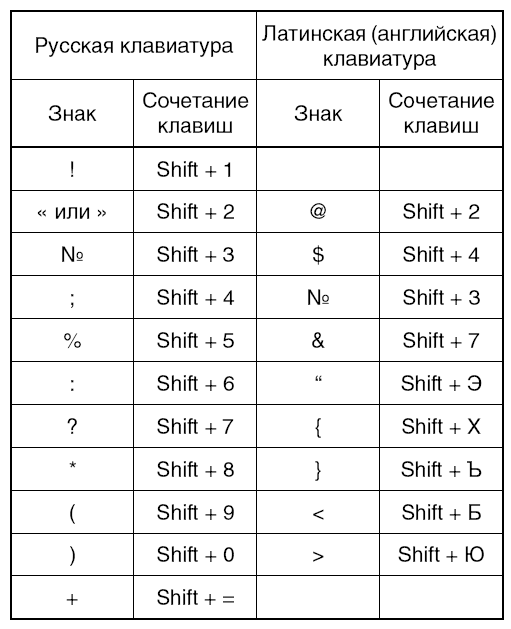
Чтобы напечатать точку в русской раскладке, нужно нажать клавишу в нижнем ряду букв рядом с клавишей Shift (после клавиши с буквой Ю). Выглядит она вот так.
На этой клавише внизу справа как раз нарисова-на точка.
Чтобы напечатать запятую, нужно сначала нажать Shift, а затем ту же самую клавишу.
Видите, запятая нарисована прямо на этой клавише.

А если мы печатаем на английском языке (вам придется это делать, когда вы будете вводить пароль, потому что пароль пишут именно латинскими буквами), тогда при помощи этой клавиши напечатаются значки слева: косая черта / при простом нажатии на клавишу и знак вопроса ? при одновременном нажатии с Shift.
А где находится запятая в английской раскладке? Она на клавише с буквой Б. Для того чтобы напечатать запятую в английской раскладке, Shift нажимать не нужно – хватит нажатия на клавишу с буквой Б.
Так получилось потому, что в латинском языке меньше букв, чем в русском, поэтому некоторые важные клавиши вынесены в ряды с буквами.
Причина 4: вирус
Очень часто вирусы подобным способом нарушают работоспособность компьютера. Случаи, когда именно вредоносный софт не позволял пользователю нормально набирать текст или выполнять другие действия, актуальны ежегодно, поэтому мы настоятельно рекомендуем проверить свой компьютер при помощи защитного программного обеспечения.
Для достоверного результата предпочтительнее воспользоваться сторонними программами, а не встроенным в систему Защитником. Более подробно о том, какие утилиты и приложения для выполнения этой цели подходят лучше всего, мы рассказывали в другом материале.
Подробнее: Борьба с компьютерными вирусами
Управление
Отдельно стоит рассмотреть клавиши управления. В первую очередь это стрелочки. Они перемещают курсор на одно положение влево, вправо, вверх и вниз. Еще есть постраничная навигация: «PgUp» (страница вверх) и «PgDn» (страница вниз). Для перехода в начало строки используется «Home», в конец — «End». К управляющим клавишам принадлежат «Shift», «Alt» и «Ctrl». Их сочетание переключает раскладку клавиатуры (это зависит от настроек операционной системы).
При зажатом «Shift» изменяется регистр вводимых символов и появляется возможность ввода вспомогательных символов. Например, выясним, как набрать знаки на клавиатуре из этого набора. Введем «%». Для этого зажимаем «Shift» и «5». Набор вспомогательных символов зависит от активной раскладки клавиатуры в текущий момент времени. То есть в английской раскладке доступны одни знаки, а в русской — другие.
Обращаем внимание на обозначения, которые есть на клавиатуре. Удаление символа слева — «Backspace», а справа — «Del»
«Enter» — переход на новую строку. Еще одна особенная клавиша — это «Tab». В таблице она обеспечивает переход на следующую ячейку, а в конце добавляет новую строчку. Для текста ее нажатие приводит к появлению «увеличенного» отступа между символами. А в файловом менеджере ее нажатие приводит к переходу на другую панель.
Как добавить символ «запятая» в автозамену на клавиатуре ноутбука
Тем не менее, существует способ добавить запятую в автозамену на клавиатуре ноутбука. Для этого необходимо выполнить следующие шаги:
| Шаг | Действие |
|---|---|
| 1. | Откройте «Параметры» или «Настройки» вашей операционной системы. |
| 2. | Выберите раздел «Клавиатура» или «Язык и ввод». |
| 3. | Найдите опцию «Автозамена» или «Текстовая замена». |
| 4. | Нажмите на кнопку «Добавить» или «+». |
| 5. | В поле «Ввод» добавьте букву «Ё», а в поле «Замена» добавьте запятую. |
| 6. | Сохраните изменения и закройте настройки. |
Теперь, когда вы набираете букву «Ё» на клавиатуре ноутбука, она автоматически будет заменяться символом «запятая». Это позволит вам значительно упростить процесс набора текста и сэкономить время.
Заметьте, что данная настройка может отличаться в зависимости от операционной системы и версии, поэтому следуйте указанным шагам в соответствии с вашей конфигурацией. Кроме того, убедитесь, что выбрана русская раскладка клавиатуры.



























