Как настроить автоматическое включение клавиши NumLock при загрузке Windows 10
К сожалению, в Windows не предусмотрена прямая и интерфейсовая настройка включения NumLock при старте. Особенная необходимость в автовключении режима цифровой клавиатуры появилась после внедрения в ОС защиты Windows Hello и входа в учётную запись по вводу числового пин-кода. Также набор текста слепым методом подразумевает постоянно работающие клавиши с цифрами, а не с управлением курсора.
Существует две основных настройки, которые отвечают за автовключение NumLock:
- реестр;
- внутренние (кэшируемые) настройки системы.
Включение перед загрузкой системы
Чтобы NumLock включался ещё до загрузки системы, на экране быстрого запуска необходимо «обхитрить» ОС и заставить её думать, что это стандартная настройка.
- Полностью выключаем компьютер.Полностью завершаем работу ПК
- После включаем ПК, на экране приветствия, где нужно ввести пароль, нажимаем клавишу NumLock и снова выключаем компьютер.Нажимаем клавишу NumLock и снова выключаем компьютер
- Система сохранит настройку как собственную, а NumLock будет автоматически включаться при запуске системы.
Редактирование реестра
Практически все настройки системы находятся в реестре, функция автоматического включения NumLock не является исключением. Режим запуска дополнительной клавиатуры как цифрового дополнения при старте ОС активировать просто — достаточно лишь изменить одно значение. Однако метод правки реестра не всегда помогает полностью, порой не работает для экрана приветствия.
- В поиске Windows прописываем Regedit и выбираем лучшее соответствие.В поиске Windows прописываем Regedit и выбираем лучшее соответствие
- В редакторе реестра, в колонке с древом директорий слева, переходим в папку HKEY_USERS.DEFAULTControl PanelKeyboard.В редакторе реестра, колонке с древо директорий слева переходим в папку HKEY_USERS.DEFAULTControl PanelKeyboard
- Далее двойным щелчком открываем параметр InitialKeyboardIndicators и заменяем его значение на 2. После сохраняем изменение кнопкой OK.Двойным щелчком открываем параметр InitialKeyboardIndicators и заменяем его значение на 2. После сохраняем изменение кнопкой OK
- Проводим аналогичные операции для корневых папок реестра:
- HKEY_USERS.DEFAULT;
- и для всей группы директорий HKEY_USERSS-.Проводим настройку NumLock для каждой директории в папке HKEY_USERS
- Перезагружаем компьютер.
Видео: как настроить автовключение NumLock при старте ОС через редактор реестра
Настроить автоматическое включение NumLock очень просто. Достаточно воспользоваться одной из двух инструкций, и цифровая клавиатура будет активна до её отключения.
Чтобы включить NUM LOCK по умолчанию при входе в Windows потребуется воспользоваться редактором реестра.
Внимание: неправильное изменение настроек может привести к возникновению серьезных проблем, поэтому строго следуйте нижеприведённой инструкции, а для обеспечения дополнительной защиты рекомендуем создать резервную копию реестра, которая поможет восстановить его при возникновении тех или иных неполадок
Все комбинации с Num Lock
Итак, как мы уже выяснили, одни и те же элементы на компьютере могут выполнять разные функции. В таблице ниже приведены их назначения при включенной и выключенной фиксации цифр.
| Включена | Выключена |
| 1 | end |
| 2 | Down arrow (↓) |
| 3 | pg dn |
| 4 | Left arrow (←) |
| 5 | – |
| 6 | Right arrow (→) |
| 7 | home |
| 8 | Up arrow (↑) |
| 9 | pg up |
| ins | |
| , | del |
Обычным пользователям может никогда не пригодиться режим Num Lock, так как все числа можно найти среди обычных клавиш. Данной функцией чаще всего пользуются профессиональные программисты. Цифры в правой части расположены в том же порядке, что и на обычном калькуляторе. Это позволяет значительно ускорить работу.
Клавиша фиксации появилась на компьютерных клавиатурах достаточно давно. Однако многим пользователям неизвестно, какую функцию она выполняет. Данный элемент предназначен для переключения между режимами, позволяющими вводить цифры или управлять курсором.
Num Lock — (в буквальном переводе «фиксация цифр») клавиша переключения и фиксации числового регистра, расположена в левом верхнем углу цифрового блока клавиатуры.
Цифровые клавиши — при включенном индикаторе Num Lock удобная клавишная панель с цифрами и знаками арифметических операций, расположенными, как на калькуляторе. Во включённом состоянии (индикатор Num Lock включен) переводит цифровой блок в режим ввода цифр, в выключенном работает режим управления курсором. Такой режим целесообразен для компактных клавиатур, не имеющих отдельных клавиш управления курсором.
На клавиатурах ноутбуков, не имеющих выделенного блока цифр, при включении режима Num Lock под ввод цифр перестраивается часть буквенных клавиш клавиатуры: клавиши «U», «I», «O» заменяются цифрами «4», «5», «6», клавиши «J», «K», «L» — цифрами «1», «2», «3» и т. д.
Как включить Num Lock на ПК с Windows 10
Если вы хотите включить Num Lock на своем компьютере, вы можете использовать следующие методы:
Способ 1: использование редактора реестра(Method 1: Using Registry Editor)
1. Откройте диалоговое окно «Выполнить»(Run dialog) , нажав клавишу Windows key + R вместе, введите regedit и нажмите Enter.
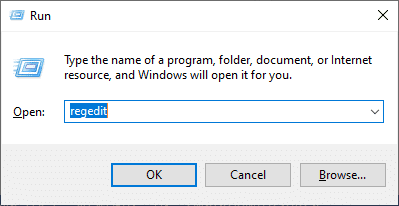
2. Нажмите OK и перейдите по следующему пути в редакторе реестра(Registry Editor) :
Computer\HKEY_USERS\.DEFAULT\Control Panel\Keyboard
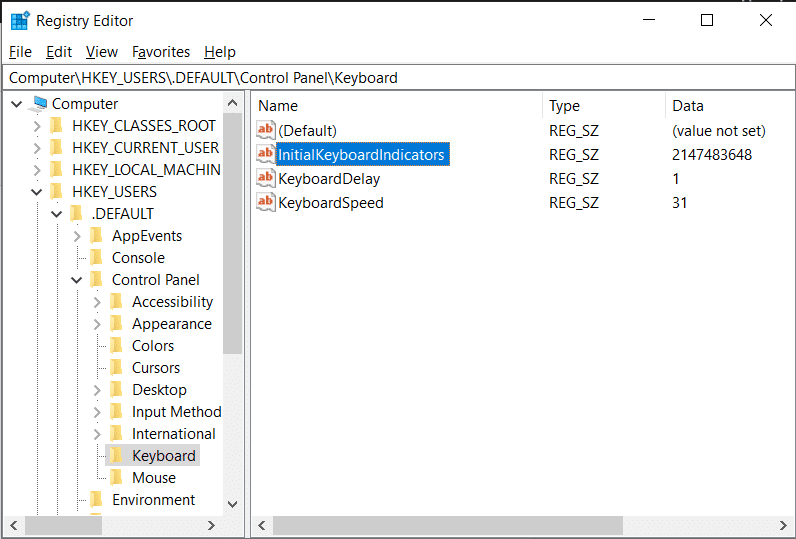
3. Установите для параметра InitialKeyboardIndicators значение 2 , чтобы включить блокировку Num(Num lock) на вашем устройстве.
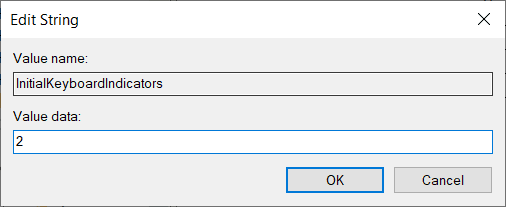
Способ 2: использование команды PowerShell(Method 2: Using PowerShell Command)
1. Войдите в свой компьютер.
2. Запустите PowerShell , перейдя в меню поиска(search) и введя Windows PowerShell. Затем нажмите «Запуск от имени администратора».(Run as Administrator.)
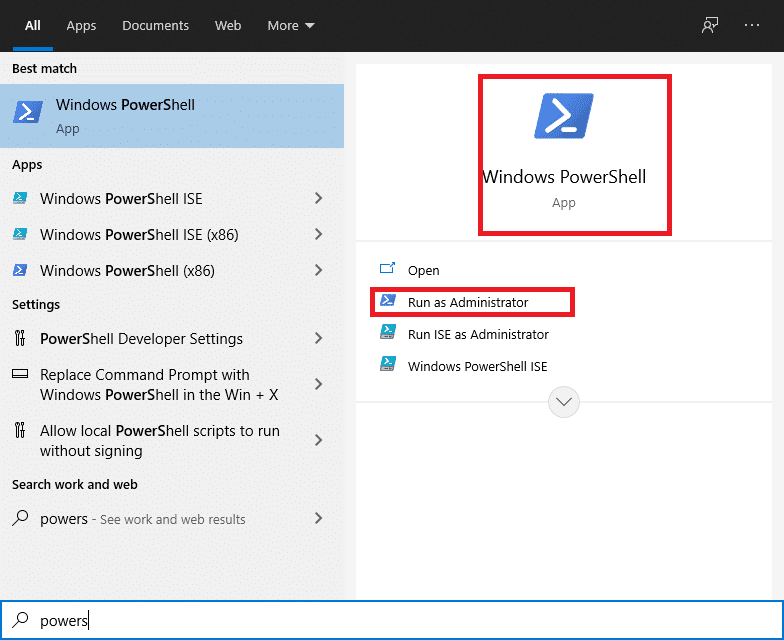
3. Введите следующую команду в окно PowerShell(PowerShell window) :
Set-ItemProperty -Path 'Registry::HKU\.DEFAULT\Control Panel\Keyboard' -Name "InitialKeyboardIndicators"
4. Нажмите клавишу Enter , (Enter)и Windows(key and Windows) 10 попросит вас ввести значение. Установите значение «2» , чтобы включить Num Lock на ноутбуке.
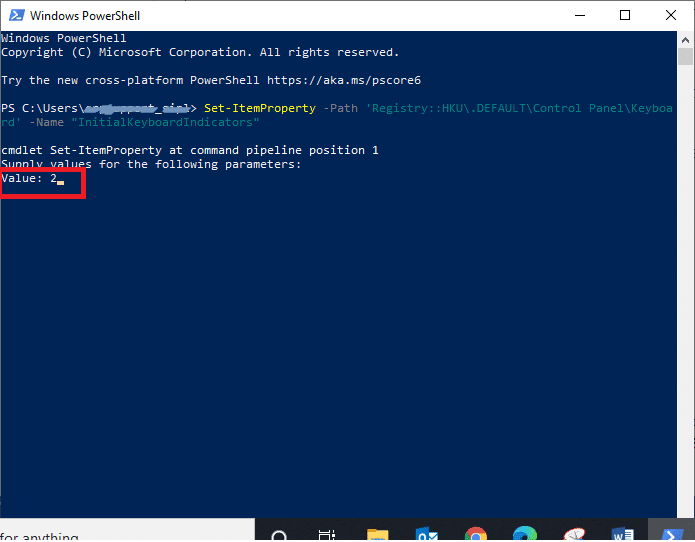
Способ 3: Использование функциональных клавиш(Method 3: Using Function Keys )
Иногда вы можете случайно удерживать вместе функциональную клавишу(function key) и клавишу Num Lock(Num Lock key) . Такая комбинация может заставить некоторые буквы вашей альфа- клавиатуры некоторое время функционировать как цифровую клавиатуру. (keyboard function)Чаще это случается с пользователями ноутбуков. Вот как это можно решить:
1. Найдите на клавиатуре функциональную клавишу( Function key) ( Fn ) и цифровую клавишу блокировки( Number Lock key ) ( NumLk ).
2. Удерживайте эти две клавиши « Fn + NumLk, », чтобы включить или отключить функцию Num Lock(Num Lock feature) на вашем устройстве.
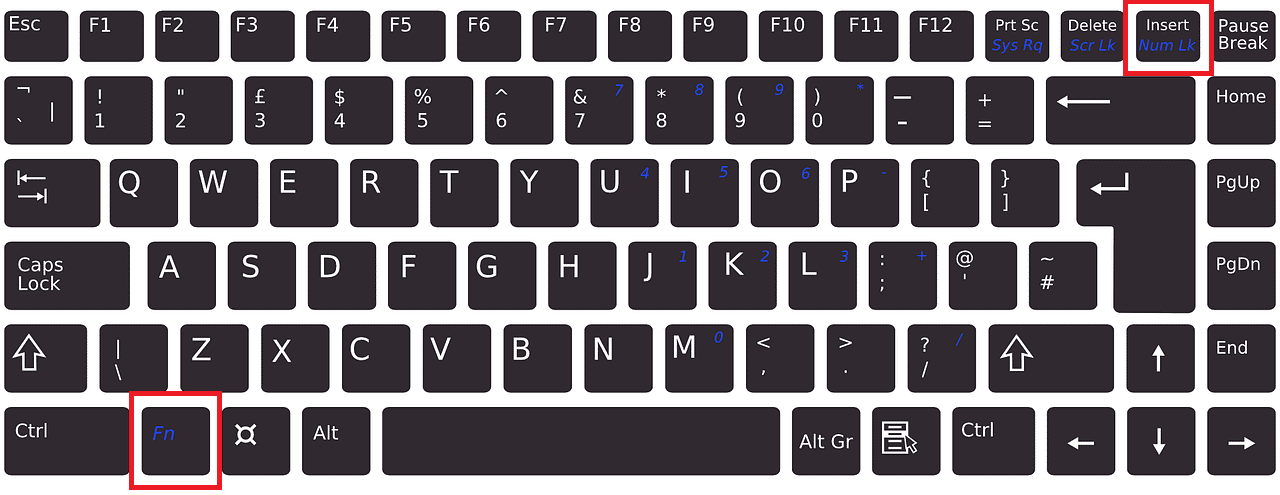
Способ 4: использование настроек BIOS(Method 4: Using BIOS Setting)
Некоторые настройки BIOS на компьютере могут включать или отключать функцию (BIOS)Num Lock(Num Lock feature) в вашей системе во время запуска. Выполните указанные шаги, чтобы изменить функцию клавиши Num Lock(Num Lock key) :
1. Во время загрузки Windows нажмите клавишу « Удалить(Delete) » или « F1 ». Вы введете его в BIOS.
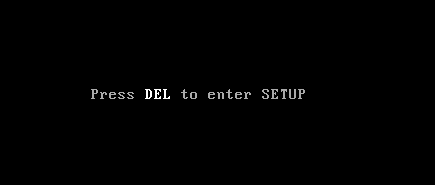
2. Найдите настройку для включения или отключения функции Num Lock(Num Lock feature) в вашей системе.
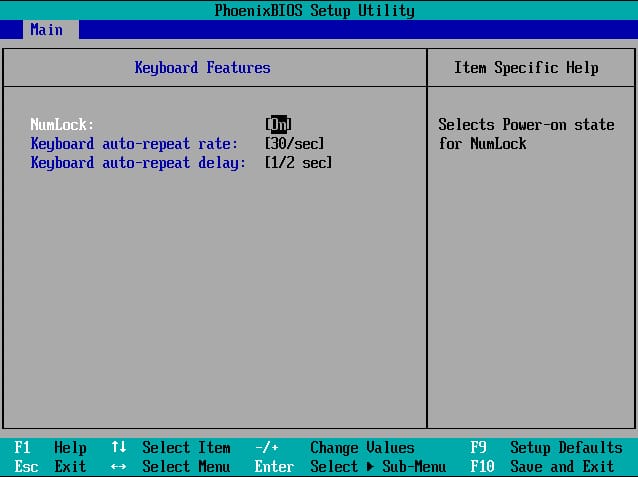
Способ 5: использование сценария входа(Method 5: Using Login Script)
Вы можете использовать сценарий входа(Logon Script) в систему для включения или отключения Num Lock в вашей системе во время запуска, если вы являетесь системным администратором(system administrator) .
1. Зайдите в Блокнот(Notepad) .
2. Вы можете либо ввести(type) следующее , либо скопировать(following or copy) и вставить следующее:
set WshShell = CreateObject("WScript.Shell")
WshShell.SendKeys "{NUMLOCK}"

3. Сохраните файл блокнота как numlock.vbs и поместите его в папку « Автозагрузка ».(Startup)
4. Вы можете использовать любую из следующих папок для размещения файла numlock.vbs :
а. Путь к локальному сценарию входа:
- Нажмите клавишу Windows + R, затем введите %SystemRoot% и нажмите Enter.
- В Windows перейдите в System32 > GroupPolicy > User > Scripts.
- Дважды щелкните «Войти».( “Logon.”)
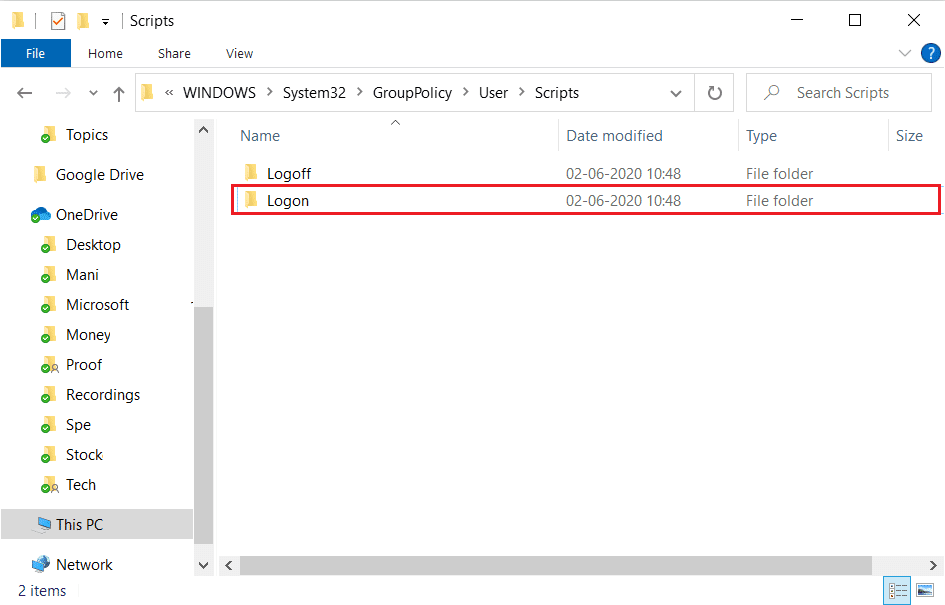
б. Путь к сценарию входа в домен:
- Откройте проводник(Open File Explorer) , затем перейдите к \Windows\SYSVOL\sysvol\DomainName.
- В разделе «Имя домена» дважды щелкните «Сценарии».(Scripts.)
5. Введите mmc в диалоговом окне « Выполнить(Run ) » и нажмите « ОК».(OK.)
6. Запустите файл(File ) и нажмите Add/Remove Snap-in.
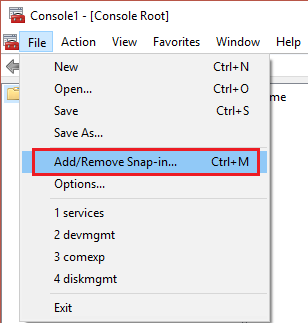
7. Нажмите « Добавить(Add) » , как описано ниже.
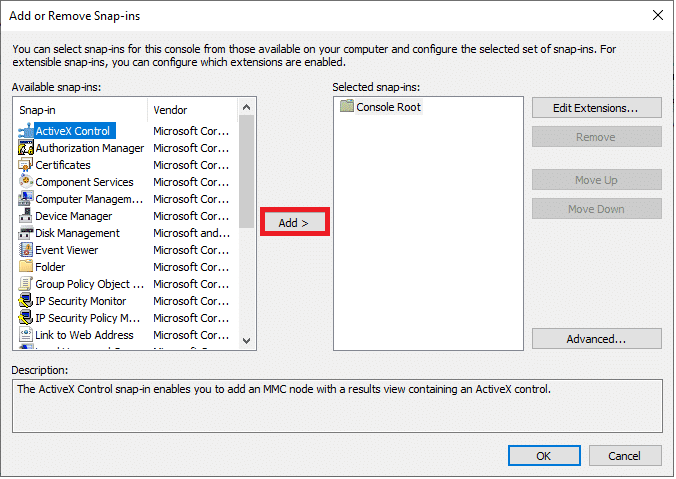
8. Запустите групповую политику.(Group Policy.)
9. Щелкните нужный объект групповой политики(GPO ) с помощью параметра « Обзор(Browse ) ».
10. Нажмите Готово. (Finish. )Нажмите « Закрыть(Close) », а затем « ОК».(OK.)
11. Перейдите к Конфигурации компьютера(Computer Configuration ) в управлении групповыми политиками.( Group Policy Management.)
12. Перейдите в « Настройки Windows(Windows Settings ) », а затем « Сценарии». (Scripts. )Дважды щелкните сценарий входа в систему.(Logon)
13. Нажмите Добавить. (Add. )Найдите и выберите файл numlock.vbs .
14. Щелкните « Открыть(Open ) » и дважды коснитесь приглашения « ОК ».(OK )
Примечание.(Note:) Этот скрипт действует как кнопка- переключатель Num Lock(Num Lock toggle) .
Это может показаться длительной процедурой, и вы можете чувствовать себя комфортно, используя метод реестра(Registry method) , но метод скрипта(script method) поможет справиться с ситуациями.
Некоторые свойства специальных клавиш
В современном мире практически каждый человек на постоянной основе пользуются персональным компьютером, ноутбуком для работы или отдыха. И также на своей клавиатуре он замечал такую кнопку, как «Num Lock», при нажатии на нее у вас загорится индикатор. Многие не знают, для чего это нужно и на что это влияет. Данной кнопкой пользуются очень редко, обычно только те, кто знает, зачем она нужна.
Также многие не знают об истории возникновения данной функции. В данной статье будет рассказано о том. Что такое кнопка «Num Lock» на клавиатуре ноутбука или компьютера, будет описана история возникновения и ее функции. Благодаря этому вы узнаете практически всё про нее, будете осведомлены и больше разбираться в теме клавиш.
Для того чтобы начать изучать историю и функционал данной кнопки, необходимо узнать перевод понятия. Данное слово имеет английское значение и переводится как «цифровая блокировка», полное слово «Numeric Lock». Поэтому можно понять, что эту кнопку изобрели в Соединенных Штатах.
Кнопка, о которой идет речь в данной статье, может выключить или включить цифровую клавиатуру, если нажать на нее один раз. Ее включение может позволить человеку пользоваться цифрами, а ее отключение дает шанс применять такие же клавиши, только при этом они играют совсем другую роль. Индикатор сбоку вашей клавиатуры говорит о том, включена ли данная клавиша или нет.
Если она включена, то можно набирать данные цифры, если выключена – то элемент графического интерфейса функционирует. Работают и другие клавиши. Еще применение такой кнопки дает возможность использовать символы, которые отсутствуют на клавиатуре благодаря кодам. О включенной кнопке “Num Lock” мы можем судить по свечению этого индикатора. В ноутбуках такой индикатор находится на правом боку, если это клавиша, которая предназначена для компьютера, то он находится сверху от клавиши. Обычно горит зеленым или синим оттенком.
История возникновения
Началась история про эту загадочную клавишу начинается очень давно, в одна тысяча девятьсот восемьдесят четвертом году. Именно тогда популярная американская компания со штаб-квартирой в Армонке “International Business Machines Corporation” показала обществу восьмидесяти четырех клавишную клавиатуру для нового поколения появившихся компьютеров.
Так как персональные компьютеры в то время стоили огромных денег, их могла позволить себе не каждая семья, то главная цель данной компании была направлена на любые методы снижения цены своих товаров. Одним из подобных способов стало осуществление данной функции, отказ от использования на клавиатуре отдельных кнопок компьютеров. Одни кнопки имели несколько функций – цифровую, двигательную. Смену между этими функциями осуществляла кнопка «Нам Лок».
В нынешнее время огромное количество клавиатур оснащены отдельными стоящими клавишами с такими функциями, но кнопка «Num Lock» все еще редко используется (очень часто в ноутбуках). Режим данной клавиши обеспечивается после нажимания специальной клавиши Fn, очень часто хозяин персонального компьютера не осведомлен, как отключить от питания данный режим. Существуют клавиатуры, например, известной американской корпорации, которая производит персональные компьютеры, планшеты, смартфоны, где подобная кнопка вообще отсутствует. Ее заменяет кнопка Clear Key.
Что делать, если клавиши «Num Lock» нет?
Способы, которые приведены в данной статье, являются проверенными и рабочими.
- Для начала попробуйте проверить ваш компьютер на наличие вирусов, если данные ошибки присутствуют – устраните их. Даже если вы уверены на сто процентов, что компьютер не имеет вирусов, проверьте дополнительно.
- Обычная перезагрузка системы так же может помочь. Она не лечит проблему основательно, но помогает, если проблему нужно решить срочно и на короткое время.
- Можно найти клавишу «Num Lock» на своем ноутбуке и нажать на нее, тем самым, вы отключите функцию.
- Можно одновременно нажать на сочетание кнопок Fn + F11, Fn + ScLk.
Если вышеперечисленные способы не помогли, то можно подключить к свободному USB-порту другую клавиатуру и нажать на клавишу, о которой идет речь в данной статье. Если все-таки ни один способ не помог, можно найти функцию специальных возможностей Windows и использовать экранную клавиатуру. Есть возможность перезапустить операционную систему, заменить на более усовершенствованную. Если вы пользуетесь нелегальной версией Windows, неудивительно, что кнопка и клавиши перестали работать.
Шаг 2: Настройка кнопки Num Lock в BIOS
Для того чтобы настроить кнопку Num Lock в BIOS, следуйте следующим простым шагам:
- Перезагрузите компьютер и во время загрузки нажмите клавишу, которая открывает настройки BIOS (обычно это клавиша Del или F2).
- Найдите раздел «Advanced BIOS Features» (расширенные возможности BIOS) и выберите его.
- Найдите вкладку «Keyboard Features» (возможности клавиатуры) и выберите ее.
- Найдите опцию «Numlock State» (состояние Numlock) и выберите «On» (включить).
- Сохраните настройки и выйдите из BIOS.
Теперь, когда вы включите компьютер, функция Num Lock будет включена и вы сможете использовать клавиши с цифрами вместо стрелок и других команд.
Метод 2: Изменение настроек клавиатуры в операционной системе
Если вы не можете отключить замок с цифрой 1 на ноутбуке с помощью функциональных клавиш, вы можете попробовать изменить настройки клавиатуры в операционной системе. Вот как это сделать:
-
Откройте «Панель управления».
Начните с открытия «Панели управления», которая находится в меню «Пуск». Вы можете использовать поиск или пролистывать список программ, чтобы найти «Панель управления».
-
Выберите раздел «Язык и региональные стандарты».
В «Панели управления» найдите раздел «Язык и региональные стандарты» и щелкните на него. В этом разделе вы можете настроить язык и параметры клавиатуры вашей операционной системы.
-
Откройте настройки клавиатуры.
В разделе «Язык и региональные стандарты» найдите опцию настройки клавиатуры и щелкните на ней. Это может быть кнопка «Изменить клавиатуру» или похожая на нее.
-
Удалите русскую или другую ненужную раскладку клавиатуры.
В окне настроек клавиатуры, найдите русскую или другую ненужную раскладку клавиатуры и удалите ее из списка. Чтобы удалить раскладку, выделите ее и нажмите кнопку «Удалить» или другую соответствующую кнопку.
-
Примените изменения.
После удаления ненужной раскладки клавиатуры нажмите кнопку «Применить» или «ОК», чтобы сохранить изменения. После этого замок с цифрой 1 должен быть отключен.
Если после выполнения этих шагов проблема не решена, вы можете попробовать перезагрузить компьютер и проверить, изменилось ли положение замка с цифрой 1.
Инструкция по включению боковой клавиатуры с цифрами на ноутбуке
У большинства ноутбуков установлена полноразмерная клавиатура с цифровым блоком справа. Но чтобы пользоваться этими кнопками, нужно сначала включить боковой блок. Сделать это можно с помощью клавиши Num Lock или сочетания с кнопкой Fn, через экранную клавиатуру или в настройках BIOS.
Использование горячих клавиш
Чтобы включить цифры справа (этот блок еще называется Numpad), найдите и нажмите кнопку Num Lock. На внешнем устройстве ввода при нажатии на эту кнопочку загорается индикатор, под которым нарисована цифра. На ноутбуке никакой индикатор не загорится, но цифровой блок должен заработать.
Если клавиши Num Lock на ноутбуке нет, включите Numpad с помощью функциональной клавиши Fn. Посмотрите на ряд клавиш F1-F12: изображения должны подсказать, какое сочетание используется для активации цифрового блока справа. Часто включить правую клавиатуру с цифрами позволяет сочетание Fn+F11, но могут быть и другие варианты.
На некоторых ноутбуках используется сочетание Fn+Alt – например, так включается Numpad на лэптопах Sony. Чтобы не перебирать все доступные сочетания с кнопкой Fn, посмотрите нужную комбинацию в инструкции, которая была в коробке с ноутбуком. Если бумажное руководство давно утеряно, скачайте его электронную версию на сайте производителя или посмотрите на форуме поддержки.
Применение экранной клавиатуры
Если клавиши Num Lock на ноутбуке нет, и включить Numpad с цифрами с помощью сочетания FN и другой кнопки не получается, то попробуйте использовать для активации блока экранную клавиатуру. Это специальный системный инструмент, полностью заменяющий физическое устройство ввода при его отсутствии.
- Откройте консоль управления, зайдите в раздел «Специальные возможности».
- Перейдите в «Центр специальных возможностей».
- Нажмите «Включить экранную клавиатуру».
На экране появится панель с клавишами, которая полностью повторяет вид физического устройства ввода. Numpad на экранной клавиатуре тоже должен быть; если блок с цифрами отсутствует, откройте параметры и отметьте пункт, отвечающий на активацию Numpad.
Рядом с цифрами должна появиться виртуальная кнопка Num Lock, после нажатия на которую блок справа заработает. Вводить цифры вы сможете как с экранной клавиатуры с помощью мыши, так и с физического устройства. Чтобы выключить блок с цифрами, снова щелкните в виртуальной клавиатуре по кнопке Num Lock.
Настройка в BIOS
В наиболее трудных случаях включить цифры на клавиатуре справа не получится без изменения параметров BIOS. К счастью, подобное требование встречается не так часто, но лучше знать о такой возможности.
- Перезагрузите ноутбук. При запуске нажимайте клавишу F2 или Delete, чтобы попасть в BIOS.
- Найдите в BIOS на вкладке «Advanced» опцию «Boot Up NumLock Status» и установите для неё значение «On».
Самое сложное в этой процедуре – попасть в BIOS. На большинстве современных ноутбуков реализован быстрый запуск, так что вы можете просто не успеть нажать нужную клавишу. Исправить это можно временным отключением быстрого запуска.
После внесения изменения ноутбук будет запускаться со всеми экранами, так что вы точно увидите и успеете нажать клавишу, которая отвечает за вход в BIOS. После включения цифрового блока не забудьте вернуться в консоль управления и отметить быстрый запуск, чтобы каждый раз не ждать, пока загрузится система.
Настройка автоматического включения клавиши
Для включения кнопки нампад по умолчанию при запуске операционки можно выбрать один из нескольких способов. Неправильные действия приведут к серьезным сбоям в работе системы. Поэтому рекомендуется строго соблюдать пошаговую инструкцию, приведенную ниже.
Стандартные средства
Под этими средствами понимают активацию Num-клавиатуры соответствующей клавишей. После ее нажатия пользователь полноценно пользуется цифровым блоком. Также включить опцию можно с помощью функциональных клавиш ноутбука и настройками BIOS. Параметр должен быть включен по умолчанию.
Для активации нужно следовать инструкции:
- Зайти в BIOS.
- Найти параметр NumLock.
- Нажать Enter.
- Задать значение: On.
- Нажать клавишу F10 для сохранения значения и перезагрузки ПК.
У некоторых моделей нетбуков отсутствует отдельно расположенный блок с цифровыми клавишами. В гаджетах эти кнопки совмещены с буквенной клавиатурой.
Для включения цифровой опции достаточно на такой раскладке нажать комбинацию: «Fn + F11». Повторное нажатие этих же значений отключает функцию.
Редактирование параметра реестра
Утилита содержит полную информацию и настройки для аппаратного обеспечения, ПО, профилей, предустановки. В ее распоряжении также находятся настройки NumLock. Режим автоматического запуска NumPad через реестр сделать просто.
Пошаговая инструкция включает 6 основных этапов:
- Нажать комбинацию клавиш: «Win + R», вызвать командную строку.
- Ввести команду: regedit.
- Нажать Enter.
- Перейти: HKEY_USERS\.Default\Control Panel\Keyboard.
Найти значение: «InitialKeyboardIndicators», тапнуть два раза по нему.
Изменить параметр на «2» либо «80000002» и сохранить.
После выполнения всех пунктов пользователю останется только перезагрузить устройство. Только после этой процедуры изменения вступят в силу.
Использование команды для PowerShell
Утилита Windows PowerShell позволяет автоматизировать большинство рутинных задач. С помощью софта пользователи меняют настройки, останавливают и запускают программы, обслуживают большинство приложений. Использование командной оболочки рекомендуется для продвинутых пользователей.
Для автоматического включения нампада потребуется выполнить следующее:
- Нажать на «Пуск».
- Найти в списке: Windows PowerShell.
- Тапнуть по названию.
- Вставить в строку: Set-ItemProperty -Path ‘Registry::HKU\.DEFAULT\Control Panel\Keyboard’ -Name «InitialKeyboardIndicators» -Value «2».
Нажать Enter.
При успешном выполнении задачи появится строка ввода без уведомлений. Для того чтобы опция начала работать в автоматическом режиме, нужно перезагрузить гаджет.
Добавление скрипта в автозагрузку
Если пользователь испробовал все выше перечисленные методы, но они не помогли включить автоматическую работу Num-клавиатуры при запуске «десятки», то можно воспользоваться этим способом.
Чтобы включить автозагрузку клавиши NumLock, нужно:
- Открыть меню «Пуск».
- Найти и открыть «Блокнот».
Вставить в него: set WshShell = CreateObject(«WScript.Shell») WshShell.SendKeys «{NUMLOCK}».
Зайти в «Файл», нажать на «Сохранить как…».
Перейти: C:\Users\ИМЯ_ПОЛЬЗОВАТЕЛЯ\AppData\Roaming\Microsoft\Windows\Start Menu\Pro.
Задать имя: numlock.vbs и сохранить, выбрав формат «Все файлы».
Сохранить параметры.
Нет цифровой клавиатуры? Нет проблем!
С шестью указанными выше вариантами цифровой клавиатуры вы сможете найти решение, которое наилучшим образом соответствует вашим потребностям. Нужна ли вам цифровая клавиатура для повседневного использования или время от времени, эмулятор или внешний вариант могут ускорить ввод текста.
Если вы хотите купить клавиатуру TKL, эти решения идеально вам подойдут. Это означает, что вы по-прежнему можете пользоваться тонким форм-фактором клавиатур TKL, но вам не обязательно обходиться без цифровой клавиатуры.
Из-за компактных размеров многие ноутбуки не имеют специальной цифровой клавиатуры с правой стороны клавиатуры, как на настольных компьютерах. Для экономии места клавиши цифровой клавиатуры являются общими клавишами с блоком клавиш в центре клавиатуры.
Однако большинство людей не подозревают, что клавиша NumLock находится на клавиатуре их ноутбука, и иногда это вызывает путаницу только после случайной активации. Например, это может привести к неправильному вводу пароля на экране входа в Windows. Итак, здесь я покажу вам 3 способа отключения NumLock на клавиатуре ноутбука.
Способ 1: отключить NumLock с помощью клавиши Fn
На большинстве ноутбуков есть клавиша Fn, которую можно нажать вместе с другими клавишами, чтобы отключить функцию NumLock. Но точный способ отключения NumLock зависит от модели вашего ноутбука. Индикатор Number Lock загорается, когда NumLock включен, и не горит, когда NumLock отключен. Вот наиболее распространенные сочетания клавиш для включения/отключения NumLock:
Fn + F11 (Acer, Toshiba, Samsung) Shift + Num Lock Fn + Num Lock (Sony, Gateway) Fn + F11 + Блокировка прокрутки Fn + F8 (HP) Ctrl + F11 Fn + Shift + Num Lock Fn + F4 (Dell) Fn + Nmlk (Lenovo, ASUS)
После нажатия сочетаний клавиш для включения NumLock, снова нажмите сочетания клавиш, и NumLock отключится.
Способ 2. Отключение NumLock с помощью исправления реестра
Статус клавиши NumLock зависит от каждого пользователя, и по умолчанию NumLock отключен. Если вы хотите, чтобы клавиша NumLock была активирована до того, как пользователь нажмет CTRL+ALT+DEL для входа в систему, вы должны использовать редактор реестра, чтобы изменить поведение по умолчанию.
Вот простое исправление реестра для отключения клавиши NumLock при запуске:
- Нажмите Windows + R, чтобы открыть окно «Выполнить». Введите regedit и нажмите Enter, чтобы открыть редактор реестра Windows.
- В редакторе реестра откройте следующий раздел реестра. HKEY_USER\.Default\Панель управления\Клавиатура\
- В папке клавиатуры у вас должно быть строковое значение «InitialKeyboardIndicators» со значением 0, 1 или 2. Измените значение на 1, и все готово. Ниже приведено объяснение каждого из этих значений:
0 = Num Lock отключается после входа в систему. 1 = отключить Num Lock. 2 = Numlock включается после входа в систему.
Способ 3. Отключите NumLock в BIOS
В дополнение к описанным выше методам пользователи также могут изменить способ обработки своего компьютера NumLock при первой загрузке компьютера через BIOS.
- Включите компьютер и, как только вы увидите начальный экран загрузки POST, нажмите назначенную клавишу для входа в программу настройки BIOS.
- Найдите «Состояние NumLock», «Ключ NumLock», «Состояние NumLock при загрузке» или аналогичный параметр и измените значение на «Отключено» или «Выкл.». В моем примере на вкладке «Загрузка» есть параметр «Клавиша NumLock», выберите его и нажмите Enter, чтобы выбрать «Выкл.».
Сокращенно от «цифровой замок» или «цифровой замок». Клавиша Num, Num Lock или Num Lk находится в верхнем левом углу цифровой клавиатуры клавиатуры. Клавиша Num Lock включает и отключает цифровую клавиатуру.
Если включен Num Lock, вы можете использовать цифры на клавиатуре.Когда Num Lock отключен, нажатие этих клавиш активирует альтернативную функцию этих клавиш. Например, клавиши со стрелками на клавиатуре можно использовать только в том случае, если Num Lock отключен. На рисунке показано, как клавиша Num Lock со светодиодом может выглядеть на клавиатуре.
Некоторые люди могут называть цифровую клавишу блокировки цифровой клавишей. Ее всегда следует называть клавишей «Num Lock» или «Number Lock». Говоря о цифровых клавишах на правой стороне многих клавиатур, они называются цифровой клавиатурой.
Эмуляторы цифровой клавиатуры
Чтобы получить более специализированный и компактный вариант, вы можете загрузить эмулятор цифровой клавиатуры. Хотя есть много вариантов, вам нужна виртуальная цифровая клавиатура с характеристиками, которые соответствуют вашим потребностям.
Эмулятор цифровой клавиатуры предлагает множество опций, в том числе возможность масштабировать размер кнопок, изменять клавиши, отображаемые на цифровой клавиатуре, и размещать специальные символы с помощью альтернативных кодов без реальной цифровой клавиатуры.
Если вам не нужны никакие настройки, виртуальная цифровая клавиатура работает так же плавно, как и экранная клавиатура Windows.
Загрузить: Эмулятор цифровой клавиатуры (бесплатно)
Как включить NUM LOCK по умолчанию в Windows 10
- Открыть редактор реестра. Для этого, используя сочетание клавиш WIN + R, вызываем команду выполнить, и вводим «regedit» (без кавычек);
- Перейти к разделу: HKEY_USERS.DefaultControl PanelKeyboard
- Кликнуть правой кнопкой мыши по параметру InitialKeyboardIndicators и нажать «Изменить»;
- Заменить значение 2147483648 на 80000002 → ОК (как на скриншоте);
- Закройте редактор.
На этом всё. Теперь вам не придётся каждый раз вручную нажимать клавишу NUM LOCK при запуске Windows 10.
А вдруг и это будет интересно:
- Как отказаться от автоматической установки Microsoft Edge на базе Chromium
- Как установить приложение для Windows 10 под локальной учётной записью
- Как установить CAB файл в Windows
- Раздаём Wi-Fi c компьютера (ноутбука): как настроить мобильный хот-спот в Windows 10
- Как защитить папку паролем с помощью Anvide Seal Folder
- Windows 8.1: загрузка операционной системы в безопасном режиме или Safe Mode
Добрый день, товарищи. Снова поговорим о доработке современных операционных систем с целью увеличения комфорта их использования. Начиная с Win8, начала активно внедрять систему учетных записей Microsoft, в зачаточном состоянии слизанную с систем AppleID и аккаунтов Google, с целью синхронизации настроек между разными устройствами, работающих на одном аккаунте. И в Windows 8.1, мне очень нравилось, как она работала. Там даже расположение иконок программ, в меню «Пуск» синхронизировались и после установки программы, ярлык сразу становился на свое место. В Windows 10, чуть хуже, но я привык и не откажусь уже. Но у всего этого есть один минус — это необходимость входа в систему с вводом пароля при каждой загрузке системы.
Есть способ отключить это запрос пароля совсем, но сама Windows 10 предлагает установить четырехзначный пин-код, для ускоренного входа в систему (к слову, эта возможность есть и в Windows 8.1 и 8). И как-то так получилось, что после всех моих переустановок систему (я же постоянно пишу инструкции со своего компа), мне стало лень отключать пароль, приучил себя вводить пин-код и очень редко выключать компьютер. Но есть один косяк, с этими пин-кодами… Оказывается при запуске системы, до окна выбора пользователя система не включает не один из системных Lock’ов. Но, как удалось выяснить у зарубежных коллег, это можно исправить, что мы сейчас и сделаем.
Итак, запускаем редактор реестр, жмём Win+R, вводим regedit и жмём ОК.
Открываем ветку
HKEY_CURRENT_USERControl PanelKeyboard
Открываем параметр InitialKeyboardIndicators, меняем его значение на 2 и жмём ОК для сохранения.
Дальше переходим в раздел HKEY_USERS, в этом разделе есть каталог default и несколько (обычно 4-6) каталогов с названиями начинающихся на S- (кроме той, которая заканчивается на _Classes). В каждой из веток данного раздела есть ветка Control PanelKeyboard, например в default:
HKEY_USERS.DEFAULTControl PanelKeyboard
Так вот, в каждом каталоге Keyboard нам нужно задать параметру InitialKeyboardIndicators значение 2.
Внимание, дальше читаем, выполняем после того, как прочитаете соответствующую команду. После того, как все значения в реестре исправлены перезапускаем компьютер и ждем загрузки до появления окна для входа в систему
После этого жмём один раз кнопку Num Lock, для его включения и не вводя пинкод, выключаем компьютер (именно выключаем, не перезапускаем) через меню в правом нижнем углу окна выбора пользователя. Всё, теперь можно выполнять. Результатом последних действия «Fast Startup» запомнит настройку, что Num Lock должен быть включен и будет применять её для всех последующих запусков
После того, как все значения в реестре исправлены перезапускаем компьютер и ждем загрузки до появления окна для входа в систему. После этого жмём один раз кнопку Num Lock, для его включения и не вводя пинкод, выключаем компьютер (именно выключаем, не перезапускаем) через меню в правом нижнем углу окна выбора пользователя. Всё, теперь можно выполнять. Результатом последних действия «Fast Startup» запомнит настройку, что Num Lock должен быть включен и будет применять её для всех последующих запусков.
Материал сайта geekteam.pro
Многие отмечают, что дополнительная клавиатура из цифр справа куда удобнее, чем клавиши, которые сосредоточены над буквами. Однако не у всех вспомогательные кнопки работают «правильно» изначально, так как вторая их функция — это управление курсором. Для того чтобы дополнительная клавиатура работала в сфере цифр и арифметических команд, необходимо включить режим NumLock.


![[решено] не включается ноутбук - черный экран. все способы решения.](http://portalcomp.ru/wp-content/uploads/8/f/6/8f6535faa14bb4c327fb2e9d43465055.jpeg)

























