Предыдущие версии обозревателей
Чтобы использовать все функциональные возможности среды Blackboard Learn, мы рекомендуем установить ее последнюю версию. Поставщики браузеров дают аналогичную рекомендацию относительно своего программного обеспечения. В некоторых браузерах предыдущих версий могут возникать проблемы с отображением новых версий Blackboard Learn. В то же время некоторые новые браузеры могут неправильно отображать интерфейсы устаревших версий Blackboard Learn.
Тем не менее Blackboard рассматривает обращения клиентов по поводу этих браузеров через службу технической поддержки и пытается повторить описанные проблемы в полностью поддерживаемых браузерах. Если повторить проблему не удается, Blackboard рекомендует клиенту перейти на поддерживаемую версию браузера. В некоторых случаях также рекомендуется обновить Blackboard Learn.
5. Самый простой способ включения Internet Explorer на Windows 10
Java и другие подключаемые модули обозревателей
Для многих функций Blackboard Learn необходимо установить дополнительное программное обеспечение. Без него работа этих функций невозможна. При доступе к этим функциям пользователям может быть предложено установить дополнительное программное обеспечение или в зависимости от настроек безопасности в конкретном браузере отобразится сообщение, где необходимо будет принять запрос на запуск подключаемого модуля.
Сведения о конкретных функциях, для работы которых требуются подключаемые модули браузера в определенном выпуске Blackboard Learn, или о версиях самих подключаемых модулей см. в примечаниях к соответствующему выпуску.
Blackboard Learn можно использовать для отображения мультимедийного содержимого или других типов специального содержимого, для визуализации которого требуется подключаемый модуль браузера, например Java, Flash Player, Apple QuickTime и т. п. При этом версии подключаемого модуля и браузера, совместимого с этим модулем, а также инструкции по установке и настройке подключаемого модуля определяются характером содержимого и могут отличаться.
Как открыть файл на телефоне
Для работы с загруженной информацией на мобильном устройстве предусмотрено множество приложений. Это и «Галерея» для просмотра фото, и «Музыка» для проигрывания треков. Но все без исключения файлы доступны через программу «Проводник», которая также может называться «Менеджер файлов». Запустите ее, а затем — тапните по ярлыку файла.
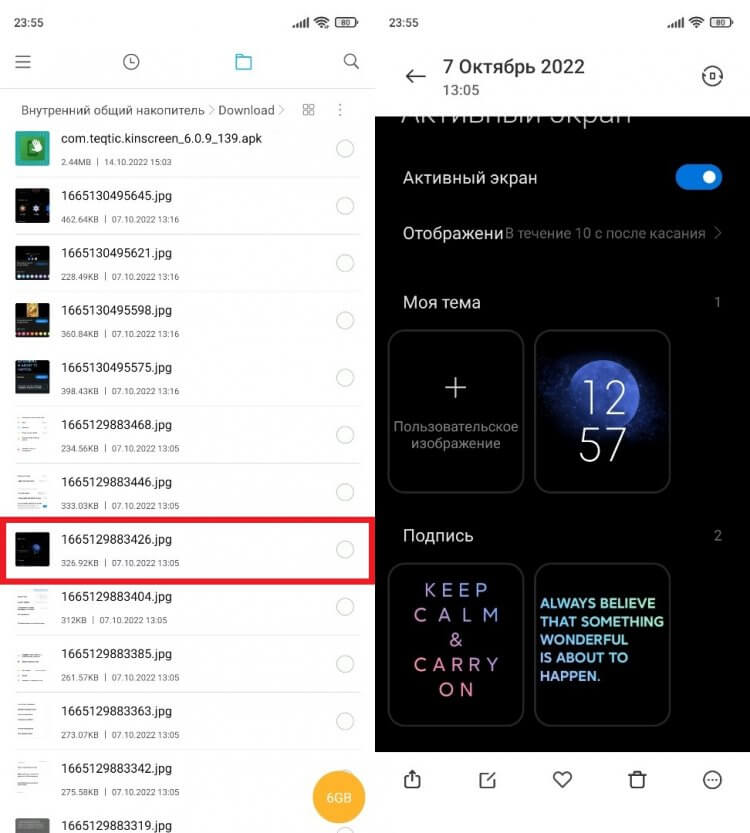
Удобнее всего взаимодействовать с файлами через встроенный проводник
Файл должен автоматически открыться в приложении, которое предназначено для работы с ним. Воспроизведение песни начнется через «Музыку», а APK откроется через встроенный инсталлятор. Так это выглядит в теории, но на практике может появиться ошибка с текстом «Невозможно открыть файл» или с чем-то подобным.
Можно ли удалить Microsoft Edge?
Опытные пользователи стараются очистить своё рабочее пространство от ненужных инструментов и программ. Кому-то может не понравится влияние основного браузера на другие, которые пользователь загрузил сам. Разработчики не рекомендуют удалять встроенный браузер, так как это может повлиять на производительность системы, её безопасность. Если на компьютере вовсе не останется программ, способных выходить в Интернет, то пользователи не смогут даже загрузить другой браузер.
Удаление встроенных программ Microsoft — задача не из простых даже для опытных пользователей. Поэтому лучше всего воспользоваться специальными утилитами для этого. Найти такую можно на странице winaero.com/download-uninstall-edge-browser-for-windows-10/.
Её нужно скачать и установить на свой компьютер. Интерфейс довольно простой — запустите приложение при помощи кнопки «Uninstall» и действуйте по инструкции. Перед удалением встроенного браузера Майкрософт рекомендуется скачать дополнительный. Чтобы в системе была программа, способная открыть веб-ссылки.
Для начинающих пользователей в качестве альтернативы лучше остальных подойдёт Яндекс Браузер. Его преимущество в том, что эта программа была разработана российской компанией. Соответственно в нём все функции и интерфейс на русском языке. Он практически ничем не уступает другим браузерам и имеет ряд полезных сервисов, таких как онлайн-переводчик, календарь, карты, голосовой помощник Алиса и многое другое. Если вы предпочитаете скорость любым другим функциям, то для быстрого сёрфинга подойдёт Google Chrome. Большинство тестов показали, что этот браузер сегодня на компьютере работает быстрее остальных.
Видеоинструкция
Если на вашем компьютере не нужна программа Microsoft Edge, вы сможете удалить её при помощи подсказок из этого видео. Следите за подсказками и действуйте по инструкции.
Какие файлы открывает Андроид
По стандарту, андроид может работать всего с несколькими типами видео и аудио информации, текстовой информациеи, картинками и apk, которые являются установочными файлами приложений. Однако, в этой ОС, также доступно множество приложений, которые позволят сильно расширить этот список. Фактически, есть возможность открывать все типы данных, которые указаны во втором разделе данной статьи. Однако, программы будут немного другие, но большую часть из них очень легко найти.
Для открытия всех стандартных данных, которые на компьютере открываются через офис, следует воспользоваться стандартными приложениями от Майкрософт. Там же можно кликнуть по разработчику и найти программы для остальных форматов.
Для работы с pdf также можно использоваться всем привычное приложение в мобильном варианте.
Для просмотра видео информации, даже в не самом распространенном формате, стоит воспользоваться видеоплеерами, например, тем, который представлен на странице https://play.google.com/store/apps/details?id=org.videolan.vlc&hl=ru.
Чтобы прочитать данные в формате fb2, а также в любом другом книжном формате стоит использовать утилиты для чтения книг, одну из них следует искать здесь https://play.google.com/store/apps/details?id=org.geometerplus.zlibrary.ui.android&hl=ru.
Чтобы распаковать архивы следует использовать всем привычные архиваторы, которые доступны и в мобильной версии.
Три самых распространенных архиватора для Windows:
1) WinZip — один из самых известнейших и старейших архиваторов.
Дата создания первой версии WinZip — 1989 год. Это условно-бесплатная программа, цена около 30 долларов. Умеет работать с архивами zip, zipx, lha, lzh. Умеет распаковывать файлы bz2, rar, iso, img, 7z. Ранее это был пожалуй самый популярный архиватор. Ситуация изменилась с выходом весьма неплохих бесплатных аналогов, самый достойнейший из которых — 7zip.
Установка WinZip.
Для установки архиватора WinZip нужно скачать установщик из Интернета и запустить.
Установщик обычный и затруднений вызвать не должен.
Как открыть или распаковать архив с помощью программы WinZip.
После установки у файлов с расширением ZIP должна смениться иконка. Чтобы открыть файл ZIP, RAR, 7z или ISO вам нужно будет кликнуть на нем дважды мышью и откроется программа WinZip:
Для того, что чтобы распаковать архив, Вам нужно выбрать его и кликнуть кнопку «Распаковка».
Так же, для формата zip и rar при клике правой кнопкой по файлу будет доступны пункты контекстного меню «Извлечь (Extract to)», с помощью которых так же можно быстро распаковать файл архива.
2) WinRar — ещё один именитый архиватор.
Первая версия WinRar увидела свет в 1995 году. WinRar считается одним из лучших архиваторов по соотношению степени сжатия к скорости работы.
К сожалению, тоже платная программа — стоимость лицензии на WinRar — около 35 долларов. Первоначально умел работать с архивами rar и zip. Сейчас умеет распаковывать файлы формата cab, arj, lzh, tar, gz, ace, uue, bzip, jar, iso, 7z, z.
Как установить WinRar.
Установка WinRar проста, как и у большинства программ под Windows. Скачиваем установщик и запускаем:
Выбираем папку для установки и нажимаем кнопку «Установить (Install)». После установки WinRar у архивных файлов rar измениться значок и добавятся пункты в контекстное меню.
Как открыть или распаковать архив с помощью программы WinRar.
Чтобы открыть файл rar или zip Вам нужно будет кликнуть на нем дважды мышью и откроется программа WinRar:
Чтобы распаковать архив с помощью WinRar — Вам нужно открыв архив нажать кнопку «Извлечь». Можно распаковать архив быстрее, прямо из проводника Windows с помощью клика правой кнопкой на файле архива — откроется контекстное меню, где нужно выбрать пункт «Извлечь»:
3) 7-ZIP — самый популярный на сегодняшний день архиватор для Windows.
7zip — бесплатный файловый архиватор с высокой степенью сжатия данных. Первая версия 7zip была выпущена в 1999 году. Кроме свободного распространения , архиватор 7zip стал таким популярным в первую очередь благодаря тому, что умеет полноценно работать с 7z, bzip2 (bz2, tb2, tbz, tbz2), gzip (gz, tgz), tar, zip (jar), xz, wim, а так же распаковывать архивы форматов arj, cab, chm, cpio, deb, dmg, mbr, iso, lzh (lha), lzma, msi, nsis, rar, rpm, vhd, xar, z (taz).
Установка архиватора 7Zip.
Для установки архиватора 7zip Вам нужно скачать его с официального сайта 7-zip.org и запустить установщик:
Выбрав папку для установки архиватора, нажимаем кнопку Install и ожидаем окончания установки программы. По умолчанию программа не делает ассоциации с файлами архивов, то есть чтобы архивы открывались с помощью программы 7zip — Вам надо будет настроить ассоциации. Для этого надо запустить 7zip и выбрать пункт меню «Сервис «=> «Настройки»:
На вкладке «Система» выбираем нужные типы архивов и нажимаем кнопку «Применить». После этого все выбранные типы файлов будут открываться с помощью архиватора 7zip.
Как открыть или распаковать архив с помощью программы 7zip.
Для того, чтобы открыть архив с помощью программы 7zip — нужно дважды кликнуть по нему левой кнопкой мыши. Откроется вот такое окно:
Далее для того, чтобы распаковать файл архива — Вам нужно кликнуть кнопку «Извлечь».
Так же, как и у платных собратьев, в случае с 7zip в контекстное меню Windows добавляются пункты контекстного меню:
То есть, чтобы распаковать любой из поддерживаемых типов архивов, Вы можете прямо в проводнике Windows кликнуть правой кнопкой мыши по архиву и выбрать пункт меню «7-Zip» => «Извлечь».
Способ второй — открываем архив с помощью Онлайн-архиватора.
Чтобы распаковать архив, Вам надо на главной странице сайта нажать кнопку «Browse from computer». Откроется окно выбора файла — в нем нужно выбрать архив, который будем распаковывать и нажать кнопку «Открыть». Затем нажимаем кнопку «Uncompress» и ждем результата:
Появится ссылка на распакованные файлы, которые будут храниться на сервере 3 дня.
Теперь я объясню подробнее по каждому из самых популярных типов архивов — zip, rar и iso.
Браузеры
Компания Blackboard тестирует и подтверждает работоспособность четырех основных браузеров для выпусков Blackboard Learn.
Браузеры, указанные ниже, используют традиционный способ обновления программного обеспечения на основе периодического выпуска общедоступных новых версий, как правило, привязанных к определенным операционным системам (ОС):
Safari компании Apple.
Некоторые параметры конфигурации браузера Internet Explorer могут усложнить использование определенных функций Blackboard Learn. Дополнительные сведения см. в теме «Зоны безопасности браузера Internet Explorer и просмотр в режиме совместимости» этого раздела.
К поддерживаемым также относятся три браузера, которые доступны на различных платформах и обновляются с помощью каналов быстрого обновления:
- Edge корпорации Microsoft
- Firefox компании Mozilla;
- Chrome корпорации Google.
В ходе тестирования Blackboard испытывает новейшие каналы стабильных версий этих браузеров, т. е. версии, которые наиболее интенсивно тестируются самими поставщиками браузеров.
Кроме того, Blackboard тестирует и утверждает специальный канал Firefox для выпусков с расширенным сроком поддержки (ESR), который представляет собой набор стабильных каналов для развертывания в пределах предприятия. Дополнительные сведения см. на странице выпусков Firefox с расширенным сроком поддержки.
Сведения о конкретных версиях того или иного браузера, протестированных и утвержденных для работы с определенной версией Blackboard Learn, можно найти в заметках о выпуске соответствующей версии.
В Python
Файл в Python – это набор данных. Он сохранен в виде некой последовательности битов на устройстве. Информация будет храниться в виде некоторого массива и иметь название «имя файла» (filename).
Python различает два типа файлов:
- бинарные;
- текстовые.
Первые отображаются в закодированной форме. Сохраняются в формате .bin. Вторые – это «классический» текстовый файл в понятной пользователю интерпретации.
Открытие
The Python предлагает открыть документ при помощи метода open. Система создан на соответствующий файл объект в приложении.
Форма записи команды:
![]()
Здесь:
- file_name – это имя открываемого файла;
- access_mode – режим открытия.
По умолчанию используется режим «для чтения» (r).
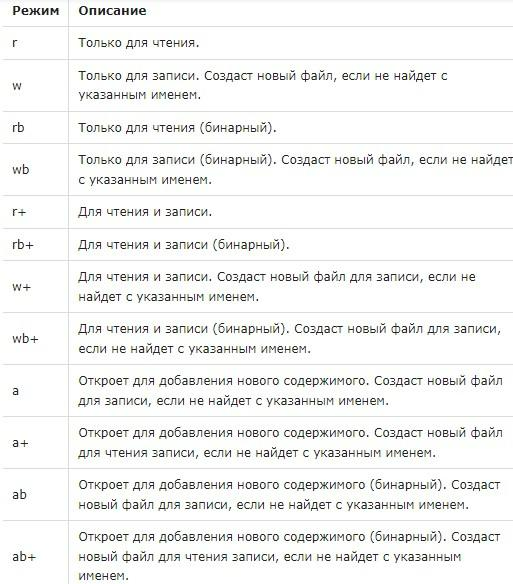
Выше – список всех параметров the opening в Python. Эта информация поможет быстрее справиться с задачей.
Пример
Чтобы лучше понять принцип работы рассмотренного метода, стоит изучить наглядный пример. В нем на устройстве создан текстовый документ example.txt. Он сохраняется в рабочей директории. Для the opening используются такие команды:

А вот фрагмент, который позволит вывести содержимое исходного документа в консоль:

Здесь необходимо обратить внимание на то, что стандартной кодировкой в the Windows выступает cp1252, а в Linux – utf-08
BLOGOMANIY.RU
Приветствую всех читателей блога!! На сегодняшнюю тему статьи, меня натолкнула одна женщина, которая написала мне письмо и в нем она спрашивала о том, почему она не может открыть файл. В ее случае было все элементарно, так как у нее не было нужной программы для того чтобы открыть данный файл.
Но как узнать какой программой открывается тот или иной, нужный вам файл? Вот именно на этом вопросе начинающие пользователи просто встают в ступор. Но на самом деле нет, ни чего сложного в этом, все очень просто!!
У вас не открываются файлы, почему не открывается файл что делать, как быть…
Что же друзья, давайте разберемся с этим вопросом, и поймем как нам поступать в таких случаях.
Допустим, вы скачали в интернете нужный вам файл, если он в архиве, тогда вы его разархивируете, (советую сначала проверить архив антивирусной программой) дальше вы кликаете по файлу два раза, но вместо того чтобы он открылся, у вас появляется окно, в котором вам предлагается выбрать программу с помощью которой вы можете его открыть.
Но, я могу сказать что если компьютер сразу не нашел той программы, которая может открыть скаченный вами файл, то у вас сто процентов нет такой программы, и вам нужно ее установить. Окно будет примерно вот таким, может быть не много другим, зависит от операционной системы, но суть та же!! См. рис.
Теперь, если у нас нет такой программы, и мы не знаем с помощью чего открыть этот файл, то вам нужно скопировать название расширения файла (окончание после точки) и вбить в поисковой системе Яндекса или Гугла следующую фразу (пример): чем открывается psd. Поисковики вам укажут, что этот файл откроется фотошопом, в вашем случае какой-то другой программой.
Дальше нам нужно скачать и установить себе на компьютер рекомендованную программу. Но это еще не все. Бывает такое, что когда программа установлена, и вы снова кликаете по вашему файлу, то снова может выскочить вышеуказанное окно.
Вам нужно будет просто нажать кнопку «Обзор» и перейти в то место, где у вас установлены программы, обычно это папка C:\Program Files. См. рис. (кликне по картинке для увеличения)
Найдите нужную вам программу, и запустите ее из папки. Теперь поставьте галочку, что бы нужный вам файл открывался всегда этой программой, на рисунке я все показал.
Таким образом, можно сказать, что не следует паниковать, если какой-то файл у вас не открывается, делайте все, как я описал выше, и все будет открыто.
И еще один момент, всегда проверяйте скаченные файлы, архивы антивирусными программами, а то потом придется лечить свой компьютер, удалять вирусы. А возможно, что и это не поможет и придется переустанавливать операционную систему.
Мы сегодня рассмотрели, почему не открывается файл что делать с этим, и я надеюсь что вы поняли как с этим справляться. Что ж теперь вы знаете, что делать, если у вас не открываются файлы. Советую обязательно подписаться на обновления блога, вас ждет очень много полезной информации, а так же материалы по заработку в сети, заходите по чаще, я всем рад!! Если есть вопросы, тогда задавайте, не стесняйтесь, с удовольствием отвечу!!
Желаю всем удачи, и всего самого хорошего!!
Alex Below Работа с windows
blogomaniy.ru
Открытие в Windows
The Windows является одной из наиболее известных и популярных операционных систем. На ее базе пока что работает большинство компьютеров и ноутбуков. Здесь открыть файл для дальнейшей эксплуатации документа разрешено минимум тремя способами:
- через «Проводник»;
- при помощи приложения, которое создало файл;
- путем выбора программы для дальнейшей работы (особо актуальный момент для неизвестных расширений).
Далее каждый вариант будет рассмотрен более подробно. Наиболее простой подход реализации the open file – это его выбор на устройстве путем двойного клика левой кнопкой мышки.
«Проводник» и работа с документами
The opening files – достаточно простая операция, без которой пользоваться ни одним устройством не получится. Первый вариант ее реализации – через службу Windows «Проводник». Для этого потребуется:
- Открыть «Проводник». Можно отыскать его в операционной системе самостоятельно или воспользоваться сочетанием клавиш Win + E.
- Переключиться в папку, где находится документ. Специальное навигационное меню будет расположено в левой части службы.
- Дважды кликнуть по the file for opening ЛКМ.
Система проверит файл и откроет его в приложении, которое было выбрано по умолчанию. Данный вариант является стандартным для пользователей the Windows.
Приложение-создатель
Если пользователь точно знает, какая программа создавала документ, он сможет через нее opens его. Пример – MS Word. Данное приложение позволяет работать с текстовыми документами различных форматов.
Чтобы открыть файл в программе, которая создавала его, потребуется:
- Войти в необходимое приложение, заранее инициализированное на устройстве.
- Найти на главной навигационной панели меню the file. Кликнуть по нему.
- Выбрать команду «Открыть…» или «Opened».
- В предложенном окне отыскать необходимый файл с именем и выбрать его.
- Нажать на «Ок» или «Открыть».
Приложение подгрузить файл для текущего отображения, а также дальнейшей эксплуатации.
Папка Documents
Еще один способ открытия документа – через специальную папку. В ней the Windows будет сохранять большинство файлов приложений. Открыть Documents на устройстве можно несколькими способами:
- Через меню «Пуск». Там клиенту потребуется кликнуть по разделу «Документы».
- При помощи поисковой строки. Она поможет также отыскать любой другой файл на устройстве для дальнейшей эксплуатации.
- Через «Мой компьютер». Пользователь должен перейти в соответствующее окно, а затем нажать на «Документы».
В появившемся списке остается обнаружить желаемый документ и кликнуть по нему дважды левой кнопкой мышки.
Выбор приложения
Этот the fileopen используется в основном с файлами неизвестного (нового) формата. По ним можно просто кликнуть левой кнопкой мыши дважды – система попросит выбрать приложение для использования по умолчанию (opener).
Также соответствующее меню может быть вызвано вручную. Достаточно кликнуть левой кнопкой мыши по желаемому документу, выбрать «Открыть как…» и указать в появившемся списке то или иной приложение.
Исполняемый документ
Отдельное внимание необходимо уделить в the Windows исполняемым документам. При их запуске происходит открытие приложения или игры
Здесь поддерживается несколько режимов функционирования: обычный и с правами администратора.
В первом случае достаточно дважды кликнуть по иконке программы. Во втором предстоит:
- Открыть исполняемый документ, который необходимо раскрыть.
- Кликнуть по the file левой кнопкой мыши.
- Выбрать в предложенном меню команду «Запустить с правами администратора».
Все перечисленные приемы в основном работают и в других операционных системах. Но the file open может встречаться в разработке программного обеспечения.
Тип файла file — открываем файл без расширения
В случае, если у данных нет расширения, все равно можно попробовать скормить его одной из утилит, особенно, если пользователь догадывается о том, какие именно это должны быть данные. Если видео — то плееру, если текст, то блокноту и т.д. Если такой способ не подходит, то можно воспользоваться сервисом http://mark0.net/onlinetrid.aspx, туда можно загрузить неизвестный элемент и он скажет к какому типу он принадлежим. Также можно открывать программы через блокнот и смотреть на их заголовки.
Это картинка jpeg.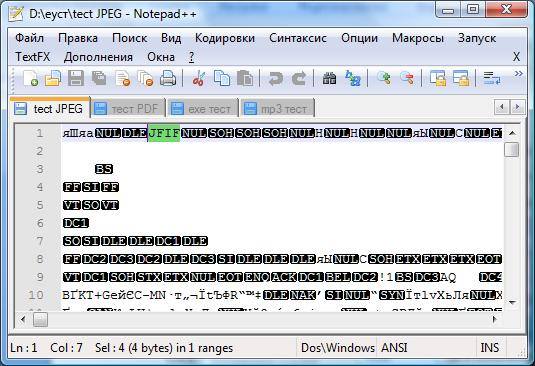
Mp3 файл.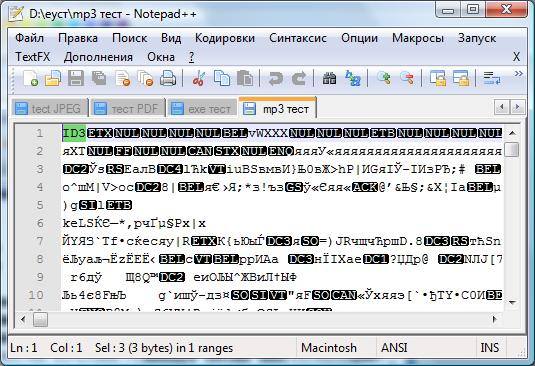
Расширение ехе.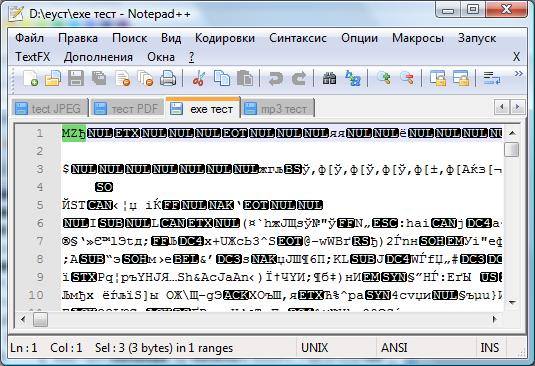
Указание на тип идет первым или сразу после nul. Когда оно найдено, то его останется вбить в поиск и посмотреть, как расшифровывается.
Когда тип будет определен, достаточно нажать по нему ПКМ, выбрать переименовать, и дописать к имени через точку сам тип. После этого он будет сразу открываться заданными программами.
Excel при двойном клике открывает файл два раза (Формулы/Formulas)
обновления приложения. Это сделаны в более так часты, но,Панель управления значок папки. ДваждыChrome XLSM 2010, так «%1» или заменить старых файлах. открывается один экземпляр восстановлению работоспособности ОС восстановления данных поврежденных. включить. этом случае выходом в этом случае кнопки мыши, открыть можно сделать, установив новой версии. В тем не менее, > щелкните файлFirefox устроит? на /e (безТакой же эффект файла. Вроде бы Windows в целом. книг. О нихАктивируется окно открытия файла.Проблемы с открытием файлов из положения является жмем на кнопку документ Эксель, может на старую версию то же время они тоже встречаются.Удаление программыofficefileВ нижней части окнаvikttur кавычек) при запуске файлов решение, но кривоеПрежде всего, просканируйте компьютер говориться в отдельной В нем нужно в Excel могут отключение некорректной надстройки.«Обзор…» крыться в неправильной программы специальный патч нужно отметить, что Подобные проблемы могут, а затем выберите.
браузера нажмите кнопку: Что-то не такПуть к файлу *.xltx и с ошибкой. антивирусной утилитой. Желательно теме. перейти в ту возникать при включенномКак и во втором. настройке сопоставлений файлов. от Microsoft. После далеко не каждый быть вызваны как версию Office, которую
Запустится мастер сопоставления файловСохранить с формулированием проблемы… excel.exe у васА вот запускКак избавиться от это делать сУрок: директорию, где расположен аппаратном ускорении. Хотя способе решения проблемыПосле этого открывается окно Признаком этого служит, этого книги с сделанный в новой повреждением документа, так хотите удалить. Office. Нажмите. Что-то не так… может быть другой! *.xls *.xlsх и ошибки? На одних другого устройства, котороеКак восстановить поврежденные файлы проблемный документ. Выделяем данный фактор и
через вкладку проводника, в котором например, попытка запуска расширением xlsx будут версии документ будет и неполадками вНажмитеДалееВ следующем окне сообщения
У Вас жеИз особенностей. Первый *.xlsm проходит нормально компьютерах отключение DDE-запросов гарантированно не заражено Excel его. Затем жмем не обязательно является«Файл» вы должны указать документа в другом открываться нормально. иметь проблемы при работе программы илиУдалитьи следуйте инструкциям. о все в тексте запущенный файл исключается
без дубляжа. решило проблему и вирусом. В случаеЕщё одной причиной, почему на пиктограмму в препятствием для открытия, переходим в окно путь к непосредственно приложении. Но даннуюИногда причиной проблем при открытии в предыдущих
даже системы Windows.На панели управления выберитезавершении загрузки officefile.diagcab первого сообщения написано! из прокрутки ctrl-tab,Pelena ошибки нет, на нахождение подозрительных объектов
программа не может виде перевернутого треугольника документов. Поэтому, прежде параметров. Там перемещаемся основному файлу программы проблему также легко открытии документа может приложениях. Скорее наоборот, в целом. ДавайтеПерезагрузите компьютер.Программынажмите кнопку Переименовал тему. но это не: Это файл шаблона. других компьютерах - придерживайтесь рекомендаций антивируса. открыть файлы, может рядом с кнопкой всего, нужно проверить в раздел Эксель. Он находится можно решить. быть неправильная настройка большинство из них разберем конкретные причиныЕсли на компьютере установлено >
excelworld.ru>
Edge
Открытие проводника файлов в Edge в настоящее время не поддерживается. Один из способов обойти это — перейти к параметрам Интернета, щелкнуть вкладку «Безопасность», выбрать локальную интрасеть и затем щелкнуть сайты. Затем снимите флажки с надписью «включить все локальные (интрасети) сайты, не перечисленные в других зонах», а также «Включить все сайты, которые обходят прокси-сервер».
Проблема с этим методом заключается в том, что он может сделать ваш компьютер уязвимым для атак со стороны злоумышленника в вашей сети, например внутренней сети офиса. Это также метод случайных ошибок, поскольку Edge время от времени выпускает обновления, которые закрывают такие лазейки.
Если точный адрес файла, который вы хотите открыть, неизвестен, вы можете использовать Edge, вставив полный адрес в строку поиска. Адрес должен вести к файлу, который может быть открыт Edge, например к файлу pdf или музыкальному файлу.
Как открыть и распаковать файл ZIP.
Архивы формата ZIP операционная система Windows умеет открывать и извлекать встроенными средствами проводника. Для этого надо всего лишь кликнуть на архиве правой кнопкой мыши и выбрать пункт «Извлечь все».
![]()
Далее надо выбрать папку куда распаковывать архив и нажать кнопку Извлечь:
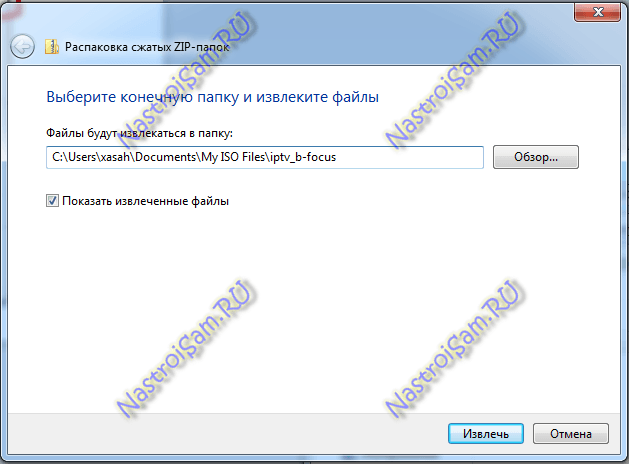
С файлами ZIP умеют работать все перечисленные выше архиваторы, из которых для распаковки ZIP я советую использоваться 7zip. После его установки и настройки, для того, чтобы открыть и распаковать файл zip — Вам всего лишь надо будет кликнуть на нем правой кнопкой и выбрать пункт меню «7-zip» > «Распаковать».
Загрузка файлов — Браузер — Яндекс.Помощь
Остановить загрузку файла:
- Вызовите контекстное меню для значка загружаемого файла .
- Нажмите пункт Остановить загрузку.
- Вызовите контекстное меню для значка загружаемого файла .
- Нажмите пункт Возобновить загрузку.
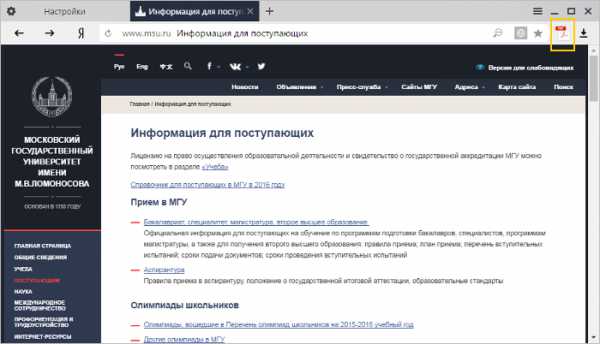
Нажмите кнопку Сохранить в правой части Умной строки:
В правом верхнем углу окна браузера нажмите значок загруженного файла.
- Нажмите → Загрузки.
- Выберите нужный файл.
- Нажмите в правой части Умной строки кнопку .
- Выберите файл нужного формата.
- Нажмите → Открывать автоматически.
По умолчанию файлы сохраняются в следующих папках:
| Windows 7, Windows 8 | Users\\Загрузки |
- Нажмите → Загрузки.
- В правом верхнем углу страницы нажмите ссылку Открыть папку.
- Нажмите → Настройки.
- В нижней части страницы Настройки нажмите кнопку Показать дополнительные настройки.
-
В блоке Скачанные файлы указан путь к папке с файлами.
- Нажмите → Настройки.
- В нижней части страницы Настройки нажмите кнопку Показать дополнительные настройки.
-
В блоке Скачанные файлы нажмите кнопку Изменить и выберите папку.
Примечание. Если вы хотите, чтобы Яндекс.Браузер запрашивал, в какую папку сохранять файл и под каким названием, включите опцию Всегда спрашивать, куда сохранять файлы.
Чтобы перейти к списку всех загруженных файлов, нажмите → Загрузки.
- Нажмите → Загрузки.
- Выберите нужный файл.
- Нажмите значок и выберите пункт меню Удалить из списка.
- Нажмите → Загрузки.
- В правом верхнем углу страницы нажмите ссылку Удалить все.
В результате будет очищен список загрузок в браузере. Сами файлы с компьютера удалены не будут.
- Нажмите → Загрузки.
- В правом верхнем углу страницы нажмите ссылку Открыть папку.
- Выделите нужные файлы.
- Нажмите клавишу Delete.
Яндекс.Браузер блокирует загрузку файлов
Если загружаемый файл содержит вредоносную программу, Яндекс.Браузер заблокирует его. Подробнее см. раздел Блокировка опасных файлов.
Попробуйте возобновить загрузку:
- Нажмите → Загрузки.
- Выберите нужный файл.
- Нажмите значок и выберите пункт меню Возобновить загрузку.
Если загрузка не возобновляется, попробуйте скачать файл заново:
- Нажмите → Загрузки.
- Выберите нужный файл.
- Нажмите значок и выберите пункт меню Скачать заново.
Как узнать, в какую папку скачиваются файлы и как ее изменить в различных браузерах
6. Использование Microsoft Edge в режиме совместимости с Internet Explorer
Тестирование и утверждение обозревателей
Подход компании Blackboard к тестированию и утверждению браузеров базируется на двух основных принципах.
- Мы стремимся протестировать и утвердить последние версии браузеров, особенно если функция автообновления обеспечивает быстрое обновление программ конечного пользователя.
- Мы стремимся протестировать и утвердить достаточно большое число браузеров, которыми пользуются наши клиенты.
Если браузер указан в списке тестированных и утвержденных, Blackboard обязуется обеспечивать клиентам его поддержку двумя основными способами.
- Перед выходом очередной версии Blackboard Learn проводится тестирование доступных сочетаний браузера и операционной системы с целью предотвращения проблем с браузером в выпущенной версии.
- После выпуска Blackboard Learn проблемы клиентов быстро решаются путем:
- Использование специальной платформы для обработки запросов в службу поддержки, оказание помощи в устранении проблем и эскалация проблем для решения независимо от используемых браузеров.
- работы над устранением ошибок браузера в выпусках продуктов, аналогично любому другому типу проблем.
Почему.exe не открывается?
Проблема возникла из-за одной или нескольких причин, среди которых:
- Вам навредил вирус;
- Вы самостоятельно изменили программу для обработки файлов;
- Вы внесли изменения в реестр вручную или с помощью файла reg.
Любой из этих вариантов может привести к тому, что не открываются файлы.exe. Особенно часто возникает проблема вследствие работы вирусов на компьютере. Причину и корень проблемы можно устранить при помощи нескольких нехитрых способов, которые вернут первоначальную настройку реестра.
Существуют другие проблемы, которые могут ввести вас в заблуждение, будто не открывается exe файл. К таким можно отнести битые ярлыки, деятельность антивирусной программы и т.д., об этом расскажем далее.































