Способы сохранения фото из Ватсапа на компьютер
Существует несколько удобных способов для переноса фотографий с телефона на ПК:
- Использование веб-версии мессенджера.
- Передача файлов с помощью функции «Поделиться»;
- Сопряжение смартфона с компьютером посредством USB-кабеля;
Рассмотрим каждый из них по очереди.
Веб-версия WhatsApp
Суть данного способа заключается в том, что вы запускаете специальную версию мессенджера у себя на компьютере или ноутбуке в браузере и подключаетесь через мобильное приложение, чтобы получить доступ ко всем перепискам. Это очень удобно, ведь не нужно ничего дополнительно устанавливать или настраивать. А основной недостаток – телефон должен быть рядом с ПК.
Инструкция, как быстро с Ватсапа перекинуть фото на компьютер:
- Открываем в браузере эту ссылку https://web.whatsapp.com/.
- Запускаем в мобильном приложении функцию WhatsApp Web. На Айфоне она расположена в отдельной вкладке «Настройки».А в случае с Андроидом ее можно найти в контекстном меню вкладки «Чаты».
- Наводим камеру устройства на экран монитора и дожидаемся считывания QR-кода.
- Соглашаемся с синхронизацией данных, если это потребуется.
- Теперь в браузере переходим к той переписке, где лежит нужная картинка.
- Открываем ее одиночным кликом.
- Нажимаем на кнопку «Загрузить» на верхней панели инструментов.
- При необходимости указываем папку, куда сохранить файл.
Если вы вручную не выбирали папку, то снимок должен переместится в каталог «Загрузки» на системном диске. У него в названии будет указано WhatsApp Image вместе с датой и временем.
Внутренняя пересылка через Поделиться – как сделать
Бывает такое, что предложенный выше вариант, как перенести с Ватсапа информацию на компьютер, вам не подходит. Например, не получается синхронизироваться с веб-версией и т. д. Есть альтернативное решение – использовать один из интернет-сервисов в качестве перевалочного пункта. Отправить, к примеру, картинку на почту, а оттуда скачать на ПК, или использовать для этой же цели приложения такие как ВК, Одноклассники. Главное условие – доступ к ним должен быть и на телефоне, и на компьютере. В качестве примера возьмем социальную сеть ВКонтакте, но подойдет и любое другое приложение.
Инструкция, как скачать фото с Вацапа телефона на компьютер для чайников:
- Откройте чат, откуда нужно скопировать фото.
- Разверните его на весь экран одиночным тапом.
- В верхнем правом углу нажмите на значок вызова контекстного меню (три точки).
- В появившемся списке выберите опцию «Поделиться».
- Укажите приложение для пересылки. Мы в качестве примера берем VK.
- Выберите получателя. Для ВКонтакте нужно нажать «Отправить сообщением» и выбрать любую удобную переписку.
- Подтверждаем отправку сообщения с картинкой из Ватсапа.
- Теперь открываем сайт ВК на компьютере и переходим к тому же чату.
- Кликаем правой клавишей мыши по отправленной картинке и выбираем опцию сохранения.
- При желании в конце удаляем это сообщение для всех.
В качестве альтернативного приложения вы можете использовать электронную почту (сохранение в черновики), другой мессенджер и много других вариантов.
Перенос через USB
Еще один вариант, как скачать фото с Ватсапа на компьютер – воспользоваться проводным USB-подключением, если кабель у вас под рукой. Работает это только для Android, ведь на iPhone закрытая файловая система.
Рассмотрим всю процедуру в пошаговом формате:
- Откройте мессенджер у себя на смартфоне или планшете.
- Перейдите к нужному снимку и тапните по нему, чтобы перейти в режим полноэкранного просмотра.
- Нажмите на значок вызова меню в виде вертикальных точек в правом верхнем углу экрана.
- В списке доступных опций выберите пункт «Просмотреть в Галерее».
- Согласитесь с сохранением картинки, нажав на соответствующую кнопку.
- Теперь подключите ваш девайс к компьютеру через USB-кабель. При необходимости включите передачу данных для Android.
- Откройте ПроводникWindows и перейдите к внутренней памяти устройства.
- Поищите по пути DCIMCamera файл jpg-файл, в имени которого присутствует Save.
- Выделите его кликом мыши и скопируйте с помощью комбинации клавиш Ctrl + C .
- Далее, вставьте картинку в любую удобную папку с помощью комбинации Ctrl + V .
- Откройте ее и убедитесь, что вы сохранили именно то, что вам нужно.
Если же фотографию найти не удалось, то сделайте следующее:
- Вернитесь к внутренней памяти мобильного устройства.
- На этот раз пройдите по пути WhatsAppMediaWhatsAppImages».
- Выделите все папки (комбинация Ctrl + A ), скопируйте их и вставьте в любой каталог на компьютере.
- Изучите их содержимое, ориентируясь на миниатюры, чтобы найти нужный снимок.
- Перенесите его в удобное место, а все остальные файлы сотрите с ПК.
Как скинуть фото с Ватсапа Android на компьютер?
Пользователи могут применить варианты для передачи фотографий и изображений с Ватсап, который установлен на мобильное устройство на базе Андроид, на персональный компьютер. При этом, выбор метода зависит от условий и предпочтений клиента программы. Среди вариантов можно отметить:
- При помощи кабеля с USB разъемом для подключения к персональному компьютеру;
- С использованием специально разработанных интернет сервисов;
- При помощи приложения Ватсап, которое устанавливается на компьютер.
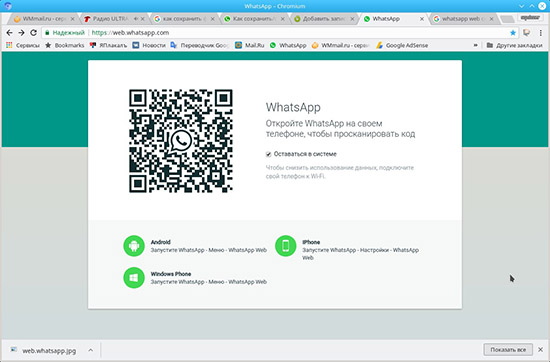
USB-подключение к ПК
Пользователи могут использоваться подключение через USB кабель, чтобы передавать необходимые данные с устройства на устройство. Подключение с кабелем делает связь быстрой, и поэтому большой объем фотографий может перекинуться за пару минут. Для этого следует:
- Взять кабель, который может получиться при отсоединении блока зарядки:
- Воткнуть кабель с подходящим разъемом в мобильное устройство, а вторую часть подключить к компьютеру в подходящий для USB разъем;
- Когда кабель подсоединен, следует разрешить устройству провести подключение;
- После подтверждения, можно осуществлять обмен изображениями и файлами с мобильного устройства на персональный компьютер.
На компьютере может храниться большой объем фотографий, и поэтому оптимально регулярно перебрасывать фотографии.
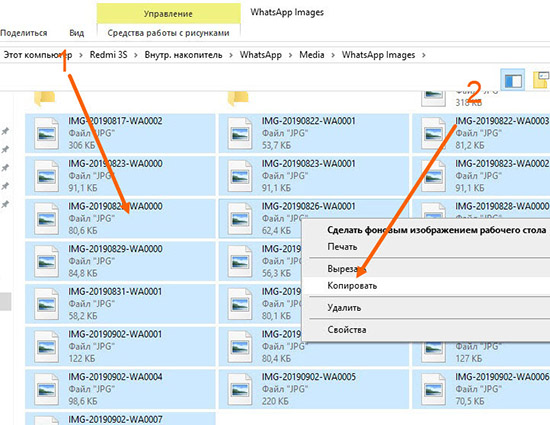
Интернет-сервисы
Пользователи могут не иметь подходящий кабель под устройство, и поэтому можно использовать посторонние интернет сервисы, которые можно загрузить с интернет маркета. Сервисы помогают сохранять фотографии или изображении на облачные сервисы, и с платформ сохранять на компьютер. Клиенты программы Ватсап могут выбрать вариант:
- «Яндекс.Диск»;
- Google Drive;
- DropBox;
- MEGA.
WhatsApp для Windows
Пользователи могут скачать приложение WhatsApp на персональный компьютер, и перекидывать фотографии и изображении на регулярной основе. При этом, скачать программу на компьютер можно с официального сайта, где следует выбрать подходящий вариант для конкретного вида устройства. Пользователи могут синхронизировать данные с мобильного устройства и компьютера, чтобы пользователь заходил с персонального аккаунта.
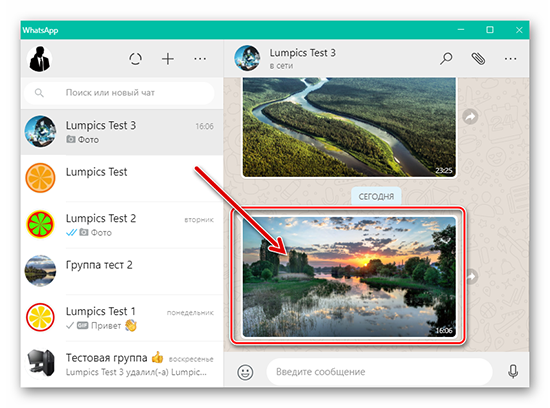
Загрузка и установка Ватсапа на компьютер
Пользователям доступны две версии WhatsApp — приложение и веб-сервис. Вы можете загрузить мессенджер с официального сайта https://www.whatsapp.com/download. После загрузки необходимо щелкнуть по файлу и дождаться завершения установки. Версия для браузера доступна по адресу https://web.whatsapp.com.
В обоих случаях появится регистрационная форма с QR-кодом, который необходимо отсканировать с помощью мобильного приложения Вацап следующим образом:
- Откройте мессенджер и нажмите на многоточие в верхней части экрана.
- Перейдите в WhatsApp Web и нажмите на знак «плюс».
- Наведите камеру на экран компьютера и дождитесь вибрации, после чего учетная запись будет синхронизирована.
Кстати: Интерфейс браузерной версии и настольной версии WhatsApp не отличается. Поэтому, если вы не хотите перегружать свой компьютер, достаточно первого варианта.
РОСЧАТ
Корпоративный мессенджер РОСЧАТ от отечественного разработчика подходит для организаций численностью от 2 до 500 000 человек и позволяет выстроить полноценную систему коммуникаций между сотрудниками. Приложение предлагает не только переписку, но и традиционную аудиосвязь, ВКС, обмен файлами. В чатах можно проводить опросы и голосования. Интерфейс мессенджера простой и интуитивно понятный.
Автоматически с сервера компании в мессенджер загружается корпоративный справочник, чтобы было удобнее взаимодействовать с коллегами. Причем внутри приложения работает развитая ролевая модель с возможностью задать разные наборы действий и прав для пользователей. А при необходимости РОСЧАТ интегрируется с такими ИТ-системами, как MS Exchange, DLP, СКУД и другими, благодаря чему можно отслеживать утечки данных из компании, время прихода и ухода сотрудников и многое другое прямо через приложение.
Безопасность обеспечивается за счет шифрования SSL-сертификатом и симметричным алгоритмом с 256-битным ключом, а особо секретные данные передаются с дополнительной криптозащитой – в так называемом криптоконтейнере, их нельзя переслать и скачать.
Мессенджер кроссплатформенный: мобильное приложение РОСЧАТ устанавливается на смартфоны с iOS и Android, есть десктопный клиент для ОС Windows, MacOS и Linux, а также веб-версия. Одновременно пользователь может открыть приложение на пяти устройствах.
Как сохранить фото в Ватсапе на компьютере
Как скинуть фото с Ватсапа на ПК, если установлено официальное приложение? В этом случае достаточно перейти в чат и нажать на специальную кнопку. Подключать телефон по кабелю или использовать дополнительные сервисы не придется.
Руководство, как перекинуть фото на компьютер с Вацапа:
- Откройте официальное приложение или веб-версию мессенджера.
- Найдите фотографию в чате.
- Наведите курсор на файл, кликните по стрелочке.
- В меню нажмите на «Загрузить».
- Выберите папку, напечатайте имя и сохраните файл.
Такой способ подойдет тем абонентам, которые уже установили WhatsApp на компьютер. В этом случае не придется разбираться с электронной почтой, облачным хранилищем или подключать смартфон по USB.
Part 1: Send PDF Files via WhatsApp on iPhone
There have two easy ways for iOS users to transfer pdf using WhatsApp. The first method is to send PDFs from iPhone using WhatsApp conversation. The second method is to send PDF files from other platforms like iBooks through WhatsApp conversations. Let’s see how they operate one by one.
1 Send PDF Files from the WhatsApp Conversation
- Launch WhatsApp and open a conversation.
- Tap on the «Up Arrow» icon located at the bottom of the screen. Then tap on the option «Share Document».
- Then choose the source of the PDF file you will send. Select it and tap on the «Done» option at the top of the screen.
- Once the file charges, tap on the Send option and it will arrive at the other person via WhatsApp.
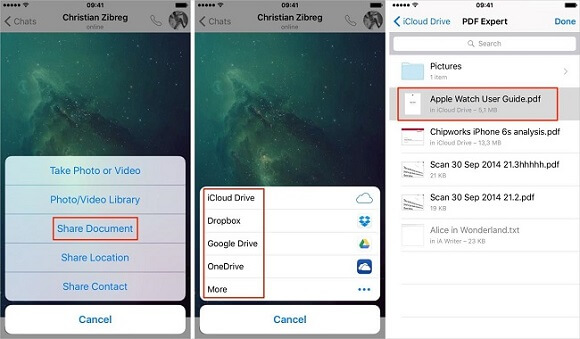
2 Send PDF Files from Any Other PDF Readers to WhatsApp
You can share the PDF while reading it from any PDF reader platform like iBooks, Adobe Acrobat Reader, etc.
Follow the steps below to achieve:
- Open the PDF reader application where the file is saved, such as iBooks or Adobe Reader.
- Find the PDF file you want to share and tap on the «Share» icon.
- From the sharing options, choose «WhatsApp» and select the contact you want to share the PDF file with.
- Tap on the «Send» button to share the PDF file via WhatsApp.
Официальные рассылки через WhatsApp Business API
Сервис для бизнес-клиентов компания запустила еще год назад, а с 1 августа 2018 года открыла возможность для отправки через него официальных рассылок.
Сразу оговоримся, услуга платная и не допускает рассылок откровенно рекламного характера. Для того чтобы начать работать с Business API необходимо скачать приложение, зарегистрироваться, пройти авторизацию и сформировать профиль компании, где можно отразить свои контактные данные, профиль деятельности и т.п.
Подтвержденный аккаунт компании отличается от обычной версии для физического лица наличием специального бейджа с зеленой галочкой. Если регистрация и авторизация еще не завершены, бейдж будет серого цвета и со знаком вопроса. На момент написания статьи статус подтвержденного имеет только один аккаунт — «Альфа-банк».
Если же инициатором общения выступает компания, здесь переписка возможна только через предварительно согласованные с мессенджером формы, где часть информации фиксирована, а другая меняется в зависимости от ситуации. Шаблоны, которые содержат рекламный контент, могут отклонить.
В дальнейшем мессенджер планирует существенно расширить функционал, дополнив его новыми возможностями для организации взаимодействия между бизнесом и его клиентами.
Варианты использования
Для салонов красоты, стоматологий и других предприятий сервиса это может быть форма с напоминанием о времени записи, для агентств по продаже билетов — шаблон с отправкой ссылки на электронную версию авиа- или ж/д билета.
Кроме наиболее распространенных вариантов, которые мы перечислили выше, точно можно отправлять:
- напоминания о событиях и мероприятиях (тренинги, семинары, мастер-классы, фуршеты и пр.);
- ответы на запросы клиентов в службу поддержки;
- подтверждение транзакций (поступление оплаты).
В любом случае, такой изменяемый шаблон должны предварительно согласовать сотрудники WhatsApp Business API. И только потом можно приступать к формированию конкретных отправлений и списка получателей.
Какой телефонный номер можно использовать
Любой бизнес-аккаунт в мессенджере требует привязки реального телефонного номера. Они могут быть двух форматов:
- Городской (например: +7 (495) …) — для его подключения нужно будет принять специальный звонок от специалиста компании во время процедуры настройки аккаунта.
- Мобильный (например: +7 (911…) — он должен быть новым, т.е. не использовавшимся ранее при регистрации в мессенджере или же неактивный на протяжении как минимум 6 последних месяцев.
Если у вас есть бесплатный номер в формате 8-800, то его подключить, к сожалению, не получится. Подобные номера без кода страны могут быть идентичны номерам в какой-нибудь другой стране, что является проблемой при международном характере работы WhatsApp.
Преимущества работы через WhatsApp Business API
Как представитель компании вы будете полностью уверены в легальности производимых действий, а также существенно снизите риск возможных претензий со стороны администрации мессенджера и блокировки аккаунта.
При разработке шаблонов можно будет полностью соблюсти фирменный стиль, сделать данный формат общения с клиентами постоянным и узнаваемым. Также вам будет доступна отчетность об эффективности рассылки, предоставленная не сторонней организацией, а непосредственно мессенджером.
Недостатки работы через WhatsApp Business API
Платный сервис. Поскольку официальный старт услуги был дан только 1 августа 2018 года, еще нет достоверных сведений об особенностях ценообразования. Предварительно расценки на 1 отправку в пересчете на рубли составят от 30 копеек до 5 рублей 60 копеек. При этом оплачиваться будут только доставленные сообщения.
Помимо платности, ключевым недостатком и здесь остается возможность блокировать общение со стороны клиента одним нажатием кнопки. Даже если услуга официальная и платная. Компания позиционирует это как заботу о клиентах, которые должны чувствовать себя защищенными от бесконтрольного потока спама. Представителям бизнеса остается только заботиться о том, чтобы информация в рассылках была действительно полезной для ее конкретного получателя.
Надеемся, что нам удалось ответить на вопрос: «Как сделать рассылку в WhatsApp?», а вам — подобрать наиболее подходящий вариант для достижения поставленных целей.
Способ 2
Правильно настраиваем ваш смартфон и приложение WhatsApp:
- Снова нажмите на три точки, где они находятся уже известно.
- Нажмите на строку «Настройки», находящуюся на последнем месте выпавшего списка.
- Перейдите в пункт «Данные».
- Активируйте функцию «Сохранять Медиа».
Теперь все фотографии будут сохраняться в галерее смартфона.
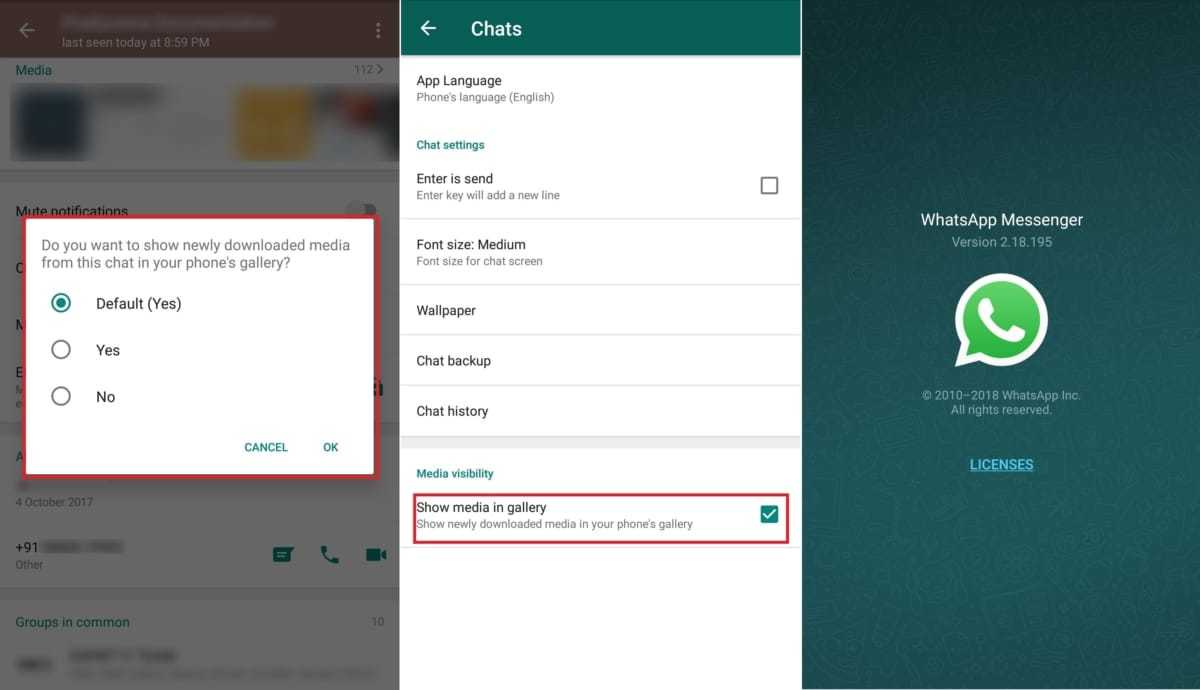
Отправляем файлы на компьютер:
- Подключите телефон к компьютеру с помощью USB-кабеля. На смартфоне разрешите передачу файлов.
- Зайдите в проводник, дальше «Мой компьютер», «Устройства и диски». Тут вы найдете ваш телефон, зайдите в него.
- Перейдите в папку WhatsApp, найдите нужные файлы и перебросьте их на компьютер.
Поздравляю, вы научились скачивать файлы из WhatsApp на компьютер. Все процедуры занимают не более пяти минут, поэтому чаще сохраняйте фотографии, чтобы их не утерять.
Какие функции доступны в личной переписке в WhatsApp?
Отправка текстовых сообщений: Основная функция личной переписки в WhatsApp — это отправка текстовых сообщений другим пользователям приложения. Вы можете использовать свой смартфон или компьютер, чтобы отправить сообщение в любую точку мира.
Отправка фото и видео: WhatsApp также позволяет отправлять фотографии, видео и другие мультимедийные файлы через личные сообщения. Вы можете зафиксировать момент и отправить его своему другу или близкому человеку.
Отправка голосовых сообщений: Если у вас нет времени или возможности написать длинное сообщение, вы можете отправить голосовое сообщение. Ваш собеседник сможет быстро и удобно прослушать его в любое время.
Отправка файлов: Личная переписка в WhatsApp позволяет отправлять и принимать различные типы файлов, включая документы, PDF-файлы и другие важные файлы.
Созвон и видеозвонок: WhatsApp также предоставляет возможность совершать голосовые и видеозвонки через личные сообщения. Вы можете бесплатно поговорить со своими друзьями и близкими, находясь даже на другом конце света.
Использование эмодзи: В WhatsApp множество различных эмодзи, которые вы можете использовать в своих личных сообщениях. Они помогают передавать эмоции и чувства без слов.
Просмотр информации о собеседнике: В профиле каждого пользователя есть информация о нем, которую вы можете просмотреть. Вы можете увидеть его фотографию, статус и другие данные.
Поддержка групповых чатов: В WhatsApp также есть групповые чаты, где вы можете общаться с несколькими людьми одновременно. Вы можете создавать группы по интересам или для работы и общаться с участниками в любое время.
Уведомления о прочтении: В WhatsApp есть функция «Синие Галочки», которая показывает, было ли ваше сообщение прочитано другим пользователем. Таким образом, вы можете узнать, получили ли ваше сообщение ваш собеседник.
Шифрование сообщений: WhatsApp использует усиленное шифрование сообщений, которое защищает вашу переписку от несанкционированного доступа. Это гарантирует вашу конфиденциальность и безопасность во время общения в личной переписке.
Использование стикеров: В WhatsApp есть разнообразные наборы стикеров, которые вы можете использовать для передачи эмоций и чувств в своих разговорах. Это более оригинальный и креативный способ выразить свои мысли и эмоции.
Сохранение сообщений: Вы можете сохранять важные сообщения, которые вы получаете в личной переписке, для более удобного доступа к ним в будущем
Таким образом, вы можете вернуться к важной информации в любое время
Голосовое распознавание: WhatsApp использует современные технологии распознавания речи, чтобы автоматически преобразовывать голосовые сообщения в текст. Это позволяет сохранять и пересылать текстовую информацию, которую вы получаете в формате голосовых сообщений.
Как отправлять PDF-файлы в WhatsApp на iPhone
Благодаря популярному мессенджеру WhatsApp можно не только переписываться и осуществлять аудио и видео звонки, но и отправлять (получать) документы, например, файлы в формате PDF.
Как отправлять PDF-файлы в WhatsApp на iPhone из другого приложения (мессенджера)
В случае, если вам прислали PDF-файл, которым необходимо затем поделиться в WhatsApp, откройте его и нажмите кнопку Поделиться.
В списке приложений выберите WhatsApp и укажите контакт, которому необходимо отправить PDF-файл. Нажмите Далее.
При необходимости откройте инструмент Разметка (кнопка с изображение карандаша) и сделайте пометки (рисунки, значки, сноски и т.д.) на отправляемом PDF-файле или сразу нажмите кнопку Отправить.
Как отправить сохраненный на iPhone PDF-файл в WhatsApp
В случае, если PDF-файл был сохранен в Загрузках Safari или в другом месте приложения Файлы, нажмите на кнопку «+» в левом нижнем углу экрана.
В появившемся меню выберите пункт Документ.
Откроется приложение Файлы. Во вкладке Обзор выберите хранилище, в котором размещен PDF-файл, выделите его и нажмите Открыть.
При необходимости откройте инструмент Разметка и сделайте пометки на отправляемом PDF-файле или сразу нажмите кнопку Отправить.
Получатель увидит превью файла и полезную информацию (размер файла, число страниц).
Создавайте через приложение групповые голосовые и видеозвонки
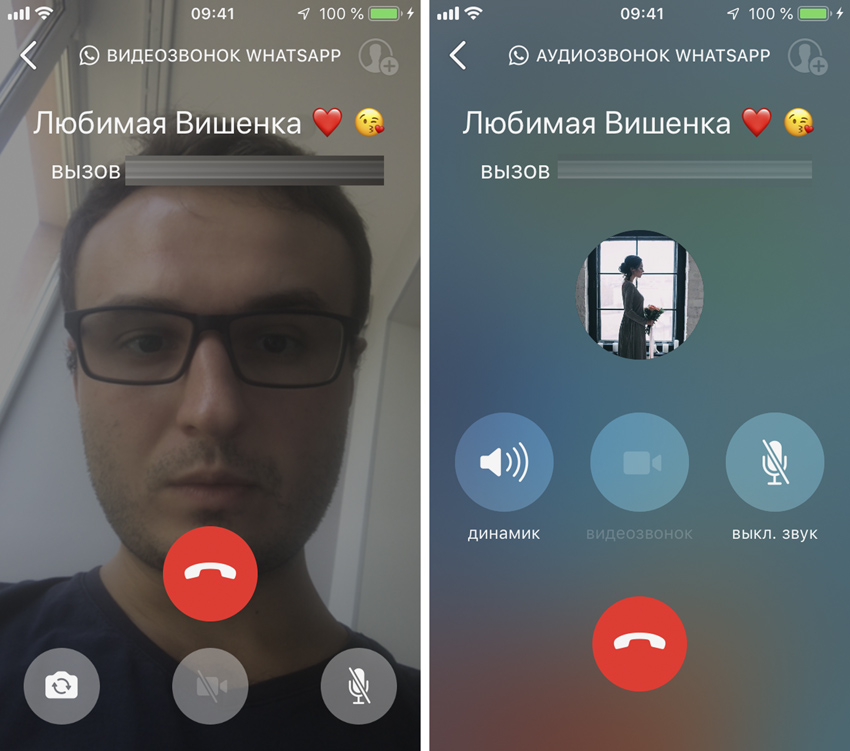
В одном из последних обновлений мобильного приложения в WhatsApp появились групповые голосовые и видеозвонки.
Это очень полезная возможность, которую разработчики вводят фактически за полтора месяца до релиза iOS 12 с такой же фичей в FaceTime.
Количество человек, которые могут одновременно общаться через WhatsApp с помощью голоса или видео ограничено на отметке в 4 человека. Уверен, этого достаточно для решения большинства вопросов и не так много, чтобы не создавать кашу.
Чтобы начать групповой звонок с голосом или видео, для начала создайте одиночный. Это можно сделать после выбора контакта или из диалога с ним. Когда вызов начнется, нажмите на кнопку с изображением портрета и «+» в правом верхнем углу.
К сожалению, групповой звонок сегодня нельзя создать просто из группы — даже если в ней до 4-х человек. В данном случае возможность нужна именно для того, чтобы присоединить необходимого абонента к общению, а не работать с группой сразу.
Сообщения
Начнём с основной задачи Whatsapp — отправки текстовых сообщений – поговорим, как послать их с компьютера контакту из смартфона или любому пользователю мессенджера, номер которого не сохранён на устройстве.
Десктопное приложение
Один из самых удобных, на мой взгляд, способов – это установить на ПК десктопное приложение Whatsapp (ссылка для скачивания https://www.whatsapp.com/download ).
После скачивания и установки приложение попросит вас зайти в настройки мессенджера (три точки) на телефоне, выбрать Whatsapp Web и отсканировать код с экрана ПК. Так осуществляется синхронизация устройств, вся ваша переписка на смартфоне теперь будет отображаться и в десктопной версии.
С помощью установленного приложения вы сможете отправить сообщение любому контакту, изображения с компьютера или что-то ещё.
Браузер
Примерно к тому же результату можно прийти, не скачивая приложение, а зайдя на сайт https://web.whatsapp.com/ и отсканировав код там. Вы также увидите свои переписки, но только уже в браузере.
Второй способ аналогичен первому, но подразумевает моментальную отправку сообщения. Это удобно, если нужно сообщить о чём-то человеку всего один раз, не регистрируясь в мессенджере и не переходя к переписке. Итак:
Эмулятор Android
Есть ещё один вариант для тех, чей смартфон не работает, «тупит» или его вовсе нет, а сообщение отправить очень нужно. Сейчас я вам расскажу, как написать на Whatsapp кому-то с компьютера без телефона, используя его эмулятор, с которого и проводится регистрация в приложении:
Отправка объектов
Вы можете отправить файл с компьютера в WhatsApp, нажав на значок скрепки слева от поля ввода текста. Варианты отображаются на экране:
- Фото и видео. Откроется проводник, в котором нужно выбрать соответствующий элемент для отправки.
- Камера. При выборе этого параметра необходимо активировать камеру. На экране отображается изображение. Нажмите на значок камеры, чтобы сделать снимок. Если снимок получился неудачным, необходимо нажать на опцию повторного снимка. Добавить текстовое сообщение к фотографии можно только перед ее отправкой.
- Документ. Этот вариант аналогичен первому.
- Контакт. Откроется окно со списком контактов, которые используют Messenger. Вы можете отправить данные от одного или нескольких пользователей. Имя, аватар и номер телефона отображаются на карточке. Ниже предлагаются два действия: «Написать» и «Добавить в группу».
- Номер. Возможность создания отдельного чата доступна для пользователей Facebook Messenger.
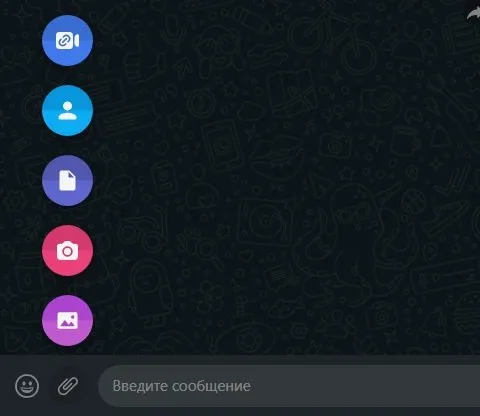
Это важно: чтобы отправить аудиофайл, необходимо выбрать «Документы». В разговоре MP3-файл будет доступен не для прослушивания, а только для скачивания
WhatsApp поддерживает отправку основных типов медиафайлов и документов. Если элемент не может быть передан, поскольку имеет неправильный формат или слишком большой размер, можно воспользоваться облачным хранилищем. Самым популярным сервисом является Google Drive.
Инструкции по отправке файла через облако:
- Перейдите на веб-сайт Google Drive https://www.google.com/drive, нажмите «Открыть диск» и войдите в систему под своей учетной записью Google.
- Нажмите кнопку «Создать» в левом верхнем углу страницы, выберите опцию «Загрузить файлы», найдите элемент через «Исследовать».
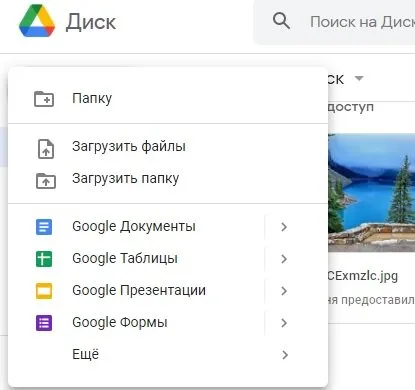
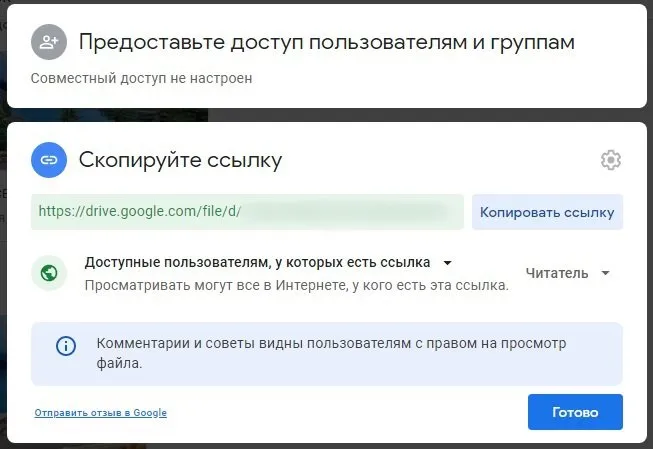
Как отправить файл с компьютера на Whatsapp
Разработчики популярного мессенджера добавляют все больше функций с каждым новым обновлением, постепенно расширяя целевую аудиторию приложения. Если раньше Whatsapp использовался в основном для неформального общения, то теперь он все чаще используется деловыми людьми для общения с коллегами и партнерами, проведения групповых видеоконференций и отправки документов
Важно знать, как отправить PDF через Whatsapp, чтобы максимально использовать возможности мессенджера
Через iPhone
Владельцы Apple очень фанатичны в вопросах конфиденциальности и авторских прав, поэтому владельцам устройств на iOS сложнее ответить на вопрос, как отправить PDF в Whatsapp. Наконец, они должны загрузить файлы в виртуальное хранилище ICloud Drive, чтобы воспользоваться функцией загрузки файлов и тем самым загрузить документы в чат.
Через Android
Загружать PDF-файлы в приложение, поддерживающее Android, намного проще. Чтобы отправить документ:
- Загрузите документ на свой телефон,
- Откройте приложение, а затем общайтесь с нужным пользователем или группой,
- нажмите значок ярлыка в правом нижнем углу окна чата,
- выберите «Документы» из списка отображаемых форматов,
- откроется список всех файлов в выбранном формате, в котором нужно найти файл, который вы хотите отправить,
- нажать на него и отправить пользователю.
Можно отправить документ от другого получателя. Для этого нажмите на сообщение, содержащее файл, после чего рядом с текстом появится стрелка. Выберите разговор, который вы хотите переслать, и нажмите кнопку «Переслать».
Мы часто используем текстовые документы для решения повседневных жизненных и деловых вопросов. Поэтому для деловой переписки может возникнуть вопрос: Как отправить PDF-файл через Whatsapp? В настоящее время это единственный текстовый формат, поддерживаемый Messenger, но есть надежда, что в будущем список доступных форматов файлов будет расширяться.

Сохранение данных на телефоне
В зависимости от параметров мессенджера, фото могут автоматически загружаться в галерею смартфона или планшета. Предлагаем разобраться с этой опцией более подробно:
- Чтобы настроить копирование фото сразу в память телефона, откройте Ватсап и перейдите в настройки. На Айфоне это отдельная вкладка на нижней панели.А на Андроид-девайсах этот пункт находится в контекстном меню.
- Посетите раздел «Чаты» на странице параметры.
- Переключите тумблер «Видимость медиа» в активное положение, чтобы пересланные в мессенджере медиафайлы отображались в галерее.Связано это с тем, что в противном случае быстро фото из Ватсапа скинуть в компьютер не получится. Они в галерее просто отображаться не будут, придется сохранять вручную.
- Вернитесь на шаг назад и откройте «Данные и хранилище».
- Настройте здесь автозагрузку медиа, при каких условиях (тип подключения) мультимедийные файлы будут автоматически загружаться в память смартфона. Если у вас хороший мобильный интернет, то активируйте для него пункт «Фото». А для Wi-Fi лучше оставить все файлы.
Как отправить PDF-файл по Ватсапу
Механизм пересылки файла очень простой ‒ вы легко разберетесь, что и как делать на любой платформе, так как процесс не многим отличается от отправки фото или видео. Ниже представлена схематическая инструкция для телефонов на разных операционных системах, а также версии для компьютера.
Через iPhone
Чтобы поделиться PDF-документом с устройства компании Apple, вам нужно открыть мессенджер, и выбрать чат с нужным собеседником. К сожалению, отправить напрямую из памяти телефона элемент нельзя, поэтому придется загружать на облачное хранилище. После загрузки ссылку на документ отправьте в виде сообщения в чате ‒ нажав на ссылку, собеседник сразу сможет открыть или скачать файл. Также вы можете нажать на кнопку “Добавить”, затем выбрать строку Share Document, и одно из облачных хранилищ. В открывшемся окне появится список сохраненных на диске данных. Выберите нужный и нажмите кнопку Send.
Через Android
С телефонов с Андроид экспортировать пдф намного легче, так как его напрямую можно загрузить в память телефона и вложить в сообщение. Просто нажмите на иконку-плюсик возле поля для ввода текста, через проводник найдите нужный документ и нажмите на него ‒ он автоматически начнет загружаться в диалог.
Какие системные требования к Whatsapp
Способы перекинуть фото с WhatsApp на компьютер
Мессенджер Whatsapp помогает осуществлять общение. При этом, клиенты программы могут находиться на расстоянии, и отправлять текстовые или голосовые сообщения, или совершать аудиозвонки или видеозвонки. Функционал программы включает опции и инструменты, чтобы наладить работу. Пользователи могут управлять настройками, чтобы работать с необходимыми условиями, и сделать функционал подходящим под потребности.
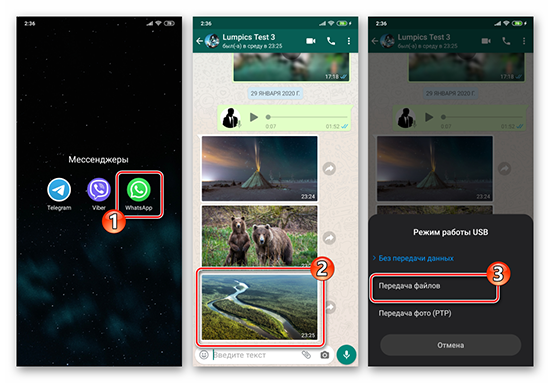
При этом, пользователи могут перекидывать фотографии и изображении . Файлы могут понадобиться для того, чтобы отправлять собеседникам для работы, или личного пользования. На компьютере файлы могут храниться в безопасном варианте.
Фотографии хранят моменты, которые хочется повторить, поэтому люди хотят сохранить каждую фотографию. Места на мобильном устройстве может не хватить, а на персональном компьютере заложен больший объем памяти.
- Как скинуть фото с Ватсапа Android на компьютер?
- USB-подключение к ПК
- Интернет-сервисы
- WhatsApp для Windows
- Как на iOS из WhatsApp перекинуть фото на компьютер?
- USB-подключение к ПК
- iCloud Drive
- Интернет-сервисы
- WhatsApp Web
Отправка сообщения
Когда вы вступаете в диалог, в нижней части экрана есть текстовое поле, в котором нужно написать хотя бы один символ. Затем в правом нижнем углу экрана появится символ стрелки, который нужно нажать, чтобы отправить сообщение. Космос не считается таким символом. Количество символов не ограничено.
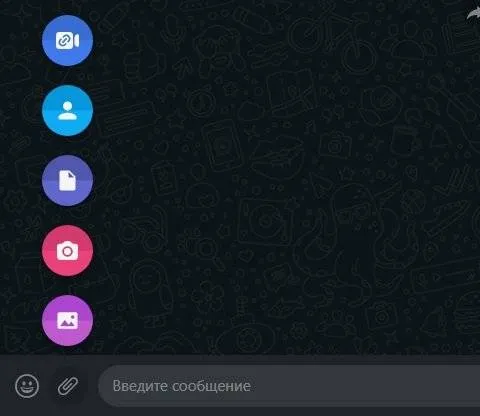
| Параметры форматирования текста | |
| Сообщение для отправки | Результат |
| ~SMS~ | SMS |
| * SMS | SMS |
| _CMS_ | SMS |
Чтобы начать запись голосового сообщения, нажмите на символ микрофона в правом нижнем углу. Чтобы отправить, нажмите на зеленую галочку. Продолжительность таких SMS-сообщений неограниченна.

























