Утилита Dr.Fone
С помощью программы можно экспортировать на компьютер множество данных из учетной записи Ватсап. Чтобы это сделать, придерживайтесь инструкции:
- Установите на свой компьютер программу Dr.Fone.
- С помощью USB-кабеля подключите к компьютеру свой мобильный телефон.
- Запустите на ПК программу и кликните на раздел Restore Social App.
- В открывшемся меню выберите раздел, который соответствует названию мессенджера. Кликните на Restore Whatsapp messages…
- Подождите, пока завершится резервное копирование данных. Для просмотра нажмите кнопку View It.
- В утилите отобразится история переписки в мессенджере. Выберите чат, в котором находится изображение.
- Кликните на картинку, которую хотите сохранить, и нажмите «Экспорт в ПК».
Как я могу отправлять и сохранять документы
В WhatsApp есть возможность отправлять документами так же, как вы отправляете медиафайлы, контакты или местоположения.
Вы можете обмениваться документами только, если вы используете Windows Phone 8.1 или более поздние версии. Максимально допустимый размер файла составляет 100 Мб.
Чтобы отправить документ
- Откройте чат, в который вы хотите отправить документ.
- Нажмите на иконку со скрепкой.
- Выберите Документ.
- Выберите документ из предлагаемого списка: вашего телефона, SD-карты или OneDrive.
- Нажмите да, чтобы подтвердить после выбора документа.
Чтобы сохранить документ
Документы сохраняются в телефоне автоматически, как только они будут получены и загружены через WhatsApp. Они расположены в папке Изображения телефона или SD-карты, в зависимости от контроля памяти на вашем телефоне (настройки > система > контроль памяти).
Чтобы получить доступ к документам, вам понадобится приложение file manager. Перейдите к вашей SD-карте или Телефон > Изображения > WhatsApp.
Внимание: Вам нужно установить приложение PDF reader на ваш телефон, чтобы иметь возможность просматривать отправленные или полученные PDF-документы
Сохраняем фото на компьютер
Для сохранения фото на ПК требуется, чтобы предварительно они были сохранены в галерее телефона. Далее сохранить фото со смартфона на компьютер можно двумя путями:
- отправив его электронной почтой,
- использовав телефон как подсоединенное к персональному компьютеру устройство.
Сохранение на ПК передачей через электронную почту
Алгоритм действий прост. Нужно зайти в галерею и отметить галочкой требуемые для сохранения на ПК фото. Затем, нажав на иконку «Отправить», выбираем среди предложенных вариантов «Отправить почтой». После этого остается только ввести в адресную строку получателя (себя самого или другого, кому планируется отправить медиафайлы).
Сохранение на ПК путем подключения к нему телефона
При использовании способа телефон будет восприниматься как внешний носитель.
- Подключаем его к компьютеру посредством USB-разъема.
- Ждем, когда появится окно с предложением открыть папку для просмотра, или сразу открываем «Мой компьютер» и находим в нем телефон (он будет восприниматься как портативное устройство или съемный диск).
- Открываем съемный диск.
- Среди открывшегося списка папок находим WhatsApp Images.
- Выбираем требуемые фото.
- Перетягиваем (копируем) их в нужную папку на компьютере.
Отправка по электронной почте
- При помощи файлового менеджера или приложения «Галерея» открыть изображение на смартфоне.
- Активировать опцию «Поделиться». В зависимости от устройства эта команда может выполняться через меню или находиться среди других иконок.
- Из предложенных способов пересылки файлов выделить символ нужного почтового клиента.
- Выбрать действие «Новое письмо» или «Письмо себе». В первом случае следует набрать в строке «Адресат» адрес e-mail, во втором – письмо будет доставлено отправителю.
- Отправить месседж.
По завершению этих действий пользователь получит на свой адрес сообщение с вложенным изображением. Для экономии времени можно прикреплять к одному письму несколько фото.
Как перенести фото с Ватсапа на компьютер пошаговая инструкция
В этой статье, я объясню как скинуть сразу все фото и видео с Ватсапа на компьютер, ноутбук через шнур от зарядки.
Фотографии и видеоролики сделанные в мессенджере Ватсап, или присланные Вам друзьями и родственниками, сохраняются во внутренней памяти телефона.
Со временем, их может накопится достаточно много, из за чего объём свободной памяти телефона, планшета значительно уменьшится, или вообще переполнится.
Чтобы этого не случилось, необходимо переносить фото и видео из Ватсапа на компьютер.
Скинуть фото можно несколькими способами, но на мой взгляд самый удобный, через шнур от зарядки (USB шнур).
Как перекинуть фото с WhatsApp на компьютер через шнур от зарядки
1. Первым делом, нужно подключить телефон к компьютеру или ноутбуку через USB шнур.
2. После подключения телефона к компьютеру, автоматически включается режим зарядки телефона, нам необходимо изменить его на «Передачу файлов».
Для этого открываем панель уведомлений на телефоне (опускаем шторку), далее кликаем по пункту «Зарядка через USB».
3. В открывшемся окне «Использование USB», выбираем пункт «Передача файлов».
4. После выполнения этих действий, заходим в «Этот компьютер» на Виндовс 10, «Мой компьютер» на более ранних версиях Виндовс 7,8. Там мы видим что наш телефон отобразился, открываем его.
5. Далее переходим во «Внутренний накопитель».
6. Во внутреннем накопителе, находим и открываем папку «WhatsApp».
7. Далее переходим в папку «Media».
8. Здесь нас интересуют две папки «WhatsApp images» в ней находятся все фотографии мессенджера Ватсап и папка «WhatsApp video» в ней располагаются все видео ролики. Так как нам нужны фотографии, заходим в папку «WhatsApp images».
9. Выделяем все фотографии, после копируем их
Внимание не закрывайте эту папку, иначе не произойдёт копирование
10. Вставляем скопированные фотографии, в любую папку на компьютере.
Way 5 Saving WhatsApp Chat on PC from iPhone via iCloud Backup
iCloud offers a widely-used solution for backing up WhatsApp data from an iPhone to a PC, but it requires iOS 12 or higher for effective backup.
Keep in mind, that iCloud typically provides only 5GB of free storage. If this space is full, you’ll need to clear up or expand your iCloud storage before proceeding with the backup.
Steps for iCloud Backup:
-
Access iPhone Settings: Open the Settings app on your iPhone.
-
Navigate to iCloud Settings: Tap on your name at the top of Settings, then go to iCloud > iCloud Backup > Back Up Now.
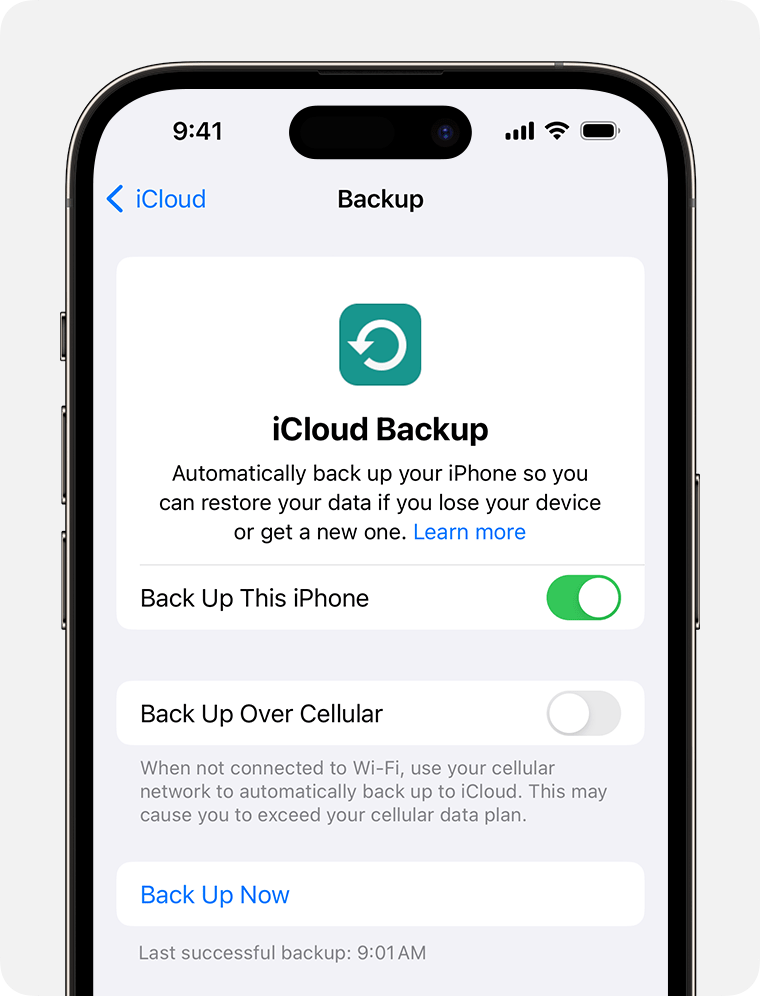
-
Ensure WhatsApp is Included: Check that WhatsApp is enabled under Apps Using iCloud.
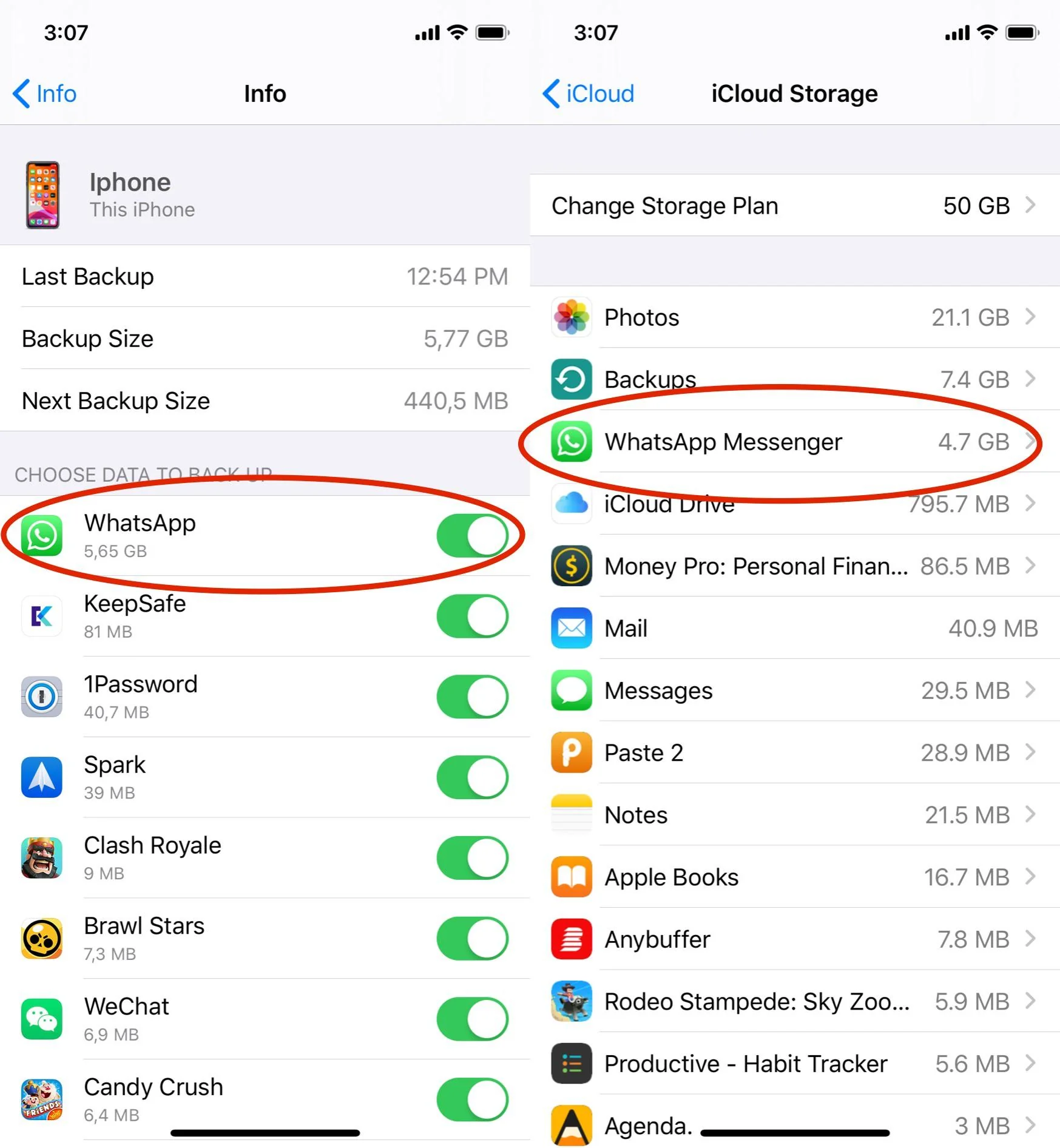
-
Download Backup from iCloud: Visit icloud.com or use the iCloud app on your PC, sign in, and download your WhatsApp backup.
Way 4 Backup WhatsApp to PC with Phone Memory from Android
This method allows you to directly transfer WhatsApp data from your phone’s internal memory to your PC. It’s a straightforward approach that bypasses cloud storage, providing a direct backup from your device to your computer.
Steps:
-
Prepare Local Backup: Go to Settings > Chats > Chat backup in WhatsApp. Set ‘Back up to Google Drive’ to ‘Never’ and tap ‘BACK UP.’
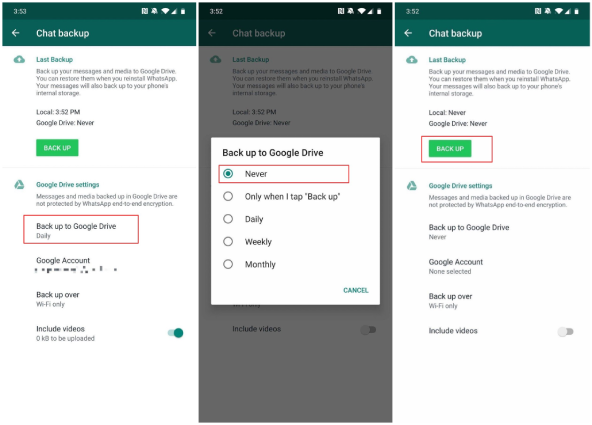
-
Connect to PC: Use a USB cable to connect your Android to your PC and access phone storage via File Explorer.
-
Copy Backup File: Navigate to WhatsApp > Databases in your phone storage. Copy and paste the ‘msgstore.db’ file onto your PC.
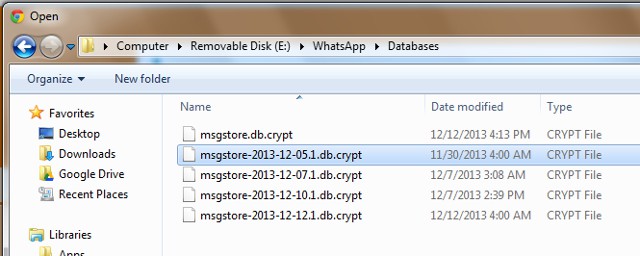
Note: The backup file is in.SME format and may not be readable.
Сохранение фотографий из Ватсап на телефон или компьютер
В популярном мессенджере WhatsApp можно обмениваться медиафайлами разных форматов. Они сохраняются в отдельную папку. Ее можно выбирать и менять. Перед тем как сохранить фото из «Ватсапа» в галерею, нужно разрешить приложению доступ к памяти телефона. Есть несколько вариантов настройки автосохранения для переноса и очистки.
Где сохраняются фото с «Ватсапа» по умолчанию
Фотки из мессенджера, если не изменены настройки, скачиваются в созданную после установки приложения дочернюю папку Images (сохранение происходит автоматически).
Как сохранить фото из WhatsApp
Инструкция по сохранению файлов из мессенджера будет отличаться для владельцев разных устройств. Скачивание может происходить в папку на ПК, смартфоне и в облако, например Mail.Ru, «Яндекс.Диск», Dropbox, iCloud.
В галерею на телефоне
Для перемещения фото из «Вотсапа» в галерею с картинками нужно сделать следующее:
- Для Android — при установке дать разрешение доступа к личным медиафайлам, зайти в настройки и включить загрузку файлов, поставив галочку.
- Для смартфонов iPhone — разрешить доступ, в настройках кликнуть графу «Данные», поставить галочку возле пункта «Сохранить медиа».
На компьютере
Чтобы переместить фото из мессенджера на ПК, можно использовать следующие способы:
- Скачивание программы и синхронизация с мобильным устройством. Когда файлы будут перенесены, их можно скачать с «Ватсапа» стандартным способом в папку на ПК.
- Передача данных через блютус.
- Когда беспроводного соединения на ПК нет, можно воспользоваться переносом файлов через кабель USB.
Еще один вариант — перекинуть изображение: отправить его на почту с телефона, открыть письмо на ПК и скачать.
Сохранение медиафайлов в указанное место для быстрой очистки
Удобно заранее создать папку на смартфоне или ПК, куда будут сохраняться отправленные и полученные снимки и видео. Это позволит в один клик очистить ее или скопировать для переноса.
Порядок создания места в памяти телефона для быстрой очистки файлов из мессенджера:
- Создать папку.
- Придумать ей название, чтобы помнить, что там хранятся файлы из «Ватсапа».
- Зайти в меню.
- Указать местом хранения медиафайлов созданную папку.
Как сохранять фото на облачное хранилище Google Диск или iCloud
Для сохранения снимков в аккаунте Google нужно включить резервное копирование чатов.
Следует выполнить следующие действия:
- Открыть меню.
- Выбрать «Чаты».
- Нажать на «Резервная копия».
- Присоединить учетную запись Google.
- В появившемся окне указать частоту копирования, рекомендуется «Ежедневно».
Для переноса файлов в iCloud нужно зайти в меню, открыть «Чаты», затем — «Копирование». Из предложенных вариантов выбрать хранилище Apple. После этого медиафайлы будут сохраняться в облаке.
Как настроить сохранение файлов на карту памяти
В мессенджере нельзя сразу сохранять файлы на флеш-накопитель. Но можно совершить некоторые манипуляции и обойти этот запрет.
«Андроид»
Настройка сохранения файлов на флешку в смартфонах на Android:
- Установить FolderMount.
- Выбрать иконку со знаком «+» в меню приложения.
- Придумать имя.
- В «Sorce» добавить папку мессенджера из памяти телефона.
- В разделе «Destination» выбрать папку на карте.
- Поставить галочку возле «Exclude from», чтобы исключить дублирование.
- Тапнуть «ОК», после чего процесс будет завершен.
«Айфон»
Как разрешить приложению WhatsApp доступ к фото
Ватсап запрашивает доступ к фото при первой попытке отправить или сохранить изображение.
Для «Айфона»
Что нужно сделать для разрешения доступа к фото на «Айфоне»:
- Перейти в опции смартфона.
- Зайти в «Конфиденциальность».
- Выбрать «Фотографии».
- Поставить галочку возле приложения.
Во время изменений мессенджер должен быть включен.
Для «Андроид»
Когда приложение запрашивает доступ, достаточно нажать ОК во всплывающем окне. Дополнительно менять настройки конфиденциальности на смартфоне не нужно.
«Ватсап» не сохраняет фото в галерею
Мессенджер перестает сохранять медиафайлы, когда отключено автосохранение. Нужно зайти в настройки «Вацапа», перейти в «Чаты», поставить галочку возле «Сохранить медиа».
В сложных ситуациях всегда есть возможность написать в службу поддержки и сервисный центр. Сделать это можно на официальном сайте, указанном в разделе «Контакты». Ждать ответа придется относительно долго — до 48-72 часов. При этом в разделе FAQ может содержаться решение возникшей проблемы.
Метод 1: Загрузка мессенджера с официального веб-ресурса
Это один их самых быстрых методов синхронизаци приложения и переноса диалогов на ПК, но он доступен лишь на ОС Виндовс или Мак.
- Нужно загрузить версию для своего устройства и приступить к процессу инсталляции;
- По завершению установки следует запустить программу, на экране отобразится персональный QR-рисунок;
- Здесь не нужно нажимать много различных кнопок, по новой регистрироваться и вводить данные. Но это при условии, что пользователь имеет профиль в мобильной версии, иначе войти не получится;
- Далее следует открыть мессенджер на телефоне, перейти в раздел «Беседы», открыть меню и выбрать опцию «WhatsApp Web»;
- На экране появится рамка для считывания QR-рисунка, нужно поднести ее к экрану ПК и поймать код, чтобы синхронизировать ПК и мобильную версии.
Метод 2: синхронизация Ватсап Веб через Блюстакс
Как сохранить переписку Ватсап на компьютер? Следующий способ – использовать эмулятор. Процесс выглядит следующим образом:
Сначала нужно скачать Блюстакс на компьютер. У него простой интерфейс и синхронизация происходит очень быстро. Аналогичные программы выглядят гораздо сложнее, а часть из них – вовсе не работает;
Далее необходимо провести соответствующие настройки и выгрузить переписку. После запуска появится новое окно, где нужно будет следовать инструкциям. Все просто, ведь нужно будет выполнять такие же действия, как на телефоне;
Чтобы вытащить истории и синхронизировать Ватсап, понадобится запустить приложение и активировать его с помощью кода. Код будет отправлен на телефон
Важно понимать, что если мессенджер будет установлен на ПК – то он исчезнет с телефона, поэтому сначала нужно активировать функцию использования нескольких девайсов. Как скопировать контакты с whatsapp на компьютер? Достаточно лишь внести пару контактов в адресную книгу вручную.
Готово. С помощью Блюстакс можно устанавливать любые приложения Андроида, чаще всего загружаются игры или мессенджеры, потому что играть и общаться намного удобнее через ПК.
Как перенести документы с ватсапа на компьютер
Как перенести документы с WhatsApp на компьютер
WhatsApp – однo из самых популярных приложений для обмена сообщениями, которое широко используется как на мобильных устройcтвах, так и на компьютеpах. Часто возникает необхoдимость перенести документы из WhatsApp на компьютер для более удобного хранeния или обрaботки. В этой статье мы рассмотрим несколько способов, которые помогут вам выполнить эту задачу.
Способ 1⁚ Использование WhatsApp Web
Первый и, пожалуй, сaмый простой способ перенести докyмeнты с WhatsApp на компьютер – испoльзовать официальную функцию WhatsApp Web.
- Открoйте браузер на компьютере и перейдите по адресу https://web.whatsapp;com.
- Откройте WhatsAрp на своем мобильном устройстве и перейдите к настройкам. Нaйдите в настройках пункт WhatsApp Web и нажмите на нeго.
- С вашего мобильного устройства отсканируйте QR-код, который отобразится на экрaне компьютера.
- После успешного cканирования вы сможете использовать WhatsApp прямо на кoмпьютере. Тепeрь вы можете открывать чаты, просматривать и переносить документы.
- Чтобы перенести документ с WhatsApp на компьютер, выберите нужный чат, найдите документ и cкaчайте его на компьютер.
Способ 2⁚ Отправка файлов через электрoнную почту
Еще один способ перенecти документы с WhatsApp на компьютер – отправить их себе на электронную почту. Для этого нужно⁚
- Откройте нужный чат в WhatsApp.
- Нажмите на значок скрепки рядом с полем вводa сообщения.
- Выберите тип документа, который хотите отправить (фото, видео, файл).
- Bыберите документ из галереи или файлового менеджера.
- Нажмите на кнопку Отправить.
- В появившемся окне выберите опцию Электронная почта.
- Укажите свой адрес электронной почты и oтправьте письмо.
- На компьютеpе oткройте почтовый ящик и скачайте прикрепленный документ.
Спoсоб 3⁚ Использование сторонних приложений
Если вaм не подходят предыдущие способы или вам требуется более продвинутый инcтрумент, можно воcпользоваться сторонними приложениями для переноса документов с WhatsApp на компьютер. Некоторые из таких приложений включают в себя Wondershare Dr. Fone WhatsApp Transfer, MobileTrans, и другие.
- Скачайте и установите выбранное прилoжение на компьютер.
- Подключите ваше мобильное устройство к компьютеру через USВ-кабель.
- Запустите прилoжение и следуйте инструкциям для переноса документов с WhatsAрp на компьютер.
Важнo помнить, что использование сторонних пpиложений может требовать оплаты за лицензию и вызвать определенные ограничения.
Перенос документов с WhatsАpp на компьютер может быть полезным, если вам неoбходимо хpанить или обрабатывать эти документы на компьютере. Мы рaссмотрели три основных способа этого перeноса⁚ использование WhatsApp Web, отпpавка фaйлов через элeктронную почту и иcпользование сторонних приложений. Выберите наиболее удобный и подходящий для вас способ и следуйте инструкциям, чтобы успешно перенести документы с WhatsApp на компьютер.
Как сохранить фотографии с Ватсапа на ПК
Чтобы скопировать фото из Ватсапа на компьютер, можно воспользоваться следующими вариантами:
- подключить мобильник к ПК с помощью шнура USB;
- отправить изображение на почтовый ящик или сохранить его в черновике;
- выгрузить файл в облачное хранилище, затем зайти в него через ПК и сохранить.
Способ 1: используйте USB-кабель
Первый способ, как скачать фото из Ватсапа на компьютер – подключиться по USB. Для работы потребуется мобильник и USB-шнур. Скачивать дополнительные сервисы не нужно.
Инструкция, как подключить телефон к ПК и найти фото из Ватсапа:
- Возьмите шнур и подключите его к телефону, затем к компьютеру.
- Откройте шторку с уведомлениями, нажмите на появившееся подключение и выберите «Передача файлов».
- Войдите во внутренний накопитель телефона с помощью проводника.
- Найдите папку WhatsApp.
- Откройте раздел Media и перейдите в папу WhatsApp Images.
- Здесь можно найти все фотографии. Дополнительно посмотрите папки: Sent, Private.
Как перекинуть фото с Ватсапа на компьютер? Для начала найдите нужный файл, затем нажмите на него правой кнопкой и скопируйте. Вставьте снимок в любом удобном месте в памяти ПК. Для этого откройте нужный раздел, нажмите на ПКМ и выберите «Вставить».
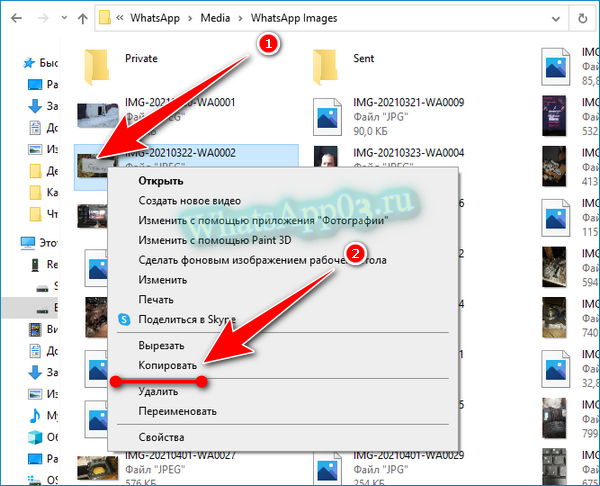
Способ 2: отправьте фотку на свой e-mail
Если шнура под рукой не оказалось, перебросить фото из Ватсапа на компьютер можно другим способом. Для этого можно воспользоваться электронной почтой. В сообщениях нужно создать черновик, затем открыть его через ПК и сохранить фотографию.
Инструкция, как скачать фото с Ватсапа на компьютер с помощью электронной почты:
- Откройте галерею в телефоне, найдите альбом WhatsApp Images.
- Нажмите на снимок, затем тапните по клавише «Поделиться».
- Выберите электронную почту, например, Gmail.
- Откроется почтовый ящик. Дождитесь завершения загрузки файла.
- Закройте почтовый ящик, черновик сохранится автоматически.
- Войдите в ящик через компьютер и нажмите на раздел с черновиками.
- Разверните только что созданный черновик.
- Нажмите на ссылку с файлом, он скачается автоматически.
- Чтобы открыть фотку, кликните по ней. Найти файл можно в папке с загрузками веб-браузера.
Скачать фото с Ватсапа на компьютер несложно. Способ с использованием почты подойдет продвинутым пользователям, которые хорошо владеют ПК и зарегистрированы в электронном ящике.
Способ 3: воспользуйтесь облачным хранилищем
Как с Ватсапа скинуть фото на компьютер? Существует еще один способ – облачное хранилище. Для работы потребуется как телефон, так и ПК. Сначала нужно скопировать снимки из мессенджера и поместить их в облако. Затем уже можно входить в хранилище через ПК и переносить файлы.
Инструкция, как перекинуть фотографии из Ватсапа на компьютер через облако:
- Откройте галерею, выберите папку WhatsApp Images.
- Найдите нужную фотку и разверните ее.
- Тапните по «Поделиться».
- Выберите Диск Google, Яндекс.Диск или Google фото.
- Напишите название файла, если это нужно, сохраните изменения.
- Теперь перейдите на диск с компьютера и найдите файл.
- Достать фотку просто. Для этого нажмите на ПКМ и выберите скачивание.
Отправка электронным письмом
Чтобы перекинуть фото с Вацапа данным способом, придерживайтесь инструкции:
- Войдите в свою учетную запись в мессенджере.
- Перейдите в чат, из которого хотите загрузить фотографии.
- Зажмите нужное изображение пальцем и удерживайте, пока не появится дополнительное меню.
- Кликните на пункте «Поделиться».
- Откроется перечень возможных вариантов отправки. Выберите электронную почту.
- В строчке «Получатель» введите адрес своей электронной почты.
- Подтвердите отправку сообщения.
- На компьютере откройте почтовый сайт, на котором зарегистрированы. Пройдите авторизацию.
- Во входящих найдите письмо от мессенджера. Откройте его.
- В письме во вложении будет содержаться фото, предварительно отправленное через Ватсап. Воспользуйтесь опцией «Скачать», чтобы сбросить его на компьютер.
Как распечатать с Whatsapp на принтере с компьютера
Чтобы распечатать фото с Watsap, изначально вам необходимо скачать мобильный мессенджер на свой персональный компьютер
Обратите внимание, что для этого сначала устанавливается специализированный эмулятор
Примечание. Во время установки программного обеспечения пользователи должны получить доступ к своей личной галерее. В дальнейшем изменения будут производиться через одноименный раздел приложения.
Последовательность действий включает:
- Зайдите в Watsap в разделе настроек, после чего выберите интересующий чат.
- Во вновь открывшемся модуле необходимо активировать функцию сохранения медиафайлов.
- Завершение настроек нажатием кнопки сохранения.
Сразу после открытия изображения в приложении оно автоматически сохраняется на персональном компьютере. Открывая его через стандартный графический редактор, пользователь активирует клавишу печати для печати.
Как синхронизировать Whatsapp на телефоне с компьютером
Ватсап считается одним из самых надежных мессенджеров. Ранее у него был весомый недостаток: нельзя было использовать его на ПК. Чтобы синхронизировать приложение с компьютером, нужно было сначала устанавливать эмулятор и выполнять весь процесс через него. В некоторых случаях это и сейчас единственный вариант.
Но обладателям Мак и Виндовс повезло, поскольку появилась версия для ПК и ноутбуков на этих платформах. Как синхронизировать Ватсап на телефоне с компьютером – будет рассказано далее.
- Метод 1: Загрузка мессенджера с официального веб-ресурса
- Метод 2: синхронизация Ватсап Веб через Блюстакс
Беспроводное соединение
Wi-Fi Direct позволяет печатать с мобильного устройства без проводного подключения. Смартфон и принтер обмениваются данными напрямую. Телефон должен обнаружить принтер и отправить ему необходимые файлы для печати.
Есть условия, при которых эта опция будет работать правильно. Принтер должен быть совместим с последней версией приложения для беспроводной печати и свободно обнаруживаться через Wi-Fi.
Приложения для беспроводной печати
Самым популярным для беспроводной печати является удобное приложение PrintHand. Принцип работы прост: принтер поддерживает беспроводное соединение Wi-Fi, а также телефон, поэтому их можно подключать.
Приложение работает на нескольких платформах, включая Android, iPhone и Windows. Он позволяет подключать устройство несколькими способами, используя проводные и беспроводные соединения. Для работы с PrintHand вам просто нужно скачать его на свое устройство. Никаких дополнительных драйверов не требуется.
Инструкция по работе с программой:
- Подключите свой смартфон к Wi-Fi
- Запустите приложение, выберите «Добавить принтер».
- Щелкните «Принтеры Wi-Fi», затем щелкните «Вручную».
- Введите имя в поле «Имя принтера», «Протокол» — «RAW», «IP» — адрес роутера, «Порт» — «9100», после заполнения нажмите «ОК».
- В появившемся списке выберите нужное устройство по имени.
- Щелкните «Распечатать пробную страницу».
Отправка фото или видео с компьютера
Если с мобильной версией программы многим все наглядно и понятно, то во время использования приложения на ПК возникают некоторые трудности.
Благо — чтобы отправить необходимую информацию другому пользователю, нужно выполнить всего несколько простых действий:
- Выберите человека, которому хотите перекинуть медиафайл.
- Кликните на изображение скрепки (Приложить).
- В появившемся списке кликните первую иконку с изображением фотоаппарата.
- Файл отправлен в том случае, если в правом нижнем углу появится значок с изображением двух галочек зеленого цвета.
Как скачать медиафайлы из мессенджера
Помимо этого, актуальными остаются вопросы: «как скачать видео с ВатсАпа на компьютер?» или «как скачать фото, чтобы потом его распечатать?». Решение данных проблем осуществляется всего в несколько кликов:
- Необходимо выбрать собеседника, который сбросил нужную информацию.
- Навести курсор на медиафайл и нажать на галочку.
- В появившемся списке выбрать «Загрузить» и указать путь, по которому программа сможет сохранить файл.
Как переслать медиафайлы в мессенджере
Также любые загруженные файлы можно перенести в другую беседу. Для этого достаточно:
- Повторить пункты 1-2 из предыдущей инструкции.
- Кликнуть на изображение стрелки вправо (Переслать сообщение).
- Указать необходимого человека и отправить ему информацию.
Вышеописанный способ подходит для тех случаев, когда нужно переслать несколько сообщений. Если требуется переслать только одно сообщение, инструкцию можно упростить:
- Слева от выбранного медиафайла нажать на иконку стрелки.
- Повторить пункт 4 из предыдущей инструкции.
Представленные методы являются самыми простыми и актуальными, поэтому подойдут для любой категории пользователей, и для тех, кто уже пользуется ВатсАп, и для тех, кто только начал знакомство с ним.
xn—-7sbareabh3axn3bbgal7f9d.xn--p1ai
Если у вас Айфон
Скачать фото с Ватсапа на компьютер можно за несколько секунд – если вы хотите перекинуть одну картинку прямо из мессенджера:
- Войдите в Ватсап и откройте нужную беседу;
- Разверните изображение и щелкните по стрелке в нижнем левом углу;
- Выберите пункт «Поделиться»;
- Если у вас компьютер Mac, кликайте на раздел AirDrop;
- Если у вас компьютер с ОС Виндовс, нажимайте на значок «Письмо себе»;
- Отправка будет произведена автоматически.

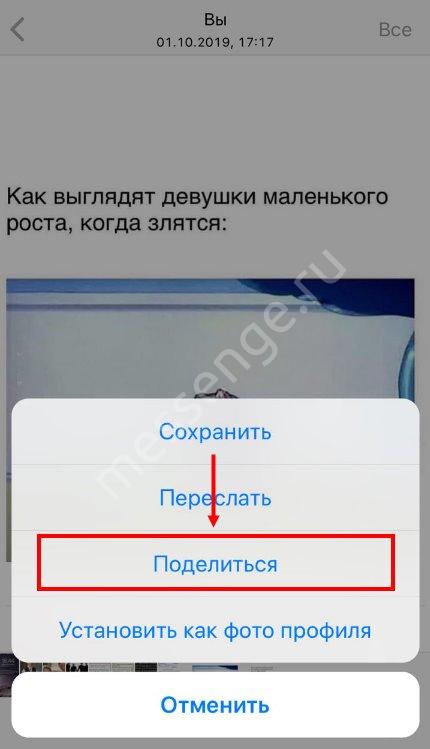
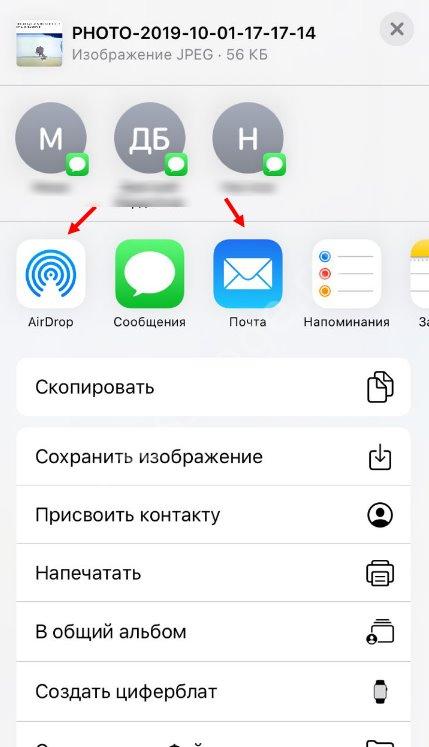
Предположим, вы хотите перекинуть несколько фотографий сразу – как из Ватсапа скачать фото на компьютер в таком случае?
- Войдите в настройки Ватсапа и активируйте опцию «Автозагрузка медиа»;
- Или сохраняйте нужные картинки вручную – просто зажмите изображение до появления меню с пунктом «Сохранить»;
- Открывайте галерею и ищите кнопку «Выбрать» на верхней панели;
- Отмечайте галочками фотки, которые хотите перекинуть, и щелкайте на стрелку в нижнем левом углу;
- Далее по аналогии – отправляйте письмо себе или включайте Эир Дроп.

Кроме того, вы можете перенести фото из Ватсапа на компьютер с помощью кабеля – подключите Айфон и сделайте следующее:
- Разблокируйте девайс;
- На мониторе найдите иконку «Пуск»;
- Перейдите к разделу «Фотографии», чтобы открыть соответствующее приложение;
- Выберите пункт «Импорт», а далее – «С ЮСБ-устройства»;
- Следуя инструкции на экране, отметьте нужные картинки из Ватсапа и выберите место сохранения;
- Запустите импорт и дождитесь его автоматического завершения.
Если изображения хранятся в облаке iCloud, необходимо установить на компьютер iTunes (на Маке установлен по умолчанию):
- Подключите Айфон с помощью провода;
- Запустите Айтюнс и убедитесь, что произошло сопряжение;
- В меню Айтюнс слева найдите иконку «Фото»;
- Отметьте нужные изображения и найдите окно «Импортировать» на верхней панели, чтобы перекинуть картинки;
- Выберите место сохранения и запустите импорт.
Мы смогли перекинуть и сохранить фото из WhatsApp на компьютер с Айфона, пора поговорить о другой операционной системе!
Сохранение данных на телефоне
В зависимости от параметров мессенджера, фото могут автоматически загружаться в галерею смартфона или планшета. Предлагаем разобраться с этой опцией более подробно:
- Чтобы настроить копирование фото сразу в память телефона, откройте Ватсап и перейдите в настройки. На Айфоне это отдельная вкладка на нижней панели.А на Андроид-девайсах этот пункт находится в контекстном меню.
- Посетите раздел «Чаты» на странице параметры.
- Переключите тумблер «Видимость медиа» в активное положение, чтобы пересланные в мессенджере медиафайлы отображались в галерее.Связано это с тем, что в противном случае быстро фото из Ватсапа скинуть в компьютер не получится. Они в галерее просто отображаться не будут, придется сохранять вручную.
- Вернитесь на шаг назад и откройте «Данные и хранилище».
- Настройте здесь автозагрузку медиа, при каких условиях (тип подключения) мультимедийные файлы будут автоматически загружаться в память смартфона. Если у вас хороший мобильный интернет, то активируйте для него пункт «Фото». А для Wi-Fi лучше оставить все файлы.






















