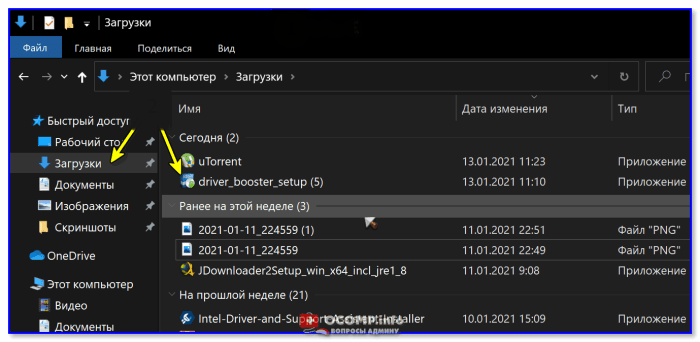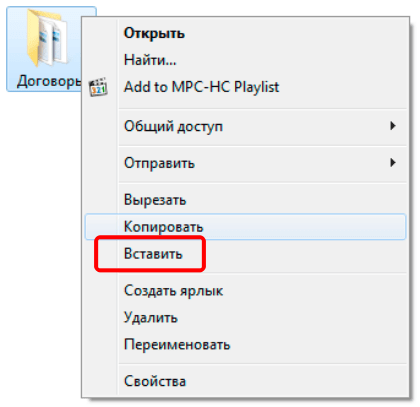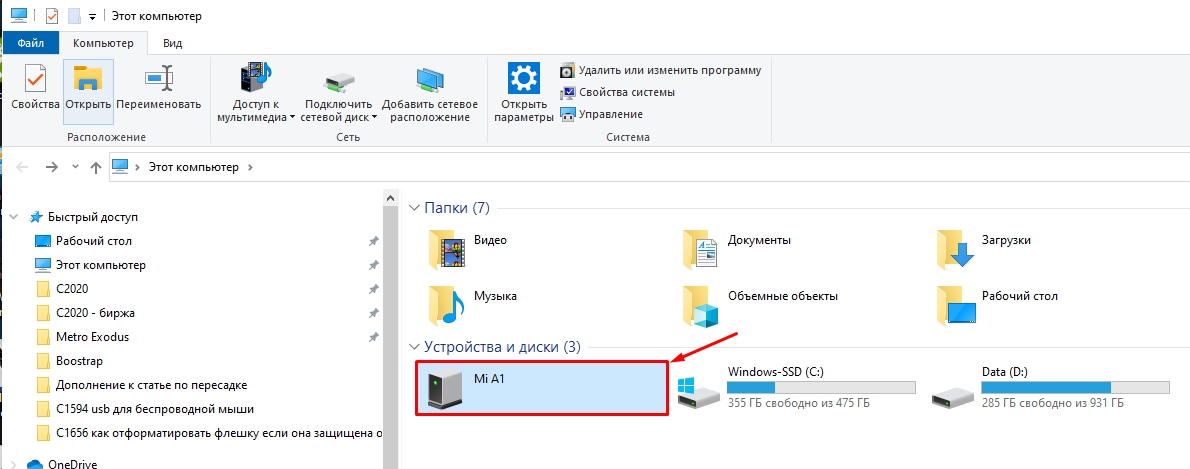Bluetooth
Конечно, скорость передачи данных по блютузу очень низкая. Но в некоторых случаях это единственный способ переслать файлы на другое устройство. Например, если не подключен Wi-Fi, а USB-кабеля не оказалось под рукой.
Перед тем как перекинуть файлы с компьютера на телефон, включитеBluetooth на обоих устройствах. Если вы используете Windows 7, откройте «Центр управления сетями…». В «Изменениях параметров адаптера» найдите «Сетевое подключение Bluetooth». Включите его через контекстное меню. На андроиде зайдите в настройки и переведите ползунок напротив блютуза в активное положение. Не забудьте сделать телефон видимым для всех устройств.
На компьютере откройте «Панель управления» и нажмите «Добавление устройства». В открывшемся окошке выберите ваш телефон. На экране появится специальный код, который нужно ввести на андроид-устройстве. Так мы привязали телефон к ПК.
Вызовите контекстное меню для необходимого файла. Нажмите «Отправить» — Bluetooth. Затем укажите необходимое устройство. Передача займет некоторое время, после чего на телефон придет уведомление о получении файла.
Бывает много ситуаций, требующих от вас переноса каких-либо данных в память телефона. В рамках этой статьи мы расскажем обо всех актуальных методах передачи файлов на мобильные устройства.
Выполнить отправку файлов с компьютера вы можете вне зависимости от установленной версии Windows. При этом в отдельных случаях вам может потребоваться подключение к интернету или специальные программы.
Способ 1: Отправка через сеть
Наиболее простой метод пересылки файлов с компьютера на телефон заключается в использовании облачных хранилищ. Для этих целей отлично подойдет любой удобный вам веб-сервис, будь то Облако@Mail.ru , Google Drive , Dropbox , OneDrive или Яндекс Диск .
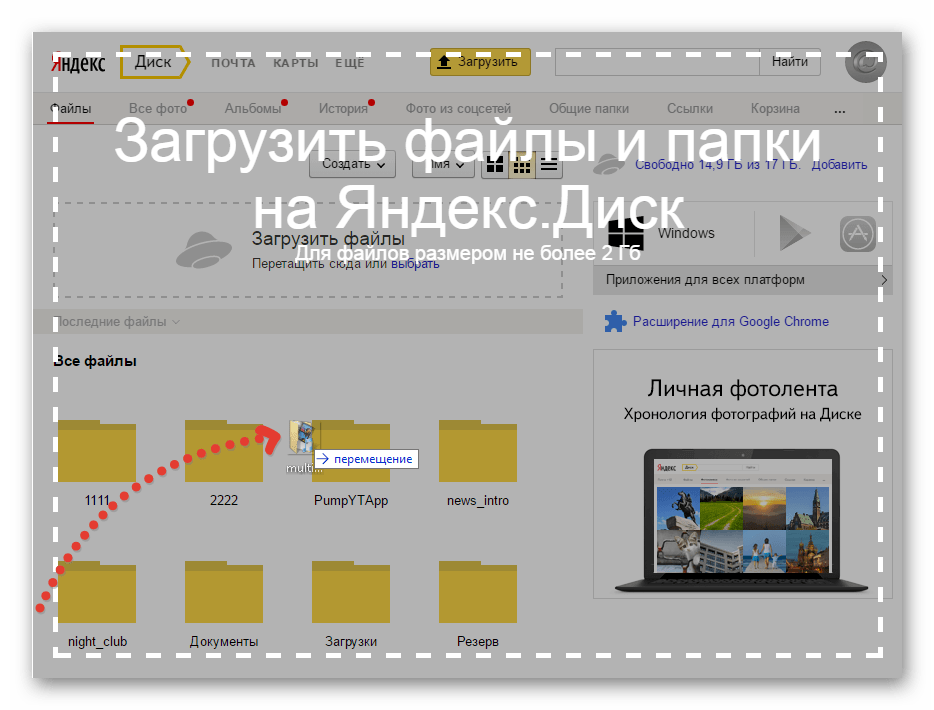
Что же до самого процесса передачи – вам нужно будет попросту загрузить документ с ПК-версии, после чего скачать его на мобильном устройстве.
Подробнее: Как пользоваться Google Drive , Облаком@Mail.ru , Яндекс Диском , Dropbox
В качестве альтернативы облачным хранилищам можно прибегнуть к использованию электронного почтового ящика . Однако для этих целей вам потребуется сразу два аккаунта, из которых нужно будет авторизоваться на ПК и телефоне.
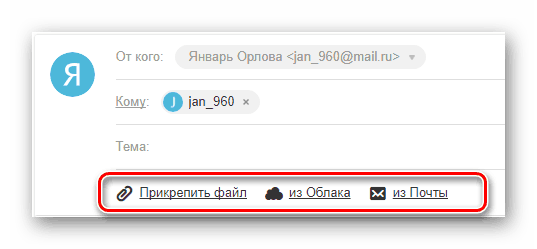
Способ 2: Карта памяти
Многие современные телефоны на Android оснащены дополнительным хранилищем — слотом для подключения карты памяти. Сам же накопитель является универсальным и позволяет производить подключение не только к смартфону, но и к компьютеру.

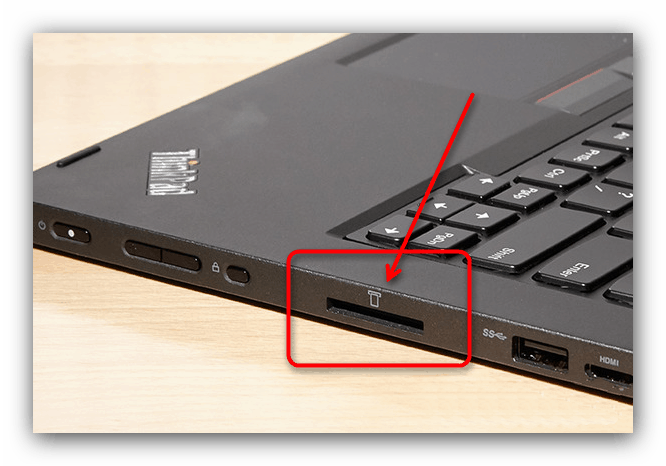
Этот подход является наиболее простым в сравнении с прочими вариантами.
Способ 3: Прямое подключение
Благодаря этому способу вы можете передать документы с ПК в память смартфона напрямую, игнорируя необходимость использования внешнего хранилища. При этом возможно, потребуется дополнительное программное обеспечение.
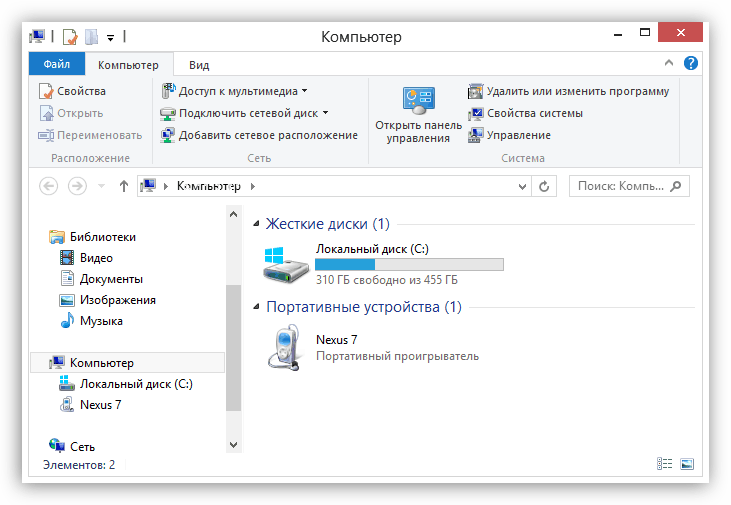
Установив соединение между компьютером и мобильным устройством, выполните действия из предыдущего метода. После этого документы можно будет просмотреть и использовать с помощью любого удобного файлового менеджера.
Способ 4: Синхронизация телефона с ПК
Если вы используете мобильное устройство на платформе Android , и вам нужно перенести не только общедоступные документы, но и некоторые скрытые файлы, можно выполнить синхронизацию. Этот подход является наиболее сложным, однако в результате станет доступна возможность передачи файлов в обе стороны без существенных ограничений.
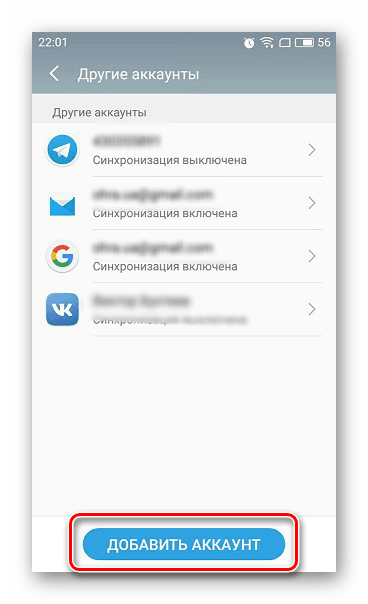
Как и в случае с Android, благодаря специальному ПО вы можете синхронизировать iPhone с вашим компьютером. Более подробно об этом мы рассказали в одной из инструкций.
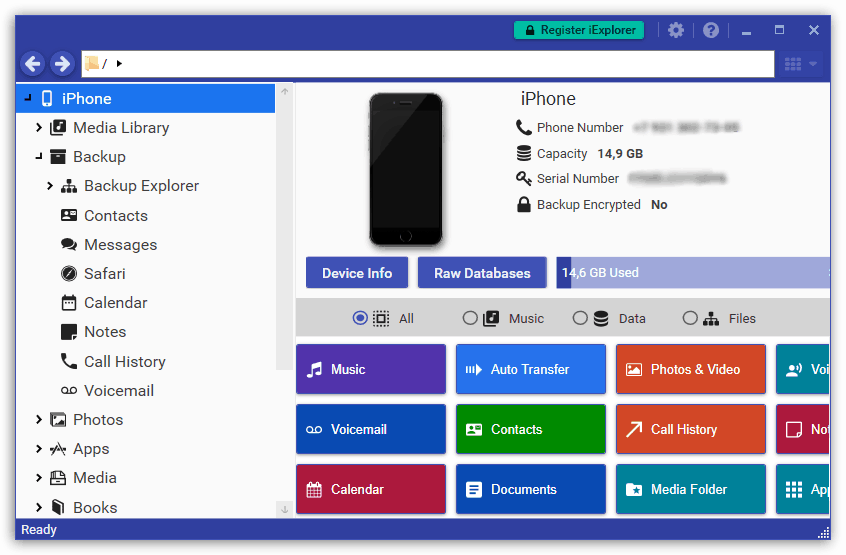
Вряд ли найдётся пользователь, у которого не возникало потребности отправить какой-либо файл с телефона на компьютер, будь то фотографии, электронные документы, видео или любимая музыкальная композиция. В этом руководстве мы покажем несколько простых способов передачи файлов с телефона на компьютер.
Прямая передача по Bluetooth
Простой и давно забытый способ трансфера прямиком из 2000-х годов. Будет работать с любым смартфоном или компьютером.
Данные передаются в беспроводном режиме, но скорость и расстояние до ПК будут ограничены. Отправить фото, контакт или документ получится без проблем, а вот длинный ролик или объемный файл лучше передавать другим способом. Зато никаких дополнительных программ устанавливать не придется.
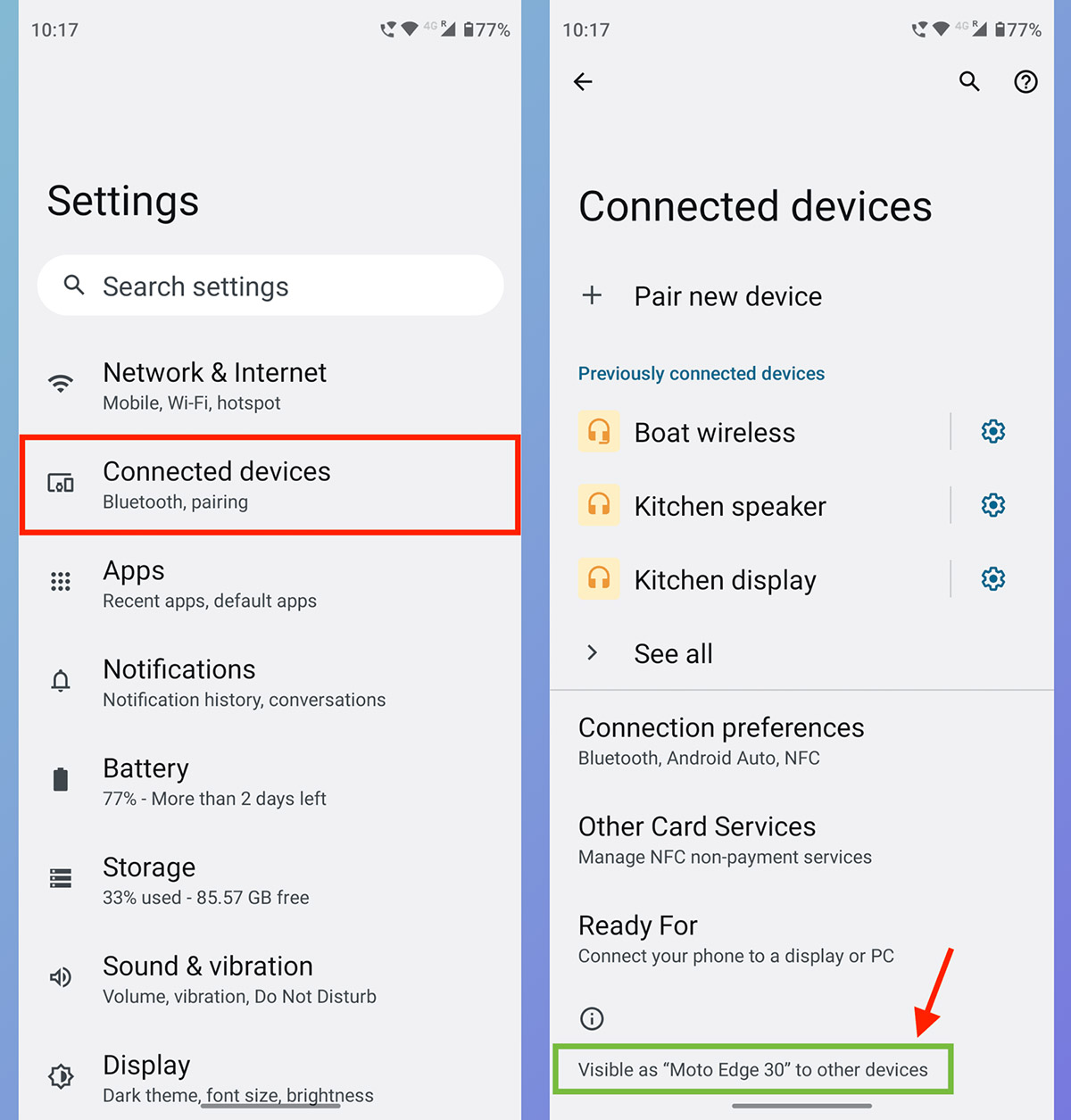
► На смартфоне активируйте режим видимости для обнаружения по Bluetooth. На разных гаджетах фишка может иметь разные названия.
► В macOS перейдите в Системные настройки – Bluetooth и дождитесь появления смартфона в списке обнаруженных устройств.
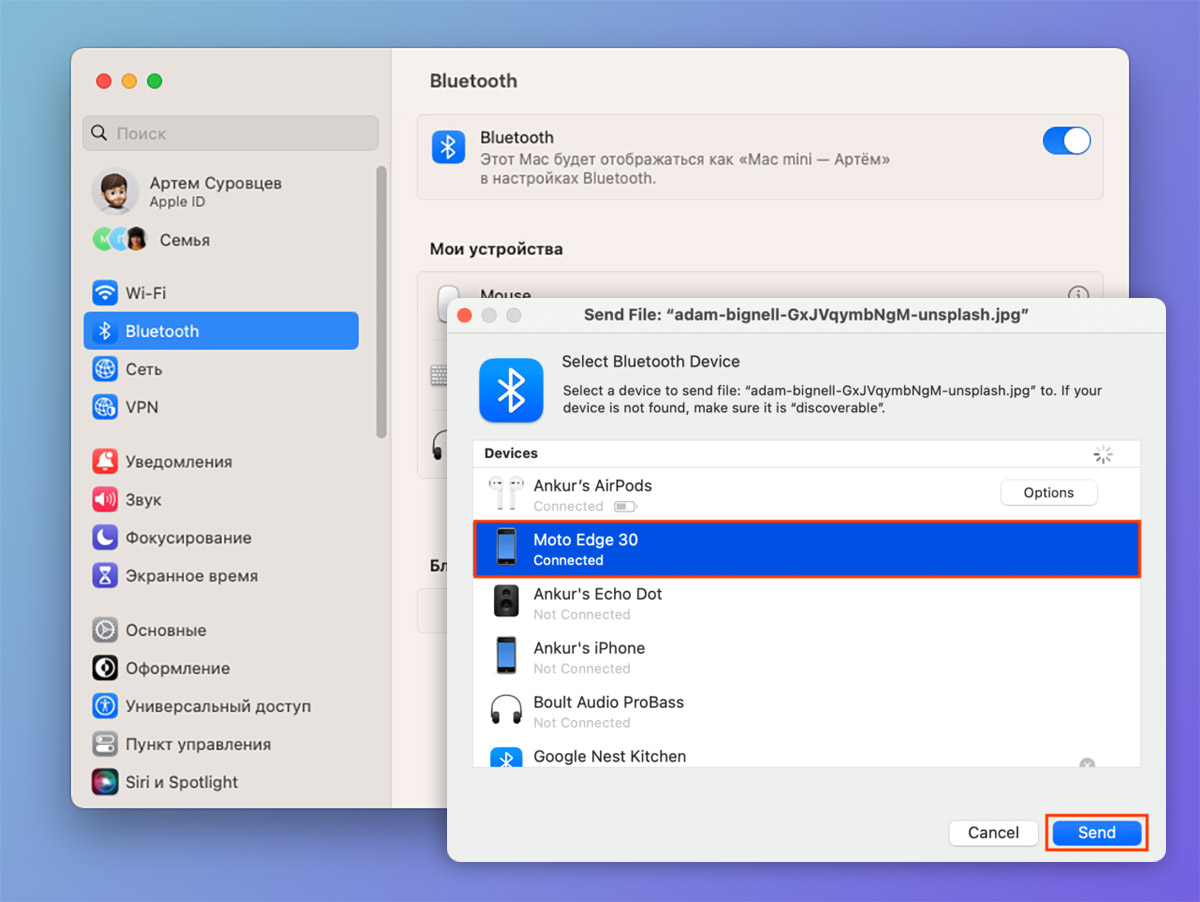
► Нажмите на найденный гаджет и подтвердите сопряжение на смартфоне.
► Компьютер и Android-устройство будут сопряжены для простой передачи файлов между ними.
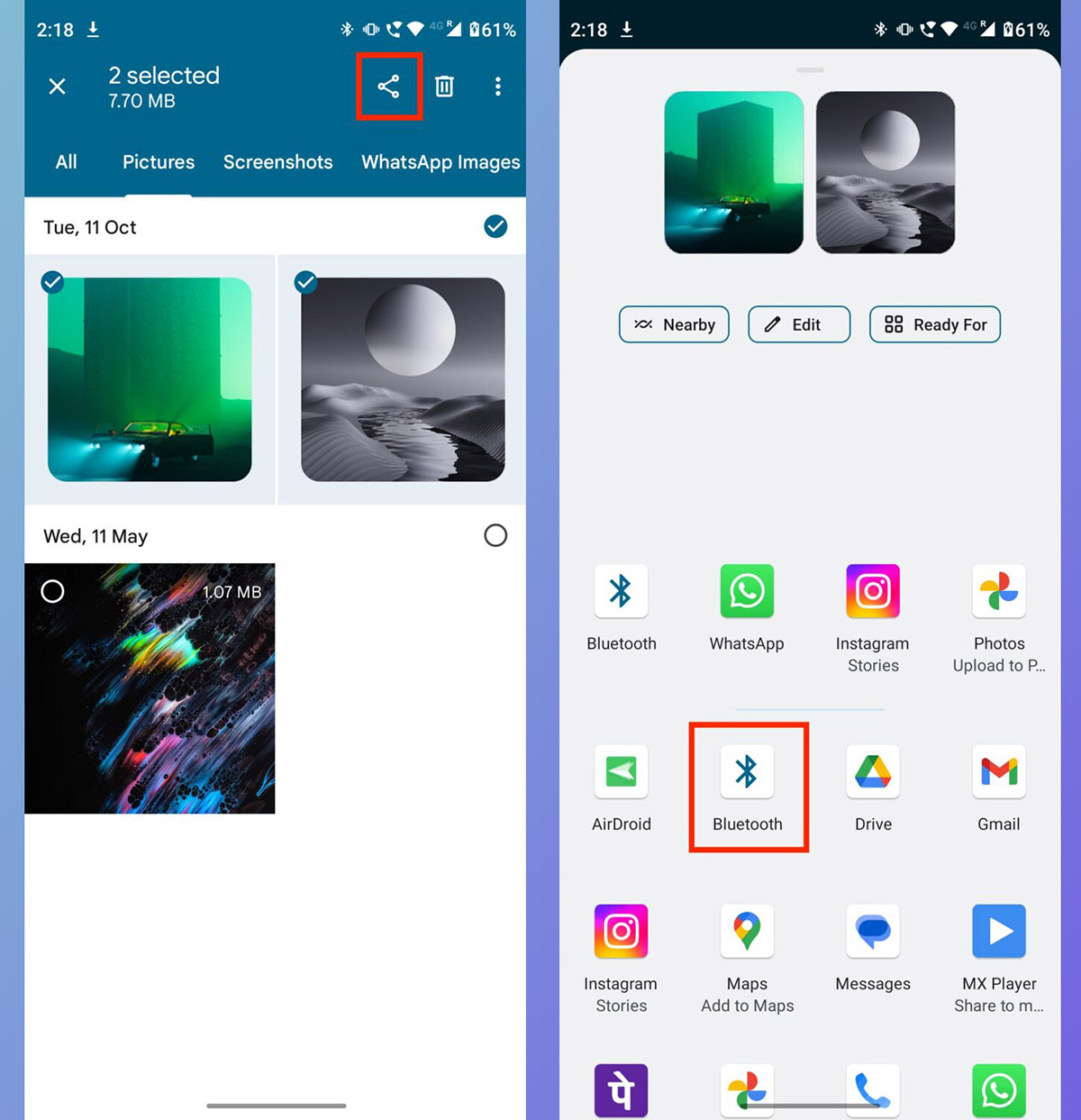
► Для передачи со смартфона перешлите данные на компьютер в меню шаринга.
► Для отправки в обратном направлении запустите стандартную утилиту Обмен файлами по Bluetooth и выберите пересылаемый файл.
Так сможете передавать файлы без проводов на небольшом расстоянии.
Проверка настроек экономии энергии
- Откройте Панель управления.
- Включите режим отображение «Крупные значки»
. - Перейдите в раздел «Электропитание»
. - Найдите используемую схему и перейдите к ее настройке.
- Выберите изменение дополнительных параметров.
- Раскройте параметры USB и выставите в пунктах «От батареи» и «От сети»
значение «Запрещено»
. - Нажмите «Ок» для сохранения конфигурации.
Я не замерял, как сильно влияет на продолжительность автономной работы запрет на автоматическое отключение портов, но заметной разницы нет. Зато устраняются проблемы с подключением внешних устройств вроде телефонов на Android.
Передавайте файлы через Bluetooth или Wi-Fi
Если ваш компьютер или ноутбук оснащен модулем Bluetooth, то вы можете использовать Bluetooth для того, чтобы скинуть файлы с компьютера на Android устройство. Все что нужно сделать в таком случае, это включить Bluetooth на Android устройстве и инициировать передачу файла на компьютере.
Она работает по очень простому принципу. После запуска программы на вашем Android устройстве запускается небольшой веб-сервер, к которому нужно подключиться с помощью браузера на компьютере. После такого подключения вы сможете не только скидывать файлы, но и управлять уже существующими файлами. Таким образом, вы получаете удаленный контроль над вашим Android гаджетом.
Вам понадобится
- Драйвер для телефона
- Usb кабель
- Usb bluetooth адаптер
- Инфракрасный usb порт
- Кардридер
- Доступ в интернет
Инструкция
Наиболее просто и быстро передать данные с телефона на компьютер можно посредством usb кабеля. Для этого подключите через usb кабель к компьютеру. Если система объявит вам, что устройство неопознано, установите специальный драйвер для вашего телефона. Диск с драйверами обычно прилагается в комплекте при продаже. После этого зайдите в папку «Мой компьютер» и найдите там ваш телефон. Теперь вы спокойно можете зайти на карту памяти вашего телефона и оттуда все, что вам необходимо.
Если есть bluetooth, а в компьютер встроен или у вас имеется usb bluetooth адаптер, вы также можете подключить телефон к компьютеру. Для этого включите bluetooth на сотовом и на компьютере. На компьютере произведите поиск bluetooth устройств. Как только система найдет ваш телефон, укажите его мышью и установите связь. Возможно, при этом система потребует ввести пароль. Ничего страшного – введите одинаковые символы на компьютере и телефоне. После этого связь будет установлена, и вы сможете производить обмен данными.
При наличии инфракрасного порта в телефоне и компьютере можно перекинуть данные через них. Действия будут практически такие же, как и при подключении качество связи и расстояние, на которое можно отодвинуть телефон от инфракрасного порта компьютера. Скорость передачи при таком подключении довольно низкая.
Если ваш телефон оборудован съемной картой памяти, для передачи фалов можно воспользоваться кардридером. Для этого всю необходимую информацию перекиньте с внутренней памяти телефона на внешнюю. Затем выключите телефон, чтобы избежать различных системных ошибок, и извлеките съемную карту памяти. Вставьте ее в кардридер. Возможно, при этом вам придется воспользоваться переходником. Подключите кардридер к компьютеру. Дождитесь, пока система опознает подключенное устройство. После этого зайдите в папку «Мой компьютер» и найдите там ваш съемный диск. Теперь вы можете перекидывать файлы с телефона на компьютер.
Как быть, если никаких устройств для связи с компьютером у вас нет? В таком случае воспользуйтесь интернетом. С вашего телефона зайдите в личную почту и, прикрепив все нужные файлы, отправьте себе же письмо. Затем зайдите в вашу почту через компьютер и, дождавшись отправленного вами письма, скачайте его. Конечно, при этом придется потратиться на трафик, но зато ваши данные будут перенесены.
Xender
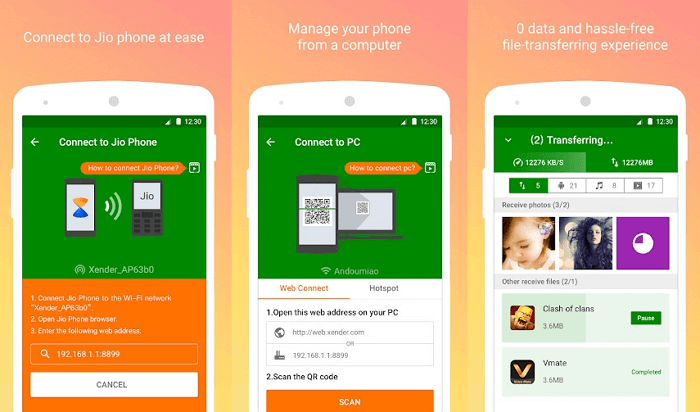
Xender похож на Shareit по своим возможностям, но имеет существенное отличие. Вы можете использовать как веб-интерфейс, так и настольную версию для Windows. Вы можете передавать файлы любого типа: документы, музыку, фотографии, видео и приложения. Вы можете создавать группы до четырех устройств и передавать файлы на все четыре одновременно.
Чтобы активировать веб-интерфейс, просто нажмите на «Получение данных», а затем выберите «Подключиться к ПК». Приложение покажет вам IP-адрес, который нужно открыть в браузере и подтвердить соединение на телефоне. Xender можно использовать бесплатно, но для этого вам придется отвлекаться на рекламу.
Использование встроенных опций
Почти все современные Android-гаджеты имеют встроенную возможность передачи данных со смартфона на смарт-часы или со смартфона на компьютер и наоборот. Этот инструмент называется Wi-Fi Direct.
В использовании приложения есть одна особенность — не каждое мобильное устройство корректно работает с этим программным компонентом.
Для обмена данными следуйте приведенному ниже алгоритму:
- Перейдите в раздел «Настройки».
- Перейдите в раздел «Параметры сети», где в одной из строк должно появиться название приложения.
- Запустите инструмент и выполните сопряжение устройств.
Наконец, остается только приступить к обмену данными. Принцип использования аналогичен принципу использования Bluetooth.
Как и зачем отправлять данные с компьютера на смартфон с помощью буфера обмена и Google Chrome?
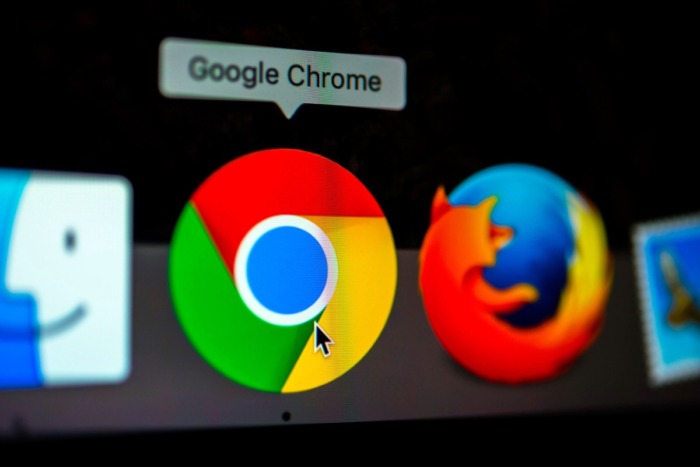
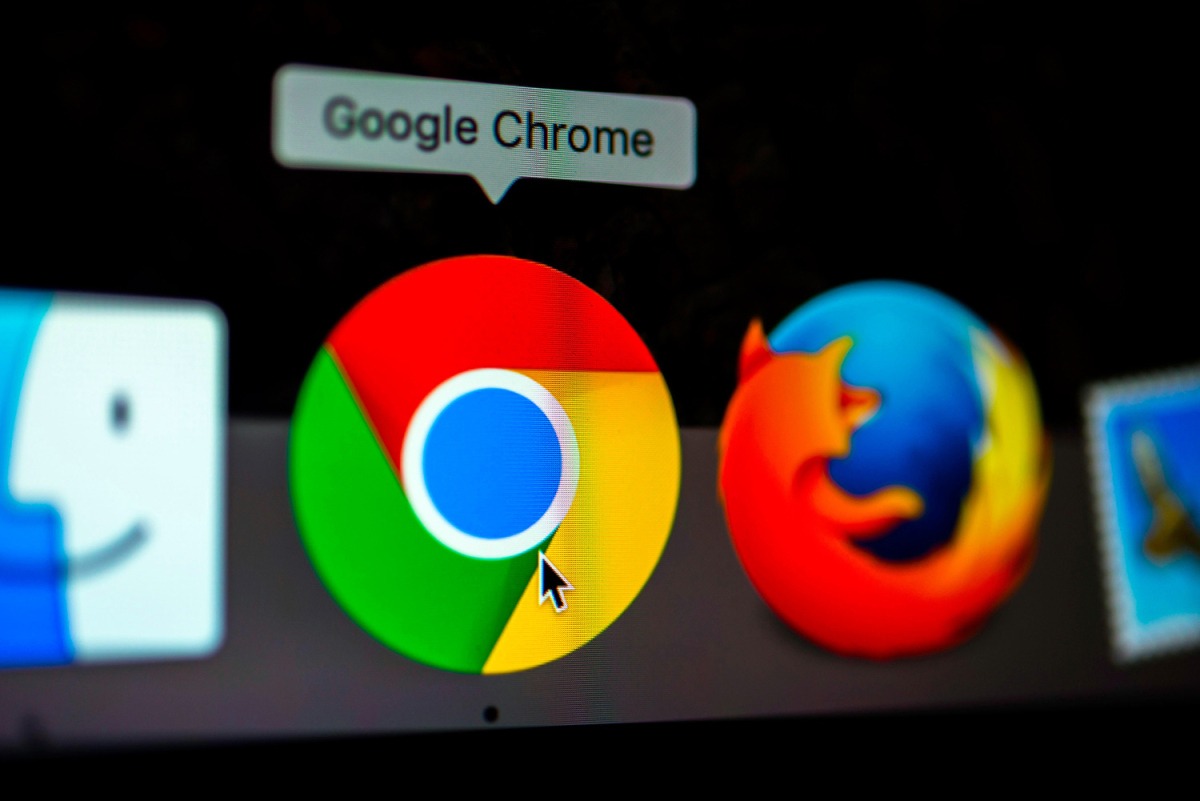
У многих пользователей достаточно часто возникает необходимость быстро отправить скопированный текст с ПК на смартфон. Например, отправить на смартфон скопированный на компьютере номер телефона, адрес электронной почты, номер банковской карты, ссылку на сайт и так далее.
Многие делают это следующим образом: копируют нужный текст на компьютере, заходят в одну из социальных сетей, отправляют текст в какой-либо диалог, а затем уже с помощью мобильного устройства используют текстовую информацию из диалога по тому или иному назначению.

Сейчас, когда технологии стремительно развиваются и буквально ежедневно появляются новые возможности, такой способ кажется предельно примитивным. Для облегчения подобной задачи необходимый текст можно вставить в заметки, которые синхронизируются. Однако существует еще более легкий способ – единый буфер обмена. В таком случае информацию, скопированную на компьютере, можно будет сразу же использовать на смартфоне.
Больше способов переместить ваши данные
Есть больше способов для перемещения файлов между устройствами. Вы можете использовать SD-карту или USB-накопитель с кабелем On-The-Go, если ваш телефон поддерживает их. Или для сверхтехнологичных решений попробуйте использовать FTP с приложением Wi-Fi FTP-сервер или даже использовать сетевое хранилище (NAS). С помощью этой опции вы разделяете один жесткий диск со всеми устройствами, подключенными к вашей сети.
Но для большинства людей пять методов, описанных выше, являются наилучшими способами переноса данных с вашего ноутбука на телефон Android. Некоторые из них лучше подходят для быстрого обмена небольшими файлами, а другие — для перемещения огромных объемов данных.
Конечно, чем больше у нас устройств, тем больше нам нужно делиться файлами между ними. Наш путеводитель по самым быстрым способам передачи файлов между ПК и мобильными устройствами
Самые быстрые способы передачи файлов между ПК и мобильными устройствами
Самые быстрые способы передачи файлов между ПК и мобильными устройствами Передача файлов с ПК на мобильный легко. В этой статье рассматриваются пять методов быстрой передачи между ПК и мобильными устройствами. Прочитайте больше
показывает, как все ваше оборудование работает синхронно.
Узнайте больше о: приложениях для Android, Bluetooth, облачном хранилище, управлении файлами, обмене файлами.
7 автономных приложений для Android для выживания на природе
Bluetooth
Конечно, скорость передачи данных по блютузу очень низкая. Но в некоторых случаях это единственный способ переслать файлы на другое устройство. Например, если не подключен Wi-Fi, а USB-кабеля не оказалось под рукой.
Перед тем как перекинуть файлы с компьютера на телефон, включитеBluetooth на обоих устройствах. Если вы используете Windows 7, откройте «Центр управления сетями…». В «Изменениях параметров адаптера» найдите «Сетевое подключение Bluetooth». Включите его через контекстное меню. На андроиде зайдите в настройки и переведите ползунок напротив блютуза в активное положение. Не забудьте сделать телефон видимым для всех устройств.
На компьютере откройте «Панель управления» и нажмите «Добавление устройства». В открывшемся окошке выберите ваш телефон. На экране появится специальный код, который нужно ввести на андроид-устройстве. Так мы привязали телефон к ПК.
Вызовите контекстное меню для необходимого файла. Нажмите «Отправить» — Bluetooth. Затем укажите необходимое устройство. Передача займет некоторое время, после чего на телефон придет уведомление о получении файла.
Бывает много ситуаций, требующих от вас переноса каких-либо данных в память телефона. В рамках этой статьи мы расскажем обо всех актуальных методах передачи файлов на мобильные устройства.
Выполнить отправку файлов с компьютера вы можете вне зависимости от установленной версии Windows. При этом в отдельных случаях вам может потребоваться подключение к интернету или специальные программы.
Способ 1: Отправка через сеть
Наиболее простой метод пересылки файлов с компьютера на телефон заключается в использовании облачных хранилищ. Для этих целей отлично подойдет любой удобный вам веб-сервис, будь то Облако@Mail.ru , Google Drive , Dropbox , OneDrive или Яндекс Диск .
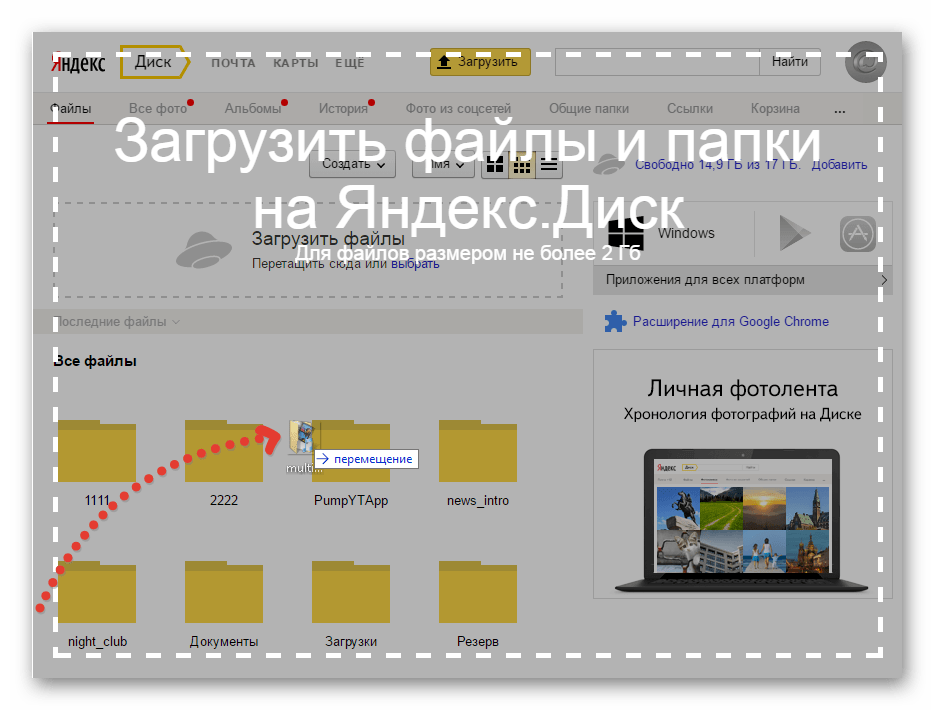
Что же до самого процесса передачи – вам нужно будет попросту загрузить документ с ПК-версии, после чего скачать его на мобильном устройстве.
Подробнее: Как пользоваться Google Drive , Облаком@Mail.ru , Яндекс Диском , Dropbox
В качестве альтернативы облачным хранилищам можно прибегнуть к использованию электронного почтового ящика . Однако для этих целей вам потребуется сразу два аккаунта, из которых нужно будет авторизоваться на ПК и телефоне.
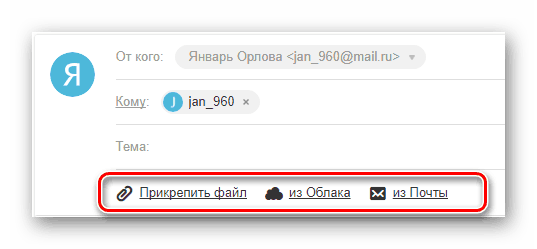
Способ 2: Карта памяти
Многие современные телефоны на Android оснащены дополнительным хранилищем — слотом для подключения карты памяти. Сам же накопитель является универсальным и позволяет производить подключение не только к смартфону, но и к компьютеру.

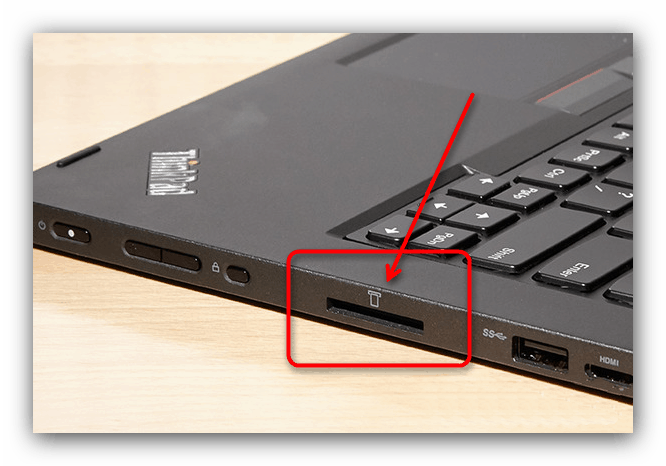
Этот подход является наиболее простым в сравнении с прочими вариантами.
Способ 3: Прямое подключение
Благодаря этому способу вы можете передать документы с ПК в память смартфона напрямую, игнорируя необходимость использования внешнего хранилища. При этом возможно, потребуется дополнительное программное обеспечение.
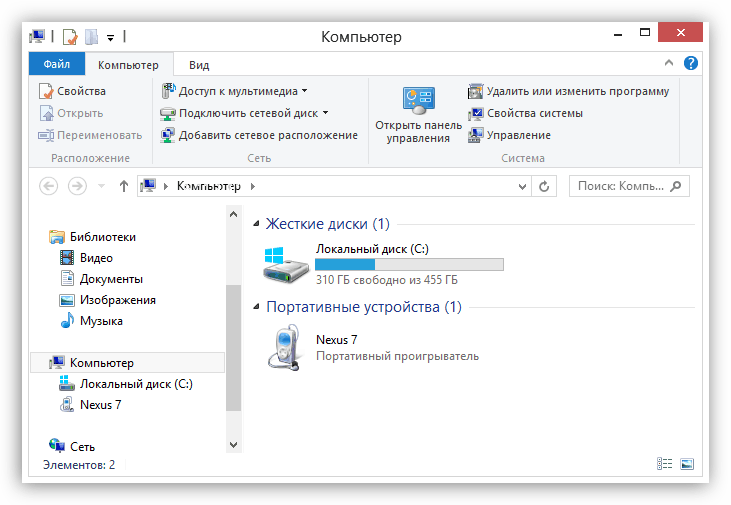
Установив соединение между компьютером и мобильным устройством, выполните действия из предыдущего метода. После этого документы можно будет просмотреть и использовать с помощью любого удобного файлового менеджера.
Способ 4: Синхронизация телефона с ПК
Если вы используете мобильное устройство на платформе Android , и вам нужно перенести не только общедоступные документы, но и некоторые скрытые файлы, можно выполнить синхронизацию. Этот подход является наиболее сложным, однако в результате станет доступна возможность передачи файлов в обе стороны без существенных ограничений.
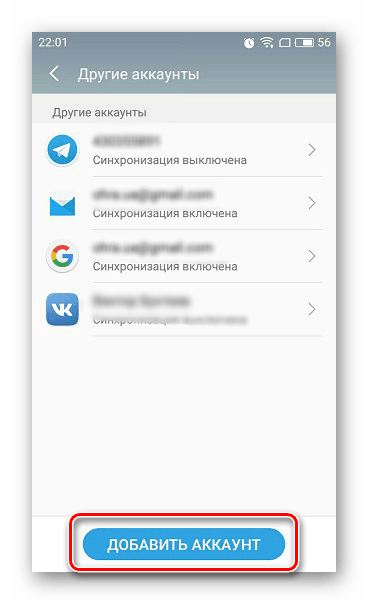
Как и в случае с Android, благодаря специальному ПО вы можете синхронизировать iPhone с вашим компьютером. Более подробно об этом мы рассказали в одной из инструкций.
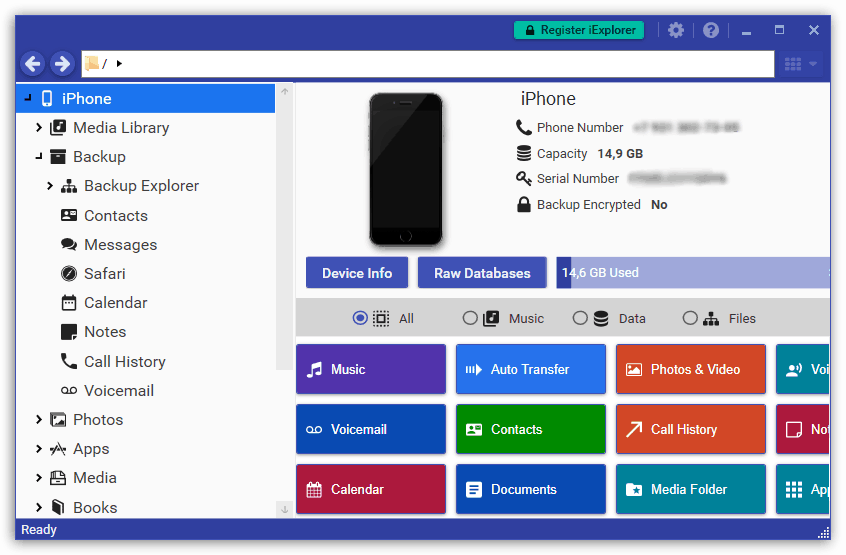
Если в повседневной жизни вы активно используете и компьютер и телефон, то наверняка у вас часто возникает необходимость перебросить кое-какие файлы с одного устройства на другое. Существует множество способов наладить обмен файлами между ПК и смартфон, но далеко не все пользователи знают и половину из них. А между тем возможность перебросить файлы есть практически всегда, нужно лишь найти подходящее решение. В данной статье мы рассмотрим все возможные способы, как передать файл с компьютера на телефон — Андроид и Айфон.
Самый простой способ перенести файл с компьютера на телефон (или наоборот) – воспользоваться для этого USB-кабелем. Сейчас такие кабели даже не нужно покупать отдельно, они идут в комплекте практически с каждым современным телефоном. Если у вас есть такой под рукой, а в вашем ПК есть хотя бы один исправный USB-порт, то можете считать, что ваши файлы уже перенесены.
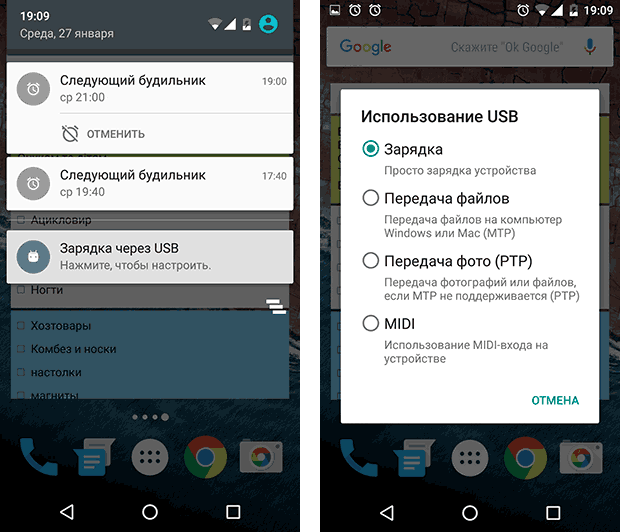
Дальнейший процесс похож на обычный перенос файлов, разве что времени занимает больше. Просто скопируйте любой файл на одном устройстве и вставьте его в любую папку на другом.
Облачные хранилища
Существует множество сервисов, предлагающих свои услуги по синхронизации вашей личной информации.
Самые популярные — Dropbox, SkyDrive, Google Drive, Яндекс Диск. Принцип работы у всех примерно одинаков.
Вы можете переносить с компьютера любые файлы на облачное хранилище, а затем загружать их на телефон.
Для удобства можно установить соответствующее бесплатное приложение на свой гаджет. Запустив его, вы получите доступ к синхронизируемой папке.
Разные сервисы имеют свои дополнительные возможности. К примеру, SkyDrive поможет получить полный доступ со смартфона к любым файлам и папкам компьютера.
А вот Google Drive позволяет производить редактирование файлов, находящихся в хранилище, прямо с телефона.
Трансфер через AirDroid по Wi-Fi
Удобный беспроводной способ передачи данных будет работать, когда гаджеты подключены к одной Wi-Fi сети или точке доступа. Данный при этом будут передаваться напрямую и не попадут на сторонние сервера или сайты.
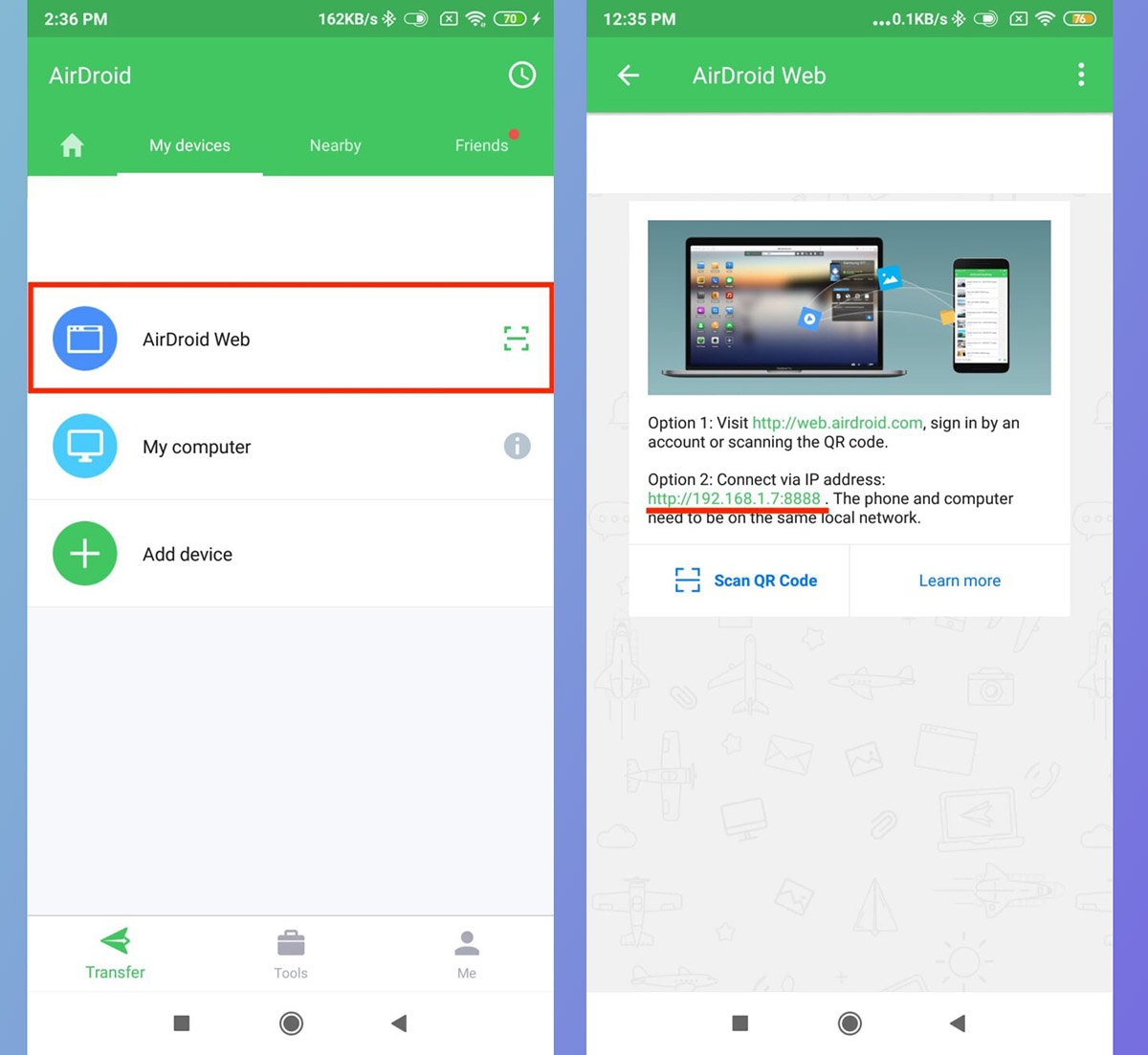
► Загрузите приложение AirDroid на Android-смартфон.
► Запустите программу и перейдите в раздел AirDroid Web.
► На Mac откройте любой браузер и введите адрес из приложения на смартфоне.
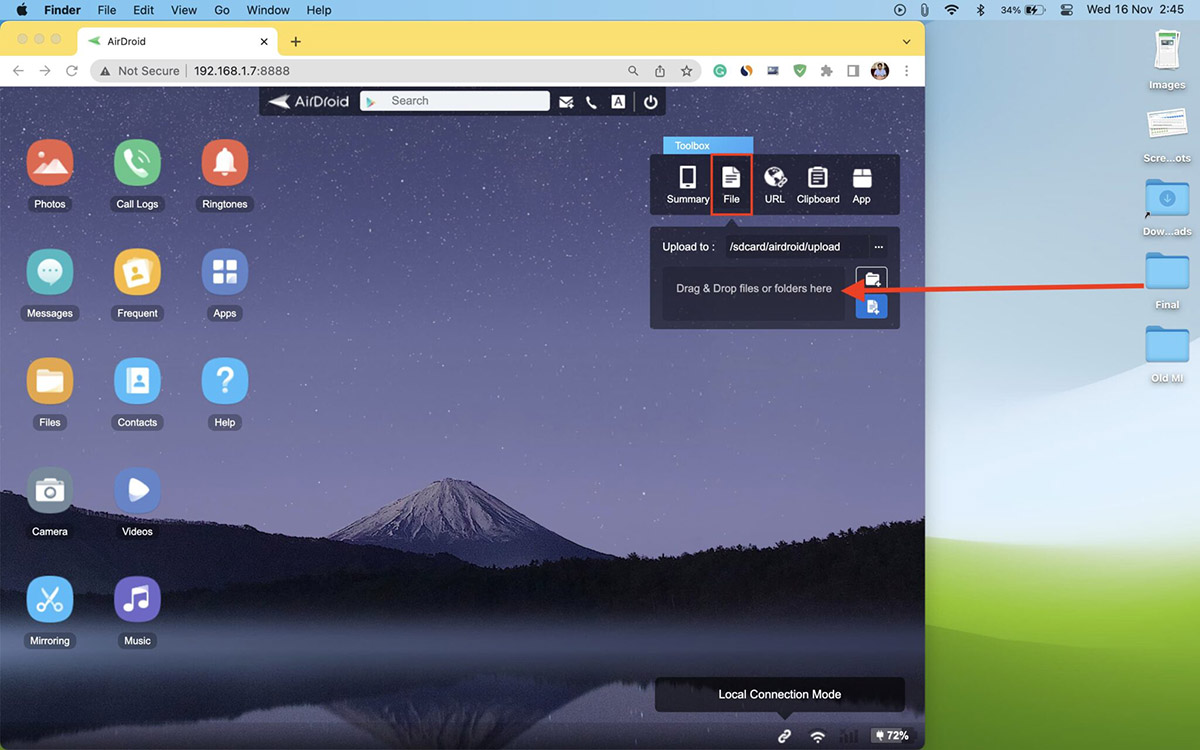
► Перетаскивайте нужный файл прямо в браузер на компьютере, чтобы он отправился на Android-гаджет.
► Если нужно получить данные в обратном направлении, найдите искомый файл в проводнике и сохраните его из браузера на Mac.
Скорость передачи данных будет зависеть от используемого роутера, но это в любом случае быстрее, чем трансфер по протоколу Bluetooth.
Способ 1: Передача музыки по Bluetooth
Беспроводная сеть Bluetooth удобна для пересылки песен с 1-го телефона на другой перво-наперво тем, что не требует подключения мобильного интернета или поиска ближайшей точки доступа Wi-Fi. Чтобы поделиться музыкой, оба устройства должны быть:
- Оборудованы модулем Bluetooth
- Находится друг от друга в радиусе до 10-20 метров
Убедитесь, что все условия соблюдены, после чего можно перейти к настройке телефона:
- Войдите в меню телефона
- В разделе «Беспроводные сети» выберете пункт Bluetooth
- Нажмите кнопку включения
- Включите Bluetooth на другом телефоне
- Если одно из устройств автоматически не нашло другое, в выпадающем меню нажмите «Обновить»
- На ОС Android до 5-й версии включите в настройках видимость другими устройствами
- На одном из телефонов выберете команду «Сопряжение»
- Нажмите OK.
Если сопряжение установилось, вы сможете передать музыку с Андроида на телефон, который отображается в списке подключенных устройств. Еще для поиска и передачи музыкального файла очень удобно юзать файловый менеджер, к примеру, Total Commander. Найдите каталог с вашим плейлистом, выберете музыкальный трек, долгим нажатием вызовите диалоговое окно, нажмите «Передать» и укажите способ Bluetooth.
Как перекинуть музыку с ПК через Bluetooth
Этот способ удобен, если вам нужно скачать одну или пару песен и может применяться только если ПК оснащен модулем Bluetooth.
Процесс передачи описан для андроид-смартфона и ПК на Windows 10, но будет аналогичным для других версий Windows.
- Активируйте Bluetooth на смартфоне и ПК, с которого вы хотите передать музыку
- Установите сопряжение между устройствами
- На ПК откройте раздел Пуск > Параметры > Устройства > Bluetooth и другие устройства
- Найдите раздел«Отправка и получение файлов по Bluetooth»
- Выберите «Передача файлов через Bluetooth» и нажмите«Отправить файлы».
- В списке найдите смартфон, на который хотите передать файлы и нажмите «Далее»
- Нажмите на«Обзор», выберите один или несколько файлов, которые хотите отправить.
- НажмитеОткрыть > Далее > Готово
- На смартфоне выберите «Принять файл»
После завершения процесса, разорвите соединение между устройствами. Аудиофайлы сохранены в памяти вашего смартфона.
Подробно об отправке файлов с ПК по Bluetooth можно прочитать .
Как перекинуть музыку на карту памяти смартфона
Если вы используете смартфон в паре с картой памяти, то музыку можно скопировать на нее, не подключая сам смартфон к ПК. Для этого вам понадобится специальное устройство – кард ридер. Оно подключается к ПК или ноутбуку через USB-порт и позволяет работать непосредственно с картой памяти.


Извлеките карту из смартфона, вставьте ее в кард ридер, подсоедините его к ПК и скопируйте музыку на карту (карта определится, как съемный носитель). После завершения процесса извлеките карту из кард-ридера и вставьте в смартфон.
Прочитать как скачать музыку на телефон можно здесь.
Облачные хранилища
Выше мы подробно описали, какими недостатками обладает беспроводная передача данных через социальные сети и мессенджеры. В частности, отправить файл самому себе можно только с помощью Telegram, а в процессе обмена качество фото или видео может ухудшиться. Чтобы этого не произошло, обратитесь к помощи облачных хранилищ, о которых мы расскажем далее.
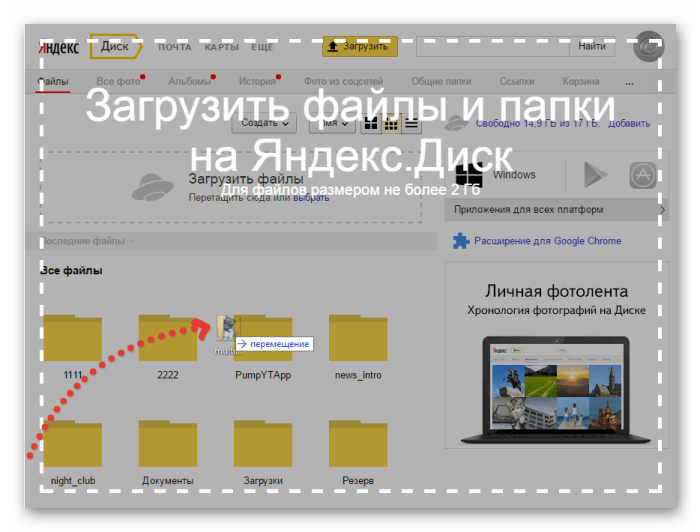
Google Диск
Поскольку мы говорим о копировании файлов на смартфон под управлением операционной системы Android, в первую очередь предлагаем рассмотреть облачный сервис Google Drive. Его клиент по умолчанию установлен на мобильном устройстве, а учетная запись в облаке создается автоматически вместе с настройкой гаджета.
Что касается компьютера, то вам не нужно устанавливать на него дополнительный софт, так как доступ к сервису Google Диск осуществляется на сайте drive.google.com. Для обмена данными вам потребуется:
Открыть страницу drive.google.com в любом браузере на своем компьютере.
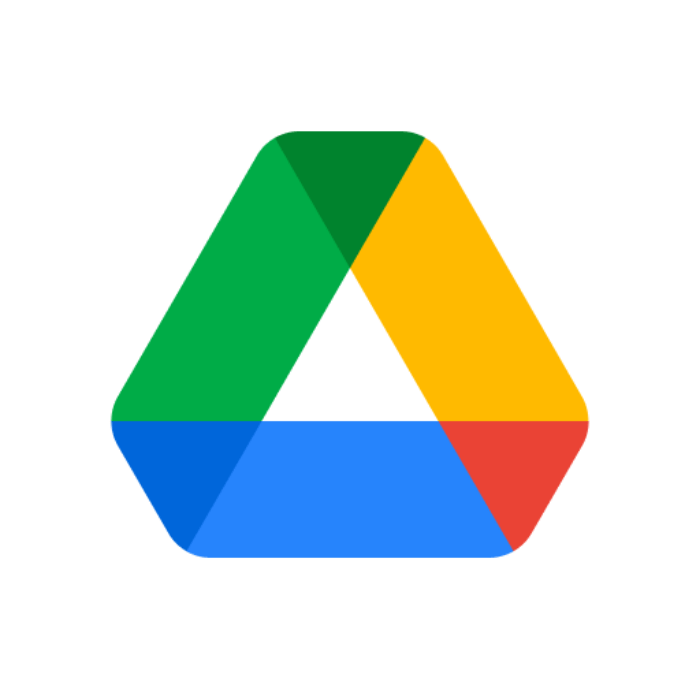
- Авторизоваться в учетной записи Гугл, которая используется на смартфоне.
- Нажать кнопку «Создать», а затем – «Загрузить файлы» или «Загрузить папку».
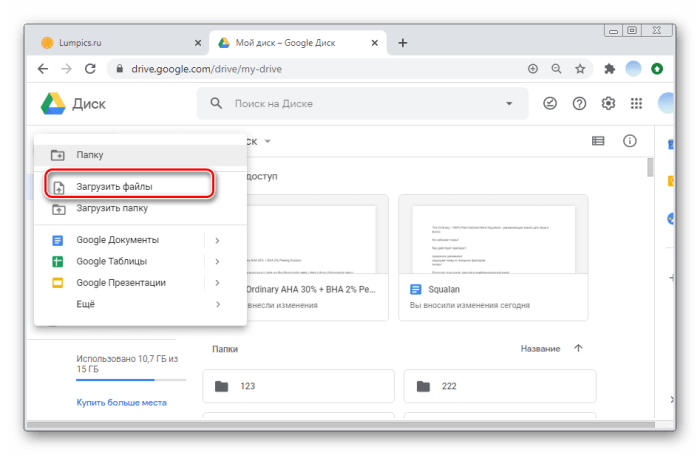
- Выбрать файлы и папки, а также подтвердить их загрузку.
- Запустить приложение Google Drive на смартфоне или перейти на страницу drive.google.com в браузере.
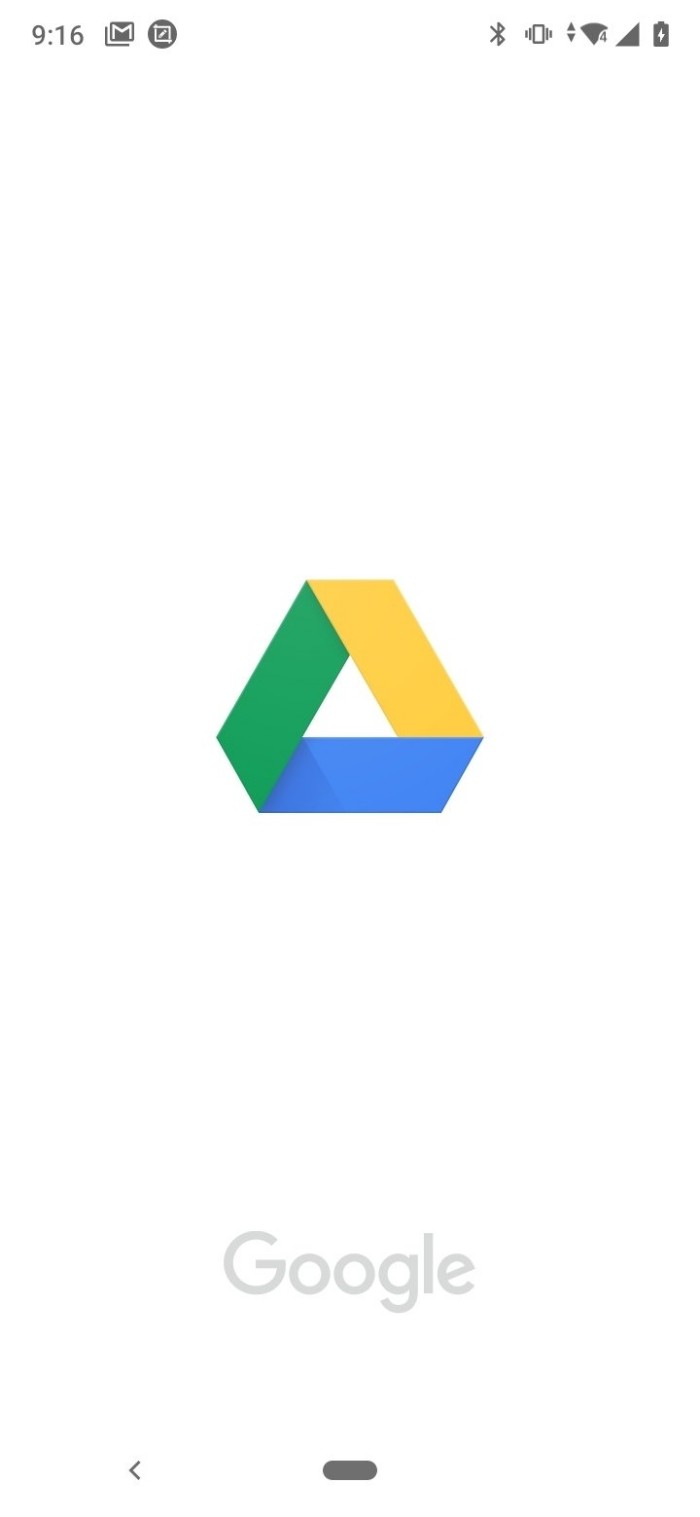
- Пройти авторизацию.
- Выбрать фото, видео или другой файл.
- Нажать кнопку «Скачать» через «три точки».
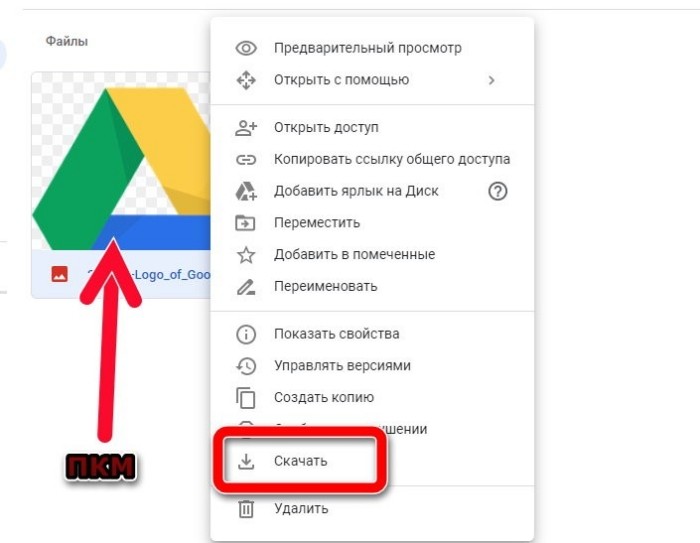
Важно. По умолчанию Google Drive позволяет загрузить до 15 гигабайтов информации
Для расширения облачного хранилища, необходимо оформить платную подписку.
Если все сделано верно, то медиафайлы и документы окажутся на внутреннем накопителе вашего телефона. Не забывайте, что при обращении к облачным сервисам вы используете передачу данных через интернет, а потому скорость загрузки и скачивания будет зависеть от тарифного плана.
OneDrive
Если Google Диск – это облачный сервис, интегрированный в операционную систему Android, то OneDrive представляет собой фирменное облако для компьютеров на Windows. Поэтому, если вы не хотите устанавливать на ПК дополнительный софт, действуйте следующим образом:
Запустите «Проводник».
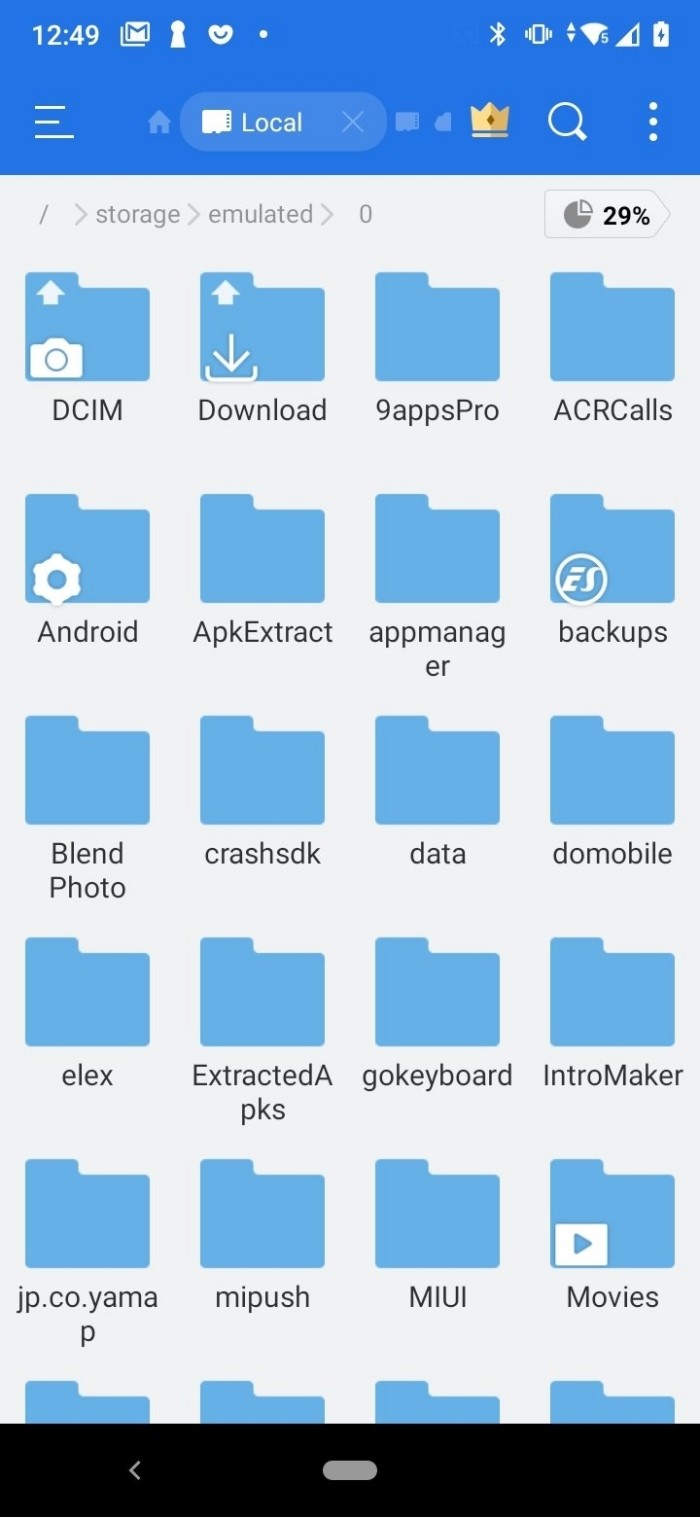
- Откройте папку «OneDrive» (отображается в панели быстрого доступа).
- Перейдите в директорию, где хранится информация для дальнейшего копирования.
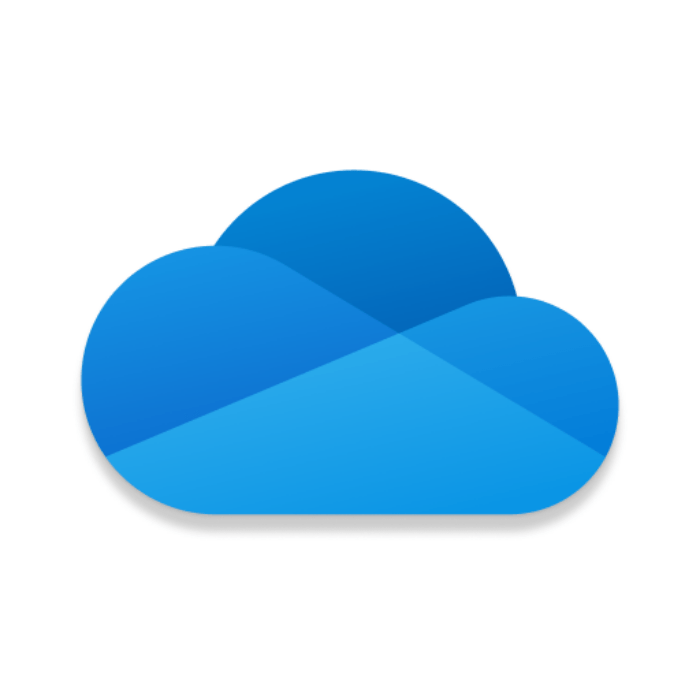
- Скопируйте файлы и вставьте их в папку «OneDrive».
- Установите приложение облачного сервиса на смартфон и запустите его.
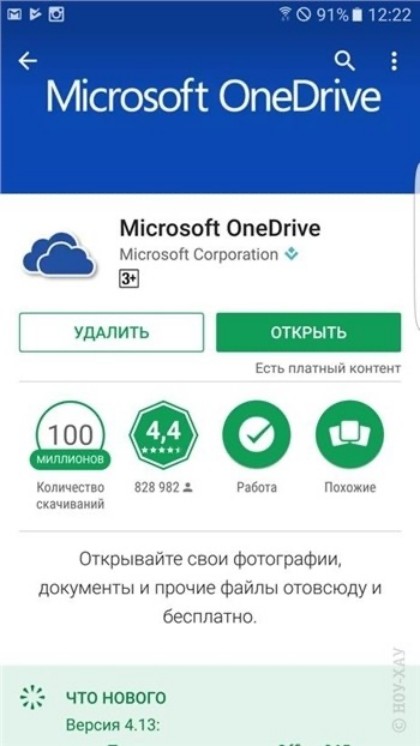
- Авторизуйтесь в учетной записи Microsoft, которая используется на компьютере.
- Выделите нужные файлы.
- Нажмите кнопку в виде трех точек, а затем – «Скачать».
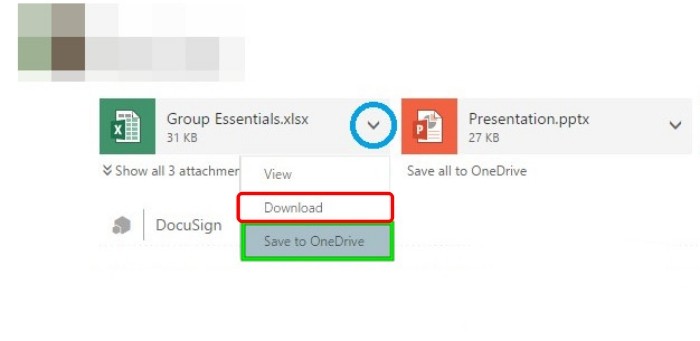
Как и в случае с Google Диском, OneDrive ограничивает объем хранилища для пользователей, которые не оформили платную подписку. Возможно, вам придется действовать в несколько заходов, чтобы передать все видео и фотографии.
Передача файлов с компьютера или ноутбука на Андроид смартфон
Для этого сначала переходим в главном окне в тот каталог, куда мы хотим загрузить файл. А потом опять смотрим на правую колонку и жмем на кнопку «Выбрать файл» для передачи на телефон одного файла или «Выбрать папку» для перекидывания сразу целой папки.
Выбираем нужный файл на компьютере — он добавится в очередь заданий на выполнение.
Далее жмем «Начать закачку» и ждем выполнения процесса. После завершения страница перезагрузится и вы увидите в главном окне в списке файлов только что переданный документ. Тут же его прямо «не отходя от кассы» можно переименовать.
Теперь можно вернуться к телефону, нажать кнопку «Остановить» и проверить, действительно данный файл находится на телефоне. Из скриншота ниже все наглядно видно.
Вот такое хорошее приложение, с помощью которого, кстати, легко можно передать большие файлы на телефон с компьютера или ноутбука на Windows, причем на достаточно большом расстоянии действия WiFi сети, чего нельзя сказать о Bluetooth.
Есть также и еще один способ кроссплатформенной передачи фотографий между различными гаджетами через облачный сервис Google Photo, но о нем я напишу в другой раз.
Спасибо за статью
Приложения для Андроид и iOS
Приложения для передачи данных не изобретают новый способ копирования, а просто облегчают какой-то из выше перечисленных.
Так например, прямой перенос информации с компьютера под управлением Windows на iPhone невозможен без iTunes.
Правда, стандартная программа Apple не отличается удобством в использовании, поэтому существует несколько аналогов с более приятным интерфейсом.
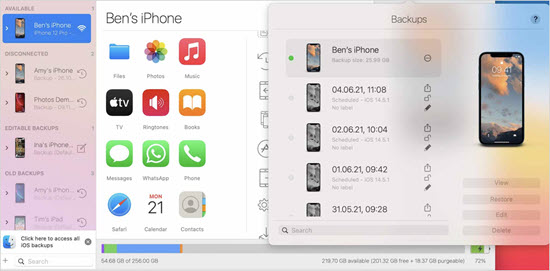
Например, Syncios, iMazing и CopyTrans.
Для Android смартфонов приложения чаще всего облегчают передачу через Интернет, минуя почту и облачное хранилище.
По такому принципу работает, например, AirDroid, Pushbullet, WiFi File Transfer.
Total Commander
Этот файловый менеджер на компьютере также позволяет обмениваться данными между устройствами. Есть специальный значок URL, который позволяет создать новое ftp-соединение. Щелкните по нему и введите в строку адрес ftp-сервера.
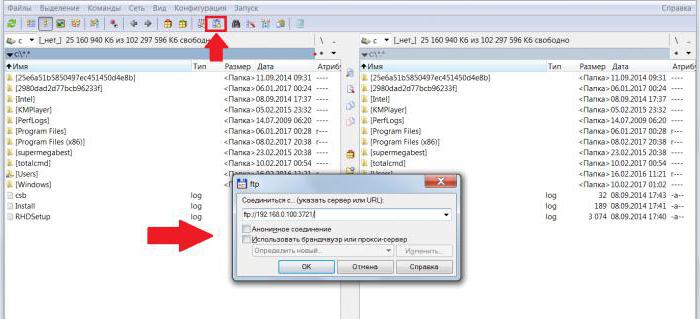
Снимите флажок «анонимное подключение» и введите данные своей учетной записи. Это даст вам доступ к файлам телефона. Объекты можно свободно копировать в обоих направлениях.
При помощи WiFi File Transfer
Приложение WiFi File Transfer передает данные с компьютера на смартфон и обратно через веб-сервер.
- Сначала необходимо установить инструмент на смартфон. Для этого пользователь заходит в Play Market и вводит название приложения в поле поиска. Остается только нажать кнопку «Установить» и дождаться завершения установки.
- Следующим шагом будет запуск окна приложения. На главной странице необходимо нажать кнопку «Старт».
- Программа автоматически генерирует адрес веб-сервера, где пользователь может получить доступ ко всем данным, хранящимся на телефоне.
- Теперь запустите любой браузер на вашем компьютере и введите в навигационную панель адрес, сгенерированный вышеуказанным приложением.
Передача данных через WiFi с помощью Pushbullet
Еще один популярный сервис, который используется для передачи данных, — Pushbullet.
- Для выполнения операции необходимо установить бесплатное приложение в Play Market на мобильном устройстве.
- После запуска приложения необходимо зарегистрироваться в системе. На смартфоне действия очень просты, а на компьютере откройте любой браузер и через настройки найдите доступные расширения. Используйте поиск, чтобы найти инструмент Pushbullet. В диалоговом окне подтвердите установку.
- Следующий шаг — нажать на значок расширения, который появится в правой части окна, чтобы зарегистрироваться после установки.
- Чтобы поделиться данными, просто перетащите файлы на панель расширения браузера или нажмите кнопку «Push It».
С помощью AirDroid
Это еще одна функциональная и бесплатная услуга. Разработчиками приложения является компания Sand Studio.
Последовательность шагов выглядит довольно похоже на предыдущие части. После установки инструмента необходимо запустить его.
После запуска приложения нажмите на значок камеры в самом низу главного окна. Затем в любом браузере на вашем компьютере нужно найти службу разработчика. Для сопряжения компьютера со смартфоном просто наведите последний на QR-код, видимый на мониторе камеры.
Передача файлов через Xender
Это приложение имеет много общего с AirDroid. Для обмена данными выполните следующие действия:
- Установите приложение на свой смартфон через Play Market.
- Запустите приложение на своем смартфоне, на главной странице нажмите на красный значок с буквой «+». Выберите «Подключить к ПК» из выпадающего списка.
- Для сопряжения с ПК используйте QR-код, найденный на сайте службы.
- При подключении к ПК нажмите «Принять» на телефоне для подтверждения.
- Устройства подключены, и можно передавать файлы с компьютера на смартфон и наоборот.
Pushbullet
Pushbullet популярен среди системных администраторов и обычных пользователей, и в этом нет ничего удивительного. Это очень простое приложение, которое соединяет ваш смартфон и компьютер. Как только вы начнете его использовать, то не поймете, как раньше работали без него.
Чтобы отправить файл на телефон, нужно только перетащить его в десктоп-программу, которая будет находиться в системном трее Windows. Он сразу же скачается на телефон и отобразится в панели уведомлений. Если нужно отправить с мобильного на компьютер, то выберите нужный файл, нажмите кнопку «Поделиться» и выберите в меню пункт Pushbullet.
Советы и выводы
Мало кто знает, но все описанное выше работает и в обратную сторону. То есть вы можете установить браузер Google Chrome Canary на смартфон, скопировать текстовую информацию в браузере и использовать ее с компьютера или ноутбука. Главное, чтобы на всех необходимых устройствах использовался один и тот же Google-аккаунт.
Рассмотренную в этой статье функцию можно сравнить с облачной синхронизацией на Windows 10, однако у Google все работает гораздо проще. Кроме того, Microsoft позволяет схожим образом обмениваться данными только между компьютерами, работающими на базе операционной системы Windows 10, а компания Google поддерживает большинство действующих платформ.
АР Алина Рыбакавтор