Запуск процесса «своими руками»
Теперь приступим к изучению вопроса «Куда пропали ярлыки и что делать?» еще одним способом. Если первый метод не помог, задумайтесь: все ли процессы системы запустились? Вероятнее всего, нет. Значит, необходимо самостоятельно активировать их. Если знать, каким образом, то все будет сделано быстро и качественно.
Итак, первым делом вызовите диспетчер задач Windows. Делается это путем нажатия сочетания Ctrl + Alt + Del. Там выберите «Файл» — «Новая задача» (выполнить). Теперь пришло время подумать, что именно нужно запустить. Если хорошенько присмотреться к задачам, которые запускаются при исправном состоянии системы, можно встретить там процесс «эксплорер». Именно он отвечает за отображение ярлыков и папок на рабочем столе. В «Выполнить» необходимо прописать explorer.exe. Если все получилось, то процесс начнется, ярлыки вернутся на свои места. В противном случае будет выведено сообщение об ошибке, означающее то, что файл поврежден. Значит, нужно искать обходные пути.
Реестр
Если пропадают ярлыки и папки с рабочего стола, а откат системы оказался бесполезен, необходимо немного «пошаманить» с системным реестром. В пуске выберите пункт «Выполнить» и запустите regedit. Откроется окно системного реестра. Там открывайте папки из HKEY_LOCAL_MACHINE до появления Image File Execution Options. Его необходимо открыть. Там нужно найти уже знакомый «эксплорер» и iexplorer.exe
Если что-то было обнаружено, то удалите это путем нажатия правой кнопки мыши и выбора «Удалить». Теперь ищите Winlogon. Он поможет проверить настройки explorer.exe. Найдите параметр Shell. Там должна быть надпись explorer.exe в пункте «Изменение строкового параметра». Если присутствует какая-то «писанина», удалите ее. Подтвердите свои действия, после чего перезагрузите компьютер.
Добавление ярлыка программы на Рабочий стол вручную
Ярлыки программ можно добавлять на Рабочий стол также еще вручную. Для этого необходимо будет открыть ту папку на вашем компьютере, где расположена данная программа. Обычно это папки «Program Files» или «AppData». Так как в эти папки чаще всего устанавливаются программы при установке на компьютер.
Скрытая папка «AppData» находится в профиле пользователя. Для того, чтобы попасть в эту папку, на компьютере необходимо будет включить отображение скрытых папок. После завершения нужных действий в скрытой папке, не забудьте снова отключить отображение скрытых папок.
После входа в нужную папку, вам потребуется кликнуть правой кнопкой мыши по файлу «Приложение». В контекстном меню, тем же способом, как было описано выше, сначала следует выбрать пункт «Открыть», а потом пункт «Рабочий стол (создать ярлык)».
Все, теперь данную программу можно будет запускать с созданного ярлыка на Рабочем столе вашего компьютера.
Вам также может быть интересно:
- Диск восстановления Windows 8.1 (Windows

- Как отключить обновления в Windows 8.1 (Windows

Ярлыки программ можете просто расположить на Рабочем столе в необходимом порядке, или убрать их в специально созданную на Рабочем столе папку, или в папки, чтобы они вам не мешали в работе.
Лично мне не нравится, когда на Рабочем столе находится очень много ярлыков программ. Они несколько отвлекают, а иногда, могут мешать работе, затрудняя обозрение экрана монитора.
Для удобства я создал на Рабочем столе своего компьютера специальные папки, куда поместил ярлыки наиболее часто используемых приложений. Созданные папки я назвал по разделам деятельности программ, например: «Система», «Конвертеры», «Аудио» и т. п. Таким образом, я сгруппировал ярлыки подобных по своему роду деятельности программ, в определенных папках.
Во многих моих видео вы можете увидеть эти папки, которые расположены в верхней части Рабочего стола. Лично мне так удобнее работать на компьютере, так как я имею быстрый доступ к наиболее востребованным программам, для их более быстрого запуска.
Сброс Windows к заводским настройкам — 10 способ
Если с рабочего стола исчезли значки, то как вернуть их в ситуации, когда не помогают вышеописанные способы, а на компьютере нет точки восстановления системы. Это наименее желательный вариант восстановления и сброса настроек вашего компьютера.
Сброс компьютера удалит все приложения, возможен вариант возврата ОС Windows в исходное состояние с сохранением личных данных или с удалением всей информации.
С другой стороны, вы сможете вернуть в исходное состояние свой компьютер и решить все проблемы, с которыми вы сталкиваетесь.
Подробнее:
- Как вернуть Windows 11 в исходное состояние
- Как сбросить Windows 10 в исходное состояние
Откат к прежнему состоянию
В Виндовс по умолчанию предусмотрена возможность возвращения (отката) к прежнему состоянию. В процессе работы незаметно для пользователя текущее состояние периодически запоминается. Такие «снимки» системы называются точками её восстановления. При необходимости весь ПК может быть возвращён к запомненному состоянию. Если пропали ярлыки с рабочего стола, то проще всего их вернуть, откатившись к той дате, когда они нормально отображались. Для этого потребуется выполнить несколько шагов.
- Пройти «Пуск» —> «Панель управления» —> «Восстановление» (поскольку значок «Мой компьютер» отсутствует, то альтернативный вызов через него невозможен).
- В появившемся окне нажать «Запуск восстановления системы», затем «Далее».
- В новом окне отображается дата создания последней точки восстановления. При необходимости поставить галочку для отображения точек, созданных ранее. Следует выбрать точку, соответствующую дате, когда значки десктопа отображались.
После нажатия «Далее» и выражения согласия на откат системы, ПК перезагрузится, и через несколько минут пропавший значок «Мой компьютер» и другие будут на прежнем месте.
ВАЖНО. После этого нужно постараться не повторять действия, иначе значки могут снова исчезнуть или периодически пропадать
В частности, не следует игнорировать предупреждения браузера о потенциальной опасности посещения некоторых сайтов. Возможно, потребуется установить более совершенную антивирусную защиту.
К сожалению, на некоторых компьютерах очень удобная функция отката отключается с целью экономии дискового пространства. Иногда эту медвежья услуга клиентам оказывается даже во время предпродажной подготовки ПК.
Вступление
Итак, друзья, если вы еще не попадали в ситуацию, когда внезапно все ярлыки в вашем компьютере начинают чудить. Действительно чудить, допустим, запускаете музыкальный плеер, а открывается ворд. Пытаетесь запустить браузер, а открывается блокнот. Ситуации бывают разнообразные, но суть всегда остается одной, при попытке запустить интересующий ярлык отрывается «левая» программа или совсем ничего не открывается.
Происходит это всегда из-за сбоя в настройках вашей операционной системы, в результате чего он работает некорректно и не выполняет поставленные вами задачи. Те ребята, кто уже интересовался этим или прошел через подобный случай, знают, что данную ситуацию называют – сбоем ассоциаций файлов, ярлыков.
Как восстановить работу ярлыков? Как восстановить ассоциации ярлыков?
Есть несколько способов, чтобы вернуть систему в рабочее состояние и не мучить свой мозг. Все задачи сводятся к изменению настроек, которые прописаны в реестре.
Поэтому если вы отличный программист, то не составит вам труда зайти в реестр и вручную отредактировать его до рабочего состояния. Но, скорее всего обычному пользователю это сделать невозможно.
Чтобы автоматически внести необходимые настройки в реестр любому, даже ничего не понимающему пользователю следует скачать готовый файл реестра и запустить его на своем компьютере.
После того, как вы скачали архив к себе на компьютер, следует найти нужный вам файл реестра, а именно выбрать для какой операционной системы идет восстановление. Определились? Теперь просто дважды нажимаем на него и подтверждаем изменения в системе, после чего обязательно перезагружаем систему.
Наглядно можно посмотреть в конце статьи, там для этого есть видео инструкция с практическим примером.
Если сложилась такая ситуация, что после автоматического внесения изменений в реестр ярлыки все равно не работают, то готовимся к небольшим приключениям, но не переживаем. Просто нужно вручную запусти реестр и удалить оттуда лишний раздел.
Для запуска реестра нажмите на клавиатуре одновременно клавиши WIN+R (клавиша WIN – это кнопка с флажком виндовс) перед вами откроется панель ввода команды, где вы должны ввести слово «regedit»
После ввода команды нажимаем «ок» и перед нами открывается окно с реестром компьютера
Теперь нам необходимо найти раздел, который внес изменения в реестр и удалить его, для этого ищем раздел с названием UserChoice
Он находится по адресу:
HKEY_CURRENT_USERSoftwareMicrosoftWindowsCurrentVersionExplorerFileExts.lnk
После того как нашли просто удаляем и перезагружаем компьютер.
Произвольный файл или папка
В этом случае подойдут способы, описанные выше. Единственное, что нужно сделать, это открыть проводник и найти нужный элемент. Далее перетаскиваем правой кнопкой или отправляем через контекстное меню Windows 11.
Если нужно добавить ярлык программы или игры в Windows 11 или 10, необходимо найти папку, в которую она устанавливалась, и найти там исполняемый файл, обычно он имеет расширение .exe, реже можно встретить .com.
Стандартное расположение для установки приложений – C:\Program Files. В случае 64-битной ОС есть еще одна директория: C:\Program Files (x86).
Общий случай создания ярлыка
1. Создание ярлыка, для какой-либо программы, в общем случае производится следующим образом.
Если вы знаете месторасположение файла, то откройте папку с файлом, для которого вы хотите создать ярлык (далее смотрите пункт 2). Если вы не знаете, где находится файл с приложением (программой), то воспользуйтесь поиском.
Для этого кликните правой кнопкой мыши по кнопке Пуск и выберите пункт Найти.

В появившемся поле Поиск в Windows введите название программы, в нашем случае Word.
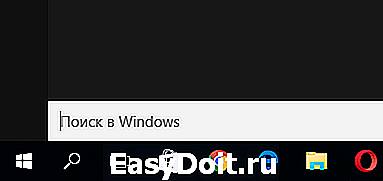
Отобразятся все найденные приложения. Нам нужен Word 2016. Щелкаем по нему правой кнопкой мыши и в появившемся окне выбираем Открыть папку с файлом.
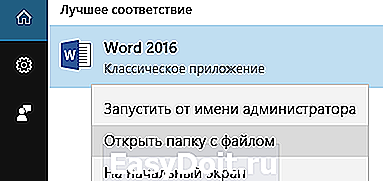
Откроется папка, где расположен наш файл.
2. Щелкните по нужному файлу правой кнопкой мыши (обычно файл запуска программы имеет расширение exe) и в контекстном меню выберите команду Создать ярлык.
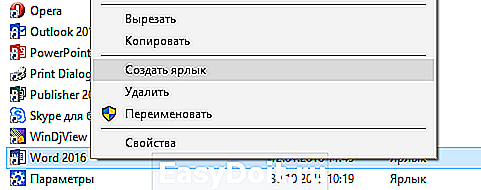
Если в папке запрещено создавать ярлыки — то перед вами появится уведомление об этом и вам будет предложено сразу же поместить ярлык на рабочий стол. Нажимаем «ДА».

Если ярлык будет создан и размещен рядом с файлом, то нам нужно перенести его на рабочий стол с помощью команд Вырезать и Вставить.
Как создать ярлык папки?
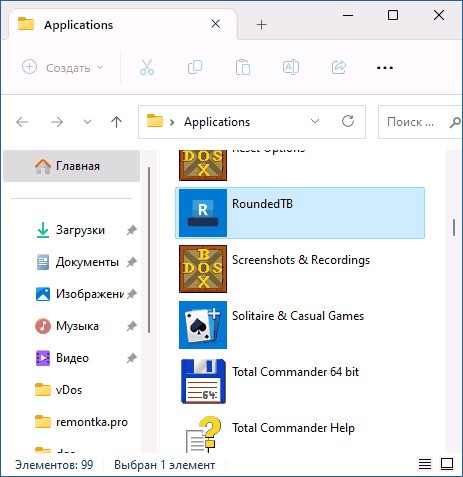
Здесь рассмотрим, как создать ярлык папки на рабочем столе. Схема одинаковая, что и установка значков для программ.
Если объект уже существуют на компьютере, то вам потребуется:
- Правой клавишей мыши кликнуть на рабочий экран.
- Последовательно выбираем «Создать» и «Ярлык».
- Прописываем адрес ее расположения или находим через «Обзор», нажав на него два раза или выбрав OK.
- Потом жмем «Далее» и «Готово».
Если предстоит выполнить создание новой папки, то тогда:
- Кликаем ПКМ.
- Выбираем категорию «Создать», а затем выбираем категорию «Папку».
- Новый объект сразу отобразится на рабочей области экрана, где его можно переименовать, не забыв нажать Enter.
Розыгрыш
Первым и наиболее приятным ответом на вопрос: «Почему пропадают ярлыки с рабочего стола?» — является то, что вас попросту кто-то разыгрывает. Живете не одни? Семья/друзья/коллеги по работе имеют доступ к вашему «железному другу»? Знают, как вы будете реагировать на неполадки с компьютером? Тогда не стоит удивляться тому, что однажды вы включите свое устройство, а на нем пропали ярлыки с рабочего стола. В данном случае нет места панике — исправить все можно при помощи несложных манипуляций. Но об этом немного позже, ведь есть и еще одна причина, по которой вы можете не увидеть папок и ярлыков на своих местах.
Папка всех приложений
Встречаются приложения, которые не найти через Пуск. Обычно это программы, установленные через Microsoft Windows Store и встроенные в систему.
Чтобы открыть эту папку, нужно:
- Открываем окно «Выполнить» сочетанием клавиш Win+R.
- Вписываем команду shell:AppsFolder и нажимаем Enter.
- После этого откроется папка, остается только найти нужный значок приложения.
- Чтобы закрепить приложение, кликаем на него правой кнопкой мыши и выбираем «Создать ярлык». Но в той же папке это сделать не получится, и нам предложат поместить его на рабочий стол. Для этого выбираем «Да».
- Или, как вариант, просто перетаскиваем нужный элемент на рабочий стол.
Способ 4: Контекстное меню EXE-файла
В некоторых случаях требуется создать ярлык не на рабочем столе или же перетаскивание исполняемого файла по каким-то причинам не подходит. Тогда необходимую задачу можно решить при помощи действия, выбранного из контекстного меню EXE-файла.
- Найдите файл запуска программы, щелкните по нему правой кнопкой мыши и из появившегося контекстного меню выберите пункт «Показать дополнительные параметры».
- В расширенном меню отыщите пункт «Создать ярлык» и кликните по нему ЛКМ.
- Для некоторых системных и пользовательских папок установлено ограничение, не позволяющее создавать ярлык в этом расположении. Поэтому может появиться уведомление о том, что можно поместить ярлык на рабочий стол.
- Если никаких ограничений нет, то ярлык появится рядом с исполняемым файлом и будет доступен для дальнейшего перемещения и использования.
Для чего нужны ярлыки на Рабочем столе?
Указанные элементы присутствуют на ПК любых операционных систем.
Отличительные черты:
- небольшие изображения, обычно используются рисунки и логотипы нужных блоков (например, значки и символика игры, программы Word);
- обычно устанавливается пользователем самостоятельно, но некоторые приложения предлагают создать иконку при активации установочных файлов;
- за картинкой скрывается путь к месту, где сохранен обозначаемый документ или раздел.
Внимание! Без дополнительного значка пользователю пришлось бы самостоятельно проходить по обозначенному пути, что часто занимает много времени. Наличие ярлыка сокращает процесс активации до доли секунд
У меня перестали работать ярлыки, почему?
Для тех, кто не в курсе, каждый файл на вашем компьютере открывается с помощью определенной программы и если попробовать открыть его не верной, не предназначенной для этого программой, скорее всего вы увидите на мониторе всплывающую ошибку или непонятные каракули.
Происходит это из-за того, что каждый файл имеет свой формат, называют его расширением. Например, вы наверное не раз слышали, что песни записывают в формате mp3, картинки в формате jpeg, а фильмы в avi. Все эти расширения позволяют пользователю и операционной системе понимать, что за файл перед ними и какой программой его нужно открывать.
Веду я все это к тому, что ярлыки тоже имеют свое расширение lnk. И если операционная система получит команду открывать расширение lnk с помощью блокнота, то все ярлыки на вашем компьютере автоматически станут открываться через блокнот. В результате изменения настроек ярлыки могут открываться любой программой на вашем компьютере, но при этом не будут выполнять своего предназначения.
Большинство людей, попав в данную ситуацию, сразу начинают искать решение проблемы, это конечно хорошо. Но я бы сначала рекомендовал разобраться в причинах возникновения сбоя. Ведь если не понимать что происходит, то в дальнейшем вы можете «спотыкаться» об данную ситуацию до бесконечности.
Поэтому сначала сядьте, успокойтесь, подумайте минутку над тем, что вы делали перед тем, как ярлыки перестали работать. Думаю, вы почти сразу определите причину и запомните навсегда, что так делать не нужно. А я немного подскажу вам. Чаще всего ярлыки открываются одной и той же программой из-за вашей халатности, вы сами по случайности и специально задаете какому-то неизвестному вам файлу программу для открытия по умолчанию.
Для этого достаточно нажать на файл правой кнопкой мышки и в выпадающем меню выбрать стручку «Открыть с помощью» при этом выбираете программу и забываете снимать галочку с параметры настройки: «Использовать выбранную программу для всех файлов выбранного типа»
Вот так просто и «ломаются» ярлыки и программы.
Конечно, кроме этого еще есть большая вероятность зацепить вирус, который без вашего вмешательства сделает все необходимые настройки, и ярлыки тоже перестанут открываться, так как положено. Если есть желание проверить компьютер на вирусы, то вот тут я показывал как это сделать.
Как восстановить работу ярлыков? Как восстановить ассоциации ярлыков?
Есть несколько способов, чтобы вернуть систему в рабочее состояние и не мучить свой мозг. Все задачи сводятся к изменению настроек, которые прописаны в реестре.
Поэтому если вы отличный программист, то не составит вам труда зайти в реестр и вручную отредактировать его до рабочего состояния. Но, скорее всего обычному пользователю это сделать невозможно.
Чтобы автоматически внести необходимые настройки в реестр любому, даже ничего не понимающему пользователю следует скачать готовый файл реестра и запустить его на своем компьютере.
После того, как вы скачали архив к себе на компьютер, следует найти нужный вам файл реестра, а именно выбрать для какой операционной системы идет восстановление. Определились? Теперь просто дважды нажимаем на него и подтверждаем изменения в системе, после чего обязательно перезагружаем систему.
Наглядно можно посмотреть в конце статьи, там для этого есть видео инструкция с практическим примером.
Если сложилась такая ситуация, что после автоматического внесения изменений в реестр ярлыки все равно не работают, то готовимся к небольшим приключениям, но не переживаем. Просто нужно вручную запусти реестр и удалить оттуда лишний раздел.
Для запуска реестра нажмите на клавиатуре одновременно клавиши WIN+R (клавиша WIN – это кнопка с флажком виндовс) перед вами откроется панель ввода команды, где вы должны ввести слово «regedit»
После ввода команды нажимаем «ок» и перед нами открывается окно с реестром компьютера
Теперь нам необходимо найти раздел, который внес изменения в реестр и удалить его, для этого ищем раздел с названием UserChoice
Он находится по адресу:
HKEY_CURRENT_USER\Software\Microsoft\Windows\CurrentVersion\Explorer\FileExts\.lnk
После того как нашли просто удаляем и перезагружаем компьютер.
Как убрать и вернуть ярлыки в Windows 10 средствами системы
Как убрать и вернуть на рабочий стол все ярлыки через контекстное меню
С помощью данного способа можно убрать с рабочего стола все ярлыки, значки, иконки и папки. Чтобы с рабочего стола пропали ярлыки и папки нужно на клавиатуре нажать сразу на две клавиши WIN+D. В результате у вас все открытые окна свернутся в трей и их можно будет потом снова развернуть.
 Когда на компьютере пропали ярлыки проверьте галочку
Когда на компьютере пропали ярлыки проверьте галочку
После того, как у вас все окна будут свёрнуты нужно будет навести курсор на пустое место на рабочем столе и нажать правую кнопку мыши. Откроется контекстное меню в котором наведите курсор на пункт Вид. Когда откроется дополнительное меню, то наведите курсор на пункт Отображать значки рабочего стола и нажмите на любую кнопку мыши. В итоге пропадают ярлыки на рабочем столе Windows 10 и он станет пустым.
Когда исчезли ярлыки с рабочего стола Windows 10, то достаточно эту комбинацию повторить ещё раз и сразу все значки, иконки и папки вернутся на свои места. Отсутствие галочки у пункта Отображать значки рабочего стола означает что у вас на рабочем столе не отображаются ярлыки Windows 10 и поэтому он должен быть пустым.
Как убрать ярлыки с экрана компьютера в корзину
Данным способом можно удалить ненужные ярлыки с рабочего стола кроме системных. Наведите курсор на значок корзины и нажмите правую кнопку мыши. В открывшемся меню выберите пункт Очистить корзину. После этого на клавиатуре нажмите сразу на две клавиши WIN+E. В результате откроется проводник.
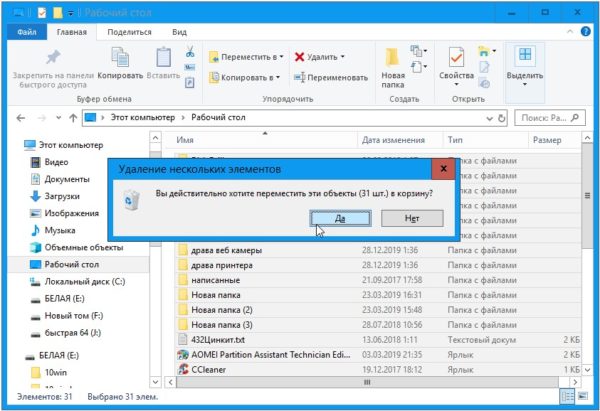 Удаляем неиспользуемые ярлыки в корзину
Удаляем неиспользуемые ярлыки в корзину
В левой части проводника нажмите на пункт Рабочий стол. Затем на клавиатуре нажмите сразу на две клавиши Ctrl+A в итоге в правой части выделятся всё содержимое. Нажмите на клавиатуре на клавишу Delete. В открывшемся окне нажмите на кнопку Да, тем самым вы подтвердите, что вы желаете чтобы исчезли все ярлыки с рабочего стола Windows 10. После этого у вас на рабочем столе останутся только системные иконки этот компьютер, корзина, Панель управления, сеть. Поэтому если у вас пропали ярлыки с рабочего стола виндовс 10, то посмотрите их в корзине.
Чтобы снова вернуть все объекты на рабочий стол нужно открыть корзину куда пропали все ярлыки с рабочего стола. В корзине нажмите на пункт Восстановить все объекты. Таким способом можно восстановить удаленные ярлыки на рабочем столе.
Как убрать ярлыки с рабочего стола Windows 10 через параметры
Данный способ поможет удалить все ярлыки с рабочего стола относящиеся к системе такие как этот компьютер, корзина, Панель управления, сеть. Откройте Параметры – Персонализация – Темы – Параметры значков рабочего стола.
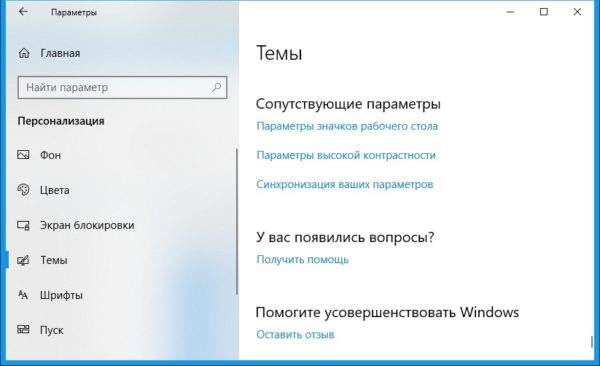 Если в Windows 10 исчезли ярлыки откройте параметры
Если в Windows 10 исчезли ярлыки откройте параметры
Откроется окно в котором уберите все галочки и нажмите на кнопку Применить. После этих действий ваш рабочий стол не отображает ярлыки Windows 10.
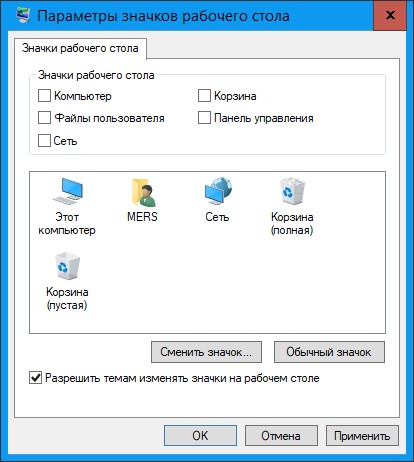 В этом окне можно вернуть ярлыки по умолчанию
В этом окне можно вернуть ярлыки по умолчанию
Чтобы вернуть ярлыки на рабочий стол какие были, достаточно поставить галочки у нужных вам пунктов и нажать кнопку Применить.
Как восстановить ярлыки на рабочем столе редактором локальной политики
Применяя этот способ нужно учесть что только после перезагрузки пропадают ярлыки с рабочего стола. Чтобы открыть окно редактора локальной политики, нажмите на клавиатуре две клавиши WIN+R. Откроется окно Выполнить, впишите в него слово gpedit.msc и нажмите кнопку с надписью ОК. В результате откроется окно редактора локальной групповой политики.
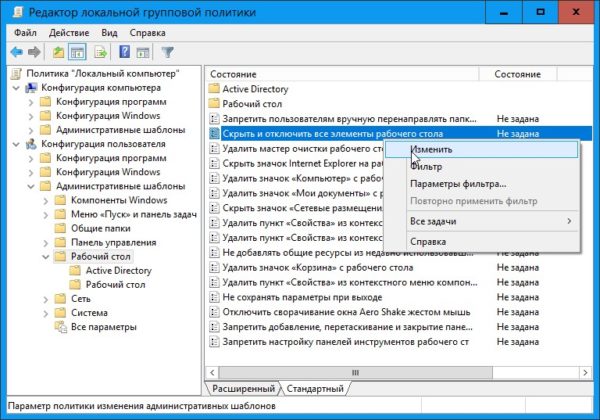 После перезагрузки исчезают ярлыки с рабочего стола Windows 10
После перезагрузки исчезают ярлыки с рабочего стола Windows 10
Раскройте в этом окне Конфигурация пользователя – Административные шаблоны – Рабочий стол – Скрыть и отключить все элементы рабочего стола. Сделайте двойной клик по последнему пункту Скрыть и отключить все элементы рабочего стола. Откроется окно в котором поставьте точку у пункта Включено и нажмите на кнопку с надписью Применить. После перезагрузки системы на рабочем столе не отображаются ярлыки.
Чтобы в Windows 10 восстановить ярлыки программ, файлов, папок и приложений нужно будет открыть это же окно и поставить точку у пункта Отключено или По умолчанию. Затем нажмите на кнопку с надписью Применить и обязательно перезагрузите компьютер.
Способ 5: Создание ярлыка для сайта
Только что мы разобрались с тем, как создаются ярлыки для программ в Windows 11. Однако, помимо этого, разработчики позволяют сделать ярлыками ссылки на сайты, чтобы при их запуске автоматически происходил переход на нужную страницу. Проще всего это сделать непосредственно во время работы в браузере.
- Перейдите по адресу, который бы хотели сделать ярлыком для быстрого доступа.
- Зажмите в левой части адресной строки левую кнопку мыши и перетащите адрес на рабочий стол или в любую удобную для вас папку.
- На рабочем столе будет создан ярлык с адресом этого сайта. При запуске сайт откроется через установленный по умолчанию браузер, а также будет иметь его значок.
Если использовать браузер для перетаскивания адреса не совсем удобно, можно создавать ярлык по адресу, применяя уже знакомую форму через «Создать» на рабочем столе. От вас требуется только не ошибиться с самим адресом, иначе страница попросту не откроется.
- Нажмите правой кнопкой мыши в любом удобном месте на рабочем столе, наведите курсор на «Создать» и выберите пункт «Ярлык».
- В качестве расположения объекта введите адрес сайта в формате , после чего переходите далее.
- Для ярлыка можете назвать совершенно любое удобное для вас название. Подтвердите завершение создания, щелкнув по «Готово».
- Теперь на рабочем столе вы увидите новый файл и сможете через него быстро переходить на необходимую страницу в интернете.
Помещаем на рабочий стол ярлыки полезных команд
Научимся также создавать ярлыки для часто используемых команд. Первый сценарий: команда применяется, а консоль остается открытой. Кликните правой кнопкой мыши по рабочему столу в свободном месте. Выберите опцию «Создать». Появится второе меню, где нужно кликнуть по «Ярлык».

В поле ввода напечатайте: C:\Windows\System32\cmd.exe /k . Например: C:\Windows\System32\cmd.exe /k shutdown /r. Команда перезагрузки ноутбука или настольного ПК выбрана для примера, можете указать ту, которая нужна вам. Кликните по «Далее» для перехода на экран присвоения элементу имени.
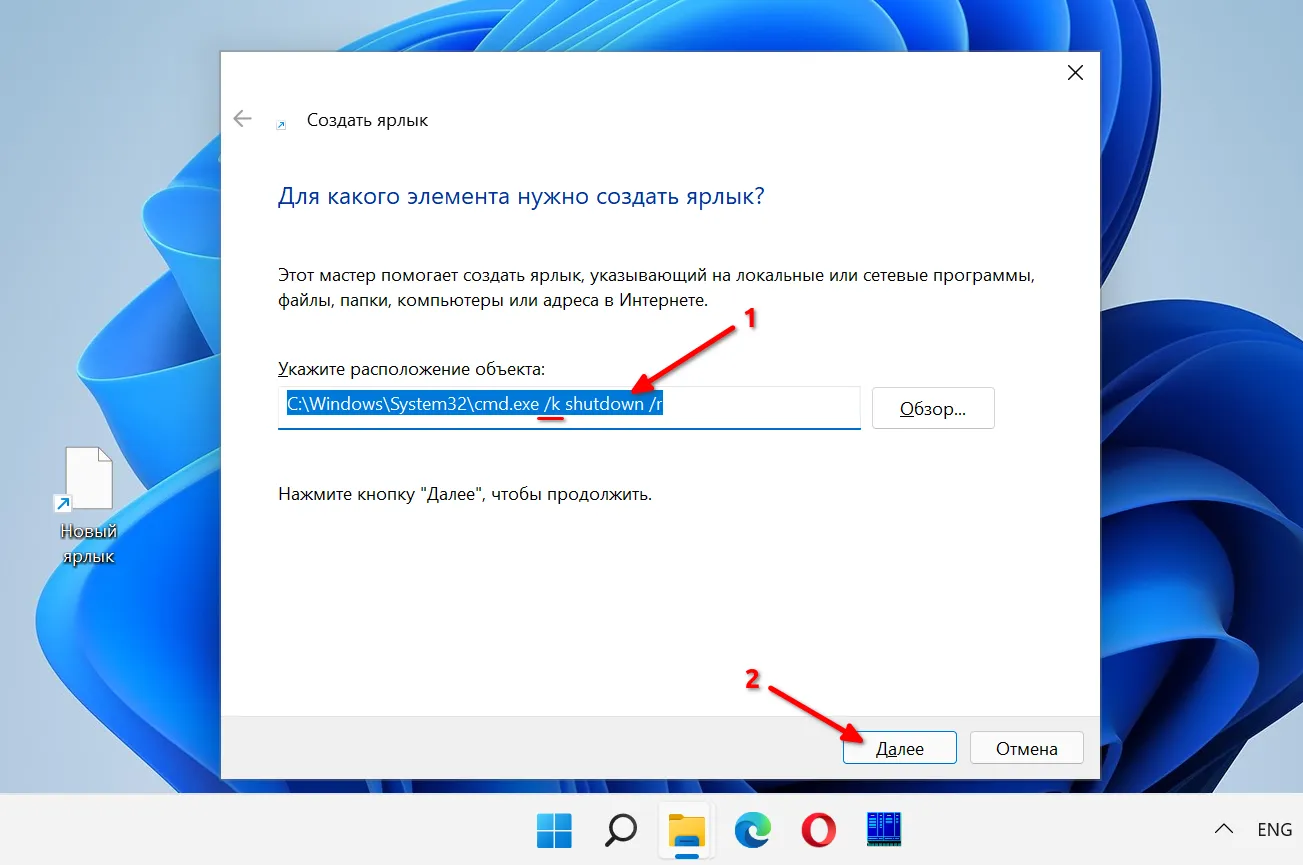
Укажите название и нажмите «Готово».
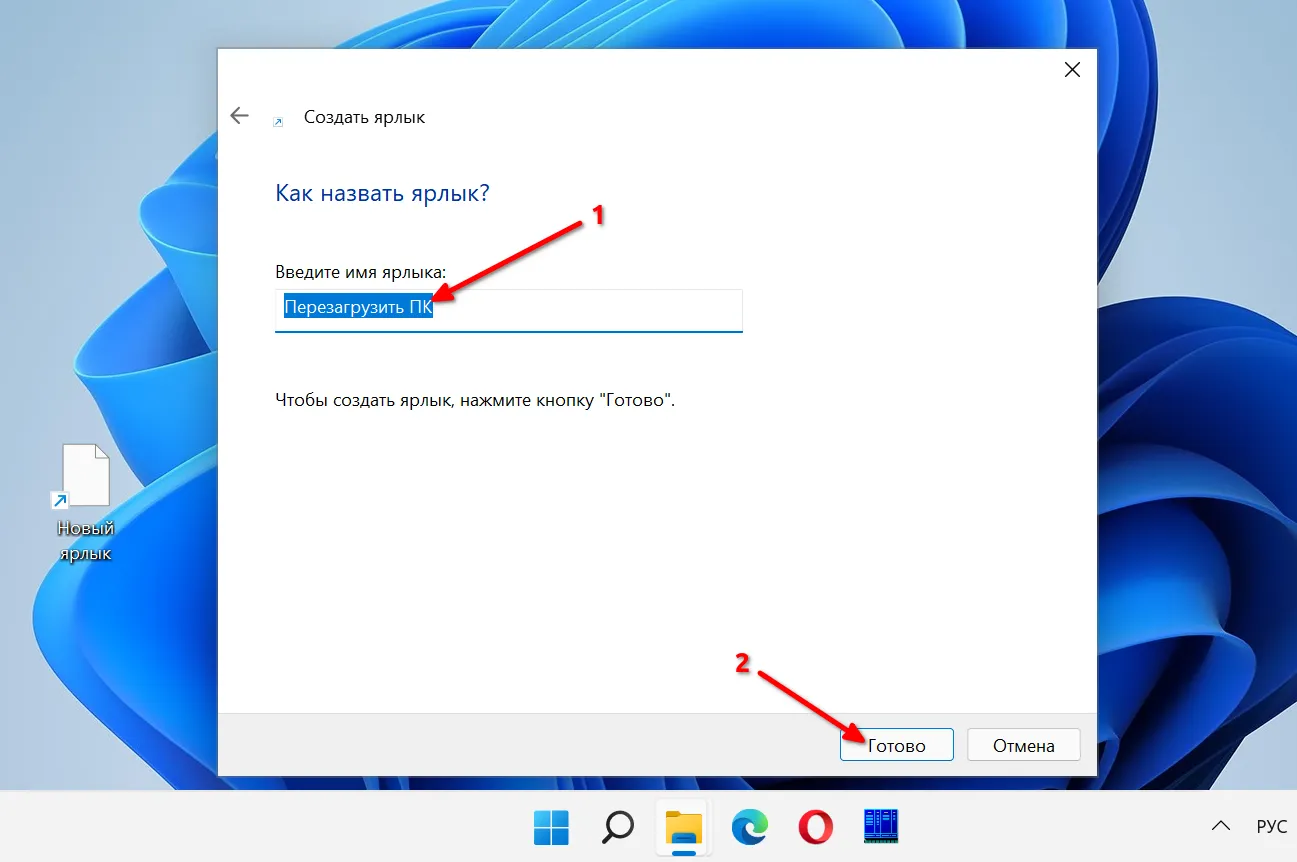
Обратите внимание: при использовании ярлыка с префиксом «/k» командная строка остается на экране. Возможен вариант, при котором команда будет применена, а окно командной строки закрыто
Создайте новый ярлык (как показано выше)
Возможен вариант, при котором команда будет применена, а окно командной строки закрыто. Создайте новый ярлык (как показано выше).
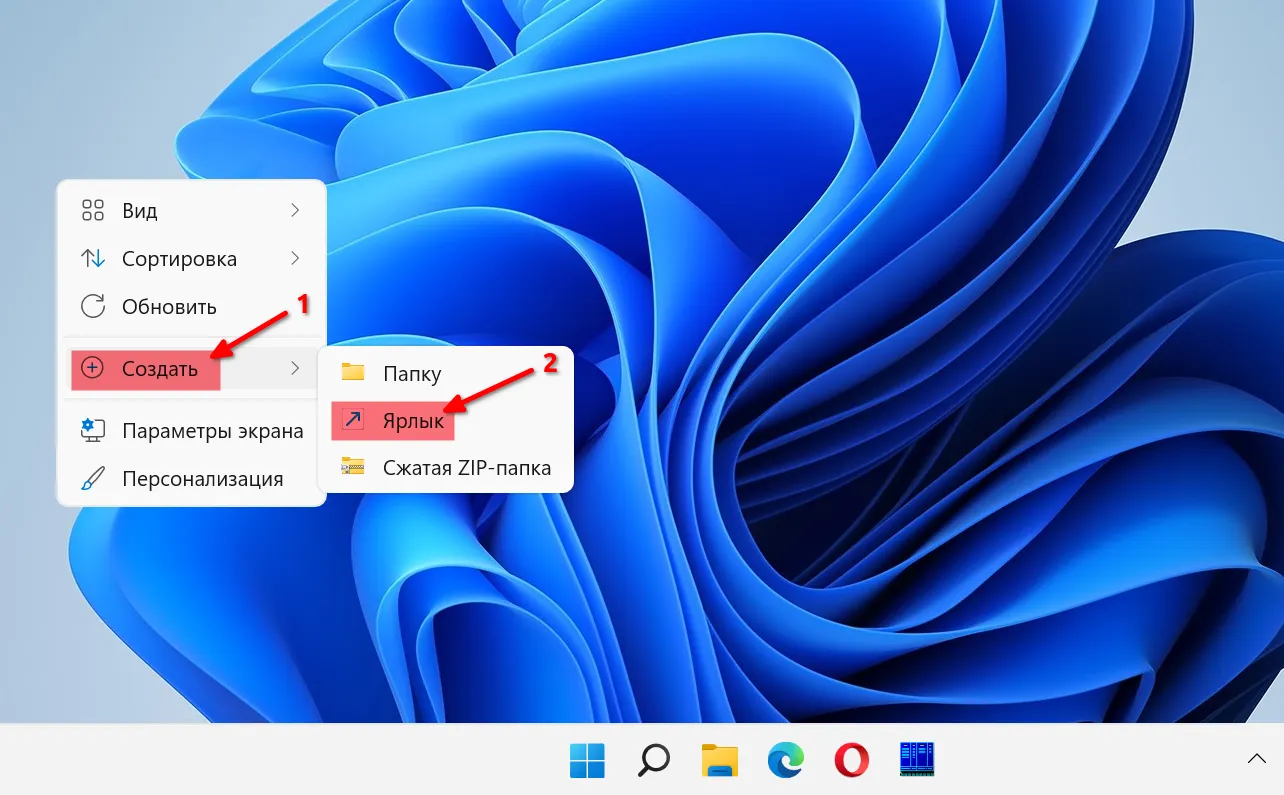
В первом окне программного мастера введите C:\Windows\System32\cmd.exe /c , например C:\Windows\System32\cmd.exe /c shutdown /r, чтобы перезапускать компьютер. Жмем «Далее».
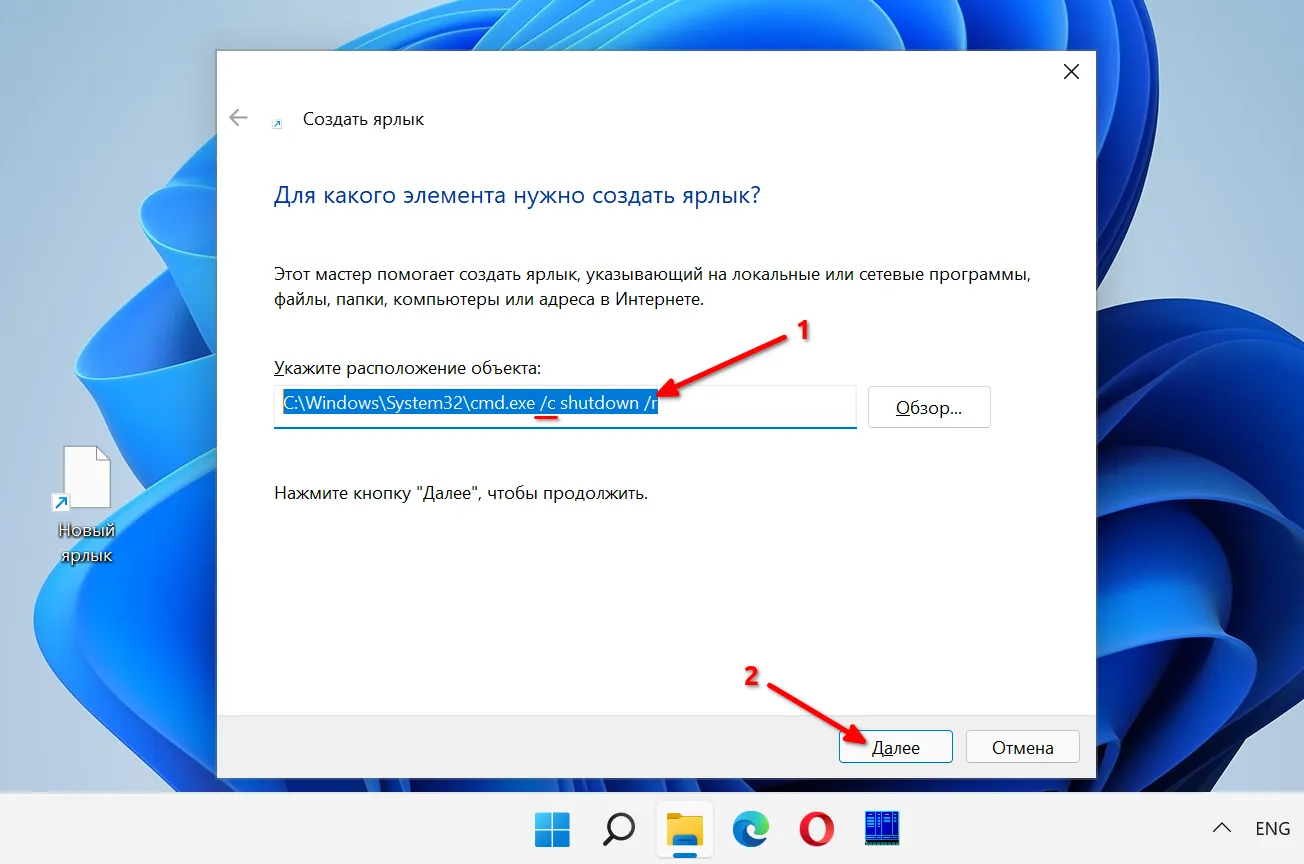
Печатаем имя ярлыка и кликаем по «Готово».
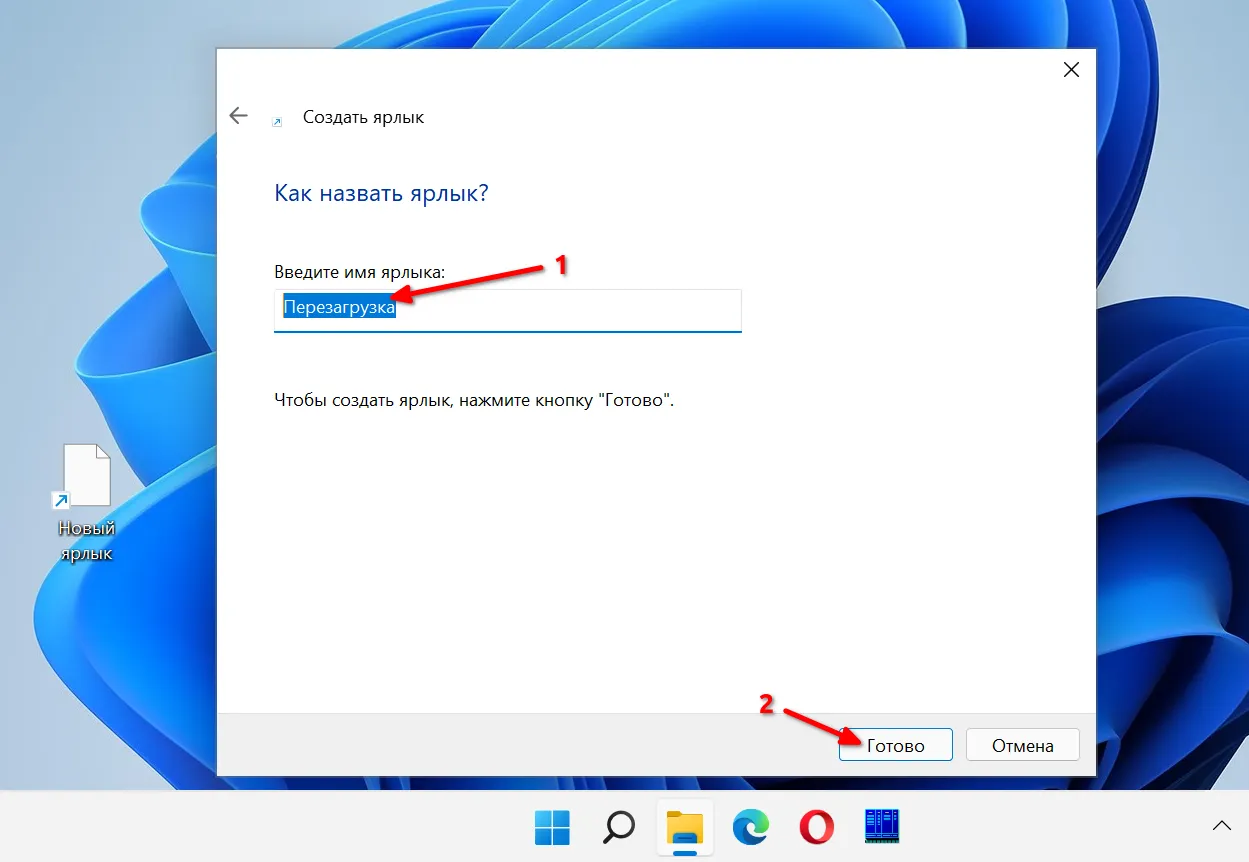
Дважды кликаем на созданному элементу. Консоль появится на мгновение и исчезнет, поскольку указан префикс «/c».
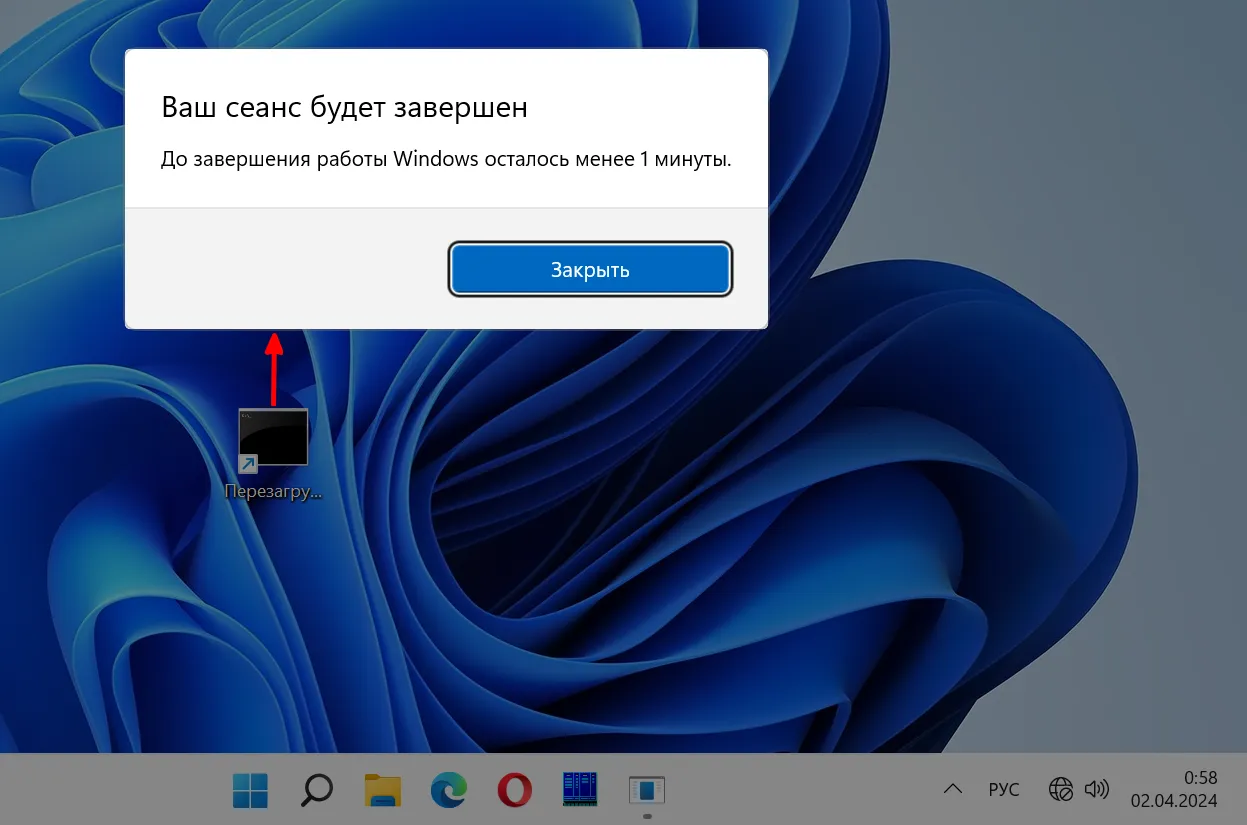
Ярлыки часто выполняемых действий помогают в повседневной работе. Не надо постоянно открывать консоль и вручную печатать одни и те же команды.
Как создать ярлык программы?
Вначале разберемся, как создать ярлык программы, которую много и часто используете. Существует три простых способа.
Первый — перетащить значок из имеющегося набора установленных программ:
- Открываем внизу «Пуск».
- В верхней зоне кликаем на «Все приложения».
- Находим с использованием мышки наш объект.
- Наводим курсор и жмем левой клавишей на устройстве ввода.
- Держим ЛКМ и перетаскиваем на рабочую зону экрана.
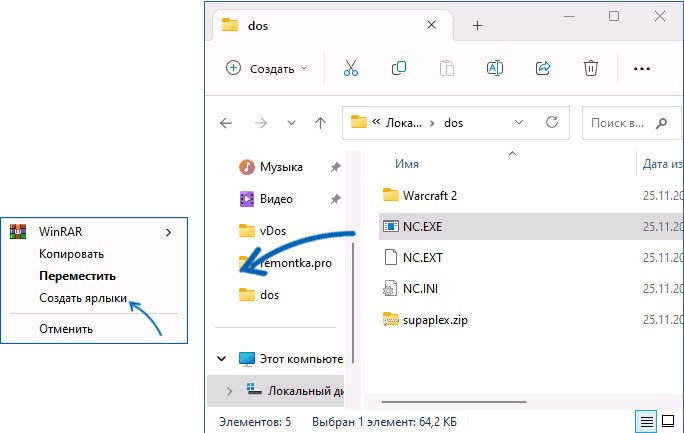
Данная схема будет работать и через «Поиск», что закреплен на панели задач.
Еще один вариант — создание вручную:
- Кликаем ПКМ на свободное место.
- Выбираем «Создать» и стрелку справа.
- Находим «Ярлык», затем попадаем во вкладку «Создание ярлыка».
- Здесь указываем адрес расположения программы, что удобно сделать через «Обзор».
- Откроются объекты в виде папок, где находим нужный вариант.
- Выбираем его и жмем OK.
- Когда адрес появится в строке, нажимаем «Далее».
- Прописываем новое имя ярлыку или оставляем данное.
- Нажимаем «Готово».
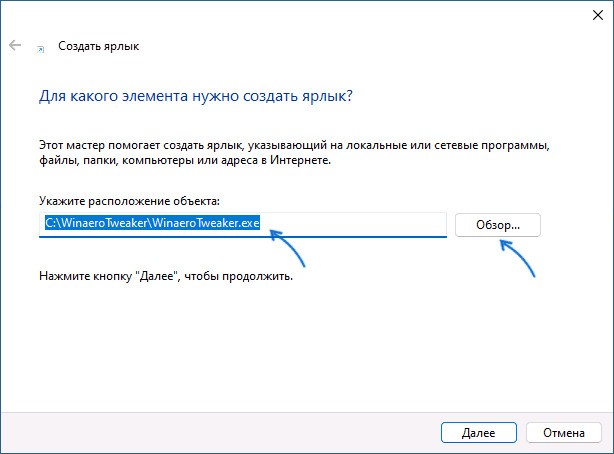
Третий способ – это отправка ярлыка из папки:
- Войти в «Этот компьютер».
- Выбрать диск, где установлена программа.
- Найти и открыть требуемый объект.
- Внутри ПКМ кликнуть на файл .exe.
- Выделить «Показать дополнительные параметры».
- Нажать «Создать» — «Ярлык».
- Затем кликаем на пункт «Отправить» и указываем куда — на «Рабочий стол».
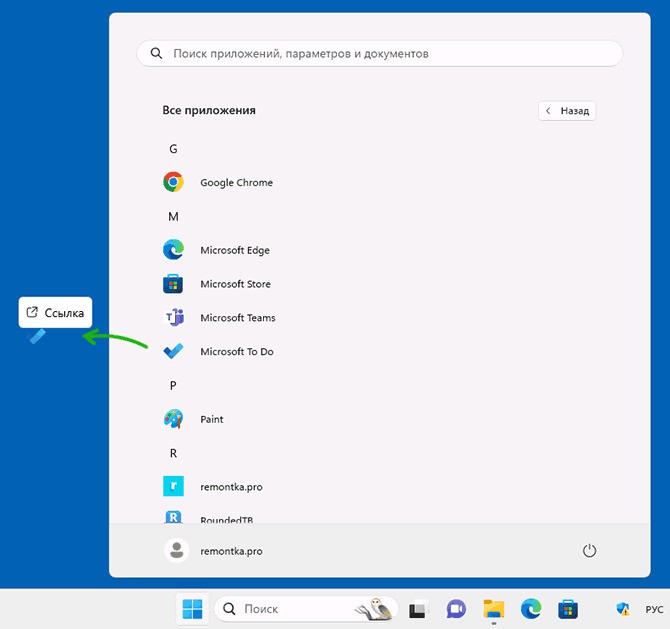
Кстати, при желании значок легко переименовать, установив любое имя.
Как создать ярлык Мой компьютер в Windows 10
Не редко после обновления с Windows 7 на Windows 10 пользователи испытывают некоторые трудности с управлением базовыми функциями операционной системы. Это в основном связано с тем, что многие настройки, которые раньше находились в одном месте, теперь перенесены в другое, и пользователи не могут их найти.
Например, в Windows 10 больше нет привычного пользователям Windows 7 окна «Персонализация». Теперь его заменило окно «Параметры». Из-за этого многие пользователи не могут понять, как создать ярлык «Мой компьютер» в Windows 10 или как сменить обои на рабочем столе. Если вы также столкнулись с подобными трудностями, то данный материал должен вам помочь.
Шаг № 1. Откройте окно «Персонализация».
Для того чтобы создать ярлык «Мой компьютер» вам необходимо открыть окно «Персонализация». Для этого кликните правой кнопкой мышки по пустому месту на рабочем столе и в открывшемся меню выберите пункт «Персонализация».
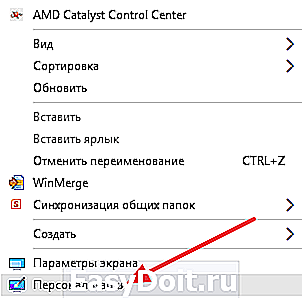
Шаг № 2. Откройте «Параметры значков рабочего стола».
После того как вы открыли окно «Персонализация», вам нужно перейти в раздел «Темы» (ссылка на него будет в боковом меню), а потом открыть подраздел «Параметры значков рабочего стола».
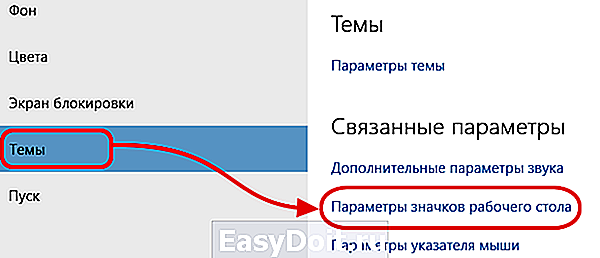
Шаг № 3. Включите значок «Компьютер».
В результате перед вами должно появиться небольшое окно для управления значками на рабочем столе. Здесь нужно установить отметку напротив пункта «Компьютер». Также здесь можно включить или отключить отображение таких значков рабочего стола как: Корзина, Панель управления, Файлы пользователя или Сеть. После внесения изменений в настройки не забудьте нажать на кнопку «Ok» для сохранения.
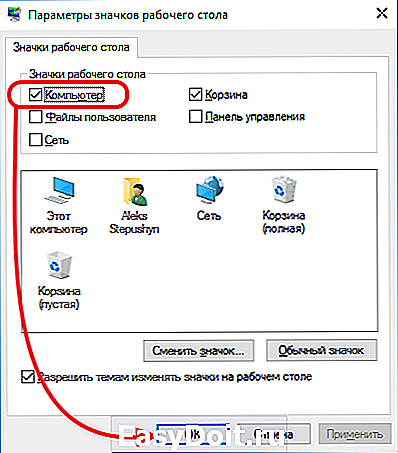
После этих несложных манипуляций на экране должен появиться значок с названием «Этот компьютер». Данный значок является аналогом значка «Мой компьютер» в более старых версиях Windows. При желании, вы можете даже сменить его название с «Этот компьютер» на «Мой компьютер».
Дополнено. Окно «Параметры значков рабочего стола» можно также открыть с помощью команды. Для этого нажмите комбинацию клавиш Windows-R и в открывшемся окне выполните следующую команду:
Rundll32 shell32.dll,Control_RunDLL desk.cpl,,5
После выполнения этой команды вам останется только установить отметку напротив пункта «Компьютер» и сохранить настройки нажатием на кнопку«ОК».
comp-security.net
Создание ярлыка сразу на рабочем столе
1. Расположите указатель мыши в любом незанятом месте Рабочего стола и щелкните правой кнопкой мыши. В появившемся контекстном меню выберите Создать затем Ярлык.
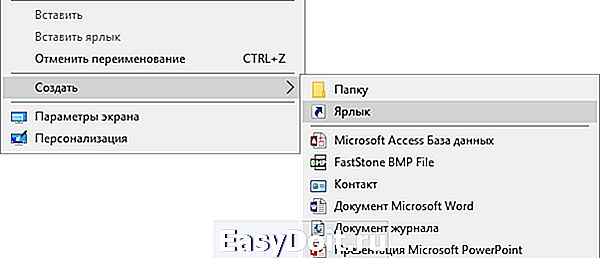
На рабочем столе появится значок Новый ярлык, а также раскроется диалоговое окно Создать ярлык.
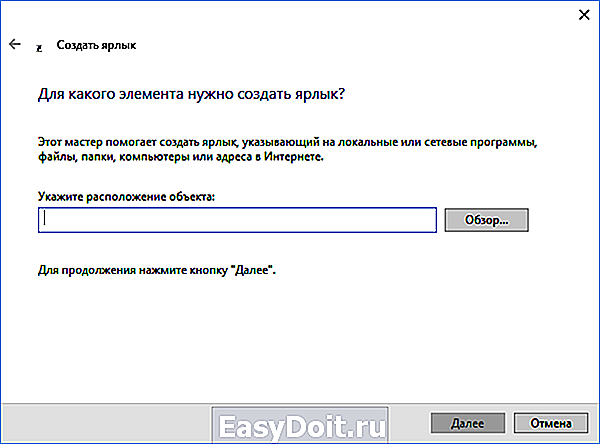
2. В диалоговом окне Создать ярлык, в поле ввода Укажите расположение объекта, укажите объект, для которого создается ярлык. Вы можете либо ввести путь вручную, либо нажать кнопку Обзор и найти и указать нужный нам файл на компьютере. При этом откроется окно Обзор файлов и папок, в котором вы и будете производить поиск. Когда найдете — выделите нужный объект и нажмите кнопку OK.
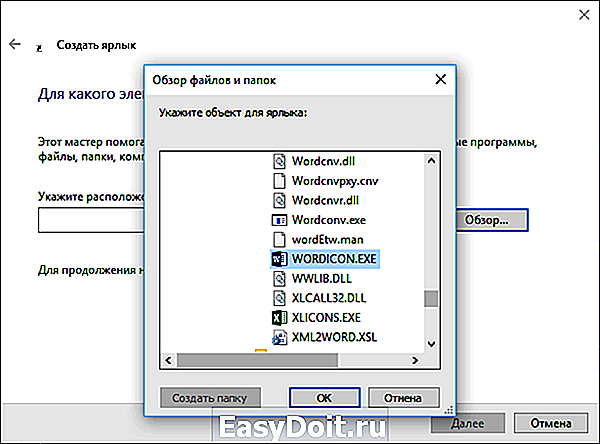
3. После этого, в окне Создать ярлык нажмите на кнопку Далее.
4. На следующем этапе можно ввести имя для ярлыка.
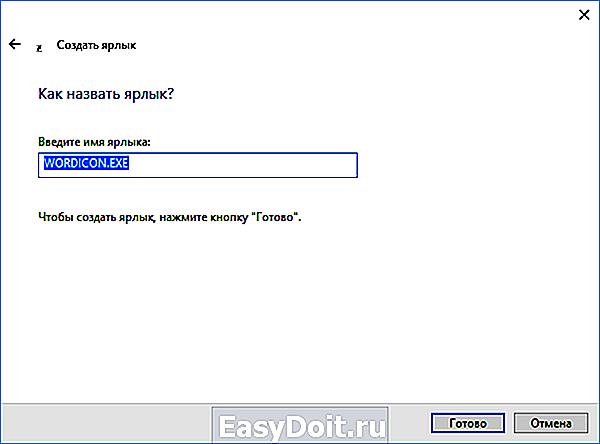
При этом Windows предложит вам свой вариант. Можете согласиться, а можете изменить на свое. После того, как определились с именем, нажмите на кнопку Готово, и создание ярлыка на этом будет завершено.
infedu.ru
Как создать ярлык сайта?
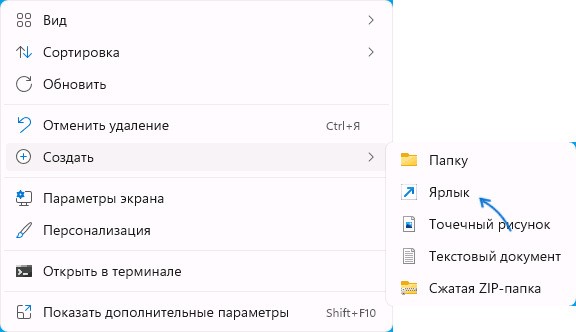
Если часто посещаете какой-нибудь сайт в сети, то будет удобно настроить выход туда напрямую. Поэтому подробно рассмотрим, как сделать ярлык сайта.
Во-первых, можно просто перетащить адрес веб-ресурса мышкой:
- В любом доступном браузере заходим на нужный ресурс.
- Вверху в строке выполняем копирование URL.
- Зажимаем правой клавишей на устройстве ввода и выполняем перетаскивание на рабочий стол.
- Когда отпускаем клавишу мышки, требуемый значок остается на столе.
Во-вторых, это может быть ручной способ:
- Щелкаем правой кнопкой мыши.
- Выбираем «Создать» и стрелку справа.
- Нажимаем «Ярлык».
- Указываем полностью адрес сайта простым копированием из браузера.
- Жмем «Далее».
- Вводим имя и кликаем «Готово».
Например, для Google Chrome и Яндекса такая опция расположена в меню, которое будет в верхнем правом углу экрана в виде трех точек:
- Открываем меню браузера;
- Выбираем «Дополнительные инструменты»;
- Нажимаем «Создать ярлык»;
- Указываем имя;
- Ставим галочку напротив «Открыть в отдельном окне»;
- Нажимаем кнопку «Создать».
Заключение

Теперь пришло время подвести итоги. Сегодня мы поговорили о довольно необычной и не особо частой проблеме, формулируемой так: «Пропали ярлыки с рабочего стола». Как быть в таком случае, мы разобрали подробно. Как видите, исправлению подлежат практически все сбои и неполадки системы. Так что если вы не увидели папки и иконки на своих местах, не стоит паниковать. Проанализируйте ситуацию, после чего приступайте к исправлению. Не нужно тут же переустанавливать систему, боясь навредить. В лучшем случае, после первых же попыток отобразить ярлыки они встанут на место. Так что не бросайтесь в крайности. Первым делом старайтесь сохранить свою «операционку» в том состоянии, в котором она была прежде.
Довольно часто пользователи персональных компьютеров могут столкнуться с одной неприятной проблемой — пропадают значки рабочего стола. Откуда эта неприятность берет свое начало неизвестно, но в теории можно сказать о вредоносных программах. Чаще всего это явление можно встретить при работе с операционными системами семейства Windows, а именно Windows 7 и Windows Vista. К счастью, не стоит беспокоиться, что вся информация хранящаяся на рабочем столе удалилась, ведь ее просто не видно.






























