Настройки плагина для удобного просмотра видео на ЮТубе — Magic Actions for YouTube™
Увеличение и уменьшение звука видеоролика вы можете осуществлять в 2-х режимах:
- By scrolling mouse wheel (Прокруткой колёсика мыши). Этот режим мне кажется наиболее удобным.
- By holding right mouse button and moving mouse (Держа правую кнопку мыши и перемещая мышь). То есть тут колёсико крутить не надо, просто зажимаем правую кнопку мыши и двигаем мышь внутри самого видео. Этот режим у меня почему то подтормаживает.
OSD color: ( Цвет текста или ползунка, который показывает уровень громкости)
The step of the volume adjustment: (Шаг регулировки громкости:)
Enable Auto HD (Качество воспроизведения видеоролика) То есть какое разрешение вы выберете, в таком автоматически будут воспроизводиться все видеоролики. Конечно же если изначальное качество видео — низкое, то это не поможет.
Hide Ads (Отключение рекламы в видеороликах)
Enable Cinema (Включить кино) То есть режим кинотеатра.
Режимы экрана: Small (Маленький) Medium (Средний) Large (Большой)
А ещё там есть ещё два режима:
- Switch to cinema mode automatically when the page loaded (Переключение в режим кинотеатра автоматически)
- Switch to full screen (experimental) Переключить на полный экран (экспериментальный)
Все функции описывать не буду, некоторые, на мой взгляд, совершенно не нужны, потому что повторяют те, которые итак есть на YouTube.
Но есть и интересные, например, функция, которые увеличивает аватары комментаторов. Находится она в разделе Comments Features. Нужно поставить галочку напротив Enlarge avatars.
Или увеличивает миниатюры видеороликов. Находится она в разделе Advanced Features (Расширенные возможности) . Галочку надо поставить напротив Enlarge thumbnails on mouse over (Увеличить миниатюры видеороликов при наведении курсора)
И вот ещё одна, называется — Enable Multi-Range Looper New (Включить несколькими диапазонами Looper Новое).
Это для зацикливания определённого отрезка видео. Для того, чтобы это сделать надо определить на полосе прокрути отрезок и поставить туда курсор, а потом нажать туда правой кнопкой мыши. Отрезок этот отметится зелёным, а видео после того как дойдёт до конца зелёного отрезка, вернётся назад и повторится вновь. И будет делать так до тех пор пока вы не кликните правой кнопкой мыши по зелёному отрезку или не остановите ролик.
Вот такое интересное расширение Magic Actions for YouTube — для управления просмотрами на ЮТубе.
Как работает проецирование на компьютер и на каких устройствах?
Используйте расширения для браузера на основе ИИ
Расширения браузера всегда были полезным инструментом, помогающим ускорить рабочий процесс. Но с улучшениями в области искусственного интеллекта эти расширения на удивление эффективны и действуют для вас как приложения-помощники. Просто помните, что нельзя полностью полагаться на ИИ, потому что он не всегда полностью надежен.
Вышеупомянутые надстройки избавляют вас от хлопот, связанных с просмотром целых видео, создавая краткий синопсис, который вы можете проверить. Но есть несколько других способов, которыми вы можете использовать ИИ, чтобы помочь вам в ежедневном просмотре. Вы можете просмотреть сейчас Как поисковые системы на основе ИИ навсегда изменят Интернет.
Резюме
Подключить свой смартфон для просмотра фотографий, видеозаписей и прослушивания музыки к домашней плазме очень просто. Сделать это можно, как было сказано ранее, несколькими разными способами. Выбор подходящего будет напрямую зависеть от конкретной марки, модели телевизора, а также его возможностей. В любом случае, функция пользуется популярностью и она очень практична. Благодаря ей вы сможете посмотреть фильм в разрешении HD, или показать своей семье фотоснимки с отдыха.
Относительно небольшие затраты (на приобретение кабеля) окупаются удовольствием от процесса просмотра медиа файлов на «широком экране». Более того, возможно, что ваше устройство поддерживает беспроводную передачу данных на телевизор.
Яндекс.Советник
Одно из лучших расширений для Google Chrome, которое поможет пользователям, часто покупающим в интернете товары или авиабилеты. Это небольшой плагин, беспрерывно отслеживающий посещаемые страницы и предлагающий наиболее выгодные предложения по разыскиваемым товарам или билетам.
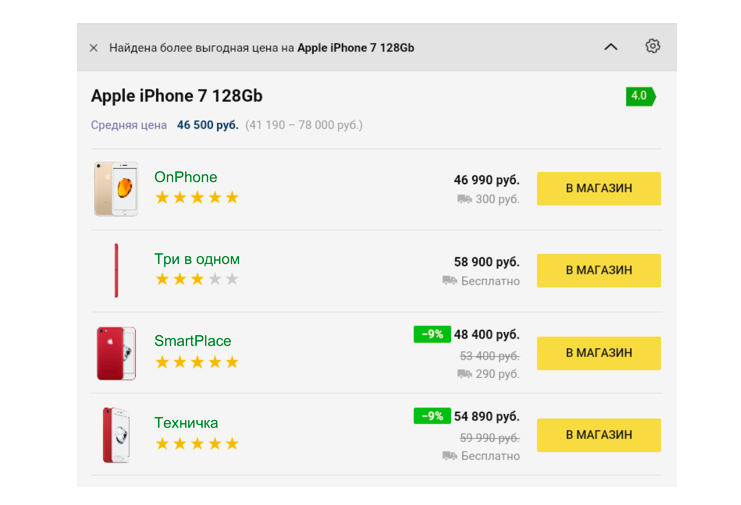
Например, вы можете открыть сайт М.Видео и отыскать там Xbox, а Советник в этот момент сравнит стоимость товара на других сайтах и предложит вам более дешевый вариант в соседнем магазине. Работает это все на базе Яндекс.Маркета.
С авиабилетами та же история. У Яндекса есть свой агрегатор, мониторящий стоимость билетов в разных авиакомпаниях. Данные оттуда моментально поступают в браузер, чтобы пользователь не переплатил за полет.
Транслируем видео с компьютера на устройство на базе Андроид.
По завершению процесса сканирования вы увидите на экране имя или IP-адрес компьютера.
Если вы подключаетесь к ПК на прямую (без медиа-сервера), то возможно компьютер не будет найден. В этом случае добавьте его вручную.
Если все сделаете правильно, то компьютер будет обнаружен. Кликните по иконке, чтобы отобразить содержимое расшаренной ранее папки.
Осталось выбрать желаемый видео файл и плеер чтобы воспроизвести на своем Android устройстве. Для примера я включил мультфильм.
Я рекомендую для просмотра использовать KMP, BSPlayer или MX Player. Вот легко и просто можно смотреть видео на планшете с компьютера. Желаю удачного коннекта. Пока!
Иногда бывают ситуации, когда на вашем Android-устройстве хранится какой-нибудь фильм или сериал, но вы хотите посмотреть его на большом экране. При таком сценарии первым в голову, вероятно, приходит компьютер, ведь в наше время он есть почти у каждого, а иногда это единственный вариант транслировать картинку с вашего смартфона на большой экран. Но действительно ли возможна потоковая трансляция видео с Android на ПК? На самом деле да, но процесс может показаться вам немного сложным. Поэтому в этой статье мы решили отобрать для вас несколько самых простых способов сделать это.
Ниже описаны три способа, как вывести изображение с Android на компьютер.
RemoDroid
RemoDroid — еще одна программа для трансляции изображения. Она отличается от предыдущей тем, что позволяет организовать еще и управление. Изображение на дисплее активно, при нажатии на кнопки и пункты меню — они срабатывают. Для игр — самое то, да и для управления подойдет.
Чтобы использовать RemoDroid, нужно установить ее на оба смартфона. Затем на том устройстве, которое будет передавать изображение, следует нажать клавишу «stream». При этом, может потребоваться доступ Root, и это — важный недостаток, так как получить его с каждым годом все сложнее. На принимающем гаджете следует нажать кнопку «connect» и ждать, пока не отобразится устройство, к которому надо подключиться.
Второй недостаток RemoDroid (кроме рут-доступа) — прямое взаимодействие устройств, без вмешательства стороннего сервера. Оно позволяет обойтись без регистрации и подключения учетных записей, но на 100 % работает, только если оба девайса находятся в одной локальной сети (подключены к одному роутеру). В противном случае — нужно иметь статический IP в сети, к которой подключен транслирующий изображение смартфон, и настроить на маршрутизации переадресацию (проброс) портов.
Если аппарат, который будет передавать изображение, подключен по 3G или 4G — тогда нужно узнать временный IP, присвоенный оператором (например, с помощью сервиса вроде 2IP). Подключение для получения изображения, в данном случае, нужно выполнять вручную, вводя IP-адрес хост-устройства.
Как передать файлы с компьютера на телефон через Wi-Fi
Активная работа или повседневное пользование разнообразными гаджетами требует различных подходов к такой проблеме, как передача файлов по Wi-Fi с компьютера на Андроид. Опытные пользователи предпочитают применять несколько проверенных методов, представленных ниже.
Через облачное хранилище
Современные устройства предоставляют к ним свободный доступ, если не подходит специализированный сервис для Android или iOS, его легко сменить на Яндекс. Диск, Dropbox и прочие варианты, а для Виндовс — OneDrive.
Удобства хранилищ заключаются в возможности систематизации информации и загрузке ее больших объемов. Для способа существуют собственные требования:
- наличие установленного софта с хранилищем;
- аккаунта с названием, аналогичным наименованию диска.
Данная методика считается надежной и простой, позволяет зайти в облако с любого девайса.
FTP сервера
Метод подходит для копирования и распространения файлов между различной аппаратурой. Единственная проблема — в необходимости настройки компьютера и смартфона, требующая:
- Установки на телефон сервера через магазин Play Market.
- Открытия софта на нем, активизации сервера и копирования его адреса.
- Входа в «мой компьютер» на ПК, добавления нового элемента в сетевое окружение.
- Ввода серверного адреса, скопированного с мобильного.
- Установка флажка возле подраздела анонимного посещения.
- Проверки появления ярлыка в папке — при успешном выполнении задачи.
После нажатия на значок пользователю станет доступным содержание памяти телефона и компьютера. При присоединении в общую точку доступа открытие сервера с папками доступно в любое время.
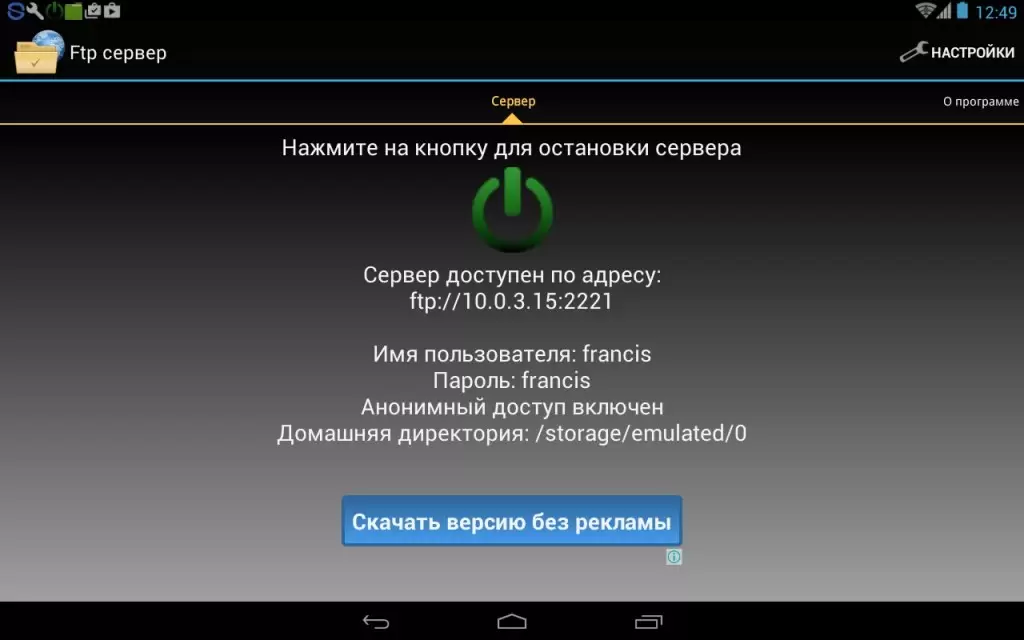
Приложение FTP сервер
WEB-сервер
Передать пользовательские файлы с компьютера на Андроид по Wi-Fi можно по аналогии с предыдущим решением. Единственная разница заключается в способе соединения, через стандартный браузер:
- после скачки и установки Веб-сервера нужно запустить закачанный софт;
- в утилите будет указан сервисный адрес для обозревателя ПК;
- его следует скопировать, ввести в адресную строчку, подтвердить действие кнопкой входа.
Содержимое памяти сотового появится на дисплее, для передачи данных достаточно нажать на специальные кнопки, расположенные в блоке «перемещения данных на устройство». По аналогии производится обратная передача файлов с телефона на персональный компьютер по Wi-Fi.
Передавать документацию можно любым из указанных методов, решение остается за пользователем.
ПОДАРОК!
Нравится GIF? Вы можете легко создавать GIF-файлы из видео YouTube и делиться ими с кем угодно. Хотя YouTube изначально позволяет создавать GIF-файлы из видео, он немного сложен и не имеет параметров настройки. Вы должны дать GIFit! Попробуйте, если вы серьезно относитесь к созданию GIF-файлов из видео YouTube. Он работает прямо с видеоплеера YouTube, и вы можете просто нажать кнопку «GIFit» в нижней панели, чтобы начать. GIFit! позволяет установить время начала и окончания GIF, а также настроить высоту, ширину, частоту кадров и качество . Когда закончите, нажмите на красный GIFit! Кнопка для создания и загрузки GIF.
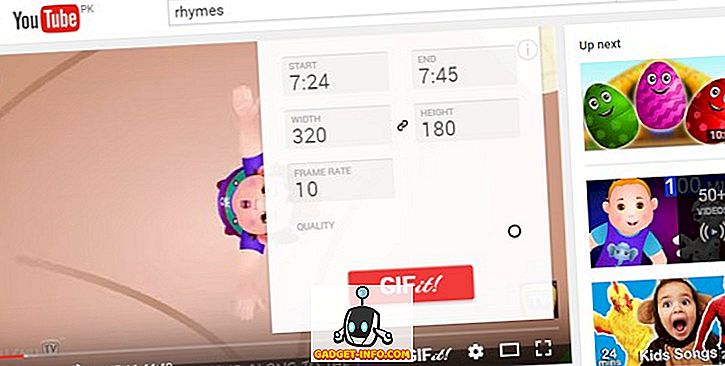
Скачать
Рио
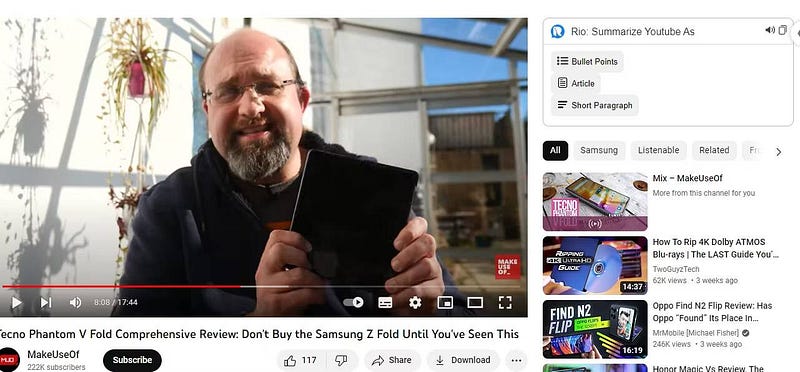
Будучи цифровым помощником, Rio предлагает гораздо больше, чем просто резюме видео на YouTube. Он без проблем работает с Gmail, Outlook, Twitter, LinkedIn, Google и, конечно же, с YouTube, помогая вам писать и читать более эффективно.
На любой странице YouTube Rio отобразит справа окно сводки, в котором будет задан вопрос, нужно ли вам краткое изложение в виде маркированного списка, статьи или короткого абзаца. Как и VidSummize, он предлагает преобразование текста в речь. Rio отображает временные метки с маркированными сводками, но они не кликабельны.
Как и почти все остальные в списке, Rio также использует ChatGPT. Поэтому вы можете найти резюме в истории чата ChatGPT. Если вы используете ChatGPT для других практических целей, таких как поиск или запись, это приложение может вам очень помочь. Проверять Является ли ChatGPT угрозой для поисковых систем?
Скачать: Rio (Бесплатно)
Остановите автозапуск видео при открытии
Нажмите на ссылку YouTube, чтобы открыть ее на новой вкладке, и она начнет воспроизводиться сразу после загрузки. Это одно из самых больших неудобств YouTube. Определенно лучше нажать кнопку « Воспроизвести» , чтобы определить, когда ее увидеть.
Остановка автозапуска на YouTube, как следует из названия, предотвращает это. Если вы не нажмете кнопку « Воспроизвести» , воспроизведение видео будет приостановлено в 00:00.
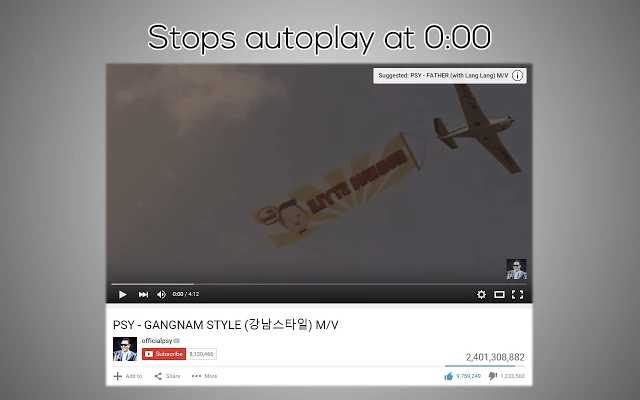
Существует расширенная версия Stop Autoplay для YouTube, которая останавливает видео в 00:00, пока вы не сосредоточитесь на вкладке YouTube. Как только вы перейдете на вкладку, видео начнет воспроизводиться автоматически, при условии, что вы готовы к просмотру.
Я бы порекомендовал не расширенную версию, но выбор за вами.
Скачать: Остановить автозапуск на YouTube для Google Chrome
Скачать: Остановить автозапуск для YouTube Extended для Google Chrome
Установка расширений для браузера
Сейчас каждый популярный веб-обозреватель поддерживает работу с дополнениями. Инсталлируются они практически одинаково везде, вам потребуется выполнить всего несколько действий, а сам процесс займет меньше минуты. Принцип установки всех приложений одинаков. Рекомендуем прочитать подробные инструкции на эту тему по ссылкам ниже.
Подробнее: Как устанавливать расширения в браузеры: Google Chrome, Opera, Яндекс.Браузер
Хотелось бы отдельно рассмотреть данный процесс в веб-обозревателе Mozilla Firefox. Его обладателям потребуется произвести следующие действия:
- Перейдите в магазин дополнений и в строке поиска введите название необходимой утилиты.
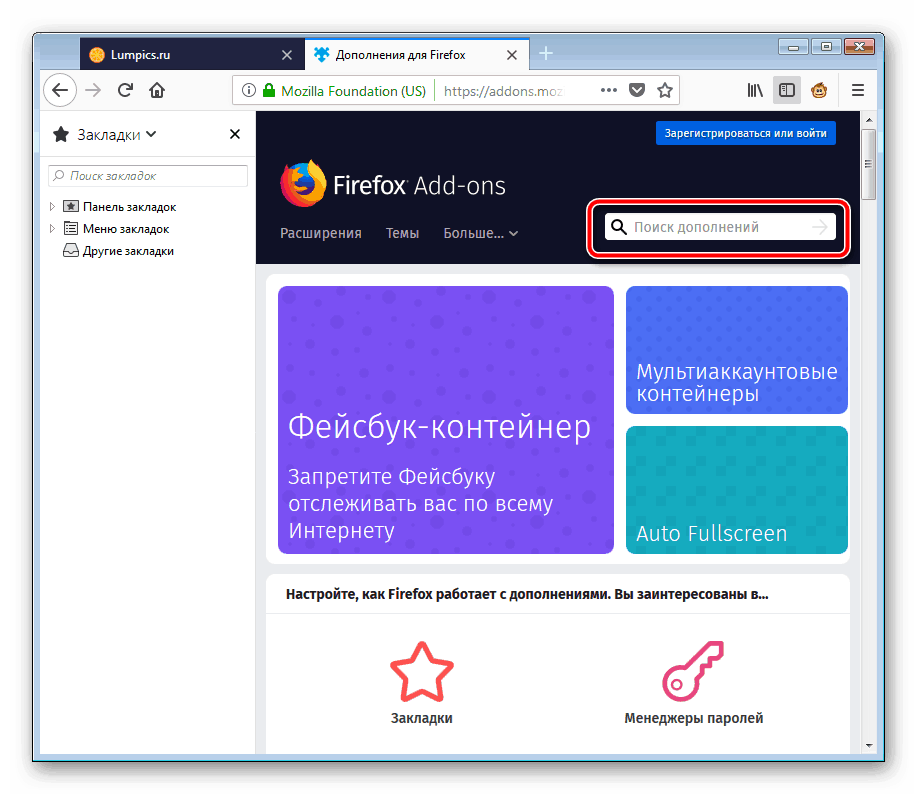
Откройте ее страницу и нажмите на кнопку «Добавить в Firefox».
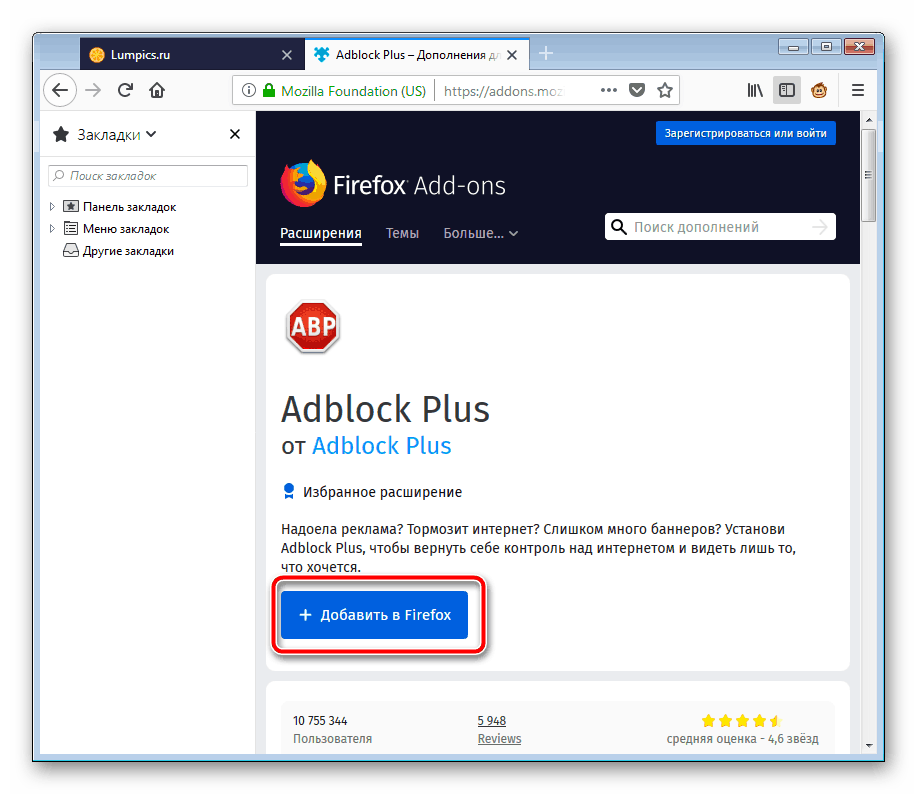
Дождитесь окончания скачивания и подтвердите установку.
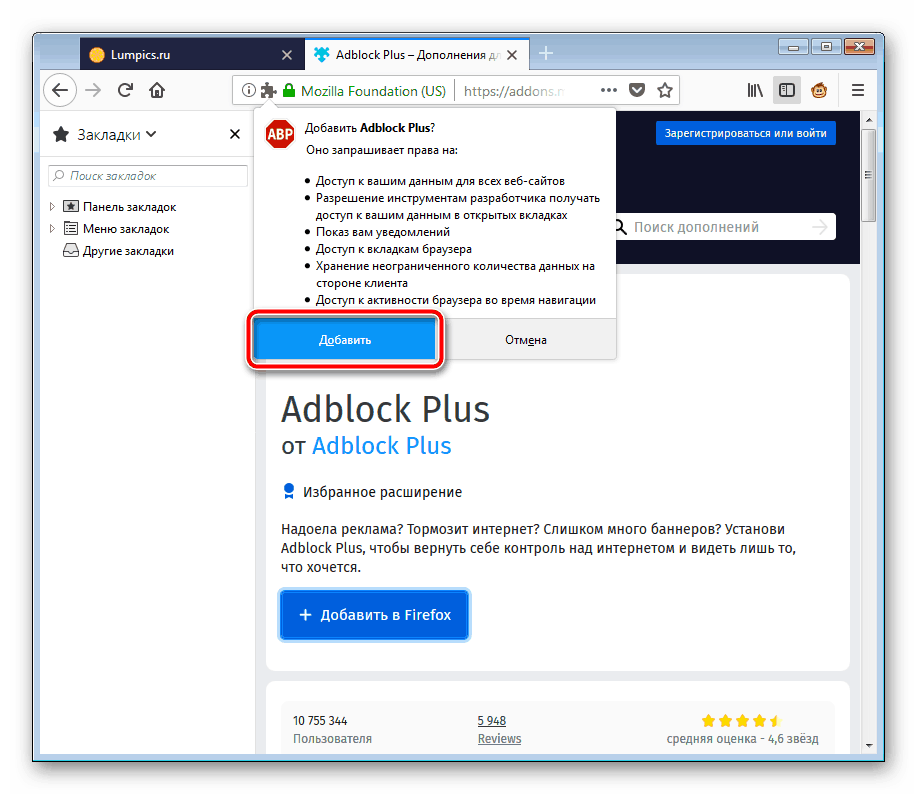
Для корректной работы некоторых расширений требуется перезагрузка браузера, поэтому рекомендуем ее выполнить после инсталляции.
Действия с историей просмотра и историей поиска
- Если вы удалите некоторые записи о просмотренных видео, ролики на похожие темы исчезнут из рекомендаций.
- Если вы удалите некоторые поисковые запросы, они больше не будут учитываться при подборе рекомендованных видео.
- Если вы отключите историю поиска или просмотра, то поисковые запросы и просмотры перестанут учитываться. Например, можно приостановить запись на то время, пока другой человек смотрит ролики на вашем компьютере, а потом возобновить ее.
- Если вы очистите историю просмотра и историю поиска, подбор рекомендаций начнется с чистого листа. Совет. Перед тем как это сделать, рекомендуем добавить все интересные видео в подборку «Смотреть позже» или в любой другой ваш плейлист. Так вы сможете легко их найти, если захотите пересмотреть.
YouTube Video Downloader

Если вам необходимо загрузить видео из популярного хостинга YouTube, неплохим вариантом станет расширение YouTube Video Downloader.
Оно написано специально для Google Chrome.
Весь его интерфейс заключается в появлении дополнительной кнопки под каждым видеороликом, нажав на которую, автоматически начинается загрузка на устройство.
Для загрузки перейдите в официальный маркет, затем нажмите на зеленую кнопочку.
После этого откройте список всех расширений в Google Chrome, установите программу туда путем ее перетаскивания на страницу интернет-браузера.
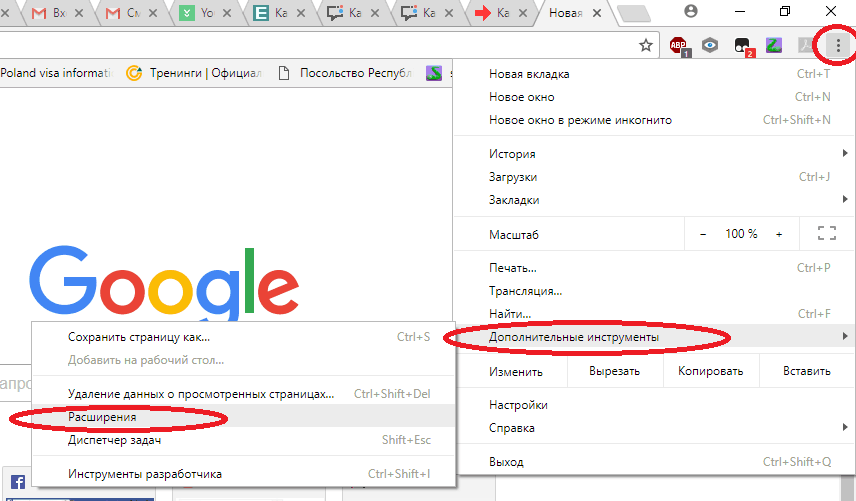
Чтобы использовать YouTube Video Downloader для загрузки видеофайлов, надо пролистать страничку с контентом немного вниз.
Здесь будет располагаться кнопка «Скачать».
Каждый раз пользователю надо самостоятельно выбирать оптимальное разрешение и тип файла.
Это очень удобно, потому что пользователь сможет сэкономить внутреннее пространство на диске.
Расширение для перевода видео
Плагины для перевода видео — это не сервисы уровня HeyGen, поэтому синхронного звукового перевода, да ещё и тем же голосом они не осуществляют. Однако можно переводить субтитры, чтобы примерно понимать, о чём речь в видео.
Dual Subtitles
Расширение для создания субтитров к видео на языке оригинала и перевода на язык пользователя. По умолчанию плагин переводит речь на тот язык, который установлен в браузерном меню, но по необходимости это настраивается отдельно.
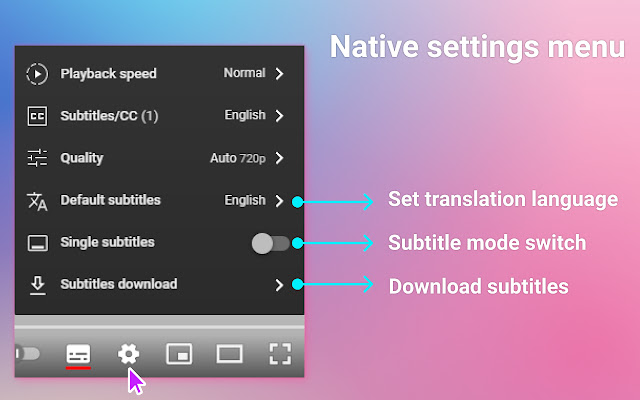 Источник изображения
Источник изображения
Можно установить одиночные субтитры, менять их шрифт, цвет, жирность, добавлять пользовательские стили. Также их можно скачивать в документах word и txt. Из дополнительных функций: блокировка автоматического воспроизведения при открытии видео.
Расширения для маркетологов
Маркетологам пригодятся расширения, которые показывают аналитику по видеороликам и дают сводку о том, как видео продвигалось.
vidIQ Vision
Расширение даёт сводку-отчёт о том, каков потенциал видео для продвижения. vidIQ Vision оценивает, с какой вероятностью видео будет показываться в рекомендациях, по тегам и поисковым запросам.
 Источник изображения
Источник изображения
Есть у плагина версии vidIQ Pro vidIQ Boost, которые дают сводку по ключевикам у самых популярных видео и рекомендуют ключевые слова и теги, по которым можно получить максимум просмотров в вашей теме. Также сервис даёт информацию о наиболее горячих трендах ЮТуба на текущий момент. vidIQ Vision доступен в виде плагина для Firefox, Edge и Chrome, а также в виде приложения для Android.
VISO Catalyst
Это расширение даёт советы по оптимизации тегов, заголовков и описания видеоролика. Его можно применять как к роликам, которые вы загружаете прямо сейчас, так и к тем, которые уже были загружены. Кроме этого в системе есть редактор изображений для создания качественных превью.
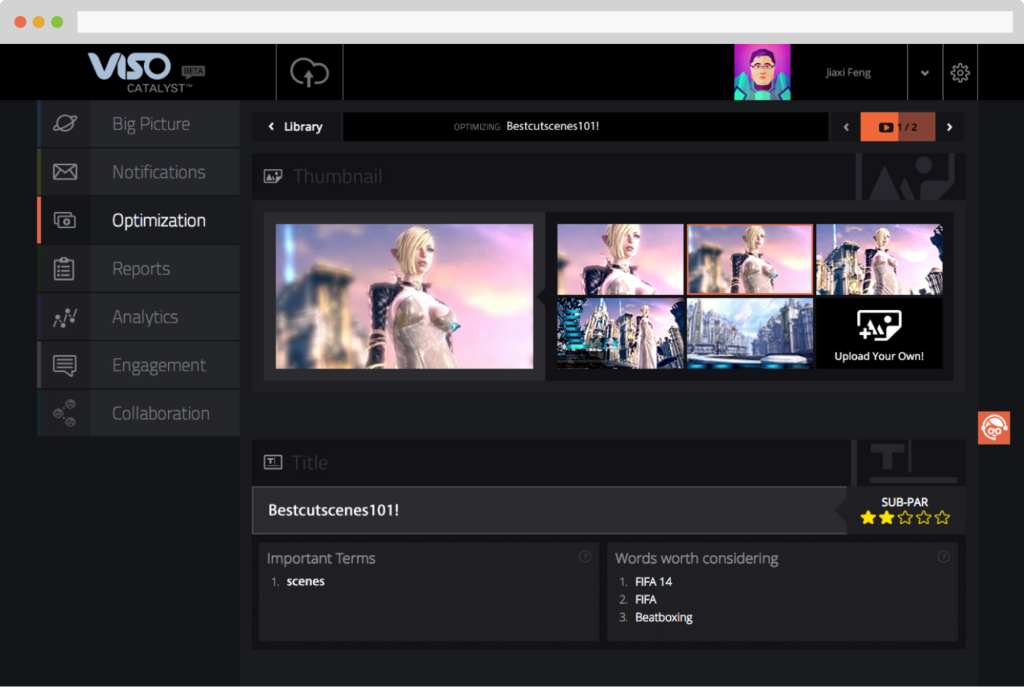 Источник изображения
Источник изображения
Viso Catalyst доступен только в виде плагина для Google Chrome. Чтобы его использовать, нужно быть партнёром справочного центра BBTV.
TubeBuddy
Это сервис, который предоставляет полную картину о том, на каких позициях ваши ролики сейчас, и что делать, чтобы ваш канал рос, набирал просмотры и подписчиков, а также успешнее монетизировался. Помимо голой статистики он предлагает лучшие практики для продвижения в вашей теме, ключевые слова и теги, новости вашей отрасли и трендовые темы. Также в нём есть функция чистки комментариев.
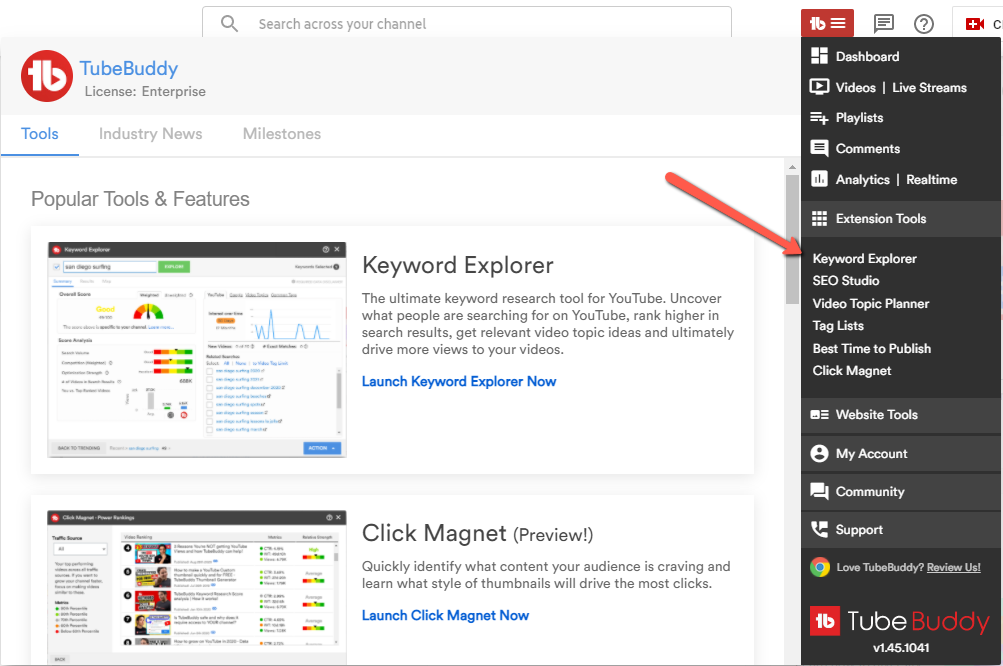 Источник изображения
Источник изображения
TubeBuddy представлено расширением для Google Chrome, а также приложением для Android и iOS. Сервис платный и пользование стоит 3 доллара в месяц. Функционал только на английском языке.
Social Blade
Плагин анализирует статистику каналов не только в YouTube, но и в Twitch. Он оценивает качество канала, делает сводку по среднему числу подписчиков и просмотров, определяет динамику роста и теги, по которым продвигается автор. Также плагин оценивает возможный доход с канала.
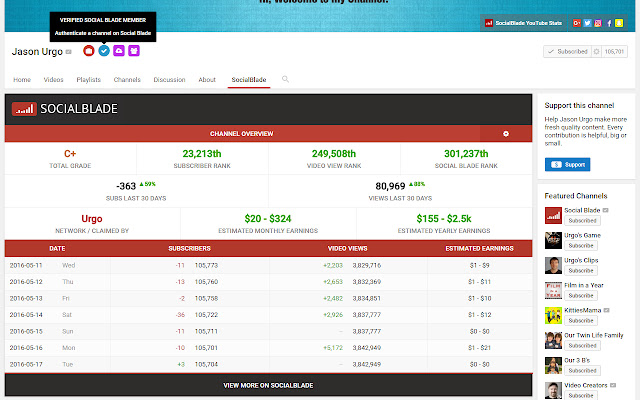 Источник изображения
Источник изображения
У Social Blade есть расширение для , а также приложение для Android. Сервис бесплатный, но для пользования расширением нужно зарегистрироваться на их сайте.
Особенности процедуры
Чтобы понять, как вывести изображение с телефона на телевизор, обратим внимание на особенности девайсов. Существует два варианта подключения: проводное и беспроводное
Каждый из способов максимально примитивен и требует минимальных усилий.
Также отметим, что оба варианта подходят для устройств любых производителей и с любыми операционными системами. Параметры ОС никак не влияют на подключение и вывод картинки на телевизор. Также, кроме HDMI или USB-кабеля, других вспомогательных устройств не потребуется. Можно просто купить переходник (до двухсот рублей), к слову, некоторые современные телефоны оснащаются подходящими для подключения к внешнему монитору портами.
Большой выбор разных методов подключения заставляет сомневаться даже уверенного пользователя ПК. Рассмотрим способы подробнее
У каждого из них есть свои недостатки и преимущества, именно поэтому важно попробовать все вышеперечисленные методы и подобрать для себя подходящий
Как с компьютера транслировать видео на телевизор
Но даже из такой ситуации есть очень хитрый выход. Для этого вам потребуется компьютер на Windows или Mac, актуальная версия Google Chrome и Android TV:
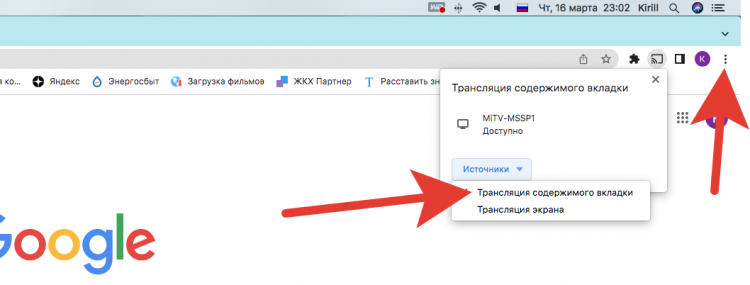
Если вы выбираете трансляцию содержимого одной вкладки, то другие будут не видны.
- Подключите компьютер и Android TV к одной Wi-Fi сети.
- Загрузите Google Chrome для Windows или Mac.
- Через него найдите любой интересующий вас фильм.
- Нажмите на три точки в правом верхнем углу и нажмите “Трансляция”.
- В выпавшем меню в разделе “Источники” выберите “Трансляция содержимого вкладки” и нажмите на название вашего телевизора.
- Запустите воспроизведение и разверните видео на весь экран.
Содержимое вкладки будет полностью продублировано на экран телека, а это как раз то, что нам и нужно. Windows как и Mac, позволяет создавать дополнительные рабочие столы, поэтому можете развернуть картинку на весь экран на одном из них, а в другом — заниматься своими делами. Удивительно, что в данном случае поддерживается и macOS. Причем работает все очень здорово и без каких-либо задержек.
Предварительный рейтинг
Как следует из названия, Previews Preview отображает рейтинг (нравится и не нравится) всех видео YouTube под миниатюрой видео в виде столбца. В то время как расширение Video Preview также может делать то же самое, Previews Previews предлагает больше параметров настройки и дополнительных функций. Вы можете изменить толщину, цвет и непрозрачность панели по своему вкусу. Он также имеет встроенную систему оценки RP, которая использует различные алгоритмы, чтобы определить, насколько хорошо видео, и дает им оценку 0-10.
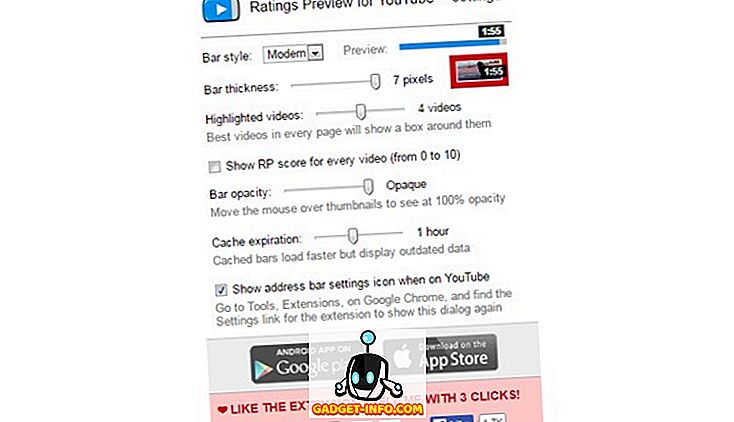
Кроме того, в Предварительном просмотре рейтингов также выделяются видео с самым высоким рейтингом на странице, чтобы вы могли быстро просмотреть список и найти лучшие.
Скачать
YouTube MP3 – Расширение загрузки аудио с YouTube для Firefox
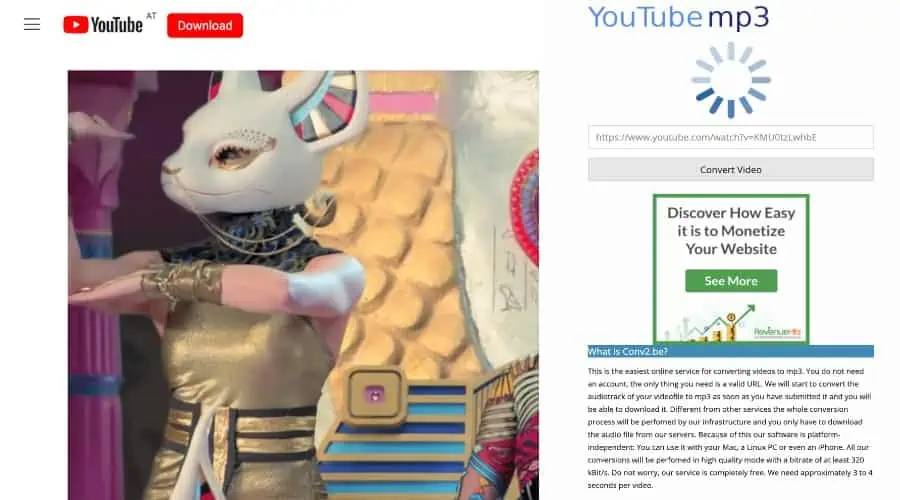
Еще один эксклюзив Firefox, этот загрузчик MP3 для YouTube добавляет большую красную кнопку загрузки вверху страницы вместе с логотипом YouTube. Это немного странное место, и вы можете пропустить его поначалу, но поверьте нам, оно есть и работает.
Щелкните его на любом видео, из которого вы хотите получить звук, и откроется новая вкладка браузера, где произойдет преобразование. Здесь просто нажмите «Загрузить MP3», и файл вскоре попадет в папку загрузок.
Мы не можем поставить его на первое место, потому что, хотя он работает отлично, к сожалению, перед тем, как сработает кнопка загрузки, открывается несколько спам-вкладок. Однако это абсолютно бесплатно, так что не будем слишком жаловаться.
Загрузите YouTube MP3 для Firefox
Конвертер YouTube MP3 – Лучшее расширение Chrome
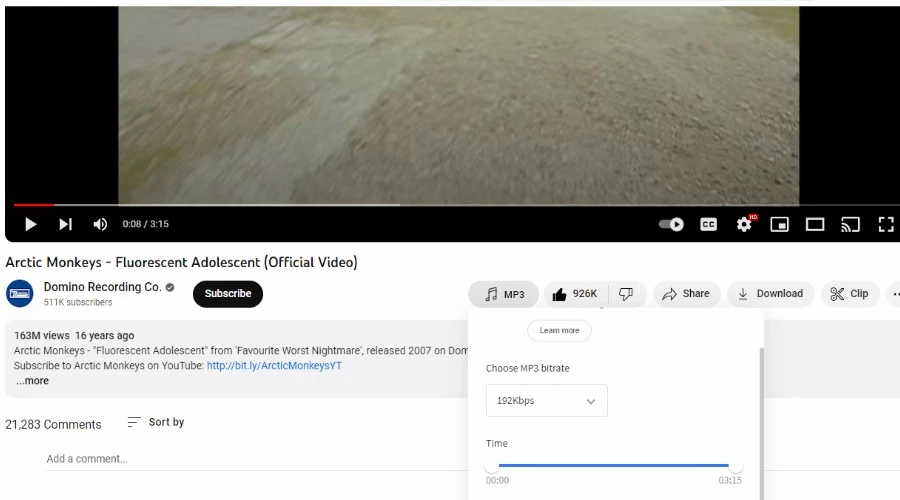
К сожалению, поскольку Chrome и YouTube принадлежат Google, он официально не поддерживает расширения для копирования аудио или видео с YouTube. Однако есть некоторые обходные пути, такие как загрузка расширения или использование расширения посредника, такого как Foxified, которое помогает использовать расширения Firefox в Chrome.
В этом случае мы должны сначала установить Foxified, а затем установить конвертер YouTube MP3.
Как и другие расширения, когда вы открываете видео YouTube, появляется новая кнопка MP3
На этот раз он мигает, чтобы действительно привлечь ваше внимание
Нажмите на нее, и вы сможете выбрать битрейт от 64 Кбит/с до 320 Кбит/с, хотя это зависит от качества самого видео. Преобразование происходит быстро, а затем загрузка начинается автоматически.
Вы можете получить предупреждение о том, что вам необходимо установить программное обеспечение под названием Flixmate, чтобы скачать всю песню, но насколько мы можем судить, это всего лишь реклама. Расширение отлично работало, не делая этого, с песнями разной длины.
Загрузите YouTube MP3 Converter и Foxified для Chrome.
Многофункциональные плагины для удобства
Некоторые плагины выполняют сразу несколько полезных задач и существенно облегают жизнь тем, кто работает с YouTube.
Enhancer for YouTube
У этого плагина несколько функций, которые делают просмотр роликов намного комфортнее. Enhancer for YouTube:
- Управляет скоростью, громкостью и качеством воспроизведения;
- Блокирует или скипает рекламу в зависимости от его настроек;
- Блокирует автоматическое воспроизведение роликов;
- Запускает мини-плеер, если прокрутить страницу вниз или покинуть её;
- Убирает комментарии, рекомендации, чат при просмотре стримов;
- Накладывает видеофильтры, активирует режим кино;
- Позволяет создавать собственные темы для страниц просмотра.
Расширение работает на браузерах Chrome, Firefox и Edge.
Improve YouTube
Плагин с обширным функционалом для комфортного просмотра роликов. Основные функции Improve YouTube:
- Настройка размера проигрывателя;
- Полная или избирательная блокировка рекламы. Можно выбрать блогеров, у которых реклама не будет блокироваться;
- Автоматическая настройка максимального качества, подходящего под ваш экран, устройства, скорость интернета и другие параметры;
- Скрытие заголовков, описаний, комментариев и чата;
- Обратное проигрывание по плейлисту или перемешка роликов в списке воспроизведения;
- Дополнительные кнопки: повтор, скриншот, включить/отключить отображение страницы проигрывания;
- Мини-плеер;
- Нормализация громкости;
- Фильтр синего цвета, чтобы беречь глаза.
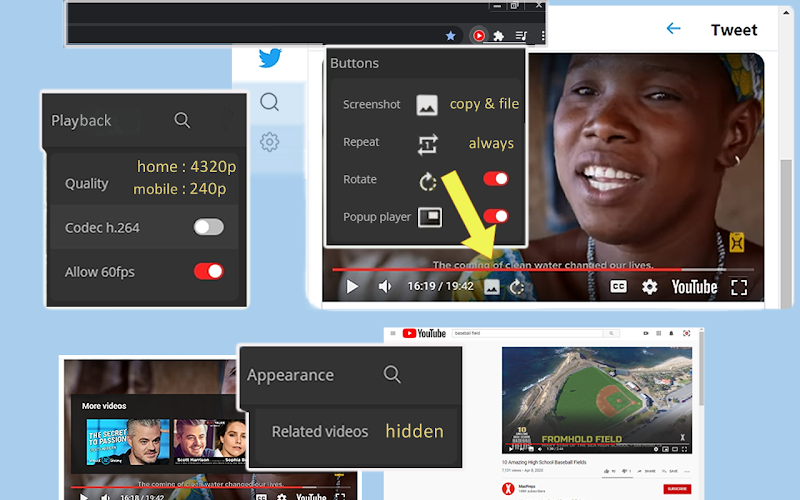 Источник изображения
Источник изображения
Плагин доступен в Google Chrome, Mozilla Firefox и Opera.
Magic Actions
По функционалу этот плагин практически полностью такой же, как и предыдущий. Правда, в нём есть пара функций, которые отличают от Magic Actions от Improve Youtube. Во-первых, в нём есть можно увеличить иконки других роликов, наводя на них курсор. Во-вторых, наведением курсора можно получить информацию о комментаторах: страну, количество загруженных роликов, количество подписчиков и дату регистрации аккаунта.
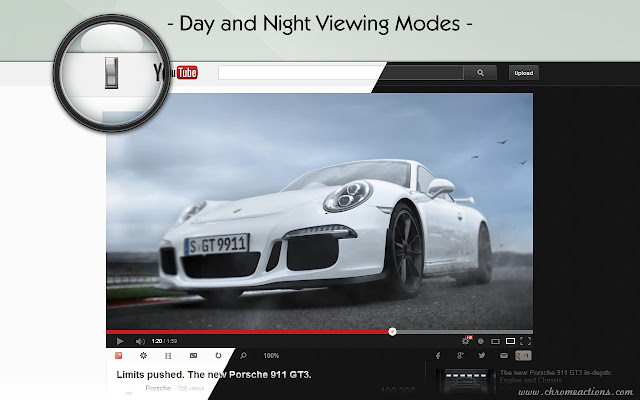 Источник изображения
Источник изображения
Доступно расширение Magic Actions для Chrome, Firefox и Opera.
Мой вердикт
Emit – отличное приложение для стриминга видео для Android. Приложение поддерживает прямую трансляцию, поэтому вам не нужно ждать, пока для вас заполнится полный видеобуфер. Он воспроизводил почти все обычные видеофайлы (некоторые из них со встроенными субтитрами) без каких-либо сбоев и потери качества.
Это то, что я думаю об Emit, но мне, безусловно, хотелось бы узнать ваше мнение и то, как это сработало для вас. Пользователи Android, попробуйте и прокомментируйте.
Программы для Windows, мобильные приложения, игры — ВСЁ БЕСПЛАТНО, в нашем закрытом телеграмм канале — Подписывайтесь:)
Расширения для блокировки рекламы и других нежелательных элементов
Не одна только реклама мешает при просмотре видео. Иногда мешают боковые видеоролики и комментарии. Это всё легко скрыть при помощи расширений ниже. Скрытие нежелательных элементов, в том числе и рекламы снижает нагрузку на ваше устройство.
Adblock for Youtube
Блокировщик рекламы полного спектра действия: блокирует не только текстовые объявления и баннеры, но и рекламные ролики на любых участках видеодорожки, а также всплывающие окна.
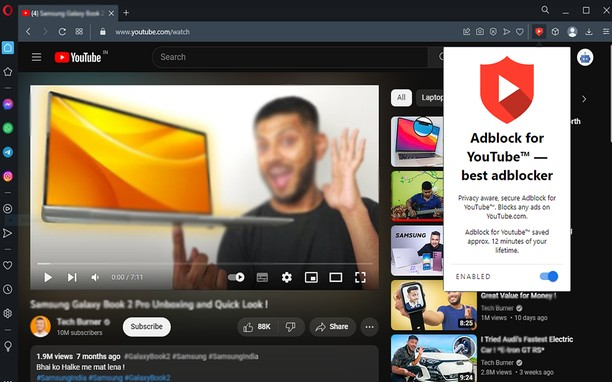 Источник изображения
Источник изображения
Adblock for YouTube блокирует рекламные объявления в ютуб-роликах, вставленных на сторонние сайты. Доступно расширение на Chrome, Firefox, Opera и как приложение для Android.
Autoskip for Youtube Ads
Многие рекламные ролики в Ютубе требуют пятисекундного просмотра, после чего будет доступна кнопка закрытия рекламы “Skip ad”. Плагин автоскип автоматически закрывает такие объявления, как только кнопка закрытия становится доступной. Это хорошее решение для тех, кто не любит рекламу, но и не хочет урезать блогерам монетизацию.
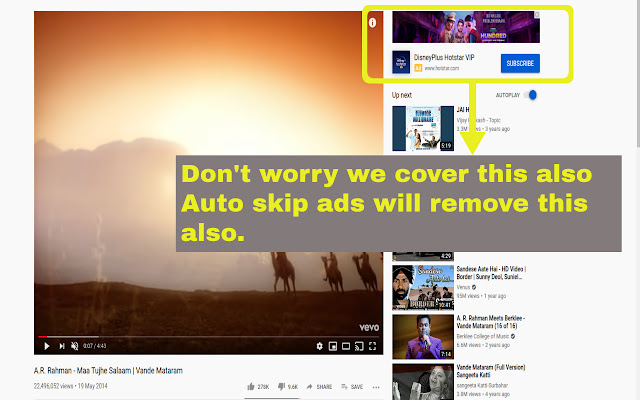 Источник изображения
Источник изображения
Доступен Autoskip в Chrome, Firefox и как приложение для Android.
Unhook remove
Плагин убирает отвлекающие факторы: ленту рекомендаций, комментарии, лайки-дизлайки, канал автора, тренды, шортсы и прочее подобное. Если видео воспроизводится через плейлист, его тоже можно скрыть.
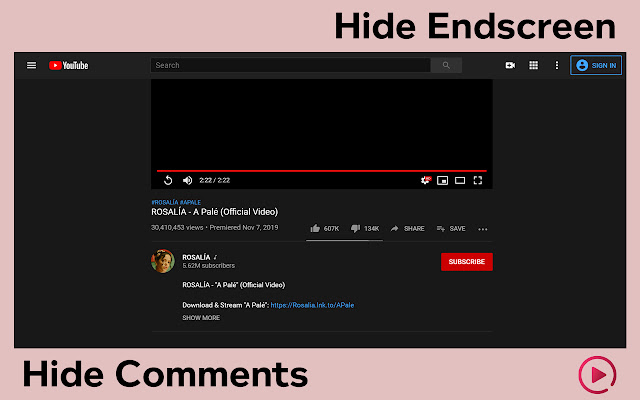 Источник изображения
Источник изображения
Unhook существует в виде плагинов для Chrome, Edge, Opera и Firefox.
Stay Focused
Разрешение скрывает ленту рекомендаций и комментариев, позволяя концентрироваться на видео. При этом видео в рекомендациях видны размыто ؙ— для чёткости на него понадобится навести курсор. Можно также скрывать кнопки лайк-дизлайк.
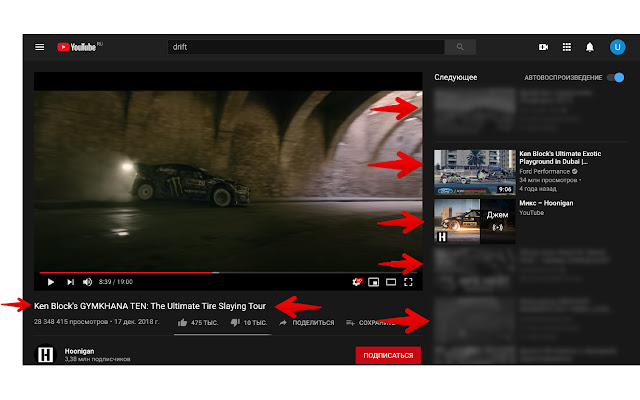 Источник изображения
Источник изображения
Плагин доступен для Chrome и Firefox.
Hide YouTube Comments
Практически полный аналог предыдущего расширения. Скрывает комменты, кнопки лайк-дизлайк, живой чат во время стрима, смазывает ленту рекомендаций.
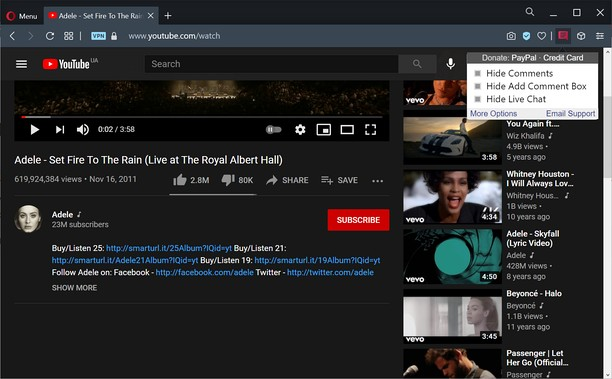 Источник изображения
Источник изображения
Доступен только в виде расширения для Chrome.
Важно! Смотря любимого блогера, помните, что возможно он зарабатывает на монетизации. И если вы скроете рекламу в его видео, он получит меньше денег
Волшебные Действия
Magic Actions — это расширение Chrome «все в одном», которое добавляет десятки удобных функций на YouTube. Некоторые из его выдающихся функций включают в себя возможность управления громкостью с помощью колесика мыши или щелчка правой кнопкой мыши, делать снимки экрана с видео, предварительный просмотр видео и его рейтинги, режим «день / ночь», режим кино с различными темами, буфер управления, обход ограничений страны и многое другое.
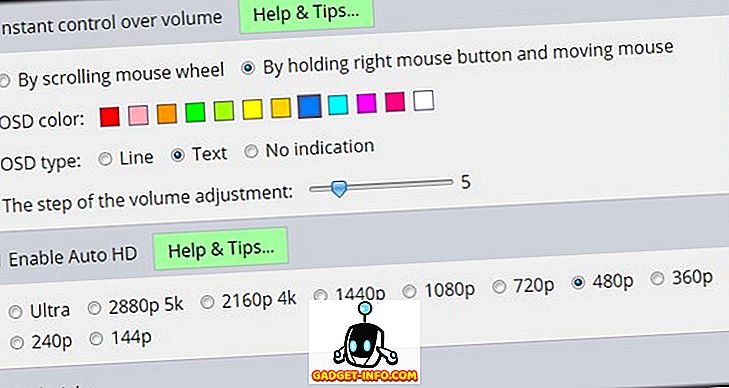
Magic Actions добавляет кнопку в адресную строку, которая отображается только при открытии YouTube. Вы можете нажать на кнопку, а затем перейти к «Параметры», чтобы настроить все функции. Каждая функция имеет свой набор параметров, так что вы можете полностью настроить свой опыт.
Скачать
Наверх
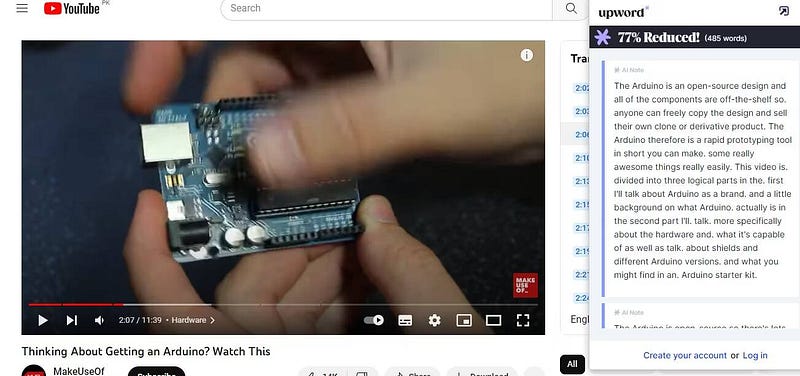
Upword — это мощный инструмент для создания заметок и обобщений на основе искусственного интеллекта, который помогает вам использовать информацию на всех веб-сайтах, а не только на YouTube. Несмотря на то, что он суммирует видео, эти резюме не являются короткими по сравнению с тем, что предоставляют другие инструменты.
Например, вы предоставили синопсис из 485 слов для 11-минутного видео на YouTube, что сократило его содержание на 77%. Хотя это гарантирует, что важные моменты не будут упущены, вам придется потратить больше времени на чтение резюме. В дополнение к реферату, он также отображает копию с отметкой времени с правой стороны. Вы можете использовать эти временные метки для перехода к любой части видео.
Если вам нужны расширенные функции, такие как настройка или совместное использование заметок, вам придется подписаться на его платный план, который стоит 15 долларов в месяц. Тем не менее, есть семидневная бесплатная пробная версия.
Скачать: вверх (Бесплатно, доступна подписка)
Использование беспроводной передачи изображения на практике
Я немного поигрался, и постарался понять, для чего реально можно использовать эту технологию. Вся проблема в том, что при такой передачи изображения, есть небольшая задержка. То есть, на планшете страница уже открылась, а на телевизоре она появляется через секунду, грубо говоря.
Возможно, на более дорогом оборудовании, эта задержка будет меньшей, но она скорее всего будет. Для того, что бы показать фотографии на большом экране, такое соединение подходит отлично. Все без проводов, как мы любим.
Сайты можно просматривать, или, например, посмотреть онлайн видео.
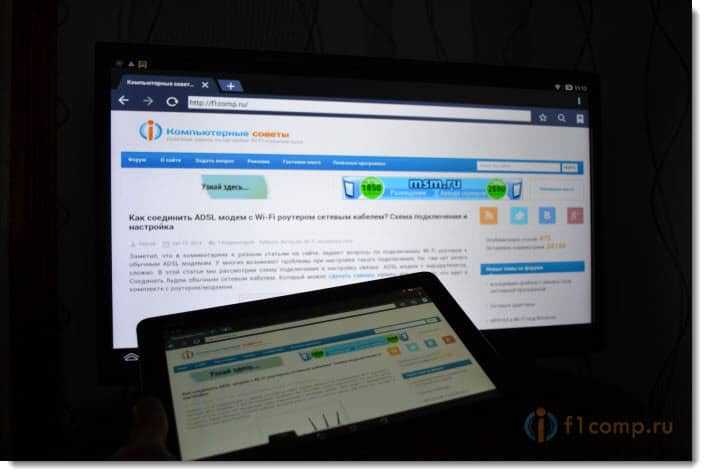 Запускал кстати видео на планшете, на телевизоре оно отображается хорошо. Хоть и с задержкой, но звук идет синхронно с видео. Звук, кстати передается тоже.
Запускал кстати видео на планшете, на телевизоре оно отображается хорошо. Хоть и с задержкой, но звук идет синхронно с видео. Звук, кстати передается тоже.
Пробовал играть в игры, но задержка немного раздражает.
 Послесловие
Послесловие
Отличная технология, которая позволяет без каких либо проводов вывести на большой экран картинку, которую вы видите на своем планшете, или телефоне. Все подключается без каких либо проблем и работает без сбоев. По крайней мере, я никаких проблем не заметил.
Из минусов можно выделить только задержку в обновлении изображения на телевизоре. В игры играть сложновато, а вот посмотреть фото, или видео – можно. Вывести какую-то презентацию на телевизор, вообще без проблем.
Ещё на сайте:
Выводим изображение по воздуху с планшета, или телефона (Android) на телевизор по технологии Miracast (без проводов). На примере планшета Asus и телевизора LG
обновлено: Февраль 6, 2018
автором: admin
Смартфоны обладают широкой функциональностью, которая почти сравнилась с возможностями настольных ПК и ноутбуков. Приложения позволяют использовать мобильное устройство для самых разнообразных целей. Одной из интересных функций является удаленное управление, методом дистанционной трансляции изображения с одного смартфона на другой. Существуют программы, которые позволяют зайти на другой смартфон, чтобы использовать его, как свой.
Необходимость вывести изображение с одного смартфона на другой может возникать в разных ситуациях. Самый простой вариант — это многопользовательские игры, использующие разделение экрана. Таким образом можно играть в шашки, шахматы, крестики-нолики, воздушный хоккей и другие игры, используя два устройства. Также удаленное управление позволяет подключиться к другому смартфону, чтобы помочь родственнику, другу или знакомому в решении какой-то проблемы.
Если близкий человек только знакомится с возможностями Android и ему нужно помочь разобраться с какими-то настройками или функциями программы, когда вы далеко — трансляция картинки с экрана позволяет наглядно показать, что и как настраивать. Транслировать изображение со смартфона можно и на SmartTV с Android, планшет или ПК. Если функция WiDi или Miracast по каким-то причинам недоступна, а MHL не поддерживается — программы позволяют просмотреть картинку с мобильного устройства на большом экране «умного» телевизора.
Один из самых популярных кроссплатформенных клиентов для удаленного управления. Среди его возможностей — дистанционная трансляция изображения с одного Android устройства на другое, с ПК на ПК, с ПК на смартфон, и наоборот. Приложение бесплатно для некоммерческого использования. Перед тем, как вывести изображение со смартфона на смартфон, необходимо зарегистрироваться, создать учетную запись для управления функциями безопасности.
Существует два вида Android-приложения TeamViewer. На устройство, которое будет передавать изображение, нужно установить «TeamViewer Host». На аппарат, с которого будет осуществляться просмотр, нужно поставить клиентскую часть – «TeamViewer-удаленное управление». Затем на обоих телефонах следует запустить эти программы, войти в учетную запись, и на устройстве-клиенте (с которого производится просмотр) найти нужный смартфон, чтобы подключиться к нему.
К недостаткам TeamViewer можно отнести отсутствие поддержки управления. Можно лишь посмотреть, что происходит на дисплее и с помощью курсора указать пользователю нужный пункт. Для игр такой вариант не подходит, а вот помочь разобраться с какой-то проблемой — легко.
Трансляция вывода на iPhone
Решая, как вывести экран телефона на компьютер через Wi-Fi, нужно сначала подключить оба устройства к одной и той же беспроводной сети. Передавать данные с iPhone в ПК с возможностью записи видео способна бесплатная программа 5KPlayer.
- Приложение скачивается с сайта его производителя и устанавливается на комп.
- От брандмауэра Windows поступит запрос доступа к сетям. Нужно дать разрешение.
- При первом запуске предлагается регистрация, от которой можно отказаться, нажав самую нижнюю кнопку с соответствующей надписью на английском языке.
- На устройстве iPhone (либо iPad) нужно открыть управление. Следует выбрать «Повтор экрана», а затем 5KPlayer из списка.
Подключение считается выполненным. Экран мобльника с iOS отобразится в компьютере. Есть возможность записывать видео и звук.
Другие программы: бесплатная LetsView, ApowerMirror, платная версия которой включает дополнительные функции.
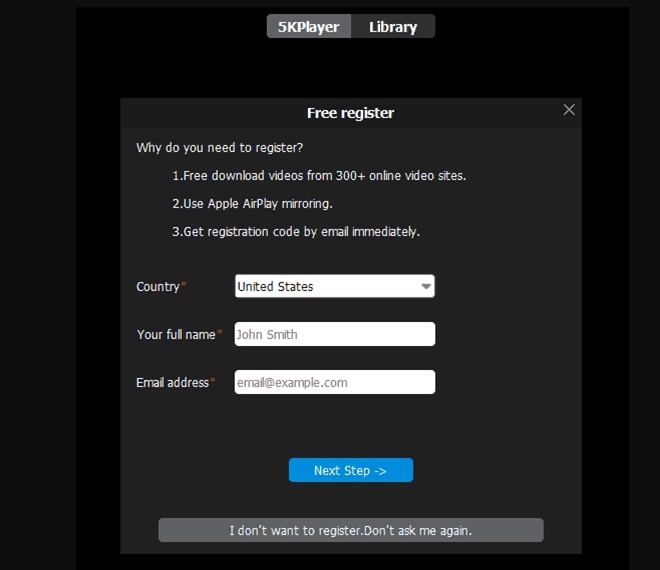 Приложение 5KPlayer для iPhone
Приложение 5KPlayer для iPhone
Заключение
Для пользователей браузера Chrome установка расширения Chrome для загрузчика YouTube предоставляет более удобный сервис, поскольку пользователям не потребуется устанавливать дополнительное программное обеспечение для обработки загрузки видео с YouTube. Однако они могут разочаровать вас выходным сигналом с высоким разрешением и стабильной работой. Вместо этого профессиональный настольный загрузчик YouTube, такой как ВидеоОхотник Рекомендовано. Следовательно, исходя из ваших практических потребностей, выберите идеальный инструмент для этого.
Бесплатная загрузка Бесплатная загрузка


![[решено] youtube продолжает зависать или дает сбой в chrome](http://portalcomp.ru/wp-content/uploads/0/d/d/0ddb6476f59d1cbff7a167e7f2e80a24.png)












![[решено] youtube продолжает зависать или дает сбой в chrome](http://portalcomp.ru/wp-content/uploads/9/f/c/9fc0cd709084b8678072bff1fc7e3c2d.jpeg)









