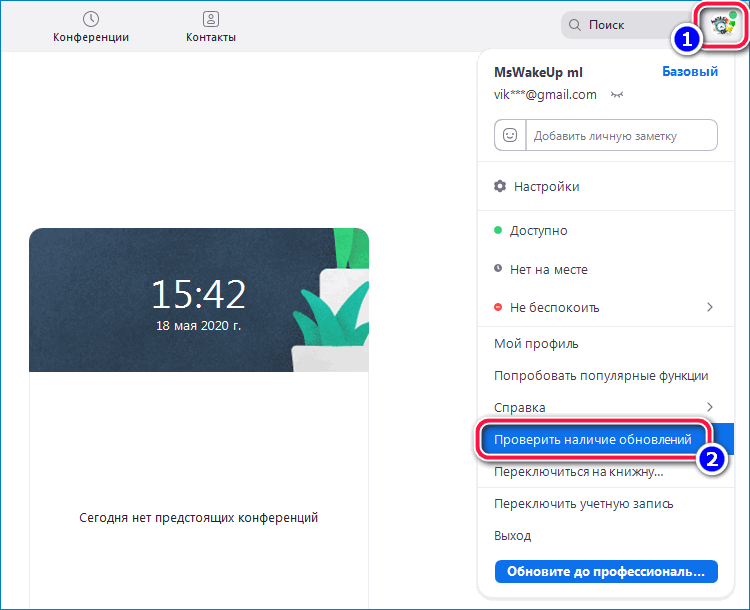Вариант 3: iOS
Несмотря на технические ограничения iOS, в настоящее время обновить Zoom, как и практически любое другое приложение на iPhone, можно двумя основными способами, используя магазин приложений или сторонний софт под Windows. Второй вариант является всего лишь альтернативой, тогда как лучше всего ограничиться официальным источником, который, к тому же, минимизирует возможные повреждения данных приложения.
Способ 1: Обновление через магазин
После открытия вы вполне можете перейти на страницу «Информация» в настройках клиента для проверки установленной версии. Указанный набор символов должен быть точной копией из блока «Что нового» на указанной ранее странице приложения. Если версия отличается, возможно, поможет принудительная перезагрузка программы или переустановка.
Способ 2: Установка с помощью iMazing
Более сложный метод обновления Zoom на iPhone сводится к установке и использованию сторонней программы iMazing, загрузить которую можете по представленной далее ссылке. Подробно рассматривать процесс установки мы не будем, но при этом отметим, что во время запуска вполне достаточно выбрать «Пробную версию» без приобретения лицензии. Кроме этого, не стоит забывать про установку iTunes со всеми необходимыми службами.
- Разобравшись со скачиванием, установкой и запуском программы, подключите ваш iPhone к компьютеру по USB. После этого в случае успешной синхронизации необходимо воспользоваться пунктом «Управление приложениями» в одной из двух центральных колонок.
- Во всплывающем окне дождитесь завершения загрузки, перейдите на вкладку «Медиатека», кликните по блоку «Поиск» и введите название рассматриваемого приложения «Zoom». Блок с данным клиентом следует выделить и впоследствии нажать «Установить на устройство».
Если все было сделано правило, спустя некоторое время скачивание и установка автоматически завершатся. Убедиться в успешном обновлении программы, в свою очередь, можно лишь по информации о версии, тогда как привычной подсветки имени приложения в этом случае не будет. Пользовательские данные при этом должны сохраниться, поскольку в процессе были изменены исключительно рабочие файлы Zoom.
Похожие инструкции:
Включение звука в Zoom на разных устройствах
Настройка звука в Zoom на разных устройствах
Создание конференции в Zoom на разных устройствах
Использование Zoom на разных устройствах
Обновить Zoom на рабочем столе
Программы для Windows, мобильные приложения, игры — ВСЁ БЕСПЛАТНО, в нашем закрытом телеграмм канале — Подписывайтесь:)
В Windows и Mac Zoom обновляется автоматически. Вам нужно только включить одноразовую настройку, и она включает автоматические обновления. Однако, если у вас возникли проблемы с обновлением, вы все равно можете принудительно выполнить обновление вручную из приложения или загрузить последний файл приложения с сайта Zoom.
На компьютере с Linux у вас нет опции автоматического обновления в Zoom. Вам придется полагаться на ручные методы обновления.
Автоматическое обновление Zoom (Windows и Mac)
Чтобы Zoom автоматически загружал и устанавливал обновления приложения, включите одноразовую опцию в приложении следующим образом. Убедитесь, что у вас есть права администратора на вашем компьютере, так как они понадобятся вам для включения этой опции.
Начните с открытия приложения Zoom на вашем компьютере. Затем в правом верхнем углу Zoom щелкните значок своего профиля.
В меню профиля нажмите «Настройки».
В окне «Настройки» на левой боковой панели выберите «Общие».
На панели справа включите параметр «Автоматически обновлять масштаб». Вы можете получить приглашение администратора, в котором вам нужно будет выбрать да.
Рядом с опцией «Автоматически обновлять масштабирование» у вас есть раскрывающееся меню, в котором вы можете выбрать, как часто вы хотите получать обновления Zoom.
Доступные варианты:
- Медленно: если вы выберете этот вариант, Zoom будет получать меньше обновлений, но ваше приложение будет более стабильным.
- Быстро: этот вариант даст вам более частые обновления, но, возможно, за счет стабильности приложения.
Сохраните свои настройки, закрыв окно «Настройки».
Обновление Zoom вручную (Windows, Mac и Linux)
Если вы используете Linux или Zoom не обновляется автоматически на вашем компьютере с Windows или Mac, заставьте приложение проверять и устанавливать новые обновления.
Для этого сначала откройте Zoom на вашем компьютере. Затем в правом верхнем углу Zoom щелкните значок своего профиля.
В открывшемся меню нажмите «Проверить наличие обновлений».
Вы увидите окно «Обновление масштаба». Здесь Zoom автоматически проверит наличие доступных обновлений. Если обновление доступно, оно будет установлено. Если доступных обновлений нет, вы увидите сообщение «Вы в курсе».
Когда обновления установлены или если обновления недоступны, закройте окно «Zoom Update», нажав «Close».
Теперь на вашем компьютере установлена последняя версия Zoom. Теперь вы можете присоединяться к собраниям Zoom с помощью этой последней версии приложения.
Загрузите и обновите Zoom (Windows, Mac и Linux)
Если у вас возникла проблема, из-за которой Zoom не открывается на вашем компьютере или не обновляется с помощью параметров в приложении, загрузите последнюю версию приложения Zoom с этого сайта и установите его на свой компьютер. Таким образом, у вас будет последняя версия Zoom.
Для этого откройте веб-браузер на своем компьютере и зайдите на сайт Центра загрузок Zoom.
На сайте нажмите большую кнопку «Скачать». Это загрузит приложение Zoom на ваш компьютер.
Когда приложение будет загружено, откройте папку, в которой вы его сохранили, и дважды щелкните файл приложения.
Установите приложение как обычно, и когда это будет сделано, у вас будет последняя версия Zoom. Наслаждаться!
Как обновить зум на ноутбуке
- Language ▼
- English
- Français
- Nederlands
- 日本語
- Deutsch
- Español
- Italiano
- Português (EU)
- Português (BR)
- Dansk
- Cestina
- العربية
- 中文 (漢語)
- 中文 (汉语)
- Türkçe
- Русский
- Polski
- Svenska
- Norsk
- Suomi
- 한국말
- Română
- Ελληνικά
- Magyar
Загрузки драйверов Zoom
Как обновить драйверы устройств Zoom вручную:
Версии драйверов по умолчанию для устройств Zoom можно получить через %%os%% или через обновление Windows. Хотя эти драйверы Device в комплекте включают основные функции, они обычно не охватывают все аппаратные функции. Вот полное руководство по ручному обновлению этих драйверов устройств Zoom.
Автоматическое обновление драйверов Zoom:
Рекомендация: Если вы — начинающий пользователь ПК и не имеете опыта обновления драйверов, мы рекомендуем использовать DriverDoc в качестве средства для обновления драйвера Zoom . Данный инструмент выполнит всю работу за вас. Он автоматически скачает и обновит драйверы Zoom, предотвратив установку неправильных драйверов для вашей версии операционной системы.
Благодаря доступу к базе, содержащей более 2 150 000 драйверов, DriverDoc будет выполнять обновление не только драйверов , но и остальных драйверов на вашем ПК.
Продукт Solvusoft
Zoom Часто задаваемые вопросы относительно обновления
Как обновить драйверы Zoom?
Zoom драйверы можно обновить вручную с помощью Device Manager (Диспетчера устройств) Windows или автоматически, загрузив утилиту для обновления программного обеспечения драйверов.
Какие операционные системы работают с драйверами Zoom?
Windows поддерживает драйверы для Zoom оборудования.
Проблемы обновления драйверов
Ошибки Zoom могут быть коренятся в устаревший или поврежденный драйвер устройства. Когда операционная система, от которой зависит ваше устройство, получает обновление, драйверы могут внезапно перестать работать с ней. Не волнуйтесь, потому что эти проблемы с ПК, вероятно, будут исправлены после обновления драйверов Устройство.
Это не просто, чтобы получить драйверы Zoom из-за большого и запутанного официального сайта Zoom. Процесс обновления драйверов устройств Zoom, даже для опытного пользователя компьютера, все еще может занять длительные периоды времени и стать повторяющимся для периодического выполнения. Неверные версии драйверов вызовут больше осложнений с производительностью вашего ПК, иногда причиняя больший ущерб.
Чтобы идти в ногу со всеми необходимыми новыми обновлениями, мы предлагаем пойти с программой обновления драйверов. Услуги по обслуживанию драйверов убедитесь, что ваши драйверы обновлены и что у вас есть резервная копия текущих драйверов перед загрузкой новых драйверов. Резервные файлы предоставляют возможность отката любого драйвера к более ранней версии, если что-то прерывает или повреждает процесс.
How to enable or disable Zoom auto update using Registry
To enable or disable Zoom auto update using Registry, follow these steps:
- Search for regedit in the Taskbar search box.
- Click on the search result.
- Click the Yes button.
- Navigate to Policies in KHLM.
- Right-click on Policies > New > Key.
- Set the name as Zoom.
- Right-click on Zoom > New > Key.
- Enter the name Zoom Meetings.
- Right-click on Zoom Meetings > New > Key.
- Select the name as General.
- Right-click on General > New > DWORD (32-bit) Value.
- Name it as EnableClientAutoUpdate.
- Keep the Value data as 0.
To know more about these steps in detail, keep reading.
At first, open the Registry Editor on your computer. For that, search for regedit in the Taskbar search box and click on the individual search result. Your computer might show the UAC prompt. If so, click the Yes option.
Then, navigate to this path:
HKEY_LOCAL_MACHINE\SOFTWARE\Policies
Right-click on the Policies > New > Key, and name it Zoom.
Then, right-click on Zoom > New > Key, and set the name as Zoom Meetings. Here you have to create another sub-key. To do so, select New > Key from the Zoom Meetings context menu and name it General.
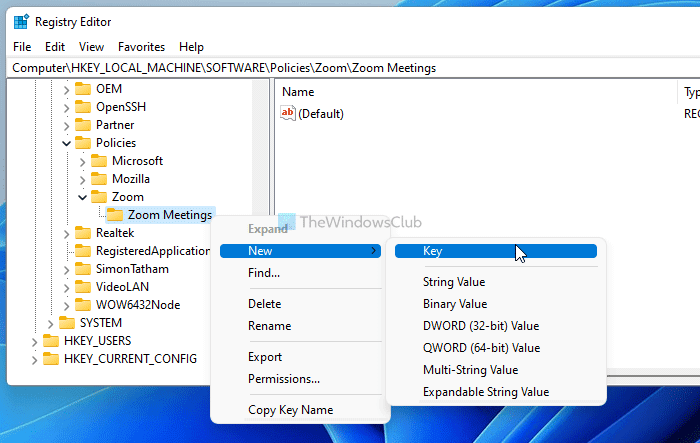
Now, right-click on the General sub-key, and select New > DWORD (32-bit) Value.
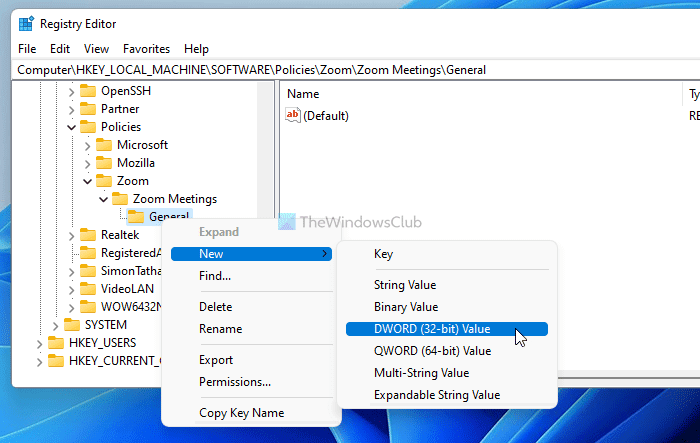
Name it as EnableClientAutoUpdate. By default, it carries as the Value data, and you need to keep it that way.
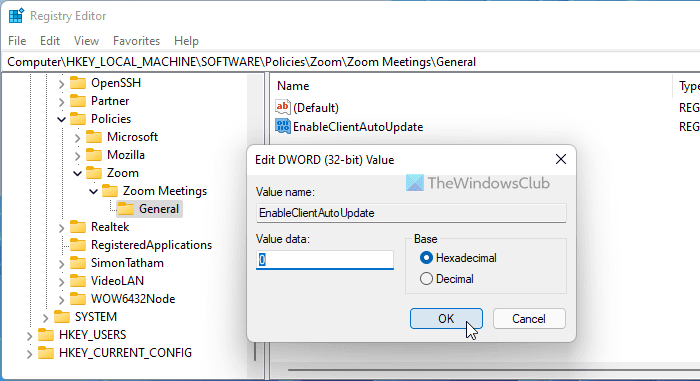
At last, restart your computer. After that, the Zoom desktop client won’t install updates automatically.
If you want to get back the original setting, you need to delete the EnableClientAutoUpdate DWORD value. For that, right-click on it, select the Delete option and confirm the change.
Проверьте системные требования для обновления Зума
Перед тем как обновить Зум на вашем компьютере, важно убедиться, что ваша система соответствует минимальным требованиям программы. Это обеспечит полноценную работу программы и предотвратит возможные проблемы и сбои во время использования
Первым шагом в процессе обновления Зума является проверка операционной системы вашего компьютера. Основные операционные системы, такие как Windows, Mac и Linux, поддерживают Зум, но есть различия в минимальных требованиях для каждой из них. Убедитесь, что ваша операционная система совместима с последней версией Зума, чтобы получить все новейшие функции и исправления ошибок.
Кроме операционной системы, обратите внимание на требования к процессору и оперативной памяти. Зум требует определенного уровня производительности, чтобы обеспечить плавное и безупречное видео- и аудиовещание
Убедитесь, что ваш компьютер соответствует минимальным требованиям в отношении процессора и оперативной памяти. Если ваша система не соответствует этим требованиям, возможно, вам будет необходимо обновить компоненты аппаратного обеспечения или попробовать использовать более старую версию Зума, которая может работать на вашем компьютере.
Также необходимо проверить наличие свободного места на жестком диске вашего компьютера. Зум требует определенного объема свободного места для установки и работы программы. Убедитесь, что у вас есть достаточно свободного места, чтобы установить обновление Зума и хранить все временные файлы и записи встреч.
Как настроить Зум на компьютере
Платформа конфигурируется в личном кабинете пользователя на сайте и в настройках приложения.
Настройки в личном кабинете
1. В разделе «Профиль» задайте аватарку.
Простановка галочки позволит пользователям после истечения 40 минут повторно подключаться к конференции по той же ссылке.3. В этой же вкладке настройте часовой пояс и привычный формат даты и времени.
4. Чтобы не мешать ведущему конференции в Zoom, отключите звук при подключении участников. Параметр задается во вкладке «Настройки»: скрольте страницу вниз до продемонстрированной на скриншоте позиции. Передвиньте отмеченный ползунок направо.
5. В разделе «Настройки» разрешите пользователям переписываться в чате, обмениваться документами и расшаривать экран: активируйте позиции «Чат», «Приватный чат», «Передача файлов», «Демонстрация экрана», «Комментарии», «Доска сообщений».
6. Позвольте юзерам без установленного приложения Zoom принимать участие в конференции: включите настройку «Показать ссылку «Войти из браузера»».
7. Активируйте параметр «Использовать идентификатор персональной конференции (PMI) для начала мгновенной конференции».
Настройки приложения Зум
Для перехода к настройкам программы Зум авторизуйтесь и щелкните по шестеренке в правом верхнем углу.
1. Во вкладке общие проставьте галочки, как на скриншоте.
Вы сэкономите место на панели задач, оперативно отправите участникам номер конференции в мессенджере и не выйдите из конференции, случайно щелкнув не по той кнопке.
2. В разделе «Видео» помимо установленных по умолчанию настроек отметьте позицию «Подсвечивать мое видео, когда я говорю», чтобы участники понимали, кто говорит в комнате.
3. Во вкладке «Звук» проверьте работу динамика и микрофона. Выберите оборудование в случае подключения внешних устройств.
Как в Zoom включить звук при подключении по умолчанию? Не устанавливайте чекбокс «Отключить звук моего микрофона при подключении к конференции» в настройках и не отмечайте галочку «Не подключать звук» при входе в конференцию. Для включения и выключения микрофона во время общения щелкайте по пиктограмме в левом нижнем углу окна, а для смены устройства нажимайте на стрелочку справа от иконки.4. В разделе «Демонстрация экрана» проставьте две галочки, как показано на изображении. Простановка оставшихся чекбоксов опциональна и зависит от личных предпочтений пользователя.
5. В окне «Запись» не сбрасывайте проставленный по умолчанию флажок «Записывать видео при демонстрации экрана». Нажмите на кнопку «Изменить» вверху справа и укажите папку для хранения видеороликов.
Если на компьютере мало памяти, укажите директорию на внешнем SSD-диске или SD-карте.Настройки программы в остальных разделах оставьте без изменений.
Системные требования: iPhone, iPad, iPod Touch
Если ваш iPhone, iPad или iPod Touch содержит следующие функции и программное обеспечение, вы можете использовать его с Zoom.
аппаратные средства
iPhone 3GS без фронтальной камеры, iPhone 4 и новее, iPod Touch 4-го поколения и новее, iPad 2 или новее, iPad Pro, iPad mini
Програмное обеспечение
iPhone, iPod Touch или iPad под управлением iOS 7 или более поздней версии.
iPad под управлением iPadOS 13 или более поздней версии.
Пропускная способность
Зум можно автоматически настроить для Wi-Fi или 3G. Если вы подключаетесь через Wi-Fi, вам понадобится:
- 600 кбит / с для индивидуальных вызовов с высоким качеством видео и 1,2 Мбит / с для HD-вызовов.
- 600 кбит / с или 1,2 Мбит / с для групповых вызовов с высоким качеством видео. 1,5 Мбит / с для использования галереи в групповых вызовах.
Если вы не уверены, адекватна ли ваша скорость интернета, в Интернете доступно множество различных тестов скорости. Некоторые популярные варианты включают Fast и Ookla.
Проблемы с драйверами видеокарты и звуковой карты
При использовании Zoom для рабочего стола могут возникнуть проблемы, связанные с драйверами видеокарты и звуковой карты. Возможны различные симптомы, такие как искаженный звук, низкое качество видео, многошумовое изображение и другие проблемы, которые могут сказаться на качестве ваших видеоконференций.
Для решения этих проблем необходимо обновить драйверы вашей видеокарты и звуковой карты. Сначала вы можете попробовать скачать и установить последние обновления с сайтов производителей вашего оборудования. Если это не помогло, попробуйте использовать функцию автоматического обновления драйверов.
- Для обновления драйверов видеокарты можно воспользоваться утилитой Driver Pack Solution. Она позволяет автоматически обновить драйверы вашей видеокарты и других компонентов компьютера.
- Для обновления драйверов звуковой карты можно воспользоваться встроенной в Windows функцией проверки обновлений. Перейдите в Настройки -> Обновление и безопасность -> Windows Update -> Проверить наличие обновлений.
Обновление драйверов может занять некоторое время, так что будьте готовы подождать. После обновления драйверов перезагрузите компьютер и проверьте, решены ли проблемы с видеокартой и звуковой картой.
| Преимущества регулярного обновления драйверов: |
| 1. Надежность и безопасность работы устройств. |
| 2. Улучшение производительности устройств. |
| 3. Решение проблем совместимости с новыми программными продуктами. |
| 4. Устранение ошибок и неисправностей. |
Чтобы избежать проблем с драйверами в будущем, рекомендуется регулярно обновлять их. Это позволит поддерживать надежность и безопасность работы устройств, а также улучшить их производительность.
Как установить последнее обновление Zoom на ноутбуке
Программа Zoom, как и любое другое программное обеспечение, постоянно дорабатывается и совершенствуется разработчиками. Регулярно выходят обновления программы для конференции, призванные улучшить ее работу. Чтобы всегда иметь на компьютере, на ноутбуке или на телефоне актуальную версию программы, следует знать, как ее обновлять.

Инструкция по обновлению Zoom на ПК
Для того, чтобы обновить ЗУМ на компьютере, нужно проделать следующие действия:
- Запустить программу. На главной странице внизу есть надпись официального сайта. Щелкнув по ней, можно узнать, требуется ли обновление для программы. Если обновления разнятся, то нужно скачать обновление программы.
- В меню найти строку «Проверить наличие обновлений». Если используется самая последняя версия обновления, то об этом сообщит надпись.
- Если же есть доступные версии, программа автоматически их предложит. Нужно нажать кнопку «Обновить».
- Программа автоматически скачает все обновления и перезагрузится.
Таким образом, можно быстро и бесплатно обновить установленную программу для конференций до последней версии.
Автоматическое обновление в критических ситуациях
В случае каких – либо критических изменений, программа автоматически предложит обновление. Пользователю стоит лишь нажать на кнопку «Обновить», и установка новой версии программы произойдет автоматически. Этот режим создан специально для тех случаев, если программу давно не обновляли, и в ней появилась критическая ошибка.
Программа Zoom автоматически установит все обновления и перезагрузится. Если же сообщение об автоматическом скачивании пришло во время конференции, то обновление последует сразу же после ее завершения. Так же автоматическое обновление происходит при выходе каких – либо глобальных обновлений.

Проверка обновлений вручную в программе
Для того, что бы проверить, если вручную обновить программу Zoom, потребуется выполнить несколько действий:
После этого на компьютер будет установлена последняя актуальная версия программы Zoom.
Обновление на мобильных устройствах
Для того, чтобы обновить Zoom на мобильных устройствах программу Zoom, потребуется общая для всех операционных систем схема действий:
- Зайти в меню телефона.
- Перейти в раздел «Мои приложения».
- Написать в поиске Zoom.
- Если используется последняя версия программы, то напротив нее не будет кнопки «обновить». Если кнопка появилась, нужно нажать на нее и обновить программу до актуальной версии.
После этого программа автоматически скачает обновления.
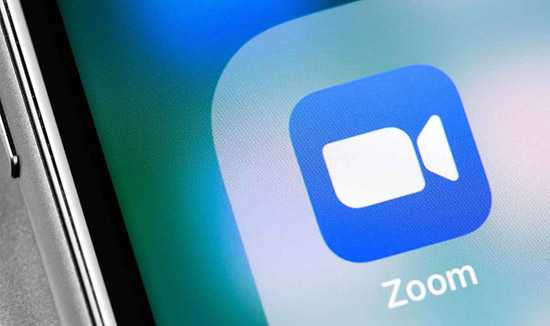
Android
Многие пользователи устройств с установленной операционной системы Android хотят иметь у себя актуальную версию программы для конференций. Чтобы это сделать, нужно выполнить следующие действия:
Зайти в Play Market, найти и установить приложение. Если приложение уже установлено, нужно найти его, вбив название в поисковую строку
Найдя приложение, нужно обратить внимание, есть ли рядом с ним кнопка «обновить». Если она появилась, это означает, что появились обновленные версии приложения. Нажать на кнопку «Обновить»
После этого программа автоматически скачает все обновления
Нажать на кнопку «Обновить». После этого программа автоматически скачает все обновления.
В случае глобальных обновлений загрузка начнется автоматически.
Пользователи системы iOS так же часто пользуются популярной программой Zoom.Для того, чтобы пользоваться актуальной версией программы, нужно:
- Зайти в AppStore и скачать обновленный зум на свое мобильное устройство.
- После скачивания потребуется пройти процесс регистрации.
- При появлении новых обновлений для программы появится кнопка «обновить». Нажав на нее, программа автоматически загрузит все необходимые обновления и перезагрузится. После чего ей можно будет продолжать пользоваться.
Программа Zoom устанавливается как на компьютеры, так и на планшеты и смартфоны. Для поддержания актуальности ее версий, разработчики постоянно выпускают обновления, делающие программу универсальной площадкой для конференций и общения.
Как обновить Zoom до последней версии
Инструкции
На чтение 4 мин. Просмотров 7k. Опубликовано 22.05.2020
Обновление Zoom до актуальной версии можно осуществить различными способами. Как правило, новая версия работает стабильнее и имеет больше функций. Рассмотрим, как осуществить обновление Зоом на компьютере, а также мобильных устройствах при помощи различных методов.
- Возможные варианты
- Обновление десктопной версии Zoom
- Обновление на мобильных устройствах
Возможные варианты
Обновить Zoom до последней версии на компьютере можно в автоматическом режиме или скачав свежий инсталляционный пакет с официального ресурса. На мобильных устройствах потребуется открыть соответствующий магазин, в зависимости от типа гаджета, и запустить обновление оттуда. Рассмотрим процесс в подробностях.
Обновление десктопной версии Zoom
Устанавливать свежую версию рекомендуется для устранения ошибок в работе, а также повышения уровня конфиденциальности, получения новых возможностей. Чтобы запустить обновление Zoom на ПК, потребуется проделать следующие операции:
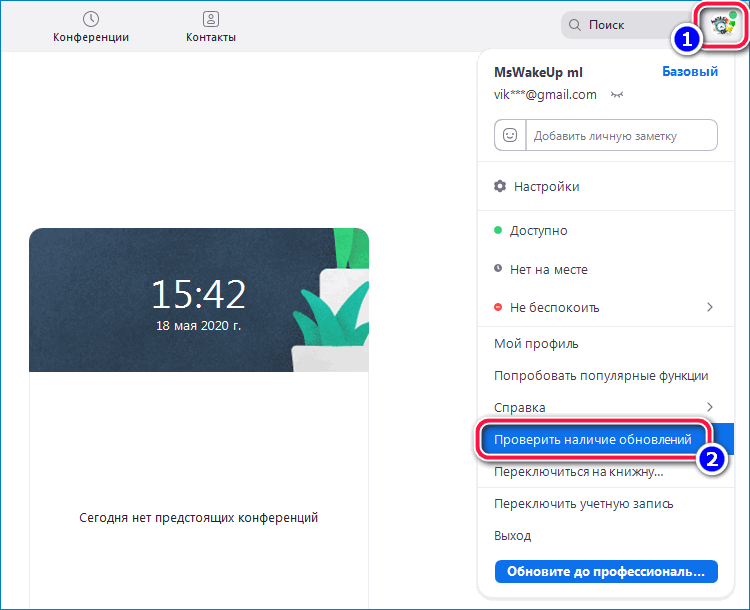
- Открываем Zoom на компьютере.
- Нажимаем на иконку с отображением фото профиля.
- В появившемся меню кликаем по строке — «Проверить наличие обновлений».
Через некоторое время Zoom выдаст результат проверки. Если обновления не обнаружены, то на экране появится сообщение — «У вас установлена последняя версия», а если на сайте доступна новая версия, то можно будет запустить её загрузку, нажав на одноименную кнопку. Обновление произойдет автоматически, и после его завершения откроется свежая версия, готовая к использованию.
Иногда произвести автоматическое обновление не представляется возможным, это может быть вызвано сбоем, как в самой программе, так и операционной системе. Для таких случаев предусмотрен вариант обновления вручную. Потребуется проделать следующие шаги:
Здесь имеется возможность с равнить версию установленного клиента с имеющейся на официальном сайте. Если доступен свежий вариант, можно обновить Zoom на компьютере, загрузив инсталляционный пакет. Для этого потребуется проделать следующие шаги:
Обновление на мобильных устройствах
Cкачать обновление Zoom на телефон или планшет можно воспользовавшись соответствующим операционной системе магазином. Для смартфонов на базе Андроид — это Play Market, а для устройств фирмы Apple — это App Store. Потребуется сделать следующее:
- Открываем магазин на телефоне.
- Далее вызываем меню и переходим из него в раздел «Мои приложения».
- В появившемся списке находим Zoom.
- Если рядом с названием имеется ссылка «Обновить», это означает что можно скачать и установить новую версию. Воспользовавшись кнопкой, запускаем обновление, далее все произойдет в автоматическом режиме.
По окончании процедуры можно сразу начать использовать обновленный Zoom. Если напротив значка нет кнопки обновления, то это значит, что на устройстве уже установлена последняя версия.
При помощи таких способов осуществляется скачивание обновления Zoom на компьютере и мобильных устройствах. Воспользоваться можно любым из описанных методов.
Подключение к конференции
Есть несколько вариантов авторизоваться в комнате, созданной организатором. Рассмотрим оба подхода подробнее.
Ссылка-приглашение
Если ваш коллега по работе или руководитель отправил вам через мессенджеры ссылку-приглашение, то авторизация в конференции максимально упрощается:
- Переходим в мессенджер и открываем диалог с пользователем.
- Тапаем по оставленной ссылке.
- По умолчанию запустится приложение Zoom.
- Если вы зарегистрированы в системе укажите код доступа, ил введите идентификатор, который дал вам организатор.
Вход в конференцию с авторизацией
Альтернативный способ:
- Разблокируем смартфон и вводим данные для авторизации.
- Переходим во вкладку «Конференция и чат».
- Тапаем по синей кнопке «Войти» в верхней части пользовательского окна.
- В верхнее поле для ввода добавляем идентификатор комнаты и имя участника.
- Ползунками можно отключить видео и звук после входа, чтобы получить время на настройку периферии.
- Подтверждаем кнопкой «Войти в…».
При первом входе в конференцию, звук от других участников может отсутствовать. Чтобы это исправить:
- Тапните по дисплею для активации функциональных кнопок.
- Активируем иконку в виде гарнитуры и стрелки, направленной вверх, в левом нижнем углу пользовательского окна.
- При необходимости выдайте разрешения на доступ к микрофону и записывающему устройству, чтобы иметь возможность общаться с участниками конференции.
Вопрос-ответ:
Какая версия Zoom для рабочего стола считается самой стабильной?
Самой стабильной версией Zoom для рабочего стола на текущий момент является версия 5.6.4. Она обновляется регулярно и решает множество проблем с программой.
Как установить Zoom для рабочего стола на Mac?
Для установки Zoom на Mac, сначала загрузите установочный файл Zoom для Mac с официального сайта. Затем перейдите в папку Загрузки на своем компьютере и дважды щелкните загруженный файл. Это откроет окно Установщика Zoom.
Как обновить версию Zoom для рабочего стола?
Чтобы обновить версию Zoom для рабочего стола, откройте приложение Zoom и нажмите на вашу фотографию или инициалы в верхнем правом углу экрана. Затем выберите пункт меню «Проверить наличие обновлений». Если доступно обновление, просто следуйте инструкциям на экране.
Как исправить проблему звука в Zoom на рабочем столе?
Если у вас проблемы с звуком в Zoom на рабочем столе, попробуйте перезапустить программу. Если это не помогает, проверьте свои настройки звука в программе и на компьютере. Если вы используете наушники или колонки, убедитесь, что они правильно подключены и настроены. Также проверьте, не заблокировал ли ваш брандмауэр программу Zoom.
Как подключиться к совещанию Zoom на рабочем столе?
Чтобы подключиться к совещанию в Zoom на рабочем столе, запустите приложение Zoom и нажмите кнопку «Присоединиться к совещанию». Введите номер идентификатора совещания, который дали вам организаторы, и ваше имя. Затем нажмите кнопку «Присоединиться».
Как управлять громкостью звука в Zoom на рабочем столе?
Чтобы управлять громкостью звука в Zoom на рабочем столе, нажмите на значок громкости на панели инструментов программы. Затем с помощью ползунка установите нужную громкость.
Как узнать, какую версию Zoom для рабочего стола я использую?
Чтобы узнать, какую версию Zoom вы используете на рабочем столе, запустите программу Zoom и нажмите на вашу фотографию или инициалы в верхнем правом углу экрана. Нажмите на пункт меню «О программе Zoom», там будет указана установленная версия программы.
Как установить приложение на компьютер
Скачать и установить программу Zoom на компьютер можно совершенно бесплатно. Эта процедура не вызовет затруднений даже у начинающих пользователей.
Для установки Зум нужно выполнить всего два простых шага:
После завершения установки приложение Zoom автоматически запустится на компьютере и предложит выбрать один из двух вариантов использования:
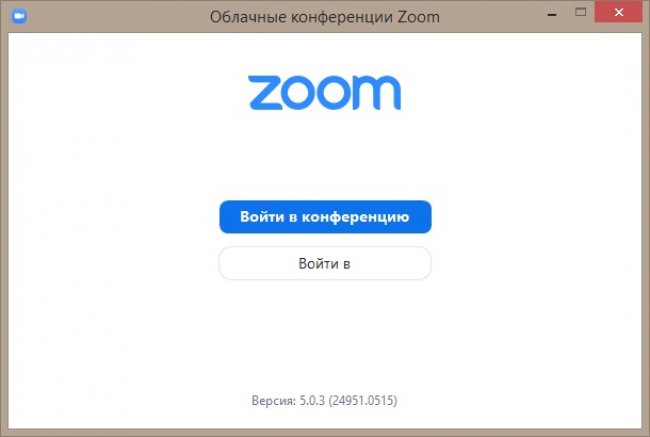
Пункт «Войти в конференцию» позволяет присоединиться к чужому вебинару, онлайн конференции или групповому чату.
Для этого надо знать идентификатор видеоконференции или получить приглашение от организатора, в котором будет ссылка.
Чтобы иметь возможность самому организовывать конференции, необходимо выбрать пункт меню «Войти в…».
Откроется окно с полями ввода логина и пароля и предложением бесплатно зарегистрироваться. Можно также войти в сервис, используя почту Google или профиль Facebook.
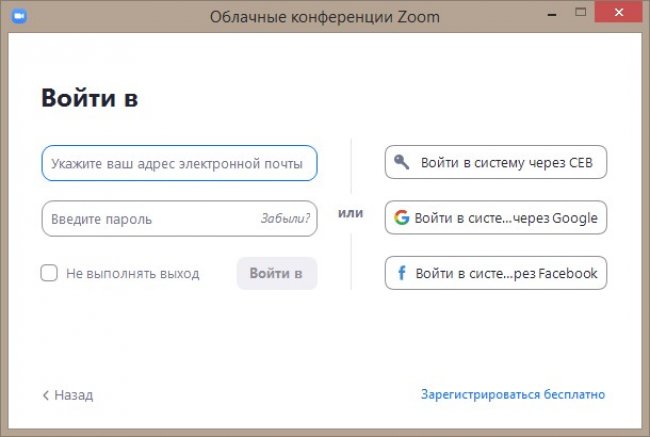
При нажатии на ссылку «Зарегистрироваться бесплатно» откроется страница на официальном сайте приложения. Вначале нужно ввести дату рождения.
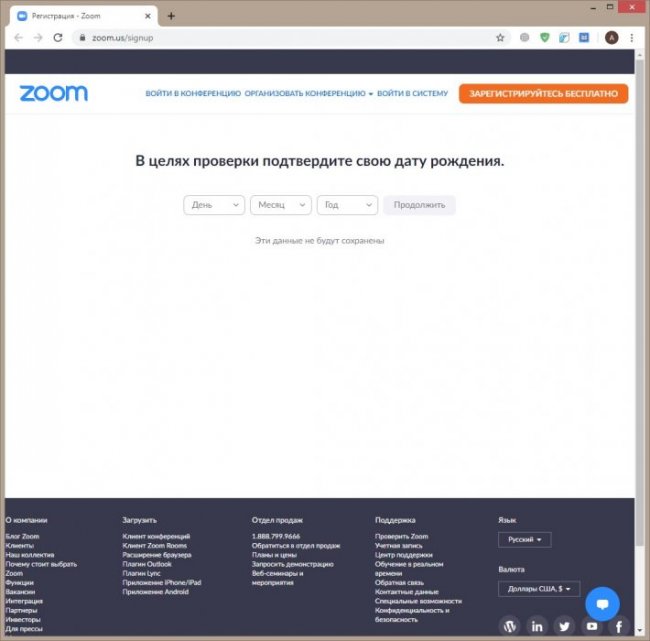
Далее сервис попросит указать адрес электронной почты.
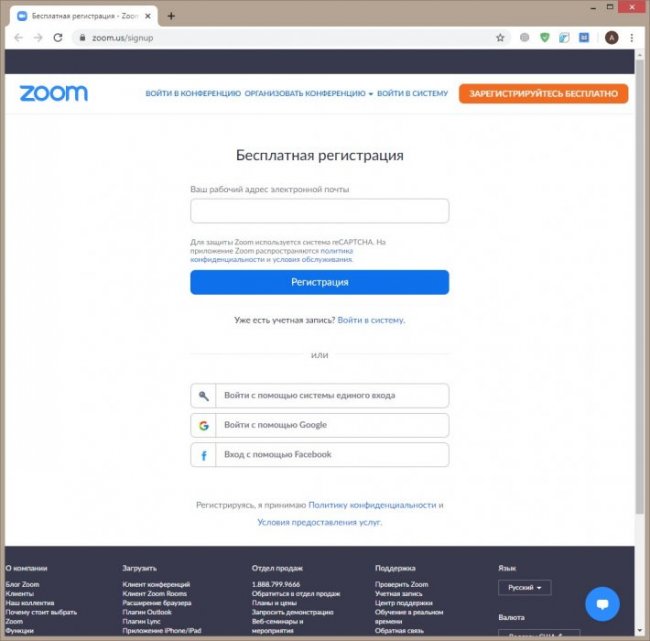
На этот адрес вы получите письмо со ссылкой, по которой надо перейти для подтверждения регистрации.
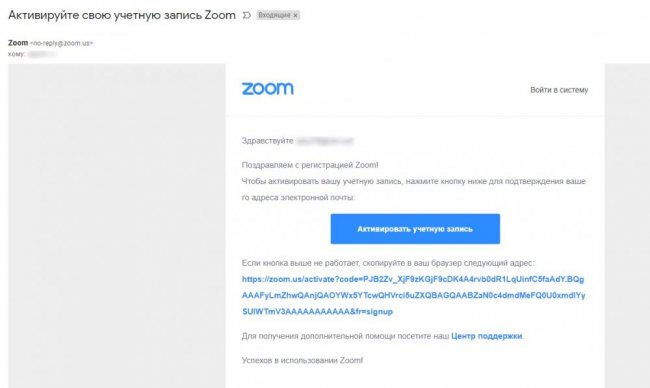
Далее сервис попросит указать свое имя и фамилию, придумать и подтвердить пароль.
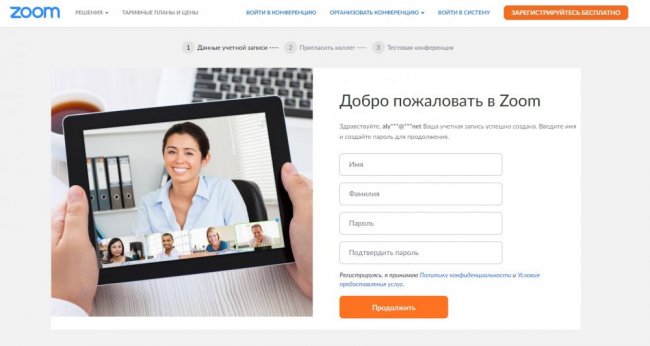
На следующих этапах регистрации сервис предложит:
- пригласить коллег присоединиться к Zoom;
- начать конференцию.
Оба этих шага можно пропустить и перейти к этапу вводу логина и пароля в клиентское приложение, установленное на компьютере. После входа откроется окно программы с полным доступом к функционалу.
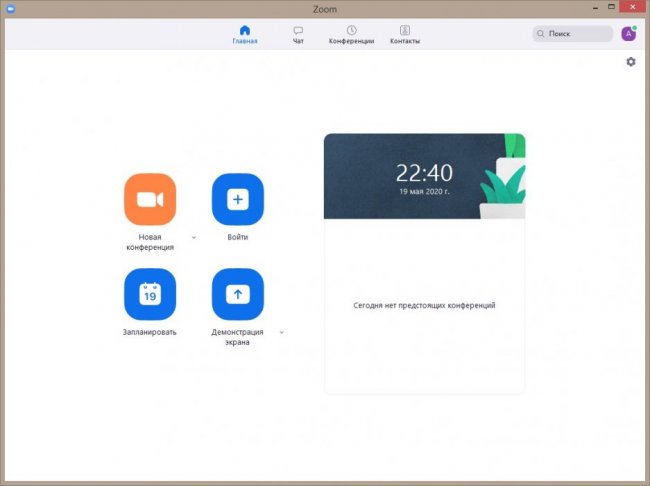
Если планируется пользоваться сервисом постоянно, то рекомендуется настроить автоматический запуск программы при старте Windows. Для этого нужно нажать на изображение «шестеренки» в правом верхнем углу и установить соответствующую опцию.
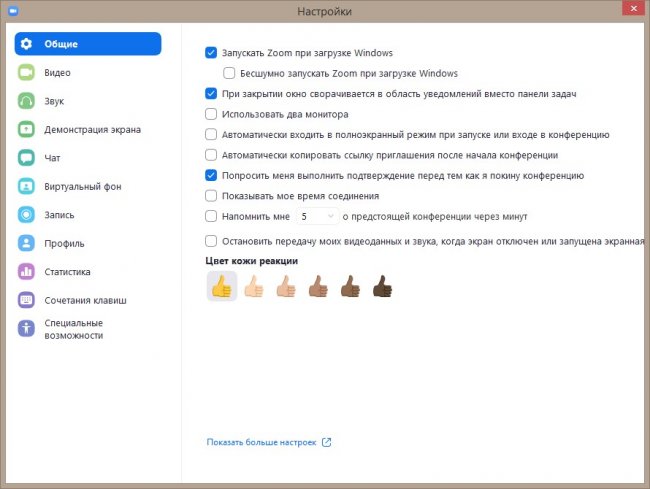
Вариант 1: Windows
При использовании Zoom для Windows, обновить программу до последней версии можно сразу тремя способами, один из которых привязан к Microsoft Store и будет доступен далеко не во всех случаях. Какое бы из предложенных решений ни было вами выбрано в итоге, не стоит также забывать про возможность переустановки в случае неправильной работы или ошибок во время обновления мессенджера, что мы в рамках данной инструкции рассматривать подробно не будем.
Способ 1: Обновление встроенными средствами
Наиболее простой и, что особенно важно, универсальный метод обновления рассматриваемого мессенджера заключается в использовании встроенной функции, призванной автоматически или по запросу пользователя проверять и устанавливать обновления из официальных источников. Кроме удобства, в этом случае обеспечивается высокая скорость обновления, стабильное поведение новой версии программы и сохранность личной информации
- Для выполнения поставленной задачи первым делом необходимо открыть клиент Zoom любым удобным способом и подождать несколько минут, так как по умолчанию проверка обновлений производится автоматически. Если никаких окон не появилось или вы целенаправленно ранее деактивировали соответствующую опцию, перейдите на вкладку «Главная» и воспользуйтесь кнопкой с фотографией вашего профиля.
-
Во всплывающем меню необходимо выбрать «Проверить наличие обновлений» и, опять же, подождать некоторое время. Если на момент проверки доступны новые версии, об этом будет сказано во всплывающем окне по аналогии с нашим примером.
Произвести установку, как нетрудно догадаться, можно путем нажатия кнопки «Обновить» в нижней части указанного окна. В процессе и до завершения Zoom будет закрыт, тогда как впоследствии автоматически повторно откроется и предоставит уведомление об успешном завершении процедуры. К сожалению, совместить процесс обновления с активным использованием программы на данный момент невозможно.
Способ 2: Повторное скачивание установщика
Основной альтернативой первому методу выступает самостоятельное посещение официального сайта Zoom с целью скачивания и последующей повторной установки программы. Учитывайте, что этот метод актуален только для самостоятельного клиента, изначального загруженного в формате EXE-файла, тогда как версия из Microsoft Store скачивается и обновляется совершенно иначе.
- Перейдите по указанной выше ссылке на главную страницу, найдите категорию «Для ПК» и воспользуйтесь ссылкой «Загрузить». Сам по себе файл можете сохранить в любое место на компьютере и сразу же открыть для выполнения установки.
-
В процессе обновления рабочих файлов никакие дополнительные действия не требуются – программа сама определит расположение, загрузит необходимые компоненты и произведет установку. По завершении, как правило, должно отобразиться основное окно Зума, где можно сразу проверить обновления по аналогии с первым способом.
Если в процессе обновления возникают ошибки или во время проверки отображается информация об использовании старой версии, рекомендуем попробовать упомянутую ранее полную переустановку. Это приведет к удалению личной информации с устройства, включая данные о текущей авторизации, но практически гарантированно восстановит работоспособность программы.
Способ 3: Обновление через Microsoft Store
Версия мессенджера из Microsoft Store по части функций и использования не отличается от самостоятельного клиента, но при этом обновляется и по необходимости переустанавливается исключительно средствами магазина
В то же время, что важно понимать, установка обычной версии поверх существующей, скачанной из Microsoft Store, все равно приводит к удалению ранее установленной копии приложения и подмене
- Откройте страницу рассматриваемого приложения с помощью представленной нами ссылки или используя встроенный поиск по магазину. Чтобы начать установку, просто нажмите «Обновить» во всплывающем окне или в правой части блока с описанием программы.
- На протяжении загрузки статус можно отслеживать прямо на странице приложения, а открыть Zoom получится только по завершении. Дождитесь появления кнопки «Открыть», повторно запустите программу и дополнительно проверьте наличие обновлений встроенными средствами.
- Альтернативный метод — использование раздела «Библиотека» на боковой панели, где будут представлены новые версии для всех установленных программ, требующих обновления. Кроме этого, именно из данного раздела через меню «…» можно произвести удаление, например с целью переустановки по тем или иным причинам, равно как и через системные «Параметры».