Как происходит скачивание
Когда torrent-файл скачан, специальная программа открывает его, узнаёт, где находится нужный документ и как он поделён на куски. Кроме этого, она запрашивает у раздающего информацию о том, кто ещё качает или скачал этот файл. Если такие есть — программа соединяется с ними и начинает тоже забирать кусочки файла у них.
В итоге вы скачиваете файл случайными кусочками, а все кругом могут узнать, какие кусочки есть у вас.
Как только к скачиванию присоединяется кто-то новый, он начинает скачивать со всех подряд случайные кусочки этого файла, а параллельно — раздавать те, которые уже скачал. Общая скорость скачивания обычно растёт, потому что у всех становится больше разных кусочков, которые можно качать параллельно.
В итоге, когда все кусочки скачаны, программа собирает их в один файл и проверяет, верно ли она его собрала. Если всё хорошо, вы получаете целый файл и продолжаете раздавать его тем, кто ещё не успел всё скачать.
Пользователи обмениваются недостающими кусочками файла друг с другом.
Куда устанавливается uTorrent
Старые версии uTorrent устанавливались в папку «Program Files» на системном диске. Если у Вас версия клиента старее 3, то ищите там.
Конфигурационные файлы в этом случае находятся по пути
C:\Users(Пользователи)\Ваша учетная запись\AppData\Roaming
Новые же версии целиком устанавливаются по указанному выше пути.
Небольшой «лайфхак»: для того чтобы найти место, где находится исполняемый файл программы (в нашем случае uTorrent), нужно кликнуть правой кнопкой мыши по ярлыку и выбрать «Расположение файла». Откроется папка с установленным приложением.
Также местоположение файла отображается во всплывающей подсказке при наведении курсора на ярлык.
Теперь вы знаете, где найти папку с установленным торрент-клиентом uTorrent.
Мы рады, что смогли помочь Вам в решении проблемы. Опишите, что у вас не получилось. Наши специалисты постараются ответить максимально быстро.
Загружаем игры с торрента
Для того чтобы скачать игру по BitTorrent, нам понадобятся две вещи – торрент-файл и клиент сетей. Файл представляет собой документ в формате TORRENT, который содержит контрольные суммы загружаемых впоследствии данных. Получить его можно со специальных сайтов – торрент-трекеров, которых в интернете существует огромное количество, и рассматривать их все не представляется возможным.
Нередко также файл исключается из процедуры – нужную информацию можно получить посредством так называемой magnet-ссылки. Некоторые трекеры работают исключительно таким образом. После того как данные о контрольных суммах файлов получены, можно переходить к непосредственно загрузке.
Способ 1: uTorrent
Это самый популярный клиент торрент-сетей в русскоязычном сегменте интернета, а потому с него и начнём.
- Откройте программу. Воспользуйтесь пунктом «Файл», в котором выберите одну из опций добавления торрента. Вариант «Добавить торрент» сразу открывает интерфейс добавления, а «Добавить торрент (с запросом места сохранения)» позволяет пользователю предварительно выбрать местоположение соответственно.
- Откроется диалоговое окно «Проводника», в котором следует найти torrent-файл и выбрать его.
мюТоррент известен простотой в управлении, однако засилье рекламы довольно сильно подмочило репутацию этого приложения. Инструкция выше подходит также для приложения BitTorrent, на основе которого uTorrent и создан.
Способ 2: Vuze
Продвинутый торрент-клиент, в который встроен поиск файлов с данными для загрузки, известный также широкими настройками интерфейса.
Вузе представляет собой хорошее и удобное решение, но проблемы с локализацией и реклама могут отпугнуть некоторых пользователей.
Способ 3: qBittorrent
Приложение-клиент торрент-сетей, первый представитель из семейства свободного ПО в сегодняшней подборке.
- Для загрузки торрент-файла используйте меню, пункты «Файл» – «Добавить торрент-файл».
qBittorrent представляет собой одно из лучших решений своего класса: бесплатное, под свободной лицензией, небольшое и удобное. Недостаток в виде устаревшего UI не слишком критичен.
Способ 4: Transmission Qt
Портированный под Windows клиент, знакомый пользователям macOS и систем на ядре Linux, функционально идентичный версиям для этих ОС.
- Загрузка в программу файла с данными происходит по тому же алгоритму, что и в других подобных приложениях – используйте пункты панели инструментов «Файл» – «Открыть».
Как и куБитторрент, Transmission-Qt распространяется под свободной лицензией. Единственным недостатком этой программы можно назвать редкие вылеты при добавлении торрентов напрямую из «Проводника», а также местами некачественную локализацию.
Способ 5: Halite
Ещё один порт с Linux, но написанный без применения сторонних фреймворков, отчего не имеет багов и проблем в работе на Виндовс.
- Отдельного меню у приложения нет, поэтому используйте панель инструментов – кнопку с изображением папки.
Приложение Галит можно рекомендовать как одно из лучших решений. Из минусов можно отметить разве что отсутствие русского языка.
Заключение
Мы рассмотрели приложения, посредством которых можно загрузить игру с торрента. Как видим, решений у поставленной задачи существует немало, и каждый пользователь найдёт продукт, соответствующий его требованиям.
Мы рады, что смогли помочь Вам в решении проблемы.
Опишите, что у вас не получилось. Наши специалисты постараются ответить максимально быстро.
-
Что такое окно редактирования объекта конфигурации 1с
-
Почему дискорд сам отключается от звонка
-
Как включить блокировку рекламы в яндекс браузере на телефоне
-
Программа для создания музыки на айфон
- Как удалить fl studio 20 полностью
Как найти торрент на компьютере с Windows 10
Для начала, стоит уточнить, что торрент — это способ скачивания файлов из интернета, при котором файлы не скачиваются с одного сервера, а сразу с нескольких пиров, что обеспечивает более быструю скорость скачивания.
Для поиска торрент-файлов можно использовать поисковую систему или специальный торрент-трекер. В адресной строке браузера нужно написать адрес трекера или нажать на торрент-файл и перейти на страницу скачивания.
Если на компьютере еще не установлено приложение для работы с торрентами, то нужно его скачать и установить. Можно воспользоваться известными программами, такими как uTorrent, BitTorrent или qBittorrent. После установки нужно будет открыть скачанный файл и следовать инструкциям установки.
Теперь можно перейти к скачиванию торрент-файла. Нужно открыть торрент-файл в приложении для работы с торрентами, при этом будет открыто окно загрузки
Важно выбрать путь для сохранения файла и дождаться окончания загрузки
Стоит также учитывать, что при скачивании торрент-файлов пользователь может столкнуться с различными проблемами, такими как медленная скорость скачивания, отсутствие сидов-пиров, проблемы с доступом к материалам с авторскими правами. Поэтому перед загрузкой нужно убедиться в правомерности действий и выбирать только проверенные ресурсы.
Куда устанавливается uTorrent
Одной из наиболее популярных и распространенных программ для скачивания файлов посретством торрент-технологии, является uTorrent . И хоть в ней присутствует реклама, она относительно неназойлива, при этом приложение потребляет минимум ресурсов компьютера, распространяется бесплатно. При этом множество пользователей задают вопрос: куда устанавливается uTorrent , если в процессе инсталляции этот вопрос конкретно не задается, и где впоследствии искать исполняемый файл?
Действительно, рабочая папка этого приложения не расположена по стандарту в Program files, а размещается по адресу C:UsersVirtMachineAppDataRoaminguTorrent (вместо VirtMachine должно быть указано имя пользователя, под которым на данный момент запущена операционная система).
Такое размещение рабочих директорий характерно не только для рассматриваемого приложения, но и для, например, Google Chrome. Непосредственно в этой папке размещены все необходимые файлы для работы, включая и исполняемый, при помощи которого производится запуск программы uTorrent.
И если с размещением рабочей директории ничего изменить нельзя (указать другой путь), то с загружаемыми торрент-файлами, а также загружаемыми файлами вопрос обстоит иначе. По умолчанию загрузка производится в стандартную папку Windows, размещенную по адресу C:UsersVirtMachineDownloads. Однако, если у Вас системный диск имеет незначительный объем пространства, путь можно изменить на любой локальный диск, включая и съемный (хотя это не совсем характерно). Для этого необходимо:
кликнуть по кнопке «Настройки» и выбрать пункт «Настройки программы»;
перейти на вкладку «Папки»;
- по большому счету, здесь нужно лишь прописать адрес расположения скачиваемых файлов и торрент-файлов, установив галочки на пунктах «Помещать загружаемые файлы в:» и «Сохранять в:», хотя для большей уверенности, во всех полях можно указать один и тот же путь;
- после этого остается лишь кликнуть «Ок» и настройки будут успешно сохранены.
Стоит также сразу отметить, что в настройках можно ограничивать скорость скачивания и раздачи. Это особенно будет интересно тем пользователям, у которых небольшая скорость соединения. Для этого необходимо перейти в настройках на вкладку «Скорость» и установить границы в соответствующих полях (при значении 0, загрузка и раздача не ограничена).
Что касается процессов, которые начинают работать при запуске программы utorrent, то всего их три: utorrent.exe и два с одинаковым именем utorrentie.exe.
Повторяющийся процесс (кстати здесь остается загадкой, почему необходимо запускать в двойном экземпляре, а в некоторых случаях и больше) запускается при помощи одноименного исполняемого файла, размещенного в каталоге C:UsersVirtMachineAppDataRoaminguTorrentupdates3.4.9_43085 (снова-таки, вместо VirtMachine должно быть прописано имя пользователя).
По сути, он ни на что не влияет, кроме показа рекламы, которая периодически возникает в окне программы сверху. Да и, кстати говоря, потребляет он довольно внушительное количество оперативной памяти, что для слабых компьютеров неприемлемо. Однако эту проблему можно исправлять и он перестанет запускаться, но это тема отдельной статьи.
Теперь про торренты
Если в этой ситуации книгу заменить на файл, а прохожих — на компьютеры, то получится описание торрент-сети. Эта сеть основана на протоколе Bittorrent, который делает так:
- Берёт документ или видео, которым вы хотите поделиться с другими, и делает для него специальное описание — torrent-файл.
- В torrent-файле записано, на кусочки какого размера нужно разделить этот документ, как их собирать и адрес компьютера, откуда эти кусочки файла можно скачать.
- Torrent-файл выкладывается на форум или в любое другое место, откуда его можно скачать. На этом пока остановимся и разберём подробнее.
Для того чтобы поделиться с кем-то своим файлом, не обязательно отправлять его целиком. Достаточно сделать из него торрент и поделиться ссылкой. Главное, помните: у кого будет torrent-файл, тот и может скачать этот документ. Если он доступен всем, то и скачивать могут тоже все.
В торрентах файл передается по кусочкам от пользователя к пользователю напрямую.
Как восстановить раздачу торрентов
Здравствуйте, друзья! Многие из вас, и я в том числе, пользуемся торрент – клиентами для загрузки объёмных файлов на жёсткий диск своего компьютера. Но, как известно, по условиям торрент-трекеров — если скачал файл, то будь любезен, не удаляй завершённый торрент, а дай возможность другим скачать его у тебя. Т.е., стань на раздачу! В моём случае, всё так и было всегда, но с недавних пор, стали появляться проблемы.
После установки Windows 10, после очередного её обновления в торрент-клиенте uTorrent пропали все раздачи и незаконченные загрузки. Окно программы опустело и все раздачи обнулились, как-будто программа запустилась впервые.
Погуглив немного, нашёл совет, как восстановить раздачи с помощью создания нового торрента. Да, хороший и наверное правильный способ, файл становится на раздачу, но вот только, от чьего имени он раздаётся, какого торрент-трекера? Это очень важный вопрос, поскольку, если постоянно работаешь с одним или несколькими торрент-трекерами, желательно, чтобы в торрент-трекере рейтинг твой, повышался. А повышается он именно от того, сколько раздач и какой объём файлов ты раздал.
Но речь сейчас не об этом, хочется рассказать, как я восстанавливаю раздачи и незаконченные загрузки и дам несколько советов, что необходимо сделать, чтобы в дальнейшем не было никакой путаницы в работе с торрентами.
Установка uTorrent Web
Операционная система и брандмауэр могут запросить разрешение на запуск установщика. Нажмите Да или Разрешить. Откроется окно с приветственной речью. Нажмите в нем Next.
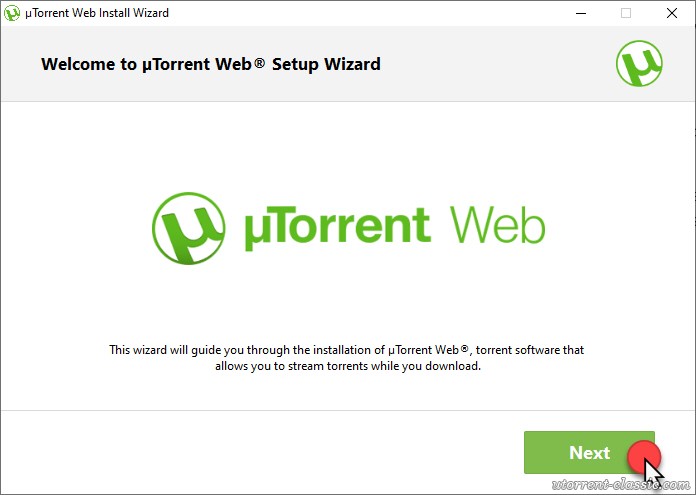
В следующем окне появится лицензионное соглашение. Нажмите Next, если принимаете его. Выбора «Не принять и продолжить» – нет.
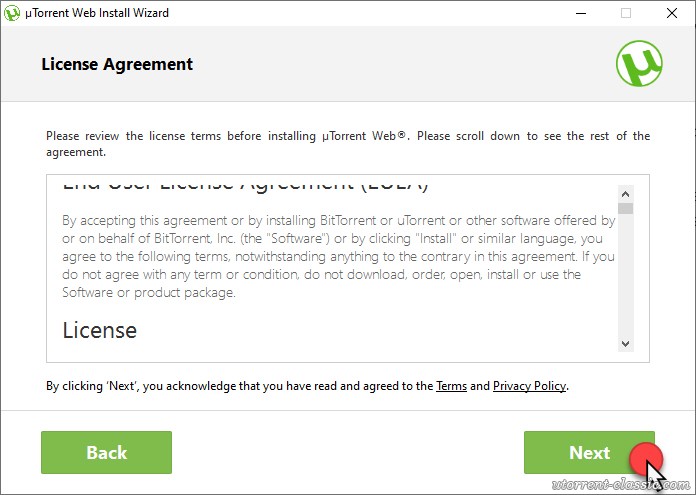
Следующее окно – рекламное предложение. У нас на скриншоте предлагается установить антивирус McAfee. Как уже было сказано выше, благодаря такой рекламе uTorrent Web остается бесплатным для нас. Но поддержать разработчика или нет – выбор ваш.
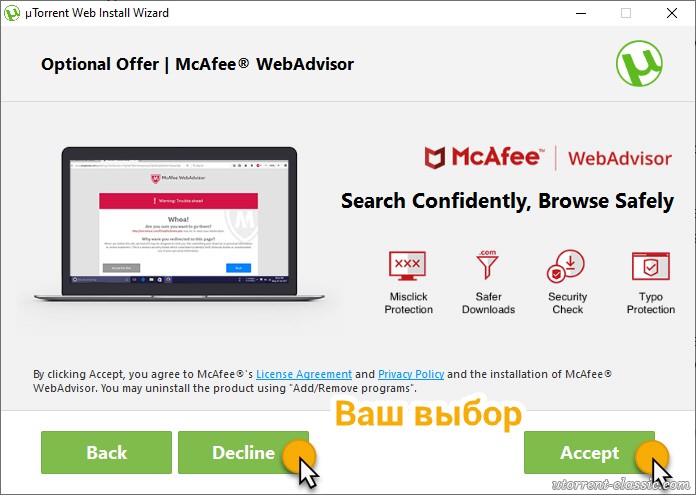
Нажмите Accept, чтобы принять предложение и продолжить. Или Decline, чтобы не принимать и продолжить.
Таких предложений может быть несколько, обычно 1 или 2:
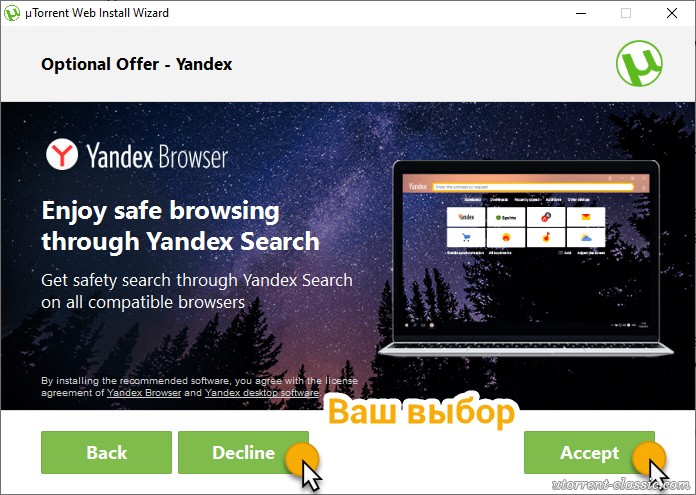
После их просмотра начнется установка uTorrent Web. Дождитесь ее окончания и в последнем окне нажмите Finish.
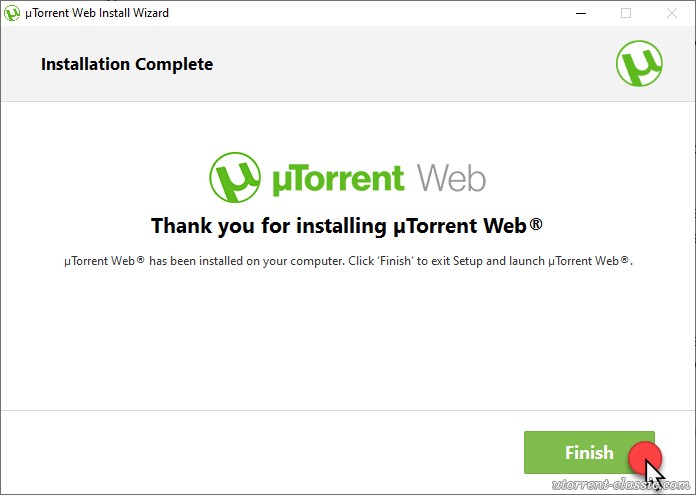
Программа запустится в новой вкладке браузера по умолчанию. После этого её можно будет запускать кликом по значку из панели задач.
Как найти папку, в которую устанавливается uTorrent
После получения за неделю более 10 одинаковых вопросов «Куда устанавливается uTorrent» от пользователей через обратную связь сайта utorrent-client.com, администраторами было принято решение составить инструкцию, как самостоятельно найти папку с установленным торрент-клиентом на своем компьютере.
Способ 1
Найдите ярлык uTorrent на рабочем столе или в меню Пуск Windows.
Кликните по ярлыку правой кнопкой мыши и выберите команду «Расположение файла».
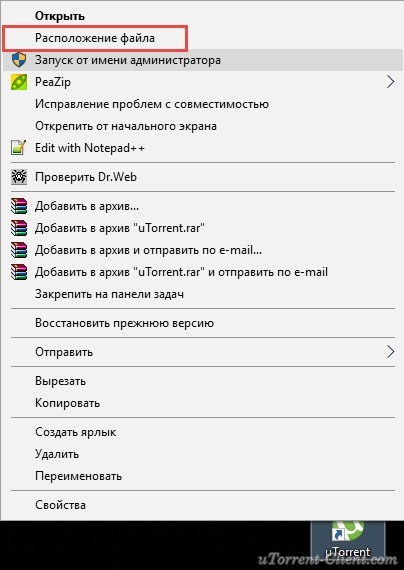
Откроется папка, в которую установлен uTorrent.
По умолчанию последняя версия клиента устанавливается по адресу
C:\Users\имя_вашего_пользователя\AppData\Roaming\uTorrent
Если решите открывать папки вручную, директорию AppData не найдете, так как она является системной и по умолчанию скрыта.
Как включить отображение скрытых папок в Windows
Откройте панель управления и переключите вид на «Мелкие значки».
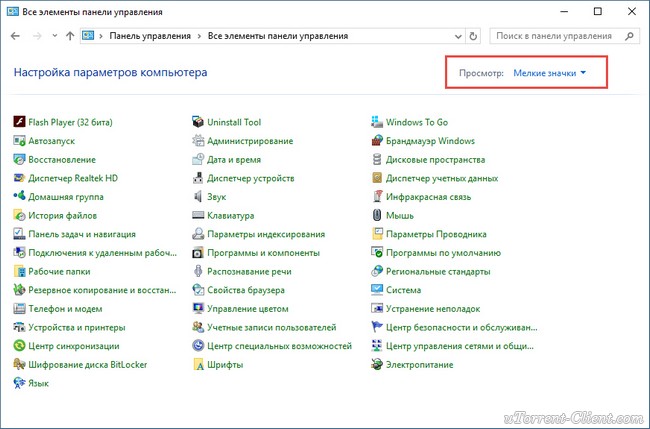
Отыщите иконку «Параметры проводника» и кликните на нее.
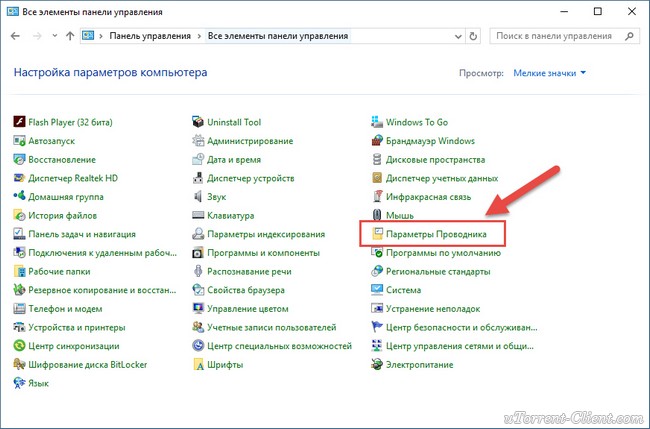
В окне настроек параметров переключитесь на вкладку Вид и в нижнем окошке переместите ползунок (который перелистывает список) вниз.
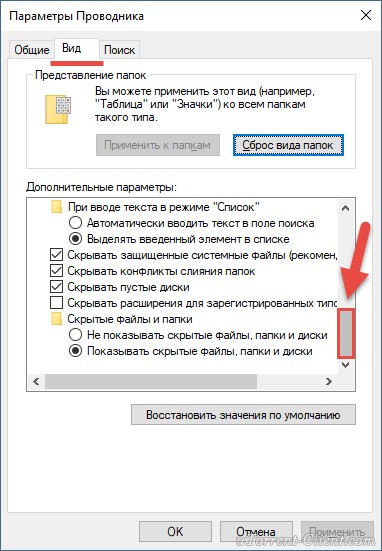
Отметьте точкой параметр «Показывать скрытые файлы, папки и диски» и нажмите ОК.
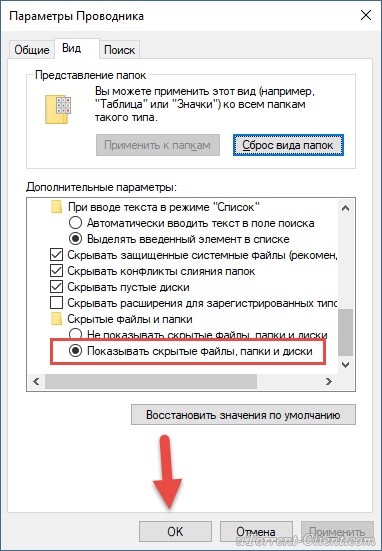
Затем откройте любую папку, вставьте скопированную запись в строку адреса и нажмите Enter на клавиатуре.
Как найти папку, в которую устанавливается uTorrent
После получения за неделю более 10 одинаковых вопросов «Куда устанавливается uTorrent» от пользователей через обратную связь сайта utorrent-client.com, администраторами было принято решение составить инструкцию, как самостоятельно найти папку с установленным торрент-клиентом на своем компьютере.
Способ 1
Найдите ярлык uTorrent на рабочем столе или в меню Пуск Windows.
Кликните по ярлыку правой кнопкой мыши и выберите команду «Расположение файла».
Откроется папка, в которую установлен uTorrent.
По умолчанию последняя версия клиента устанавливается по адресу
C:\Users\имя_вашего_пользователя\AppData\Roaming\uTorrent
Если решите открывать папки вручную, директорию AppData не найдете, так как она является системной и по умолчанию скрыта.
Как включить отображение скрытых папок в Windows
Откройте панель управления и переключите вид на «Мелкие значки».
Отыщите иконку «Параметры проводника» и кликните на нее.
В окне настроек параметров переключитесь на вкладку Вид и в нижнем окошке переместите ползунок (который перелистывает список) вниз.
Отметьте точкой параметр «Показывать скрытые файлы, папки и диски» и нажмите ОК.
Скопируйте строчку
%AppData%/utorrent
Затем откройте любую папку, вставьте скопированную запись в строку адреса и нажмите Enter на клавиатуре.
Где находится торрент на компьютере Windows 10?
У вас на ПК установлена торрент-программа? И вы хотите узнать, где именно она установлена и куда качает файлы? Окей. Мы сегодня постараемся разобраться с этими двумя вопросами!
- Как узнать куда качает торрент-прога файлы. А также расположение скачанных файлов по умолчанию.
- Куда устанавливается торрент-прога, тоже папка по умолчанию и способ как узнать самостоятельно.
Данная инструкция подходит для Windows 10, но скорее всего для Windows 7 — все также четко будет работать!))
Расположение торрента — разбираемся
У меня на компе установлено две популярных торрент-программы, это uTorrent и BitTorrent, хотя такое чувство.. что это одинаковые проги, просто чуть разное оформление, а движок один и тотже..
uTorrent все таки намного популярнее, поэтому сперва разберемся с ним. В общем я открыл uTorrent, иду в загрузки, у меня там есть одна закачка, все уже скачалось давно:
Теперь нажимаю по этой закачке правой кнопкой и выбираю пункт Открыть папку:
Важно понимать, что никакие настройки я не изменял! Вообще! Поэтому откроется папка по умолчанию, куда uTorrent скачивает файлы, у меня открылась вот эта папка:
Если вы не меняли настройки, то у вас тоже откроется папка Downloads, которая по сути является папкой Загрузки. Если у вас в торренте нет закачек, и вы не меняли настройки, то можете просто открыть папку Загрузки из окна Этот компьютер, и увидите, что все что вы качали — скачивалось именно туда.
Но куда сам uTorrent устанавливается? Здесь тоже покажу интересный способ как узнать:
Запускаете uTorrent.
Идете в диспетчер задач.
Находите там uTorrent, неважно — в процессах или на первой вкладке. Хотя нет, лучше все таки в процессах..
Нажимаете правой кнопкой, выбираете пункт Открыть расположение.
Откроется папка, откуда запускается uTorrent, соответственно эта папка является и той, куда он установился.. У меня открылась эта папка:
У меня открылась эта папка:
У вас скорее всего будет такая же. Только имя учетной записи будет другое, не Dima))
Теперь что у нас там с BitTorrent? А прикол господа в том, что там все почти также как и в uTorrent — файлы по умолчанию также качаются в папку Загрузки. Вот только папка установки самого BitTorrent отличается и то.. потому что название торрент-проги другое.. короче ставится в эту папку:
Как удалить uTorrent или BitTorrent?
В жизни бывают разные ситуации, иногда нужно прогу переустановить или даже удалить, она вам не угодила, работает плохо, качает медленно, в общем глючит, тупит..
Я покажу штатный виндовский способ удаления программы:
- Зажмите Win + R, появится окошко Выполнить.
- Вставьте команду appwiz.cpl, нажмите ОК.
- Откроется окно со списком установленного софта.
- Найдите тут uTorrent или BitTorrent (смотря какую именно хотите удалить), нажмите правой кнопкой, выберите Удалить.
- Следуйте инструкциям на экране. Да, обычно нужно нажимать Далее/Next/Удалить/Uninstall.. собственно ничего сложного нет.
Хм, интересный моментик.. у обоих программ один и тот же издатель, то есть разработчик — BitTorrent Inc, совпадение? Не думаю..
Но вообще почистить винду CCleaner-ом после удаления софта — всегда хорошее дело..
-
Почему приложения на китайском
-
Приложение solocator как настроить
-
Как сделать приложение системным
-
Как открывать приложения с помощью сири
- В каком приложении монтировать видео
Что такое торрент
В глобальном смысле торрент – технология передачи файлов в интернете посредством особого протокола «bitTorrent». Он отличается высокой скоростью передачи данных, и удобством скачивания – любую закачку можно в любой момент остановить, и докачать файл потом.
Сами файлы по факту не лежат на каком-то сайте/сервере, а передаются напрямую от пользователей к пользователям(протокол P2P). Причём все люди, скачавшие файл, автоматически объединяются в сеть, помогая раздавать этот файл другим нуждающимся.
Файлы передаются частями. Если вы пытаетесь скачать через торренты файл, который до вас скачали ещё 10 человек – то он поделится на 10 кусочков. Каждый из этих кусочков скачается на ваш компьютер с компьютеров скачавших ранее, и из них соберётся целый файл у вас на жестком диске. Волшебство, правда?
За счет данной технологии достигается высокая стабильность и скорость скачивания. Скачав файл – вы тоже вступаете в сеть, уже 11-ым раздающим, и следующий скачает файл ещё быстрее. Этакая «взаимопомощь». Мир не без добрых людей!

Где найти торрент?
Первый в нашем списке, известный, любимый многими:
Преимущества:
- Хорошо работающий поиск
- Приятный внешний вид сайта
- Огромное количество всевозможных торрент файлов
Недостатки:
- Слишком много рекламы
В общем то очень хороший и рабочий поисковик по торрентам, но реклама действительно вымараживает. В остально довольно неплох.
Torrtilla.ru
Преимущества:
- Отличный дизайн
- Удобный, рабочий поиск
- Отличная база торрент файлов
- Минимум рекламы
Недостатки:
- Иногда выдает нерабочие сайты(но редко, поэтому не слишком критичный минус).
Был еще один поисковик по торрентам, но я его выкинул, так как он что-то не стабильно работает, поэтому решил оставить только два, но рабочих. Но это еще не все. Есть еще один, беспроигрышный способ, найти торрент. Заходите, например, в google, в поисковике вводите: Название того, что ищите.torrent. Вот как это выглядит:
Говорят, способ на все времена, так что если вас не устраивают поисковики по торрентам, то этот способ не подведет вас. Спасибо.
Подписывайтесь на обновления блога и вы узнаете о множестве других полезных сервисов, которые сделают вашу жизнь блогера еще лучше, все спасибо! Так же подписывайтесь на мой аккаунт в twitter’e, там вы получите всю информацию в первых рядах!
Добавил admin5 лет и 6 месяцев назад20483 просмотровЕсли Вы уже стали более продвинутым пользователем интернета, прочитав статью Что такое торрент и трекер, то должно быть у Вас возник вопрос «А откуда качать то теперь торренты и как найти?». Сейчас будем разбираться в этом деле…В той статье я писал, что существуют специальные торрент трекеры, в которых собрано много чего нужного и в первую очередь нужно найти их и качать оттуда. Почему именно оттуда? Да потому что эти трекеры являются внутренними и там Ваша скорость загрузки будет максимально возможной.Но у этих трекеров есть один недостаток. Многое зависит от администраторов и пользователей этого ресурса. Если они относятся халатно, то файлов будет мало и они будут старые. А хочется же что-то нового всегда… Вот тогда и приходится «прибегать» к помощи других трекеров, не внутренних.Чтобы Вам не нужно было блуждать в поисках нужного файла, можно воспользоваться услугами Поисковых Систем и специальных программ.Как искать торренты в поисковой системе?Очень часто для поиска торрентов используют Поисковые Системы. Вот только не всегда удаётся найти… А почему? Да потому что неправильно ищете, господа!Возьмем, к примеру, всеми любимый и всемогущий Google. Вот как обычно выглядит поиск:
торрентfiletype:torrent
торрентПоиск торрентов с помощью программыHALMediaGetFree Torrent SearchTorSearch
После получения за неделю более 10 одинаковых вопросов «Куда устанавливается uTorrent» от пользователей через обратную связь сайта utorrent-client.com, администраторами было принято решение составить инструкцию, как самостоятельно найти папку с установленным торрент-клиентом на своем компьютере.
Классический клиент
Автоматически откроется панель с выбором типа распространения продукта. Основной проблемой последних версий приложения, является наличие рекламы, которая отключается за дополнительную плату. Выбираем тип распространения “Basic” и скачиваем инсталлятор.
Открываем инсталлятор двойным нажатием левой кнопки мыши. В появившемся окне приветствия кликаем на “Next”.
Разработчики предупреждают о мошеннических способах распространения продукта и о том что приложение распространяется полностью бесплатно. Продолжаем установку.
Подтверждаем согласие с лицензионным соглашением программы. Кликаем на кнопку “Agree”.
Отказываемся от установки партнёрского программного обеспечения. Снимаем галочку внизу окна и кликаем на кнопку “Next”.
В новом экране, пользователю предлагают выбрать в каких местах будут созданы иконки и соответствующие разделы на компьютере. Выбираем необходимые пункты и кликаем на “Next”.
Перед началом непосредственной установки необходимо выбрать некоторые настройки. Например, добавить приложение в исключения Windows Firewall, добавить включение программы при запуске Windows. Последние 3 пункта предлагают настроить ассоциацию с файлами, рекомендуем оставить эти галочки без изменений. Это последний этап инсталляции, после чего начнется установка и продукт будет готов к использованию.

















![Where is µtorrent installed? [with screenshots]](http://portalcomp.ru/wp-content/uploads/2/a/f/2afcba3d37905a2db1b5c3dd2c833f6f.jpeg)




