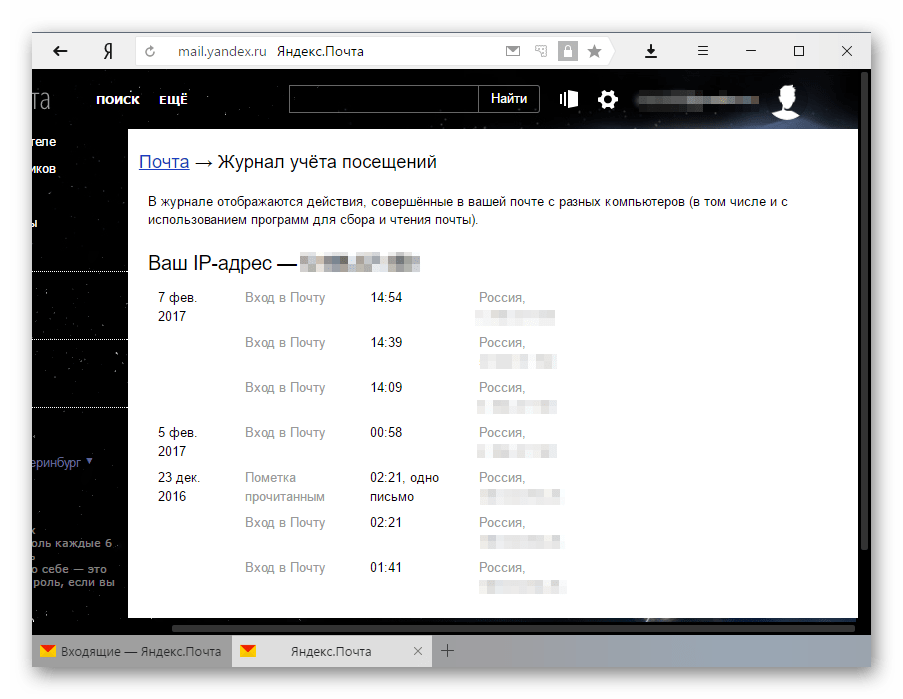Как открыть список веб-страниц в Яндекс.Браузере
В браузерные программы включены горячие клавиши управления. Так, например, в Яндекс.Браузер для открытия новой страницы, в которой будет отображён список посещённых сайтов, требуется одновременно нажать клавиши Ctrl и H (латинская раскладка).
Отметим, что на открывшейся странице будут доступны сразу восемь вкладок:
- Закладки;
- Загрузки;
- История;
- Дополнения;
- Настройки;
- Безопасность;
- Пароли;
- Другие устройства.
В истории посещений браузера Яндекса будет отображены все сайты, которые вы открывали, в следующем виде:
- Время посещение;
- Название сайта и полное наименование страницы, которую вы открыли;
- Логотип открытого сайта.
Если вы пользуетесь браузерной программой Яндекса только время от времени, то подобной информации будет достаточно, чтобы найти нужную информацию.
На случай если же вы постоянно и помногу пользуетесь Яндекс.Браузером, то тогда мы рекомендуем вам воспользоваться строкой поиска, которая размещена в верхнем правом углу страницы.
Чтобы воспользоваться поиском, введите контрольное слово, например, «кошки» или «собаки», и нажмите Enter. Браузерная программа тут же выдаст вам список страниц, в названии которого присутствует заданное в поиске слово.
Инструкция
Шаг 5: Подтвердите свое действие
После того, как вы выбрали все необходимые элементы для очистки журнала посещений в Яндекс Почте, необходимо подтвердить свое действие. Прежде чем продолжить, убедитесь, что вы правильно выбрали все пункты, которые вы хотите удалить.
После подтверждения удаления, ваши посещения будут безвозвратно удалены из журнала. Поэтому будьте внимательны и убедитесь, что вы действительно хотите удалить эти данные.
Итак, для подтверждения своего действия нажмите кнопку «Удалить» или «Подтвердить удаление», в зависимости от версии интерфейса, которую вы используете.
После этого процесс очистки журнала посещений начнется и вы увидите индикатор прогресса. Подождите, пока процесс завершится.
Как очистить историю просмотров с компьютера
Удаление данных нужно еще и на жестких дисках компьютера
Важно знать, как посмотреть историю в яндексе и изъять недавние точки обзора, но одновременно требуется стереть их с диска. Когда вы посещаете интернет-страницы, автоматически они кэшируются (сохраняются в кэше)
Правила сохранения касаются и введенных паролей к аккаунтам. Чтобы запретить показ ранее просмотренных страниц повторно, следует стереть и кэш. Как удалить историю посещений на компьютере?
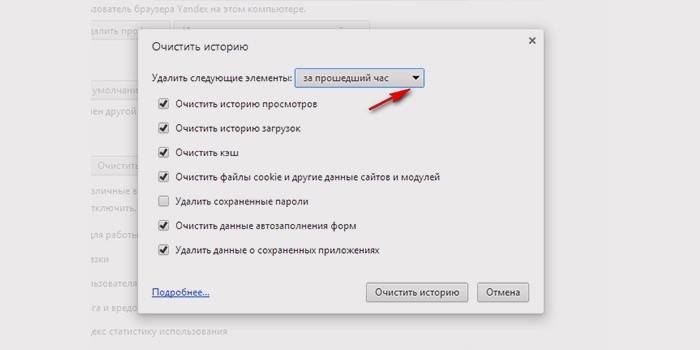
Кэш сохраняется на жестком диске компьютера, но его стереть можно и в веб-обозревателе:
- Зайти в раздел настроек браузера.
- Всплывет окно, где отмечается галочкой иконка «файлы, сохраненные в кэше».
- Нажать надпись «Удалить следующие элементы», определить период, который нужно подчистить, кликнуть кнопку очистки внизу открытого окошка.
- Всё! Записи запросов с компьютера сотрутся.
Все просмотры
Если вы не хотите, чтобы история браузера засорялась, и нет времени проводить поиски нужной ранее обозреваемой информации слишком долго, то удалите весь перечень просмотренных ресурсов полностью. Зайдите в пункт «История». Появляется кнопка «Очистить…». Выбираем промежуток времени, за который требуется очистка осмотров («за час», «сегодня», «сутки» и т.д.). Функция очень удобна тем, что вы сами выбираете рамки этого процесса. Одно нажатие кнопки «Очистить историю» – и история в яндекс браузере удалена.
Страницу поиска
Как удалить все просмотры за пару кликов мы уже узнали. Сейчас стоит ознакомиться с информацией по удалению отдельных ссылок на материалы. Случается, что убрать нужно только одну недавнюю вкладку. Как это сделать? Несложный алгоритм действий по удалению одного сайта предварительного поиска:
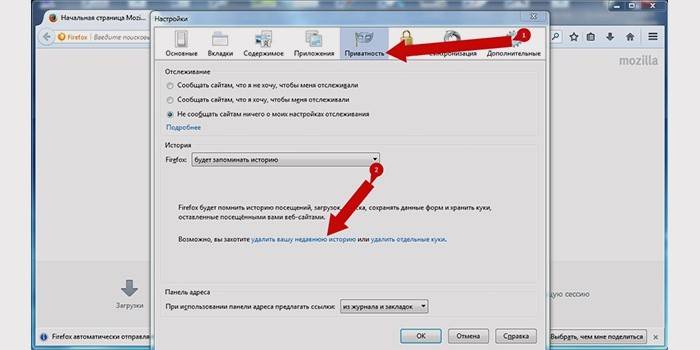
- Запускаем Yandex. Вверху справа находится маленькая «шестеренка» — это настройки. Нажимаем на эту кнопку.
- Появляется меню, внизу списка предложенных функций, выбираем нужную настройку.
- Раскрывается перечень адресов (посещаемых ресурсов). По одному отмечаете те строки, которые нужно убрать.
- Проверьте отмеченные иконки, удостоверьтесь правильности отбора ссылок и нажмите «Удалить». Никто не раскроет секреты ваших посещений сайтов.
Каковы 3 самых больших риска электронной почты?
1. Случайная отправка не тому получателю(ям)
С каждым из нас случилось:
- Нажатие ответа по ошибке вместо пересылки.
- Нажав на неправильную связь в списке контактов, потому что их имена похожи.
- Забыл удалить вложения при пересылке.
- При пересылке весь почтовый диалог находится ниже последнего сообщения.
- И так далее.
Даже простая опечатка в адресе электронной почты или неправильно скопированный и вставленный адрес могут отправить наши данные случайному лицу. Это доказывает риск человеческой ошибки для компаний, заключающих онлайн-соглашения. Неправильные получатели могут легко согласиться от имени других компаний, которые они не представляют.
Двойную проверку получателей и содержимого нашего электронного письма легко сделать перед его отправкой. Это может помочь избежать дорогостоящей ошибки.
2. Преднамеренная отправка личных данных
Электронная почта предназначена для того, чтобы сделать письменное общение более быстрым и легким. И эта цель была полностью достигнута. Но в некоторых случаях слишком легко поделиться информацией, которой не следует делиться.
С помощью нескольких щелчков мышью, а иногда и нескольких секунд информация, хранящаяся в системах управления файлами компании, может быть загружена и отправлена по электронной почте третьей стороне. Получателю также легко намеренно повторно поделиться или переслать контент либо по почте, либо путем копирования и вставки. Таким образом стать пароли передаются коллегам или поставщикам которые должны быть в системе некоторое время.
Это обычные действия в повседневной практике. Мы делимся файлами, над которыми мы работали, с подрядчиками, поставщиками и клиентами.
Это часто создает самые большие проблемы с конфиденциальностью и безопасностью, и вы мало что можете с этим поделать, кроме шифрования.
3. Ложное чувство безопасности
Мы не знаем о пробелах в безопасности электронной почты, ведущих к чрезмерному доверию к нашим почтовым ящикам и неадекватной защите наших учетных записей электронной почты.
Как пользователи электронной почты, у всех нас есть ложное чувство безопасности в отношении наших почтовых ящиков. Это, наряду с серьезными дырами в безопасности электронной почты, позволяет киберпреступникам легко злоупотреблять нашими почтовыми ящиками. Они посылают вводящие в заблуждение сообщения, которые манипулируют нашими предположениями и поведением. Самый большой риск недостаточной безопасности электронной почты заключается в том, что это быстрый путь к самым безопасным уровням в организации. Это позволяет им получить доступ к наиболее ценным активам.
Как скрыть историю в Яндексе
С одной стороны, сохранение истории поиска — это здорово. Если вы часто ищите в поисковиках одно и то же или просто не успели досмотреть, то не придется заново вводить запрос. Достаточно просто выбрать ранее сделанный — и все. Удобно и быстро. А с другой, как я уже писал выше, можно получить неприятные проблемы. К счастью, Яндекс очень легко позволяет удалить как отдельные запросы, которые вы не хотите, чтобы попали к кому-то на глаза, так и полностью очистить историю поиска. Последний вариант наиболее кардинально решает проблему. Но надо быть готовым к тому, что из истории пропадут даже нужные вам старые запросы.

Скрыть историю можно и через браузер, и через мобильное приложение.
Предположим, что вы не хотите терять всю свою историю поиска и даже тот запрос, который может выдать ваш сюрприз. Для этого можно отключить показ истории, а в нужный момент активировать его обратно. Сделать это можно следующим образом:
- Через приложение Яндекс или мобильную версию сайта:
- Откройте приложение “Яндекс” или перейдите на ya.ru со смартфона.
- Нажмите на ваш аккаунт в правом верхнем углу.
- Коснитесь вашего логина, который размещается под фотографией для перехода в Яндекс ID.
- После перехода еще раз нажмите на аккаунт в правом верхнем углу, пролистайте в самый низ и выберите “Настройки”.
- Перейдите в раздел “Поиск”.
- Снимите галочку на пункте “Показывать историю поисков” и нажмите кнопку “Сохранить”.
- Через компьютер:
- Перейдите через любой браузер на сайт Яндекса.
- Нажмите на ваш аккаунт в правом верхнем углу.
- Выберите “Настройки”.
- Перейдите в раздел “Поиск”.
- Снимите галочку с “Показывать историю поисков” и нажмите кнопку “Сохранить”.
Теперь ваша история будет фиксироваться, но при этом не отображаться на тех устройствах, где выполнен вход в ваш аккаунт. Очень удобно на тот случай, если необходимо сохранить и тайну, и результаты поиска.
Как открыть конфиденциальное электронное письмо с помощью любого почтового клиента
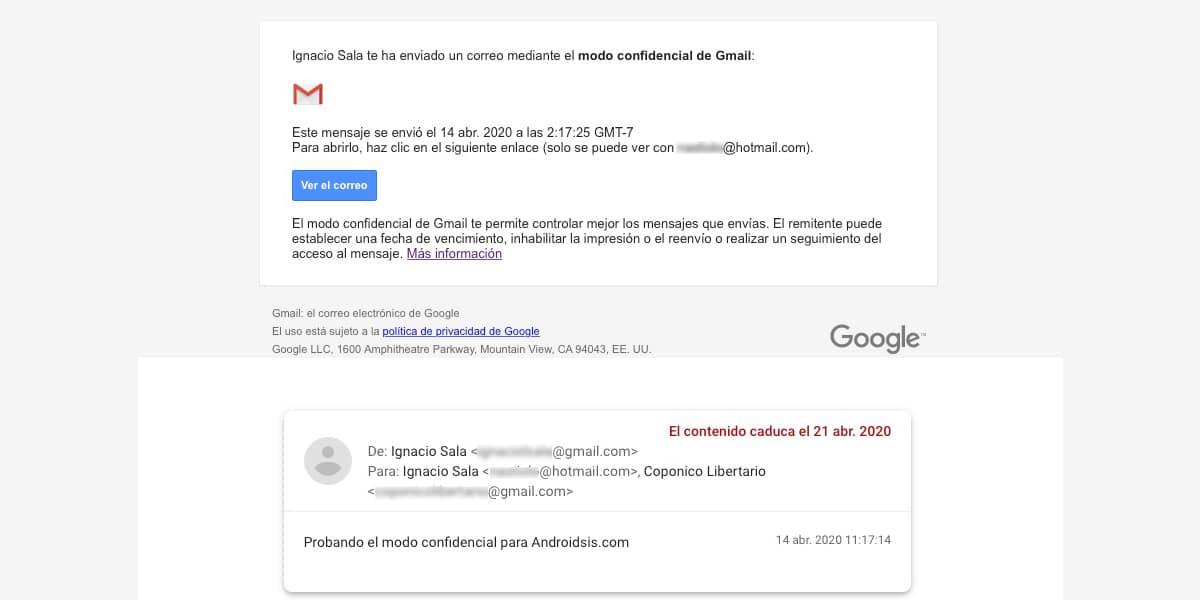
Конфиденциальные электронные письма, которые мы отправляем, могут быть открыты в любом приложении и веб-сервисе, поэтому можно отправить на любой адрес электронной почты. Когда мы получим электронное письмо такого типа, в наш почтовый ящик мы получим электронное письмо, в котором Google сообщает нам, что мы получили конфиденциальное сообщение.
Чтобы получить доступ к этому электронному письму, мы должны нажать на кнопку Просмотреть электронное письмо. Откроется отдельное окно, в котором вы сможете спросит у нас пароль (если установлен ранее). После того, как мы напишем адрес электронной почты, текст сообщения отобразится автоматически.
В этом новом окне есть параметры для копирования, вставки, загрузки, печати и пересылки текста. деактивированы, поэтому, если мы хотим сохранить его содержимое, единственное, что мы можем сделать, это сделать снимок экрана.
Способ №3: CCleaner
Как конфиденциально отправлять сообщения и вложения через Gmail
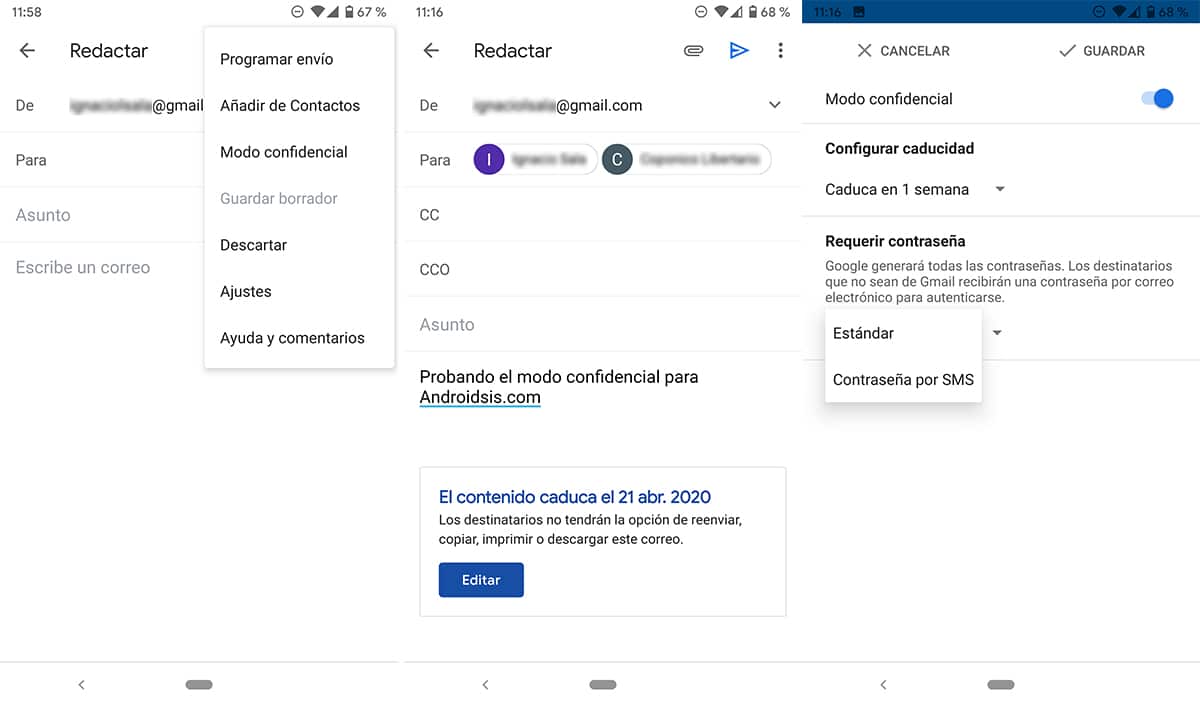
Первое, о чем следует помнить при отправке конфиденциальных сообщений, если вы используете учетную запись с работы или учебного заведения, — это то, что эта функция активирована и ее можно использовать без проблем. Шаги, которые необходимо выполнить, чтобы отправить конфиденциальное электронное письмо через Gmail Они заключаются в следующем:
- Мы открываем приложение Gmail для Android и нажимаем на символ +, расположенный в правом нижнем углу экрана, чтобы открыть новое окно куда мы собираемся написать письмо.
- Затем нажмите на верхний правый угол, на трех точках, расположенных вертикально, и выберите Конфиденциальный режим.
- Затем заполняем поля электронной почты (получатель / ы, тема и тело сообщения).
- Наконец, давайте закончим редактировать, кнопка находится в текстовом поле, доступном в теле сообщения, где отображается срок действия.
- Далее мы должны установить дату истечения срока действия сообщения, после чего к нему больше нельзя будет получить доступ из учетной записи получателя.
- В разделе Требовать пароль, у нас есть два варианта:
- Стандартная консультация (Нет пароля по SMS), получатели, использующие приложение Gmail или веб-службу, смогут напрямую открывать почту. Если используется другое приложение или служба, они получат отдельное электронное письмо с паролем для доступа.
- Пароль по SMS. При выборе этого варианта все пользователи, получающие электронное письмо, независимо от того, какой почтовый клиент или веб-сервис они используют, получат пароль по SMS. На этом этапе мы должны ввести номер мобильного телефона получателя.
- Наконец, нажмите на экономить и позже ОТПРАВИТЬ.
Как удалить историю посещений
Теперь посмотрим, как удалить
частично или все данные своих посещений в Интернете.
Яндекс браузер и Хром
В Хроме в окне История
следует отметить флажком
требующие удаления страницы и нажать Удалить выбранные элементы
.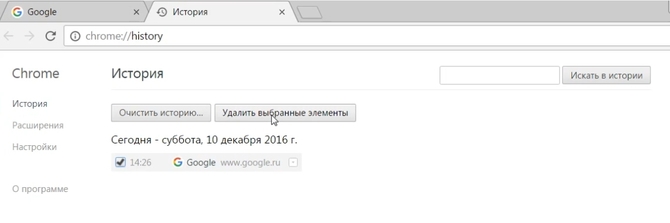
Посещения за определенный промежуток времени очищаем
с помощью кнопки Очистить историю
. Откроется соответствующее окно параметров очистки.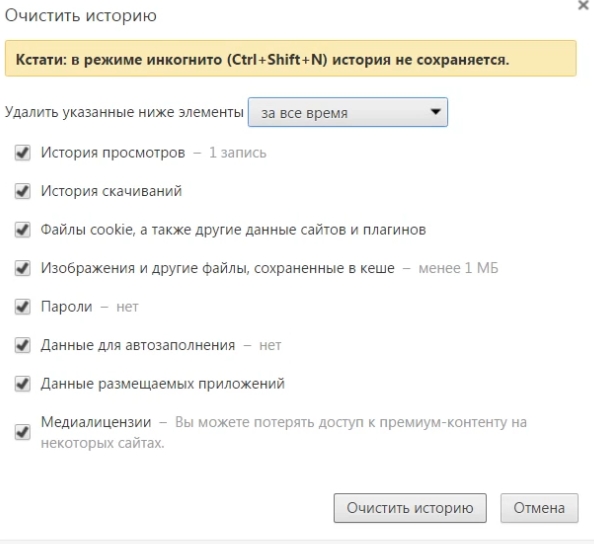
Нам предоставляется выбор за какой период
требуется удалить данные. Полная очистка
– выбираем «за все время
».
Особенно важный параметр – Куки
. В этой информации хранятся настройки
и статус логина
. Куки могут использоваться третьей стороной для вредоносных
действий или отслеживания
Ваших переходов. В Кэше
содержатся временные файлы, к примеру, различные файлы мультимедиа загруженные или просмотренные в Интернете.
Удаление Куки и активных сеансов приведет к тому, что на всех ресурсах вновь потребуется проходить процесс авторизации
Поэтому соблюдайте предосторожность
Информация с обозревателя Яндекса очищается точно так же.
Internet Explorer
В «Журнале
» по дате смотрим, список
просмотренных страниц и за какой период времени их следует очистить
– правой кнопкой «Удалить
».
Для удобства используйте сортировку
, для чего понадобится открыть выпадающий список «Просмотр по дате
». Там можно выбрать признак не только по дате, но и по посещаемости, узлу, порядку посещения. Также есть возможность воспользоваться поиском по журналу
.
Содержимое открывается левым кликом.
Приветствую Вас, уважаемые посетители! Подумайте, что же такое история браузера? Это не просто база данных, содержащая информацию о том, что вы посещаете в интернете. Это – настоящее оружие! Только подумайте, Вы посещаете социальные сети, смотрите чьи-то фотографии, читаете информацию, которая очень специфичная и вы не хотите, чтобы кто-то узнал об этом.
Но коллеги по работе, члены семьи, которые имеют доступ к вашим устройствам, имеющим выход в интернет, могут узнать такие данные. Пугает, согласитесь? Но не стоит переживать по этому поводу, ибо я расскажу, как избежать этого на примере яндекс браузера. В этой статье вы узнаете, как обезопасить, просмотреть и очистить журнал посещений сайтов яндекс.
Как узнать читает ли кто-то мои письма в Gmail почте
На этой странице будет показан список устройств с которых осуществлялся вход в ваш аккаунт за последние 28 дней.
Нажмите на устройство, чтобы посмотреть последние действия. К сожалению в Gmail информация в входах не такая подробная как в Яндекс почте. Но все же можно узнать взломан ли ваш аккаунт и при необходимости изменить пароль.
Очистка кэша и удаление записей из истории браузера могут значительно ускорить его работу. Но кроме желания оптимизировать систему могут быть другие причины выполнить подобные действия. Например, стремление скрыть от посторонних глаз свою виртуальную активность.
В любом случае, знать, как удалить историю в Яндексе, будет полезно любому активному пользователю.
Из журнала посещений можно как убрать конкретные записи, так и почистить свою активность за определенный период. Рассмотрим подробнее, как это делается.
Шаг 4: Удалите журнал посещений истории
Чтобы очистить журнал посещений истории в Яндекс Почте, следуйте этим простым инструкциям:
- Откройте Яндекс Почту в своем веб-браузере
- В правом верхнем углу страницы нажмите на значок шестеренки, чтобы открыть меню настроек
- В выпадающем меню выберите «Настройки»
- На странице настроек прокрутите вниз до раздела «Приватность и безопасность»
- В разделе «Приватность и безопасность» найдите опцию «Управление историей посещений» и нажмите на кнопку «Очистить историю посещений»
- Появится всплывающее окно с предупреждением, подтверждающим удаление истории. Нажмите на кнопку «Очистить», чтобы продолжить
После выполнения этих шагов вся ваша история посещений будет удалена и больше не будет отображаться в Яндекс Почте.
Важная информация об удалении Яндекс-аккаунта
У каждого зарегистрированного в Яндексе пользователя есть так называемый Яндекс.Паспорт. Этот сервис служит для удобного использования остальных фирменных сервисов, а также для детальной настройки своих данных (безопасность, восстановление, быстрые покупки и т.д.).
При удалении аккаунта все данные уничтожаются безвозвратно. Подумайте хорошо, готовы ли вы к этому. Восстановить удаленную информацию будет невозможно, даже если вы обратитесь за помощью в службу поддержки.
Что происходит при удалении:
- Стираются персональные данные пользователя;
- Удаляются данные, хранящиеся на фирменных сервисах (письма в Почте, изображения на Фотках и др.);
- Если использовались сервисы Деньги, Директ или Почта (для доменов), то полностью уничтожить профиль нельзя. Персональные данные на остальных сервисах удалятся, логин заблокируется. Аккаунтом при этом будет невозможно воспользоваться.
Как удалить Яндекс.Паспорт
-
В нижней части страницы найдите блок «Другие настройки» и нажмите на кнопку «Удалить аккаунт».
-
Откроется страница с информацией об удалении, где вы сможете просмотреть, данные каких сервисов будут удалены в вашем случае.
- Проверьте внимательно, не желаете ли вы что-нибудь сохранить прежде, чем вся информация сотрется без возможности восстановления.
-
Для подтверждения своих действий вам нужно будет ввести ответ на контрольный вопрос, который вы указывали при создании профиля, пароль и капчу.
- После этого нажмите на кнопку «Удалить аккаунт».
Теперь вся информация о себе была удалена из Яндекса, однако вы всегда можете создать новый Яндекс.Паспорт. Но чтобы использовать тот же логин, нужно будет подождать 6 месяцев — на протяжении полугода после удаления он будет не готов для повторной регистрации.
Похожие инструкции:
Устранение ошибки «Windows 10 использует не всю оперативную память»
Как навсегда удалить информацию с флешки
Как скрыть информацию о своих подписках на Youtube
Просматриваем информацию об обновлениях в Windows 10
Удаление личной информации из Яндекса
Удалить некоторые данные из Яндекс, ровно как и из Google, иногда нельзя. Например, далеко не все знают, что почта ведет журнал посещений, где записываются все данные о входах в учетную запись.
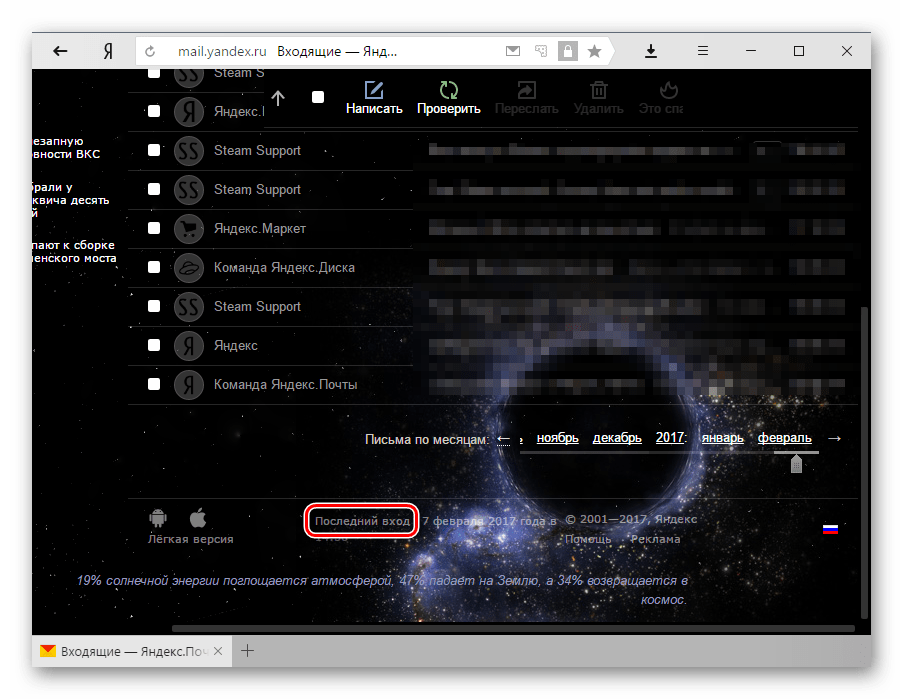
Эту информацию уничтожить нельзя, поскольку она сохраняется в целях безопасности владельца почты.
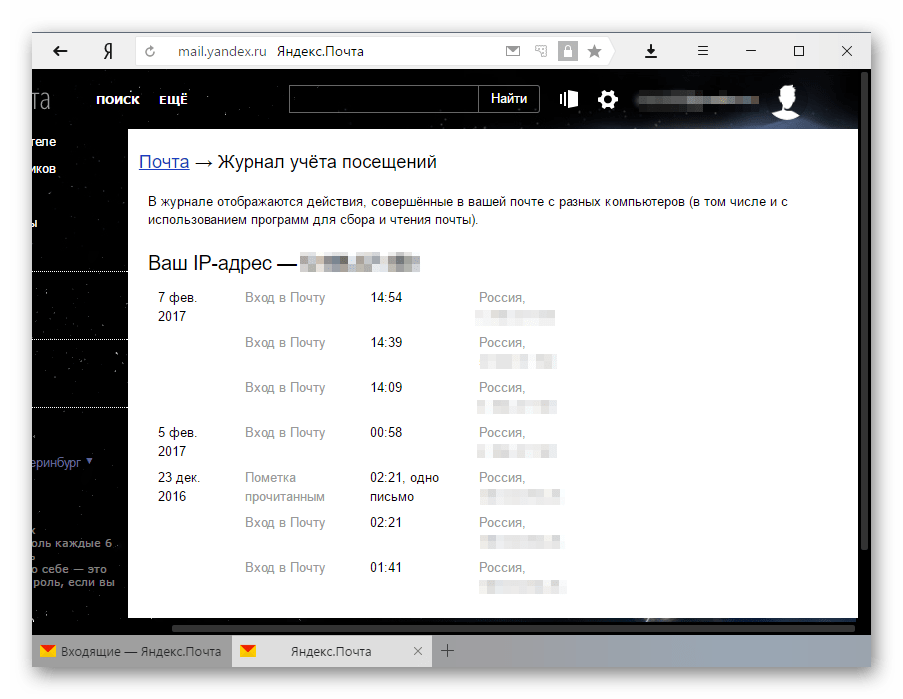
Зато можно избавиться от профилей в том или ином сервисе Яндекса, например, удалить саму Почту, но при этом другие сервисы останутся доступны. Кроме того, можно избавиться от всего аккаунта, вместе с которым автоматически удалятся все остальные данные пользователя с Яндекс-сервисов. Об этом речь пойдет чуть ниже, поскольку многим достаточно стереть почтовый ящик, а не весь профиль.
Как удалить Яндекс.Почту
-
В правом верхнем углу нажмите на кнопку с шестеренкой и выберите «Все настройки».
-
Опуститесь вниз страницы и нажмите на кнопку-ссылку «Удалить».
-
Произойдет переадресация на Яндекс.Паспорт, где вам нужно будет ответить на контрольный вопрос, который вы выставляли при регистрации ящика.
-
После успешно введенного ответа для дополнительной безопасности вас попросят ввести пароль от профиля.
После нажатия на кнопку «Удалить почтовый ящик» произойдет деактивация почтового адреса. Старые письма удалятся, новые доставляться не будут. Однако всегда можно через Яндекс-аккаунт зайти на Почту и получить тот же логин, правда, без старых писем. Отсюда и возникает вопрос — как удалить сам аккаунт?
Заключительная мысль
Использование защищенного общего доступа к файлам для отправки конфиденциальных данных — единственный способ обеспечить их безопасность.
Вы защищены от всех типов кибератак, утечки данных и потенциальной кражи данных.
Обеспечивая доступ к вашим файлам только определенным лицам и/или группам людей, вы можете защитить свои деловые интересы или даже себя.
Не принимайте доступность и удобство обмена файлами как должное.
Безопасность и контроль, которые мы даем нашим смартфонам и компьютерам, не должны отличаться, когда речь идет о наших деловых интересах.
Используйте любую из этих служб безопасного обмена файлами, чтобы обеспечить безопасный обмен данными.
Очистка истории с помощью программы CCleaner
Для деинсталляции записей просмотров можно воспользоваться CCleaner. Указанное программное обеспечение свободнораспространяемо.
Шаг 1. Откройте основной интерфейс CCleaner.
Открываем CCleaner
Шаг 2. Переключитесь на вкладку «Настройки».
Переходим в настройки
Шаг 3. Войдите в пункт «Включения» и нажмите на кнопку «Добавить».
Нажимаем «Включения», а затем «Добавить»
Шаг 4. Отметьте опцию «Файл» и щелкните по кнопке «Обзор».
Отмечаем опцию «Файл» и щелкаем по кнопке «Обзор»
Шаг 5. Введите путь до файла с историей, как было описано ранее и щелкните «Открыть».
Открываем историю
Шаг 6. Подтвердите выбор файла.
Подтверждаем выбор файла
Шаг 7. Выделите появившуюся строку и воспользуйтесь сервисом «Удалить выбранное».
Нажимаем «Удалить выбранное»
Использование конфиденциального режима в Gmail
Простое сообщение электронной почты в Gmail является конфиденциальным. Все, что вам нужно сделать, это написать новое электронное письмо или ответить на него и нажать новый значок «конфиденциальный режим» в строке кнопки отправки интерфейса компоновки.
Щелчок по значку открывает оверлей конфигурации конфиденциального режима, который дает вам два варианта:
- Укажите дату истечения срока действия электронной почты. Доступные варианты: 1 день, 1 неделя, 1 месяц, 3 месяца и 5 лет. Дата истечения срока действия отображается рядом с меню выбора, чтобы вы сразу узнали, когда истечет срок действия электронной почты.
- Включить функцию пароля SMS. Получателям нужен мобильный телефон для этого, и Google отправит получателям текстовое сообщение с паролем, которое им нужно разблокировать.
Gmail выделяет конфиденциальный режим, добавляя сообщение «Срок действия контента» по электронной почте. Вы можете отредактировать это требование или щелкнуть значок x, чтобы удалить его еще раз, прежде чем нажать кнопку отправки.
Что произойдет, когда вы нажмете отправить? Если вы выбрали опцию пароля, вас попросят ввести номер телефона получателя. Это является обязательным и единственным вариантом, который у вас есть, когда вы не хотите вводить номер телефона или не имеете его, — это вернуться в окно компоновки, чтобы удалить требование к паролю.
Что происходит, когда вы вводите неправильный номер телефона? Сначала ничего Google не принимает на этом этапе.
Вложения файлов не поддерживаются режимом, и вы получите предупреждение, когда вы выбрали конфиденциальный режим и добавили вложение в электронное письмо. Ваши параметры — отключить конфиденциальный режим или удалить вложение файла.
Получаемое вами письмо не содержит сообщения. Google использует выбранный объект и показывает отправителя электронной почты, но вместо того, чтобы отображать содержимое, он информирует вас о том, что вы получили конфиденциальное электронное письмо, которое вы можете открывать непосредственно в Gmail.
Другими словами: Google отправляет вам уведомление по электронной почте, что вам было отправлено конфиденциальное письмо, и вы можете нажать на ссылку, чтобы открыть ее.
Если вы не являетесь пользователем Google, вам предлагается войти в аккаунт Google, чтобы продолжить и просмотреть сообщение электронной почты.
Вы можете войти в любой аккаунт Google на данный момент (если адрес электронной почты получателя не является учетной записью Google). Если во время установки был введен код доступа, вам сообщают, что единовременный код доступа будет отправлен на номер телефона, который отправитель отправил во время установки.
Вы можете выбрать «send passcode» и просмотреть только последние две цифры номера телефона. Невозможно изменить номер телефона; если это не так, вы не можете открыть письмо, и оно, в конце концов, не будет прочитано.
Видео как стереть историю в Яндексе на Андроиде
Современные мобильные андроид-устройства ничем не уступают по функциональности компьютерам и ноутбукам. Скачать на них интернет-обозреватель новой версии не составит труда. Иногда появляется вопрос, как в Яндексе быстро удалить историю на Андроиде, чтобы не засорять память ненужными материалами. Обучающий видеоролик представит весь подробный алгоритм действий по удалению записей из журнала интернет-посещений, раскроет нюансы того, как очистить яндекс. Вы научитесь просматривать ранее открытые сайты и убирать их из списка посещаемых.
Нашли в тексте ошибку? Выделите её, нажмите Ctrl + Enter и мы всё исправим!
Как правило, почти все почтовые сервисы хранят историю о посещениях почтового аккаунта. Так называемый журнал посещений, история входов или авторизаций. Что позволяет владельцу почтового аккаунта узнать кто смотрит его почту.
Данная возможность помогает вычислить злоумышленника который просматривает ваши письма. Конечно чаще всего этими «злоумышленниками» являются члены вашей семьи, которые зашли в ваш почтовый аккаунт. Чаще всего люди просто забывают выйти из своего аккаунта и прочитать может любой кто имеет доступ к их компьютеру.
Поэтому если Вы живете не одни и получаемые письма представляют для Вас сугубо личную информацию, то обязательно выходите из почтового ящика, после того как закончите работу с компьютером.
Очистка истории с помощью программы Wipe & Clean
Шаг 1.
Откройте основной программный интерфейс Wipe&Clean и выберите опцию «Try it!».
Открываем программу Wipe&Clean и выбираем опцию «Try it!»
Шаг 2.
Выделите опцию «
Выделяем опцию «
Шаг 3.
Щелкните по кнопке «Add File…», далее укажите директорию и файл хранения записей истории, как было описано ранее. После ссылки на файл подтвердите выбор нажав кнопку «Открыть».
Нажимаем кнопку «Открыть»
Шаг 4.
Для сохранения списка воспользуйтесь процедурой «Save List».
Шаг 5.
Укажите название списка и подтвердите его сохранение соответствующей кнопкой.
Шаг 6.
Очистите историю путем нажатия «Wipe and Delete».
Нажимаем «Wipe and Delete»
Журнал посещений в Яндексе, как и в других веб-обозревателях, является своеобразной книгой учёта всех ваших скитаний по глобальной сети. Что в поисковике запрашивали, какие сайты, страницы открывали и когда — всё это в веб-журнале есть.
Почему рекомендуется удаление истории посещений? Ну, прежде всего, избавиться от этой информации нужно, если она носит приватный характер. То есть никто не должен знать о том, какие веб-ресурсы открывали: ни вездесущие шпионские «жучки» сайтов, ни посторонние пользователи.
И вдобавок к этому — программная профилактика. В смысле того, что если сохранённые URL не удалять, они накапливаются и «захламляют» директорию браузера, да и дисковое пространство системного раздела, Диска C (в особенно запущенных случаях). А как известно, подобное замусоривание может и браузер, и операционную систему притормаживать.
В этой статье мы рассмотрим, как удалить журнал посещений в Яндекс различными способами. Благо, их достаточно много – можно и настройки задействовать, и стороннее ПО, и самому скрипт системный «смастерить» – так что наверняка вы выберете наиболее удобное для вас решение.
Забегая немного наперёд, считаем своим долгом предупредить: если способ очистки, с которым вы знакомитесь, покажется весьма сложным, попробуйте другой; а с этим, возможно, разберётесь немного позже.
Открывайте браузер Yandex. Мы начинаем «уборку» всеми доступными средствами.
Итак, что такое безопасный общий доступ к файлам для широкой публики?
Традиционно обмен файлами с другими людьми осуществляется путем обмена большими объемами информации с использованием электронной почты.
Пользователи рискуют, размещая в электронном письме свою личную информацию, включая фотографии, видео и музыку.
Злоумышленники могут легко получить доступ к этой информации и создать мошенническим это может привести к потере важной личной информации или даже к краже личных данных. Безопасный обмен файлами — это обмен файлами, при котором соединение между сервером и клиентом защищено
Безопасный обмен файлами — это обмен файлами, при котором соединение между сервером и клиентом защищено.
Это означает, что вы можете делиться контентом с отдельными людьми, не беспокоясь об их конкретной конечной цели или намерениях, стоящих за их доступом.
Этот тип безопасности также гарантирует, что у вас есть контроль над тем, кто загружает ваши файлы или что эти файлы содержат.
Это будет достигнуто за счет использование SFTP.
Когда вы используете SFTP, вы используете PGP шифрование это означает, что ваши данные не только аутентифицированы, но и зашифрованы.
Это также обеспечивает целостность процесса передачи. Вы даже можете загрузить несколько файлов одновременно с помощью одной единственной команды.
Очистка истории вручную
Шаг 1. Для входа в нужное вам меню удаления разверните панель управления и выберите режим «Крупные значки».
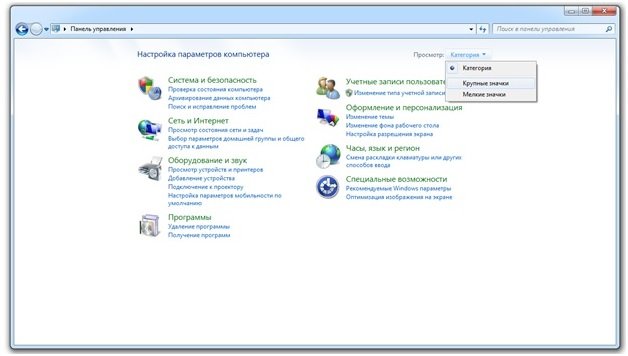
Разверните панель управления и выберите режим «Крупные значки
Шаг 2: Запустите параметры папки.

Запускает настройки папки
Шаг 3. Перейдите на вкладку «Вид».
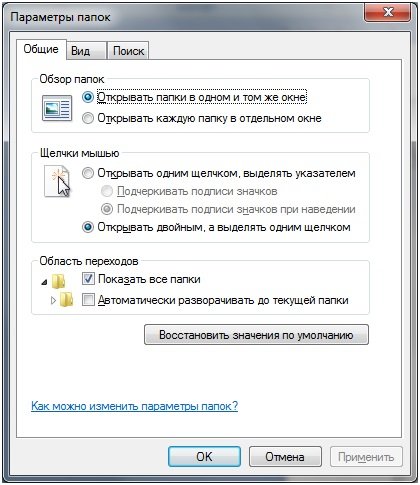
Перейдите на вкладку «Вид
Шаг 4. Установите параметр для отображения скрытых папок, файлов и дисков.

Нажмите «Показать скрытые файлы, папки и диски»
Как удалить историю поиска в Яндекс.Браузере (на ПК и в мобильной версии)
Шаг 5. Войдите в папку хранения настроек Яндекс браузера — в папке текущего пользователя перейдите по пути «Пользователь» -> AppData -> Локальные -> Яндекс -> ЯндексБраузер -> Данные пользователя -> По умолчанию. Найдите файл «История» в указанной директории и удалите его.
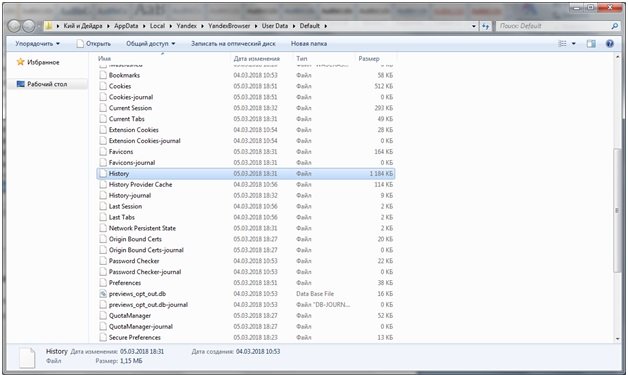
Найдите файл «История» и удалите его
Заключение
Мы рассмотрели пять разных способов деинсталляции журнала посещений Яндекс браузера. Два из представленных способов являются стандартными средствами Windows, один – собственным средством браузера, остальные требуют инсталляции дополнительных пакетов программ. Оценка каждого из программных способов приведена в сводной таблице.
| Сведения/Наименование | Пакетный файл | Средства браузера | CCleaner | |
|---|---|---|---|---|
| Лицензия | Поставка с Windows | Поставка с программой | Бесплатная | |
| Русский язык | Нет | Да | В зависимости от версии ПО | Нет |
| Очистка по расписанию | При настройке дополнительных опций | Нет | Нет | Нет |
| Пересоздание файла истории | Нет | Нет | Нет | |
| Удобство интерфейса (от 1 до 5) | 5 | 5 | 5 | 4 |
Видео — Как очистить журнал посещений в Яндексе
Не так давно мы давали вам несколько общих советов на тему того, как сделать своё пребывание в сети (и, в частности, в почтовом ящике) более безопасным. Сегодня мы хотим рассказать об очередном нововведении, которое поможет вам сохранить свой почтовый ящик в безопасности. Возможно, некоторые из вас уже заметили в своём ящике ссылку «Журнал посещений» (она находится в самом низу экрана). А те из вас, кто заметил — наверняка уже догадались, что это такое Журнал посещений — это страница, на которой отображаются все «существенные» изменения в вашем почтовом ящике (действия с письмами, папками и метками). Напротив каждого из действий указан IP-адрес компьютера, с которого оно было осуществлено. Также есть возможность посмотреть более детальную информацию по каждому из действий за конкретную дату. В журнале посещений отображаются как действия через веб-интефейс, так и через почтовые программы. Таким образом, как только вы заподозрите, что кто-то посторонний получил доступ к вашему ящику, — зайдите в журнал посещений и развейте свои сомнения. Или же подтвердите. Во втором случае настоятельно рекомендуем вам как можно скорее сменить пароль и ответ на секретный вопрос. Ссылка на журнал на данный момент доступна только в интерфейсе «Нео» (2009). В ближайшее время эта возможность появится также и в бета-версии нового интерфейса — следите за обновлениями!Более подробную информацию о журнале посещений вы можете получить на соответствующей странице нашей Помощи.
Вопрос знатокам: Как очистить историю входов в яндекс паспорт
Заключение
Электронная почта не является безопасным способом отправки конфиденциальных документов. Отправлять конфиденциальные документы по электронной почте не всегда удобно, и существует риск, что ваши документы могут быть прочитаны сторонними злоумышленниками. Знание различных безопасных альтернатив электронной почте поможет вам сохранить конфиденциальные документы в безопасности.
Если вам нужно отправить конфиденциальные документы, существует ряд безопасных альтернатив электронной почте, которые вы можете использовать
Важно провести тщательное исследование, прежде чем выбрать подходящую альтернативу. Убедитесь, что вы выбрали безопасный сервис, обеспечивающий высокий уровень конфиденциальности