Перенос файлов с флешки на компьютер
Подготовка к переносу файлов
Прежде чем начать процесс переноса файлов, убедитесь, что ваш компьютер подключен к интернету и флешка правильно вставлена в порт USB. Это позволит избежать возможных проблем и сбоев в процессе.
Шаги по переносу файлов
- Откройте проводник на вашем компьютере. Вы можете сделать это, щелкнув по значку «Проводник» на рабочем столе или в панели задач.
- В левой панели проводника найдите раздел «Устройства и диски». Нажмите на него, чтобы увидеть список доступных дисков, включая вашу флешку.
- Найдите флешку в списке дисков и щелкните по ней, чтобы открыть ее содержимое.
- Выберите файлы и папки, которые вы хотите перенести на компьютер. Вы можете выбрать несколько файлов, удерживая клавишу «Ctrl» на клавиатуре и щелкая по файлам мышью. Чтобы выбрать все файлы, нажмите «Ctrl+A».
- Щелкните правой кнопкой мыши на выбранные файлы и выберите опцию «Копировать» из контекстного меню.
- Перейдите в папку на вашем компьютере, в которую вы хотите перенести файлы. Щелкните правой кнопкой мыши на пустой области в папке и выберите опцию «Вставить» из контекстного меню.
- Файлы будут скопированы с флешки на ваш компьютер.
После завершения копирования файлов вы можете отключить флешку от компьютера, щелкнув правой кнопкой мыши на ее значке в проводнике и выбрав опцию «Извлечь» или «Безопасно удалить».
Теперь вы знаете, как легко и безопасно перенести файлы с флешки на компьютер. Этот процесс поможет вам сохранить важные данные и освободить место на устройстве для хранения новой информации.
Diskinternals Uneraser – для просмотра файлов
Слегка устаревшая, но всё еще бойкая утилита для надежного восстановления стертых файлов в Windows, Linux и Mac и iOS (например, в iPod). Лучше всего она работает с данными в FAT 32. Утилита возвращает вам ту информацию, которая была утеряна в результате очистки корзины, вирусных атак, внезапного выключения электричества, сбоев в компьютере или мобильном девайсе. Тут есть пошаговый мастер, несколько вариантов интерфейса под каждый запрос. Программа привлекает довольно много пользователей, но на самом деле использовать ее стоит только в том случае, когда все остальные с задачей не справились. У Diskinternals Uneraser есть серьезные минусы, о которых не принято говорить:
- менее продуманный, чем у конкурентов, дизайн интерфейса;
- отсутствие русского языка (при установке нам дается английский, немецкий и русский, но внутри настраивается только английский);
- высокая цена: от 2400 рублей (а если захотите экспертную поддержку – надо еще 2400 рублей в год).
Программа превосходит другие альтернативы только в части успешного восстановления файлов на картах памяти и флешках. Здесь работает мощный алгоритм, а при желании прямо из нее можно установить запустить точечное восстановление почты, документов MS Office или фотографий. Интерфейс – точно из эры Windows XP, он смотрится архаично и поначалу вам будет неудобно. Поэтому для разового использования лучше взять Recuva или SoftPerfect File Recovery (см. дальше).
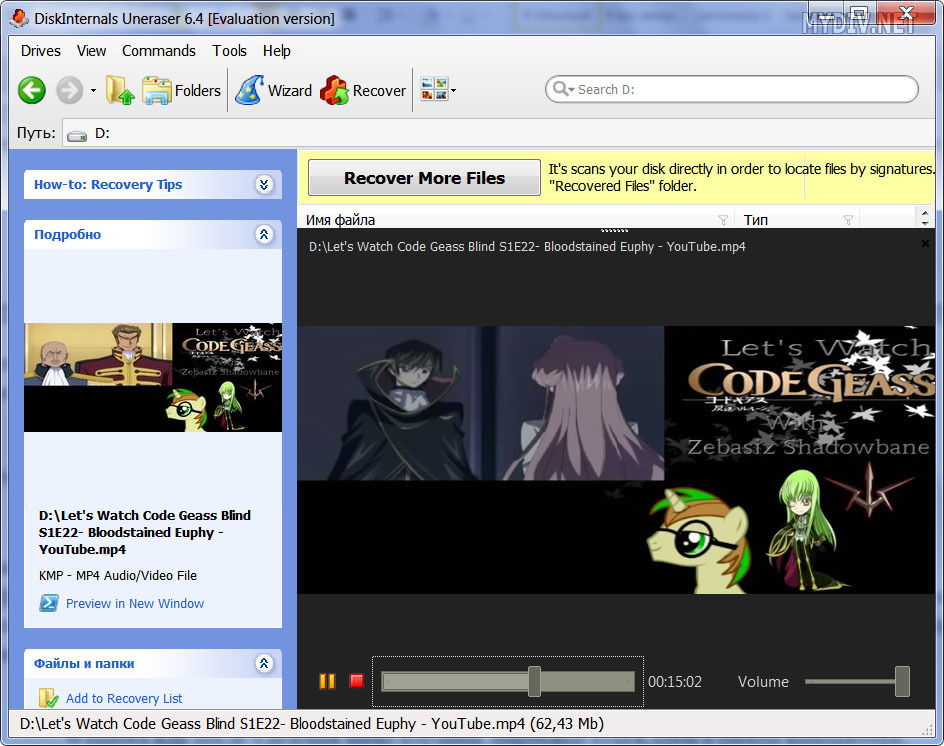
В то же время, если разобраться, полезных функций у Diskinternals Uneraser гораздо больше, и к некоторым из них есть доступ даже без покупки программы. Например, здесь лучший просмотрщик файлов, без конкуренции. Здесь можно выбрать, какой именно тип данных мы сейчас открываем: видео, картинку, базу данных, документ MS Office или PDF, exe-файл, папку, почтовое сообщение. И в зависимости от этого программа выбирает тип просмотра и дизайн просмотрщика. Картинку можно будет повернуть на 90° влево и вправо, фильм – проиграть (если он сохранился в достаточно хорошем виде). Diskinternals Uneraser по возможности дает самую точную информацию о выбранном вами файле. Но для того чтобы его восстановить, придется покупать программу, а она стоит очень недешево.
Undelete 360 – самая стильная
Небольшая симпатичная программа, подкупающая своим оригинальным дизайном. К тому же, абсолютно бесплатная. Создана небольшой командой из Нью-Йорка, энтузиастами. Обновляется очень редко, работает только под ОС Windows (причем под Windows 8 её еще пока не адаптировали). При этом она поддерживает вполне достойный русский язык. И – имеет прелестный с визуальной точки зрения интерфейс. С зажигающимися разным цветом иконками, с прекрасными пастельными тонами. Даже некоторые баги с наслоением текста не мешают видеть эстетическую привлекательность Undelete 360. К тому же, в этой мелкой программе есть очень детальная таблица с данными о файле и замечательный фильтр по типу информации. С их помощью поиск новых данных становится делом пары секунд. Программа работает очень шустро, она отзывчива и отлично подходит для старых ПК.
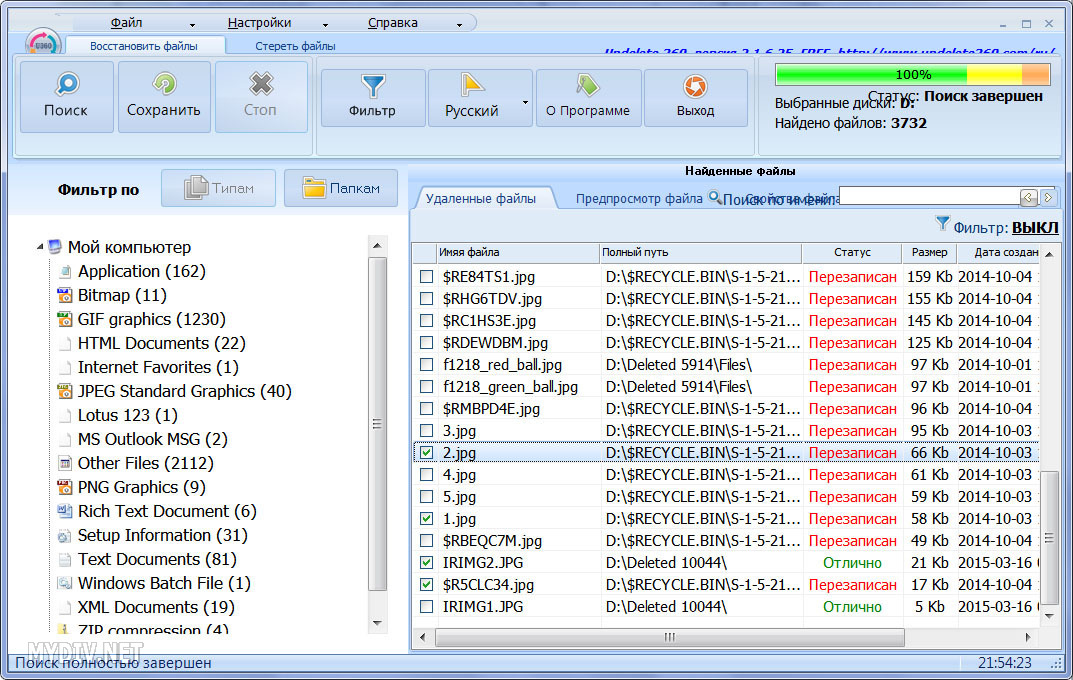
Утилита способна работать с Windows 2000/XP/Vista/7 и серверными вариациями. Помимо FAT32 и FA16 она поддерживает также и FAT12. Первоклассного восстановления тут ждать не приходится, зато программа предлагает свежий взгляд на ситуацию, с ней приятно работать, а если у вас было утеряно очень много данных, из которых надо возвратить только малую часть, фильтры Undelete 360 окажутся самыми функциональными.
При начале работы с интерфейсом Undelete 360 на русском языке учтите, что файлы и папки здесь восстанавливаются кнопкой «Сохранить». Иконка и ее название могут ввести в заблуждение. Всё-таки, команда над программой работает очень маленькая, и идеального перевода им сделать не получилось.
Программу можно проапгрейдить до про-версии, чтобы получить возможность пользоваться еще более продвинутым фильтром файлом и открыть функцию предпросмотра, актуальную при работе с картинками.
Выбор места для сохранения файлов на компьютере
При переносе файлов с флешки на компьютер важно определиться с местом для их сохранения. Неправильный выбор папки может привести к трудностям в последующем поиске и управлении файлами
В данной инструкции рассмотрим несколько вариантов для выбора места сохранения файлов на компьютере.
Рабочий стол
Одним из наиболее распространенных мест для сохранения файлов является рабочий стол. Он представляет собой основной экран компьютера, на котором мы видим ярлыки файлов и папок. Сохранение файлов на рабочем столе позволяет быстро получить к ним доступ, однако может привести к его заполнению и утрате общего порядка.
Документы
Другим популярным местом для сохранения файлов является папка «Документы». В большинстве операционных систем она имеет предустановленное место на жестком диске. Сохранение файлов в этой папке позволяет легко управлять ими и делать их доступными для других пользователей компьютера.
Совет: для большей организации и упорядочивания файлов в папке «Документы» рекомендуется создавать специальные подпапки для разных типов файлов (например, «Фотографии», «Документы», «Музыка» и т.д.).
Специальные папки
В зависимости от операционной системы на компьютере могут быть предустановлены специальные папки для определенных типов файлов. Например, «Музыка», «Изображения», «Видео» и т.д. Эти папки могут быть удобными для сохранения соответствующих типов файлов и обеспечивать автоматическое распознавание и упорядочивание их операционной системой.
Важно помнить: при выборе места для сохранения файлов на компьютере следует учитывать свои индивидуальные предпочтения и особенности работы с файлами. Важно также следить за организацией хранения файлов и, при необходимости, регулярно создавать резервные копии для защиты от потери данных
Проверка успешного переноса файлов
После того как вы перенесли файлы с флешки на компьютер, важно убедиться, что все файлы были успешно скопированы. Вот несколько шагов, которые помогут вам проверить результат:
1. Проверьте количество файлов
Откройте папку, в которую перенесли файлы, и убедитесь, что количество файлов соответствует количеству файлов на флешке. Если файлы не перенеслись, возможно, произошла ошибка во время копирования. В этом случае повторите процесс снова.
2. Проверьте размер файлов
Для каждого файла, который вы перенесли, проверьте его размер на флешке и на компьютере. Размер должен быть одинаковым. Если размер отличается, возможно, файл был копирован с ошибкой. В этом случае нужно удалить файл и повторить процесс копирования.
Если вы выполнили обе проверки и все файлы соответствуют их критериям, значит, перенос файлов с флешки на компьютер прошел успешно!
Подключение карты памяти к компьютеру
Чтобы перенести фото с карты памяти на компьютер, необходимо сначала подключить карту памяти к компьютеру. В зависимости от типа карты памяти и доступных портов на вашем компьютере, есть несколько способов подключения:
- Использование картридера:
Если ваш компьютер не имеет встроенного слота для карт памяти, вам понадобится внешний картридер. Подключите картридер к компьютеру с помощью USB-кабеля. Затем вставьте карту памяти в соответствующую область на картридере.
Использование встроенного слота для карт памяти:
Если ваш компьютер имеет встроенный слот для карт памяти, вставьте карту памяти непосредственно в слот. Обычно встроенные слоты располагаются на боковой или передней панели компьютера.
Использование USB-кабеля от камеры:
Если вы используете цифровую камеру для фотографирования, у вас может быть возможность подключить камеру к компьютеру с помощью USB-кабеля. В этом случае карту памяти можно будет открыть как съемный накопитель на компьютере.
Восстановление удаленных файлов
Детектив открыл папку с восстановленными файлами, и выборочно открыл несколько из них.
— А все ли фото восстановились?— Это может сказать только их автор. Думаю, он не успел еще далеко уйти!
Не прошло и пяти минут, как наш посетитель снова практически вбежал в кабинет. Холмс развернул ноутбук к нему: «Посмотрите, здесь все фото?» Гость увеличил размер эскизов и выборочно открыл несколько фотографий, кивая головой.
На последнем фото он задержался в задумчивости.
— Вы сказали, что ездили в Лиссабон, а на этой фотографии Мадрид! Вы там тоже были? — спросил Холмс.— Да, но год назад. Я уже давно перенес эти фото и стер с карты не только их, но и те, что были записаны на их место позднее. Ваши детективные способности превзошли мои ожидания, мистер Холмс!
Спустя несколько минут наш гость покинул кабинет со счастливой улыбкой, сжимая в руках драгоценную карту памяти с восстановленными фотографиями.
Восстановление файлов с помощью DiskDigger
Если ни один из этих советов не работает, не отчаивайтесь, так как есть много других доступных инструментов и программ, которые могут помочь вам восстановить вашу карту MicroSD. Один из них — . Эта программа может быть использована бесплатно во время тестового периода, а лицензия на одного пользователя для ПК обойдется вам в $ 14,99 (Для Linux бесплатно).
После того, как вы загрузили и установили DiskDigger, запустите программу и выберите карту MicroSD. Нажмите три раза на вкладку «Далее», и DiskDigger просканирует вашу карту MicroSD. Это может занять некоторое время, но это вполне нормально. После этого будут отображены все файлы, которые были получены во время сканирования.
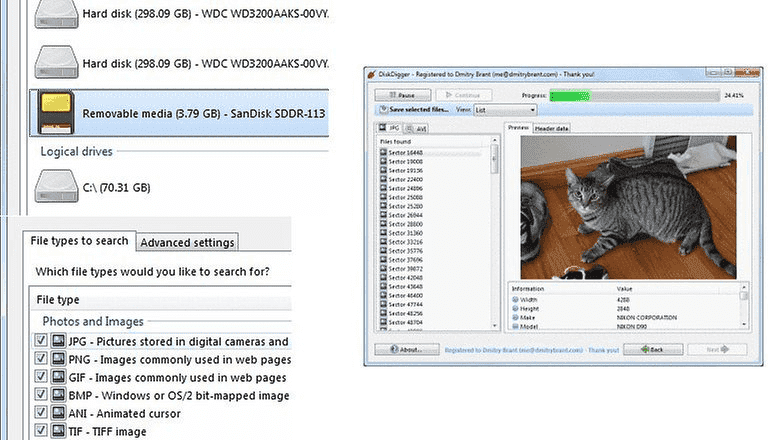
Выберите файлы, которые вы хотите сохранить, и нажмите «Восстановить выбранные файлы» . Теперь все, что вам нужно сделать, это выбрать, где файлы должны быть сохранены, и после того, как вы нажмете OK, все будет сделано.
Открытие проводника на компьютере
Чтобы открыть проводник, вы можете выполнить следующие действия:
- Нажмите на кнопку «Пуск» в левом нижнем углу рабочего стола.
- В появившемся меню выберите пункт «Проводник».
- Откроется окно проводника, в котором вы сможете просматривать файлы и папки на вашем компьютере.
Вы также можете открыть проводник, используя сочетание клавиш . Для этого нажмите и удерживайте клавишу (кнопка с символом Windows) на клавиатуре, а затем нажмите клавишу . Откроется окно проводника.
После открытия проводника, вы сможете увидеть все имеющиеся на компьютере диски и носители, включая подключенную флешку.
Чтобы перенести файлы с флешки на компьютер, просто найдите нужные файлы в проводнике, щелкните правой кнопкой мыши на них и выберите опцию «Копировать». Затем откройте папку или диск назначения на компьютере, щелкните правой кнопкой мыши в нужном месте и выберите опцию «Вставить». Файлы будут скопированы на ваш компьютер.
Перенос фото с карты памяти на компьютер
Перенос фото с карты памяти на компьютер – это простая процедура, которую можно выполнить с помощью нескольких простых шагов. В этом руководстве мы подробно расскажем о том, как перенести фото с карты памяти на компьютер.
Шаг 2: Откройте проводник на компьютере
Откройте проводник на компьютере. Вы можете сделать это, щелкнув на значке «Проводник» на рабочем столе или на панели задач.
Шаг 3: Найдите карту памяти в проводнике
В проводнике найдите карту памяти. Обычно она отображается в разделе «Устройства и диски» или «Съемные носители». Щелкните на значке карты памяти, чтобы открыть ее.
Шаг 4: Выберите фото для переноса
Выберите фото, которые вы хотите перенести с карты памяти на компьютер. Вы можете выбрать одно или несколько фото, удерживая клавишу «Ctrl» на клавиатуре при выборе.
Шаг 7: Вставьте фото на компьютер
Щелкните правой кнопкой мыши внутри папки на компьютере и выберите вариант «Вставить». Фото будут скопированы из карты памяти в выбранную папку на компьютере.
Поздравляем! Теперь вы знаете, как перенести фото с карты памяти на компьютер.
Проверка и безопасное извлечение карты памяти
Перед тем как переносить фотографии с карты памяти на компьютер, важно выполнить несколько проверок и обеспечить безопасное извлечение карты:
- Перед началом, убедитесь, что ваш компьютер подключен к электрической сети или полностью заряженный аккумулятор. Это позволит избежать потери данных в случае внезапного отключения питания.
- Проверьте карту памяти на наличие физических повреждений или загрязнений. В случае обнаружения каких-либо повреждений не рекомендуется использовать карту памяти, чтобы избежать потери данных.
- Перед подключением карты памяти к компьютеру, убедитесь, что компьютер находится в выключенном состоянии или находится в спящем режиме. Это поможет избежать возможных проблем при подключении.
- Подключите карту памяти к компьютеру с помощью кабеля или картридера. Убедитесь, что соединение стабильное и надежное.
После переноса фотографий с карты памяти на компьютер, необходимо правильно извлечь карту, чтобы избежать потери данных или повреждения карты:
Убедитесь, что все операции с картой памяти завершены и ни один файл не копируется или перемещается.
Нажмите правой кнопкой мыши на значок карты памяти в «Мой компьютер» или в проводнике.
Выберите «Извлечь» или «Безопасное извлечение аппаратного обеспечения» в контекстном меню.
Дождитесь, пока появится сообщение о безопасном извлечении карты памяти.
Осторожно извлеките карту памяти из компьютера.
Следуя этим рекомендациям, вы сможете проверить и безопасно извлечь карту памяти, минимизируя риски потери данных или повреждения карты.
R-Studio – лучший функционал
Это очень мощная утилита, для которой восстановление файлов с флешек и карт – только малая часть функционала. Если Handy Recovery хорошо годится для частного пользователя, у которого случилось ЧП, то R-Studio больше подходит профессионалам. Вероятность правильного возврата данных тут очень высока, у утилиты есть двенадцать версий, заточенных под конкретные обстоятельства. Правда, ключи к каждой из них придется покупать отдельно, а стоит программа недешево, от $50 до $850. Бесплатная версия есть, но она восстанавливает только файлы весом до 256 килобайт. На этом далеко не уедешь.
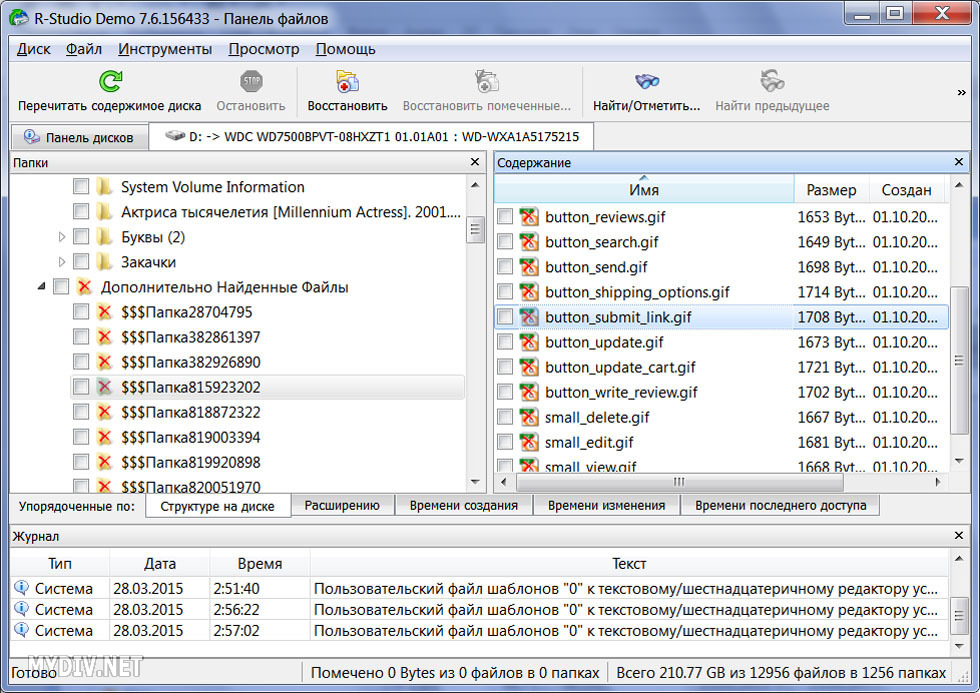
Возможности у R-Studio очень широкие. Она поддерживает все главные файловые системы, включая exFAT, работает под Mac, Windows и Linux. Возвращает информацию с неисправных секторов и с отформатированных жестких дисков. Умеет искать файлы по сигнатурам. Восстанавливать информацию через сеть, копировать диски, создавать для них файлы-образы. А ее загрузочная версия способна работать даже на компьютере, который перестал загружаться.
Правда, для возвращения файлов с флешки нам всё это не особенно нужно. А для обычного пользователя у R-Studio есть два больших минуса: высокая цена и сложный интерфейс. Найти нужный файл здесь гораздо труднее, нам дается масса «бонусной» (в данном случае – лишней) информации. Предпросмотра для картинок нет, вместо этого – HEX-код, который ничего не говорит тем, кто впервые сталкивается с восстановлением данных. Если у вас нет особых запросов по возвращению с флешки файлов Word или Excel, если вы не собираетесь становиться экспертом в этой области, есть программы гораздо удобнее и дешевле R-Studio.
Как Photorec находит удаленные файлы
Будучи не в силах сдержать восхищение от увиденного, я воскликнул: «Холмс, черт возьми, это выглядело как чудо! Расскажите, как утилита находит файлы!» Детектив не спеша раскурил трубку.
— Ватсон, как вы знаете, файлы на диске размещаются в кластерах. При удалении файла теряются все его метаданные, такие как позиция первого кластера, имя, дата и размер.— Но сам файл может оставаться на диске, пока данные в кластере не будут перезаписаны? Поэтому и были восстановлены старые мадридские фото?

Холмс пустил в сторону окна кольцо ароматного дыма и утвердительно кивнул.
— Все верно, Ватсон! Чтобы восстановить файлы, Photorec сначала пытается определить размер кластера, который в файловых системах FAT/NTFS можно извлечь из загрузочной записи тома.— Но ведь на этой карте памяти не было загрузочной записи, да и файловая система «слетела»…— В этом случае Photorec считывает диск по секторам, пытаясь найти первые десять файлов.— И определяет размер кластера на основе этих данных?— Да, а затем она сопоставляет данные в начале каждого кластера с подписями типов файлов, которые ей известны.
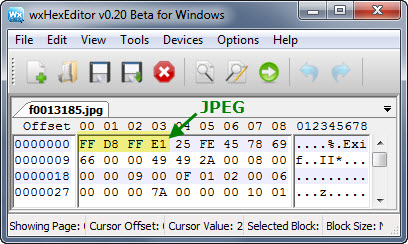
— Скажите, Холмс, а может ли Photorec вернуть файлы после форматирования?— Успех зависит от типа форматирования.
Что будет нужно для восстановления SD карты памяти
Чтобы выполнить восстановление данных с карты памяти нужно подключить ее к компьютеру. Поэтому у нас должен быть соответственно:
- компьютер или ноутбук с системой Windows;
- доступный вариант подключения SD карты к ПК.
Подключить ее к компьютеру можно несколькими способами. Можно сделать через картридер встроенный в ноутбук. Если такого нет, то можете приобрести USB картридер. Внешним видом он ничем не отличается от обычной флешки, с той лишь разницей, что есть дополнительный вход, в который сначала вставляем карту памяти, а только потом подключаем через USB к компьютеру.
Восстановить потерянные данные
Вы можете использовать инструмент Starus Partition Recovery для восстановления ваших данных в том случае, если вы удалили файлы или отформатировали SD-карту / USB-накопитель по ошибке. Карта памяти должна находиться в рабочем состоянии для выполнения процесса восстановления.Устройство должно определяться средствами операционной системы и отображаться в списке, тогда ваши данные, ждет весьма успешное восстановление!
О частично восстановленных файлах
Полностью восстановленные файлы будут корректно открываться. Частично восстановленные файлы – от случая к случаю, в зависимости от типа файла. Например, из поврежденных архивов есть шанс извлечь несколько файлов.
Частично восстановленные документы (например, созданные программой Word) чаще всего содержат часть текста, что вполне логично. Если документ поврежден сильно, то есть шанс вытащить хоть что-то из него с помощью специальных программ. Например, одной из семейства FileRepair. Но, как правило, результат выходит так себе, потому что информацию взять неоткуда.
При восстановлении удаленных фотографий (формат Jpeg) можно столкнуться с неприятностью: испорченные (частично восстановленные файлы, обозначенные желтым кружком в Recuva) файлы изображений программы просмотра отказываются открывать. В таком случае попробуйте открыть их в стандартном Paint и пересохранить (желательно в новый файл через «Сохранить как»). Иногда такая манипуляция позволяет восстановить хотя бы часть фотографии, потому что Paint умеет «переваривать» частично поврежденные файлы изображений.
Поврежденные видеозаписи можно будет просмотреть, но с сильными артефактами (цифровыми помехами). Рекомендую воспользоваться плеером VLC, он неприхотлив к содержимому файлов.
Piriform Recuva – полностью бесплатная
Пожалуй, самая популярная утилита для возвращения стертых данных. В основном – потому что бесплатная. Ее создала компания Piriform, «грушка», ответственная за другие очень распространенные программы для обслуживания ПК: CCleaner и Defraggler. Recuva – самое простое и удобное приложение в данном списке. Здесь не нужно задумываться над hex-кодом, выставлять фильтры, анализировать диски (хотя такой функционал тут есть, пусть и в урезанном виде). Главное, что в Recuva сделали прекрасный «Мастер восстановления», помогающий новичкам. Выбираешь из предложенного списка ответы, и в итоге программа сама проводит по ним анализ. Ты приходишь к нужному файлу и правильному методу. Появляется список искомых файлов с флешки, остается только выбрать галочками нужные и клацнуть на кнопку «Восстановить».
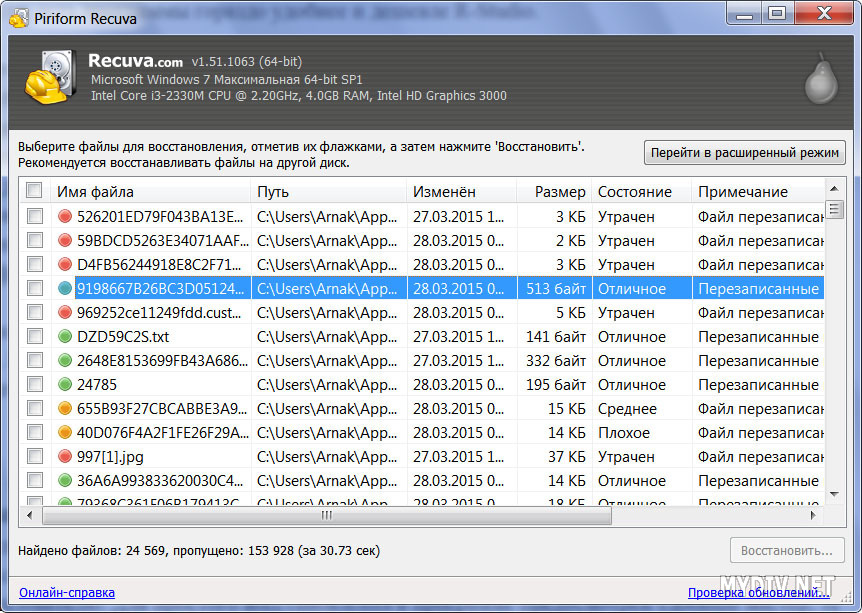
Программа радует огромным количеством языков для поддержки. Их здесь чуть ли не сотня. Она умеет добавляться в интерфейс корзины и проводника, если надо. Ее не придется запускать отдельно, под ярлык Recuva не требуется место на рабочем столе. В ней есть режим просмотра, хотя работает он далеко не так эффективно как у Handy Recovery, да и файлы по типам тут так просто не рассортируешь. Утилита хорошо подходит для пакетного восстановления данных, если вы точно помните, в какой папке флешки они находились.
Программа работает в Windows XP, Windows 7, Windows 8, а также более старых версиях этой ОС. Её можно скачать в двух вариантах: помимо стандартной Recuva существует также Recuva Portable, которая не требует установки и может быть запущена с портативного носителя. А если вам не терпится расстаться с деньгами, можно взять версию Recuva Professional с полным набором функций за €19,95.
Проверка и восстановление с помощью CHKDSK
Если карта памяти microSD перестала работать, можно проверить ее через консольную утилиту Windows – CHKDSK (chek disk). Она предназначена для сканирования накопителей с целью обнаружения проблем, исправления ошибок, восстановления файлов. Запускается процесс в несколько шагов:
- Нажать Win+R.
- В появившемся окне ввести буквы cmd (командная строка).
- На месте курсора набрать команду chkdsk D: /f /r. Где D – это имя карты (может быть E, F, в зависимости от того, как ее называет ПК), /f – функция проверки и устранения неисправностей, /r – поиск и восстановление битых секторов.
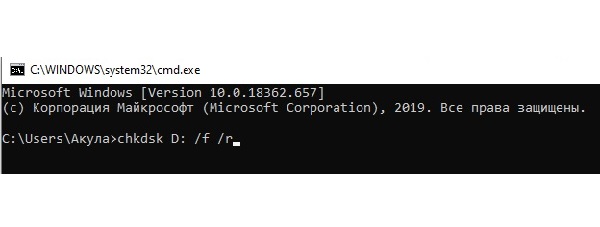 Утилита CHKDSK позволяет восстановить данные за счет исправления ошибок на диске.Проверка и восстановление через «Свойства» microSD.
Утилита CHKDSK позволяет восстановить данные за счет исправления ошибок на диске.Проверка и восстановление через «Свойства» microSD.
Проверка и коррекция раздела может занять довольно продолжительное время, до 30 минут. Не рекомендуется прерывать процесс, извлекать карту или работать в других программах. В завершение появится окно с отчетом, что и как было сделано. После повторного запуска карты ее работоспособность должна вернуться.
Есть альтернативный способ, использующий графический интерфейс без командной строки CHKDSK. Через проводник зайти в «Этот компьютер», на требуемом разделе с именем карты щелкнуть правой кнопкой мыши. Появится окно устройства.
Во вкладке Сервис система предложит проверить диск на наличие ошибок. Нажать кнопку и ждать результата. В конце обязательно появится окно с отчетом и списком дальнейших действий. В ходе проверки не рекомендуется выключать компьютер или переводить его в ждущий режим.
Внимание! Все действия с картой памяти пользователь производит на свой страх и риск. Если на microSD хранятся важные данные и нет уверенности в правильности выбранных методов, лучше обратиться к специалистам
Отключение флешки от компьютера
Чтобы правильно и безопасно отключить флешку от компьютера, следуйте этим инструкциям:
- Убедитесь, что все операции копирования или перемещения файлов с флешки на компьютер или наоборот завершены, а флешка не используется программами.
- Если у вас есть значок «Безопасное извлечение аппаратного обеспечения» в системном трее (рядом с часами), щелкните на него правой кнопкой мыши и выберите опцию «Извлечь явочным порядком».
- Подождите, пока система завершит процесс извлечения флешки.
- Когда появится уведомление об отключении флешки, аккуратно вытащите ее из порта USB компьютера.
- Убедитесь, что файлы были успешно скопированы или перемещены на другое устройство или на компьютер, афлешка была извлечена безопасно.
Соблюдайте эти простые инструкции для того, чтобы избежать повреждения данных на флешке и на компьютере.
Вывод
В идеале у вас всегда есть резервная копия, доступ к которой вы можете получить в случае чрезвычайной ситуации, поэтому вам действительно не нужно восстанавливать свои данные. В противном случае вы должны сначала попытаться восстановить свою карту MicroSD с помощью инструментов Windows.
В качестве второго шага мы рекомендуем найти удаленные файлы с помощью PhotoRec, поскольку программное обеспечение полностью бесплатное. Пошаговые инструкции помогут вам быстро. Если это не помогает, используйте такую программу, как DiskDigger или Data Recovery Wizard.
Конечно, вы, наверное, уже знаете это, но на всякий случай, вот важный совет: регулярно делайте резервные копии своих файлов. Если что-то ломается, у вас все еще есть резервная копия, и вам не нужно беспокоиться о сложных спасательных операциях по восстановлению ваших данных. Лучшие программы резервного копирования для Android можно найти здесь:
Не потеряйте свои данные. Как сделать резервную копию вашего телефона Андроид?





























