Ответы (2)
Я бы посоветовал вам проверить в Диспетчере устройств используемый Com-порт и попытаться изменить настройки, чтобы вы могли его использовать.
COM-ПОРТ ИСПОЛЬЗУЕТСЯ: Если установка не была полностью успешной, COM-порт, назначенный для этой установки, может по-прежнему определяться Windows как «используемый», даже если на самом деле он не используется.
Вы можете восстановить эти «используемые» COM-порты, которые на самом деле не используются:
а. Откройте Диспетчер устройств, нажав кнопку Панель управления -> Система -> вкладка «Оборудование» -> Диспетчер устройств -> разверните порты -> список и дважды щелкните ПОРТ СВЯЗИ (обычно COM1 )
б. Перейдите на вкладку «Настройки порта», а затем нажмите кнопку «Дополнительно».
д. Нажмите «ОК» и продолжите после предупреждения об использовании используемого порта.
ж. Повторите и измените порт на исходную настройку (COM1) и проверьте, устранена ли проблема.
Надеюсь, эта информация окажется полезной.
Сообщить о нарушении
Домогательство – это любое поведение, направленное на то, чтобы побеспокоить или расстроить человека или группу людей. К угрозам относятся любые угрозы самоубийства, насилия или причинения вреда другому человеку. Любой контент на тему для взрослых или неуместный для веб-сайта сообщества. Любое изображение, ссылка или обсуждение наготы. Любое поведение, которое является оскорбительным, грубым, вульгарным, оскверняет или демонстрирует неуважение. Любое поведение, которое может нарушать лицензионные соглашения с конечными пользователями, включая предоставление ключей продукта или ссылок на пиратское программное обеспечение. Незапрашиваемая массовая рассылка или массовая реклама. Любые ссылки на вирусы, шпионское ПО, вредоносное ПО или фишинговые сайты или их пропаганда. Любой другой неприемлемый контент или поведение, как это определено Условиями использования или Кодексом поведения. Любое изображение, ссылка или обсуждение, связанные с детской порнографией, детской наготой или другим жестоким обращением с детьми или их эксплуатацией.
Для этого щелкните правой кнопкой мыши строку «Последовательный порт USB» и выберите «Свойства» во всплывающем меню. Перейдите на вкладку «Настройки порта», а затем нажмите кнопку «Дополнительно…». В раскрывающемся списке Номер COM-порта выберите номер COM-порта 2, 3 или 4 (обычно COM1 уже используется).
COM порт на материнской плате — для чего?

Привет ребята
Сразу коротко ответ:
COM порт на материнской плате — устаревший порт, использовался для подключения терминалов, мышки, модема, принтеров, плоттеров, или просто чтобы соединить два ПК. Сегодня иногда используется в промышленном оборудовании.
PS: это реально оч старый разьем. Он медленный. На современных материнских платах его нет. Основной сильный плюс — он может передавать данные по кабелю длиной в несколько десятков метров. Поэтому он бывает используется для подключения специального промышленного оборудования к ПК.
Разбираемся
- COM порт это интерфейс стандарта RS-232, который использовался раньше для подключения терминалов (VAX/VMS), мышки, модема, принтеров и плоттеров, цифровых фотоаппаратов, а также просто чтобы соединить два компьютера. Сейчас он может использоваться например для подключения ИБП, кассовых аппаратов, программаторов, системам диагностики (к примеру автомобильных). Еще COM порт часто используется в научной/промышленной технике как стандартный способ соединения цифровых устройств и подключению их к ПК.
- COM это последовательный порт. Почему? Данные передаются по одному биту, последовательно бит за битом. На самом деле Ethernet, FireWire и USB тоже используют такой тип передачи данных.
- На современных материнских платах COM-порт это уже редкость, он обладает низкой скоростью, имеет крупный размер (в ноутбуках его не очень практично использовать), требует высокий отклик системы и драйвера.
- Но есть один сильный плюс у COM-порта — он может работать по кабелю длиной в несколько десятков метров, в то время, как USB — максимум пять метров.
Расположение COM-порта на материнской плате:


На современных материнках бывает COM-порт, но он идет внутренний и сделан в виде специального разьема, к которому уже подключается полноценный COM-порт:

Это сделано как раз на тот случае, если вдруг понадобиться COM-порт. В комплекте с материнкой такой по идее должен идти еще внешний COM-кабель для подключения в этот разьем.
Соединение разъёма RJ45
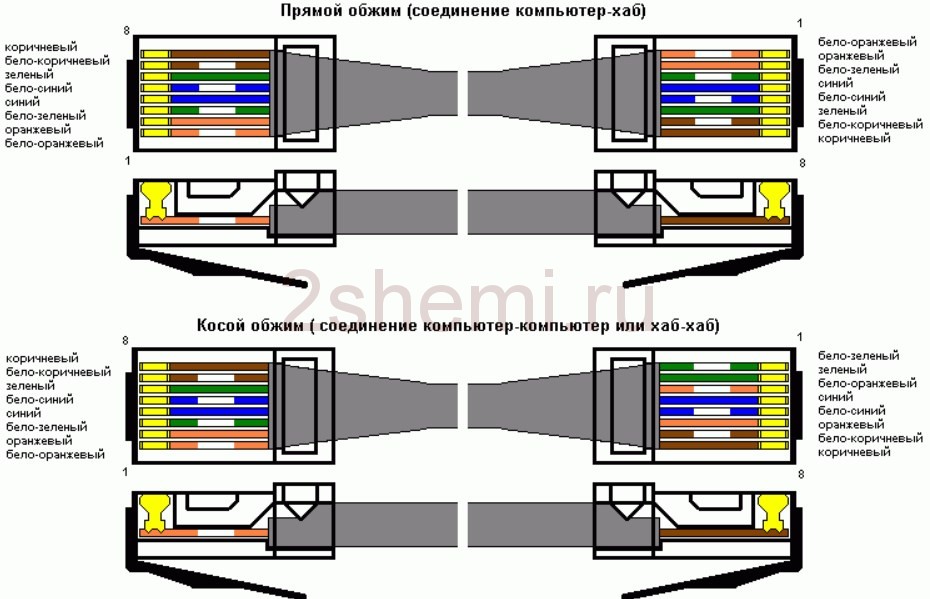
Обжим сетевого кабеля с разъёмом RJ45 (PC-HUB, PC-PC, HUB-HUB). Подробнее про распиновку витой пары сети 8 проводов
Почти каждый разъём очень трудно или вообще невозможно подключить неправильно. За редкими исключениями, вы не сможете подключить устройство «не туда».
Сегодня я расскажу про разъемы на системном блоке, какие бывают и для чего они там нужны. Со времен когда появились первые компьютеры, многие разъемы ушли в небытие, а много других появилось совсем недавно. Как разобраться какой разъем для чего нужен и нужны ли они вообще?
На самом деле нет ничего сложного. И если вы когда либо сталкивались со сборкой системного блока или подключением к нему кабелей, то наверняка задавались вопросом для чего их так много и что туда нужно подключать.
И так приступим к изучению разъемов системного блока. Для этих целей я буду использовать изображение среднестатистического системного блока
А теперь рассмотрим каждый разъем подробнее. Начнем сверху вниз по порядку. Первым в списке будет гнездо для подключения кабеля питания
:
Стандартный кабель питания
, таким кабелем подключаются все компьютерные устройства начиная от принтеров и сканеров, заканчивая факсами и мониторами.
Очень удобный кабель, различается между собой только длиной провода и толщиной сечения провода. Соответственно чем толще кабель, тем большую нагрузку он может выдержать.
 Разъем PS/2
Разъем PS/2
используется для подключения мышки и клавиатуры
. По своему визуальному виду они абсолютно одинаковы, различие только в их окраске. Зеленый порт – для подключения мышки, фиолетовый порт – для подключения клавиатуры.
В современных материнских платах можно встретить один порт PS/2 который окрашен сразу двумя цветами, зеленым и фиолетовым, это говорит о том, что к нему можно подключить либо мышку, либо клавиатуру.
COM порт
– некогда был задействован для подключения мышки, модемов, сканеров. Сейчас этот порт практически не используется.
За последние 7 лет, приходилось пользоваться этим портом несколько раз. Для подключения к нему датчиков температуры. Именно через этот порт считывались накопленные на нем данные. Так же через этот порт подключал приставку для спутниковых антенн (обновлял прошивку).
VGA порт – для подключения монитора
. Порт очень похож на предыдущий, однако имеет три ряда контактов и всегда выкрашен в синий цвет. Много лет этим портом пользуются для подключения мониторов.
Сейчас очень активно внедряются новые видеокарты с портом DVI (фото справа). При выборе монитора с таким кабелем советую внимательно проверять какой именно DVI порт у вас в материнской плате, так как их бывает не менее пяти разных видов.
LPT порт
– раньше использовался для подключения принтера или сканера. Сейчас этот порт морально устарел и им никто не пользуется.
На смену устаревшему LPT порту пришел новый, более функциональный – USB порт. В современных материнских платах этот порт не устанавливается за ненадобностью.
 USB порт
USB порт
– самый широко используемый разъем в любом современном компьютере. К этому разъему можно подключить мышку, клавиатуру, фотоаппарат, флэшку, принтер, сканер, видеокамеры и много чего еще.
Различаются два вида USB портов – USB 2.0 и USB 3.0. У USB 3.0 внутри порт окрашен в синий цвет, этот порт имеет большую пропускную скорость. USB 2.0 порты имеют белый и черный цвет.
 Сетевой порт – для подключения сетевого кабеля
Сетевой порт – для подключения сетевого кабеля
. В этот порт подключается кабель от провайдера, который вам предоставляет услугу интернет.
Такие же порты присутствуют в вашем роутере (если вы его используете). С помощью этого порта можно .
Разъемы для подключения аудио устройств
. Для подключения колонок, наушников, микрофонов и т.д.
Красный разъем для подключения микрофона, зеленый разъем для подключения колонок (наушников), голубой разъем – линейный выход (для передачи звукового сигнала на другое устройство).
Описаны самые основные разъемы, которые присутствуют практически на каждом системном блоке. Возможно на вашем системном блоке есть разъемы, которые не описаны в этой статье, если это так и вы не знаете для чего нужны эти разъемы, прикрепляйте фото к комментарию, я обязательно вам помогу.
Почему COM-порт все еще актуален
Несмотря на смену трендов и появление более современных интерфейсов, COM-порт сохраняет свою актуальность в нескольких сценариях:
- Применение в специфических операционных системах: Работа COM-порта проще и более примитивна, что делает его предпочтительным в специфических операционных системах, таких как MS DOS.
- Подключение промышленного оборудования: COM-порт находит применение в подключении источников бесперебойного питания, кассовых аппаратов, плоттеров, систем складского учета, спутниковых ресиверов и программаторов.
- Работа на больших расстояниях: В случаях, когда требуется подключение на значительном расстоянии, COM-порт остается предпочтительным вариантом. В отличие от USB, он обеспечивает стабильную работу на десятках метров.
- Плотное соединение: Там, где необходимо надежное и крепкое соединение, COM-порт с его болтами и «крутилками» остается практичным выбором.
Последовательный интерфейс RS-232
Работа Serial port на ПК базируется на стандарте передачи данных для последовательных устройств RS-232. Этот стандарт описывает процесс обмена данными между телекоммуникационным устройством, например, модемом и компьютерным терминалом. Стандарт RS-232 определяет электрические характеристики сигналов, их назначение, длительность, а также размеры коннекторов и схему выводов для них. При этом RS-232 описывает лишь физический уровень процесса передачи данных и не касается используемых при этом транспортных протоколов, которые могут меняться в зависимости от используемого коммуникационного оборудования и программного обеспечения.
Стандарт RS-232 был создан в 1969 г, а его последняя версия, TIA 232, вышла в 1997 г. В настоящее время RS-232 считается устаревшим, однако большинство операционных систем до сих пор его поддерживает.
В современных компьютерах разъем Serial port представляет собой 9-штырьковый разъем типа «вилка» DB-9, хотя стандарт RS-232 описывает также разъем с 25–ю контактами – DB-25, который часто применялся на старых компьютерах. Разъем DB-9 обычно расположен на системной плате ПК, хотя в старых компьютерах он мог находиться на специальной мультикарте, вставляемой в слот расширения.
9- штырьковое гнездо DB-9 на материнской плате
Разъем DB-9 на кабеле подключаемого к порту устройства
В отличие от параллельного порта, разъемы с обеих сторон двустороннего последовательного кабеля идентичны. Помимо линий для передачи самих данных, порт содержит несколько служебных линий, по которым между терминалом (компьютером) и телекоммуникационным устройством (модемом) может передаваться управляющая информация. Хотя теоретически для работы последовательного порта достаточно лишь трех каналов – прием данных, передача данных и земля, практика показала, что наличие служебных линий делает связь более эффективной, надежной и, как следствие, более быстрой.
Назначение линий разъема Serial port DB-9 согласно RS-232 и их соответствие контактам разъема DB-25:
| Контакт DB-9 | Английское название | Русское название | Контакт DB-25 |
| 1 | Data Carrier Detect | Несущая обнаружена | 8 |
| 2 | Transmit Data | Передаваемые данные | 2 |
| 3 | Receive Data | Принимаемые данные | 3 |
| 4 | Data Terminal Ready | Готовность терминала | 20 |
| 5 | Ground | Земля | 7 |
| 6 | Data Set Ready | Готовность передающего устройства | 6 |
| 7 | Request To Send | Запрос на отправку данных | 4 |
| 8 | Clear To Send | Передача данных разрешена | 5 |
| 9 | Ring Indicator | Индикатор звонка | 22 |
Что внутри компьютера? Что подключается к материнской плате?
Внутри корпуса или корпуса компьютера находится набор компонентов, в том числе материнская плата, ЦП или процессор, ОЗУ, видеокарта и многое другое. В совокупности эти компоненты составляют компьютер и позволяют ему работать. Материнская плата — это скелет или рама, соединяющая все отдельные компоненты.
Порты материнской платы — это различные точки подключения, к которым подключаются и подключаются все эти компоненты. Например, слоты оперативной памяти — это один из типов портов, обычно расположенных рядом с ЦП, и в них можно вставлять модули памяти.
Короче говоря, все компоненты компьютера подключаются к одному из портов материнской платы, а материнская плата размещается внутри корпуса — то, что вы можете назвать компьютерной башней.
Разъём VGA
Описание: Сейчас уже можно сказать: VGA — прадедушка видеовыходов. VGA (video graphics array) появился в далеком 1987 году, но до сих пор этот разъём — обычное явление на многих мониторах и проекторах даже сегодня. Однако, так как 15-контактный разъем довольно крупный, Вы не найдете большего количества ноутбуков текущего поколения или настольных компьютеров, которые имеют VGA-выход. Это аналоговое соединение приводит к искажению сигнала на более длинных кабелях, и выводит изображение с разрешением максимум до 1920 х 1200 точек.
Необходимость адаптера: Конвертировать VGA в любой другой видеосигнал нельзя в силу того, что VGA аналоговый сигнал, а остальные уже являются цифровыми (DVI, DisplayPort, HDMI). Но можно подключить иной разъем в монитор VGA с помощью недорогого провода или адаптера, например кабелей или адаптеров: DVI-VGA, HDMI-VGA или DisplayPort-VGA. Стоимость их редко превышает более 10 $.
-
Как настроить эквалайзер на яндекс станции
-
Asrock h170 pro4 не стартует
-
Можно ли установить криту на планшет
-
Как изменить текст в сони вегас про 13
- The bat письма приходят с задержкой
Установка драйверов com порт usb в Windows
К сожалению в Windows подключенные устройства, usb to com не всегда автоматически устанавливаются в системе, и приходится искать для них драйвера. Если вы покупали его сами, то в комплекте шел диск с драйверами, и можно воспользоваться им, если его нет, то смотрим как найти драйвера.
Открываем диспетчер устройств в Windows. Если не знаете как, то нажмите CTR+Pause breake, либо нажмите Win+R и в окне выполнить введите devmgmt.msc. Как видите у меня в разделе Порты (COM и LPT) нашелся на третьем COM порту неизвестный провод, и драйверов для него не нашлось у системы, о чем говорит нам желтый значок.
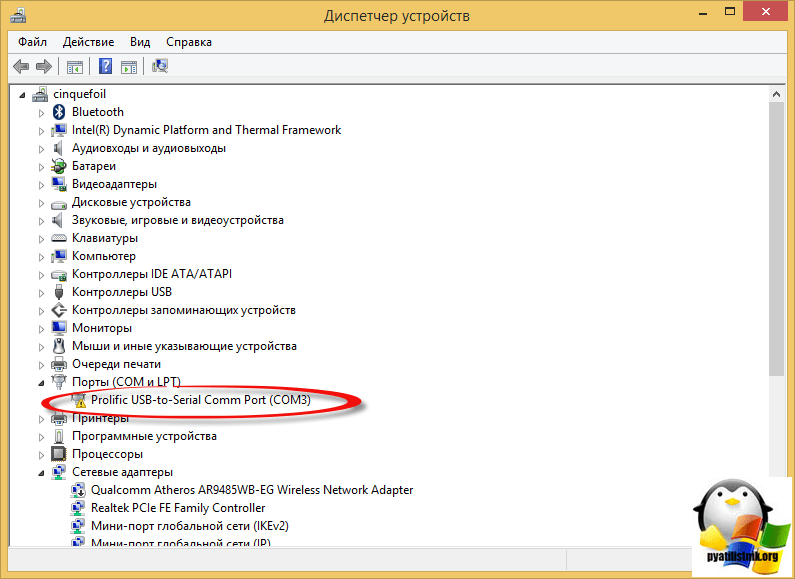
Переходим в свойства данного устройства и выбираем ИД оборудования, у вас будет, что то по типу usb\VID_067B&PID_2303&REV_0300, вот его вы копируете и ищите в гугле или яндексе.
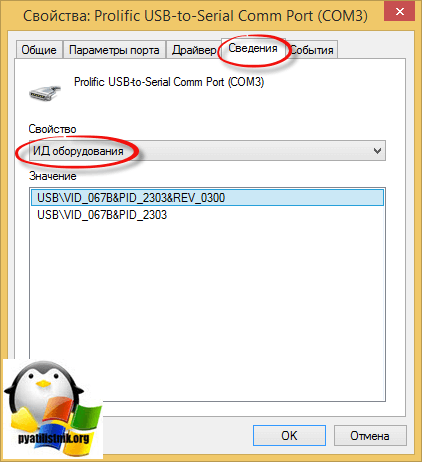
После чего щелкаем правым кликом по устройству в диспетчере устройств и выбираете установить драйвера, указываете до них путь и ставите, если все ок, то у вас пропадет значок предупреждения.
Виртуальный com-порт может использоваться для того, чтобы подключить несколько приложений к одному и тому же порту. Создаются копии этого порта, и приложения могут работать с виртуальными портами, которые могут посылать данные на реальный порт и присоединенному устройство.
Вам понадобится
- — компьютер с выходом в интернет
- — браузер
- — навыки системного администрирования
- — Advanced Virtual COM Port
- — USB Serial Converter или Virtual Null Mode
Инструкция
Скачайте драйвер для виртуального порта, чтобы поставить виртуальный com-порт на компьютер, с сайта http://com0com.sourceforge.net/. Распакуйте архив с драйвером в папку, подключите кабель с разъемом USB к компьютеру. Другой конец кабеля, там, где два разъема DB-9, никуда не подключайте. Далее автоматически установится оборудование. Выберите опцию «провести поиск подходящего драйвера для устройства», с указанием места его размещения. Далее нажмите кнопку «Обзор» и выберите скачанный драйвер. В следующем окне нажмите кнопку «Готово». После установки USB Serial Converter будет запущен мастер установки последовательного порта. Повторите процедуру установки оборудования с помощью мастера нового оборудования. Перезагрузите компьютер, чтобы сделать виртуальный com порт. Зайдите в «Панель управления», «Система», нажмите «Диспетчер устройств» и проследите появление нового порта.
Скачайте и установите программу Virtual Null Mode. Создание виртуального порта com с помощью этой программы представляет собой достаточно простую процедуру. После установки программы программа предложит создать новое устройство, выберите «Да», далее выберите номера портов, кликните кнопку «ОК» в окне программы и в диалоговом окне. Далее программа установит виртуальные порты на компьютер. Перезагрузите ПК, зайдите в «Диспетчер устройств» и проверьте появление новых портов.
Электронные книги завоевывают все большую популярность среди людей разного возраста, разных профессий, и разных финансовых возможностей. И в этом нет ничего удивительного, ведь такой портативный девайс является не просто модным аксессуаром, но и необходимостью для людей, которые находятся в постоянном движении. Выход в продажу WEXLER.BOOK Т7004 обещает стать настоящим фурором на рынке электронных книг.
Следует отметить, что WEXLER.BOOK Т7004 – это не только электронная книга, служащая для чтения, это еще и многофункциональный мультимедийный …
Компания Seagate Technology начала продажи нового портативного хранилища данных под известным брендом LaCie. Модель Little Big Disk можно по праву считать самым быстрым решением данного сегмента на рынке, благодаря внедрению сразу двух высокоскоростных портов Thunderbolt 2. Интерфейс Thunderbolt 2 обеспечивает скорость передачи данных до 1375 Мб/сек, что позволяет профессионалам с легкостью обрабатывать видео с разрешением 4K.
Хранилище LaCie Little Big Disk поставляется с двумя твердотельными накопителями PCI Express Gen 2 объемом по 500 ГБ каждый. Чтобы достичь поистине …
Компания Asus представила собственную версию новейшего адаптера R9 290 от AMD. Модель Asus R9 290 отличается поддержкой фирменной технологии GPU Tweak, которая делает возможной тонкую настройку адаптера для мгновенного роста производительности. Специальные инструменты позволяют настраивать тактовые частоты видеоядра и памяти, напряжение на линиях, скорость вращения вентилятора, а также контролировать пограничные значения энергопотребления. Таким образом, юзеры могут настроить систему полностью под свои нужды, не боясь за стабильность работы при …
Шаг 2: Установка виртуальных com портов
После установки программы подключите ваше устройство, которое вы хотели бы использовать как виртуальный com порт. Обычно это может быть USB-устройство, такое как адаптер USB-to-Serial. Если ваше устройство подключено, перейдите к следующему шагу.
1. Щелкните правой кнопкой мыши на значке «Пуск» в нижнем левом углу экрана и выберите «Устройства и принтеры».
2. Найдите ваше устройство в разделе «Устройства и принтеры». Оно должно быть наименовано как «USB-устройство» или иметь название, которое вы присвоили ему ранее.
3. Щелкните правой кнопкой мыши на вашем устройстве и выберите «Свойства».
4. В открывшемся окне «Свойства» выберите вкладку «Порты» или «Подключения».
5. Нажмите на кнопку «Добавить порт» или «Добавить».
6. В списке доступных типов портов выберите «Создание виртуального порта» или «Виртуальный COM-порт».
7. Нажмите на кнопку «Далее».
8. Выберите опцию «Использование TCP/IP» или «TCP/IP».
9. Введите IP-адрес и порт, который вы хотите использовать для виртуального порта. Убедитесь, что IP-адрес и порт не используются другими приложениями или устройствами.
10. Нажмите на кнопку «Готово» или «ОК», чтобы завершить настройку виртуального порта.
11. Повторите шаги с 5 по 10 для всех устройств, которые вы хотите использовать как виртуальные com порты.
После завершения этого шага вам будет доступен ваш новый виртуальный com порт для использования в приложениях и программном обеспечении.
Добавляем COM порт на ПК
Современные компьютеры не имеют встроенный COM порт. Почти все материнские платы для современных ПК не имеют разъёма COM-порт, в основном потому, что надобность в нем постепенно пропадает. Однако для прошивки некоторых моделей спутниковых ресиверов, как раз требуется интерфейс RS-232 (COM-порт). Например, такие старые модели приемников как DRE-4000, DRE-5000, DRS-5001, DRS-5003, DRE-7300 и GS-7300, можно прошить только через RS-232.
Если на ПК нет разъёма COM-порт, можно приобрести переходник USB на COM, и проблема решена. Однако адаптеры USB-COM работают не со всеми моделями приемников, и не всегда применимы к различным устройствам. По-прежнему универсальным здесь остается оригинальный COM-порт.
Если на ПК отсутствует разъём RS-232, его можно туда добавить с помощью стороннего расширения в виде выносной планки COM-порт, или специального контроллера PCI-E COM. В первом случае, это будет дешевле, так как выносная планка COM-порт стоит в районе 100 р, и вставляется в уже имеющийся на системной плате специальный внутренний разъём COM. К сожалению не все знают о его наличии, а между тем такой разъём присутствует практически на любой материнской плате. Крепится такая планка на задней панели системного блока, и будет работать как полноценный оригинальный COM-порт.
Второй способ, не менее надежен, но стоит дороже. Придется приобрести специальный контроллер PCI-E COM, который стоит в районе 1000 р. И займет он один из ваших PCI-E портов имеющихся на системной плате. Такое решение отлично подойдет, если нужно иметь более одного разъёма COM. Контроллеры PCI-E COM могут быть на 2 и на 4 разъёма COM.
Как все это работает?
При том, что среди всех имеющихся COM-портов можно провести автоматический поиск подходящего, процедура такого опроса является довольно ненадежной и достаточно громоздкой. Связано это с тем, что устройства, отображаемые в системе в качестве COM-портов, могут быть довольно разнообразными и не иметь отношения к GPS, они могут совершенно непредсказуемо ответить на такой опрос. К примеру, на КПК бывают порты, сопряженные с внутренним сотовым модемом, с USB, с инфракрасным портом, а также с иными элементами. Обращение к ним программы, предназначенной для работы с конкретным приспособлением, может привести к совершенно непредсказуемой реакции, а также к различным сбоям в работе, что часто становится причиной зависания КПК. Именно поэтому попытка открыть COM-порт может привести к неожиданным ситуациям вплоть до включения Bluetooth или А могут быть и более непонятные случаи.

Подключение при помощи usb порта
Как создать виртуальные порты?
Для их создания предусмотрены специализированные программы. Стоит выбирать те, которые предлагают нам установить нужные для виртуальных портов драйвера, поскольку их поиск — не очень приятное занятие.
Скачайте и установите программу Advanced Virtual COM Port. Установка занимает считаные минуты, при этом на одном из этапов нам предложат драйвер:
Программа для настройки виртуального com-порта в windows
Соглашаемся и нажимаем «Установить». Следует подождать несколько минут — не пугайтесь, если потребуется 5–10 минут. Это нормально.
После установки, заходим в программу и видим главное окно:
Кернел про -для настройки виртуального com-порта в windows
Оно содержит три основных вкладки: Общие (расширенные), клиентские и локальные порты.
Вкладка общие (или расширенные) порты позволяет делиться COM-портами через локальную сеть (LAN) или интернет. Таким образом, данные с виртуальных портов могут быть легко и быстро переданы другим пользователям.
Вкладка клиентские порты позволяют создавать порты на компьютере, которые подключаются к расширенным портам через виртуальный кабель нуль-модема. Стоит сказать, что виртуальный кабель программа предусматривает автоматически.
Вкладка локальные порты даёт возможность просматривать, создавать и удалять все пары виртуальных COM-портов.
Перейдём во вкладку локальные порты и нажмём кнопку Add. Перед нами откроется окно, предлагающее создать пару COM-портов, которые предполагаются быть соединёнными виртуальным нуль-модемным кабелем:
Создание виртуального com-порта в windows7
Жмём ОК. Переходим в Панель управления -> Система -> Диспетчер устройств.
Видим, что наши COM-порты были успешно созданы:
Виртуальные com-порты windows
Проверьте работу COM-порта
Шаг 1: Откройте «Диспетчер устройств»
Чтобы проверить работу COM-порта, необходимо открыть «Диспетчер устройств». Это можно сделать несколькими способами:
- Нажмите на клавишу «Win+X» и выберите «Диспетчер устройств» из списка;
- Напишите в строке поиска «Диспетчер устройств» и нажмите Enter;
- Нажмите на «Пуск», выберите «Параметры» и дальше «Система». В открывшемся окне выберите «Диспетчер устройств».
Шаг 2: Найдите COM-порт в списке устройств
В «Диспетчере устройств» найдите категорию «Порты (COM и LPT)» и раскройте ее. Если на вашем компьютере установлен один или несколько COM-портов, они отобразятся в этом списке.
Шаг 3: Проверьте работу COM-порта
Для проверки работоспособности COM-порта необходимо выполнить следующие действия:
- Нажмите правой кнопкой мыши на названии COM-порта, который вы хотите проверить.
- Выберите «Свойства» в контекстном меню.
- Перейдите на вкладку «Порты» и убедитесь, что в столбце «Состояние» написано «Этот порт работает исправно». Если статус не «Этот порт работает исправно», попробуйте перезагрузить компьютер и повторить проверку.
Если вы всё ещё испытываете проблемы с работой COM-порта, попробуйте выполнить следующую диагностику:
| Симптом | Возможная причина |
|---|---|
| COM-порт не отображается в списке устройств | Драйвер COM-порта не установлен или отключен в BIOS |
| COM-порт отображается в списке устройств, но не работает | Нет подключенных устройств, неисправный компьютер, неправильные настройки COM-порта или неисправный кабель |
Следуйте инструкциям, в зависимости от обнаруженного симптома и причины, чтобы успешно настроить и проверить работу COM-порта.
Повернёмся на юг и пройдёмся по мосту
Если взглянуть на материнские платы 15-летней давности, мы увидим на них два дополнительных чипа для поддержки процессора. Вместе они назывались chip set – «набор микросхем» (позже это словосочетание стало одним словом – chipset), а по отдельности они именовались микросхемами Северного моста (Northbridge, NB) и Южного моста (Southbridge, SB).
Северный мост работал с памятью и видеокартой, а Южный обрабатывал данные и инструкции для всего остального.

На фото выше – старенькая материнская плата ASRock 939SLI32, где отчетливо видны микросхемы NB и SB – они обе прячутся под одинаковыми алюминиевыми радиаторами, но Северный мост находится ближе к процессору, почти в середине платы. Пройдёт ещё пару лет после выхода этой платы, и производители откажутся от Северного моста – Intel и AMD выпустят процессоры с интегрированным NB.
А вот Южный мост остаётся отдельным и, вероятно, будет таковым в обозримом будущем. Интересно, что оба производителя процессоров перестали называть его SB и часто называют его чипсетом (собственное название Intel – PCH, Platform Controller Hub – «блок контроллеров платформы»), хотя это всего лишь один чип!
На нашем более современном примере от Asus, SB также оснащен радиатором. Давайте снимем его и взглянем на этот вспомогательный процессор.

Этот чип представляет собой мощный контроллер, управляющий периферией. В нашем случае, мы имеем чипсет Intel Z97, выполняющий следующие функции:
- 8 линий PCI Express (PCIe версии 2.0);
- 14 портов USB (6 для версии 3.0 и 8 для версии 2.0);
- 6 портов Serial ATA (версии 3.0)
Кроме того, в него встроены сетевой адаптер, звуковой контроллер, адаптер VGA и целый ряд других систем синхронизации и управления. Другие материнские платы могут иметь более
упрощенный функционал чипсета или наоборот – усложненный (например, обеспечивающий большее количество линий PCIe), но в целом их функционал мало чем отличается друг от друга.
Конкретно у рассматриваемой нами материнской платы – это процессор, который управляет всеми 1-линейными слотами PCIe, третьим 16-линейным слотом PCIe и разъемом M.2. Как и многие новые чипсеты, он обрабатывает все эти различные соединения, используя набор высокоскоростных портов, которые можно переключать на PCI Express, USB, SATA или сеть, в зависимости от того, что подключено в данный момент. Это, к сожалению, накладывает ограничение на количество устройств, подключенных к материнской плате, несмотря на все эти разъемы.
В случае нашей материнской платы Asus, порты SATA (используемые для подключения жестких дисков, DVD-приводов и т.д.) из-за этого ограничения сгруппированы, как показано выше. Блок из 4 портов использует стандартные USB-соединения чипсета, тогда как отдельно стоящие от него порты слева используют некоторые из этих высокоскоростных соединений.
Так что если вы используете те, что слева, то у чипсета будет меньше соединений для других слотов. Это верно и для портов USB 3.0. Из поддерживаемых 6 устройств на USB 3.0, 2 будут подключены к высокоскоростным соединениям.
Разъем M.2, используемый для подключения SSD накопителя, также высокоскоростной (вместе с третьим 16-линейным слотом PCI Express на этой материнской плате); однако в некоторых комбинациях ЦП и материнской платы разъемы M.2 подключаются непосредственно к ЦП, поскольку многие новые продукты имеют более 16 линий PCIe.
Вдоль левого края нашей материнской платы есть ряд разъемов, обычно называемых «Блок ввода/вывода» (I/O set), и в нашем случае Южный мост (чипсет) управляет лишь некоторыми из них:
- Разъём PS/2 – для клавиатуры или мыши (вверху слева)
- Разъём VGA – для бюджетных или старых мониторов (верхний в центре)
- Порты USB 2.0 – черные (внизу слева)
- Порты USB 3.0 – синие (внизу в центре)

Встроенный в ЦП графический процессор управляет разъёмами HDMI и DVI-D (внизу в центре), а все остальные управляются дополнительными чипами. Большинство материнских плат имеют множество маленьких процессоров для управления всеми видами устройств, поэтому давайте рассмотрим некоторые из них.
Добавляем COM порт на ПК
Современные компьютеры не имеют встроенный COM порт. Почти все материнские платы для современных ПК не имеют разъёма COM-порт, в основном потому, что надобность в нем постепенно пропадает. Однако для прошивки некоторых моделей спутниковых ресиверов, как раз требуется интерфейс RS-232 (COM-порт). Например, такие старые модели приемников как DRE-4000, DRE-5000, DRS-5001, DRS-5003, DRE-7300 и GS-7300, можно прошить только через RS-232.
Если на ПК нет разъёма COM-порт, можно приобрести переходник USB на COM, и проблема решена. Однако адаптеры USB-COM работают не со всеми моделями приемников, и не всегда применимы к различным устройствам. По-прежнему универсальным здесь остается оригинальный COM-порт.
Если на ПК отсутствует разъём RS-232, его можно туда добавить с помощью стороннего расширения в виде выносной планки COM-порт, или специального контроллера PCI-E COM. В первом случае, это будет дешевле, так как выносная планка COM-порт стоит в районе 100 р, и вставляется в уже имеющийся на системной плате специальный внутренний разъём COM. К сожалению не все знают о его наличии, а между тем такой разъём присутствует практически на любой материнской плате. Крепится такая планка на задней панели системного блока, и будет работать как полноценный оригинальный COM-порт.
Второй способ, не менее надежен, но стоит дороже. Придется приобрести специальный контроллер PCI-E COM, который стоит в районе 1000 р. И займет он один из ваших PCI-E портов имеющихся на системной плате. Такое решение отлично подойдет, если нужно иметь более одного разъёма COM. Контроллеры PCI-E COM могут быть на 2 и на 4 разъёма COM.
Как подключить виртуальный COM-порт к физическому USB-порту?
Мой вопрос похож на Настройка виртуального Com-порта?, который не имеет ответов.
У меня есть программное обеспечение, которое может печатать только на принтере COMx, принтер с USB-портом и компьютер с USB-портом, но без последовательных портов, поэтому часто предлагаемый физический адаптер Serial-to-USB не является решением. Я ищу программное обеспечение, которое обманывает Windows 7 в преобразование виртуального COM-порта в физический порт USB. Я уверен, что если программное обеспечение, которое я использую, отправляет свой поток битов на порт USB, то принтер будет работать нормально. Как заставить программное обеспечение думать, что оно печатает на COMx, когда оно на самом деле печатает на USBx?
Поиски в интернете приводят в движение драйверы только для какого-то конкретного аппаратного адаптера Serial-to-USB, но это не то, что я ищу, потому что у меня нет этого оборудования. Я нашел форум Microsoft, где они предложили изменить метку USB-порта в диспетчере устройств, но мы никогда не находили ничего похожего на то, что они описали; возможно, это возможно с другим контроллером USB, чем у нас.
Что такое компьютерные порты?
В этой статье я попытаюсь на пальцах объяснить, что такое компьютерные порты, как они используются, для чего нужны и чем может быть опасно оставлять неиспользуемые порты открытыми. Давайте представим себе страну, пусть это будет Испания. Она омывается морями и океанами и конечно же имеет много морских портов.

Каждый порт специально оборудован для приема различных грузов. Суда, приходящие из различных стран мира заходят в порты на разгрузку или погрузку. Обычно каждый из этих кораблей имеет пункт (порт) назначения. Например судно из Южной Африки постоянно приходит на разгрузку в порт Cartagena и никогда ни в один из других портов. Несмотря на то, что в Испании существуют специально оборудованные порты, практически каждое судно может бросить якорь в любой бухте, например у города Bilbao, взять на борт груз и спокойно уплыть. Для того чтобы этого не произошло нужно иметь хорошую пограничную команду, которая будет постоянно контролировать береговую линию и не даст привести в страну или вывезти из нее груз.
Страны и океаны это конечно все интересно, но цель у нас немного иная, поэтому теперь попробуем провести параллель с вашим компьютером. Ваш компьютер после выхода в интернет становится похож на страну из нашего примера. Он получает IP и становится известным в сети под этим именем. Ваш компьютер так же как и в примере имеет множество портов.
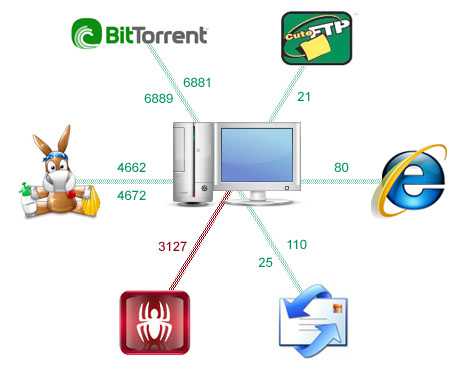
Многие программы, которые работают с сетью рассчитаны на подключение к определенным портам. Как видно из рисунка, интернет браузеры, например Internet Explorer, используют в своей работе порт 80. Почтовые программы, например Outlook Express, используют 2 порта, для отправки почты порт 25 и для приема 110 порт. Если вы установите программу для обмена файлами emule, то она откроет, необходимые для своей работы порты 4662 и 4672. Таким образом, если ваш компьютер не защищен, то каждая программа, установленная на вашем компьютере сможет открыть, необходимый ей порт. Точно также любая программа извне может подключиться к любому порту вашего компьютера. Например, вам могут одним из многих способов подбросить программу – трояна (пример — I-Worm.MyDoom), которая откроет на вашем компьютере порт (пример — 3127), через который спокойно вынесет всю вашу важную информацию. Чтобы этого не произошло необходимо пользоваться программами, которые предназначены для закрытия неиспользуемых портов. Такие программы называют Firewalls. Что это за программы и как с ними работать мы узнаем с вами в следующей статье. А пока проверьте ваш компьютер на наличие открытых, наиболее опасных портов, это вы сможете здесь.

























![Как добавить отсутствующие com-порты в диспетчере устройств [новости minitool]](http://portalcomp.ru/wp-content/uploads/2/b/e/2bede48068cf93b4ac836311c79aab7e.png)



