Зачем это нужно?
Каждый пользователь Сети должен знать, нужно ли обновлять веб браузер. Это обязательное действие, задача которого — защита ПК от проникновения вредоносного ПО и оптимизации работы веб-проводника. Разработчики постоянно работают над своим продуктом для поиска слабых мест их устранения. Периодическое обновление необходимо для решения таких задач:
- Повышение скорости работы. Устаревшие версии обозревателей дольше загружают информацию и картинки, что может вызывать раздражение у пользователей.
- Увеличение возможностей ПО. Функционал старых вариантов программ более ограничен в возможностях. Вот почему браузер желательно регулярно обновлять, чтобы пользоваться максимальным функционалом. К примеру, при отказе от обновления может плохо работать Flash или постоянно будет сбиваться какой-либо сценарий.
- Внедрение новых технологий. Пользователь должен обновить веб-проводник, чтобы последний поддерживал современные технологии, к примеру, CSS и HTML 5. В ином случае многие страницы могут загружаться не корректно.
Существует и ряд других причин, почему нужно срочно обновить обозреватель до новой версии:
- устранить возможные зависания;
- защитить от вирусов и вредоносного ПО;
- ускорить загрузку страниц;
- расширить число поддерживаемых плагинов;
- обеспечить автоматическое обновление в будущем и т. д.
Из сказанного видно, что пользователь должен вовремя обновить веб-проводник, чтобы получить новые возможности.
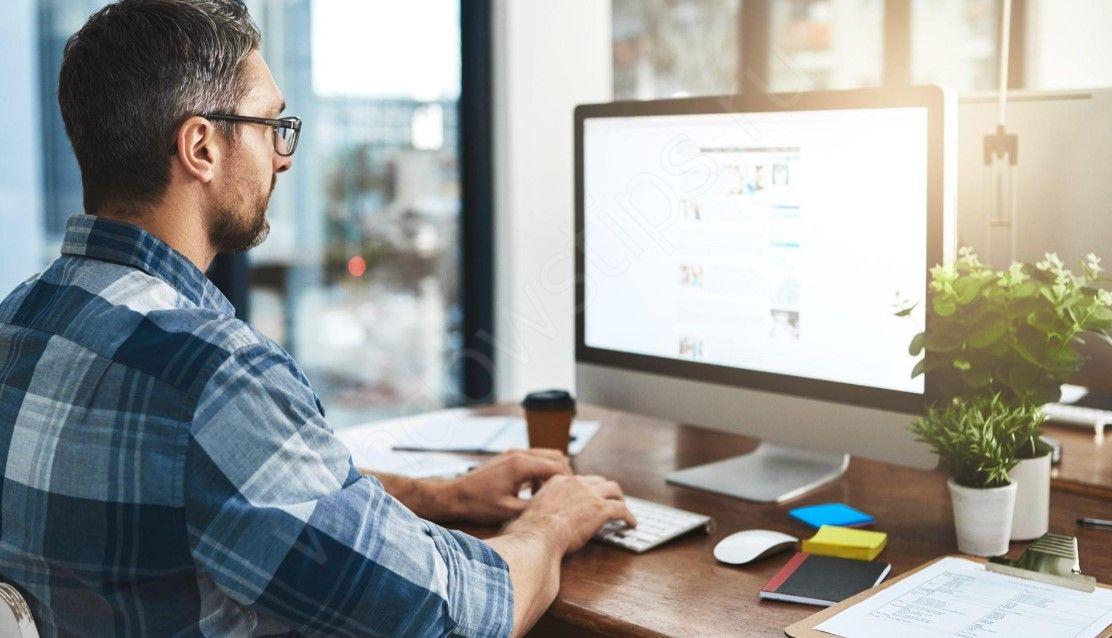
Что будет, если не обновить браузер?
Если своевременно не обновить браузер, последний начинает медленнее работать и не сможет выполнять задачи с учетом текущих требований. Многие файлы и сценарии на старых версиях могут не выполняться, что часто приводит к проблемам загрузки тех или иных страниц. Актуальные варианты веб-проводников лишены таких недостатков. Если своевременно не обновить браузер до новой версии, возможны следующие последствия:
- замедление работы программы, о чем упоминалось выше;
- ухудшение защиты от вредоносного ПО;
- повышение числа зависаний и сбоев;
- снижение функциональности веб-проводника и т. д.
Чтобы избежать рассмотренных проблем, необходимо регулярно обновлять обозреватель или следить, чтобы программа выполняет эту работу в автоматическом режиме.

Как узнать, что пора обновлять?
Пользователь должен вовремя обновить Интернет браузер до последней версии бесплатно, но для этого нужно определить актуальность такой работы. Приведем краткие инструкции, как посмотреть информацию о ПО для каждого веб-проводника.
Яндекс.Браузер:
- откройте ПО и жмите на три горизонтальные полоски;
- войдите в меню Дополнительно;
- жмите на кнопку О браузере;
- посмотрите на текущую версию ПО и узнайте о наличии новых вариантов.
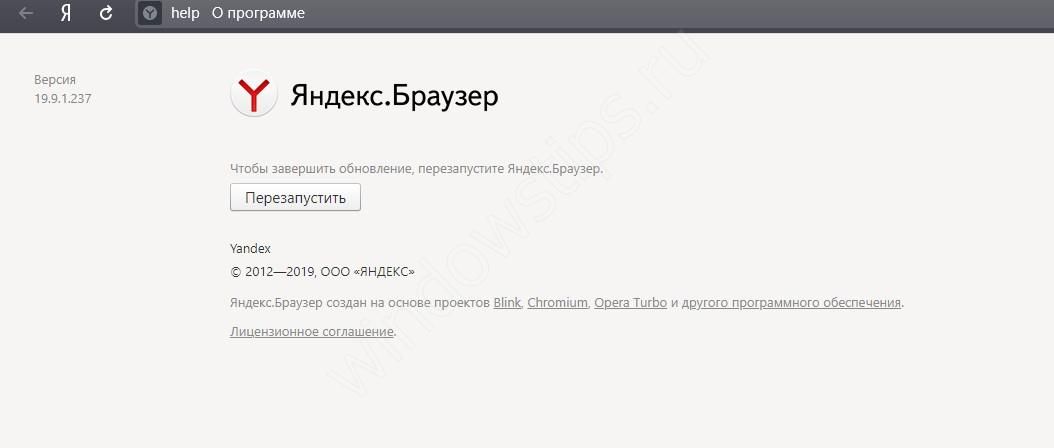
Internet Explorer:
- войдите в программу;
- перейдите в настройки (колесико с зубцами с правой стороны);
- выберите раздел О программе;
- посмотрите текущую версию и узнайте, можно ли обновить ее.
Microsoft Edge:
- зайдите в браузер;
- справа вверху нажмите три точки;
- найдите раздел Об этом приложении, где указана текущая версия.
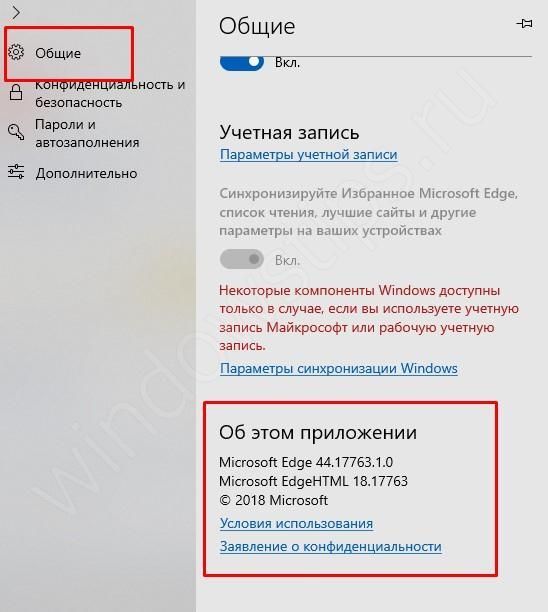
Чтобы проверить наличие обновлений, необходимо действовать по алгоритму, который был рассмотрен выше.
Google Chrome:
- откройте ПО;
- кликните на три точки справа вверху;
- выберите раздел Справка;
- войдите в пункт О браузере Google Chrome.
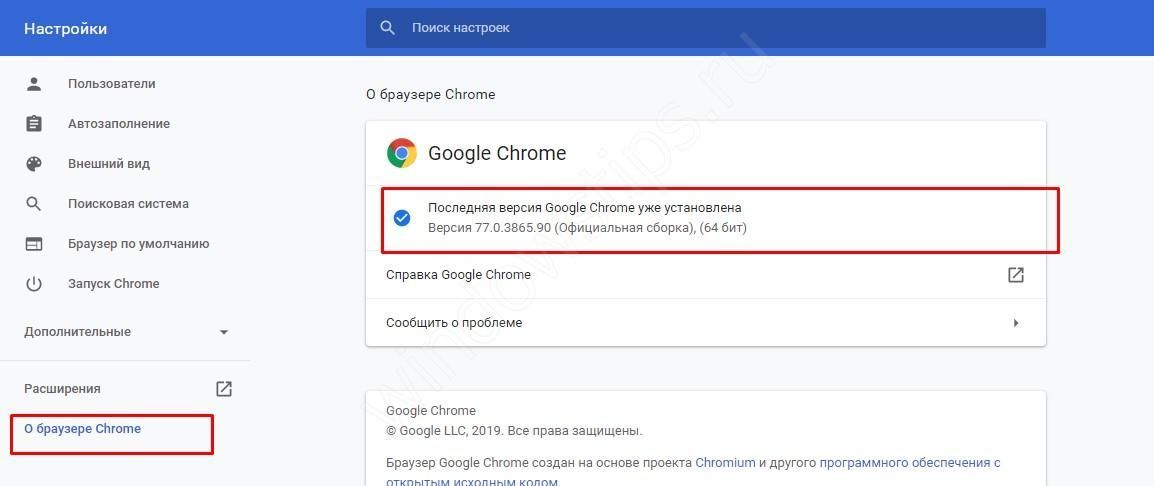
Mozilla Firefox:
- запустите веб-проводник;
- справа вверху жмите на кнопку в виде трех полосок;
- войдите в меню Справка, а далее — О Firefox.
Opera:
- зайдите в обозреватель;
- войдите в раздел Справка;
- перейдите в раздел О программе.
Для Safari, как отмечалось выше, обновления уже не предусмотрены.
Во всех случаях система информирует пользователя о том, что нужно обновить ПО или делает это автоматически. Все, что остается — перезапустить веб-проводник.
Отключаем временно антивирус
Для успешного обновления Atom нужно временно отключить антивирусную программу, так как она может блокировать доступ к файлам, которые нужно обновить или заменить.
Как временно отключить антивирус, зависит от конкретной программы. Обычно можно сделать это в настройках или приложении антивируса. Некоторые программы позволяют выключать защиту на некоторое время, например, на 10 минут или на час.
Чтобы не забыть включить антивирусную защиту, необходимо установить напоминание или настроить автоматическое включение через определенный период времени. Также необходимо обновить базу данных защиты, чтобы программа не пропустила нежелательные вирусы или программы.
- Отключение антивируса должно быть только временным, так как включенная защита обеспечивает надежную защиту вашего компьютера от различных угроз.
- Перед началом обновления Atom следует убедиться, что антивирусная программа полностью выключена, и не запускать обновление, пока не будет убежден, что защитный уровень компьютера не был нарушен.
Как установить браузер атом на Виндовс?
Некоторые пользователи задумываются стоит ли устанавливать браузер атом на Windows? Здесь выбор должен сделать каждый самостоятельно. Например, если вы веб разработчик, то однозначно следует это сделать. Нужно знать, как отобразится созданный проект во всех браузерах.
Если вы обычный пользователь и у вас уже есть какая-то прога, через которую ведется серфинг в интернет, то можно загрузку не делать. Но ради любопытства и теста скачать браузер атом все же можно. Вдруг он понравится и вы решите удалить старые программы, а его оставить.
Нажмите на загруженный файл 1-2 раза левой кнопкой мыши.
Теперь всплывет окно где приложение повторно попросит установить новый браузер атом от майл ру. Нажимаете и переходите к установке.
Следующий шаг установки
Рекомендую перед использованием ознакомится с лицензионным соглашением. Данное ПО будет собирать статистические данные о работе браузера атом. Это нужно для его улучшения. Если все вас устраивает ставите галочку на против предложения «Я готов участвовать…» и нажимаете установить. В моем случае галочка уже стояла. Без ее установки не возможно воспользоваться программой.
После этого запустится установка. У вас должен быть подключен интернет, без него ничего не выйдет. Первым делом загружается файл установщик с их сервера, а затем выполняется установка.
Первичный файл пред установки весит всего 993 кб. После установки новый браузер атом запустится автоматически. Его вес будет следующим:
- Размер 411 мб.
- На диске 292 мб.
Обязательно после установки перезагрузите компьютер чтобы все работало стабильно. В моем случае было открыто 2 браузера. Когда атом запустился они вдруг почернели. Я выполнил перезагрузку и все прекрасно заработало.
Если после установки браузер атом почернел просто выключите компьютер и выключите. Должно помочь. Видимо он как-то влияет на графические адаптеры, видео карту, а другие вещи, связанные с этим. Плюс у меня сложилось впечатление что он дотягивает свои щупальца к другим веб обозревателям.
Некоторые вкладки в Яндекс браузере переставали загружаться при их обновлении. Как будто что-то прерывало загрузку. Возможно это глюк интернета, но в другой программе от Avast все запускалось без проблем. Это было замечено после перезагрузки.
Настройка Atom — основы
Прежде чем мы перейдем к профессиональным подробностям и советам, позвольте мне кратко рассказать вам, как настроить наиболее важные элементы (например, шрифты, стили, шаблоны и т. д.) в вашем новом редакторе кода Atom. р>
Набор и размер шрифта
Atom поставляется с хорошим семейством шрифтов по умолчанию (Monaco). Если вы хотите изменить его, вы можете сделать это, выбрав Atom > Preferences. В настройках редактора вы можете изменить семейство шрифтов или размер шрифта. Довольно аккуратно.
Разделить экран
У вас большой экран и вы хотите, чтобы определенные файлы располагались рядом? Без проблем. Просто щелкните правой кнопкой мыши и выберите «Разделить влево» или «Разделить вправо». Вот и все.
Прокрутить до конца
Если вы активируете параметр «Прокручивать до конца», редактор позволяет прокручивать до конца последней строки. Это звучит неуместно, однако это одна из тех маленьких деталей, которые помогают мне получить больше от моего Atom.
Показать направляющую отступа и невидимые элементы
Еще одна небольшая, но полезная настройка – отображение направляющей отступа и невидимых элементов. В зависимости от ваших предпочтений вы можете отображать индикаторы отступов и невидимые элементы в редакторе Atom.
Что значит ошибка «Сервер обновлений недоступен»
Во время процесса обновления пользователи могут столкнуться с ещё одной ошибкой. Процедура обновления заблокирована, так как сервер недоступен.
Чаще всего проблема возникает в следующих случаях.
- Обновления загружены, но установлены некорректно. В этом случае необходимо перезагрузить устройство. Затем открыть «Диспетчер задач» в разделе «Процессы» посмотрите отображаются ли файлы или . Если да, то вновь выполните установку обновлений.
- Ошибка соединения с сервером обновлений Яндекс. В данном случае необходимо убедиться, что браузер не имеет в настройках пункт «Запуск, с правками администратора». Для этого нажмите Ctrl + Alt + Del. Затем во вкладке «Подробности» выберите правой кнопкой мыши процесс Яндекса. Кликните по пункту «Выбрать столбцы». Если напротив строки «С повышенными правами» стоит галочка, её надо убрать.
- Невозможность обновления Яндекс в текущем каталоге. Сперва проверьте используемую версию обозревателя, а точнее номер: «Меню» (три горизонтальные полосы) / «Дополнительно» / «О браузере». Если в левом верхнем углу будет указано всего лишь Yandex. Это говорит о том, что файл мог быть удален. При таком раскладе обновление недоступно. Если название выглядит странно. Например, Yandexium, то здесь все очевидно. Лишь сервис Яндекс поддерживает функцию апдейта.
Если все вышеперечисленные способы не помогают избавиться от ошибки. Всегда можно произвести откат системы или переустановку веб-обозревателя.
Скачиваем и устанавливаем последнюю версию Atom
Шаг 2: Скачивание установочного файла
C сайта Atom необходимо нажать на кнопку «Download», которая находится в центре страницы. После этого, начнется загрузка установочного файла.
Шаг 3: Установка Atom
- Откройте установочный файл Atom, который был скачан на предыдущем шаге.
- Выберите язык установки.
- Нажмите «Next», чтобы перейти к следующему шагу.
- Выберите путь, куда вы хотели бы установить редактор Atom.
- Нажмите «Next» и подождите, пока установка завершится.
- Запустите Atom и пользуйтесь на здоровье!
Обновление Atom таким образом позволит вам пользоваться всеми функциями программы и быть уверенным в ее стабильной работе.
Темы атома
Atom поставляется с набором тем по умолчанию. Темная тема (которую вы, вероятно, используете или видели у других людей) является основной темой по умолчанию и немного напоминает мне Sublime.
В текущей версии Atom поставляется с 4 основными темами пользовательского интерфейса, которые можно изменить в разделе Настройки > Темы.
Если вы хотите установить новые шаблоны, перейдите на вкладку Установить.
И вуаля, я только что установил новую тему и после ее активации запускаю Atom с совершенно новым интерфейсом (что вы думаете об этом материальном дизайне?).
Если вы также хотите изменить тему синтаксиса своего редактора, вы можете сделать это, установив новую тему синтаксиса, которую также можно активировать на вкладке темы.
Что делать, если не обновляется?
Зная, что такое браузер в компьютере, и как его обновить, можно избежать многих неприятностей, связанных с ухудшением работы программы, появлением уязвимостей или иными проблемами. Но бывают ситуации, когда обновить обозреватель не удается, и система выдает ошибку. Здесь возможно две причины — поврежден один из файлов обновления, установке «мешает» антивирус/фаервол или ПО слишком устарело.
Вопрос можно решить следующими путями:
- Попробуйте отключить firewall на определенное время и попробуйте еще раз обновить проводник.
- Выключите антивирус и повторите попытку.
- Удалите старую версию проводника, а после этого скачайте новый вариант с официального сайта и установите ПО, как обычную программу.

Теперь вы знайте, что делать, если устарел браузер, как обновить программу и получить максимальную защиту от разработчика. В дальнейшем не забывайте проверять факт наличия обновления, и тогда многие проблемы с работой в Интернете вас обойдут стороной.
Внешний вид и внутреннее строение браузера атом
Вот как он выглядит изнутри.
Поисковик по умолчанию от компании Mail. Ниже поисковой строки находится пункт «Заметки». Там можно написать какое-нибудь напоминание для себя. Цвет карточки можно настроить.
После закрытия браузера атом карточка сохраняется.
Еще ниже расположена некая лента рекомендаций по типу Дзена.
Данная информационная лента бесконечна. Это ни привычно и может напрягать.
Под поисковой строкой находятся 3 вкладки:
- Все – ведет на страницу «go.mail.ru» там можно искать все.
- Видео – это поиск по видео роликам.
- Картинки – на этой странице производим поиск картинок.
При нажатии происходит переход на одну из страниц. Будь те бдительны все страницы открываются в этой же вкладке.
Теперь перейдем к верхней части программного обозревателя.
Сразу бросаются в глаза яркие закладки от Mail, AliExpress, М видео и других крупных компаний. Сюда же можно поставить нужные вам сайты, а эти удалить.
Чтобы посмотреть список закладок кликаем «Закладки». Их можно экспортировать и импортировать. Чтобы добавить достаточно нажать с права вкладку «Добавить Закладку».
Далее пользователя перебрасывает на страницу указанную ниже.
Пропишите адрес интернет проекта для избранного. Можете назвать его как вам хочется. Далее нажимаете добавить и на этом все.
Добавить сайт в закладки можно просто нажав на специфический значок в верхнем правом углу.
Перейдя на страницу «История», нашему вниманию будет показано, что было просмотрено через быстрый браузер атом за последнее время. Можно стереть посещение разных сайтов за определенное время. Страница с историей один в один совпадает с обозревателем Chrom. Оно и не удивительно ведь новый браузер атом выполнен на его движке. Нажав на кнопку «Загрузки» можно увидеть, что было скачано через ваш обозреватель.
Всю главную страницу можно настроить так как вам захочется, просто для этого нажмите клавишу, указанную на картинке.
После этого перед вами откроется окно с регулировками.
Что же можно изменить и переделать?
- Убрать строку поиска. Не понимаю зачем, но видимо куму то это было нужно.
- Деактивировать умную ленту. Хорошая функция.
- Полностью выключить заметки.
- Изменить фон как хочется. Вы можете загрузить свои картинки либо воспользоваться стандартными.
- Отображение изображений может отображаться автоматически в случайном порядке. Случайный порядок можно отключить.
- Историю поиска можно не записывать, но лучше это сделать.. Потом все равно ее можно быстро почистить.
Сочетания клавиш Atom
Кто не любит сочетания клавиш? Они значительно упрощают жизнь и позволяют вам просто быть быстрее.
Большую часть времени мы забываем о тех, которыми пользуемся редко, и придерживаемся тех, которые используем ежедневно.
Дублировать строку.
Это настоящее спасение. Перейдите к любой строке в редакторе Atom и используйте следующий ярлык, чтобы скопировать и вставить эту конкретную строку.
- На Mac: Cmd + Shift + D
- В Windows: Ctrl + Shift + D.
Это сочетание клавиш позволяет выделить следующее слово или символы.
И вуаля. Ваше слово будет выделено.
Отмена выбора следующих символов.
Ну, этот предлагает ту же функцию, но наоборот. Хотите отменить выбор выделенного слова или символа. Используйте этот.
Выделите все совпадающие символы.
Мне особенно нравится это. Если вы хотите массово редактировать все совпадающие символы в файле, вам понравится этот вариант.
- На Mac: Cmd + Ctrl + G.
- В Windows: Alt + F3.
Легкое комментирование.
И последнее, но не менее важное: позвольте мне показать вам, как вы можете легко преобразовать свой код в строки комментариев. С помощью следующего ярлыка вы можете превратить свой код в комментарий или комментарий в строку кода
Яндекс Браузер
Похожим с Chrome образом обновляется и Яндекс Браузер. Он тоже, как правило, делает это сам, однако если вы замечаете то, что обозреватель перестал получать новые функции, проверьте наличие обновлений вручную:
- Нажмите по кнопке меню на верхней панели, в списке наведите курсор на «Дополнительно» и щелкните по пункту «О Браузере».
Здесь или начнется автоматическое скачивание свежей версии, или отобразится уведомление «Вы используете актуальную версию Яндекс Браузера». Соответственно, в первом случае следует дождаться установки и перезапустить программу, во втором — просто закрыть окно.
Обновление «Яндекс.Браузера» вручную до последней версии
С помощью этого способа можно не только обновить обозреватель «Яндекса» до новейшей версии, но еще и устранить различные ошибки в его работе. Если выполнялась чистая установка системы, а обозреватель был скопирован из папки Windows.old, он появится в списке приложений.
Пошаговая инструкция на ПК
Порядок обновления браузера на разных версиях ОС Windows описан ниже. Он незначительно отличается.
Новые версии могут включать в себя критические обновления безопасности.
На Windows 7
Если апдейт для браузера был автоматически установлен на ПК или ноутбук по расписанию, то рядом с кнопкой главного меню появится синяя точка. В этом случае обозреватель закрывают и открывают снова, чтобы новая версия применилась. Также можно установить обновление вручную, открыв раздел со сведениями о приложении. Если доступен свежий апдейт, то появится соответствующее сообщение и кнопка, при нажатии которой он применится.
На Windows 10
На некоторых компьютерах с интегрированными видеокартами пользователи «Яндекс.Браузера» могут испытывать трудности с установкой обновления этого приложения. Перед тем как обновить его, нужно отключить аппаратное ускорение (АУ).
Для этого следует:
- Перейти в настройки приложения.
- Открыть пункт системных параметров.
- Снять флажок использования АУ.
Если нет реакции браузера на действия пользователя, то можно выключить АУ по-другому, установив соответствующий флажок в экспериментальных настройках.
Как обновить Яндекс Браузер?
Для того, чтобы вручную обновить программу, стоит выполнить следующее:
Здесь будет кнопка «Проверка обновлений». Нажимаем на неё.
Запустится поиск и автоматическое обновление софта.
Если же такой способ вам не подходит, можно внести в «Планировщик заданий» команду на обновление программы. Для этого выполняем следующее:
Переходим в «Планировщик заданий» и в меню справа нажимаем «Создать простую задачу». Вводим имя задачи. К примеру, обновление Яндекс Браузера. Кликаем «Далее».
Выбираем временные рамки срабатывания задачи.
Ставим отметку «Запустить программу».
- Указываем, какую программу нужно запустить. Нам нужно перейти по адресу C:UsersИМЯ_ПОЛЬЗОВАТЕЛЯAppDataLocalYandexYandexBrowserApplication, где ИМЯ_ПОЛЬЗОВАТЕЛЯ – название вашей учетной записи. Указание делаем на файл service_update.exe, а также yupdate-exec.exe (создаем две задачи). Это файлы, которые запускают обновление программы.
- Кликаем готово. Задача создана. Не обязательно выставлять ежедневное обновление. Достаточно проверки раз в неделю.
Также можно перейти по вышеуказанному адресу и запустить эти два файла, чтобы вручную обновить программу.
Улучшить версию программы можно и путем загрузки нового установочного файла с официального сайта разработчика программы. Только нужно учесть один факт, что версии Windows ниже 7 не поддерживаются. Поэтому, загружая Яндекс 17, 18 или 19, на вашем компьютере должна быть установлена Windows 7 или 8, 10.
Как избавиться от автоматического обновления?
Если автоматический вариант обновления софта вас не устраивает (платный трафик, нужны старые функции), то Яндексу можно запретить обновляться. Как это сделать?
Переходим по адресу: C:UsersИмя ПКAppDataLocalYandexYandexBrowserApplicationномер версии браузера. В последней папке нужно удалить два файла: service_update.exe и yupdate-exec.exe.
Далее переходим по ветке C:Program Files (x86)YandexYandexBrowserномер версии программы. Здесь удаляем только файл service_update.exe.
Отключение обновления выполнено.
Что делать, если появляется сообщение: Обновления отключены администратором в Яндекс Браузер?
Ошибка обновления отключены администратором Яндекс Браузер может появиться на тех ПК, на которых обновление запрещено с официальных серверов Яндекс. Это может быть из-за настроек самой системы, так и из-за региональных особенностей (блокировка регионов Украины и прочих стран), доступа через VPN.
В данном случае нужно вручную обновить софт или установить актуальную версию программы, скачав её с официального сайта разработчика. Или же, можно выполнить редактирование реестра. Однако это может быть опасно.
Редактирование реестра выполняем следующим образом:
Переходим по ветке HKEY_LOCAL_MACHINESOFTWAREPoliciesYandexUpdate
- Находим файл «Update» или «UpdateDefault» или «UpdateAutomate» со значением «0». Нужно отключать эти параметры, задав им значение «1» или полностью убрать их из реестра, удалив.
- После этого нужно перезагрузить систему, чтобы изменения вступили в силу.
Однако при такой ошибке мы рекомендуем переустановку софта с использованием синхронизации. Вкладки и пароли вы восстановите и получите новую актуальную версию программы.
Иногда в параметрах компьютера «Обновление и восстановление» пропадает пункт «Центр обновления Windows», а при попытке поиска обновлений через Панель управления компьютер выдаёт сообщение в котором сообщается, что обновления контролирует системный администратор. Это происходит в основном из-за каких то ваших действий на компьютере или из-за действий вируса.
При попытке поиска обновлений пишет обновления отключены администратором
Оптимальный способ обновления
Наиболее правильным способом обновления Яндекс.Браузера будет обновление через сам браузер.
Это означает, что пользователю не нужно будет никуда заходить, что-либо скачивать или выполнять какие-либо другие необычные инструкции. Все делается в окне самого браузера.
А чтобы обновить Яндекс.Браузер через него же, нужно сделать следующее:
- Открыть Яндекс.Браузер и нажать на кнопку опций. На рисунке 1 она выделена квадратом красного цвета.
- В выпадающем меню необходимо просто навести курсор мыши на пункт «Дополнительно».
- После этого откроется меню дополнительных функций.
- В меню дополнительных функций необходимо кликнуть на пункт «О программе».
В общем, всё будет выглядеть так, как это показано на рисунке 1.
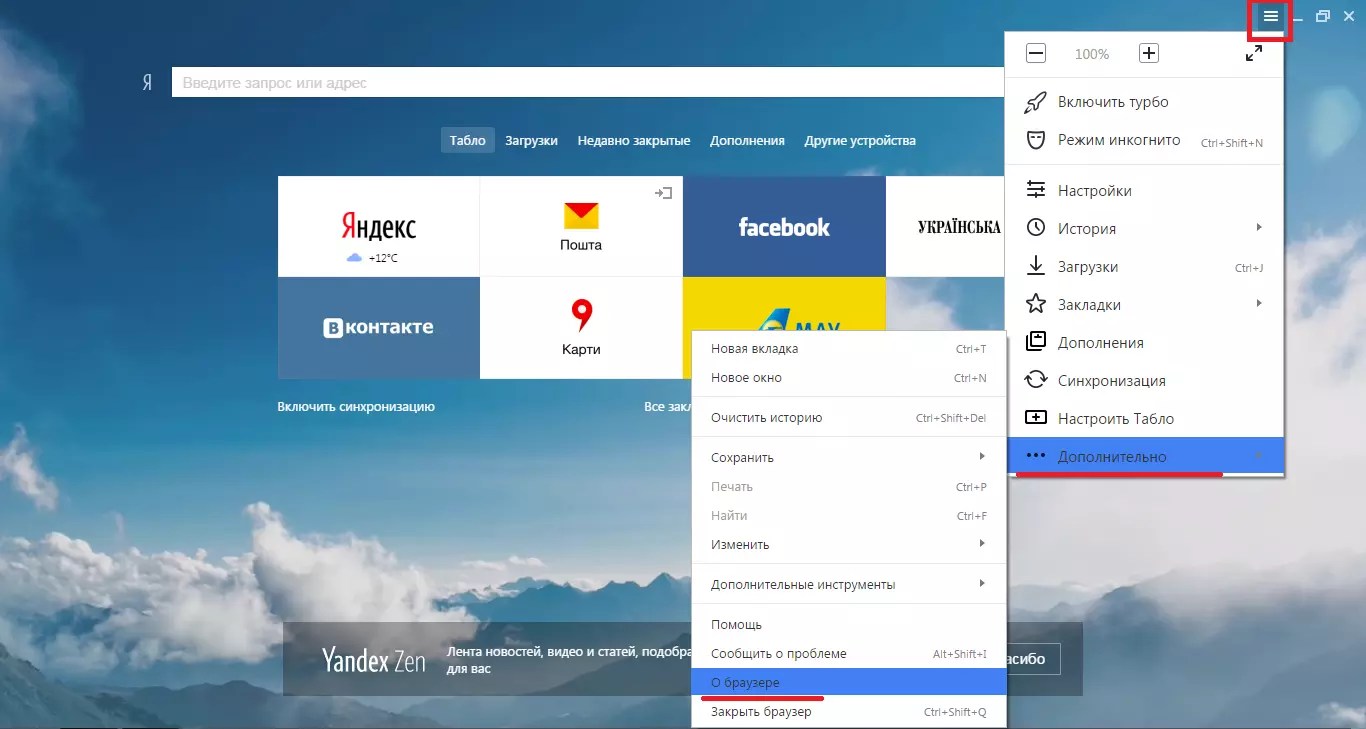
Рис. 1. Доступ к пункту «О программе» в меню опций
Программа самостоятельно проверит то, насколько актуальной является установленная версия приложения.
Если она окажется устаревшей, точно так же, в автоматическом режиме, произойдёт скачивание новой версии, и, соответственно, её установка.
Пользователь увидит такую картину, как показано на рисунке 2. После установки нужно будет перезапустить открытую программу.
Для этого программа покажет соответствующую кнопку, которую также можно видеть на рисунке 3.
Собственно, пользователю останется только нажать на неё и дождаться нового запуска программы. Обычно этот процесс занимает несколько секунд.
А если установленная версия актуальна, тогда пользователь просто увидит сообщение об этом.
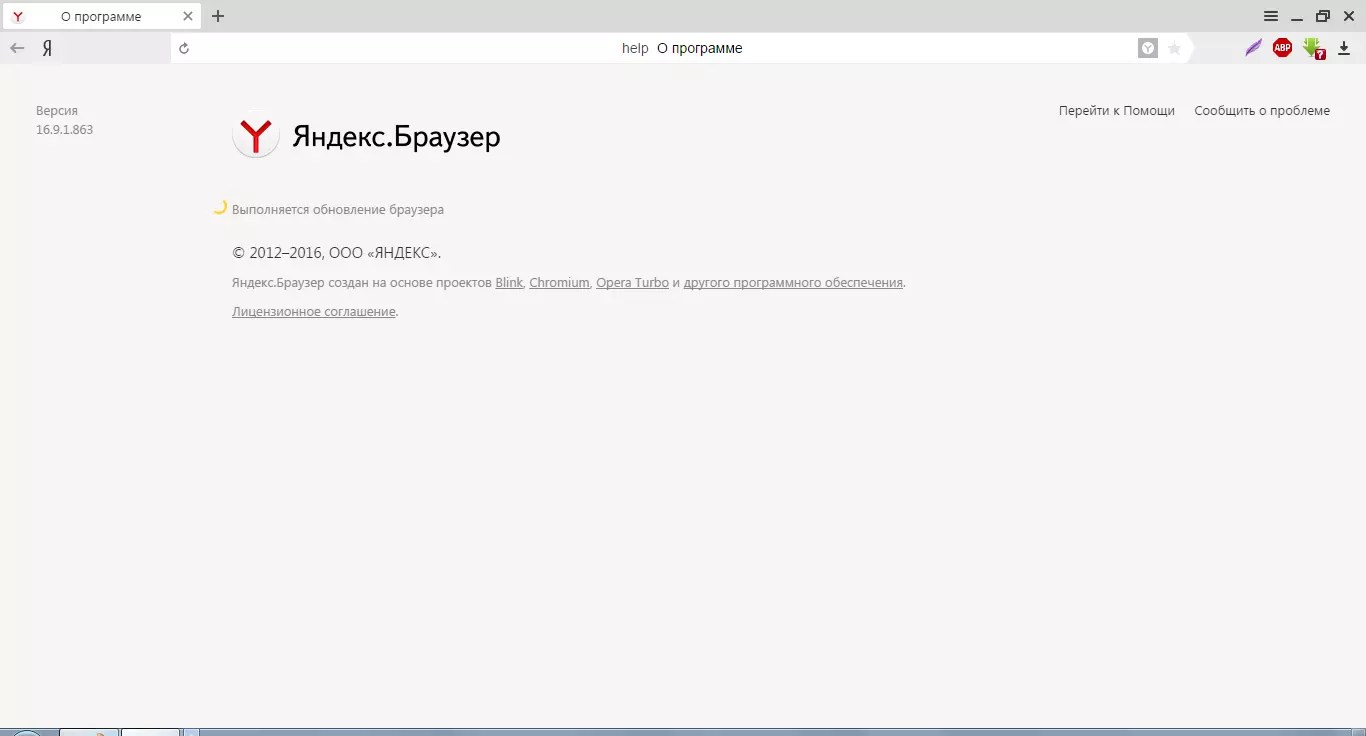
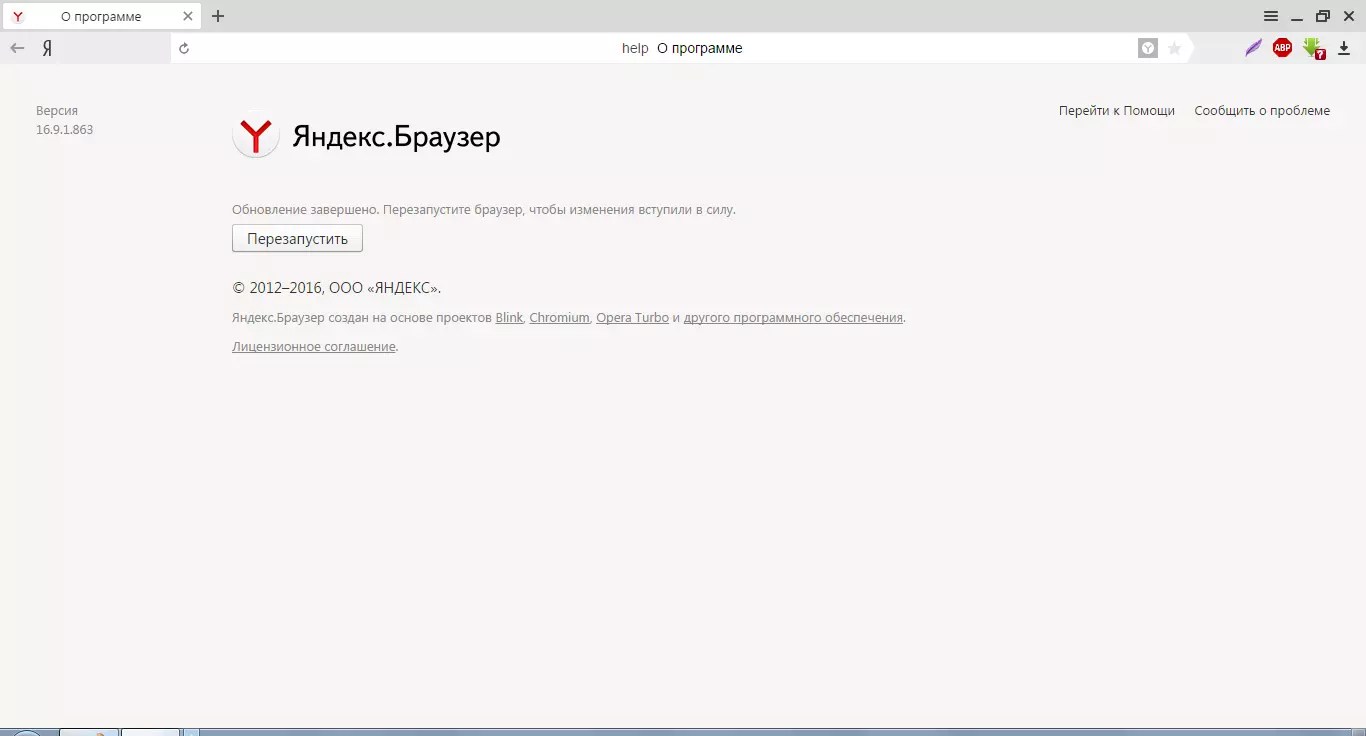
Рис. 3. Кнопка перезапуска после скачивания и установки обновлений
Скачать браузер Атом
Браузер Атом — неожиданный, но довольно удачный эксперимент от Mail.ru. Он позволяет убрать все лишнее с загружаемых страниц, запретить слежку за вашими действиями, а также имеет неплохую базу вредоносных сайтов, которая позволит защитить ваш ПК. Познакомиться с браузером определенно стоит — вдруг понравится.
| Категория: | Браузеры и расширения, Интернет |
| Разработчик: | Mail.ru |
| Операционная система: | Windows 11/10, Windows 8/8.1, Windows 7 |
| Распространяется: | бесплатно |
| Размер: | 50 Мб |
| Интерфейс: | русский |
Мы проверяем программы, но не можем гарантировать абсолютную безопасность скачиваемых файлов. Файлы скачиваются с официальных источников. Если вы сомневаетесь, проверьте с помощью программ антивирусов (ссылки на скачивание ведут на официальные сайты).





























