Вариант 4: Настройка лимита на загрузку по WI-FI
Этот способ подразумевает обойти автоматическое обновление Windows 10 и запретить загружать обновления. Для того, чтобы это реализовать, необходимо просто выставить значение для WI-FI лимитное.
1. Снова заходим в «Параметры»
и идём в категорию «Сеть и интернет»
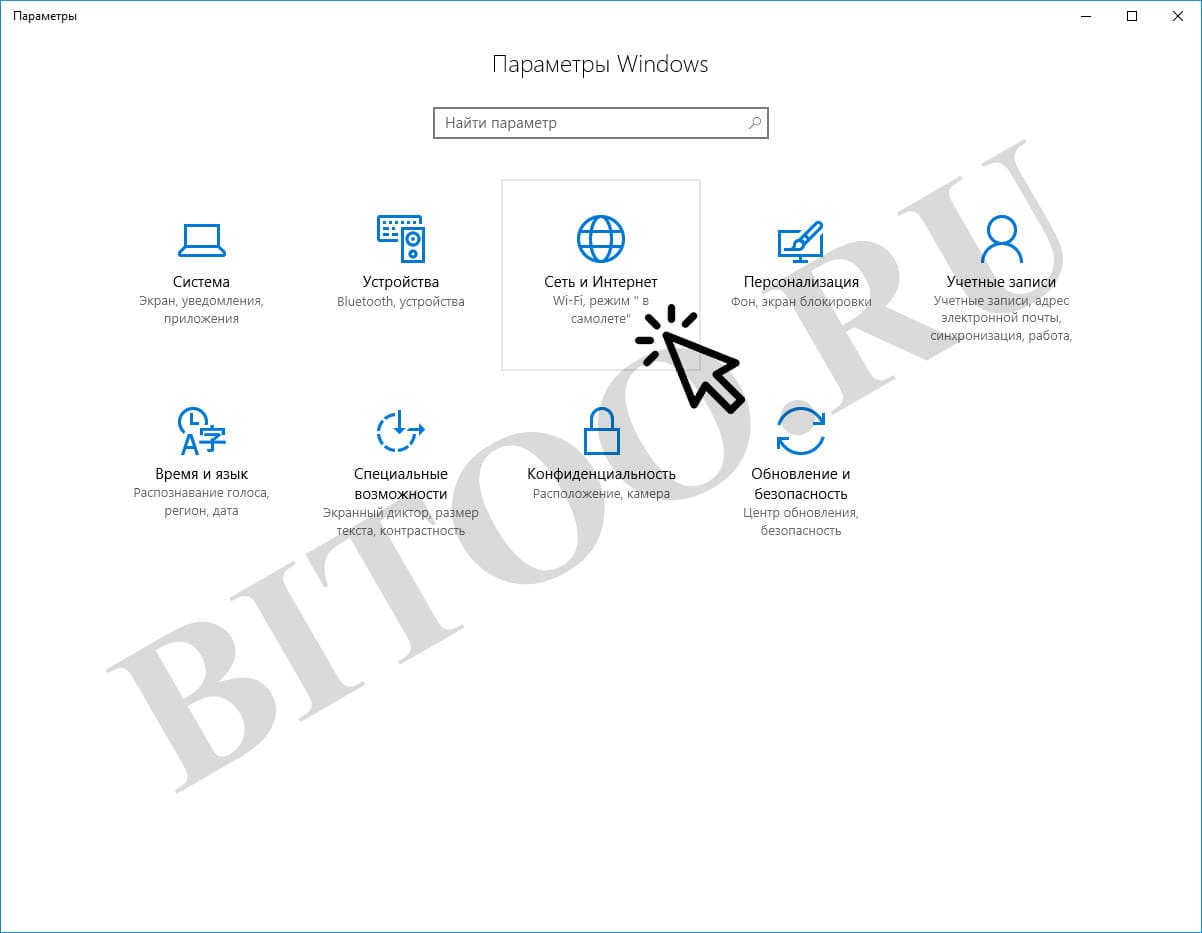
2. Зайдите в «WI-FI»
и нажмите на «Управление известными сетями».
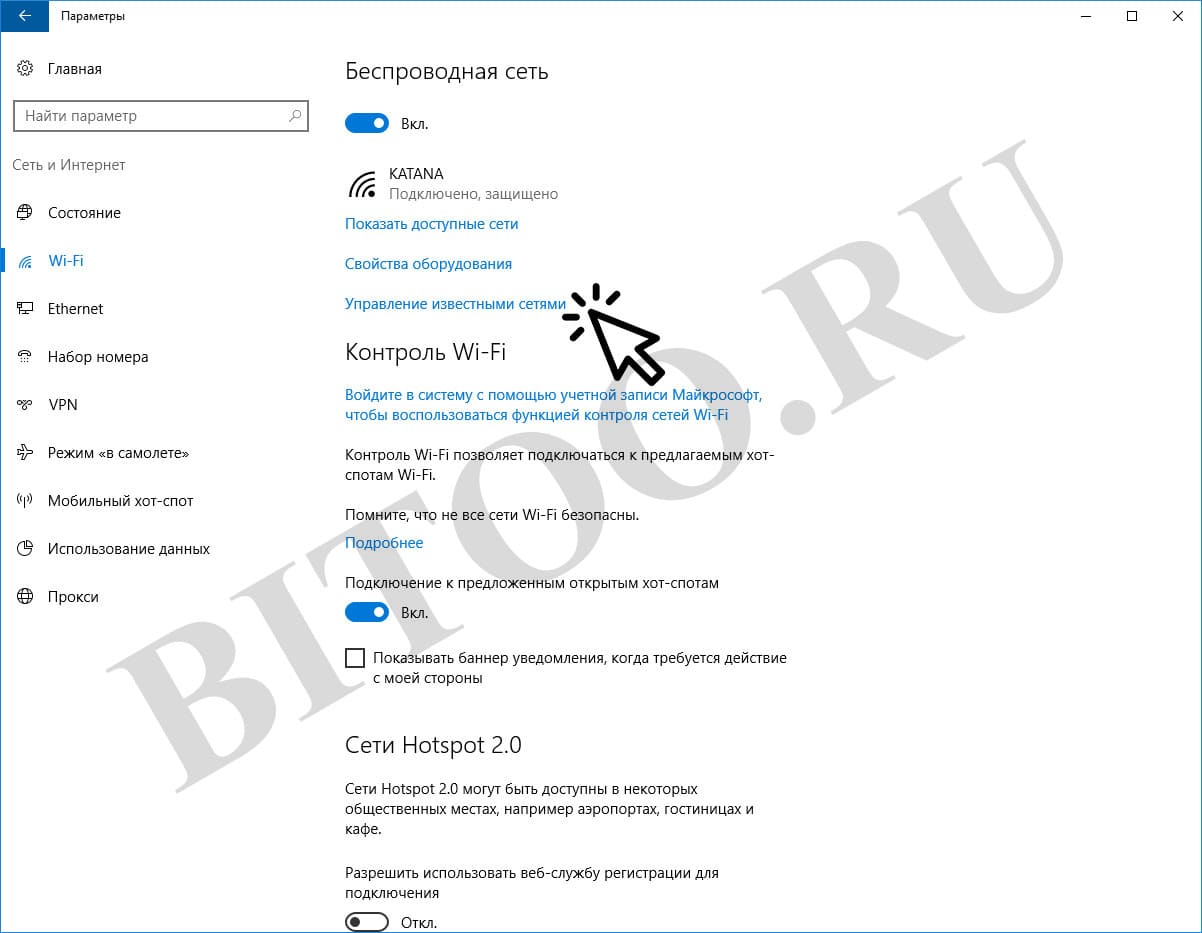
3. Нажмите на «Управление известными сетями»
и зайдите в свойства своей wi-fi сети.
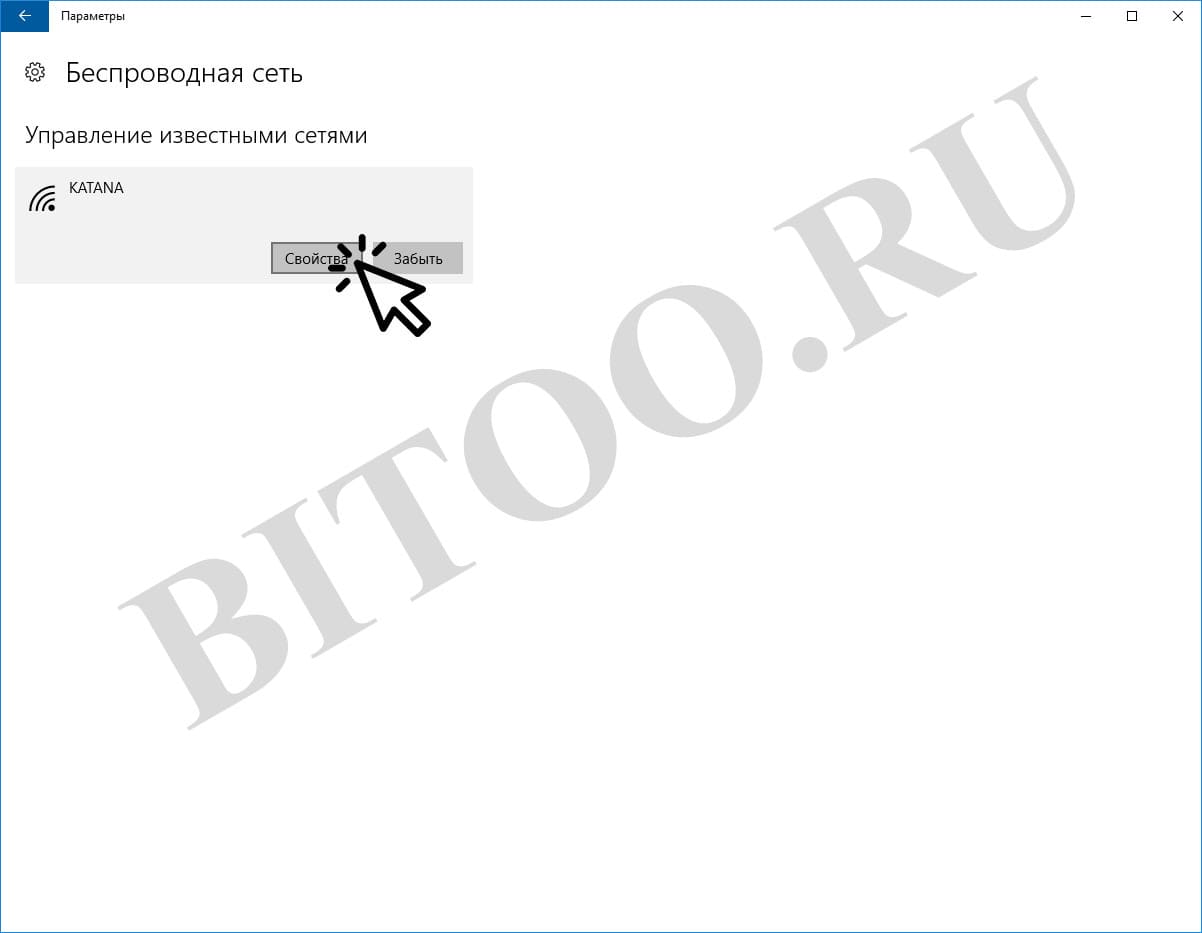
4. Затем включите опцию «Задать как лимитное подключение»

На этом способе всё, теперь windows не будет автоматически обновляться, пока интернет-соединение в значении лимита.
Настройка через Планировщик заданий
Попробуем отключить запланированное задание в планировщике. Нажимаем на лупу возле кнопки “Пуск” и начинаем вводить “Планировщик заданий”. Он сразу отразится в результатах поиска.
Затем:
- Переходим в него и разворачиваем “Библиотека”→Microsoft→Windows.
- Кликаем на папку UpdateOrchestrator.
- В центральном меню по очереди через ПКМ отключаем процессы: UpdateAssistant, UpdateAssistantCalendarRun и UpdateAssistantWakeupRun.
-
В ветке папок кликаем на WindowsUpdate и так же через ПКМ отключаем Automatic App Update.
Отключаем процессы в UpdateOrchestrator и WindowsUpdate
- Удаляем Update Assistant через “Удаление программ” либо специальными программами.
Если в планах пользоваться старыми версиями ОС, то среди этих способов мы обязательно найдем тот, который избавит нас от постоянных сообщений Помощника по обновлениям. Таким образом, мы разобрали, каким образом в Windows 10 можно удалить навсегда или отключить утилиту Update Assistant.
Автоматическая загрузка обновлений
Компания Майкрософт регулярно выпускает новые патчи для своих операционных систем. В них могут входить обновленные драйвера, исправление критических ошибок, новые функции, удаление опасных уязвимостей и так далее.
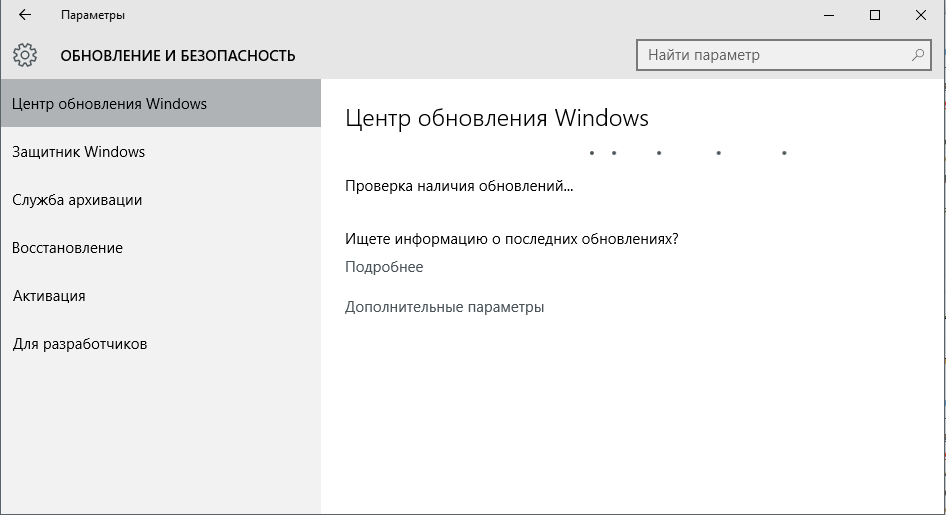
По умолчанию после установки ОС функция автоматической загрузки этих патчей включена. Компьютер в фоновом режиме загружает все необходимые файлы с серверов разработчика, а перед выключением устанавливает их. Из этого вытекает несколько неприятных минусов данного сервиса:
- Нагрузка на интернет-канал. Если у вас низкая скорость – загружаемые пакеты способны помешать комфортной работе в интернете.
- Дополнительный трафик. Для пользователей с безлимитным Интернетом это не проблема. Но если вы используете 3g/4g модем — весь ваш лимит может быть исчерпан различными патчами.
- Невозможность выключить компьютер — вы устанавливаете новое программное обеспечение, и перезагружаете ПК. Вместо того, чтобы тут же приступить к работе, приходится ждать, пока установятся все загруженный обновления.
- Новые неполадки — нередко выпускаемый патч может создать больше новых проблем, чем решить существующих.
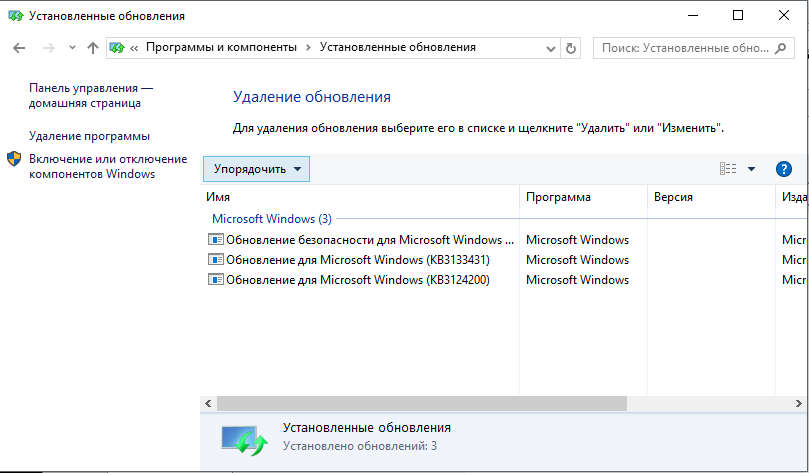
По этим причинам многие пользователи и хотят остановить автообновление своей ОС.
Исправляйте ошибки автоматически
Команда ugetfix.com делает все возможное, чтобы помочь пользователям найти лучшие решения для устранения их ошибок. Если вы не хотите бороться с методами ручного ремонта, используйте автоматическое программное обеспечение. Все рекомендованные продукты были протестированы и одобрены нашими профессионалами. Инструменты, которые можно использовать для исправления ошибки, перечислены ниже:
Предложение
сделай это сейчас!
Скачать FixСчастьеГарантия
сделай это сейчас!
Скачать FixСчастьеГарантия
Совместим с Майкрософт ВиндоусСовместим с OS X По-прежнему возникают проблемы?Если вам не удалось исправить ошибку с помощью Reimage, обратитесь за помощью в нашу службу поддержки. Сообщите нам все подробности, которые, по вашему мнению, нам следует знать о вашей проблеме.
Reimage — запатентованная специализированная программа восстановления Windows. Он диагностирует ваш поврежденный компьютер. Он просканирует все системные файлы, библиотеки DLL и ключи реестра, которые были повреждены угрозами безопасности.Reimage — запатентованная специализированная программа восстановления Mac OS X. Он диагностирует ваш поврежденный компьютер. Он просканирует все системные файлы и ключи реестра, которые были повреждены угрозами безопасности.Этот запатентованный процесс восстановления использует базу данных из 25 миллионов компонентов, которые могут заменить любой поврежденный или отсутствующий файл на компьютере пользователя.Для восстановления поврежденной системы необходимо приобрести лицензионную версию Reimage инструмент для удаления вредоносных программ.
 Нажмите
Нажмите
Используйте реестр, чтобы отключить автоматические обновления (только профессиональные версии)
Этот параметр также можно настроить в реестре. Редактирование реестра делает точно то же самое, что и вышеупомянутый параметр групповой политики. Однако, похоже, что это также работает только в профессиональных версиях Windows 10.
Скачайте наш способ отключения автоматических обновлений реестра Windows 10 и дважды щелкните по одному из файлов reg, чтобы Центр обновления Windows уведомлял о загрузке и уведомлял об установке, автоматически загружал и уведомлял об установке или автоматически загружал и планировал установку. Существует также файл .reg, который удалит значение реестра, созданное другими файлами, что позволит вам вернуться к настройкам по умолчанию. Это сработало только тогда, когда мы попробовали его в Windows 10 Pro, а не Home.
После изменения этого параметра перейдите на панель центра обновления Windows в приложении «Настройки» и нажмите “Проверить наличие обновлений”. Затем вы можете нажать “Дополнительные параметры ” и вы увидите свои новые настройки здесь. (Вы должны выполнить проверку на наличие обновлений, прежде чем Центр обновления Windows заметит ваши измененные настройки.)
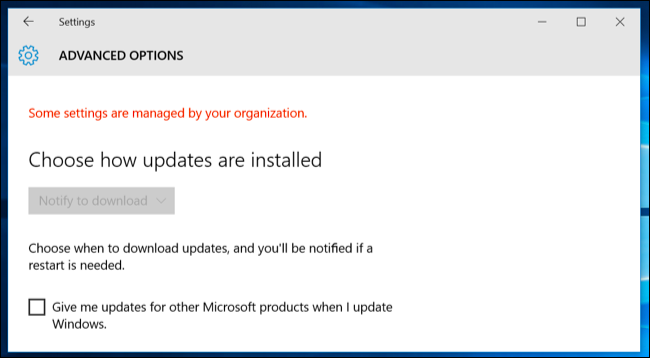
Если вы хотели бы сделать это самостоятельно, точная настройка, которую вам нужно будет изменить это в разделе — вам нужно будет создать последние несколько ключей там. Создайте значение DWORD с именем “AUOptions” под ключом AU и присвоите ему одно из следующих значений:
00000002 (Уведомление о загрузке и уведомление об установке) 00000003 (Автоматическая загрузка и уведомление об установке) 00000004 (Автоматическая загрузка и планирование установки)
Есть еще один трюк, делающий обход. Это включает в себя отключение системной службы центра обновления Windows в средстве администрирования служб Windows. Это совсем не хорошая идея, и это помешает вашему компьютеру получать даже важные обновления для системы безопасности. Хотя было бы неплохо, если бы Microsoft предложила больше возможностей выбора времени установки обновлений, вам не следует полностью отказываться от обновлений безопасности. Чтобы запретить Windows автоматически загружать обновления на любой компьютер, просто установите его подключение как установленное.
Способ 1: «Центр обновления Windows» и необязательные обновления
Перед тем как переходить к более трудным и затратным по времени методам ручной установки обновлений в Windows 11, рекомендуем заглянуть в «Центр обновления Windows», выполнить поиск апдейтов и самостоятельно установить найденные. Вместе с этим можно проверить список необязательных обновлений — вдруг среди них будет именно то, которое вы ищете.
- Для этого откройте меню «Пуск» и нажмите по кнопке «Параметры».
- В новом окне перейдите к разделу «Центр обновления Windows» и нажмите кнопку «Проверить наличие обновлений».
- Ожидайте окончания сканирования и появления на экране результатов.
- Если вы увидите, что началось скачивание нужного вам обновления, просто дождитесь его завершения и отправьте компьютер на перезагрузку, чтобы все изменения вступили в силу.
- В некоторых случаях скачивание запускается вручную, что по большей части относится к накопительным обновлениям и апдейтам безопасности. Вы можете узнать номер самого обновления и решить, нужно ли инсталлировать его самостоятельно.
- Теперь что касается необязательных обновлений: для проверки доступных понадобится ниже в этом же окне выбрать категорию «Дополнительные параметры».
- Далее перейдите к «Необязательные обновления».
- Отметьте галочкой подходящие для вас апдейты, а также разверните список с обновлениями драйверов, если хотите установить и их.
- Нажмите кнопку «Скачать и установить», чтобы запустить инсталляцию всего выделенного.
- Вы будете перенаправлены в предыдущее окно, где отслеживается текущее состояние установки. По окончании подтвердите перезагрузку компьютера и приступайте к обычному взаимодействию с операционной системой.
Дрессируем системные обновления
Чуть больше времени вам понадобится, чтобы ограничить автоматические обновления операционной системы. В принципе остались три возможности: отложить, ограничить или полностью отключить обновления.
Самым эффективным и при этом самым радикальным решением является деактивация службы, отвечающей за актуализацию Windows. Для этого нажмите на «Win + R» и введите «services.msc». Теперь отсортируйте список по параметру «Имя» и правой кнопкой мыши щелкните по строчке «Центр обновления Windows». В меню выберите «Свойства» и переключите «Тип запуска» на вариант «Отключена». Нажмите на «ОК», чтобы сохранить изменения.
Полный контроль за обновлениями. Отключите службу Центр обновления, чтобы отложить установку апдейтов.
Теперь Windows 10 перестанет устанавливать какие-либо обновления, в том числе и патчи безопасности. Поэтому периодически следует вспоминать про этот параметр и на время активировать данную службу. Две другие возможности, как отложить или ограничить обновления от Microsoft, мы описываем на странице goo.gl/K4mNzT.
Распределение обновлений забивает полосу пропускания и требует денежных расходов. Часть этой нагрузки Microsoft перевалила на пользователей Windows 10, которые в свою очередь, зачастую сами того не зная, становятся поставщиками обновлений для других пользователей. Это может привести к тому, что их собственное подключение к Сети существенно замедлится на время отдачи обновления.
Перейдите к «Пуск | Параметры | Обновление и безопасность». Здесь нажмите на «Дополнительные параметры», а затем на «Выберите, как и когда получать обновления», чтобы это остановить.
Через настройку Центра обновления Windows (не подходит для версии Home)
Обратите внимание, что этим способом не получится полностью отключить автоматическое обновление в Windows 10. Мы всего лишь настроим его
Отключим автоматическую перезагрузку компьютера, и отложим установку обновлений. Так же этот способ не подойдет для владельцев домашней версии операционной системы. Как узнать версию своей системы, я писал в этой статье.
Первым делом нам нужно открыть Параметры (Пуск – Параметры). И открыть раздел «Обновление и безопасность».
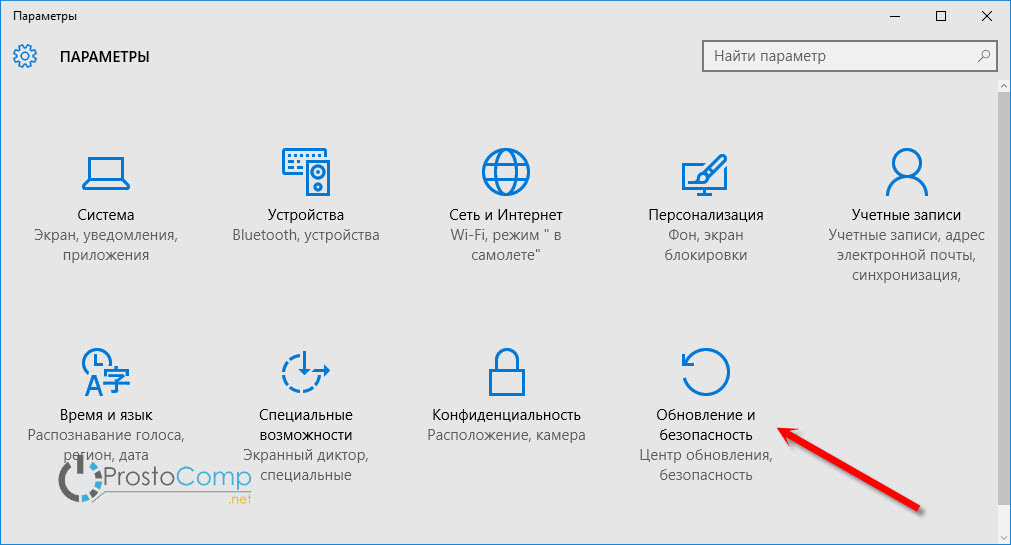
Дальше, на вкладке «Центр обновления Windows» нужно нажать на пункт «Дополнительные параметры».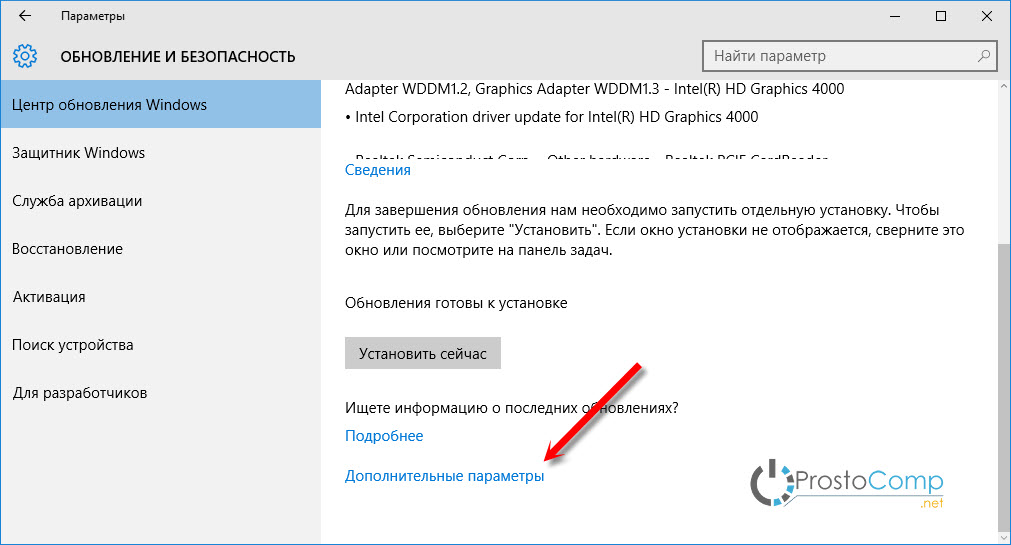
- Первым делом в выпадающем меню выберите пункт «Уведомлять о планировании перезагрузки». Что бы компьютер сам не перезагружался для установки обновлений.
- Дальше отключите пункт «При обновлении Windows предоставить обновления для других продуктов Майкрософт».
- Установите галочку возле «Отложить обновления».

Так же советую еще отключить обновление из нескольких мест. Для этого нажмите на «Выберите, как и когда получать обновления», и отключите обновление компьютера из нескольких мест.
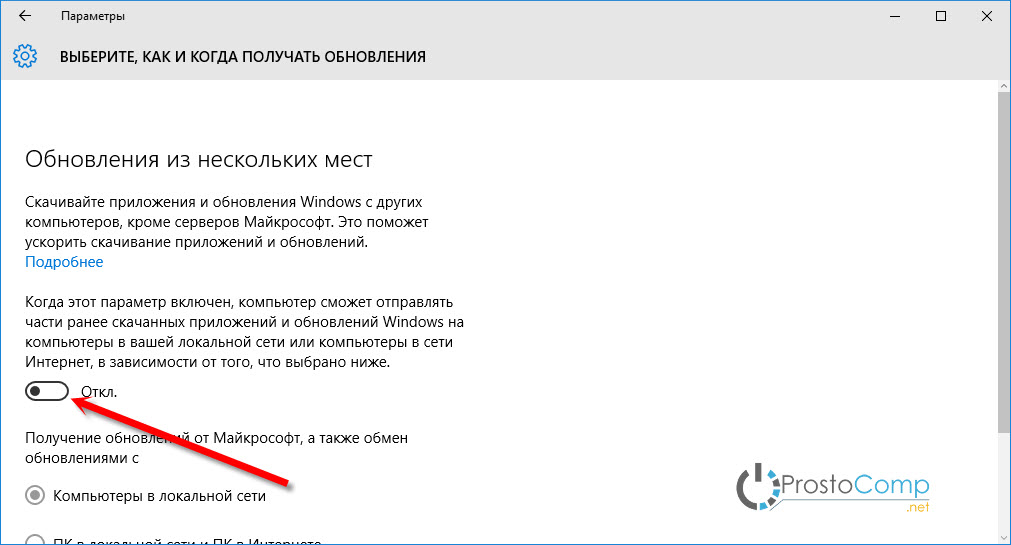
С этим способом разобрались. Теперь процесс обновления будет не таким навязчивым.
Нежелательные обновления в Windows 10
Windows 10 обеспечивает пользователям доступ к новым функциям и исправлениям через системные обновления
Однако, иногда обновления могут вызывать проблемы или быть нежелательными, поэтому важно знать, как отключить доступ к определенным обновлениям
Следующие шаги помогут вам отключить нежелательные обновления в Windows 10:
- Откройте «Настройки» Windows 10, нажав на значок «Параметры» в меню «Пуск».
- В окне «Настройки» выберите раздел «Обновление и безопасность».
- На вкладке «Windows Update» нажмите на ссылку «Дополнительные параметры».
- В открывшемся окне «Обновление и безопасность» выберите вкладку «Обновление Windows».
- Нажмите на кнопку «Установка другого дня».
- Снимите флажок рядом с пунктом «Получение обновлений для других продуктов Microsoft при обновлении Windows».
- Теперь Windows 10 больше не будет предлагать вам нежелательные обновления.
Запомните, что отключение доступа к нежелательным обновлениям может привести к пропуску важных исправлений безопасности или новых функций. Рекомендуется регулярно проверять список доступных обновлений и включать их при необходимости.
Зачем отключать автоматическое обновление?
Ответить на данный вопрос достаточно просто – никто из нас не любит, когда какая-либо утилита или программное обеспечение самостоятельно решает, когда обновляться. Более того, иногда автоматически скачивая самые свежие файлы, мы сталкиваемся с рядом ошибок и багов из-за того, что обновление не было тщательно протестировано, и в нем присутствует большое количество дыр и уязвимостей.
Как правило, опытные пользователи сами решают, когда систему стоит обновить. Это происходит спустя определенное время, когда разработчики внесли определенные правки в свежую версию ПО, добавили необходимый функционал и сделали его максимально удобным для пользования.
Есть определенное количество людей, предпочитающих пользоваться старой версией операционной системы Windows, в которой их все устраивает, и потому обновление такие пользователи вовсе отключают. Мы решили составить данный материал, дабы помочь вам выбрать оптимальный для этого способ.
Настройка «Центра обновления»
Обновления для современных операционных систем выходят довольно часто и устанавливать их каждый раз вручную или через образ не слишком удобно. К счастью, оболочка предусматривает функционал для автоматизации этой процедуры.
Порядок действий:
- Открыть «Центр обновления Windows» через параметры системы.
- Перейти во вкладку «Дополнительные параметры».
- Активировать переключатели напротив тех пунктов, которые нужно включить.
- Открыть раздел под названием «Период активности» и установить промежуток времени, в рамках которого пользователь не планирует перезагружать компьютер.
Если оставить значение «Автоматически», система самостоятельно оценит ежедневные действия пользователя и выберет подходящий график обновлений.

Вручную можно выставить интервал до 18 часов, установив соответствующие значения в полях «Время начала» и «Время окончания».
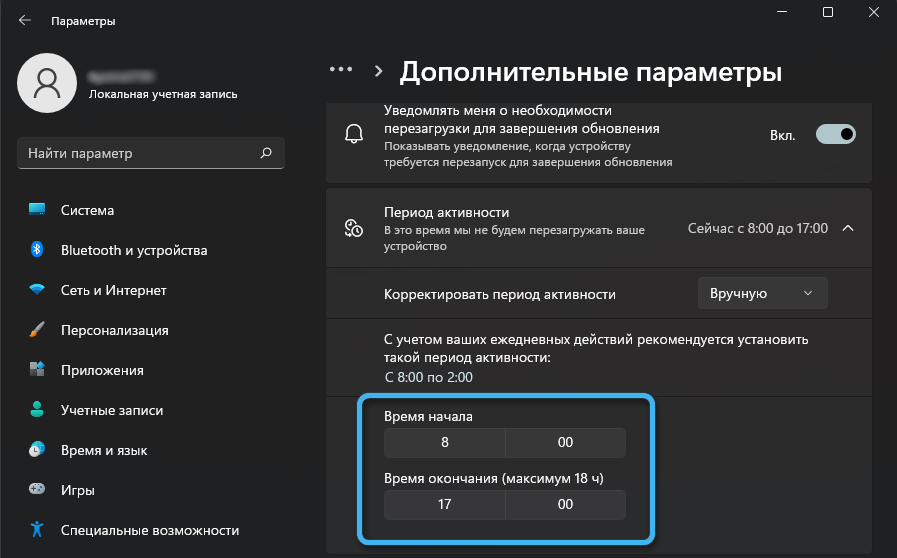
При необходимости дополнительно настраиваются и другие параметры, связанные в первую очередь с необязательными обновлениями.
Новые функции для Проводника
Помимо всего прочего, Classic Shell добавляет в Проводник Windows некоторые полезные значки, благодаря которым вы быстрее откроете опции папок или сможете оправить файлы по электронной почте. К слову о Проводнике Windows: прежде этот файловый менеджер предоставлял обзор подключенных к ПК дисков уже при запуске программы.
Манипуляции с Проводником. Одно изменение в Проводнике, и вы увидите объем свободного пространства
Под Windows 10 он, напротив, отображает только последние открытые файлы. Откройте «Вид | Параметры», чтобы изменить настройки. На вкладке «Общие» измените вариант для записи «Открыть проводник для» на «Этот компьютер».
Другая характерная особенность Windows 10 вывела многих пользователей на баррикады: эта операционная система периодически демонстрирует на экране блокировки рекламу. Ее вы также можете отключить. Для этого зайдите в «Пуск | Параметры» и нажмите на «Персонализацию».
Теперь перейдите к разделу «Экран блокировки» и для «Фона» установите вариант «Фото». Теперь немного спуститесь вниз и переведите переключатель «Интересные факты, подсказки и другая информация от Windows и Кортаны на экране блокировки» в положение «Откл.».
Как отключить обновления Windows через групповую политику (Массово)
Когда мы говорим, о корпоративных средах, то там все действия желательно делать централизовано на всех сразу, чтобы можно было покрыть нужной настройкой все компьютеры. Чаще всего корпоративная инфраструктура построена на базе домена Active Directory, в которой централизованным механизмом управления выступает групповая политика.
В своем примере я буду отключать обновления для Windows 10 и Windows Server, но все действия подойдут и для других версий. Откройте редактор групповой политики, выберите нужную организационную единицу, я буду это делать на уровне корня домена. Щелкаем правым кликом и создаем новую групповую политику.

Задаем нужное имя вашей GPO политики, в моем примере будет «Отключение обновления Windows».
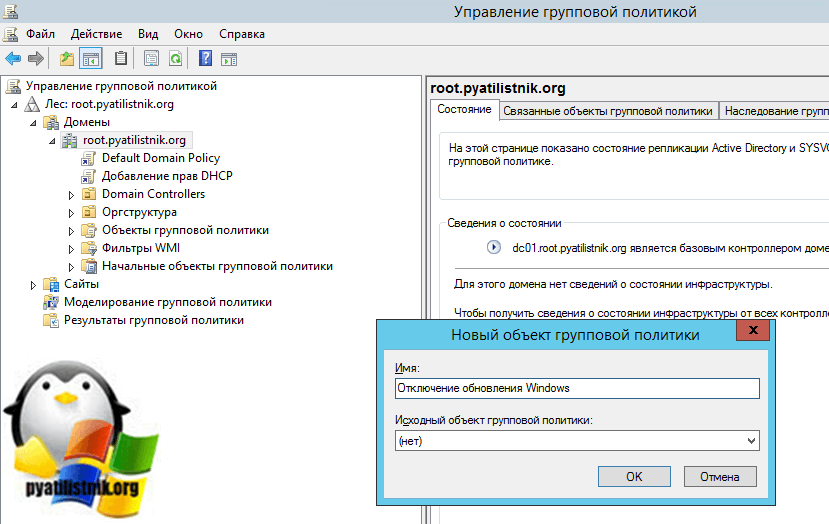
Переходим в раздел:
Конфигурация компьютера — Настройка — Параметры панели управления — Службы (Computer Configuration — Settings — Control Panel Options — Services)
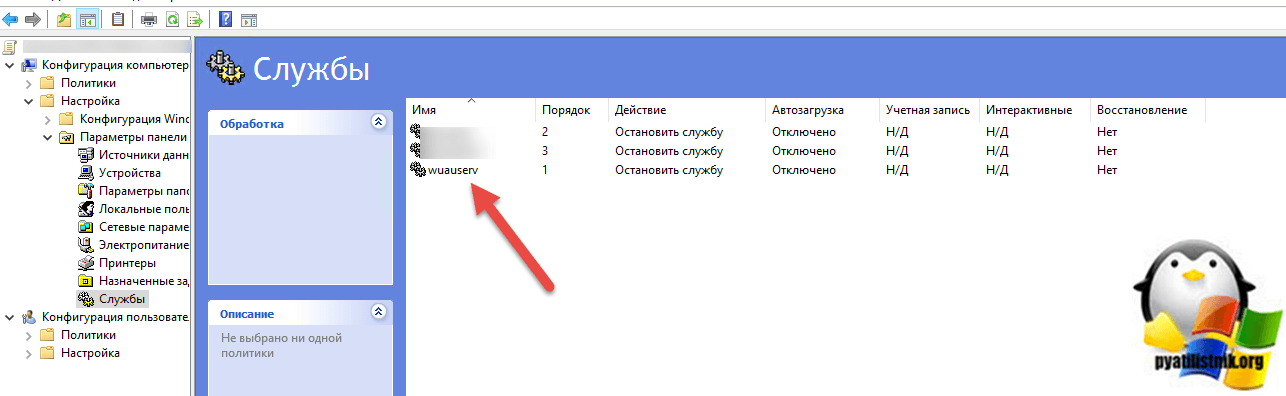
Щелкаем правым кликом и создаем службу wuauserv. Выставляем настройки:
- Автозагрузка — Отключено
- Имя службы — wuauserv
- Действие службы — остановка службы
- Вход в систему — Нет изменений
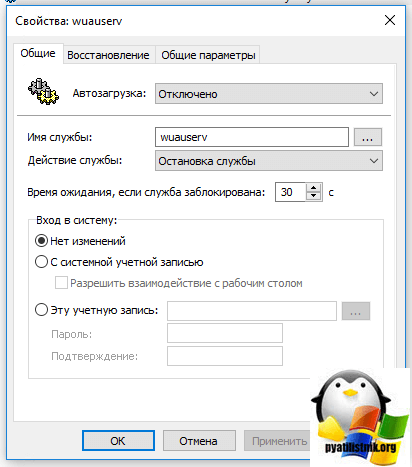
Сохраняем, хоть мы и отключили автоматический запуск службы «Центр обновления Windows», которая отвечает за установку обновлений Windows, но ее при наличии прав в системе можно запустить, что может и попытаться сделать ОС. Чтобы этого не произошло в этой же политике перейдите в раздел:
Конфигурация компьютера — Политики — Конфигурация Windows — Параметры безопасности — Системные службы (Computer Configuration — Policies — Windows Configuration — Security Options — System Services)
Найдите там службы «Центр обновления Windows (wuauserv)». Откройте ее свойства. Выставите тип запуска «Запрещен» и далее кнопку «Изменить параметры». Тут вам необходимо отнять права на запуск ее у системы и администраторов компьютера.
В ACL выберите «СИСТЕМА» и оставьте права «Чтение», так же поступите и с группой администраторов и «ИНТЕРАКТИВНЫЕ».
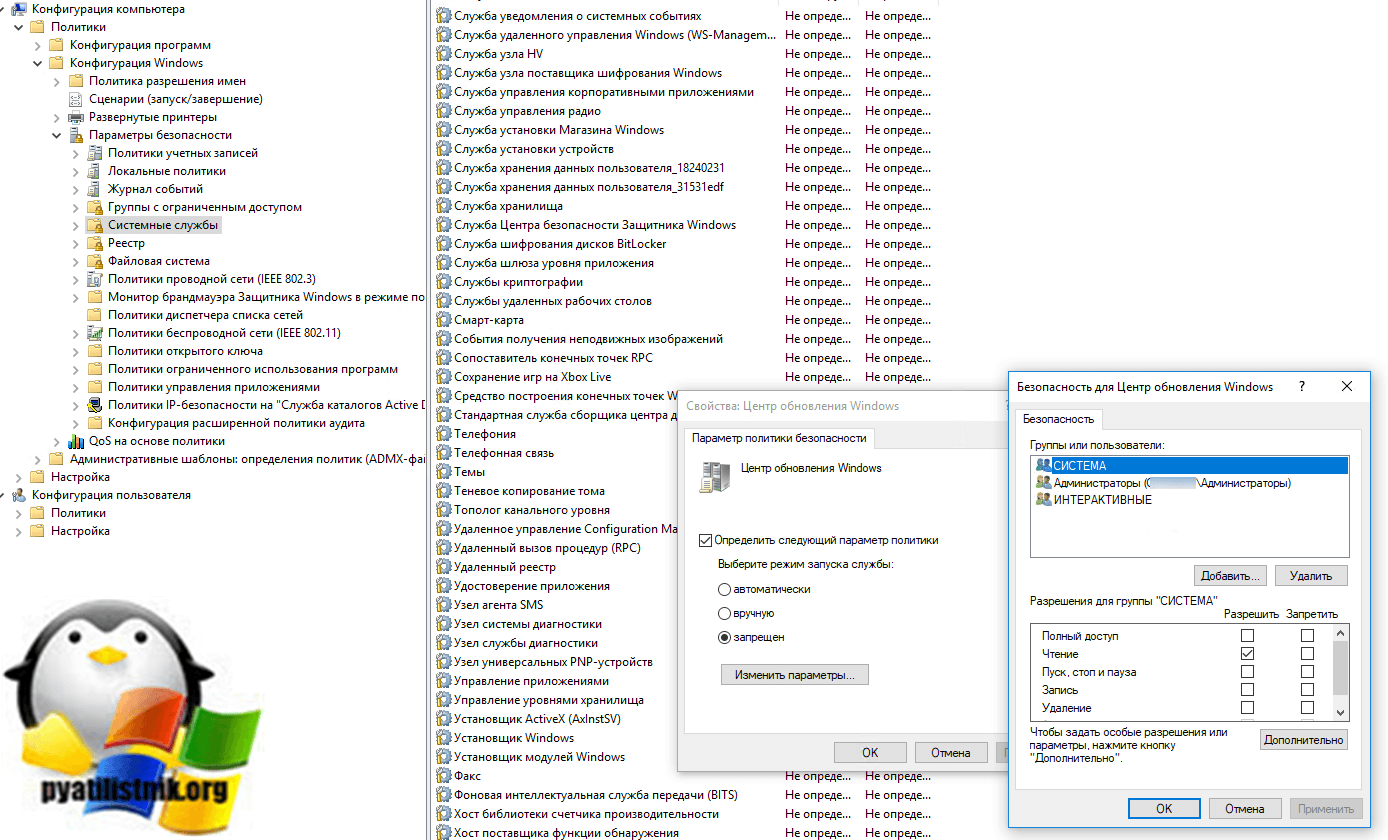
Сохраняем все изменения и просто теперь дожидаемся обновления политики или делаем это принудительно. После всех этих действий вы навсегда запретили обновление Windows 10 и других версий. Пользователь теперь даже при наличии самых больших прав не сможет изменить данную настройку, если открыть свойства службы, тут все будет не активно.

Если попытаться вручную запросить обновления, то вы получите ошибку:
С установкой обновлений возникли некоторые проблемы, но попытка будет повторена позже. Если вы продолжаете видеть это сообщение и хотите получить сведения, выполнив поиск в Интернете или обратившись в службу поддержки, вам может помочь это: (0x80070005)
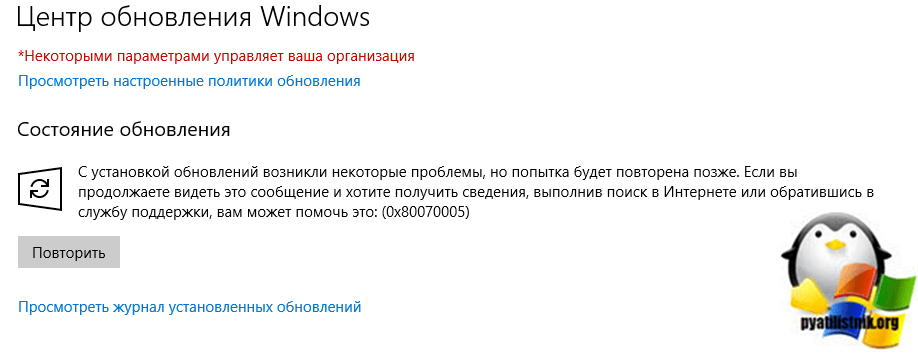
Почему отключить доступные обновления?
Windows 10 регулярно выпускает обновления, которые улучшают безопасность, исправляют ошибки и добавляют новые функции. Однако, есть ситуации, когда пользователю может потребоваться отключить доступные обновления:
1. Конфликт с программным обеспечением: Некоторые обновления могут быть несовместимы с определенными программами или драйверами. В результате, после установки обновления могут возникнуть проблемы с работой этих программ или устройств. Отключение обновлений позволяет избежать подобных конфликтов и сохранить стабильность системы.
2. Ограниченный интернет-трафик: В случае, если у вас ограниченный интернет-трафик, регулярные обновления могут сильно снижать скорость соединения и повышать его стоимость. Отключение доступных обновлений позволяет сохранить интернет-трафик для приоритетных задач и экономить деньги.
3. Потеря данных: При установке системных обновлений всегда существует риск потери данных. Хотя этот риск невелик, некоторые пользователи предпочитают не рисковать и не обновляться. Отключение доступных обновлений позволяет избежать потенциальных проблем с данными.
Важно понимать, что отключение доступных обновлений может иметь негативные последствия и привести к увеличению риска для безопасности системы
Поэтому рекомендуется отключать обновления только при необходимости и с осторожностью. Если вы решите отключить обновления, регулярно проверяйте новости по безопасности и удостоверяйтесь, что ваша система не уязвима перед актуальными угрозами
Если вы решите отключить обновления, регулярно проверяйте новости по безопасности и удостоверяйтесь, что ваша система не уязвима перед актуальными угрозами.
Виновник ошибки — отсутствие обновлений безопасности.
Исправить это сейчас!Исправить это сейчас!
Для восстановления поврежденной системы необходимо приобрести лицензионную версию Reimage Reimage.
Хотя Microsoft еще не признала ошибку «Ваше устройство находится в опасности» в Windows 10 Creators Update, технические специалисты Microsoft неофициально сообщили, что виновником является отсутствие обновлений безопасности.
Проблема здесь в том, что предупреждение «Ваше устройство находится под угрозой, потому что оно устарело и на нем отсутствуют важные обновления безопасности и качества», препятствующие установке обновлений Windows. Отображается список доступных обновлений, но кнопка «Установить» не реагирует.
Однако иногда такое же сообщение об ошибке появляется на полностью обновленных компьютерах. В этом случае виновником может быть неисправность компонентов Центра обновления Windows или неправильные настройки даты и времени. Поэтому, чтобы исправить ошибку, вы должны попробовать следующие методы:
Вот видео для вашего удобства:
Способ 5: Настройки групповой политики (для Pro) или реестра
Оригинальные ISO образ Windows 10
В пользователей есть возможность с официального сайта Microsoft скачать оригинальный образ Windows 10. После чего нужно на виртуальное устройство монтировать файл ISO на Windows 10. В новой операционной системе не составит труда открыть ISO образ, так как проводник получил возможность монтирования образов.
- Нажмите правой кнопкой мыши на ранее скачанный образ и в контекстном меню выберите пункт Открыть с помощью > Проводник. После чего в открывшейся папке проводника запустите исполняемый файл setup.exe – Программу установки Windows 10.
- В окне программы установки оставьте или снимите отметку Я хочу помочь улучшить Windows, и нажмите кнопку Далее. Программа установки автоматически будет использовать интернет-соединение, чтобы получить обновления, драйвера и дополнительные компоненты.
- Последним шагом достаточно принять лицензионные условия и после загрузки всех нужных обновлений можно Выбрать, что Вы хотите сохранить, или если указанный по умолчанию вариант Вас устраивает нажать кнопку Установить.
Дождитесь завершения установки последней версии операционной системы Windows 10. После перезагрузки компьютера система автоматически установит все необходимые драйвера и компоненты. Пользователю достаточно подключить устройство к Интернету. При необходимости есть возможность самостоятельно установить обновления драйверов видеокарты на Windows 10.
Заключение
Выше показан процесс обновления Windows 10 до версии 1903. Но не нужно привязываться к отдельным версиям операционной системы, так как процесс обновления системы по факту является универсальным. Если же после обновления тормозит компьютер, тогда дополнительно рекомендуем очистить диск С от ненужных файлов в Windows 10.
Что делает Update Assistant?
Update Assistant – официальная разработка Microsoft, Помощник, призванный загружать и устанавливать обновления безопасности в Windows 10. Если после сканирования компьютера система не обнаруживает на нем актуальных пакетов безопасности, то Update Assistant автоматически инсталлируется на устройство и начинает свою работу. Значок утилиты мы видим на рабочем столе. Если не выполнять апдейт, то программа постоянно будет выдавать предупреждение о том, что наш ПК нуждается в установке последних обновлений безопасности: Your device needs the latest security updates. В меню помощника находятся кнопки “Сделать позже” и “Обновиться сейчас”. Выбор за нами.
Если мы не будем сейчас загружать обновления, то окно утилиты может просто не закрыться. А, завершив процесс работы программы принудительно, мы столкнемся с тем, что система снова подключит Update Assistant. Поэтому многие пользователи стремятся навсегда отключить или удалить этот софт.
Утилита работает в автоматическом режиме
Если же мы согласны на обновления, то сначала придется освободить место на системном диске (8 ГБ), а потом подождать достаточно долгое время. Компьютер самостоятельно загрузит все файлы актуального обновления, верифицирует их и инсталлирует. Весь процесс занимает 3–4 часа (большую роль играют технические характеристики устройства и скорость интернет-соединения). После нескольких перезагрузок на компьютере установится свежая версия Windows 10 от 1709 и выше.
Отключение службы, отвечающей за обновление системы
Предыдущие два метода отключения центра обновлений могут лишь работать на редакция ОС Pro и выше, если у вас система Windows Home можно воспользоваться утилитой «Службы»
- Введите в поиске «services.msc» или же выполните эту команду при помощи уже знакомых нам «Win» + «R»
- Найдите в списке строку «Центра обновления», нажмите на неё правым кликом и выберите пункт «Свойства»
- Напротив «Тип запуска», в выпадающем меню выберите «Вручную» и нажмите ОК
В отличии от метода с групповыми политики, теперь сервис будет полностью отключен, вы не будут видеть уведомления о наличии новых версий ПО. Рекомендуем использовать данный метод, когда вы полностью уверены, что обновления вам не понадобятся.
Освобождение от шпионажа служб Microsoft
Внедрение ощутимо ужесточенного наблюдения за своими клиентами Microsoft оправдывает необходимостью, в первую очередь, отслеживать частоту возникновения определенных ошибок. По информации из Online-FAQ, речь не идет о том, чтобы «идентифицировать отдельных пользователей, контактировать с ними или отображать целевую рекламу».
Предустановленные настройки по умолчанию, однако, позволяют сотрудникам Microsoft напрямую подключаться к домашнему ПК, чтобы с помощью различных инструментов диагностики определить причины зарегистрированной ошибки. Полученная таким образом информация, однако, не разглашается.
Если вы владелец предварительно сконфигурированного ПК или же не проявили достаточно бдительности при установке Windows 10, стоит заглянуть в параметры конфиденциальности. Такие бесплатные утилиты, как O&O ShutUp10 (oo-software.com/en/shutup10), наглядно отображают большинство настроек приватности для Windows 10.
Большинство настроек стоит изменить вручную. ShutUp10 отчитается, получилось ли это у вас
Мы рекомендуем вначале изменить основные параметры вручную и лишь затем позволить действовать ShutUp10. Так вы лучше познакомитесь с Windows 10 и будете точно знать, где найти конкретный переключатель.
Как вернуть обновления Windows в исходное положение?
Чтобы вернуть обновление в исходное положение, достаточно заново запустить программы, запрещающие обновления, установив в доступных пунктах режим «Разрешить». Если вы отключали обновления вручную при помощи встроенного функционала вашей операционной системы, пройдите по пунктам повторно и выполните обратные операции.
К слову, если вы вносите изменения в важные сетевые файлы, рекомендуется заранее создать резервную копию текущей Windows. Если действия выполнены некорректно, работоспособность вашего ПО может быть нарушена. А потому откат к изначальным настройкам позволит быстро решить возникшие проблемы.
Загрузка …
Post Views: 6 268






















