Самый быстрый способ вызывать командную строку
Самый удобный и быстрый способ запуска строки от имени администратора (необязательно) — это использование нового контекстного меню кнопки Пуск (появилось в 8.1, есть в Windows 10), которое можно вызывать правым кликом по кнопке «Пуск» или с помощью нажатия клавиш Windows (клавиша с эмблемой) + X. Несмотря на то, что в последних версиях Windows 10 запуск командной строки оттуда исчез и вместо неё появился PowerShell, вы можете вернуть командную строку в это меню:
Зайдите в Параметры — Персонализация — Панель задач и отключите пункт «Заменить командную строку оболочкой Windows PowerShell», это вернет пункт командная строка в меню Win+X и по правому клику на кнопке Пуск.
Вообще, меню Win+X представляет быстрый доступ к многим элементам системы, но в контексте этой статьи нас интересуют пункты
- Командная строка
- Командная строка (администратор)
Запускающие, соответственно, командную строку в одном из двух вариантов.
Использование DISM для проверки и восстановления системы
С помощью команд SFC удается исправить не все дефекты системных файлов. И в подобных ситуациях может помочь утилита DISM.exe, с помощью которой можно найти и исправить проблемы с хранилищем системных файлов, откуда копируются их оригинальные версии при восстановлении целостности системных компонентов. Т.е. в первую очередь мы восстанавливаем хранилище компонентов, а затем переходим к команде .
Запускаем Командную строку от имени администратора (любым удобным способом, например, через строку Поиска). После этого можем запускать выполнение следующих команд:
- . Данная команда используется для того, чтобы собрать информацию о текущем состоянии операционной системы и наличии поврежденных компонентов. Новая проверка, при этом, не запускается, и вместо нее просто проверяются более ранние записи.
- . С помощью этой команды мы проверяем состояние хранилища системных компонентов. Нужно сразу готовиться к тому, что процесс занимает немало времени, а на 20 процентах в некоторых случаях может «затормозиться».
- . Запускает процесс проверки и автоматического восстановления системы. Выполнение этой команды также потребует значительного количества времени, а сам процесс может иногда «тормозить».
Для этого потребуется запустить выполнение команды:
Если используется файл с расширением «esd» (вместо «wim»), в команду выше нужно внести соответствующие корректировки.
Все выполненные операции при запуске этих команд будут записаны в журнал, находящийся по адресу: WindowsLogsCBSCBS.log и WindowsLogsDISMdism.log.
При необходимости, запустить утилиту DISM можно из Командной строки среды восстановления — как и в случае с SFC.
Команда chkdsk
Команда chkdsk (Check Disk) позволяет починить ошибки файловой системы, обнаружить bad-секторы, восстановить читаемую информацию из bad-секторов. Windows проверяет диски автоматически, однако chkdsk можно запустить и вручную, если есть подозрения, что с диском что-то не так.
В качестве параметров команде нужно передать имя тома или имя файла (если требуется проверить один файл или группу файлов, в этом случае нужно передать маску файла). Параметр /F автоматически исправляет ошибки, параметр /R позволяет обнаружить bad-секторы и восстановить информацию с них. Если chkdsk не может получить исключительный доступ к диску, тогда проверка диска будет произведена при следующей загрузке системы. Это обычное явление при попытке проверить диск C:. Пример: chkdsk D: /R.
 Рис. 3. Отложенный запуск chkdsk
Рис. 3. Отложенный запуск chkdsk
Как запустить командную строку при установке
Бобриков Афанасий во время Windows 7 или установки Windows 10 асти На экране ошибки нажмите, Shift+F10 чтобы открыть командную строку (или ввести cmd в строке поиска Windows и выбрать в Command Prompt меню « .
Запуск командной строки при установке Windows 7 . Все описываемое в этом руководстве применимо для Windows 10, Windows 8.1 и Windows 7, а использовать мы будем имеющийся в системе .
Запуск консоли при установке Windows 7 Причем я говорю о запуске командной строки именно в процессе установки системы, а не после того, как Windows установлена и готова к .
Как Зайти В Командную Строку При Установке Windows Xp? / Открываем командную строку и диспетчер задач во время . Для открытия командной строки, дождитесь пока установка достигнет фазы ‘Installing Windows‘ (или Установка Windows)… …и просто нажмите SHIFT+F10, в результате чего на экране возникнет командная строка. С доступом к командной строке в этой фазе установки, вы получаете доступ ко всем командам Windows, включая поиск find.Jun 18, 2008
Как Запустить Командную Строку При Запуске Windows 7? / Как запустить восстановление системы в windows с помощью . При загрузке операционной системы (до того как появляется приветственное окно) нужно нажать F8. Откроется окно выбора вспомогательных утилит windows. Выберите пункт ‘БЕЗОПАСНЫЙ РЕЖИМ С ПОДДЕРЖКОЙ КОМАНДНОЙ СТРОКИ’.
Как Открыть Командную Строку В Windows 7 В Биосе? / Как открыть командную строку в БИОСе? Зайти в биос из командной строки, используя команду shutdown /r /o /t 0. Ключ /o произведет загрузку меню диагностики операционной системы. Комбинация клавиш Shift + Перезагрузка. Нажимаем кнопку «Пуск» далее «Выключение» удерживаем на клавиатуре кнопку Shift и выбираем пункт «Перезагрузка».
Как Преобразовать Mbr В Gpt Во Время Установки? / Как преобразовать MBR в GPT средствами системы Мы конвертируем HDD диск из MBR в GPT через командную строку. В окне установки Windows нажмите на клавиши клавиатуры «Shift» + «F10» (на некоторых моделях ноутбуков может быт «Shift» + «Fn» + «F10»). В окне командной строки запустите утилиту Diskpart, которая предназначена для работы с дисками.Jul 5, 2018
Как вызвать командную строку при установке windows 7 Запуск командной строки при установке windows 7 Предположим, вам крайне понадобилась командная строка при установке windows 7 с диска либо .
Как запустить винду через командную строку . с операционной системой Windows 7, . загрузки и получают при старте ОС . и запустить командную строку, как в . Например, установка Windows XP .
Как запустить командную строку при загрузке компьютера . 5 Как на компьютерах с Windows 7 и 8 запустить командную строку? 5.1 Способ № 1: .
Как запустить командную строку при установке вин 7 Достаточно начать загрузку любым удобным вам образом (с диска либо флешки), после чего на первом же окне установки Windows 7 нажать комбинацию клавиш . Вот, собственно, и все. После нажатия указанной комбинации клавиш откроется командная строка и делайте с ней, что хотите.
Запуск командной строки при установке Windows 7windata.ru › Windows 7 › Установка
windata.ru › Windows 7 › Установка
Командная строка в Windows 7. Параметры командной . Введение; Запуск Командной строки; Команды; Дополнительно . При работе с командной строкой сам термин командная строка обозначает также и .
Преобразование таблицы разделов с GPT на MBR при . . стиль разделов GPT. Установка Windows 7 x86 на GPT накопитель . Запуск командной строки при установке Windows. — Запустить в командной .
Установка Windows 7 — или как правильно установить . В данной статье пойдет речь о том, как установить Windows 7 с флешки. . очередь необходимо вставить флешку в ноутбук и выполнить запуск Командной строки. . Сделаем это при помощи ввода команды select partition 1.
Запуск SFC в Командной строке среды восстановления
Запустить среду восстановления можно по-разному:
Метод 1
- Заходим в Параметры системы, нажав Win+I или выбрав соответствующий пункт в контекстном меню Пуска (как его открыть, мы рассказали выше).
- В параметрах переходим в раздел «Обновление и безопасность».
- Далее переходим в подраздел «Восстановление» и в правой части окна в блоке «Особые варианты загрузки» щелкаем по кнопке «Перезагрузить сейчас».
Метод 2
- Заходим в меню Пуск.
- Нажимаем кнопку выключения.
- Зажав клавишу Shift на клавиатуре нажимаем на пункт «Перезагрузка».
Аналогичным образом можно перезагрузить компьютер из окна блокировки.
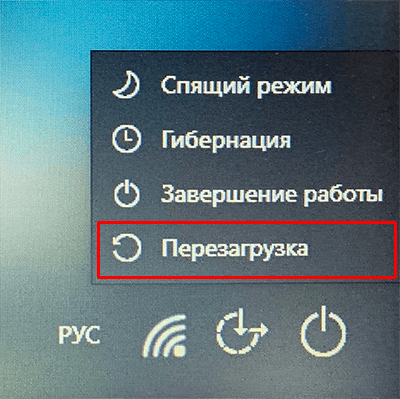
Метод 3
Попасть в среду восстановления можно с установочного диска (дистрибутива) с операционной системой. Для этого выбираем пункт «Восстановление системы» в левом нижнем углу.
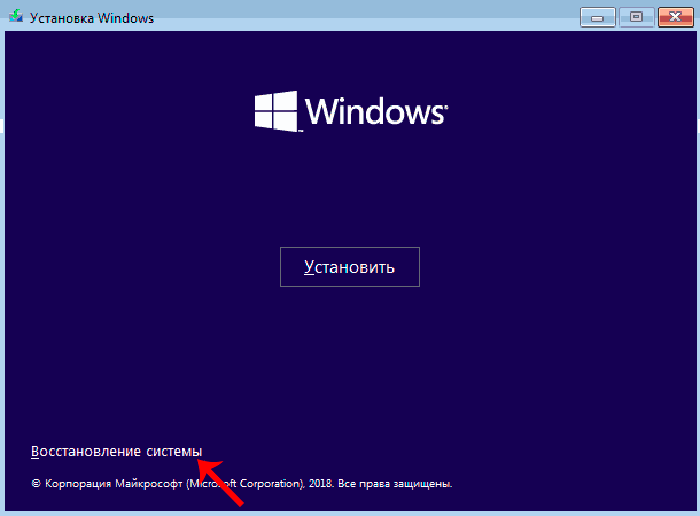
В среде восстановления, выполняем следующие действия:
- Выбираем пункт «Поиск и устранение неисправностей».
- Кликаем по варианту — «Дополнительные параметры».
- И, наконец, щелкаем в предлагаемом перечне по пункту «Командная строка».
- После перезагрузки выбираем учетную запись администратора (если их несколько), затем водим пароль от нее и жмем кнопку «Продолжить».
- В открывшейся Командной строке по очереди запускаем выполнение команд ниже:
- — выполняет запуск утилиты, которая позволяет работать с жесткими дисками;
- — выводит сведения обо всех дисках компьютера. Определить системный том можно по его размеру и метке, у нас — это диск C.
- — завершает работу утилиты.
- Теперь запускаем выполнение следующей команды:. Здесь C — это имя системного диска, а C:\Windows\ — путь к папке с операционной системой Windows 10. У вас имена дисков могут отличаться от наших.
- В результате запустится сканирование системы на наличие поврежденных компонентов, которые при обнаружении будут исправлены автоматически (если не повреждено хранилище ресурсов Windows). Стоит отметить, что подобная проверка занимает немало времени, поэтому нужно запастись терпением. Понять, что компьютер, действительно выполняет проверку, а не «завис», можно по мигающему индикатору ввода команд.
- После завершения сканирования закрываем Командную строку, после чего система вернет нас в среду восстановления, где мы выбираем пункт «Продолжить».
- Система загрузится в обычном режиме.
Как установить Windows с помощью консоли cmd в режиме BIOS/Legacy?
Вызываем утилиту работы с разделами Diskpart.exe:
diskpart
Проверяем список дисков:
list disk
Если диск один, выберем его (нумерация начинается с 0):
select disk 0
Вычищаем его:
clean
Готовим таблицу (приводим к типу MBR):
convert mbr
create part prim size=100
Форматирую раздел в файловую систему NTFS. Версии Windows последнего десятилетия работают только с ней. Сразу присвою разделу лейбл Системный (System):
format quick fs=ntfs label="System"
Для работы с разделами нужно присвоить ему букву. Здесь и далее это будет первая буква лейбла (чтобы не запутаться). То есть S. Не беспокойтесь: после установки все буквы сменятся по привычному для Windows принципу присвоения литер.
assign letter=S
Делаем диск активным. С него загрузка и будет начинаться:
active
Следующей командой проверяем проделанное. Я приведу её единожды, но вам посоветую повторять её по мере необходимости для проверки проделанного. Она показывает имеющиеся тома на выбранном диске:
list vol
После этой команды пространство диска выглядит как 100 Мб оформленного (отформатированного) пространство и куча гигабайт нераспределённого. Выберем только что выбранный том (100 Мб) и пропишем сюда загрузочную запись, окончательно его оформив. Для этого временно покидаем утилиту Diskpart.exe, чтобы более к тому не возвращаться:
exit
Закрепляем загрузочный сектор для MBR за разделом S:
bootsect /nt60 S:
Теперь создаём том для самой Windows. Но перед этим нам нужно предусмотреть ещё один раздел. Это System Reserved или Зарезервированный раздел. Этап можно пропускать, но чтобы потом не кусать локти, повторяйте за мной. Снова запускаем Diskpart:
diskpart
Выбираем наш диск снова:
sel disk 0
create partition primary
shrink minimum=650
Форматируем в NTFS, присвоив лейбл Windows. Закрепим за разделом, по логике, букву W:
format quick fs=ntfs label="Windows"
assign letter="W"
А теперь в оставшемся нераспределённом пространстве создадим и раздел “Зарезервировано системой”. Думаю, назначение большинства команд пояснений уже не требует:
create part prim
format quick fs=ntfs label="Recovery"
assign letter="R"
Ставим флаг Recovery (Раздел Восстановления) и задаём необходимые для такого раздела атрибуты в следующей форме (на GPT разделах он будет другим):
sel vol 3 set id=27
Давайте снова проверим список томов:
list vol
Диск готов к установке Windows. Покидаем diskpart. Если всё сделано верно, то уже навсегда:
exit
Снова начинается установка Windows из консоли команд cmd напрямую. Переходим на загрузочную флешку выбором её буквы (у меня D):
D:
Нам в ней нужна папка с именем Sources:
cd sources
Пробиваем список возможных версий. Тут и Домашняя, и Профессиональная, и Энтерпрайз. Их список вы увидите после команды:
dism /get-wiminfo /wimfile:install.wim
Ключевым является файл install.wim. У меня на флешке он таким и является. Возможно – вряд ли, но всё-таки -, что у вас он носит название install.esd. Если вылезает ошибка с поиском файла, смените расширение файла с wim на esd. Я же выбираю версию Windows Pro и с помощью среды DISM формирую образ на созданном мною же разделе Windows (тот что с буквой W).
dism /apply-image /imagefile:install.wim /index:4 /applydir:W:\
Если всё правильно, начнётся процесс установки Windows, который в графической интерпретации выглядит всем знакомо:
Но такого окна вы сейчас не увидите. Заметьте, что процесс установки из-под консоли проходит гораздо быстрее. Никакие ошибки, с интерфейсом Windows связанные, вас не побеспокоят. По окончанию формируем загрузочную запись, в которой говориться, что загрузка системы будет идти именно из директории W:\Windows. Повторюсь, после первой же перезагрузки все буквы встанут на свои привычные нам места. А пока возвращаюсь в консоль командой и прописываю загрузку с будущей системной папки:
x:
bcdboot W:\Windows
Перезагружаемся прямо отсюда:
wpeutil reboot
Флешку можно удалить. Вас встретит окно с формированием базы для всех учётных записей – языковые и другие настройки:
Дальше сами. Кстати, после окончательной установки Windows со всеми нужными драйверами можете проверить структуру диска через консоль управления из строки Выполнить или той же cmd-консоли:
devmgr.msc
Команда recover
Используется для восстановления информации с испорченного или дефектного диска. Представим, что у нас есть каталог d:\reports\2014 и в нем был файл jan.txt, но на диске появились bad-секторы, и прочитать файл jan.txt не получается. Для восстановления (частичного) информации из этого файла можно использовать команду
Команда recover читает файл сектор за сектором и восстанавливает информацию, которую еще можно прочитать. Понятно, что программа не сможет взять информацию из поврежденных секторов, поэтому восстановление информации будет частичным. Данные из поврежденных секторов будут утеряны. Также нужно помнить, что использование масок файлов вроде * и ? в этой команде не допускается, нужно указать явное имя файла.
Другие приемы, которые могут помочь решить проблемы в Windows 10
В дополнение к этим командам мы также будем рекомендовать другие приемы, которые могут помочь решить все виды проблем с операционной системой.
Перезапускать время от времени , С Windows 10, это не то же самое, чтобы выключить и перезагрузить компьютер. Благодаря быстрому запуску или быстрому запуску, когда мы выключаем ПК, он переходит в состояние ожидания, а когда он включается, он снова активируется. Перезапуск Windows означает завершение всего и запуск системы с нуля. Это занимает больше времени, но помогает лучше работать.
Переустановите программы, которые работают со сбоями . Команды, которые мы видели в этой статье, служат только для проверки целостности Windows. Но не из других программ. Следовательно, если программа не работает, это одна из сторонних организаций, например Adobe или Chrome, лучше всего переустановить программу. При этом зависимости и все файлы будут снова скопированы, что позволит решить возможные проблемы.
Форматирование Windows — окончательное решение , Может случиться так, что наши окна нуждаются в тщательной очистке. Существует ряд симптомов, указывающих на то, что пришло время форматировать. В случае их использования лучшее, что мы можем сделать, — это подумать о форматировании компьютера, воспользовавшись преимуществами процесса, а также установить последнюю версию Windows и все новые драйверы для нашего компьютера.
Используя эти приемы, мы можем быть уверены, что наша Windows 10 всегда работает идеально.
Управление и настройка операционной системы
Как открыть командную строку во всех Windows (универсальные способы ТОП 5)
Команды для восстановления Windows 10
В Windows есть ряд инструментов, предназначенных для проверки целостности нашей операционной системы (то есть все работает правильно) и, если нет, для применения необходимых решений.
Эти команды являются частью операционной системы, нам не нужно ничего устанавливать. Чтобы использовать их, достаточно иметь права администратора на компьютере, который мы хотим восстановить, и ничего более.
Как проверить целостность Windows
Чтобы проанализировать нашу систему и убедиться, что все работает правильно, нам нужно открыть окно CMD с разрешениями администратора и выполнить по порядку следующие команды:
- sfc / scannow
- DISM / Онлайн / Очистка-Образ / CheckHealth
- DISM / Онлайн / Очистка-Изображение / ScanHealth
- DISM / Online / Cleanup-Image / Восстановить здоровье
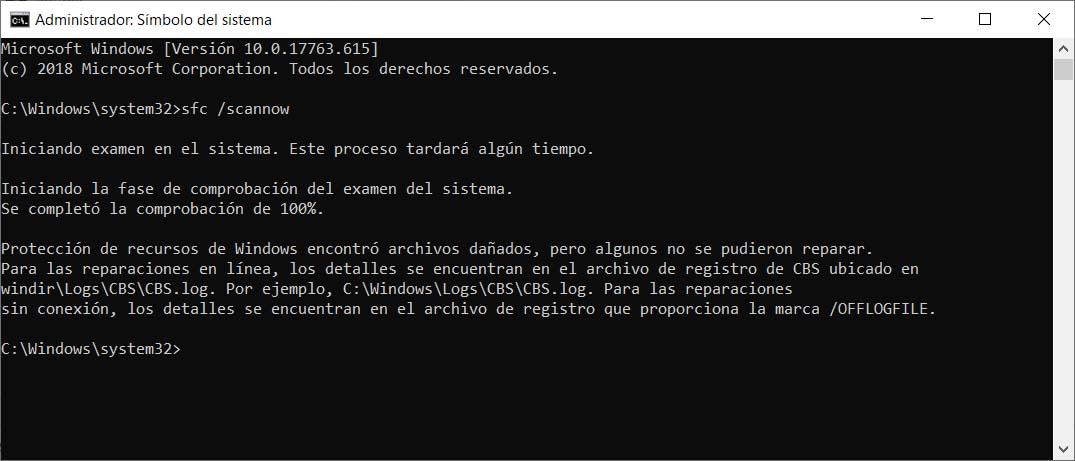
Советы команды SFC Команда (Проверка системных файлов) отвечает за проверку всех системных файлов, чтобы определить, отсутствуют ли они по какой-либо причине или повреждены. С другой стороны, DISM Команда (Deployment Image Servicing and Management) — еще один инструмент, предназначенный для автоматического обслуживания ПК. Также широко используется для обнаружения и восстановления поврежденных файлов.
При выполнении этих команд сама операционная система сама анализирует себя и, в случае обнаружения любой возможной ошибки, применяет необходимые решения.
Как автоматизировать процесс
Мы можем вручную выполнить эти команды из окна CMD с правами администратора. Тем не менее, это также очень легко создайте наш собственный скрипт выполнить это обслуживание. Для этого нам нужно только открыть записную книжку и вставить в нее 3 предыдущие команды, каждая в строке.
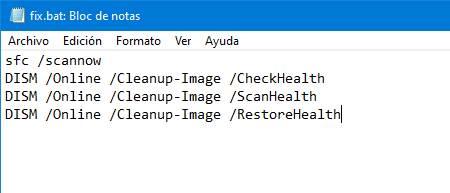
Мы сохраним файл с расширением .bat и все. Теперь, когда мы хотим проанализировать наш ПК, нам просто нужно запустить этот скрипт с правами администратора. Он позаботится об остальном.
Поиск неисправностей Windows 10 через «Параметры»
«Параметры» на операционной системе Windows 10 схожи с панелью управления. Данное окно также предоставляет юзеру ряд возможностей по настройке операционки.
Важно! Получить доступ к меню основных параметров Виндовс десять можно сочетанием горячих клавиш «Win + I» на клавиатуре компьютера. Чтобы запустить консоль по исправлению ошибок этим методом, необходимо выполнить несколько простых действий по алгоритму:
Чтобы запустить консоль по исправлению ошибок этим методом, необходимо выполнить несколько простых действий по алгоритму:
- Открыть меню «Пуск». Для этого мышкой потребуется кликнуть по логотипу в крайнем левом углу экрана.
- Щёлкнуть ЛКМ по значку в виде шестерёнки в отобразившемся окне для запуска «Параметров» ОС.
- Теперь должно отобразиться нужное меню. В нём пользователю ПК надо будет перейти в раздел «Обновление и безопасность». Это самая последняя вкладка в окошке. Если «Параметры» будут видны, но в них проблематично зайти, рекомендуется немного подождать.
- В колонке параметров слева вновь появившегося окошка необходимо нажать по строчке «Устранение неполадок».
- В разделе «Запустить диагностику и устранять неисправность» будут представлены названия областей, в которых можно провести подобную процедуру для выявления и исправления ошибки. Пользователю просто понадобится выбрать подходящий вариант, как и в предыдущем случае, выделить его нажатием ЛКМ и кликнуть по пункту «Запуск».
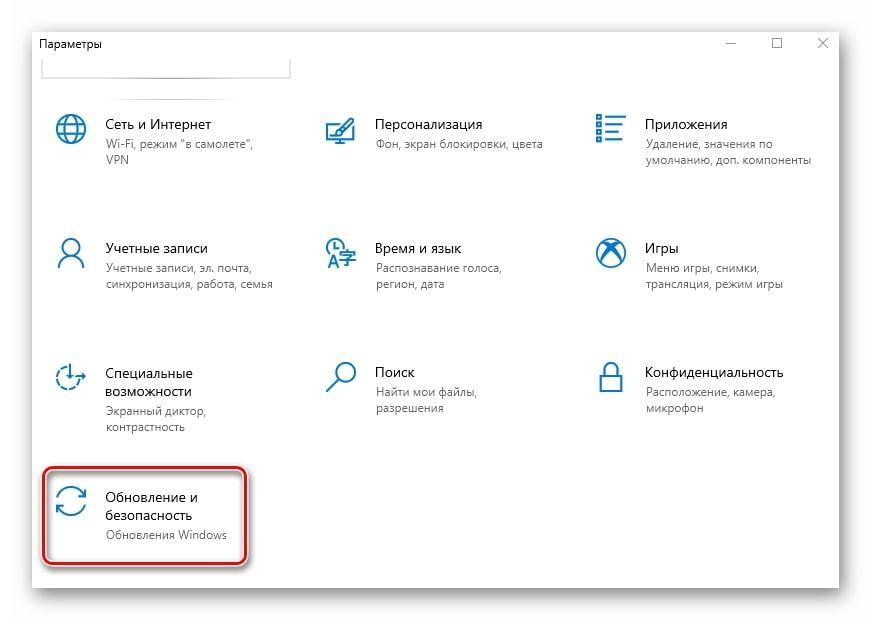
Интерфейс окошка параметры на Windows 10
Обратите внимание! Перед тем как запускать утилиту устранения неисправностей, понадобится пройти несколько этапов в окне мастера, нажимая на «Далее». Процесс проверки может быть долгим, а также зависнуть на некоторое время
Как открыть командную строку при загрузке в Windows 10
Способ 1. Открытие командной строки при загрузке с помощью установочного носителя Windows
1. Вставьте установочный диск Windows 10 или носитель для восстановления в привод CD/DVD.
Примечание. Если у вас нет установочного диска, создайте загрузочный USB-диск.
2.Войдите в BIOS и убедитесь, что в качестве первого приоритета загрузки установлен CD/DVD ROM или USB.
3.Выйдите из BIOS для сохранения изменений, что приведет к перезагрузке компьютера.
4.Когда будет предложено нажать любую клавишу для загрузки с CD или DVD, нажмите любую клавишу, чтобы продолжить.
5. Теперь на экране установки Windows (где вас просят выбрать язык, время, формат валюты и т. д.) нажмите клавиши Shift + F10 на клавиатуре, чтобы открыть командную строку.
Способ 2. Открытие командной строки при загрузке Windows 10
1.Вставьте загрузочный установочный DVD-диск или диск восстановления Windows 10 и перезагрузите компьютер.
3.Выберите языковые настройки и нажмите Далее. Нажмите Восстановить компьютер в левом нижнем углу.
4. На экране выбора параметров нажмите «Устранение неполадок».
5. На экране устранения неполадок нажмите «Дополнительно».
6.Наконец, на экране «Дополнительные параметры» нажмите «Командная строка».
1. Обязательно удерживайте кнопку питания в течение нескольких секунд во время загрузки Windows, чтобы прервать ее. Просто убедитесь, что он не выходит за пределы загрузочного экрана, иначе вам придется снова запустить процесс.
2. Выполните это действие 3 раза подряд, например, когда Windows 10 не загружается три раза подряд, а в четвертый раз она переходит в режим автоматического восстановления по умолчанию.
3.Когда компьютер запустится в четвертый раз, он подготовит автоматическое восстановление и предложит вам либо перезагрузить, либо использовать дополнительные параметры.
4.Нажмите Дополнительные параметры, и вы снова попадете на экран выбора параметров.
5.Снова следуйте этой иерархии Устранение неполадок -> Дополнительные параметры
6. На экране «Дополнительные параметры» нажмите «Командная строка».
Способ 4. Открытие командной строки при загрузке Windows 10 с помощью настроек
Если у вас есть доступ к Windows, вы можете запустить свой компьютер в дополнительных параметрах запуска.
1. Нажмите клавишу Windows + I, затем нажмите «Обновление и безопасность».
2. В меню слева нажмите «Восстановление».
3.Теперь в разделе Расширенный запуск нажмите Перезагрузить сейчас.
4.После перезагрузки ПК он автоматически загрузится с дополнительными параметрами запуска.
5. Теперь нажмите «Устранение неполадок» > «Дополнительные параметры» и на экране «Дополнительные параметры» нажмите «Командная строка».
Рекомендуется:
Вот и все, вы успешно изучили, как открывать командную строку при загрузке в Windows 10, но если у вас все еще есть вопросы по этому сообщению, не стесняйтесь задавать их в разделе комментариев.
Адитья Фаррад
Адитья — целеустремленный профессионал в области информационных технологий. Последние 7 лет он пишет о технологиях. Он занимается интернет-сервисами, мобильными устройствами, Windows, программным обеспечением и практическими руководствами.
-
Где находится dll в windows 7
-
Как сделать резервную копию Windows 11
-
Бесплатная пробная версия не поддерживает выпуски Windows Enterprise.
-
Как найти имя пользователя компьютера с Windows 10
- Как установить jre в Windows 10
Установка windows 10
Шаг 1: Подключите накопитель USB к Windows 7 или Windows 8 ПК и перенести все важные данные в безопасное место, так как с диска будет все удалено в ходе процесса. Мы также предлагаем вам не подключать другой внешний жесткий диск, или отключить, если такой имеется, чтобы избежать выбора неправильного диска при выборе привода.
Шаг 2: Откройте командную строку. Для этого, вы можете ввести CMD в поиске меню Пуск или нажмите одновременно клавиши Ctrl + Shift + Enter. Пользователи Windows 7 могут также перейти к меню Пуск, Все программы, Стандартные, щелкните правой кнопкой мыши Командная строка и выберите команду Запуск от имени администратора. Нажмите кнопку Да, когда вы видите UAC запрос, чтобы продолжить.
Обратите внимание, что важно открыть командную строку от имени администратора, чтобы избежать ошибок. Большинство пользователей игнорируют этот шаг и в конечном итоге происходят ошибки при подготовке загрузочной USB флешки. Когда вы запускаете командную строку, вы увидите подсказку UAC , где вам нужно нажать на кнопку Да
Когда вы запускаете командную строку, вы увидите подсказку UAC , где вам нужно нажать на кнопку Да.
Шаг 3: В командной строке введите DISKPART, а затем нажмите клавишу ввода.
Теперь введите LIST DISK команду и нажмите клавишу Enter еще раз, чтобы увидеть все подключенные диски. Это важный шаг следует назначить номер диска, для вашего внутреннего жесткого диска и вашего подключенного накопителя USB.
Если у вас есть только один внутренний жесткий диск или SSD, 1 будет диск номер вашего USB-накопителя. Как вы можете видеть на картинке выше, номер диска для моего USB-накопителя 1.
Шаг 4: Введите все следующие команды один за другим , и нажмите клавишу ввода после каждой команды.
SELECT DISK 1
(IMP: В приведенной выше команде, замените «1» на номер диска вашего диска USB, полученного на предыдущем шаге Ввод неправильный номер диска приведет к потере данных Так, пожалуйста, проверьте номер диска перед вводом номера диска…)
(Нажмите клавишу ввода)
ЧИСТАЯ
(Нажмите клавишу ввода)
CREATE первичный раздел
(Нажмите клавишу ввода)
ВЫБОР РАЗДЕЛА 1
(Нажмите клавишу ввода)
АКТИВНЫЙ
(Нажмите клавишу ввода)
ФОРМАТ FS = NTFS БЫСТРЫЙ
IMP: Если ваш компьютер поддерживает UEFI, пожалуйста , отформатировать диск с FORMAT FS = FAT32 Quick команды.
(Нажмите клавишу ввода)
ASSIGN
(Нажмите клавишу ввода)
ВЫХОД
(Нажмите клавишу ввода)
Так как мы еще не закончили, пожалуйста, не закрывайте окно командной строки. Просто сверните и следуйте инструкциям на следующей стадии.
Шаг 5: Если вы на Windows 8 / 8.1 и имеют образ ISO в Windows 10, щелкните правой кнопкой мыши на изображение ISO, а затем нажмите опцию Mount , чтобы смонтировать файл ISO.
И если вы на Windows 7, можно использовать Virtual CloneDrive. Выделите диск после установки ISO.
В этом руководстве, мы предполагаем, что «J» как буква диска виртуального диска, на котором вы смонтировали Windows 10 ISO.
И если у вас есть DVD в Windows 10, просто вставить DVD в оптический привод и обратите внимание на букву привода оптических дисков. Затем вы можете использовать эту букву диска по мере необходимости
Шаг 6: Откройте окно командной строки и выполните следующие команды.
J: CD BOOT
(Нажмите клавишу ввода)
Здесь «J» это буква диска вашего виртуального диска, содержащего Windows 10 ISO или DVD-диск, содержащий установочные файлы.
CD BOOT и нажмите клавишу ВВОД.
Шаг 7: Наконец, введите следующую команду:
Bootsect.exe / NT60 K:
В приведенной выше команде, замените «K» с буквой диска вашего USB-диска, который вы делаете загрузочным.
После того, как вы видите «Bootcode был успешно обновлен на всех целевых томов» сообщение, просто закройте окно командной строки. Мы почти закончили!
Шаг 8: И, наконец, скопировать все содержимое вашего Windows 10 ISO образа в корневом каталоге диска USB. Можно либо извлечь содержимое файла ISO или скопировать файлы с подключенного диска. Та же процедура применяется , даже если у вас есть DVD в Windows , 10. Вам просто нужно скопировать все файлы в корневом каталоге диска USB.
Шаг 9: Теперь, когда у вас есть загрузочный USB в Windows 10, включите компьютер , на котором вы хотите установить Windows 10, разрешить загрузку с USB, установить приоритет загрузки для загрузки с USB, а затем перезагрузите компьютер снова , чтобы начать установку Окна 10. Следуйте очень простым инструкциям на экране для завершения установки.
Наслаждайтесь новейшей версией операционной системы Windows 10
- https://remontka.pro/open-command-line-windows-10/
- https://life-pc.ru/windows/kak-zapustit-komandnuyu-stroku-pri-ustanovke-windows-10
- https://mysitem.ru/windows/54-ustanovka-windows-10-cherez-komandnuyu-stroku.html
Выводы статьи
Системное приложение CHKDSK, встроенное в операционную систему Windows, служит для проверки файловой системы на ошибки и для обнаружения поврежденных секторов на жестком диске компьютера. С помощью утилиты можно исправить ошибки системы и устранить негативное воздействие (отключить запись и чтение) на систему из-за наличия неисправных секторов жесткого диска.
Похожие публикации:
- Как проверить оперативную память на ошибки
- Как узнать версию DirectX на компьютере — 4 способа
- Индекс производительности Windows 10 — 5 способов
- Быстрый запуск Windows 10
- Как перейти с 32 битной на 64 битную версию Windows
Заключение
Использование командной строки в Windows 10 может быть очень полезным при устранении проблем, возникающих во время установки. Командная строка предоставляет мощный инструмент, который позволяет пользователю выполнять различные операции и настраивать систему с высокой степенью гибкости и контроля.
При установке Windows 10 возможны разные проблемы, такие как ошибки, отказ в установке, замедление процесса и другие. Многие из этих проблем могут быть решены с помощью командной строки, позволяющей использовать различные команды для диагностики и исправления проблем. Кроме того, командная строка может быть полезна при настройке системы и изменении различных параметров.
В статье были представлены различные команды, которые могут быть полезны при устранении проблем при установке Windows 10. Их использование может помочь пользователям решить такие проблемы, как поврежденные или отсутствующие файлы, конфликты драйверов и другие
Команды в командной строке должны быть введены с осторожностью и основываться на рекомендациях и руководствах, чтобы избежать возможных проблем или повреждений системы
Командная строка Windows 10 предлагает множество инструментов и возможностей для устранения проблем и настройки системы. Открытие командной строки может быть очень полезным при установке Windows 10 и решении возникающих проблем
Однако, важно помнить, что неправильное использование командной строки может привести к потере данных или повреждению системы, поэтому необходимо быть осторожным и следовать инструкциям и руководствам































