Uninstall the Bluetooth driver
Sometimes, the running drivers may become corrupt and thus start causing unnecessary bugs and errors. If that’s the case, the best thing is to uninstall the specific driver and then reinstall the same. To know whether a driver is obsolete or not, search for a yellow mark next to the list of drivers inside Device Manager. Here are the steps to uninstall the Bluetooth driver –
- Go to the Start and type Control Panel, and hit on the same result.
- Under the Programs and Features section, locate the Bluetooth device.
- When found, right-click on it and click Uninstall from the top ribbon.
Once the device is properly removed, you should uninstall the Bluetooth driver as well. To do so, use the steps –
- Right-click on the Windows icon and select Run.
- In the text box, type and hit the OK button.
- Click the “>” to expand the Bluetooth entry.
- Now, right-click on the Bluetooth driver and select Uninstall device on the context menu.
- On the confirmation window, ensure the correct software which you want to delete and hit the Uninstall button.
- Once the Bluetooth driver is completely removed and your PC is ready to install the latest driver.
What Is Bluetooth?
Bluetooth is a short-range wireless technology standard. It is used to exchange data between fixed and mobile devices over short distances.
Nowadays, many computers support the Bluetooth feature. Bluetooth devices don’t have cables. It is convenient to use them. For example, if your computer supports Bluetooth and this feature is enabled, you can connect your device with a Bluetooth headset to listen to the sound from the device. You can move to another place (within the technical distance) without taking off the headset.
But in the process of using the Bluetooth device, you may encounter some problems like the Bluetooth device is not connected, sound popping and lagging, Bluetooth device keeps disconnecting, etc.
The best method to solve the Bluetooth issues is to reinstall the Bluetooth driver on your computer. If you don’t know how to do this, you can follow the guide mentioned in this post to solve your issue.
Download Bluetooth Driver for Windows 11 or 10
There are several methods to download or update the Bluetooth driver for Windows 11 or Windows 10. Try each of the following methods below until you find one that works to detect your Bluetooth device.
Page Contents
Run Windows Update
Normally, Windows should be able to detect the missing Bluetooth driver if a connected Bluetooth adapter is detected on the PC. Windows will then automatically install the driver for the Bluetooth adapter when you boot into Windows.
If it doesn’t, try running Windows Update to allow Windows to automatically detect and find the correct Bluetooth driver from Microsoft’s driver repository and install it for you.
Linked issue: Bluetooth Not Detecting Devices in Windows 11
Update Bluetooth driver through Device Manager
Alternatively, you can try to update the Bluetooth driver via the Device Manager in Windows. To do so, go to Start, type devmgmt.msc and hit Enter to open Device Manager. Next, expand the category called Bluetooth or Bluetooth Radios.
If the Bluetooth driver is not installed, you should see a yellow exclamation icon next to whichever model of Bluetooth adapter or receiver you have. Right-click on it and then click on Update Driver Software to allow Windows to automatically search for and install the latest driver for the Bluetooth adapter.
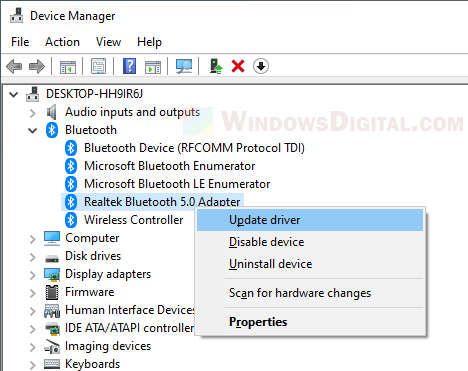
Example screenshot from a Windows 11 desktop PC
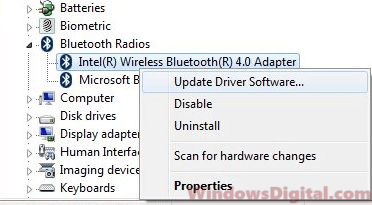
Example screenshot from a Dell laptop
However, if you have a very specific Bluetooth adapter that Windows couldn’t recognize, you will have to manually download and install the Bluetooth driver yourself.
You might also want to see: Bluetooth Not Working on Windows 11 or 10 after update.
Download Bluetooth Driver from PC manufacturer websites
The best way to update your Bluetooth Driver for Windows 11 or 10 is by going to your PC manufacturer websites to search for and download the latest version of Bluetooth Driver that matches the model of your computer.
For manufacturers such as Dell, HP, Acer, Asus, Toshiba and Lenovo, they do have their own official websites that provide driver downloads for their computers and peripherals. That includes the Bluetooth drivers for computers manufactured by them.
First, go to the manufacturer’s website (for example, dell.com for Dell computers) and look for its driver download page. Search for your PC model on their driver support page and download the latest version of Bluetooth driver for Windows.
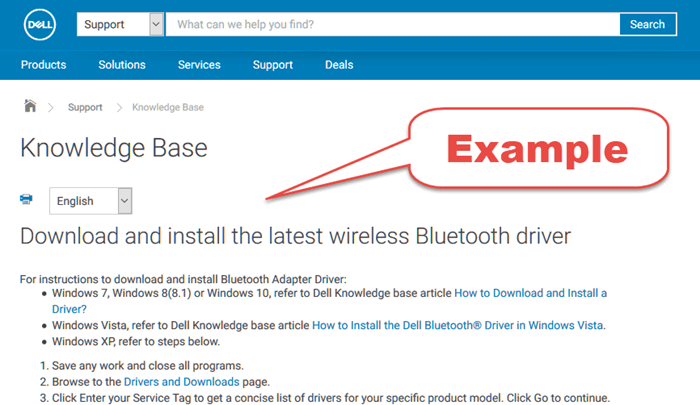
Alternatively, you can use the driver CD that came with your computer. If your PC has a Bluetooth adapter, the driver CD will usually have the Bluetooth driver. However, it may be an outdated driver if you’ve purchased your PC for some time now.
Download Intel Wireless Bluetooth driver for Windows 11 or 10
Most PCs, especially laptops and notebook computers, use Intel Wireless Bluetooth technology as their generic built-in Bluetooth adapter. If you have no idea what type of Bluetooth adapter you have, you can try to download and install the Intel Wireless Bluetooth driver for Windows and see if it works.
Go to Intel’s website to download the latest Intel Bluetooth driver for Windows 11 or Windows 10. Select the correct Bluetooth driver based on your Windows version.
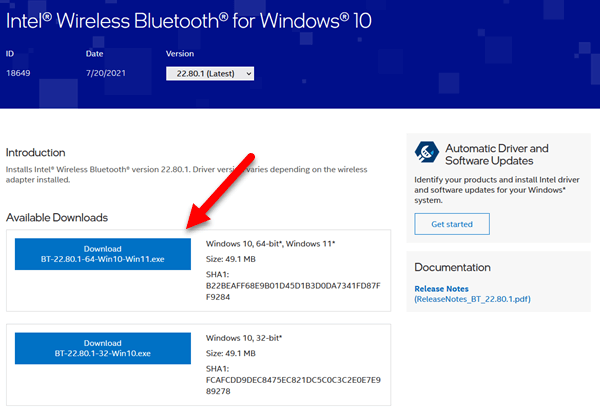
If you know the brand or chip manufacturer of your Bluetooth adapter, for instance, Intel, Realtek, Broadcom, Ralink, AMD, Atheros or others, you can also go to their website to find and download the latest Bluetooth driver for Windows from their driver support page, for example, realtek.com for Realtek Bluetooth adapters.
How to tell if you have Bluetooth driver installed
To check if you have the Bluetooth driver installed, try to turn on Bluetooth in Windows 11 or 10 and try to connect or pair a device by clicking on the “Add Bluetooth or other device” option. If Windows shows an error when you try to turn Bluetooth on, it likely indicates that there is either a missing driver or a bad driver (or hardware failure).
Обновление за май 2024 года:
Теперь вы можете предотвратить проблемы с ПК с помощью этого инструмента, например, защитить вас от потери файлов и вредоносных программ. Кроме того, это отличный способ оптимизировать ваш компьютер для достижения максимальной производительности. Программа с легкостью исправляет типичные ошибки, которые могут возникнуть в системах Windows — нет необходимости часами искать и устранять неполадки, если у вас под рукой есть идеальное решение:
- Шаг 1: (Windows 10, 8, 7, XP, Vista — Microsoft Gold Certified).
- Шаг 2: Нажмите «Начать сканирование”, Чтобы найти проблемы реестра Windows, которые могут вызывать проблемы с ПК.
- Шаг 3: Нажмите «Починить все», Чтобы исправить все проблемы.
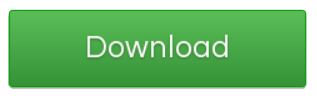
Manually Downloading and Installing Bluetooth Drivers in Windows
Before downloading a random Bluetooth driver from the internet, you first need to know what system you are running on. You need to know what processor your device is using, who the manufacturer of your device is, and the type of architecture your device is running out of.
This applies to built-in Bluetooth devices only. For external Bluetooth devices, downloading and installing Bluetooth drivers are more straightforward as these Bluetooth devices are mostly plug-and-play.
We will focus on the steps you need to perform if you have a built-in Bluetooth adapter for this guide.
Update Bluetooth Drivers in the Device Manager
1. Press the “Windows” and “R” keys on your keyboard and type in “devmgmt.msc” in the run command line, and press “enter” to open the Device Manager window.
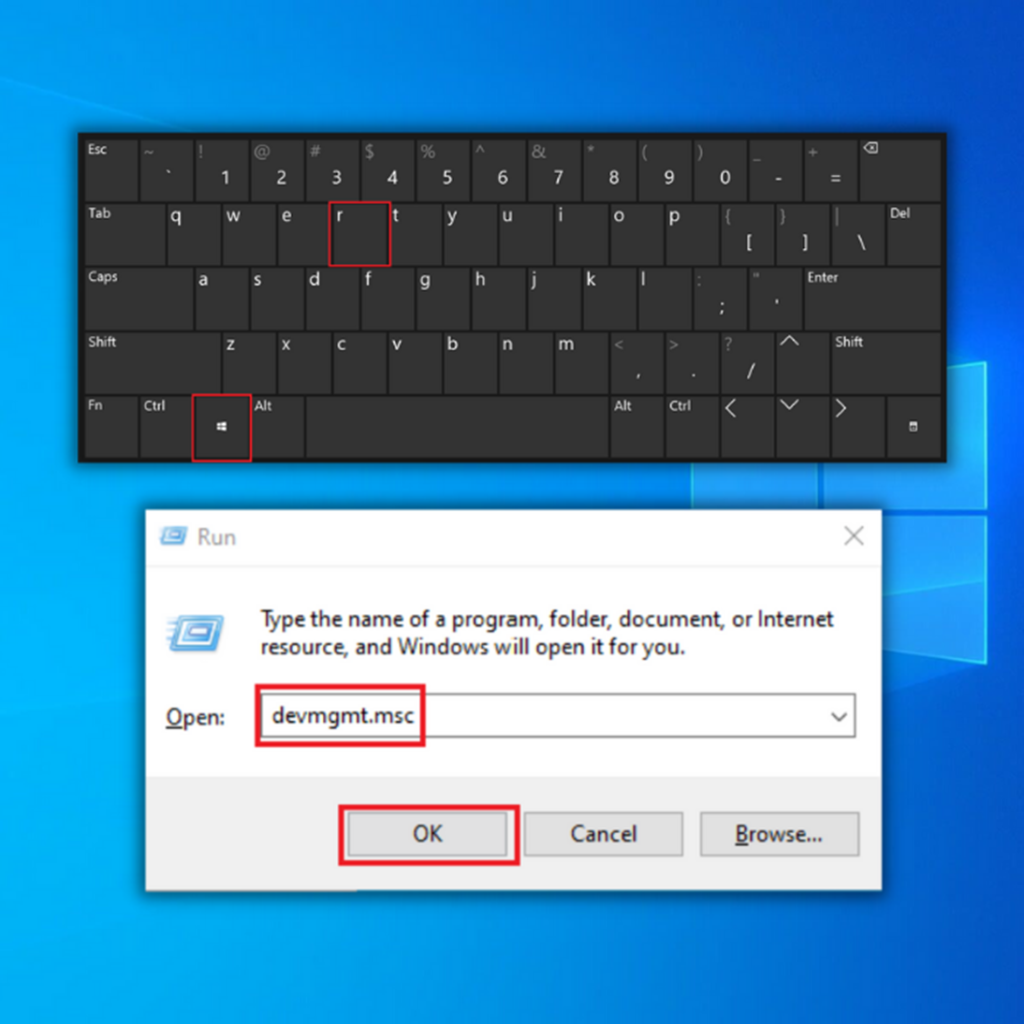
2. In the list of devices, double-click on “Bluetooth” to expand the selection, right-click on your Bluetooth device adapter, and click “Update Drivers.”
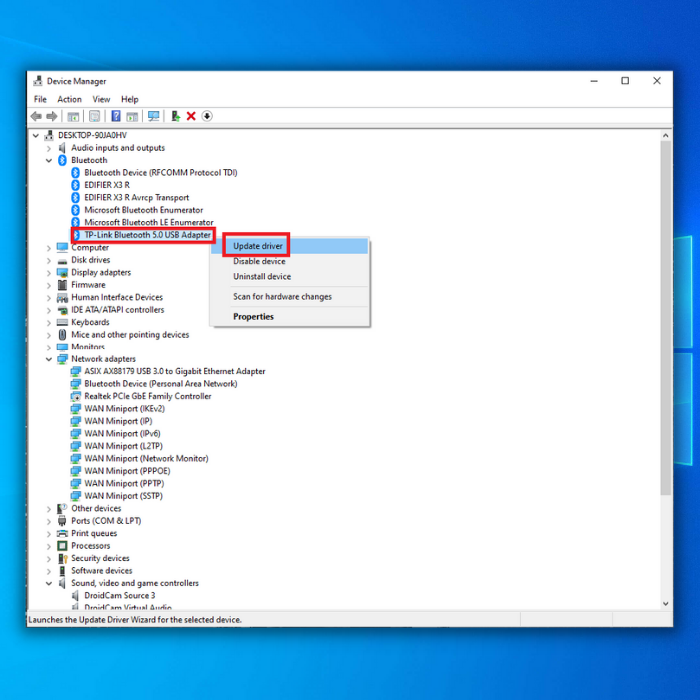
3. Select “Search Automatically for Drivers” and follow the on-screen instructions to install a new Bluetooth driver completely.
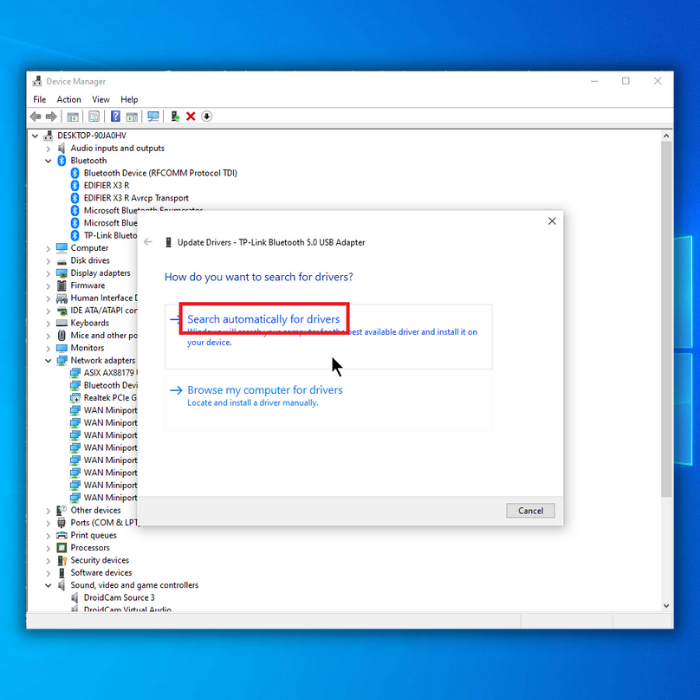
4. If you already have your Bluetooth device’s latest Windows Bluetooth driver, it should say, “The best drivers are already installed.”
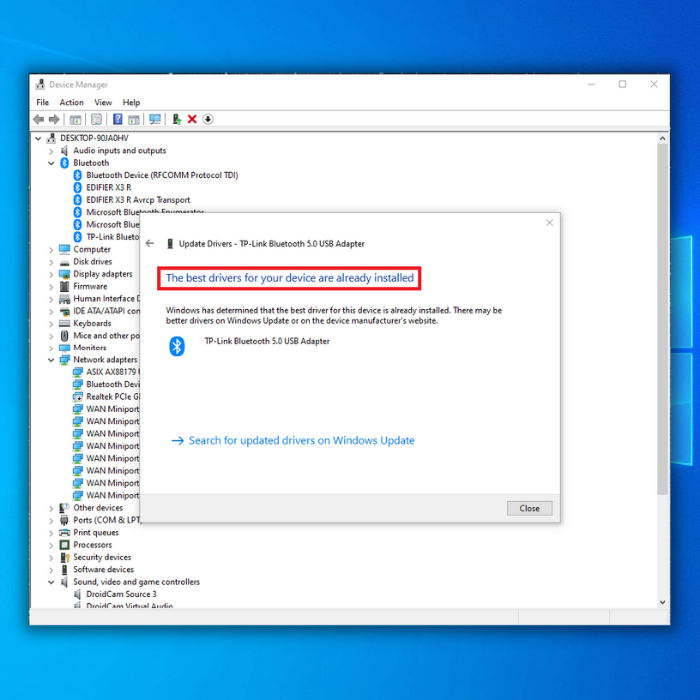
Alternate Method to Updating Your Bluetooth Driver in Device Manager
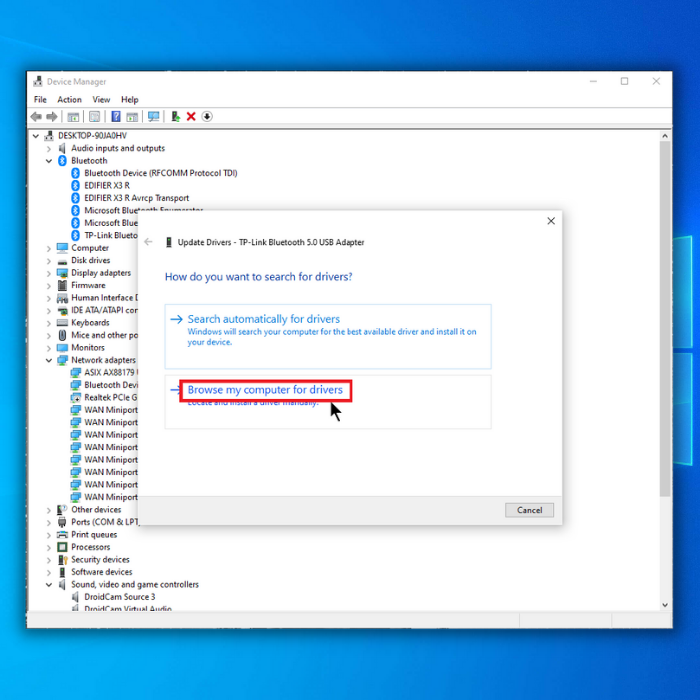
- Follow the same steps mentioned above from steps 1 to 3, but instead of clicking “Search Automatically for Drivers,” click “Browse my Computer for Drivers.”
2. To cite an example, let’s say you have an Intel wireless Bluetooth adapter, then you will have to download the Intel wireless Bluetooth software.
Open your preferred internet browser and go to Intel’s official website to see the supported wireless adapters. If you see the correct drivers for your Intel wireless Bluetooth adapter, download the wireless adapter software package for your Bluetooth driver.
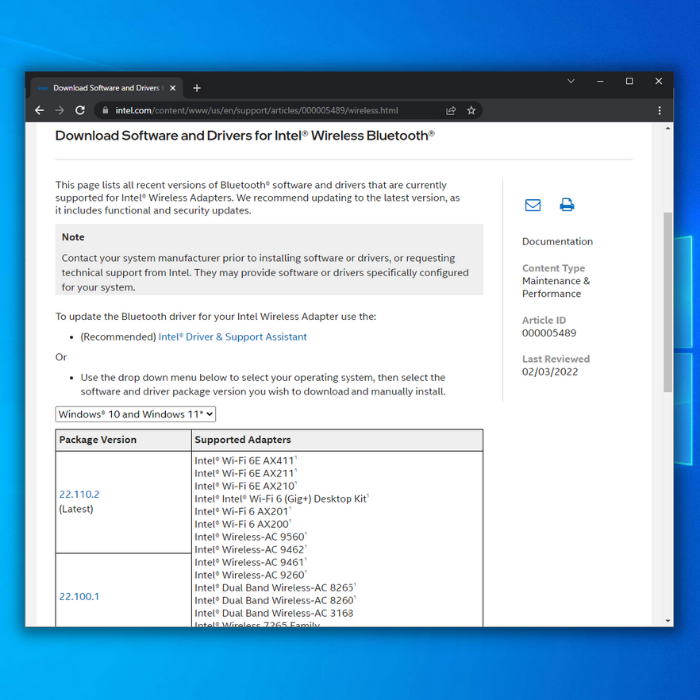
3. Download the appropriate package Bluetooth version for your wireless adapter. Once the download is complete, go back to your device manager, manually locate the Bluetooth driver package you just downloaded, and follow the on-screen instructions.
4. Restart your computer after installing the latest version of your Bluetooth driver and enjoy the Bluetooth technology on your computer.
Bluetooth и его особенности
- Поддержка сразу двух типов соединений — multipoint, point-to-point.
- Пользователь сможет наладить соединение своего ПК с другими периферийными устройствами, например, клавиатурой, джойстиком, гарнитурой, системами диагностики, телевизором.
- Есть возможность создать целую компьютерную сеть на основе такого соединения.
- Если правильно подключиться к bluetooth-роутеру, то можно будет выйти в Интернет.
- Эти драйвера занимают минимум свободного места.
- Предусмотрено шифрование данных во время работы данной опции.
- Разработчики добавили русскоязычный интерфейс.
- Легко и быстро устанавливаются на любой компьютер.
Все еще думаете над тем, как правильно подключить и затем настроить Bluetooth на своем устройстве с платформой Виндовс 10? Тогда посмотрите ознакомительный 10-минутный видеоролик. Автор расскажет много интересной информации о драйверах, немного поэкспериментирует с настройками, чтобы добиться наилучшего результата.
Download Bluetooth Driver for Windows 10 64 Bit
Table of Contents
How to Download Bluetooth Driver for Windows 10 64 Bit?
There are many ways to download the latest Bluetooth driver for your computer. Using search engines can help you locate the driver you need, while official download links can protect your PC from malware. Make sure that the driver you download is for the same architecture and operating system version as your computer. If you have trouble installing the driver, you can read this article for more help. This article will also cover troubleshooting Bluetooth issues. So, the latest version of Download Bluetooth Driver for Windows 10 64 Bit.
Что делать, если на ноутбуке с Windows 10 исчез Bluetooth
Удобства использования Bluetooth очевидны, но есть у него один существенный недостаток. Проблема в том, что нередко в самый ответственный момент значок беспроводного соединения Bluetooth исчезает, и все периферийные устройства Bluetooth в ноутбуке от мыши до принтера и сканера перестают работать.
Подобные несчастья случаются слишком часто даже в тех случаях, когда ноутбук работает под управлением операционной системы Windows 10.
Обычно это бывает в тех случаях, когда:
- модуль Bluetooth выключен;
- отсутствует или нуждается в обновлении драйвер;
- нормальной работе Bluetooth препятствуют вирусы;
- произошла поломка системы.
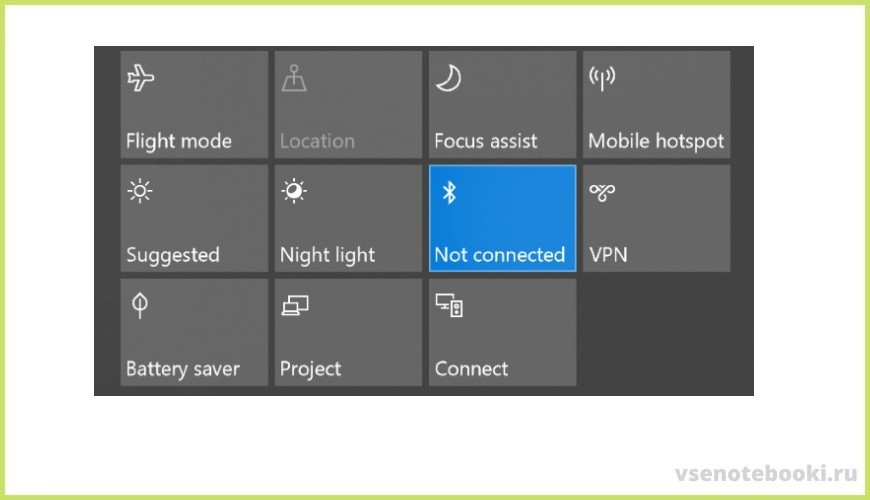
How to Uninstall and Reinstall Bluetooth Drivers:
You can go through the complete guide on how to reinstall Bluetooth drivers below.
Method 1: Uninstalling the Bluetooth Driver
Before reinstalling the Bluetooth drivers, you have to uninstall the Bluetooth driver. This is how you can do it:
Step 1: First of all, you have to open the Device Manager. Search for the Device Manager in the Windows search box.
Step 2: Locate the Bluetooth component first.
Step 3: Expand the Bluetooth category by double-clicking on it. It will display all the network adapters associated with your computer.
Step 4: Right-click on the Bluetooth driver and select the “Uninstall device” option from the context menu.
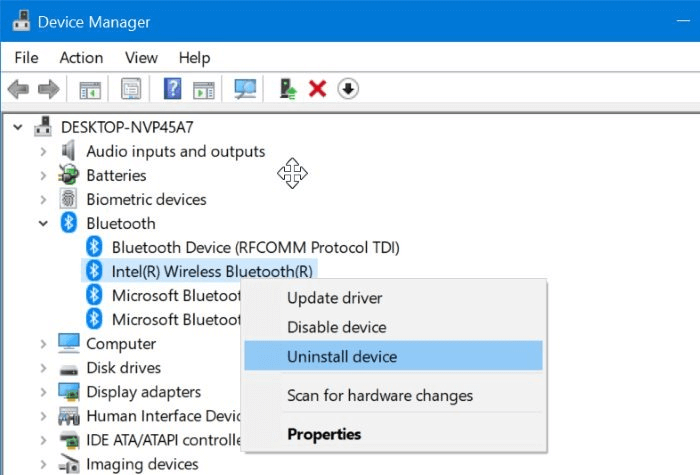
Step 5: When you get the prompt to confirm your action, then hit the “Uninstall” button and tick the box stating “Delete the driver software for this device.”
Step 6: Wait for the uninstallation process to complete.
Step 7: After the Bluetooth driver uninstalls, all you need to do is just give your system a restart.
Also Know: How To Fix “Bluetooth Peripheral Device Driver Not Found” Error
Method 2: Reinstall the Bluetooth Driver on Windows 10 Computer
After the uninstallation of the Bluetooth driver is complete, then you can reinstall the Bluetooth driver on your Windows 10 system. There are multiple ways to do so:
Way 1: Via the PC Manufacturer’s Bluetooth Website
You can go to the PC manufacturer’s website to reinstall the Bluetooth driver manually. But you will need to dedicate your time to this.
You can find the relevant Bluetooth driver as per your system requirement and download it. Furthermore, you can run the setup file to install the Bluetooth driver on your Windows 10 PC. You can keep following the on-screen instructions to finish the process of uninstallation.
Finally, restart the Windows 10 PC and connect your Bluetooth devices with your PC.
Way 2: Via Windows Update
Another method to reinstall the Bluetooth driver on your Windows 10 computer is via the Windows Update process. To do this, you can follow the steps below:
- Launch the Windows Settings.
- Click on the “Update & Security” section on the Settings app.
- Click on the Windows Update and then press on the “Check for Updates” button.
- Windows will automatically download the latest version of the Bluetooth driver.
- Restart your system later.
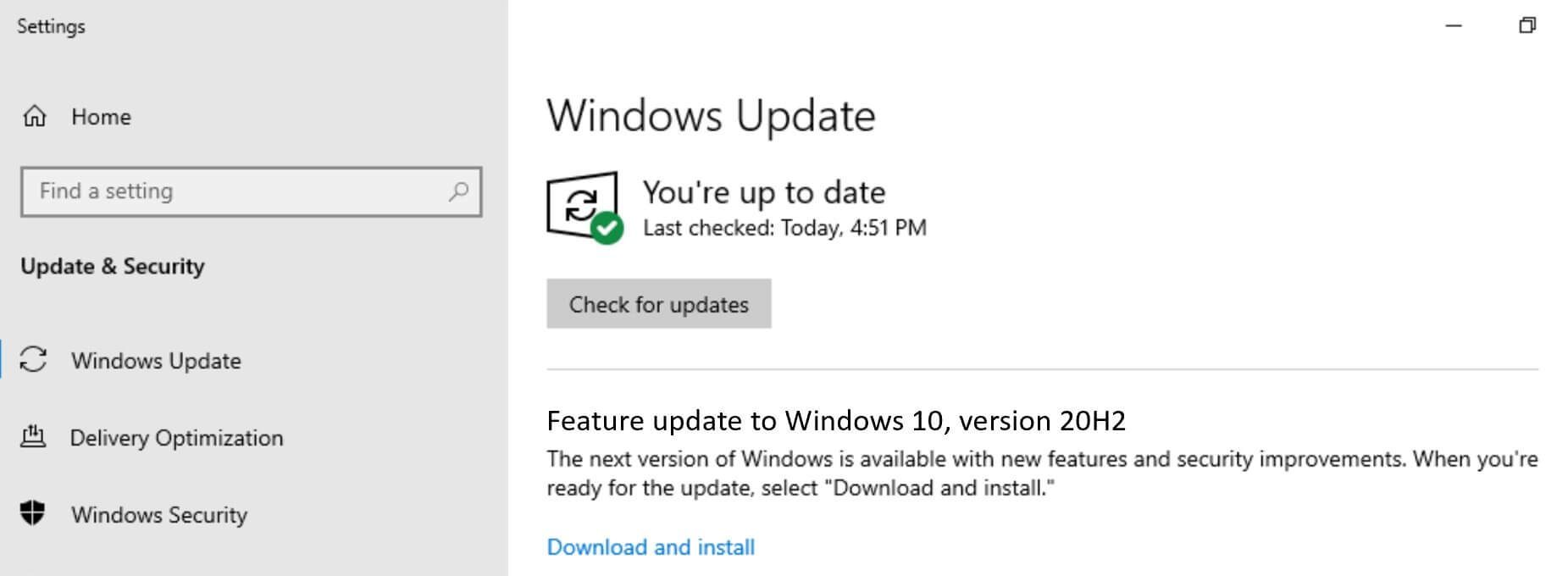
Also Read: How to Update Outdated Drivers on Windows 10, 8, 7
Way 3: Via the Device Manager
The Device Manager can also be used to reinstall the Bluetooth drivers on your Windows 10 PC. Here is how you can do it:
- You can go to the Action tab of the Device Manager.
- Click the “Scan for hardware changes” option.
- Windows will automatically detect the missing Bluetooth driver and then install it on your PC.
Way 4: Via the Best Driver Updater Tool
The best way to install the Bluetooth driver again on your PC after uninstalling it is with the help of the best free driver updater program.
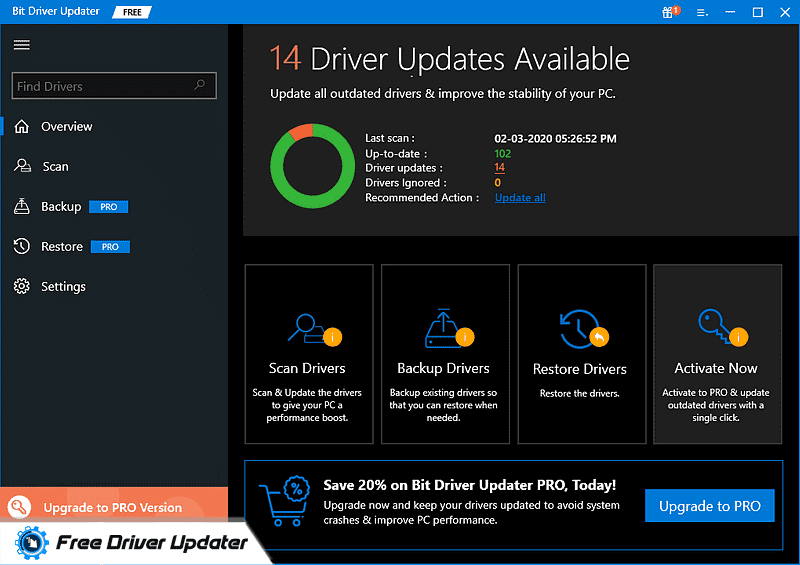
You can install an effective program like the Bit Driver Updater tool on your system. This driver updater tool is capable of scanning and detecting the missing drivers on your system. You can click the Update button available in the tool and then the tool will automatically download and reinstall the latest Bluetooth driver on your Windows 10 system.
Final Words: Uninstalled and Reinstalled Bluetooth Driver Successfully!
From this blog, you have learned how to uninstall and reinstall the Bluetooth driver successfully. This is the best way to solve the problem with the built-in Bluetooth adapter when it is not functioning properly.
Let us know if you have any other suggestions or queries. We look forward to your comments, suggestions, and questions.
Как включить блютуз, закачать и установить ПО
Перед началом инсталляции обязательно нужно убедиться, что оборудование работает: подключить рабочий USB-адаптер или активировать модуль Bluetooth в БИОСе ноутбука. После того, как пользователь смог бесплатно скачать блютуз драйверы с данной страницы сайта https://programmywindows.com на русском языке и начал установку, настраивать ничего не придется. Установка занимает некоторое время, иногда приходится ждать в зависимости от оборудования. При запуске Bluetooth программа автоматически производит диагностику оборудования и анализ возможности организации беспроводного соединения, определяет параметры периферийного устройства. Блютуз оборудование на ПК не всегда работает идеально, поэтому рекомендуем в BT-окружении искать компьютер с проверенного планшета или смартфона.
Other Methods to Fix Windows Bluetooth Driver Issues?
You can also use other methods to fix Windows 11/10 Bluetooth driver issues. For example, you can use the Windows Bluetooth troubleshooter (a Windows built-in tool) to fix issues. You can also update the Bluetooth driver to the latest version and see if the issue can be solved.
Way 1: Run Windows Bluetooth Troubleshooter
On Windows 10
- Go to Start > Settings > Update & Security > Troubleshoot.
- Under Find and fix other problems, select Bluetooth.
- Click the Run the troubleshooter button and follow the on-screen instructions to find and fix issues.
On Windows 11
- Click Start and go to Settings > System > Troubleshot > Other troubleshooters.
- Find Bluetooth and click the Run button next to it.
- Follow the on-screen instructions to find and fix issues.
Way 2: Update the Windows Bluetooth Driver to the Latest Version
The following guide is available on both Windows 10 and Windows 11:
- Right-click Start and select Device Manager.
- Click Bluetooth in Device Manager to expand it.
- Right-click the target Bluetooth adapter name and select Uninstall device.
- Click Uninstall from the pop-up window to confirm the operation.
- After the uninstallation, you need to restart your computer. Then, the system will install the latest version of the Bluetooth driver on your PC.
- If the system doesn’t automatically reinstall the driver, you can go to Action > Scan for hardware changes in Device Manager to get the driver.
Как обновить драйвер Bluetooth адаптера в Windows?
Необходимо обновить драйвер. Когда я запускаю Bluetooth в диспетчере устройств, кажется, что он работает, но я получаю некоторые проблемы и ошибки.
Способ 1
Вы можете обновить драйвер стандартным способом. Однако на практике это не работает: Windows всегда сообщает, что лучший драйвер для устройства уже установлен.
Чтобы попробовать это сделать, откройте диспетчер устройств (нажмите Win+R, введите devmgmt.msc и нажмите Ok), щелкните правой кнопкой мыши на адаптере и выберите «Обновить драйвер». В следующем окне выберите «Искать драйверы автоматически».
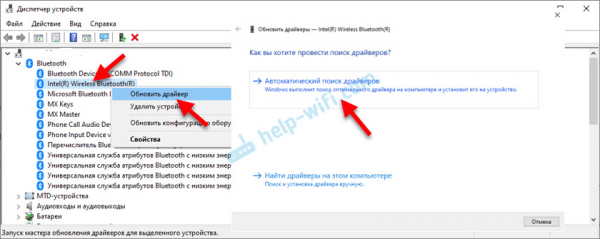
Как упоминалось выше, в большинстве случаев вы получите сообщение о том, что драйвер новый и обновлять его не нужно.
Способ 2
Загрузите новый драйвер с сайта производителя ноутбука, адаптера или чипсета и выполните установку.
Перед обновлением (загрузкой нового драйвера) рекомендуется проверить версию и дату разработки текущего установленного драйвера. Чтобы мы могли подсказать вам, когда вы загрузите новую версию. Эту информацию можно найти на вкладке «Драйверы» в свойствах адаптера Bluetooth.
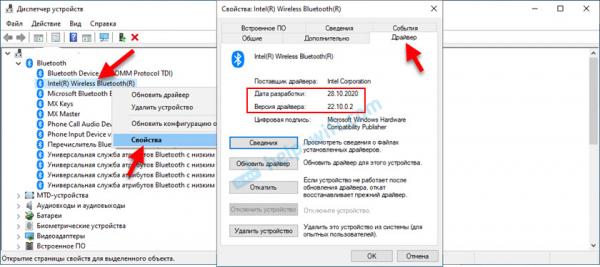
Как найти и скачать нужный драйвер, я подробно описал в статье выше (там я писал об установке драйвера). После загрузки новой версии драйвера запустите файл setup.exe и следуйте инструкциям программы.
Способ 3
После загрузки нового драйвера в архив (папку), если у вас нет установочных файлов, пожалуйста, установите/обновите их вручную.
- Извлеките все файлы из архива в папку.
-
В диспетчере устройств щелкните правой кнопкой мыши на адаптере Bluetooth и выберите «Обновить драйвер».
-
Выберите «Найти драйвер на этом компьютере».
-
Выберите папку, содержащую драйвер, и нажмите ‘Next’.
- Если путь к папке указан правильно и драйвер подходит для вашей системы и оборудования, он будет установлен или обновлен.
Способ 4: через центр обновления Windows (решение многих проблем, проверено)
В разделе комментариев других статей люди предположили, что различные проблемы с Bluetooth в Windows 10 могут быть решены путем установки обновления драйверов через Центр обновления Windows. Вот как это сделать
- Откройте ‘Пуск’ — ‘Настройки’ — ‘Обновление и безопасность’.
-
На вкладке «Центр обновления Windows» вы должны увидеть «Доступные дополнительные исправления». Нажмите на «Показать все необязательные обновления».
-
В разделе «Обновления драйверов» (открыть) вы должны увидеть драйверы, связанные с Bluetooth. Например, модули Bluetooth. Выделите его и нажмите «Загрузить и установить».
После загрузки и установки драйвера (может потребоваться перезагрузка компьютера) проблема с Bluetooth должна быть решена.
Спасибо Павлу за подтверждение того, что этот метод работает, и за то, что поделился с нами снимком экрана. Он искал устройство Bluetooth, но ничего не было обнаружено. После обновления программного обеспечения таким образом все функции становятся доступными.
Всегда перезагружайте компьютер после установки или обновления программного обеспечения.
Check the Bluetooth running driver version
The model number of a driver helps in identifying a suitable file for the computer. Hence, before installing the driver, do check the latest version of the wireless device. Here’s how to proceed –
- Right-click on Windows and select Device Manager.
- On the succeeding screen, expand the Bluetooth.
- Afterward, right-click on the existing Bluetooth driver and select Properties. A few examples are – Realtek Bluetooth Adapter, Intel Wireless Bluetooth, etc.
- Now, go to the Driver tab on the Properties window.
- Here, you can see the detailed information, and note down your Bluetooth adapter version.
You may then download the latest driver as per the above information.
Updating Bluetooth driver:
Updating the Bluetooth driver on your Windows 10 64 bit PC can solve several common problems. These problems may include an error message that says “error establishing a connection with Bluetooth.” It is also possible that there are additional causes for the problem. To fix these issues, the first thing you should do is open the Device Manager. To open this, search for “device manager” in the search box and choose your Bluetooth device. So, to uninstall the current driver, double-click on it and click “uninstall.” Windows will then automatically reinstall the new driver and the Bluetooth device.
To install the latest Bluetooth driver on your PC, follow the steps below:
What Are Drivers?
A driver, sometimes known as a device driver, is a collection of files that communicate with the operating system to instruct a hardware device on how to operate. A driver is a must for every piece of computer hardware, including your graphics card and other internal components and external devices like a printer.
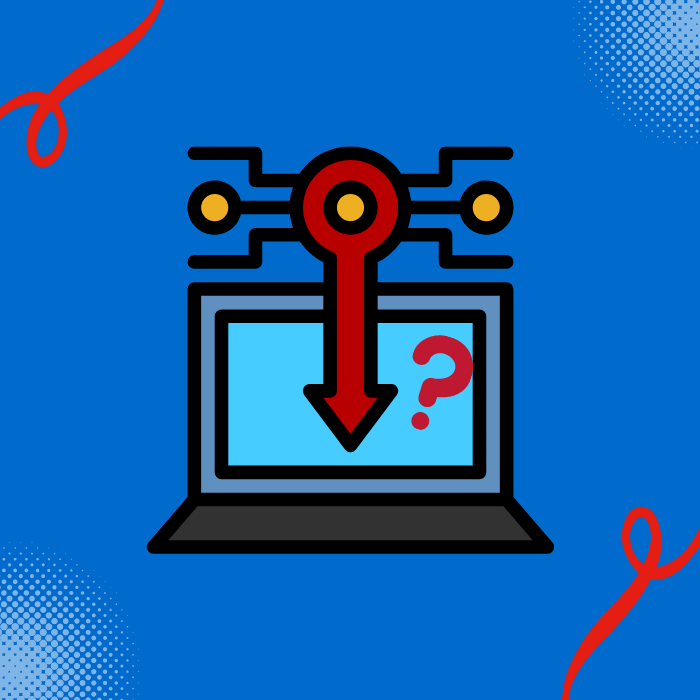
In most cases, your PC’s operating system will automatically update the driver files, so you don’t have to manually check for updates. To keep your system up to date and working correctly, you can download updates and let them install themselves.
See Also: How to Update Intel Drivers in Windows 10
Download Bluetooth Drivers for Windows 10 Manually through Device Manager
You could go to your device manufacturer’s website to download the Windows 10 Bluetooth driver. Also, you could use Device Manager to download the Bluetooth driver for Windows 10. Follow these steps:
Step 1. Press Windows key + X
Step 2. Click on Device Manager to open Device Manager
Step 3. Expand Bluetooth and locate the Bluetooth device that you want to update the Windows 10 Bluetooth driver for
Step 4. Right click on the Bluetooth device name
Step 5. Select Update driver software
Step 6. Select Search automatically for updated driver software
Step 7. Click Next and follow the instructions to install the Windows 10 Bluetooth driver available
You may also like to check out:
How to check your Windows 11/10 PC’s Bluetooth version
If you wish to check the Bluetooth version of your Windows 11/10 device, just follow these simple instructions. The generations to which the Bluetooth driver belongs are referred to as Bluetooth versions. Bluetooth 1.1 was the first standardized version, while the most recent version is 5.1. Knowing the version of your Bluetooth driver will aid you in determining whether or not an application reliant on Bluetooth communication is compatible with your device. (For example, to share files or folders between devices, the current Windows feature Nearby Share requires Bluetooth 4.0 on both PCs.)
Use these simple methods to find out what Bluetooth version your computer has.
Method 1: Use Device Manager to check the Bluetooth version.
Method 2: Download and install Bluetooth Version Finder v1.0.
How to use Device Manager to find out what driver version you have
Follow these procedures to determine the driver version for a specific piece of hardware using Device Manager:
1. Start the program.
2. To open the experience, search for Device Manager and pick the top result.
3. Expand the branch for the device whose driver version you want to examine.
4. Right-click the device and choose Properties from the drop-down menu.
5. Toggle to the Driver tab.
6. Check the device’s installed driver version.
You’ll have the current driver version after completing these steps, which you can compare to the version number listed on your manufacturer’s support website to see if Windows 11/10 is running the most recent version.
You can also get additional useful information from the «Driver» page, such as the date when the current version of the driver was installed and if the driver has been properly signed, in addition to the driver version.
Method 2: Use Bluetooth Version Finder 1.0 to check Bluetooth driver version
A tiny application that displays the Bluetooth version installed on your computer. On your PC, you can get the Bluetooth Version Finder application.
1. On your PC, download Bluetooth Version Finder 1.0.
2. On your PC, unzip the «btVersion.zip» file.
3. To execute it on your PC, double-click on «bit version.»
4. Now, in the Bluetooth Version Finder v1.0 window, pick the Bluetooth device from the drop-down menu. The Bluetooth version for the selected device will be displayed in the window.
You may verify the Bluetooth version of the driver on your computer using any of these techniques.
What Is WinX Menu
Literally, the WinX menu refers to the menu you can see after pressing Windows key + X on the keyboard (there are also other ways to open WinX menu). You are allowed to open some useful tools in Windows (such as Apps and Features, Power Options, Device Manager, Disk Management, Task Manager, and Run) by accessing WinX menu directly.
The default location of the WinX menu shortcuts is: C:\Users\ACK\AppData\Local\Microsoft\Windows\WinX. You may go to check it and determine whether you’d like to create new shortcuts for it or replace the corrupted ones.
Please resort to MiniTool software if you’d like to take good care of your system, disk & data.
According to users’ feedback, Windows 10 has more problems than any other system; this may be due to the very high frequency of use of the system. Anyway, you need a way out when getting into trouble. I’m here to help you.
Troubleshooting Bluetooth issues:
So, if your Bluetooth device is not functioning, you can easily resolve this issue by reinstalling it. In the “Other devices” section, click the Bluetooth device, and follow the on-screen instructions. So, if this does not solve your Bluetooth issue, try purchasing a Bluetooth dongle to use with your computer. Nevertheless, these methods are not for everyone and they are not recommended for anyone without experience.
First of all, download your Bluetooth device driver. You can find this driver from the manufacturer’s website, but make sure that you download the correct version of Windows for your device. You can also use a free Bluetooth driver download tool like Driver Easy, which can identify Bluetooth driver issues and download the correct version of the device. The Bluetooth device driver is one of the most important drivers for your computer, so make sure to install it properly.


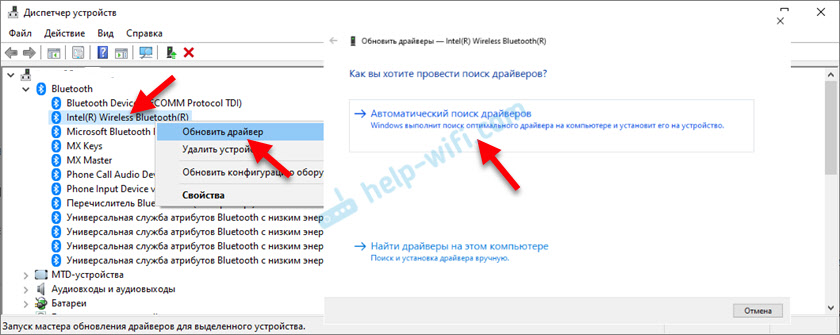
![Как установить драйвер bluetooth в windows 10? 3 способа для вас! [новости minitool]](http://portalcomp.ru/wp-content/uploads/b/3/a/b3adca7367853b98b894365c61ca7d81.jpeg)
![[fixed] winx menu not working in windows 10 - minitool](http://portalcomp.ru/wp-content/uploads/7/1/e/71e5d2a0e4407b5ad638d3302c2426bb.jpeg)



![Windows 10 bluetooth driver issues [solved] - driver easy](http://portalcomp.ru/wp-content/uploads/9/1/2/912ef7457a0756e7ad6592616069d88b.png)





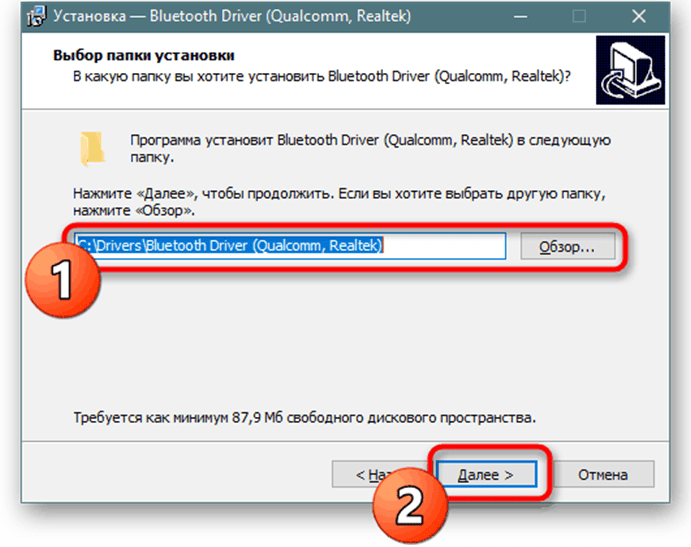







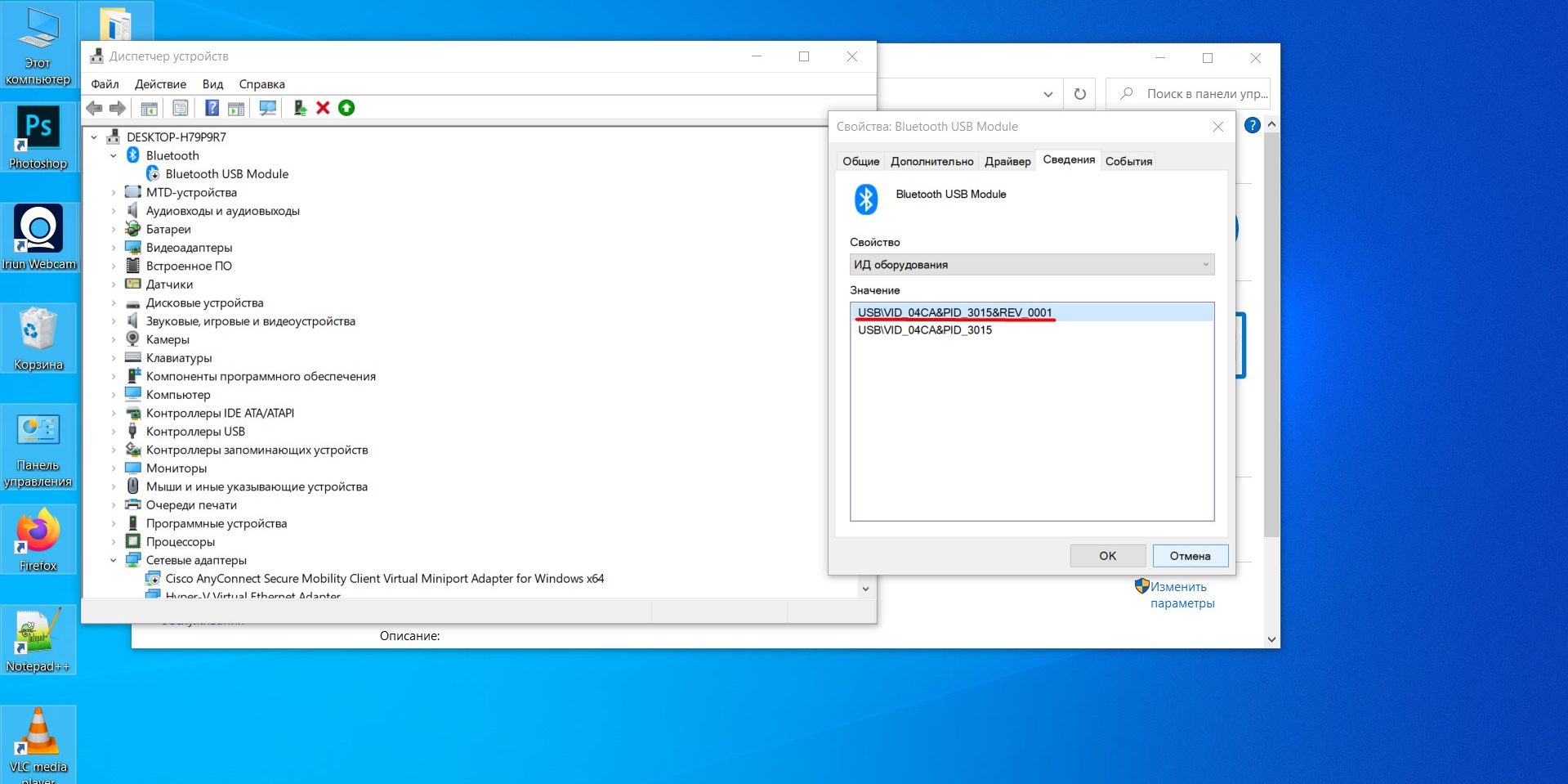





![Windows 10 bluetooth driver issues [solved]](http://portalcomp.ru/wp-content/uploads/9/a/0/9a0ad0f21a674c84275d1232e0dd51d3.png)
![[fixed] winx menu not working in windows 10](http://portalcomp.ru/wp-content/uploads/6/5/9/6596fcbf779310c0343acf1a512c8fa2.png)