Ответы и Вопросы
Стоит отметить, что если выйти из программы, то кулер останется крутиться на установленной программой скорости. Поэтому будьте осторожны! Если поставили маленькую скорость и вышли из программы, думая что сейчас всё закрутиться как обычно, то нет, и процессор может сильно нагреться!
Программа записывает значения в EC-контроллер и далее не требуется её присутствие в памяти, кроме как для автоматической регулировки.
Чтобы вернуть оригинальное поведение ноутбука, нужно открыть программу и поменять переключатель «Enabled» на «Disabled» или «Read-only». Если это невозможно сделать и ноутбук перестал включаться, тогда для сброса значений EC по умолчанию нужно:
- Выключить ноутбук и достать батарею на 20 секунд
- Поставить батарею назад и включить ноутбук
- Если батарея несъёмная, то включайте его, удерживая нажатой кнопку питания 15-20 секунд
- В других случаях обращайтесь к руководству пользователя
В ряде случаев на переносных компьютерах с видеокартами Nvidia может быть что при запуске игр перестанет работать автоматическое управление. Это техническая особенность и никак не решается.
Если вашего лэптопа нет в списке ноутбуков, то поищите похожий, высока вероятность что программа заработает. Также можно создать конфигурацию вручную, для этого есть инструкция на английском языке https://github.com/hirschmann/nbfc/wiki/How-to-create-a-NBFC-config
Что делать, если не сохраняются настройки порогов
Если по каким-либо причинам не сохраняются настройки пороговых значений температуры, то нужно вручную отредактировать XML-файл настроек. Для этого:
- В проводнике Windows пройдите по пути: «c:Program Files (x86)NoteBook FanControlConfigs»
- Найдите файл с именем вашей конфигурацией (моделью ноутбука). Совет: отсортируйте отображение файлов по времени изменения, и ваша конфигурация окажется в самом верху списка.
- Откройте конфиг в блокноте
- Найдите через поиск раздел и отредактируйте значения вручную
- Сохраните файл
Каждый пользователь ПК должен уметь правильно настраивать систему охлаждения, чтобы в дальнейшем избежать перегрева устройства и преждевременной поломки комплектующих из-за высоких температур. Или чтобы избавиться от постороннего шума и гудения. Осуществлять контроль работы кулера можно с помощью специальных программ или настроек BIOS, именно об этом мы и поговорим в этой статье.
Включение кулера через биос
Для того чтобы запустить кулер принудительно, достаточно изменить некоторые настройки в bios’e.
Итак, что нужно сделать:
- Войти в BIOS.
- Войти в меню Power/Hardware Monitor.
- Далее следует прописать значение (указывается в процентном соотношении), на какой мощности ему нужно работать. Альтернативный вариант – активация интеллектуального режима работы. В этом случае, система сама будет определять скорость вращения лопастей исходя от загруженности ЦП.
- Сохраняем настройки и покидаем биос.
Внешний вид раздела «Hardware Monitor» может иметь небольшие отличия, зависимо от версии биоса. Но настройки всегда остаются однотипными, поэтому вы без особого труда сможете вручную включить вентилятор на ноутбуке и изменить его режим работы:
- Функция «CPU Temperature» – отвечает за температуру процессора, которую вентилятор будет поддерживать.
- В параметре «CPU Fan Speed» – указывается скорость вращения кулера.
- CPU Q-Fan Control – интеллектуальный режим функционирования. Для его активации следует поставить значение «Enable».
Параметры работы в интеллектуальном режиме:
- Silent – режим экономии энергии и бесшумной работы.
- Standard – работает в половину мощности.
- Performance и Turbo – максимальная скорость кулера.
Ответы и Вопросы
Стоит отметить, что если выйти из программы, то кулер останется крутиться на установленной программой скорости. Поэтому будьте осторожны! Если поставили маленькую скорость и вышли из программы, думая что сейчас всё закрутиться как обычно, то нет, и процессор может сильно нагреться!
Программа записывает значения в EC-контроллер и далее не требуется её присутствие в памяти, кроме как для автоматической регулировки.
Чтобы вернуть оригинальное поведение ноутбука, нужно открыть программу и поменять переключатель «Enabled» на «Disabled» или «Read-only». Если это невозможно сделать и ноутбук перестал включаться, тогда для сброса значений EC по умолчанию нужно:
- Выключить ноутбук и достать батарею на 20 секунд
- Поставить батарею назад и включить ноутбук
- Если батарея несъёмная, то включайте его, удерживая нажатой кнопку питания 15-20 секунд
- В других случаях обращайтесь к руководству пользователя
В ряде случаев на переносных компьютерах с видеокартами Nvidia может быть что при запуске игр перестанет работать автоматическое управление. Это техническая особенность и никак не решается.
Если вашего лэптопа нет в списке ноутбуков, то поищите похожий, высока вероятность что программа заработает. Также можно создать конфигурацию вручную, для этого есть инструкция на английском языке https://github.com/hirschmann/nbfc/wiki/How-to-create-a-NBFC-config
Что делать, если не сохраняются настройки порогов
Если по каким-либо причинам не сохраняются настройки пороговых значений температуры, то нужно вручную отредактировать XML-файл настроек. Для этого:
- В проводнике Windows пройдите по пути: «c:Program Files (x86)NoteBook FanControlConfigs»
- Найдите файл с именем вашей конфигурацией (моделью ноутбука). Совет: отсортируйте отображение файлов по времени изменения, и ваша конфигурация окажется в самом верху списка.
- Откройте конфиг в блокноте
- Найдите через поиск раздел и отредактируйте значения вручную
- Сохраните файл
Проблема сильного шума вентилятора при работе ноутбука иногда не связана с перегревом и наблюдается даже на новых устройствах. Избавиться от неприятного звука кулера можно не только радикальным путем замены элемента охлаждающей системы, но и программно, используя простые бесплатные утилиты. Ими же можно и повысить обороты, если вы чувствуете, что мобильный компьютер перегревается. Далее расскажем, как управлять вентилятором на ноутбуке при помощи встроенных средств устройства и специализированных программ.
Основные настройки программы Notebook FanControl
Это бесплатная программа, которая подходит для большинства современных ноутбуков: Lenovo, Acer, Asus, Packard Bell, Sony, Toshiba, Xiaomi, HP, Dell и других, часто обновляется.
Пролистайте страницу немного вниз, и скачайте программу по любой ссылке:
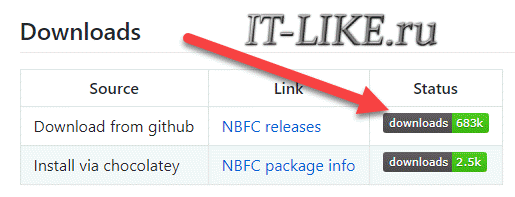
Устанавливаем программу NBFC и запускаем. Для управления кулером нужно выбрать свой ноутбук из списка:
- Нажимаем на кнопку с тремя точками в поле «Select Config»
- Выбираем модель или серию своего ноутбука
- Нажимаем кнопку «Apply» (Применить настройки)
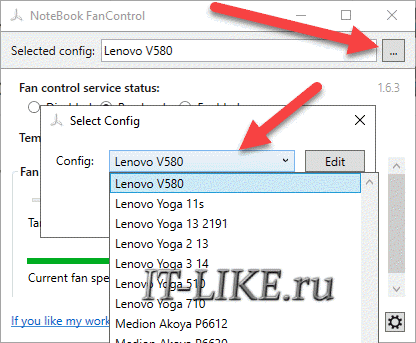
Если всё прошло гладко, то теперь вы должны увидеть текущую температуру процессора (Temperature CPU) и текущую скорость вентилятора в процентах от максимальной (Current fan speed). По умолчанию, программа не управляет кулером, а только считывает текущие показания, посмотрите на переключатели:
- Disabled: все функции отключены
- Read-only: режим «только-чтение» текущих параметров
- Enabled: включена ручная или автоматическая регулировка оборотов вентилятора
Чтобы выставить фиксированную скорость вращения кулера нужно включить режим «Enabled» и передвинуть ползунок Fan:
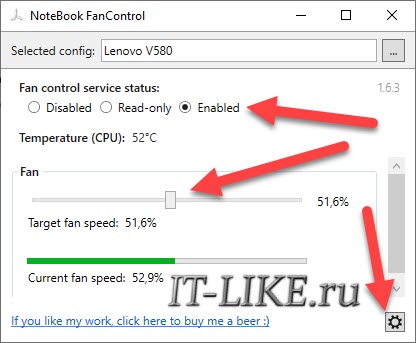
На скриншоте я настроил вентилятор на скорость в 51.6% и получил реальное значение 52.9% от максимально возможного. Тютелька-в-тютельку не обязательно получится.
Работа с программой SpeedFan
Эта утилита является сегодня одной из наиболее востребованных. Широкому ее распространению способствует бесплатность, простой интерфейс, при помощи которого осуществляется регулировка скорости вращения кулера на ноутбуке, а также возможность мониторинга в реальном времени параметров работы системных аппаратных компонентов.
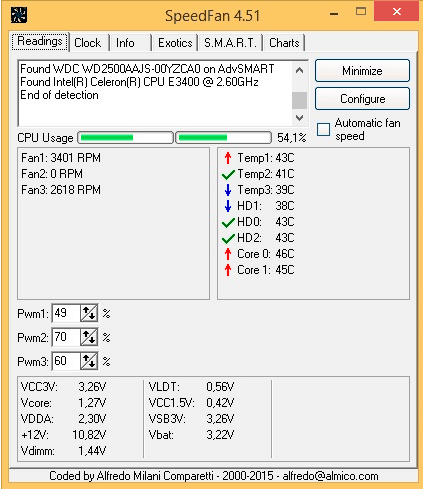
Важной особенностью приложения является то, что оно может работать на ноутбуке, скорость вращения вентилятора в котором регулируется из BIOS. Зачастую этот стандартный способ позволяет изменять обороты кулера только центрального процессора, игнорируя графический
Опишем далее, как настроить кулер на ноутбуке с утилитой SpeedFan:
- Если вращение вентилятора ноутбука изменяется в BIOS, эту опцию необходимо отключить. В противном случае в первый момент работы программа может получить заниженные результаты определения максимальной скорости вращения кулера, в результате чего утилита не сможет обеспечить управление скоростью вентилятора ноутбука на полных оборотах.
- Установите и запустите приложение. Во вкладке «Readings» или «Показатели» можно увидеть температуры компонентов и скорость выбранного вентилятора.
- Как изменить скорость кулера на ноутбуке, можно определить опытным путем, изменяя параметры переключателей для каждого из элементов системы охлаждения. Можно настроить параметры вращения вентилятора для охлаждения не только ЦП, но и жесткого диска, графического процессора.

Во вкладке «Скорости» есть возможность также изменить параметры, в пределах которых будет изменяться вращение. Здесь есть всего два переключателя, которыми для каждого кулера задается нижний и верхний пределы диапазона вращения лопастей.
Увеличение оборотов через BIOS
Как настроить скорость вращения кулера на ноутбуке через BIOS
Чтобы попасть в это меню настроек, до загрузки операционной системы нажмите клавишу F2, F10, ESC или Delete (зависит от версии БИОСа и модели материнской платы). Если у вас «классический» БИОС старой версии, необходимые настройки можно найти во вкладке Power в пункте Hardware Monitor. За необходимый параметр отвечает опция Fan Speed. Скорость указывается в процентном соотношении. Для сохранения изменений и загрузки Windows нужно нажать кнопку F10.
В «продвинутом» BIOS с интерфейсом UEFI меню может отличаться. Необходимые настройки, как правило, находятся в разделах Monitor, Hardware или Advanced.
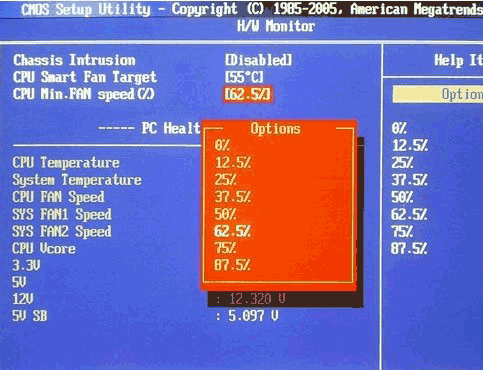
Чтобы корпусной вентилятор не работал постоянно на предельных оборотах
Не исключен вариант, что такая работа кулера нормальна по причине перегрева, который действительно имеет быть. Случается такое из-за обилия пыли внутри компьютера, чего нельзя допускать.
Для этого можно использовать баллон со сжатым воздухом или небольшую кисточку. Удалить нужно всю пыль, которая скопилась внутри, в том числе между ребрами радиатора.
Для десктопного компьютера это несложная процедура: достаточно снять боковую крышку и хорошенько продут «внутренности».
С ноутбуком ситуация немного отличается: разобрать такой девайс гораздо сложнее. Если вы не имеете желания или возможности обратиться в сервисный центр, советую найти на YouTube или аналогичной платформе видео инструкцию по разборке конкретной модели ноутбука.
Инструкциям с фотографиями даже я сам не слишком доверяю: не всегда понятна последовательность действий, особенно если текст писал копирайтер, не разбирающийся в теме, а не мастер ремонтник.
Автоматическая регулировка оборотов кулера процессора ноутбука
БИОСы ноутбуков самостоятельно управляют оборотами кулера, и обычно больше не нужно ничего делать. Но иногда, автоматическое изменение скорости работает не так, как хотелось бы. Например, процессор греется слишком сильно, а вентилятор не собирается разгоняться до максимальных оборотов. Но чаще наоборот, когда просто читаешь с ноутбука, а он шумит. Для таких случаев есть специальная программа для управления кулером.
В предыдущей статье про управление кулерами в компьютере я описал программу SpeedFan. Но SpeedFan не работает с вентилятором ноутбука, ну может быть подойдёт только для очень старых моделей.
Как управлять оборотами кулера ноутбука в Windows

Большинство современных ноутбуков, за исключением некоторых ультрабуков с процессорами Atom, Celeron, Pentium или Core m, способными охлаждаться пассивно, имеют внутри кулер, а то и не один. Само наличие кулера понятно — и процессор, и видеокарта требуют активного отвода тепла. Но вот многие производители не настраивают зависимость оборотов кулера от температуры компонентов в ноутбуке, что приводит к тому, что ноутбук начинает шуметь даже при несильной нагрузке. С учетом того, что ноутбучные кулеры шумят громко и неприятно (проблему кстати так и назвали — fan noise), а температуры крайне далеки от критичных — есть желание кулер затормозить, дабы сидеть в тишине. Разумеется, за это придется платить увеличенным нагревом, но обычно игра стоит свеч.
Заранее предупрежу — универсального программного метода для всех ноутбуков нет. Однако есть теоретический, работающий на всех моделях — с него и начем. Сама таблица температура-обороты обычно или зашита в EFI, или в EC-регистре. Поэтому в теории можно снять дамп биоса, найти эту таблицу, поменять значения и прошить биос снова. Однако проблем масса — далеко не всегда можно снять биос, а сняв — расшифровать. И даже отредактирововав его, зачастую пользователи сталкиваются с тем, что флешер (программа, которая прошивает биос) отказывается «шить» модифицированный биос.
Если все же ни один конфиг не подходит — обороты кулера некоторых ноутбуков (это почти все модели Dell и HP, а так же и некоторые другие) можно задать в программе HWiNFO64. Для этого запустите ее в режиме Sensors и нажмите на значок кулера внизу:
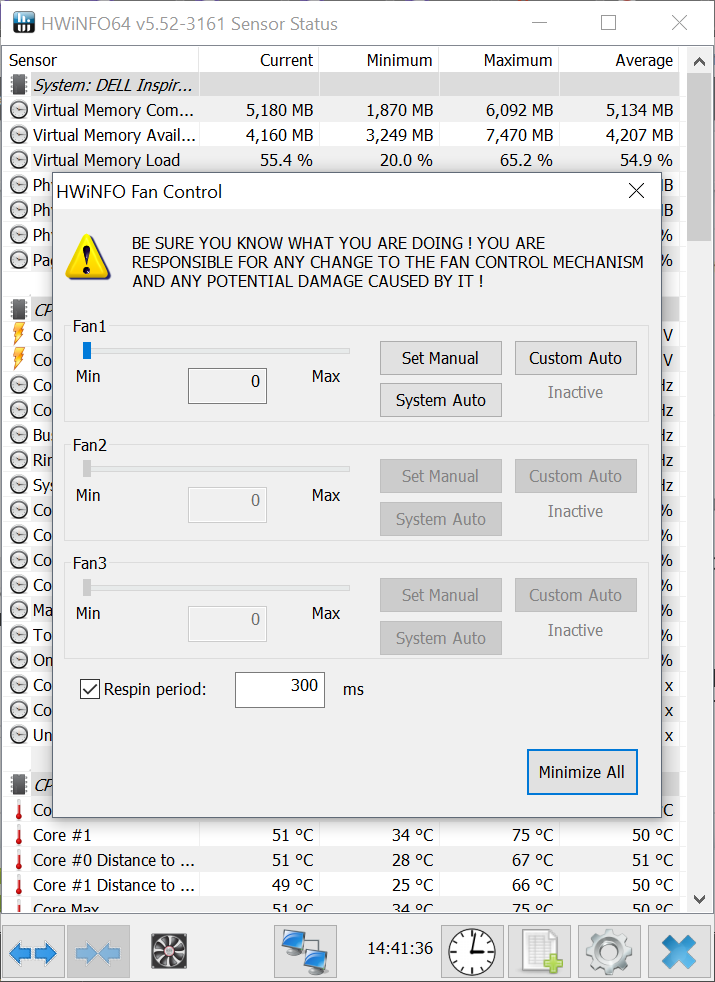
Если же и в этой программе обороты отрегулировать не получается, то увы — можно написать в поддержку проиводителя ноутбука и попросить его изменить таблицу температур, но обычно производители на такой шаг не идут. Так же можно написать создателям программ выше — они также могут помочь (особенно если вы скинете им дамп биоса).
Как избавиться от ошибки
Выяснив, что причина кроется не в настройках, пробуем снять левую крышку системного блока и визуально оценить работу кулера. В случае с ноутбуком снимаем заднюю крышку
Перед разборкой важно ознакомиться с инструкцией к девайсу, поскольку у каждой модели свои конструктивные особенности
Убедитесь, что вентилятор вращается
Если какие-либо элементы внутри корпуса, например, свисающие провода от блока питания, или скопившаяся на поверхностях пыль, препятствуют вращению лопастей, нужно убрать их с кулера для восстановления нормальной работы устройства.
ВАЖНО. Все действия выполняются при выключенном компьютере.. Если вращение кулера блокируют кабели, их можно подвязать пластиковыми стяжками
Пыль с вентилятора и радиатора удаляется кистью и сжатым воздухом. При значительном загрязнении для очистки потребуется снять систему охлаждения, для чего нужно отщёлкнуть фиксаторы, отвернуть винты и аккуратно извлечь кулер. После процедуры закрепляем вентилятор и подключаем к плате, после чего включаем компьютер и смотрим, исчезла ли ошибка
Если вращение кулера блокируют кабели, их можно подвязать пластиковыми стяжками. Пыль с вентилятора и радиатора удаляется кистью и сжатым воздухом. При значительном загрязнении для очистки потребуется снять систему охлаждения, для чего нужно отщёлкнуть фиксаторы, отвернуть винты и аккуратно извлечь кулер. После процедуры закрепляем вентилятор и подключаем к плате, после чего включаем компьютер и смотрим, исчезла ли ошибка.
ВАЖНО. Перепроверьте наличие термопасты на радиаторе, дабы избежать перегрева процессора при попытках включить компьютер.
Проверка правильности подключения
Если вентилятор чистый и его вращению ничего не мешает, но при работе компьютера его лопасти не крутятся, вероятно, что подключение к плате выполнено неправильно, так что следующим шагом будет проверка соединения.
Штекер вентилятора имеет три контакта и должен подключаться к трём контактам на материнской плате (обычно под ними есть подпись CPU FAN). Разъёмы Power Fan и Chassis Fan являются дополнительными. Если кулер подключён к ним, в этом и заключается причина ошибки. Смотрим, всё ли на своих местах. Если нет, исправляем.
СОВЕТ. Некоторые системники оснащены специальной функцией регулировки скорости вращения лопастей кулера с передней панели. Для включения этой функции необходимо подключить кулер немного по-другому. Проверьте документы на систему охлаждения и материнскую плату. Возможно, вентилятор был подключён неверно из-за этого.
Когда штекер вставлен в правильный разъём, а пазы на коннекторах совпадают, включаем компьютер и проверяем работу.
Назначение выводов: 1 — «минус», 2 — «плюс», 3 — датчик частоты вращения, 4 — управление оборотами
Увеличение оборотов вентилятора
Менять скорость вращения лопастей можно в настройках БИОС. В том случае, когда выставлены чрезмерно низкие обороты, появление ошибки может быть вызвано именно этой причиной, поскольку система воспринимает сей факт за отсутствие вращения. Если эти настройки менялись, следует отключить в BIOS опцию управления оборотами Smart Q-FAN и сохранить изменения нажатием F10 или же подобрать путём постепенного повышения значения параметра ту частоту вращения лопастей, при которой не будет возникать ошибки. Выбирая оптимальное значение настройки, каждый раз при небольшом повышении оборотов, сохраняем изменения и перезагружаемся, чтобы проверить, исчезла ли ошибка.
Замена вентилятора
Иногда лопасти не крутятся по причине выхода из строя самого кулера, что вполне вероятно, если предыдущие способы не помогли. Для проверки работоспособности можно подать на разъём напряжение 5-12 вольт, для чего использовать, например, батарейку «Крона» или четыре элемента типа АА, соединённых последовательно. «Минус» батарейки соединяем с первым контактом разъёма (чёрный провод), а плюс со вторым (красный или жёлтый).
Если вращения по-прежнему не наблюдается, подозрения подтвердились, так что потребуется замена вентилятора.
Автоматическая регулировка оборотов кулера процессора ноутбука
БИОСы ноутбуков самостоятельно управляют оборотами кулера, и обычно больше не нужно ничего делать. Но иногда, автоматическое изменение скорости работает не так, как хотелось бы. Например, процессор греется слишком сильно, а вентилятор не собирается разгоняться до максимальных оборотов. Но чаще наоборот, когда просто читаешь с ноутбука, а он шумит. Для таких случаев есть специальная программа для управления кулером.
В предыдущей статье про управление кулерами в компьютере я описал программу SpeedFan. Но SpeedFan не работает с вентилятором ноутбука, ну может быть подойдёт только для очень старых моделей.
Программное обеспечение
Для тех, кто не хочет вникать в базовую систему ввода-вывода, но считает, что его Asus, Acer, Lenovo или любой другой ноутбук перегревается, специальные программы, такие как Speedfan, Lenovo Energy Management, Easy Settings и Notebook FanControl. Поговорим о них подробнее.
Speedfan
Одной из самых распространенных программ, с помощью которой пользователи могут следить за температурой основных компонентов ноутбука и принудительно включать вентилятор на максимальную скорость, является Speedfan. Среди достоинств программы отмечу ее бесплатность, простоту использования, наличие русского языка и относительную универсальность. Speedfan подходит для большинства ноутбуков известных брендов — Dell, Acer, Samsung, HP, Lenovo и других. Итак, что необходимо сделать:
- Скачайте Speedfan с официального источника (http://speedfans.ru/). На ноутбуке он займет всего несколько мегабайт места.
- Распакуйте архив.
- Установите инструмент, запустив установщик в два клика и следуя инструкциям.
- Запустите спидфан. Он сразу продиагностирует ваше устройство и покажет данные о температуре узлов.
- Для удобства измените язык инструмента — нажмите кнопку Настроить, перейдите в раздел Параметры и из выпадающего списка выберите Русский).
- Перейдите в раздел «Индикаторы», где можно не только увидеть текущую температуру компонентов, но и задать необходимую скорость вращения кулера. Измеряется в процентах.
- Нажав кнопку Конфигурация, вы можете перейти к настройкам желаемой и критической температуры. Первый — это тот, который будет пытаться поддерживать система охлаждения, а второй — тот, при котором система начнет сигнализировать и предупреждать о перегреве.
- После внесения настроек закройте программу соответствующей кнопкой.
Контролируйте каждый аспект вашего компьютера
SpeedFan — это программа мониторинга для пользователей, которые считают, что диспетчер задач Windows слишком прост. Он позволяет следить за состоянием жестких дисков, температурой различных компонентов и изменять скорость вентиляторов.
Основной интерфейс SpeedFan может быть пугающим сначала, но как только вы преодолеете поток данных, вас приветствует очень мощное приложение, которое поможет вам устранить самые сложные проблемы с ПК. SpeedFan предлагает больше функциональности и информации, чем даже BIOS вашего ПК.
В то время как SpeedFan, возможно, запугивает, чтобы использовать сначала, он предлагает множество предупреждений по умолчанию, которые предупреждают менее продвинутых пользователей об опасностях возиться внутри программы. Хотя программа выплевывает кучу чисел у вас, разработчик также включил некоторые элементы пользовательского интерфейса, такие как диаграммы, графики и счетчики, чтобы помочь вам понять, что происходит.
Более продвинутые пользователи могут использовать SpeedFan в сочетании с программой, например Prime95, для стресс-тестирования и мониторинга пользовательской сборки ПК. Эти инструменты действительно удобны для тестирования стабильности вашего ПК.
SpeedFan полезен как для новичков, так и для экспертов. Новички могут использовать программу для проверки работоспособности своего ПК и контроля скорости своих поклонников (особенно полезно на ноутбуке), в то время как более продвинутые пользователи могут воспользоваться аспектами устранения неполадок и мониторинга производительности, которые предоставляет SpeedFan.
SpeedFan может выиграть любой, кто серьезно относится к производительности и стабильности ПК.
— улучшенная поддержка DELL — поддержка поддержки VIDIA I2C снова с драйвером 275+ — теперь поддержка ATI Radeon сбрасывает ручное управление вентилятором до состояния, которое было при запуске SpeedFan (не более неожиданный вентилятор видеокарты, установленный на 100% при выходе программы) — добавлен поддержка Intel X79 (Patsburg) Поддержка SMBus для поддержки ServerWorks HT1000 Поддержка SMBus-SAT для USB-корпусов — дополнительная поддержка USB-корпусов с использованием наборов микросхем SunPlus, IoData и Logitech — улучшенные настройки считывания напряжения и конфигурации для нескольких материнских плат Intel — полная поддержка для Fintek F71858AD — встроенная поддержка Areca RAID и улучшенная поддержка контроллеров Areca SAS — легкий рефакторинг жесткого диска. Удовлетворенный вендорами USB -добавок — поддерживаемая поддержка температуры AMD Family 12h (LLano) — поддерживаемая температура AMD Family 14h (Bobcat) —ATK0110 пытается найти лучший интерфейс, когда в BIOS ACPI доступны несколько из них (сообщите, если поддержка повреждена для вашей модели материнской платы) — предварительная поддержка Fujitsu-Sieme ns Hades
Изменения
— улучшенная поддержка DELL — поддержка поддержки VIDIA I2C снова с драйвером 275+ — теперь поддержка ATI Radeon сбрасывает ручное управление вентилятором до состояния, которое было при запуске SpeedFan (не более неожиданный вентилятор видеокарты, установленный на 100% при выходе программы) — добавлен поддержка Intel X79 (Patsburg) Поддержка SMBus для поддержки ServerWorks HT1000 Поддержка SMBus-SAT для USB-корпусов — дополнительная поддержка USB-корпусов с использованием наборов микросхем SunPlus, IoData и Logitech — улучшенные настройки считывания напряжения и конфигурации для нескольких материнских плат Intel — полная поддержка для Fintek F71858AD — встроенная поддержка Areca RAID и улучшенная поддержка контроллеров Areca SAS — легкий рефакторинг жесткого диска. Удовлетворенный вендорами USB -добавок — поддерживаемая поддержка температуры AMD Family 12h (LLano) — поддерживаемая температура AMD Family 14h (Bobcat) —ATK0110 пытается найти лучший интерфейс, когда в BIOS ACPI доступны несколько из них (сообщите, если поддержка повреждена для вашей модели материнской платы) — предварительная поддержка Fujitsu-Sieme ns Hades
Программа MSI Afterburner
Профессиональная бесплатная утилита, предназначенная в первую очередь для оверлокинга (разгона) карт от компании MSI, подходит как для AMD, так и для Intel. Предоставляет нам не малые возможности, начиная от мониторинга состояния платы и регулировки напряжения на GPU вплоть до управления кулером.
Хочу заметить, что все настройки находятся на первом экране, что на мой взгляд очень удобно. Для того чтобы изменить скорость системы охлаждения, нужно в разделе «Fan Speed» передвинуть ползунок вправо.
Для автоматической регулировки предусмотрена отдельная кнопка «Auto», после ее нажатия, скорость оборотов будет изменяться в зависимости от нагрузки на видеокарту ноутбука.
Программа MSI Afterburner
Профессиональный бесплатный инструмент, предназначенный в первую очередь для разгона карт от MSI, подходит как для AMD, так и для Intel. Это дает нам множество возможностей, от наблюдения за состоянием платы и регулировки напряжения на графическом процессоре до управления кулером.
Хочу отметить, что все настройки находятся на первом экране, что, на мой взгляд, очень удобно. Чтобы изменить скорость работы системы охлаждения, переместите ползунок вправо в разделе «Скорость вентилятора.
Для автоматической настройки предусмотрена отдельная кнопка «Авто», после ее нажатия скорость будет меняться в зависимости от нагрузки на видеокарту ноутбука.


























