Комплексная очистка ноутбука своими руками
Если простые способы не помогли или технику не чистили несколько лет, потребуется комплексная чистка с разборкой всего корпуса.
Демонтаж задней крышки
Первым делом следует открыть ноут, чтобы добраться до загрязненных деталей. Для этого нужно отвинтить болты, удерживающие панель сзади, крестовой отверткой нужного диаметра. Крутите их против часовой стрелки. В некоторых моделях снимается только часть панели над вентиляцией, а не всю крышку. Отвинченные болтики собирайте в емкость, чтобы их не растерять. Если крышка не поддается, не давите на нее силой, а перепроверьте, все ли болтики удалены. Демонтировав крышку, протрите ее снаружи и внутри.
Радиатор и кулер
Первым делом отыщите кулер и радиатор. Кулер на вид- вентилятор в раме квадратной или круглой формы, а радиатор- это коробка с решеточкой. Их можно продуть пылесосом или баллончиком, а также следует продуть пыль с микросхем
А вот применять пылесос нужно очень осторожно, чтобы не повредить хрупкие детали. Трубку нельзя вплотную приближать к схемам и касаться их.
Отвинтите винтики, которые держат вентилятор, и отложите в другое место
Изымите вентилятор, отсоедините шлейф, ведущий к микросхеме. Протрите лопасти щеточкой и продуйте место, где находился кулер, воздухом.
Для профилактики смажьте мотор машинным маслом, капнув капельку внутрь. Верните устройство на место, присоедините шлейф и прикрутите болтики.
Радиатор тщательно очистите тонкой кисточкой от старой термопасты и скоплений пыли.
Видеокарта и материнская плата
Материнская плата- наиболее хрупкая деталь ноутбука, поэтому доставать ее нужно очень осторожно. Пройдитесь по поверхности слегка смоченной в спирте мягкой кистью и обдуйте микросхемы и контакты.
Процессор доставайте из слота максимально осторожно
Оттяните педаль сокета (разъем, куда вставляется процессор) немного в сторону, и поднимите вверх. Педаль должна стать вертикально, тогда возьмите процессор за бока и достаньте из разъема. По контактам пройдитесь ватной палочкой для ушей, опущенной в спирт.
Замена термопасты
Чистка вентиляционной системы предполагает смену термопасты. Уберите ее остатки. Если присохло, то потрите спиртовой салфеткой. Будьте осторожны, царапин остаться не должно. Наносите пасту по чуть-чуть, распределяя ее пальчиком или лопаткой (входит в комплект) по пластинке радиатора.
Чистка клавиатуры
Клавиатура- едва ли не самое грязное место компьютера. Если она не очень загрязнена, протрите ее с внешней стороны специальными салфетками для техники или смоченной в мыльном растворе тряпочкой. Отожмите тряпочку, намыльте кнопки, потрите, чтобы удалить грязь и мыло, насухо вытрите
Важно не повредить маркировку и не залить клавиши
Как почистить ноутбук
Основные детали и рекомендации разобраны, поэтому переходим к самому процессу. Лучше чистку производить с разбором, но только в том случае, если вы уверены в том, что соберете ноутбук обратно. Но в качестве альтернативы есть способ произведения чистки без разбора.
Чистка от пыли без разборки

Чистка без разборки ноутбука
Если выбрать этот вариант чистки, то он идеально подойдет в том случае, если требуется профилактическая чистка. Для этого случая понадобится фен, пылесос или балончик со сжатым воздухом.
Шаг 1: Подготовка
- Выключите ноутбук и отсоедините его от сети. Убедитесь, что ноутбук полностью выключен.
- Расположите ноутбук на ровной поверхности с хорошим освещением.
Шаг 2: Очистка вентилятора
Внимательно рассмотрите нижнюю часть ноутбука, где находится вентилятор
Обратите внимание на расположение пыли и грязи.
Используйте кисть или щетку с мягкими щетинками, чтобы аккуратно удалить пыль с поверхности вентилятора
Пыль может быть прилипшей, поэтому важно быть осторожным и не нажимать слишком сильно, чтобы не повредить вентилятор.
Для более эффективной очистки используйте баллон с сжатым воздухом
Поддувайте воздух в вентилятор, направляя струю в сторону, обратную направлению пыли. Это поможет выбить пыль изнутри вентилятора.
Повторяйте эту процедуру, пока пыль и грязь полностью не исчезнут с вентилятора.
Шаг 3: Очистка воздушных отверстий
- Проверьте ноутбук на наличие воздушных отверстий. Обычно их можно найти на боковых и задней сторонах ноутбука.
- Продуйте воздушные отверстия сжатым воздухом, чтобы удалить пыль изнутри. Для этого обычно достаточно направить струю воздуха в отверстия.
Шаг 4: Повторная проверка и сбор ноутбука
- После тщательной очистки вентилятора и воздушных отверстий, включите ноутбук и проверьте его производительность. Он должен работать более эффективно и не перегреваться.
- Проводите эту процедуру чистки от пыли регулярно, например, каждые 2-3 месяца, чтобы поддерживать ноутбук в хорошем состоянии.
Следуя этим шагам, вы сможете поддерживать ваш ноутбук в чистоте и избегать проблем, связанных с перегревом. Помните, что если у вас возникают сложности или вы не уверены в своих навыках, лучше обратитесь к специалисту по обслуживанию ноутбуков для профессиональной чистки и обслуживания.
Полная чистка ноутбука

Чистка с разбором ноутбука
Это уже более серьезная процедура, которая потребует сноровки и готовности проводить тщательную чистку каждого элемента. Поэтому стоит запастись отвертками и запомнить главное правило – делать все не спеша и стараться не терять ни одной детали. Ведь даже потеря одного болтика может стать причиной дискомфорта в дальнейшем использовании устройства. Поэтому рекомендуется выбрать стол для проведения работы, и чтобы все необходимые инструменты были разложены перед вами.
Что касается пошаговой инструкции чистки, то она выглядит следующим образом:
Отключение ноутбука и ожидание его полного остывания.
Снятие задней крышки ноутбука потребует откручивания болтов
Без этого не обойтись, так как под снятие идет основной каркас устройства.
Определение основных мест загрязнений, обычно таковыми являются лопасти кулеров и радиаторные ребра.
Проводим аккуратную чистку кулеров, для этого можно даже снять вентилятор, чтобы удобнее было производить чистку.
Следует обратить внимание на батарею и обязательно очистить все доступные ребра. Для этого понадобится кисточка.
Если после чистки виднеются отдельные куски пыли, то следует их собрать пылесосом на минимальной мощности.
Не стоит забывать про фен с холодным воздухом, который поможет избавиться от большей части пыли.
Старайтесь не чистить микросхемы и материнскую плату ватными палочками или тканью
Это может стать причиной возникновения ворсинок, которые потом могут вызвать замыкание.
Теперь все готово к обратной сборке. Следует аккуратно вкручивать детали и болтики, стараться лишний раз не давить на них и аккуратно производить сборку. Как только сборка будет окончена, обязательно нужно включить ноутбук и проверить его работоспособность. Если все хорошо, то чистка произведена успешно.
Подготовка
Очистить систему охлаждения любого компьютера, не разбирая его — невозможно. В случае с ноутбуком ситуация усугубляется тем, что разобрать его гораздо сложнее, чем настольный компьютер — большое количество винтов и тонких пластиковых зацепов прочно удерживают части корпуса между собой и легко ломаются при его разборке.
Для начала, переворачиваем ноут вверх дном и смотрим точное описание модели. Затем, находим в Интернете описание, желательно с фотографиями или видео, как именно разбирается ваша модель ноутбука. Где расположены винты, сколько их? Как отщелкиваются крепления? Определившись с ответами на эти вопросы, можно начинать подготавливать рабочее место.
Да, именно так! Очень обидно потерять пару винтиков или сломать пластиковые выступы крепления. Посему, рабочее место должно представлять собой ровную, светлую поверхность. Иногда, чистку системы охлаждения ноутбука да и просто любую разборку мелкой техники делают на старой белой простыне. Смешно? Зато, на светлом фоне легко видно любые, даже самые маленькие, но обычно — черные, винтики. И укатиться по поверхности ткани винтику гораздо сложнее, чем по полированной темной поверхности письменного стола. Так что, подумайте и старайтесь предусмотреть заранее различные, не совсем приятные ситуации.
Кроме светлой и ровной поверхности, для организации рабочего места необходима небольшая плоская коробка, в которую мы будем складывать выкрученные винты, а их будет очень много. Например, в корпусах некоторых ноутбуков hp содержится около 26 винтов! Причем все они — разного размера. Соответственно, нам нужны крестовые отвертки и еще — тюбик термопасты.
Как произвести очистку ноутбука, не разбирая его
Поверхностная чистка – мероприятие, которое не вызовет затруднений даже у совершенно некомпетентных пользователей. Типовая конструкция портативного компьютера включает вентиляционные решётки, расположенные в его нижней части, через которые наружный воздух поступает внутрь для охлаждения процессора и графического адаптера. Схема расположения вентилятор такова, что поток воздуха, обдувая греющиеся чипы, направляется к выходным отверстиям вентиляционной системы, обычно расположенным на торце ноутбука. Такая схема обеспечивает эффективное охлаждение за счёт постоянной циркуляции воздуха.
Отверстия вентиляционных отверстий – самый простой путь попадания пыли внутрь, так что и уборку следует начинать именно с вентиляционных решёток.
Делается это с помощью пылесоса с узкой насадкой, а ещё лучше использовать специальный портативный пылесос для ноутбуков. Такая уборка поможет продуть и тем самым удалить из корпуса те частицы пыли и грязи, которые ну успели прилипнуть к лопастям вентиляторов и другим поверхностям.
Опишем эту процедуру пошагово:
- выключаем ноутбук, отсоединяем шнур питания;
- ставим его ребром на ровной поверхности, наподобие открытой книжки;
- установите на трубку пылесоса самую мелкую и узкую насадку. Если таковой не имеется, пылесосить нужно голой трубкой;
- прислоните насадку к решётке, включите пылесос на полную мощность и удерживайте трубку в таком положении несколько минут;
- входные отверстия лучше продувать специальным баллончиком со сжатым воздухом, они продаются в любом техническом маркете. Такие баллончики комплектуются узкой трубкой, которая свободно проходит в отверстия решётки, но далеко пихать её нельзя – достаточно пары миллиметров;
- переверните компьютер дном верхи попробуйте выдуть с помощью баллона максимальное количество пыли, периодически перемещая насадку в другие места входных вентиляционных отверстий;
- точно таким же способом продуйте клавиатуру, что позволит очистить её от мелких крошек и пыли.
Такую чистку можно назвать профилактической, её необходимо проводить раз в несколько месяцев, чтобы предотвратить сильное загрязнение ноутбука и увеличить срок его эксплуатации.
Частые неисправности компьютерной техники
- Ошибки обновления Windows
- Не работает клавиатура
- Не показывает камера в Skype
- Не работает интернет
- Не работает мышка
- Не загружается Windows 7
- Тормозит браузер
- Тормозит интернет
- Тормозит видео в браузере
- Разбить диск компьютера на разделы
- Компьютер самопроизвольно перезагружается
- Почему не включается компьютер?
- Синий экран смерти — что это?
- Как убрать рекламу в браузере Яндекс
- При включении компьютера черный экран
- Компьютер зависает, тормозит
- Вирусы на компьютере
- Компьютер не видит USB устройства
- Синий экран на компьютере
- Нет звука на компьютере
- Нет сигнала
- Компьютер сильно шумит
- Компьютер периодически выключается
- Неисправности материнской платы
- Неисправности видеокарты
- Неисправности ОЗУ
- Неисправности блока питания
- Замена корпуса ПК
- Неисправности жесткого диска
Ремонтируем любые устройства
Компьютерная помощь Ремонт моноблоков
Ремонт компьютеров
Ремонт ноутбуков
Ремонт телевизоров
Оцените, насколько полезна эта статья
Как разобрать HP Pavilion dv6, если ноутбук сильно греется и шумит. Инструкция
Ваш ноутбук HP Pavilion dv6 стал сильно греться и шуметь даже при небольших нагрузках? Скорее всего, просто настало время почистить забившийся пылью вентилятор системы охлаждения. Итак, как разобрать ноутбук HP Pavilion dv6 и вернуть его к прежнему рабочему состоянию?
Ноутбуки HP Pavilion dv6 – мощные, стильные, мультимедийные устройства, ставшие довольно популярными в своем сегменте. HP удалось создать качественный продукт, но, к сожалению, имеющий один недостаток – высокий уровень нагрева и, как следствие, шума. Система охлаждения лэптопа имеет два режима работы – тихий и громкий. При минимальных нагрузках dv6 работает бесшумно, однако стоит устройство нагрузить, как система охлаждения активно включается в работу, издавая некоторый шум. Со временем вентилятор, подающий в систему воздух, забивается пылью, эффективность его работы серьезно снижается, а такие показатели как шум и нагрев увеличиваются. В таком случае ноутбук следует разобрать и почистить. Предварительно можно узнать температуру процессора под нагрузкой и сравнить ее после чистки.
Как разобрать ноутбук HP Pavilion dv6 самому?
Разборка HP Павилион ДВ6 не таит в себе сложных действий, требующих специальной подготовки. Разобрать лэптоп можно и самому в домашних условиях, даже если вы никогда ранее не разбирали компьютерную технику. Следуя подробной инструкции действий из следующего ролика, вы без проблем сможете самостоятельно разобрать, почистить и собрать ноутбук HP Pavilion dv6-3000.
Кратко алгоритм действий можно описать следующим образом:
- Снимаем батарею
- Откручиваем нижнюю крышку (винтики с крышки не снимаются)
- Достаем жесткий диск, оперативную память, DVD-ROM
- Снимаем клавиатуру, предварительно открутив нужные винтики
- Откручиваем и снимаем верхнюю крышку
- Откручиваем дисплей
- Разбираем вентилятор, извлекаем из него всю пыль
- В обратной последовательности собираем все назад
Замечания: винтики в ноутбуке четырех видов (первые — держат нижнюю крышку и сами держаться на ней, то есть не снимаются; вторые – держат клавиатуру и помечены специальным значком; третьи – держат верхнюю крышку; четвертые – очень маленькие на самом вентиляторе), поэтому чтобы не перепутать их между собой, при разборке нужно заранее подготовить коробочки для каждого вида. Перед тем как снять клавиатуру или что-либо еще, не забываем отсоединить шлейфы, а при сборке обязательно подключаем их на место! Вентилятор HP Pavilion dv6 серьезно забивается пылью уже за первый год использования, поэтому настоятельно рекомендуется чистить его каждые полгода.

Какие инструменты могут пригодиться для чистки
Перед тем, как почистить ноутбук от пыли нужно раздобыть необходимые инструменты. Вот примерный перечень того, что может пригодиться при чистке ноутбука от засорения:
- Фен. Для случаев, когда в кулере есть немного пыли, можно выдуть ее при помощи фена.
- Баллончик со сжатым воздухом — альтернатива фену, подойдет для того, чтобы достать до узких и труднодоступных мест.
- Пылесос с реверсом. Если есть небольшой автомобильный пылесос, в котором можно выдувать воздух назад или стационарный пылесос с небольшой насадкой, то можно использовать его для выдувания воздуха, так как насадка в такой технике обычно уже, чем в фене.
- Кисти. Для того, чтобы удалять пыль из труднодоступных мест, понадобится тонкая кисть с жестким ворсом. Хорошо подойдет профессиональная кисть для художников. Можно взять старую зубную щетку и обрезать ворсинки, если нет кисточки.
- Отвертки. Без маленьких крестовых отверток не получится открыть заднюю крышку и почистить все внутри. За неимением маленьких отверток можно использовать кухонный нож с тонким лезвием или любой инструмент с тонким лезвием — подойдет канцелярский нож. Однако, это не самый удобный вариант, к тому же, использование острого ножа травмоопасно.
- Банковская карта или ее аналог (скидочная карта) — тонкий пластик поможет в разборке некоторых моделей ноутбука.
- При полной разборке ноутбука рекомендуется приобрести термопасту. Она стоит недорого и продается в любом компьютерном или техническом магазине. Если не используете ее при чистке ноутбука, она пригодится в другое время.
- Салфетки, ткань, ватные диски. Любые вещи, которыми можно будет протирать загрязненные места. Если есть специальная жидкость для очистки монитора — лучше также использовать ее. Не стоит протирать влажными салфетками с ароматизаторами, они могут оставить липкий, мыльный или спиртовой след, что негативно отразится при сборке и может сказаться на дальнейшей работе.
Также стоит рассчитывать время. Если никогда до этого не чистили технику — лучше выбрать для чистки выходной или полностью свободный вечер. Так как, в зависимости от сноровки, это займет от часа до 3 часов, нужно, чтобы вы никуда не спешили и ноутбук не требовался срочно для работы.
Собираетесь покупать внешний носитель? Почитайте статью о том, как выбрать внешний жесткий диск.
Лучше отложить чистку, если нет в запасе достаточно времени, так как в спешке можно сломать пластиковые детали или забыть что-то в сборке.
Также стоит выбрать хорошее освещение. Идеально — разбирать в солнечный светлый день, разложив все необходимое на подоконнике и вооружившись очками, если зрение не 100%. Если такой возможности нет — нужно проводить чистку ноутбука под лампой.
Полная очистка в домашних условиях
Приступая к «генеральной уборке» важно обладать хотя бы базовыми навыками разборки. Необходимо очистить корпус, материнскую плату, радиатор, процессор, видеокарту
В случае, если пользователь не уверен, что ничего не повредит, задачу лучше доверить специалистам.
Перед процедурой очищения любую технику необходимо полностью обесточить. Для этого нужно завершить работу, отключить лэптоп от сети, извлечь батарею-аккумулятор. Иначе вы рискуете нанести травму себе и вывести прибор из строя.
Если пользователь не очень опытен в разборке, то стоит снимать процесс на камеру. С помощью фотографий процесс обратной сборки пройдет быстрее, главное, при фотографировании не пропускать этапов. Стоит поискать в сети ролик с особенностями конструкции той же модели, чтобы все сделать правильно и ничего не повредить.
Клавиатура
Клавиатура чуть ли не самый грязный предмет в доме, начинать следует именно с нее. Если она не очень грязная, достаточно протереть ее с внешней стороны. Для этого можно использовать чистящие салфетки для техники. Можно заменить их обычной тканью и мылом, они не хуже справятся с грязными отпечатками.
- Смочить ткань и отжать, чтобы не стекала вода.
- Слегка намылить.
- Протереть клавиши, удаляя внешние загрязнения.
- Смочить чистую ткань и выжать.
- Снова протереть, удаляя мыло.
- Вытереть насухо салфеткой.
Вместо мыла можно взять чистящие средства или разведенный спирт, главное, чтобы это не повредило маркировке клавиш. Такие средства могут стереть краску. Если эта неприятность все-таки случилась, на помощь придут специальные наклейки.
Если клавиши слишком грязные, можно их снять с помощью ножа, замочить в воде с моющим средством. Чтобы расположить их после просушки правильно, можно сделать снимок клавиатуры.
Как почистить
Acer или HP модификация лэптопа, а также портативное устройство другой фирмы, может стать неуправляемым! Причем в прямом смысле упомянутого выражения.

Если потожировые следы и благо для экспертов дактилоскопии, то в случае критического накопления такого продукта жизнедеятельности человека просто не избежать. Пыль и жир станут причиной частичной неработоспособности клавиатуры.
С помощью щетки (кстати, ворс должен быть средней жесткости) тщательно очистите модуль управления ноутбука.
Особое внимание уделите пространству между клавишами. Здесь вам и понадобится спирт!
Капля упомянутого вещества между кнопками и несколько интенсивных нажатий, безусловно, дадут положительный результат.
Как почистить и чем смазать
- Сначала необходимо рассоединить две части вентилятора. Часть, которая не оснащена электрическими катушками, можно промыть проточной водой. Вторую следует протереть ватной палочкой или продуть воздухом.
- Далее нужно смочить спиртом чистую палочку и тщательно протереть ею обе части. Спирт удалит остатки грязи и масла.
- Нужно ли и чем смазывать кулер? Обязательно, потому как смазка защищает его от влаги и перегрева. Перед сборкой его внутренние механизмы нужно обработать специальным силиконовым маслом.
- Необходимо тщательно смазать внутреннюю площадь при помощи спрея или обмакнутой в масле палочки.
- Тщательно разотрите масло и следите за тем, чтобы электронные катушки всегда оставались сухими.
Самостоятельное очищение устройства
Любой владелец ноутбука рано или поздно сталкивается с тем, что процессор его устройства начинает нагреваться сильнее, чем обычно. Связано это с тем, что в систему охлаждения устройства попадает пыль и начинает там скапливаться. Со временем пыли накапливается столько, что она начинает мешать нормальной работе вентилятора. И пользоваться лэптопом становится невозможно. Удаление пыли помогает снизить температуру процессора в среднем, на 20 градусов.
Частота, с которой устройство необходимо подвергать чистке, напрямую зависит от его производителя. Чаще всех нуждаются в чистке продукты дешевых производителей, — в среднем, раз в год. Ноутбукам, которые находятся в среднем ценовом сегменте, можно устраивать генеральную уборку 1 раз в 2 года. А лэптопы, которые могут похвастаться «яблочной» эмблемой, могут спокойно прожить без чистки и 4 года. Хотя некоторые пользователи утверждают, что и за 7 лет эксплуатации ни разу не чистили свой девайс от Apple.
Несмотря на разницу в периодах чистки, все девайсы объединяет одно, — чистить их в любом случае придется. Эта процедура не только избавляет технику от загрязнений, но и существенно продлевает ее срок эксплуатации.

Разборка и чистка ноутбука HP g6-1261er
Часто у меня спрашивают что как и почему, решил немного поделиться опытом разборки/чистки/ремонта ноутбуков и прочего с чем сталкиваюсь почти каждый день. Адекватная критика/полезные советы приветствуются. Ответы на вопросы тоже буду давать если требуется По мере набора бОльшего опыта интересных ремонтов может и канал на ютубе запилю, но пока ограничимся блогом.
Итак приступим, имеем пациента HP Pavilion g series модель g6-1216er.Поступил бедолага после заливки спрайтом во время празднования Нового Года.Ремонт, если его можно так назвать, был смешным, до платы добрались буквально несколько капель сладкой жидкости, устроили небольшое КЗ. Ничего страшного к счастью не случилось, отгнил один контакт диода стоящего в цепи заряда батарейки RTC (real time clock) и пошла коррозия на кондерах в цепи питания процессора. После прочистки изопропиловым спиртом, пропайки и замены диода с платы донора — пациент ожил. Но для профилактики решил его почистить, и к слову весьма не зря! Весь процесс был отснят, так что стальное на фото…

Первым делом сдвигаем фиксатор батареи, вынимаем батарею, отворачиваем два винта и снимаем крышку…

…затем снимаем жесткий диск отсоединив его шлейф от мат. платы (помечено желтым), отключаем антенный wi-fi (помечено желтым), откручиваем все винты по периметру и внутри (помечено красным), откручиваем один винт держащий клавиатуру (помечено зеленым). Выдвигаем привод (помечено красной стрелкой). Переворачиваем ноутбук и переходим к снятию клавиатуры.

С помощью плоского острого предмета нажимаем на пять фиксаторов и снимаем клавиатуру, аккуратно поддевая с верхнего угла.

Сняв клавиатуру откручиваем два винта (помечено красным) и отключаем все шлейфы идущие к мат плате (помочено желтым). После этого аккуратно снимаем верхнюю часть ноутбука. Перед нами материнская плата.

Отключаем оставшиеся шлейфа (помечено красным) и отворачиваем один винт в углу платы (красная стрелка). Вынимаем плату.

Переворачиваем плату системой охлаждения к верху. Для ее демонтажа нам потребуется отвернуть четыре винта которые прижимают радиатор с тепловой трубкой к плате и отсоединить разъем вентилятора.

Сняв систему охлаждения видим что термопаста находится в ужасном состоянии, она как каменная, соответственно она уже давно не работает и ноутбук видимо сильно грелся. Счищаем с помощью ватного диска или ватной палочки старую пасту с процессора.


То же самое делаем и с самой тепловой трубкой.

Затем переходим к вентилятору, его необходимо отсоединить от тепловой трубки. Для этого нам потребуется отвернуть два винты и отогнуть два фиксатора (помечено красным).

Офигиваем от забитости радиатора Ноутбук явно утеплился на зиму… Пыль, шерсть, волосы, все это скаталось до состояния войлока… Убираем весь этот ужас и продуваем радиатор.



От сильного нагрева происходит загустение смазки в самом вентиляторе, в следствии чего он начинает гудеть и может вовсе выйти из строя. Не обходим стороной и его. Снимаем крыльчатку и капаем каплю масла.
Небольшое отступление. Попадаются вентиляторы с несъемной крыльчаткой. Попадаются вентиляторы запаяные, у которых приходится срезать запайку и собирать обратно с помощью термоскотча. Попадаются вентиляторы без смазки, у которых от трения уже разбито посадочное и они ревут как вертолет, в этом случаи однозначно под замену. В качестве смазки я использую бытовое смазочное масло для швейных машин. Иногда ВДшку, иногда силиконку, это если на вызове у клиентов и с собой нет ничего смазочного.

После устанавливаем на место вычищенную крыльчатку, вентилятор собираем в единое целое с системой охлаждения. Переходим к материнской плате, а именно нанесением термопасты на процессор.

…и визиткой/кредиткой разглаживаем пасту по всей поверхности. Равномерно. Слой должен быть тонким, излишки пасты выдавятся по краям при прижиме системы охлаждения.

Прикручиваем винты системы охлаждения. порядок затяжки винтов указан на площадке.После этого производим сборку ноутбука в обратном порядке и проверяем исправность всех компонентов.
Напоследок несколько фото на которых видно где и что было залито.
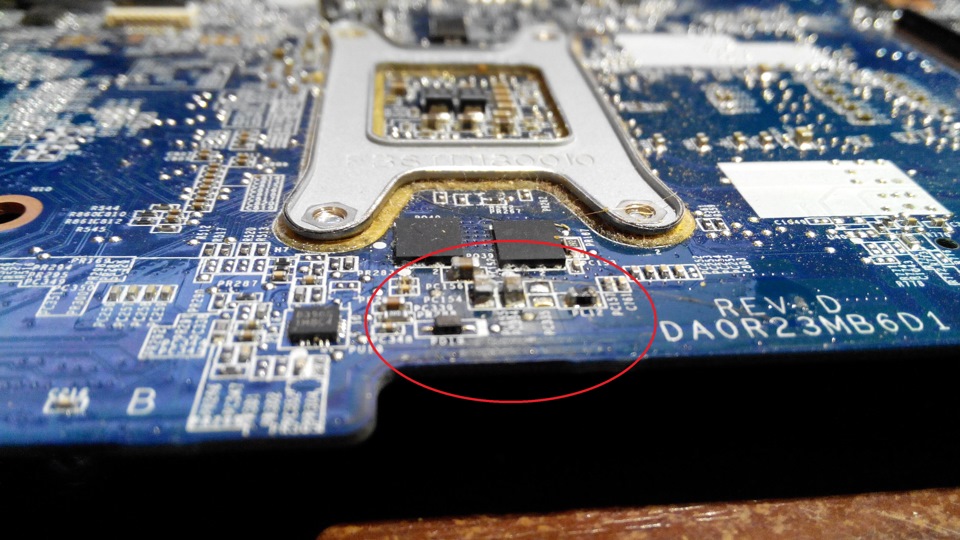

Так же использую вот такую пасту с али — goo.gl/e7xe8eТерморезинка, лист 100мм*100мм — goo.gl/ca9cYf использую 0,5мм и 1,0ммТермоскотч (каптоновый) — goo.gl/HuW7hY использую 10мм и 20ммСиний скотч для защиты дисплеев при разборке — goo.gl/TypGx5Хороший антистатический пинцет — goo.gl/qPR1R9 прямой goo.gl/KvpA0P изогнутыйХорошая отвертка Ph00 — goo.gl/66ldXG
Всем удачи! Берегите свои гаджеты! Помните ноутбуки, как и планшеты очень хрупкие и нежные)))До новых ремонтов!





























