Как транслировать изображение с телефона на экран телевизора
Выпускаемые сейчас телевизоры обладают большим функционалом, и, подобно компьютерам, способны получать изображение со смартфонов с помощью технологии Miracast. Это очень удобно, если вы, например, решили посмотреть фотографии или видеоролики с телефона на большом экране. Передавать изображение на телевизор не сложнее, чем на компьютер:
1. Подключаем телевизор к Wi-Fi, переходим в меню и выбираем пункт «Дублирование экрана» (может называться иначе на разных моделях).
2. Подключаем смартфон к той же сети, к которой подключен телевизор.
3. В смартфоне активируем «Беспроводной дисплей» и запускаем поиск доступных устройств. Телевизор зарегистрирует попытку подключения, нужно её разрешить, и вы увидите на телевизоре увеличенный вариант изображения с экрана вашего смартфона. Как видите, передача изображения со смартфона довольно простой процесс, для осуществления которого главное — наличие самих устройств.
Как проверить поддерживает ли ваш компьютер Miracast?
Большинство современных компьютеров и ноутбуков с Windows 10 уже поддерживают Miracast. Кроме того, устройства с Windows 10 могут выступать в качестве получателя изображения в соединении Miracast.
Чтобы проверить, что ваше устройство поддерживает Miracast:
Естественно, ваш компьютер / ноутбук должен быть оборудован Wi-Fi модулем с поддержкой Virtual Wi-Fi и Wi-Fi Direct. Т.к. протокол Wi-Fi Direct был представлен в NDIS 6.3, то ваш адаптер должен поддерживать как минимум эту версию NDIS. Проверить поддерживаемые версии NDIS у ваших Wi-Fi адаптеров можно с помощью PowerShell:
NetAdapter | Select Name, NdisVersion
Здесь должно быть как минимум NDIS 6.3.
Также драйвер дисплея должен поддерживать как минимум стандарт WDDM 1.3. Проверить версию WDDM поддерживаемую драйвером дисплея можно в том же файле dxdiag.txt. Ищите строку Driver Model. В моем примере это WDDM 2.1.
WiFi адаптер должен поддерживать стандарт 802.11n. Cписок Wi-Fi стандартов, поддерживаемых драйвером можно вывести с помощью команды: netsh wlan show drivers (см. статью).
Шэринг экрана на Windows 8.1 и 10
Разработчики добавили в Виндоус 10 универсальный сервис, чтобы мы могли транслировать видео с телефона на компьютер без использования стороннего софта. Передача осуществляется через приложение Miracast, и с этим связаны некоторые трудности. Старые ноутбуки и компьютеры (2012 года и старше) не поддерживают данную функцию. Если же у вас устройство относительно новое, то трудностей не возникнет.
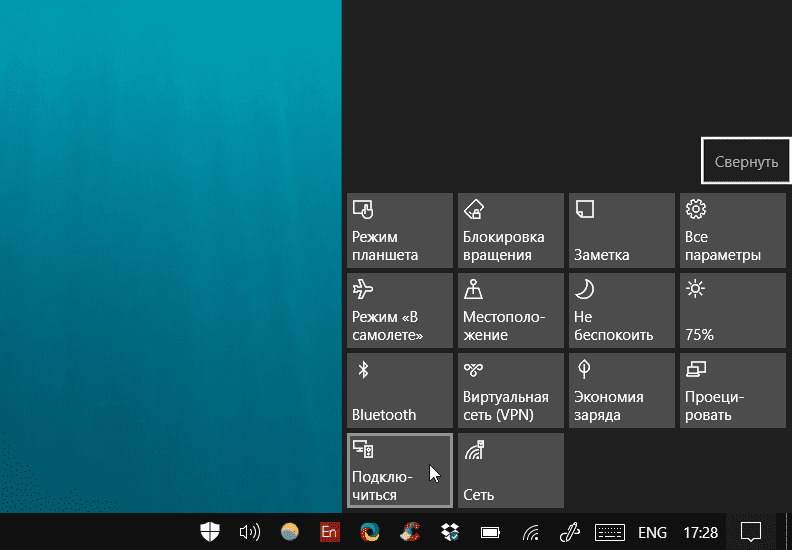
После этого начнется вывод с экрана телефона.
Бывает, что производители телефонов вырезают ссылку на Miracast из настроек, но это можно решить.
- Скачайте из Гугл Плей «Miracast Widget & Shortcut», он создаст на рабочем столе иконку, при нажатии на которую вы перенесетесь в меню передачи изображения.
- В перечне девайсов вы увидите свой ПК, кликните по нему, чтобы расшарить картинку.
- Как только девайсы сконнектятся по аналогии с предыдущей инструкцией, вы заметите картинку в меню сервиса «Connect».
Как видите, вывести изображение с телефона на компьютер очень легко. Вы за 5 минут в гостях или дома организуете показ видео или фото для друзей не со смартфона, а с монитора, сэкономив время на передачу файлов с одного носителя на другой.
В наш век высоких технологий, когда автомобили управляются компьютером, а внешние накопители с огромной вместительностью умещаются в руке, практически в каждой семье имеется смартфон, компьютер или современный телевизор с поддержкой различных функций. Благодаря доступности современных гаджетов, нынешнее население характеризуется высоким уровнем технологической грамотности.
Тем не менее, многие не знают, как вывести изображение с телефона на экран телевизора или компьютера, об этом свидетельствует большое количество запросов в поисковых системах по данной теме. Если вы тоже не знаете как это делать, прочтите данную статью, в которой раскрываются известные способы транслирования изображения с мобильного телефона.
Как передать изображение на компьютер
В последней, десятой версии Windows, имеется технология передачи изображения — Miracast, благодаря которой у пользователей имеется возможность передавать картинку с экрана смартфона на компьютер, не устанавливая никаких дополнительных программ. Чтобы воспользоваться этой технологией, необходимо пройти следующие шаги:
1. В Windows Открываем «Пуск», листаем меню до буквы «П» и находим там приложение «Подключить».
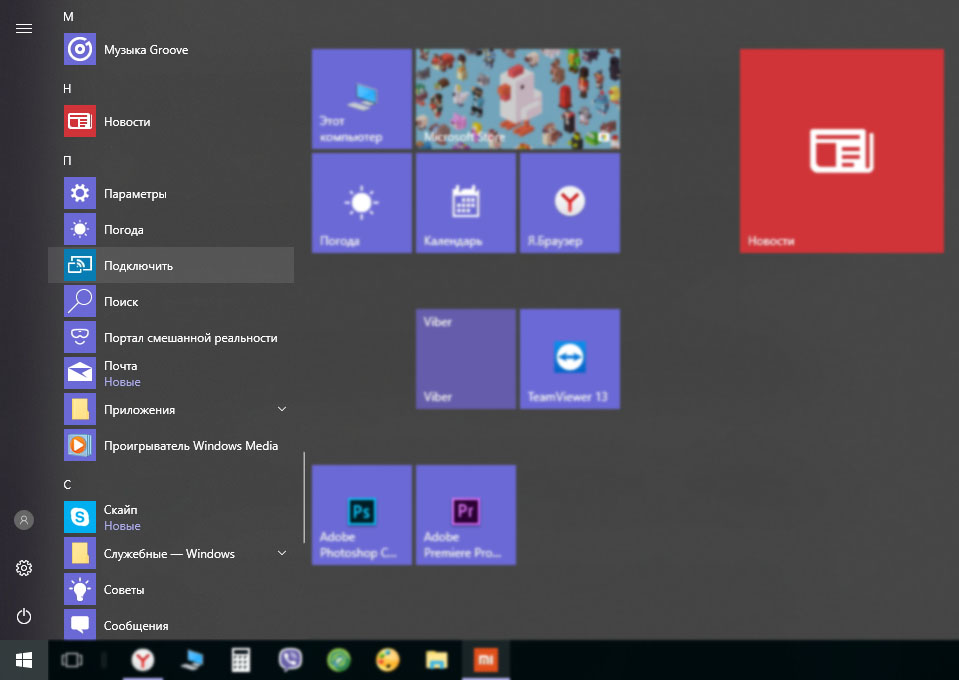
2. Открывшись, приложение уведомит вас, что устройство готово для беспроводного подключения.
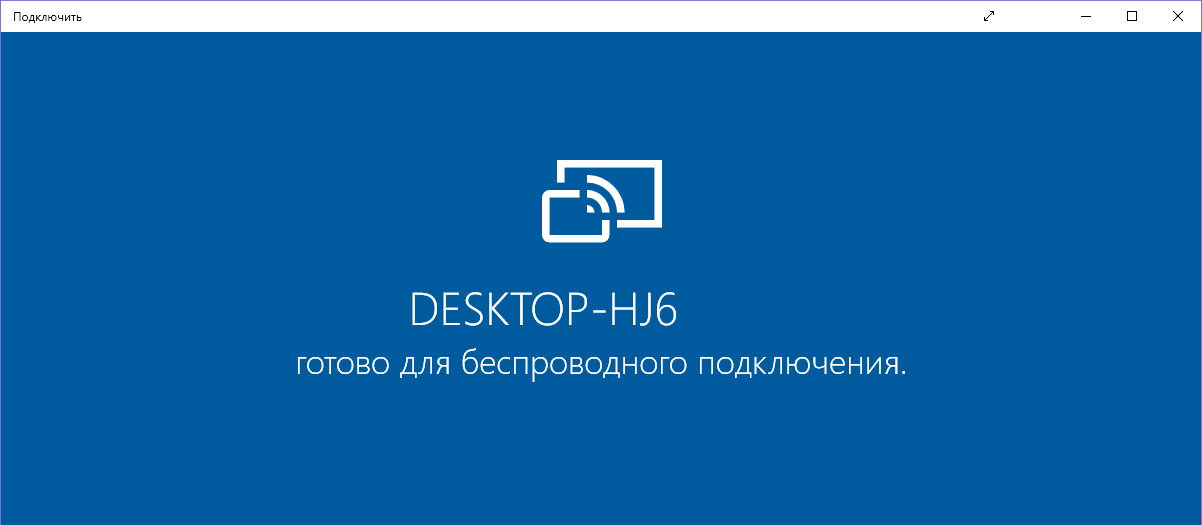
3. В смартфоне заходим в «Настройки», ищем «Сети и Подключения» и выбираем «Ещё».
4. Там должна находиться функция «Беспроводной дисплей» (может называться по-другому, но суть одна). Включаем её, и в меню поиска доступных для проецирования устройств появится название вашего компьютера. Нажмите на имя компьютера.
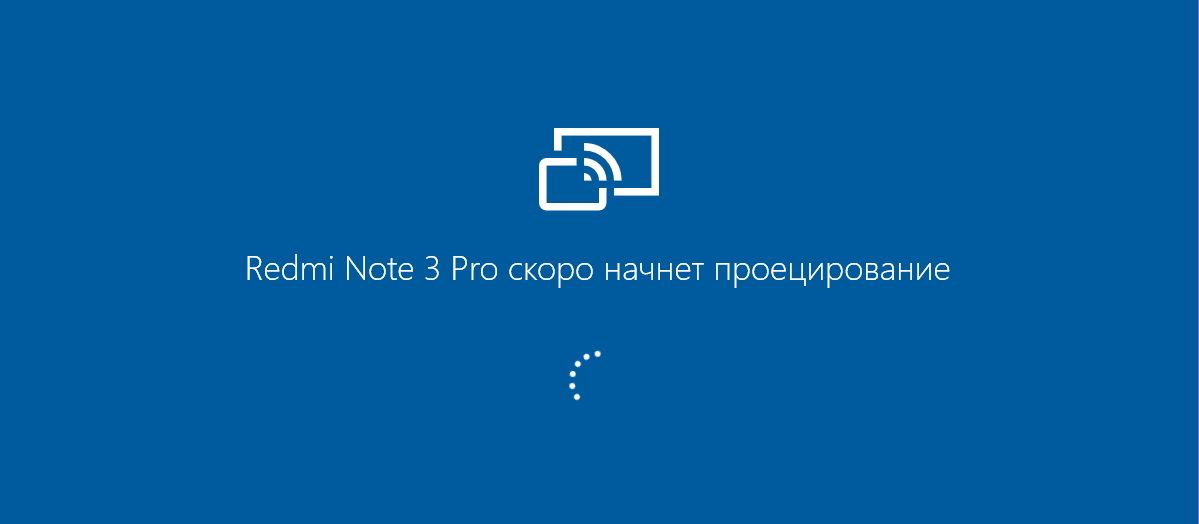
5. На рабочем столе компьютера появится сообщение, что ваш смартфон пытается осуществить установку соединения, нажмите кнопку «Да», после этого изображение с телефона начнёт проецироваться на компьютер. Чтобы прекратить транслирование, необходимо выключить функцию беспроводного дисплея на смартфоне.
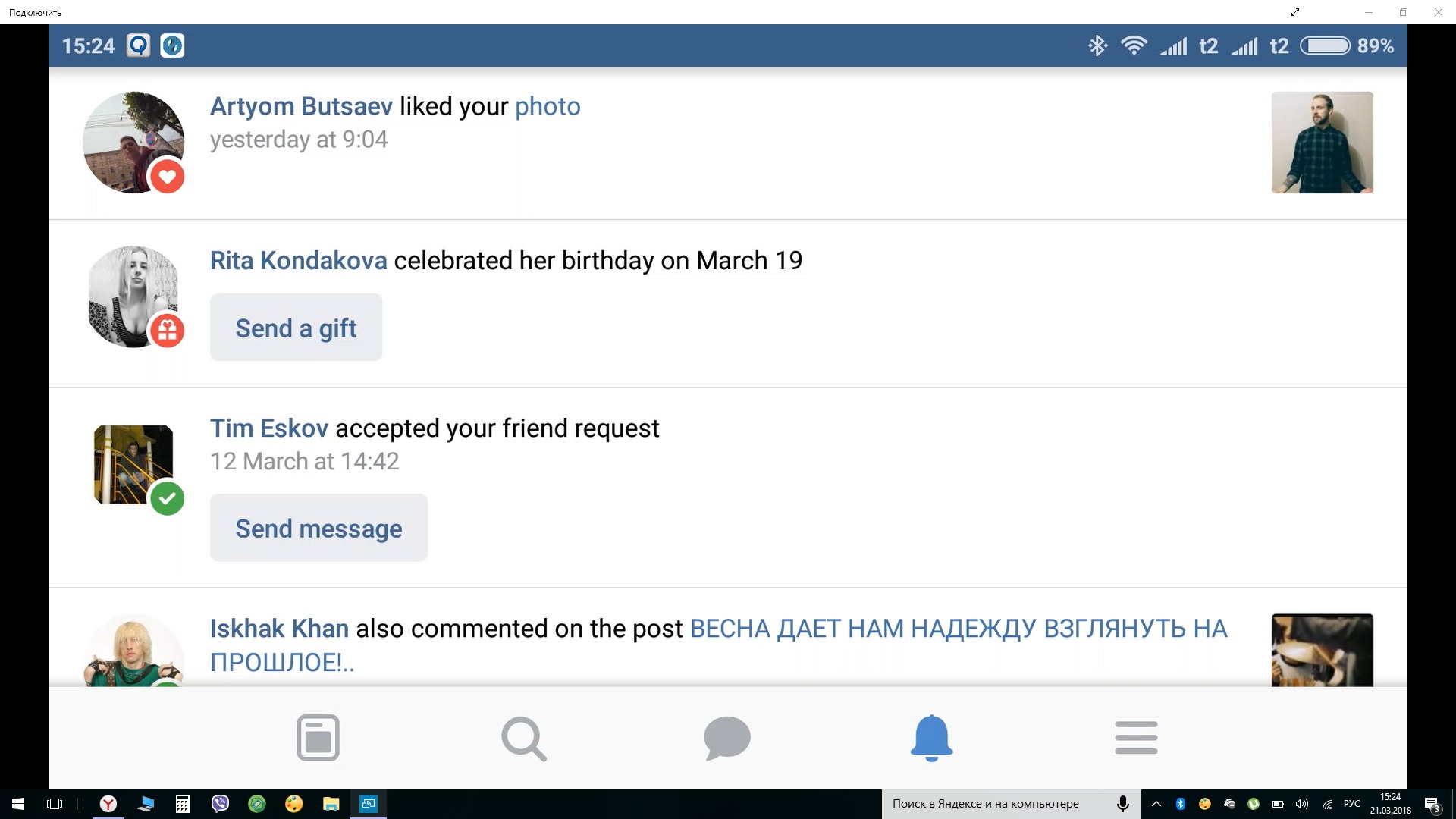
Если же у вас на смартфоне функция «Беспроводной дисплей» скрыта, то вам придётся скачать приложение Miracast Shortcut (есть в Гугл Плей). Запустив его, вы будете автоматически переведены в меню функции транслирования изображения на вашем смартфоне.
Часть 1. Зеркальное отображение экрана ПК на Android. Могу ли я транслировать экран с Windows на Android?
Да, вы можете отразить экран вашего компьютера на своем телефоне Android. Это означает, что вы сможете удаленно получать доступ к экрану ПК и управлять им с экрана Android. Такое удобство удобно для разработчиков, преподавателей и практически любого специалиста, которому ежедневно приходится иметь дело как с ПК, так и с телефоном.
Демонстрация экрана или зеркалирование также возможны на телефоне без рута. Однако есть несколько вещей, которые вам нужно сделать в меню настроек телефона, чтобы включить зеркалирование ПК. Это называется отладкой по USB. Метод отладки телефона Android выглядит следующим образом:
1. Вам нужно будет подключить телефон Android к компьютеру через USB-кабель, чтобы начать процедуру;
2. Нажмите на меню «Настройки» вашего Android-устройства;
3. Перейдите в «Дополнительные настройки» и нажмите «Параметры разработчика»;
4. Если вы не видите эту опцию, вернитесь на страницу настроек и нажмите «О телефоне»;
5. Вы увидите номер сборки устройства. Нажмите на опцию 7 раз. Это переведет устройство в режим разработчика;
6. Повторите шаг 2!
7. Включите отладку по USB и нажмите OK, чтобы дать разрешение.
После того, как вы включите отладку по USB, вы должны помнить, что устройство Android и ПК должны быть подключены к одной и той же сети Wi-Fi. В противном случае процесс зеркалирования не будет работать.
Как сделать из смартфона второй монитор
Не всем известно, что любой смартфон на Android можно использовать в качестве второго монитора для компьютера. На него можно выводить отдельное изображение, повышая тем самым свою эффективность при работе за компьютером. Расскажем об этом в нашей статье.
Использование второго монитора может пригодиться в тех случаях, когда при работе за компьютером вам необходимо держать открытыми сразу несколько программ и окон одновременно
Неважно, занимаетесь ли вы разработкой приложений, трейдингом или же вам просто удобно держать на одном экране открытую программу, а на другом — мануал по ее использованию. Во всех этих случаях второй монитор может стать для вас отличным решением

Использовать любое устройство на Android в качестве второго монитора позволяет бесплатная программа SpaceDesk.
С помощью приложения можно всего в несколько кликов превратить ваш смартфон или планшет в продолжение компьютерного экрана. Главное условие — оба ваших устройства должны быть подключены к одной сети Wi-Fi.
Как настроить смартфон в качестве второго монитора
- Скачиваем приложение spacedesk на свой смартфон или планшет;
- Устанавливаем драйвер для Windows с официального сайта spacedesk;
- Открываем приложение на смартфоне. Как только spacedesk обнаружит компьютер с установленным драйвером, нажимаем на кнопку «Подключение» с указанием вашего IP адреса;
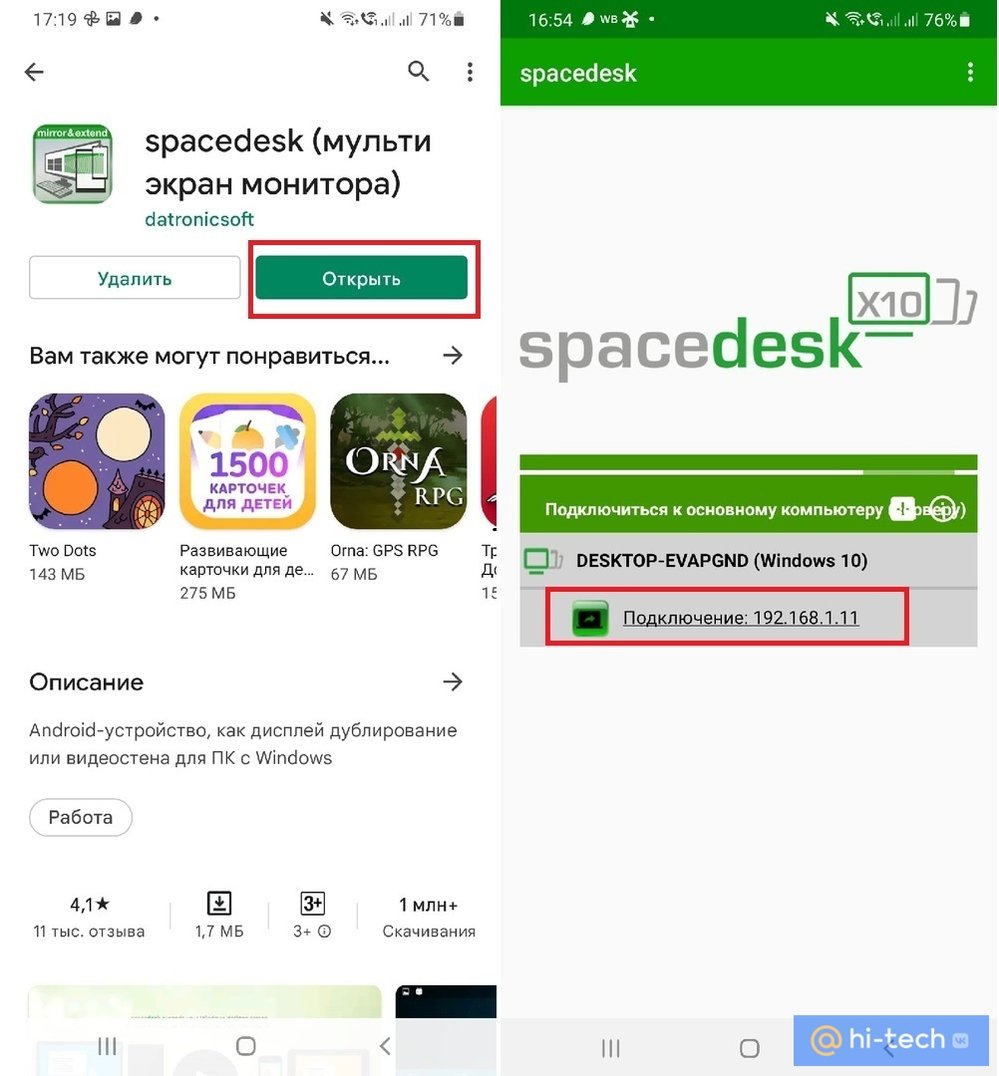
Готово. На дисплее смартфона отобразится содержимое экрана вашего компьютера в режиме дублирования.
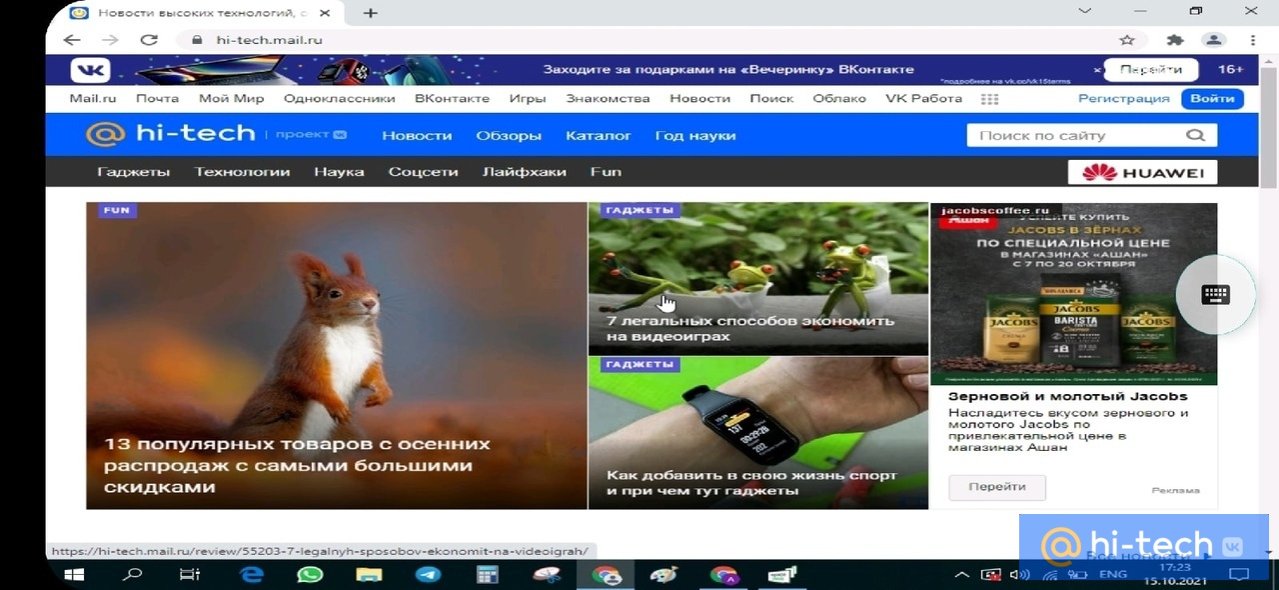
Чтобы настроить работу в режиме расширенного экрана и использовать устройство Android в качестве продолжения вашего рабочего стола, нажмите сочетание клавиш Win+P и на открывшейся боковой панели выберите режим «Расширить».
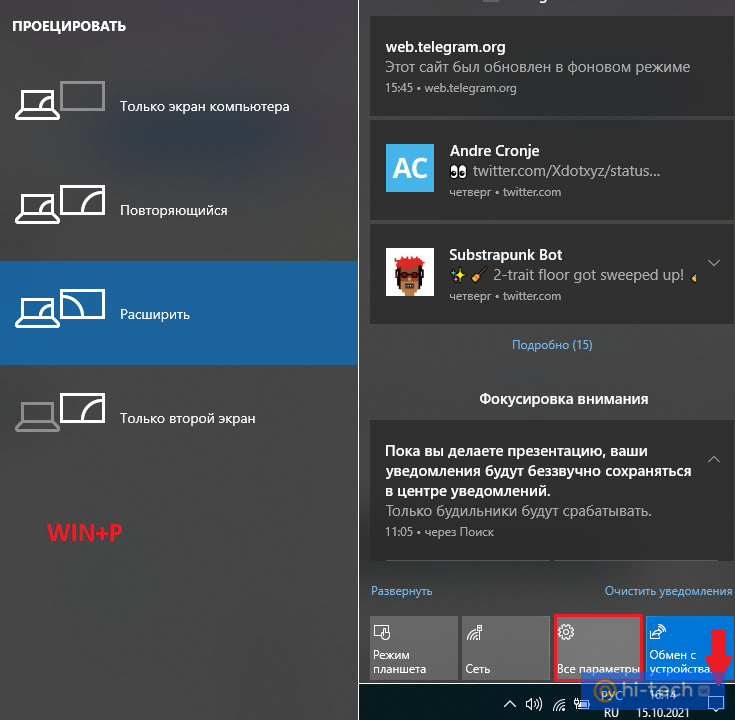
Для более тонкой настройки режима работы дисплеев (разрешения, ориентации и масштаба), а также в том случае, если рабочий стол расширился «не в ту сторону», и нужно поменять экраны местами, откройте меню «Параметры».
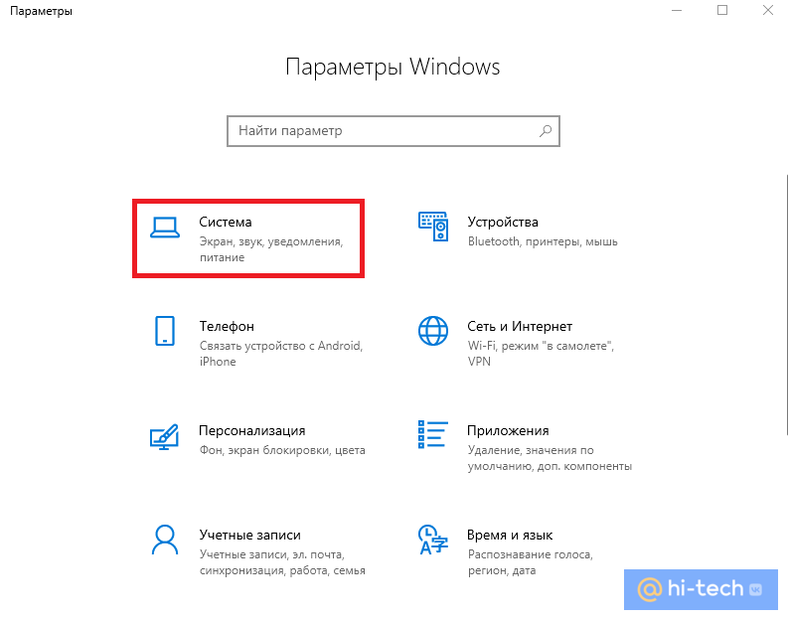
Для быстрого доступа к параметрам в Windows 10 можно воспользоваться сочетанием клавиш Win+i, либо открыв окно уведомлений на панели задач. После этого перейдите в параметр «Система».
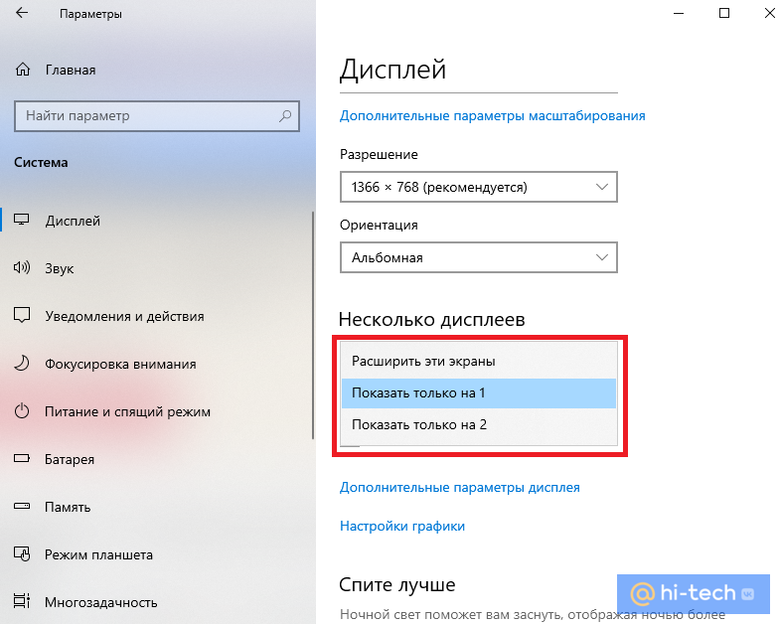
Здесь можно менять режим отображения нескольких дисплеев, изменять порядок их расположения слева направо, а также выбирать, какой из экранов будет главным, а какой из них станет продолжением другого.
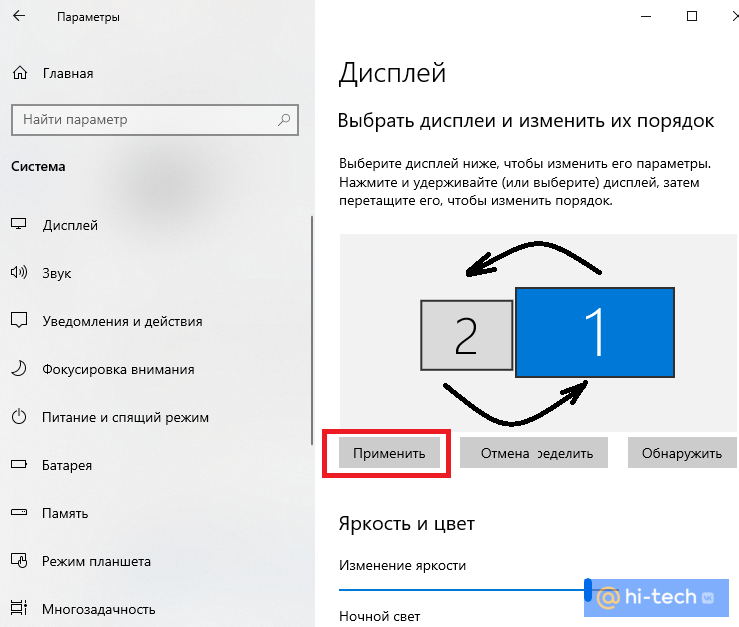
Заключение
Теперь вы сможете перетаскивать окна программ между монитором компьютера и смартфоном и работать в режиме большей многозадачности. Понимаем, эту идею вряд ли оценят профессиональные трейдеры, программисты или графические дизайнеры, ведь небольшой дисплей смартфона или планшета не сможет обеспечить должного качества картинки.
С другой стороны, в тех ситуациях, когда вы находитесь вдали от своего основного рабочего места, например отправились в путешествие с ноутбуком, а также для тех, кто еще только подумывает о приобретении второго монитора, смартфон в качестве второго дисплея может стать отличным временным решением.
Это тоже интересно:
- Как проучить соседей-топтунов. Простой способ
- Как использовать телефон в качестве мышки
- Как измерить артериальное давление с помощью смартфона
Скачиваемые приложения
Что делать, если ваш телефон не поддерживает функцию беспроводного экрана? Выход только один – скачать приложение для расшаривания экрана. Рассмотрим несколько самых интересных и доступных.
«ВАЖНО! Если гаджет не поддерживает трансляцию картинки на уровне ОС, то приложения Miracast и аналогичные из PlayMarket будут бесполезны. Они используют системный режим трансляции экрана, включить который легко можно по ранее описанной инструкции»
AirDroid
Это один из самых мощных сервисов, который позволяет буквально управлять своим смартфоном с компьютера и даже телевизора, если в последнем предусмотрен браузер. Через AirDroid можно передавать файлы, управлять контактами, музыкой и не только. Естественно, предусмотрена и возможность трансляции экрана. Не пугайтесь количества шагов, сделать все можно буквально за 5-7 минут:
1. Скачайте на свой смартфон приложение AirDroid c официального магазина PlayMarket.
2. Заведите аккаунт и подтвердите данные. Понадобится только адрес электронной почты.
3. Далее у вас есть два варианта. Первый – скачать клиент на персональный компьютер с официального сайта. Альтернативный вариант – использовать веб-версию, которая работает через обычный браузер. Ее можно запускать даже с ТВ-приставок.
4. Заходим с компьютера под тем же аккаунтом, который вы зарегистрировали через мобильное приложение.
5. Перед вами откроется рабочий стол программы AirDroid. Здесь можно найти массу ярлыков и возможностей по управлению смартфоном. В правой части окна будет отображена модель вашего гаджета. Вам необходимо нажать на иконку «Зеркалирование» с изображением ножниц.
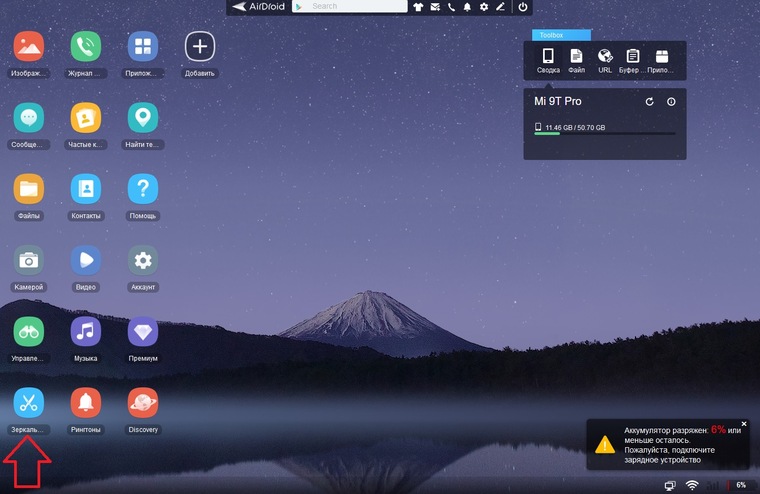
6. Откроется окно трансляции, но чтобы оно заработало, следует подтвердить соединение на самом телефоне в приложении.

7. После этого экран вашего смартфона появится в соответствующем окне.
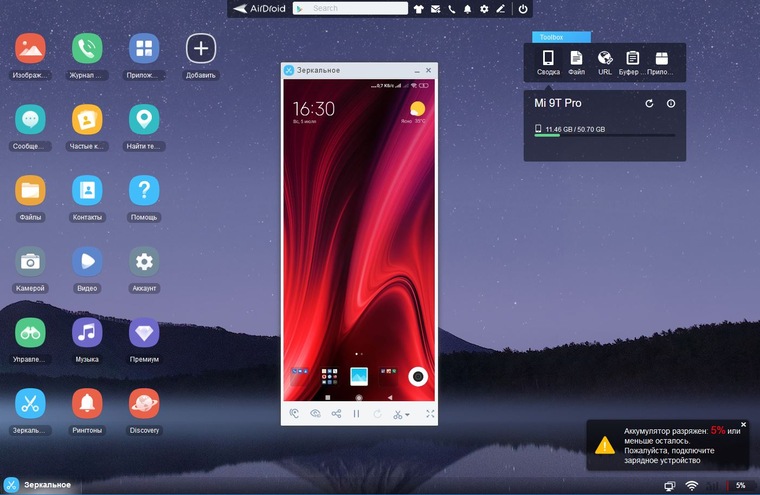
Вы можете сделать трансляцию на полный экран, менять качество картинки вплоть до HD, а также сохранять скриншоты прямо на компьютер. Все приложения бесплатные, но есть ограничения на передачу файлов, количество подключенных устройств и некоторые другие возможности. Но что самое главное, вы можете расшарить экран, даже если гаджет не поддерживает беспроводные трансляции на уровне самой ОС.
Screencast
Одно из самых простых и удобных приложений для тех, кто не хочет многочисленных регистраций и сложного интерфейса. Расшаривание картинки осуществляется посредством Wi-Fi в локальной сети через окно браузера. Инструкция очень простая:
1. Скачайте и установите приложение Screencast на смартфон.
2. В главном меню выберите Source – Screen и убедитесь, что сервер находится в статусе Active. в настройках можно выбрать порт и другие параметры трансляции.
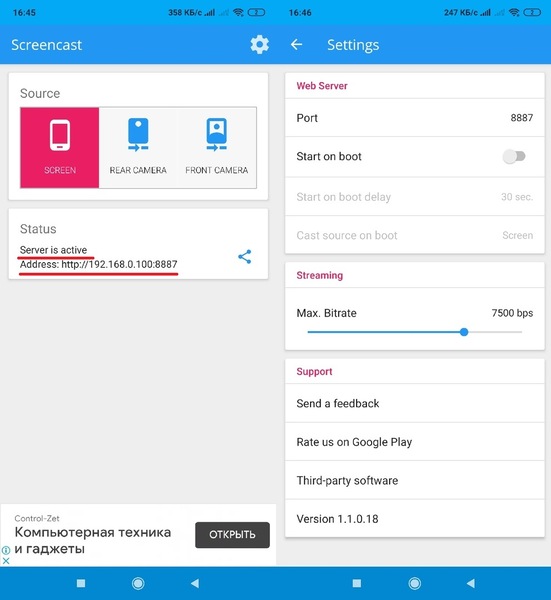
3. Далее откройте на ПК или ТВ-приставке браузер и пропишите адрес сервера. Подтвердите в приложении подключение.
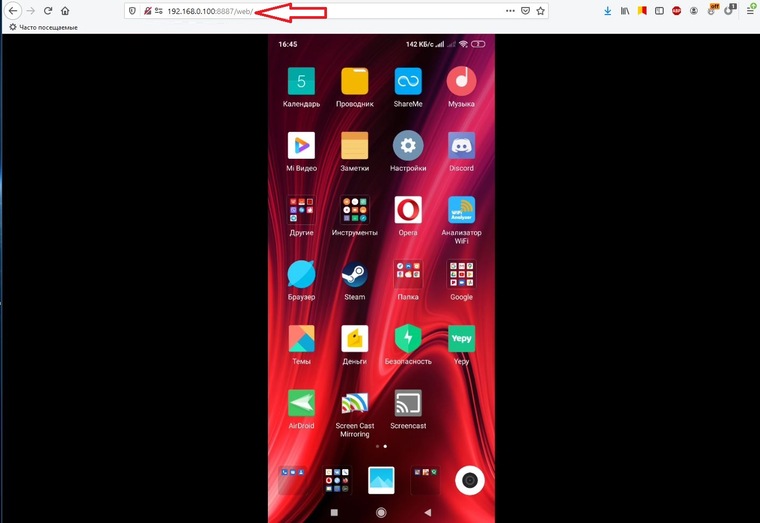
Несмотря на всю простоту, программа часто теряет соединение, поэтому стабильная работа будет возможна далеко не на каждом смартфоне. Главное, чтобы устройства входили в общую локальную сеть.
MyPhoneExplorer
Софт MyPhoneExplorer для Android также работает совместно с приложением для персональных компьютеров. Функционал схож с уже описанным AirDrop. Веб-версии здесь нет, но взамен вам не придется проходить какой-либо регистрации. Подключить смартфон можно по Wi-Fi, USB или Bluetooth. Для этого необходимо сделать несколько простых шагов.
1. Скачайте с PlayMarket приложение MyPhoneExplorer Client. Оно необходимо для установления связи.
2. Далее загрузите на компьютер десктопную версию MyPhoneExplorer и установите ее.
3. Включите приложение на телефоне и выберите способ подключения. В данном случае мы используем USB-кабель. Предварительно нужно активировать режим отладки по USB. В блоке «Установки» можно выдать разрешения на синхронизацию различных данных.
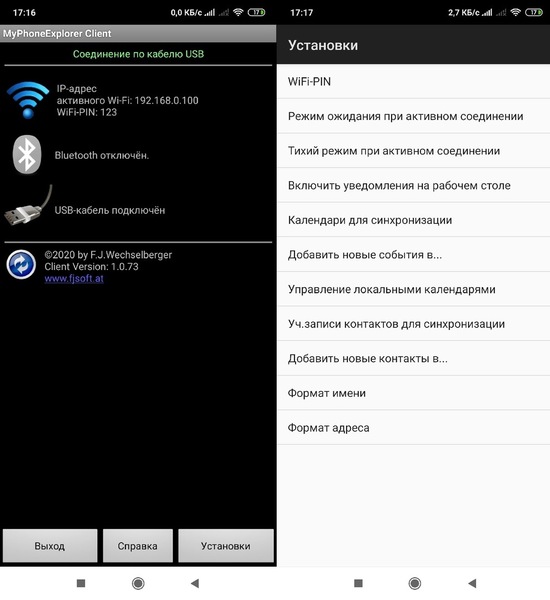
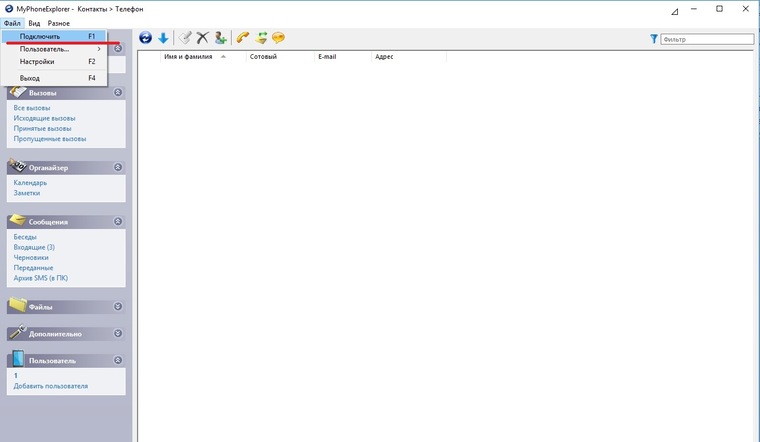
5. Чтобы запустить режим трансляции экрана, нажмите на меню «Разное» и выберите подпункт «Клавиатура телефона/Загрузить снимок». Подтвердите запрос на смартфоне. Откроется окно с трансляцией картинки с телефона.
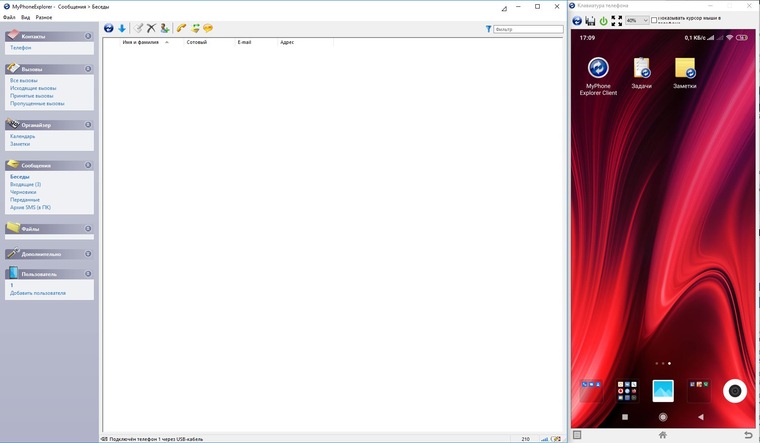
Софт работает стабильно, задержка минимальная. Можно сделать картинку на весь экран, а также сохранять скриншоты.
Это основные способы, как расшарить экран телефона на ОС Android. Перед скачиванием каких-либо приложений убедитесь, что у вас соответствующая версия «Андроид».
Общие действия по устранению неполадок
На устройстве Android проверьте следующее.
Режим экономии заряда выключен.
Режим «в самолете» отключен.
Устройство подключено к той же сети или Wi-Fi, что и компьютер.
Вы вошли в приложение «Диспетчер вашего телефона» с данными той же учетной записи Майкрософт, которую вы используете на компьютере.
Для некоторых устройств Android параметры оптимизации заряда батареи могут прерывать подключение. Рекомендуем отключить эти параметры для дополнительного приложения на устройстве Android (в диспетчере вашего телефона или в «Связь с Windows»). Ниже описано, как это можно сделать в зависимости от установленного дополнительного приложения:
Если используется приложение Диспетчер вашего телефона*:
Откройте Параметры Android > Приложения и уведомления > Сведения о приложении > Диспетчер вашего телефона > Дополнительные параметры > Батарея > Управление использованием батареи > Оптимизация батареи. Прокрутите страницу вниз до Диспетчера вашего телефона и выберите пункт Не оптимизировать.
Если используется приложение Связь с Windows*:
Откройте Параметры Android > Приложения > Служба «Связь с Windows» > Батарея > Оптимизирование использование батареи. Выберите Все в раскрывающемся списке, прокрутите страницу вниз до пункта Служба «Связь с Windows» и переведите переключатель в положение Выкл.
*Примечание. Эти действия могут отличаться в зависимости от модели устройства Android.
На компьютере проверьте следующее.
Проверьте, подключен ли ваш компьютер к Интернету.
Убедитесь, что экономия заряда отключена.
Проверьте правильность работы системных учетных записей. В Windows выберите Параметры > Система > Общие возможности. Если вы видите ссылку Устранить неполадки в разделе Учетные записи, щелкните ссылку и выполните инструкции.
С какими ОС совместимо дублирование экрана Android?
Оба метода, которые были упомянуты выше, полностью кроссплатформены. Это означает, что метод может быть реализован, как на Windows, Linux, так и Mac ОС. Боле того, задача не требует обновления драйверов или установку недостающих компонентов, например, распространяемых пакетов Visual C++ или же NET Framework четвертой версии.
Что понадобиться для дублирования экрана телефона?
- Компьютер с любой диагональю монитора или ноутбук.
- Роутер или usb-кабель.
- Смартфон или планшет (желательно с обновленным Android до последней предоставленной поддержкой версии).
- Браузер Google Chrome.
- Стороннее программное обеспечение из Google Play.
Вот, собственно, и весь перечень, которого нужно придерживаться.
Как транслировать изображение экрана с телефона (планшета) на компьютер/ноутбук (без проводов, по Wi-Fi)
Доброго дня!
Думаю, никто не будет спорить, что просматривать (демонстрировать) фото и видео гораздо удобнее не на маленьком экране смартфона, а на большом, на компьютере или ноутбуке.
И сейчас, сравнительно недавно, для этого появилась интересная возможность: в Windows 10 (версия 1809+) есть функция, позволяющая принимать трансляцию со смартфона (т.е. то, что отображается у вас на экране телефона — будет показываться на большом экране компьютера!) .
Причем, ничего дополнительно устанавливать не нужно, никаких сверхсложных настроек или параметров менять также не требуется.
В этой статье представлю небольшую пошаговую инструкцию, как настроить подобную трансляцию. Полагаю, она пригодится многим (например, можно показать всем свои фотографии, придя в гости).
И так, ближе к теме.

Пример передачи изображения на экран ноутбука
Через USB
Передать изображение экрана телефона, используя проводное соединение, можно посредством специального софта, предварительно активировав режим отладки по USB для осуществления подключения. В качестве примера используем приложение MyPhoneExplorer и рассмотрим пошагово, как перенести экран с телефона на компьютер:
- идём в настройки мобильного устройства и переходим в раздел «О телефоне» («Мой телефон» или др., в зависимости от модели и оболочки смартфона);
- жмём семь раз на пункте «Номер сборки» (может находиться в подразделе «Состояние»), чтобы перейти в режим разработчика;
- подтверждаем действие вводом пароля при запросе;
-
в разделе «Система» настроек телефона листаем вниз и находим подраздел «Для разработчиков», активируем режим «Отладка по USB» переводом тумблера в активное положение;
- скачиваем с GooglePlay приложение MyPhoneExplorer на смартфон, а также десктопную версию ПО с сайта разработчиков;
- запускаем софт на компьютере и телефоне, соединяем устройства USB-кабелем;
-
при первом подключении вводим имя пользователя, затем «Файл» — «Подключиться», при следующих для сопряжения достаточно запустить ПО и соединить устройства кабелем;
- на вкладке «Разное» в программе выбираем «Зеркалирование экрана»;
- в новом окне отобразится картинка с экрана смартфона.
Аналогичные приложения работают по тому же принципу. С MyPhoneExplorer обеспечивается взаимодействие устройств как посредством кабеля USB, так и по Wi-Fi или Bluetooth, для чего в настройках программы выбираем способ соединения.
Утилита дублирования экрана для ПК
LetsView это бесплатный утилита программа, разработанная Wangxu Technology Co. Ltd. для ПК. Это кроссплатформенное зеркалирование экрана
LetsView работает аналогично ApowerMirror и TeamViewer тем, что он позволяет бесшовно переключаться с экрана телефона на экран ПК. Инструмент прост в настройке и использует Wi-Fi для установления беспроводного соединения между устройствами. Функция трансляции хорошо интегрируется со смартфонами и может быть включена в настройках быстрого доступа.
Как работает LetsView?
Если вы раньше использовали TeamViewer и ApowerMirror, LetsView практически работает так же. Он позволяет вам копировать то, что находится на экране вашего телефона, на ваш компьютер, используя ваше соединение Wi-Fi. Обратное также можно сделать, так как это позволяет транслировать видео с компьютера на мобильный. После установления соединения вы можете легко включить эту функцию, выбрав в меню скринкастинга или переключатель быстрых настроек, в зависимости от платформы вашей мобильной ОС. .
LetsView отображается в виде плавающего окна на вашем устройстве и предлагает различные функции. Первый — это стандартный вариант снимка экрана. Затем вы можете записывать на видео все, что происходит на вашем экране. Между тем, функция белой доски позволяет рисовать или делать пометки на экране, что очень удобно во время презентаций. Наконец, у вас есть полноэкранный режим или режим «Всегда поверх», чтобы завершить набор функций.
Наконец, вы можете изменить различные параметры для отображения, аудио и захват в меню «Настройки». Вы даже можете включить горячие клавиши на своем компьютере
Однако обратите внимание на несколько вещей. Во-первых, вы можете отразить свой экран, только если оба ваших устройства используют одну и ту же сеть Wi-Fi
Во-вторых, существует ограничение того, как долго вы можете транслировать свой дисплей, и вам нужно будет повторно подключиться снова, чтобы возобновить его использование.
Достойная программа дублирования экрана
Если вы ищете простой инструмент дублирования экрана для использования с вашими устройствами, LetsView — достойный выбор для рассмотрения. Он не предлагает никаких расширенных функций и имеет собственный набор ограничений, но, учитывая, что он бесплатный, его нельзя слишком сильно винить. Кроме того, его использование просто и работает так, как задумано. Для большинства пользователей этого будет достаточно.
Вывод экрана через браузер
Этот способ наиболее простой, но не у каждого может работать. У каждого пользователя свой набор устройств с разными операционными системами и возможностями. Получается такая связка, смартфон + ПК + браузер.
Для вывода экрана телефона на компьютер потребуется приложение Android Screencast. Подключение двух устройств будет осуществляться с помощью IP адреса.
Запускаете приложение на телефоне и выбираете Screen.
Ниже в окне Status ссылка с IP адресом.
Открываете браузер на компьютере и в адресную строку вводите цифры IP адреса и жмете кнопку Inter.
На смартфоне даете разрешение на подключение, ожидаете до 30 секунд и появляется экран телефона в браузере.
В приложении имеется еще пару кнопок, с помощью которых можно выводить изображение внешней и внутренней камер смартфона в окне браузера.
В заключении
Еще раз хочется сказать, что не все способы вывода экрана телефона на ПК могут подойти каждому пользователю. Здесь нужно учитывать, модели смартфонов с операционной системой, ПК и ОС, установленную на нем, и уровень владения ПК пользователя соответственно.
news.detail : ajax-tape !!! –> Windows 10MicrosoftAndroidСоветы –>
В Windows 10 есть одна интересная функция, которая называется “Проецирование на этот компьютер”. В последних обновлениях она была добавлена в параметры системы и в меню “Проецировать”. Раньше это все работало через приложение “Подключить”. В принципе, как и сейчас, но сама функция уже интегрирована в систему. Благодаря чему использовать ее стало удобнее. Благодаря этой функции можно транслировать изображение на экран стационарного компьютера (монитор) или ноутбука с других устройств. То есть можно транслировать на Windows 10 изображение с телефона/планшета на Android, или с другого компьютера/ноутбука на Windows 8.1 и Windows 10.
Используя эту функцию можно дублировать экран с компьютера на компьютер, или с телефона на компьютер по Wi-Fi сети. Без использования проводов. Используется технология Miracast. А это значит, что устройства должны просто находится недалеко друг от друга (примерно в рамках небольшой квартиры или дома). Не обязательно подключать устройства к одной Wi-Fi сети. Устройства соединяются напрямую, соединение происходит не через роутер. Подключаться к интернету вообще не обязательно.
Вместе с изображением передается и звук. Например, если мы выводим изображение с телефона на наш компьютер или ноутбук с Windows 10, то звук так же будет воспроизводится через динамики компьютера. И еще одна фишка – управлять устройством с которого мы проецируем изображение можно с компьютера, на который проецируем. Но в моем случае эта фишка работала только при проецировании на компьютер изображения с другого компьютера. При трансляции картинки с телефона на Android, возможности управлять телефоном с компьютера у меня не было. Там появляется какое-то сообщение с инструкцией, но выполнить ее невозможно. Я так понимаю, что управление возможно только при проецировании с компьютера на компьютер. Устройства с сенсорными экранами скорее всего не поддерживаются.





























