How do I copy Windows 10/11 settings to another computer?
1. Back up your data with Microsoft OneDrive
- Make sure your system is connected to the Internet. Sign into your Microsoft account by opening Windows search with Windows + Q and typing Your info.
- Select Your account info and click Open to launch.
- Check the Account settings section to sign in. Make sure you don’t sign in with a local account. If not yet signed in, under Related settings, select Accounts. It will automatically open a sign-in page in your default browser. Follow the directions on the screen to sign in.
- Open Settings by pressing Windows key + I.
- Select Accounts. Click on Windows backup.
- Next, select Manage sync settings. Also, ensure the Remember my apps option is toggled On. Likewise, do the same for Remember my preferences.
- Wait for the Microsoft OneDrive to complete syncing. After this, select the options you wish to backup, then click Start backup.
- To retrieve the Windows settings, simply sign into OneDrive on the new computer using the same login details as on the old computer. Follow the system prompt to Restore the Windows settings and files from OneDrive.
2. Use the Windows built-in backup
2.1 For Windows 11
- Connect an external hard drive to the old laptop.
- Press the Windows key + R to launch a Run console, type control and press Enter to start Control Panel.
- Under the System and Security, select Save backup copies of your files with File History.
- Select the Drive, then follow the screen directions to backup your preferred folders.
2.2 For Windows 10
- Connect an external hard drive.
- Select Start. Next, choose Settings.
- Under Updates & Security, click on Backup.
- Toggle the Automatically back up my files to On.
- Select More options.
- When done selecting your preferred files, click the Backup Now button to start.
3. Use a dedicated third-party tool
There is a faster and more convenient way to move your Windows settings across any released version by Microsoft. FastMove, a dedicated third-party tool has proven to be very effective for the purpose.
The tool is not only proficient in transferring Windows settings, it can also help you migrate your files and drivers with ease.
⇒ Get FastMove
Aside from the methods explained above, there are third-party tools you can use to transfer Windows settings to a new computer. If you’ve just bought a new PC with no existing OS, we show you how to install Windows 11 on it.
If you have any questions or contributions, don’t hesitate to write them down in the comments section below.
Как бороться с ошибками при восстановлении данных
Страшнее фильмов ужасов может быть только ситуация, когда восстановление не срабатывает, а диск с данными уже отформатирован.
Стандартные рекомендации
Типовой список рекомендаций в таком случае включает в себя:
- освобождение места на разделе
- проверку диска
- отключение сторонних служб и программ в автозагрузке, в том числе антивируса
Это может помочь, но не всегда. Я не буду вдаваться в конкретные ошибки и способы их диагностики, чтобы сэкономить ваше время. Вместо этого я подскажу простой обходной путь.
Извлечение данных из миграционного файла утилитой migrecover
Когда все стандартные рекомендации не помогают, задача сводится к извлечению драгоценных файлов и документов из миграционного файл. Хотя при этом придется забыть о настройках пользовательской среды.
Допустим, ваш миграционный файл лежит по адресу D:\MySettings.MIG
- Скачайте утилиту migrecover для Windows 7 / USMT 4.0 или Windows Vista / USMT 3.0
- Распакуйте архив на рабочий стол.
- В командной строке выполните
set mr=%userprofile%\desktop\migrecover %mr%\migrecover.exe D:\MySettings.MIG %mr%\recovered
Если файл не был поврежден, вы найдете свои данные в папке recovered.
Шаг 4. Скопируйте шрифты на новый компьютер
На новом ПК подключите внешний жесткий диск или USB. Новое окно должно открыться автоматически, но если нет, перейдите в проводник и щелкните внешний диск.
Вы можете самостоятельно установить шрифты по отдельности. Шрифты или папки можно скопировать непосредственно с внешнего диска или скопировать на рабочий стол. На изображении ниже отдельный шрифт был скопирован на рабочий стол.
Чтобы установить, нажмите один раз на шрифт, чтобы открыть окно установки. Затем нажмите «Установить» вверху слева, и шрифт будет установлен на ваш новый компьютер.
Вы также можете скопировать все шрифты в папку Fonts. Ваш компьютер автоматически установит шрифты и сэкономит вам много времени на установку.
Как и раньше, найдите папку Fonts, выбрав диск C: > Windows > Fonts . Теперь вернитесь к внешнему диску и щелкните скопированную папку Fonts, чтобы открыть ее. В правом верхнем углу экрана нажмите «Выбрать все» .
На изображении ниже показано, что все шрифты выбраны в скопированной папке на внешнем жестком диске.
Теперь щелкните правой кнопкой мыши > Скопируйте выделение, затем перейдите в папку «Шрифты» на новом компьютере. Щелкните правой кнопкой мыши > Вставьте шрифты в эту папку. Теперь ваш компьютер установит шрифты за вас.
Так быстро вы переместили свои шрифты с одного компьютера на другой.Теперь вы можете использовать все ваши любимые приобретенные шрифты в вашей новой системе. Мы надеемся, что это руководство помогло вам приступить к работе на новом компьютере.
Обновления Windows 10 предлагают новые способы управления шрифтами, загруженными на ваш компьютер. Теперь вы можете просматривать, скрывать и удалять шрифты, загружать новые и добавлять новые с помощью перетаскивания.
Возможно, на вашем ПК с Windows 10 есть целая армия шрифтов, которые вы можете использовать, чтобы оживить свои документы, презентации и другие файлы. Но как узнать, какие шрифты доступны, как они будут отображаться и как получить новые?
Если вы используете Windows 10, Microsoft предлагает несколько инструментов, которые могут вам помочь. С помощью стандартного инструмента «Шрифты» на панели управления вы можете увидеть, какие шрифты установлены, а также просмотреть и распечатать предварительный просмотр каждого из них.
В обновлении Windows 10 от апреля 2018 г. или более поздней версии вы можете выполнять другие трюки на экране «Шрифты» в разделе «Настройки»: посмотреть, как выглядит каждый шрифт, без предварительного просмотра; удалите ненужные шрифты; и загрузите больше шрифтов от Microsoft. Тем временем обновление Windows 10 за май 2019 г. добавляет возможность установки шрифта путем его перетаскивания.
Чтобы проверить это, выберите «Настройки» > «Система» > «О программе». Прокрутите вниз экран «О программе». Если версия Windows говорит 1903, у вас есть майское обновление. Если нет, перейдите в категорию «Обновление и безопасность» в настройках. Если ваш компьютер готов и совместим, вы увидите обновление под названием «Обновление функций до Windows 10, версия 1903», которое затем можно установить.
Шрифты Windows: что это и как они работают
Когда вы устанавливаете новый шрифт, он добавляется в систему и становится доступным для использования в различных приложениях. Windows поддерживает различные форматы шрифтов, включая TrueType, OpenType и PostScript. Каждый формат имеет свои особенности и возможности, такие как поддержка многоязычности и стилизации текста.
Чтобы установить новый шрифт в Windows, вам нужно сначала скачать файл шрифта с надежного источника. Затем вы можете дважды щелкнуть по файлу и нажать кнопку «Установить», чтобы добавить шрифт в систему. После этого шрифт будет доступен во всех совместимых приложениях. Если вы хотите удалить шрифт, вы можете перейти в раздел «Шрифты» в панели управления и выбрать шрифт, который вы хотите удалить. Затем просто нажмите кнопку «Удалить» и подтвердите свое действие.
Выбор правильного шрифта имеет значение, когда вы создаете документы или разрабатываете веб-сайты. Хороший шрифт должен быть легко читаемым и отличаться хорошей четкостью. Он также должен быть согласован с общим стилем и эстетикой вашего проекта. При выборе шрифта учитывайте его размер, начертание и символы, которые он поддерживает. Будьте внимательны к лицензиям шрифтов, чтобы убедиться, что вы не нарушаете авторские права и можете использовать шрифт в своих проектах.
Некоторые популярные шрифты Windows включают:
- Arial: популярный шрифт с хорошей четкостью и простым дизайном.
- Times New Roman: классический шрифт, часто используемый в печатных документах.
- Calibri: современный шрифт, который хорошо работает как в печатных, так и в электронных документах.
- Verdana: шрифт с широкими буквами, что делает его удобным для чтения на экране.
Шрифты Windows являются важным элементом пользовательского опыта, они помогают нам общаться и взаимодействовать с информацией. Правильный выбор и использование шрифтов может сделать вашу работу более привлекательной и профессиональной.
Подготовка к переносу шрифтов из Windows
Перенос шрифтов из одной операционной системы Windows на другую может быть полезным, особенно если у вас есть любимые шрифты, которые вы хотите использовать на других компьютерах. Однако перед тем, как начать процесс переноса, необходимо выполнить некоторую подготовку для обеспечения успешного результатов.
Вот несколько шагов, которые помогут вам подготовиться к переносу шрифтов из Windows:
- Создайте резервную копию шрифтов: Прежде чем начать процесс переноса шрифтов, всегда рекомендуется создать резервную копию всех шрифтов, которые вы собираетесь перенести. Это поможет вам избежать потери важных данных в случае каких-либо проблем или ошибок в процессе.
- Определите шрифты для переноса: Прежде чем начать перенос, определите, какие именно шрифты вы хотите перенести. Создайте список шрифтов, которые вы хотите использовать на других компьютерах, чтобы убедиться, что ни один из них не пропущен в процессе переноса.
- Проверьте лицензию шрифтов: Перед переносом шрифтов убедитесь, что у вас есть право на использование этих шрифтов на других компьютерах. Некоторые шрифты могут иметь ограничения на коммерческое использование, поэтому будьте внимательны и убедитесь, что вы не нарушаете авторские права.
- Подготовьте носитель для переноса: Если вы переносите шрифты на другой компьютер или флэш-накопитель, убедитесь, что носитель готов к переносу файлов. Проверьте его доступность, свободное пространство и возможность записи.
Подготовка к переносу шрифтов из Windows поможет вам убедиться, что вы сможете использовать свои любимые шрифты на других компьютерах без каких-либо проблем. Выполнив эти шаги, вы сможете уверенно приступить к самому процессу переноса и наслаждаться красивыми шрифтами на разных устройствах.
Как установить шрифт в Windows 10
Пользователям операционной системы Windows дана возможность самостоятельно устанавливать на компьютер шрифты. Установить шрифты можно несколькими способами. Результат в любом из случаев будет одинаковым.
Находим скачанный шрифт в проводнике и в контекстном меню выбираем вариант Установить. При необходимости можно воспользоваться предварительным просмотром.
- Открываем стандартную панель управления Windows выполнив команду control в окне Win+R.
- Переходим в раздел Оформление и персонализация > Шрифты.
- Последним шагом перетаскиваем скачанный шрифт с проводника в текущее окно.
После чего начнется установка шрифта в систему аналогично предыдущему способу. А также можно просто перейти по пути: C:\Windows\Fonts где и находятся шрифты в Windows 10 и уже сюда перенести необходимый шрифт. По сути это будет одно и тоже, поскольку при открытии текущего местоположения через проводник, пользователь попадает в панель управления шрифтами.
А также в пользователя есть возможность скачать шрифты для всех языков буквально в два клика. После нажатия этой кнопки скачиваются шрифты для всех языков, поддерживаемых операционной системой Windows, в результате чего на Вашем компьютере может быть занято много места. Текущая операция может длится действительно долго.
Использование сторонних программ
В Windows 10 установка шрифтов производится при помощи стандартных инструментов. Их функционала хватает для обычного пользователя. Стороннее ПО удобно для дизайнера.
Обратите внимание! Утилиты помогают управлять коллекцией стилей и временно инсталлировать шрифты для конкретных нужд так, чтобы не захламлять место файлами
Как установить через FontMassive Light
Это приложение умеет выводить полный список имеющихся пакетов, а также отображать каждый отдельный символ. Основные функции — удаление и установка целых пакетов. Кроме привычных для Windows форматов, программа позволяет работать с FontMassive и расширениями .pfm и .pfb.
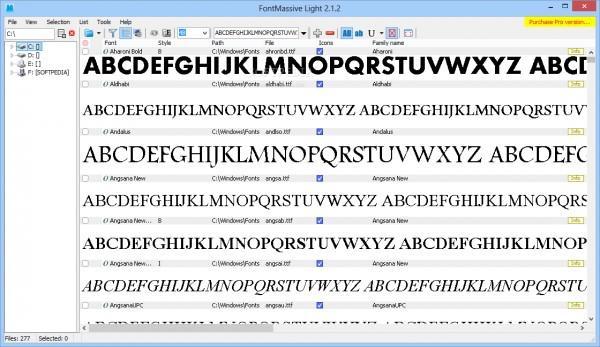
Интерфейс FontMassive Light
Как установить шрифты в Windows 10:
- Скачать FontMassive Light и распаковать файлы в любую папку.
- Запустить программу.
- Открыть папку с шрифтами.
- Перенести нужный пакет в рабочее поле FontMassive.
Утилита умеет сравнивать стили друг с другом, выявлять похожие, преобразовывать их в формат Adobe Illustrator.
Важно! FontMassive Light не нужно устанавливать на жесткий диск компьютера, достаточно бесплатно скачать ее с сайта компании разработчика
Использование FontForge
Приложение особенно полезно для людей, которым не хватает чужих шрифтов и им нужно создать собственные. При помощи встроенных инструментов FontForge пользователь может спроектировать и добавить в Windows собственные идеи. Помимо этого, программа обладает целым рядом преимуществ и превосходит даже платные аналоги. Скачивается ПО с официального сайта разработчика. Для добавления пакетов нужно:
- Скачать и распаковать программу на компьютер.
- Запустить FontForge.
- В верхнем меню открыть «Файл», потом «Добавить шрифт».
- Кликнуть на «Ок».
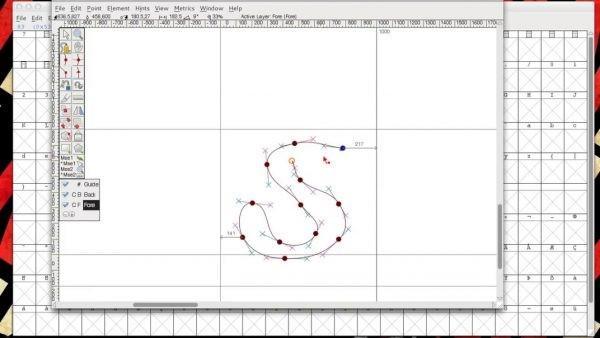
Работа в FontForge
Важно! Шрифт начнет отображаться после перезагрузки
Обновление за май 2024 года:
Теперь вы можете предотвратить проблемы с ПК с помощью этого инструмента, например, защитить вас от потери файлов и вредоносных программ. Кроме того, это отличный способ оптимизировать ваш компьютер для достижения максимальной производительности. Программа с легкостью исправляет типичные ошибки, которые могут возникнуть в системах Windows — нет необходимости часами искать и устранять неполадки, если у вас под рукой есть идеальное решение:
- Шаг 1: (Windows 10, 8, 7, XP, Vista — Microsoft Gold Certified).
- Шаг 2: Нажмите «Начать сканирование”, Чтобы найти проблемы реестра Windows, которые могут вызывать проблемы с ПК.
- Шаг 3: Нажмите «Починить все», Чтобы исправить все проблемы.
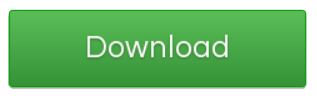
В каких случаях средство переноса данных не поможет
Есть еще пара подводных камней, знание о которых избавит вас от разочарований.
Вы не сможете перенести файлы и данные из:
- 64-разрядной Windows в 32-разрядную
- одной языковой версии в другую
И если первый момент более-менее очевиден и даже описан в справке, то второй становится сюрпризом. Причем ошибка при запуске миграционного файла в другой языковой версии Windows вовсе не наводит на мысль о региональных проблемах. Звучит она так: Файл не содержит данных доступных для переноса.
Дело усложняется тем, что когда установлен языковой пакет, не так-то просто сходу определить язык своей операционной системы. Но есть надежное средство – PowerShell.
(Get-WmiObject Win32_OperatingSystem).oslanguage
- 1033 – английский
- 1049 – русский
- другие языки
Как определить тип лицензии
Существует несколько способов узнать тип лицензии Windows 10, из которых самым распространенным является использование консольной утилиты «slmgr».
- Откройте от имени администратора консоль «PowerShell» из контекстного меню кнопки «Пуск».
- Выполните команду .
Откроется небольшое окошко, в котором будет указан тип лицензии – как раз напротив описания.
«Retail channel»«OEM channel»
- «Volume_MAK» – корпоративная лицензия, обычно приобретаемая крупными компаниями. Может использоваться только один раз или несколько раз на одном компьютере.
- «Volume_KMS» – корпоративная лицензия, позволяющая активировать большое количество компьютеров. Один раз в 180 дней лицензия этого типа проходит проверку на подлинность.
- «TIMEBASED_EVAL channel» – бесплатная лицензия, выдаваемая на определенный ограниченный срок. Например, ей можно активировать редакцию Windows 10 Enterprise на 90 дней.
О возможностях переноса этих типов лицензий кратко будет сказано в заключении статьи.
Поиск и копирование шрифтов с компьютера
Когда вам нужно скопировать шрифты с вашего компьютера, следуйте этим простым шагам:
- Откройте панель управления в Windows 10, нажав на значок «Пуск» в левом нижнем углу экрана и выбрав пункт «Панель управления».
- В панели управления найдите и выберите раздел «Шрифты».
- Откроется окно со списком всех установленных шрифтов на вашем компьютере.
- В этом списке вы можете найти нужный вам шрифт, прокручивая его вниз или использовать поле поиска.
- Когда вы нашли нужный шрифт, щелкните на нем правой кнопкой мыши и выберите пункт «Копировать».
- Выберите папку или диск, на который вы хотите скопировать шрифт, и нажмите на кнопку «Копировать».
- После завершения копирования шрифт будет скопирован на выбранное вами место и готов к использованию.
Теперь вы можете использовать скопированные шрифты на другом компьютере или в других программах для создания уникального дизайна или отображения текста в нестандартном стиле.
Предварительный просмотр семейств шрифтов
Если шрифт относится к семейству (любой шрифт, представленный несколькими страницами), двойной щелчок открывает страницу, отображающую каждого члена семейства. Затем вы можете просмотреть каждый отдельный шрифт. Если вы выберете Предварительный просмотр для семейства шрифтов, откроется несколько средств просмотра для отображения шрифта с различными атрибутами, такими как жирный шрифт, курсив и полужирный курсив.
Для семейств шрифтов, которым требуется несколько экранов просмотра, Windows сначала спросит, хотите ли вы открыть их все. Затем вам придется закрыть каждое отдельное окно предварительного просмотра.
Способы переноса шрифтов из Windows на другую платформу
Шрифты играют важную роль в визуальной составляющей дизайна и веб-разработке. Они помогают создать уникальный стиль и настроение для текстового контента. Однако, когда вы переходите на другую платформу, возникает необходимость перенести использованные шрифты, чтобы сохранить единый стиль и типографику. В данной статье рассмотрим несколько способов переноса шрифтов из Windows на другую платформу.
Способ 1: Копирование файлов шрифтов
Самый простой способ перенести шрифты — это копирование файлов с расширением .ttf (TrueType Font) или .otf (OpenType Font) на новую платформу. На Windows шрифты хранятся в специальной папке Fonts. Эту папку можно найти в папке Windows или на диске C. После копирования файлов шрифтов на новую платформу, их можно установить, щелкнув по файлу и выбрав «Установить» или «Открыть в приложении Шрифты».
Способ 2: Использование инструментов для конвертации шрифтов
Если у вас нет доступа к файлам шрифтов на Windows или требуется конвертировать файлы шрифтов в другой формат, можно воспользоваться специальными онлайн-инструментами или программами для конвертации шрифтов. Они позволяют преобразовать шрифты из одного формата в другой и загрузить результат на новую платформу.
- Font Squirrel: Интернет-сервис, который позволяет конвертировать и скачивать бесплатные шрифты в разные форматы.
- Transfonter: Онлайн-инструмент для конвертации шрифтов, поддерживающий различные типы шрифтов и форматы.
Способ 3: Поиск альтернативных шрифтов
Если перенос использованных шрифтов оказывается сложным или невозможным, можно найти альтернативные шрифты, которые имеют похожий стиль или внешний вид. Существует множество бесплатных и платных шрифтов, которые могут заменить оригинальные шрифты и сохранить общую эстетику вашего дизайна или веб-страницы.
- Google Fonts: Одна из самых популярных платформ, предоставляющая большой выбор бесплатных шрифтов, которые можно использовать на веб-страницах.
- Adobe Fonts: Сервис от Adobe, который предлагает широкий выбор платных шрифтов с возможностью использования на разных платформах.
Перенос шрифтов из Windows на другую платформу может быть простым процессом, если вы имеете доступ к файлам шрифтов или можете использовать инструменты для конвертации. В случае, если перенос невозможен, всегда есть альтернатива — найти похожие шрифты, которые соответствуют вашим потребностям и предпочтениям. Это позволит сохранить единый стиль вашего контента и дизайна на разных платформах.
Изменения заголовка сайта в MODX Revolution
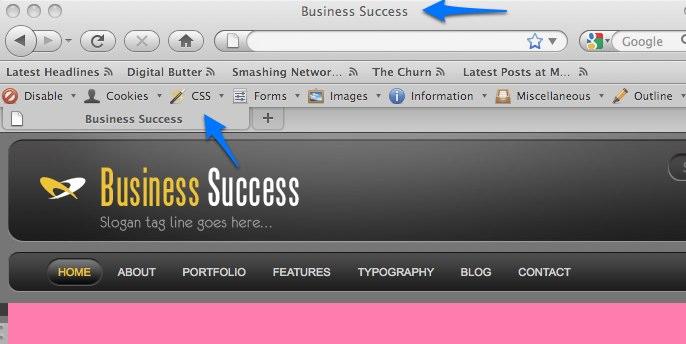
Чтобы сделать это, нам нужно просто переместится в область кода, отвечающего за вывод заголовка сайта и заменить его системным тегом. Давайте взглянем на элемент

Это случилось таким же образом как и с нашим шаблоном, но все происходит динамически и тип данных не является статической величиной.
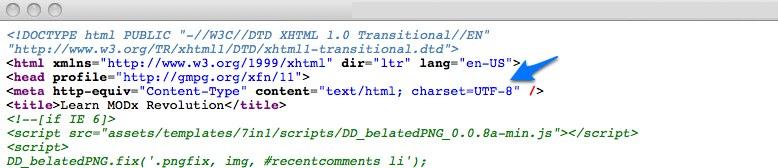
Еще одна важная деталь: к нашему элементу
Данный тег
Это сработает отлично, но снова вместо тяжело-набираемого адреса, лучше использовать тег системных настроек. Используем этот тег и код будет выглядеть так:
Теперь посмотрим исходный код сгенерированной MODX Revolution
страницы и увидим, что парсер вставил правильный адрес сайта:
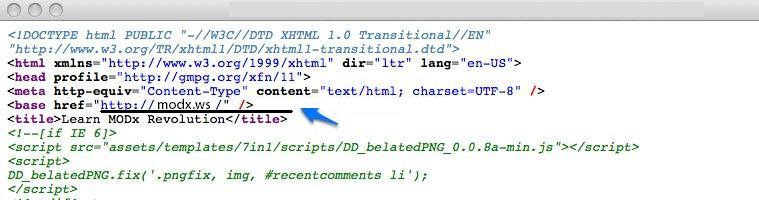
Ну что ж, на этом мы закончим. Мы сделали значительный прогресс и теперь у нас есть начальные знания в построении шаблона MODX Revolution
. Мы увидели пример того как делаются начальные настройки, создали новый шаблон, добавили его в категорию и начали добавлять теги MODX Revolution
для начала преобразования нашего статического шаблона в динамический шаблон MODX
.
В рамках данных уроков мы будем создавать сайт-визитку, для этого нам необходимо будет подобрать определенный шаблон сайта. Как я говорил ранее, MODx учень удобная система в плане интеграции дизайна и для нее подходит любой HTML и CSS шаблон.
Я для себя уже нашел шаблон, он вам понадобится для уроков. Хотя вы можете выбрать любой другой, я думаю разобраться после уроков, труда не составит. По той же ссылке вы сможете выбрать любой другой, по мне там весьма привлекательные шаблоны и довольно качественные. В дальнейшем, я наверняка сделаю качественную подборку шаблонов для MODx.
Скачайте архив с шаблоном и распакуйте его, в архиве будет 3 папки и файлы:
В папке images находятся типовые изображения для шаблона. В папке scripts находятся JQuery скрипты, а в папке styles файлы с CSS стилями. В корневой папке находятся файлы с HTML разметкой. Файл index.html — это сверстанный шаблон главной страницы, full-width.html — внутренняя страница и style-demo.html — это типовая страница, которая показывает, как отображаются отдельные элементы страницы (заголовки, таблицы, комментарии, списки и так далее). Скопируйте содержимое архива на локальный сервер в папку Z:/home/site/www/assets/templates/ваш_сайт, создайте директорию для файлов «ваш_сайт».
Теперь мы можем приступить к созданию шаблона сайта, для этого авторизуемся в административной панели сайта (набираем в браузере http://«имя сайта»/manager), вводим логин и пароль.
Переходим по следующим вкладкам: Элементы-Управление элементами-Шаблоны. На этой вкладке мы будем работать с нашими шаблонами
Если вы обратили внимание, то у нас уже есть 2 шаблона: MODxHost и Minimal Template. Вы можете удалить шаблон MODxHost, он нам не нужен, шаблон Minimal Template установлен в наших настройках по умолчанию
Его мы и будем редактировать.
Чтобы удалить шаблон, кликните на шаблон, а затем нажмите на кнопку «удалить».
Для редактирования шаблона, также кликаем на название шаблона, мы переходим в режим редактирования.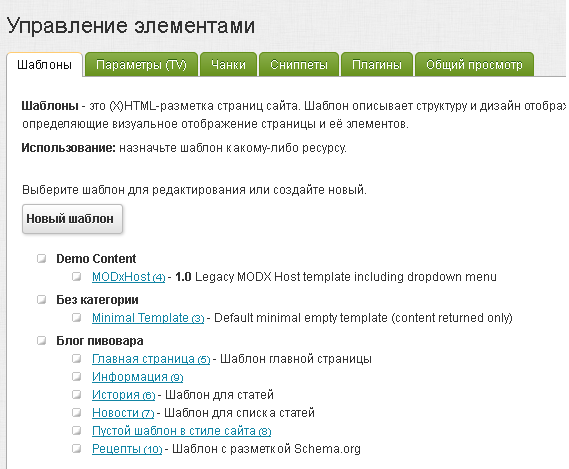
Не обращайте внимания на список моих шаблонов, я их уже подготовил заранее. Мы с вами пройдем весь путь с самого начала.
Turf Builder Sun & Shade
Используйте посевной разбрасыватель для посева с помощью Turf Builder Sun & Shade.
Кредит изображения: Jupiterimages / горошек / Getty Images
Как следует из названия, Turf Builder Sun & Shade — это универсальная газонная смесь, подходящая для различных условий выращивания. Для применения с использованием разбрасывателя широковещательной передачи Скоттс рекомендует настройку 5 1/2 при превышении нормы и настройку для газона 8 1/4. С помощью портативного распределительного устройства Скоттс рекомендует установить значение 4 при пересеве или посеве нового газона, но предлагает, чтобы сеятель сделал два перпендикулярных прохода для новых областей. Для разбрасывателей капель используйте настройку 8 1/2 для пересева и настройку для газона 12 1/2. Для шейкера Easygreen лучше всего выбрать 30 при высеве и 32 для создания нового газона.
Добавление новых шрифтов в Windows 10
Откроем персонализацию
Заходим в раздел Шрифты
Чтобы увидеть все установленные в системе шрифты, кликнем правой кнопкой мыши в свободном месте рабочего стола, в контекстном меню выберем пункт «Персонализация» и перейдем в раздел «Шрифты».
В правой части окна мы увидим примеры начертания всех установленных шрифтов. Если нам нужно посмотреть только шрифты с русскими символами, используем фильтр «Кириллица».
Набор стандартных шрифтов Windows 10 относительно невелик, но у пользователя есть возможность пополнить его.
Один из способов установки новых шрифтов – использование официального магазина Windows 10 «Microsoft Store». Кликнем на ссылку «Получить дополнительные шрифты в Microsoft Store» в верхней части окна в окне персонализации в разделе «Шрифты».
Шрифты, которые можно скачать в магазине Microsoft
В открывшемся окне выберем шрифт и перейдем в окно с его описанием.
Поддерживаемые языки могут быть разными
Обратите внимание на информацию о поддерживаемых языках в разделе «Дополнительные сведения», так как большинство шрифтов в магазине Windows не поддерживают кириллицу
Этот шрифт распространяется бесплатно
Затем нажимаем кнопку «Купить» или «Получить», если шрифт распространяется бесплатно.
Прежде чем начать им пользоваться, нужно его установить
После загрузки шрифта на ваш компьютер нажмем кнопку «Установить», чтобы новый шрифт появился в списке окна персонализации.
Если вы нуждаетесь в каком-то особенном шрифте, например, для создания красивой надписи в Word или оформления презентации PowerPoint, лучше загрузить файл шрифта со стороннего ресурса (могу посетовать сайт «Шрифты Онлайн» https://www.fonts-online.ru/)и установить его вручную. Windows 10 поддерживает форматы шрифтов «True Type Font» и «Open Type Font», имеющие расширения .ttf и .otf. При выборе не забываем смотреть на наличие в шрифте русских символов. Для загрузки файла шрифта нажимаем кнопку «Скачать».
Шрифты с другого ресурса
Файлы шрифтов в операционной системе Windows 10 хранятся в системной папке, расположенной по адресу: C:\Windows\Fonts. Для установки нового шрифта пользователь должен обладать на компьютере правами администратора.
Установить шрифт можно разными способами:
-
Кликнуть по скачанному файлу правой кнопкой мыши и в контекстном меню выбрать команду «Установить».
-
Дважды щелкнуть по файлу левой кнопкой мыши. Откроется окно с информацией о шрифте — его именем и примером начертания. Для добавления шрифта в систему нажимаем кнопку «Установить» на панели в верхней части окна.
-
Открыть папку «Fonts» в «Проводнике» Windows и перетащить в нее файл шрифта.
Шрифт готов!
Неважно, каким методом установки вы воспользуетесь, в результате в папке «Fonts» появится новый шрифт. Теперь его можно выбирать для оформления текста в различных приложениях
Если, к примеру, вы занимаетесь дизайном, и вам часто требуется устанавливать разные нестандартные декоративные шрифты, удобнее воспользоваться сторонней программой, менеджером шрифтов. Неплохим решением является бесплатное приложение «FontMassive» с простым в использовании русскоязычным интерфейсом.
Fontmassive
Приложение можно загрузить с официального сайта разработчика https://fontmassive.com. Есть возможность выбрать версию для 32 или 64-битной ОС. Программа не требует установки, ее можно запустить сразу после распаковки загруженного архива в формате .zip
Подтверждаем
Преимущество менеджера шрифтов состоит в том, что вы можете видеть начертания всех шрифтов в едином списке и устанавливать несколько шрифтов одновременно. В левой части окна откройте папку на вашем компьютере, где хранятся файлы шрифтов. Затем выделите нужные варианты в списке справа и нажмите кнопку «Установить выбранные шрифты» на панели инструментов в верхней части окна. Далее потребуется подтвердить действие, чтобы выбранные шрифты добавились в системную папку «Fonts».
Ошибка «Не является правильным шрифтом Windows 10»
Зачастую пользователи жалуются на ошибку «Файл не является правильным шрифтом Windows 10», возникающую при попытке установить шрифт. Она возникает по разным причинам, в частности, связанным с багом самой системы. Итак, возможные причины ошибки:
- «битый» файл шрифта. В таком случае рекомендуется скачать его повторно с другого источника;
- шрифт не поддерживается системой Windows (правда, этот вариант случается очень редко и маловероятно). Если такое произошло, используйте онлайн-конвертер шрифтов, чтобы привести его к нужному формату (желательно — .ttf или .otf);
- у вас нет прав администратора. Чтобы установить шрифт либо войдите в систему с правами, либо используйте способ, описанный выше;
- у вас отключён брандмауэр Windows или служба безопасности системы. До сих пор неизвестно, каким образом две этих службы связаны с установкой шрифтов, но факт остаётся фактом: если они отключены, установка шрифтов может перестать работать.
- Зайдите в окно настроек брандмауэра (нажмите Win+R и в открывшемся окне наберите firewall.cpl) и выберите в меню слева пункт «Включение и отключение брандмауэра». В появившемся окошке необходимо «Включить» брандмауэр для всех типов сетей.Чтобы включить брандмауэр, нужно отметить галочкой соответствующие поля
- Для подключения службы безопасности системы, зайдите в меню служб (Win+R — services.msc) и в открывшемся списке найдите службу «Центр обеспечения безопасности». В её параметрах нужно прописать автоматический отложенный запуск (чтобы открыть параметры, надо щёлкнуть по службе правой кнопкой мыши и выбрать «Свойства»). Если у вас пиратская версия системы, включение службы может повлечь сбои в активации.Чтобы включить службу безопасности, нужно зайти в меню служб и изменить параметр «Центра безопасности» на автоматическое отложенное включение
Установка шрифтов в Windows 10 — простое дело, если у вас есть права администратора, рабочий шрифт и включённый брандмауэр. Однако не стоит увлекаться: пользовательский шрифт может содержать в себе вирус, который легко проникнет вглубь Windows благодаря установке в системную папку. Будьте внимательны и скачивайте шрифты только из проверенных источников.
</index>
Пользователи Windows 10 иногда сталкиваются с необходимостью добавить в систему новые шрифты. Задача эта довольно простая и не требующая особых знаний, однако, как и в любой другой процедуре, здесь есть определенные нюансы, которые могут вызвать затруднения у неподготовленных юзеров. Итак, давайте попробуем установить в Windows 10 какой-либо новый шрифт.
Глютенсодержащие добавки

Существует ряд пищевых добавок, которые содержат глютен или могут быть сделаны из пшеницы или другого проблемного зерна. Обработанные продукты питания переполнены этими потенциальными добавками, содержащими глютен, поэтому тщательно сканируйте этикетки или просто избегайте обработанных продуктов. Следите за солодовым сиропом, карамельным цветом / ароматом, искусственным цветом / ароматом, стабилизаторами, ферментами, растительным белком и растительным крахмалом — согласно celiac.com, многие из этих ингредиентов могут быть получены из зерен, содержащих глютен, и это единственный способ знать наверняка во многих случаях — значит обратиться к производителю. Эксперт по глютену и доктор интегративной медицины Эми Майерс, доктор медицины, также предлагает избегать лимонной кислоты, декстринов, ароматизаторов, глюкозного сиропа и мальтодекстрина, которые могут содержать или не содержать глютен.
Перекрестное загрязнение

Еще одна проблема, которую следует учитывать при попытке полностью избежать глютена в вопросе перекрестного загрязнения — безопасные продукты могут вступать в контакт с глютеном в любом месте от производственного процесса до кухни. Основными виновниками загрязнения глютеном является кухонное оборудование, такое как гриль и тостеры, которые могут легко загрязнить продукты без глютена в процессе приготовления. Тушеные овощи в ресторанах часто готовят из воды, оставшейся от пасты. Некоторые безглютеновые зерна, такие как овес и квиноа, могут подвергаться перекрестному загрязнению глютеном в процессе производства — ищите сертифицированные продукты без глютена, которые проверяются на содержание глютена.





























