Ключевые функции программы Outlook Backup
В соответствии с техническими требованиями к программе, выполняющей бэкап Outlook 2010 , 2013, 2016 и других версий, Handy Backup предоставляет пользователю следующий набор ключевых инстру:
Полная совместимость с различными версиями Outlook
Handy Backup может осуществлять для Outlook 2016 резервное копирование и восстановление, а также бэкап любых версий Outlook Express , MS Exchange и бэкап Windows Mail. В копиях сохраняются не только письма, но и другие данные Outlook.
«Горячий» бэкап Outlook
Служба Volume Shadow Copying service (VSS), позволяет Handy Backup создавать копии данных Outlook без остановки работы. Кроме того, Handy Backup нетребовательна к ресурсам, поэтому не затормаживает работу компьютера при выполнении резервного копирования.
Восстановление данных Outlook осуществляется так же просто, как и резервное копирование, с использованием того же интерфейса и методов. Достаточно создать задачу восстановления для Outlook, выбрать его резервную копию как источник данных и выполнить задачу.
Как заархивировать письма
Архивация в Outlook — это функция, перемещающая некоторые письма в отдельный сжимаемый архив для уменьшения объёма памяти, занимаемой ими на жёстком диске. В отличие от традиционного резервного копирования, при котором создаётся копия элементов Outlook, архивированные элементы перемещаются в отдельный файл данных Outlook (PST-файл). Доступ к архивированным элементам можно получить в любой момент, открыв этот файл.
Автоматическая архивация
По умолчанию функция активирована и выполняет свои обязанности через 2, 3 или 6 месяцев в зависимости от типа писем. Подробнее об этом смотрите в таблице ниже.
Таблица: срок хранения различных данных в Outlook
После первого сеанса автоматической архивации программа создаёт файл и отдельную папку для него. В будущем вы сможете самостоятельно добавить письма к архиву или изъять их из него. Архив, созданный средствами Outlook, по умолчанию расположен в разделе Основной_диск:\User\Название_учетной_записи\Documents\Outlook Files\archive.pst.
Чтобы настроить параметры автоматической архивации под себя, выполните следующие действия:
Ручная архивация
При ручной архивации папка «Архив» создастся автоматически, если она не была создана ранее при автоматической архивации.
Перенос учётных записей «большого» Outlook’а
Рухнула операционная система. Систему переустановили, но есть Задача: перенести учетные записи и почту из одной системы в другую. То, что для переноса «Личных папок» достаточно найти и скопировать файл Outlook.pst вместо вновь созданного (или подключить его вторым), знают многие. В «семёрке» он лежит кстати тут: С:\Users\%USERNAME%\AppData\Local\Microsoft\Outlook\Outlook.pst, где %USERNAME% — имя пользователя (или точнее – имя папки, в которой лежит профиль пользователя). Диск, кстати, у вас может быть тоже не C:\, если рухнувшая операционная система стояла на другом диске. А вот как перенести настройки «учётных записей»? Хорошо, если их было пару-тройку штук – можно легко и просто создать их заново. А если их было хотя бы десять?! Оказывается, для этого нужно вытащить из реестра профиля пользователя рухнувшей системы и импортировать в текущий профиль следующие ветки: HKEY_CURRENT_USER\Software\Microsoft\Office\Outlook\OMI Account Manager HKEY_CURRENT_USER\Software\Microsoft\Windows NT\CurrentVersion\Windows Messaging Subsystem\Profiles\Outlook HKEY_CURRENT_USER\Software\Microsoft\Office\%версия офиса%\Outlook\Options где %версия офиса% это 11.0, 12.0, 14.0 и так далее, в зависимости от того, какая версия использовалась у вас.
Для этого проделываем следующие шаги:
1. Открываем Regedt32 и через меню «File» -> «Load Hive. » подключаем NTUSER.DAT из профиля рухнувшей системы. Нужно встать на раздел «HKEY_USERS» выбрать «File» -> «Load Hive. » и указать программе на файл NTUSER.DAT из старого профиля (найдите его в папке пользователя внутри папки Users или Documents and Settings от рухнувшей системы). Программа Regedt32 спросит, как назвать подключаемую ветку – назовём её, например, «1234».
2. В подключенной только что ветке «1234» ищем и экспортируем в файлы *.reg три указанные выше ветки. Только тут они, естественно, будут начинаться не с «HKEY_CURRENT_USER\», а с «HKEY_USERS\1234\». Чтобы экспортировать нужную ветку в файл *.reg: встаём на требуемую ветку и через меню «File» -> «Export…» выполняем экспорт (от вас потребуется указать желаемое имя и расположение файла, в который будет произведён экспорт). Проделываем подобные действия со всеми тремя путями в реестре и получаем три reg-файлика.
3. Открываем последовательно каждый из полученных трёх reg-файликов в «Блокноте» (например жмём на них правую клавишу в проводнике и выбираем пункт «Edit» во всплывающем меню) и заменяем «HKEY_USERS\1234» на «HKEY_CURRENT_USER». Это чтобы информация при импорте попала в текущий профиль и затёрла текущую информацию.
4. Очень рекомендую вам сделать экспорт также и текущих настроек для возможности восстановить всё, как было, если что-то пойдёт не так. Для этого не поленитесь и выполните все шаги пункта 2 только для текущего пути (нужно работать с разделом «HKEY_CURRENT_USER»). Теперь, в случае каких-либо проблем, вы сможете импортировать полученные на этом шаге файлы и восстановить текущее состояние настроек.
5. Теперь собственно закрываем Outlook (если он был открыт) и импортируем файлы, полученные на шаге 3. Просто открываем их в проводнике и отвечаем утвердительно на предупреждение.
Всё! После открытия Outlook вы получите полный список готовых «учётных записей». Вот только пароли к почтовым ящикам этих записей таким способом не переносятся (но они, вроде бы, не переносятся из старых профилей вообще никаким способом!), поэтому приготовьтесь их вспомнить (или поменять через «Я забыл пароль» ).
- outlook
- учетная запись
- Системное администрирование
- Восстановление данных
Резервирование. Как это сделать?
Небольшая утилита MOBackup (mobackup.com) решит почти все проблемы, связанные с резервным копированием информации из Outlook и ее восстановлением.
Во время запланированного создания копий программа последовательно запрашивает все виды данных, которые могут скрываться в почтовом клиенте. Каждая папка, каждый календарь, каждый контакт будут сохранены по вашему желанию единоразово или же будут копироваться регулярно по расписанию.
Речь идет не только о чистой информации — в резервную копию при необходимости будут интегрированы правила, учетные записи электронной почты, подписи и избранное браузера.
Если вы пользуетесь специальными утилитами, такими как Business Contact Manager или One Note, программа легко скопирует собранные в них записи.
1. Установка и запуск программы. MOBackup устанавливается быстро и не задает лишних вопросов. При покупке полной версии (около 2000 руб.) вы будете в курсе всех последних обновлений. Зачастую они представляют собой адаптацию программы к новым версиям Office и Windows.
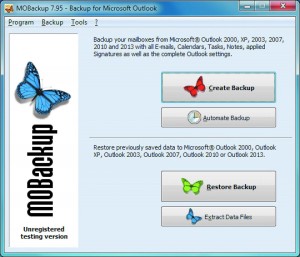 MOBackup. Перенос данных из Outlook
MOBackup. Перенос данных из Outlook
Возникновение проблем при резервном копировании или восстановлении данных в этой программе — нонсенс. Двойным кликом запустите приложение и нажмите на одну из ярких кнопок в зависимости от задачи — для выполнения одноразового копирования или настройки регулярного автоматического резервирования.
2. Выбор профиля и пути для сохранения. На следующем этапе выберите профиль Outlook, данные из которого вы хотите скопировать. Как правило, существует только один профиль (Standard), он и задается по умолчанию.
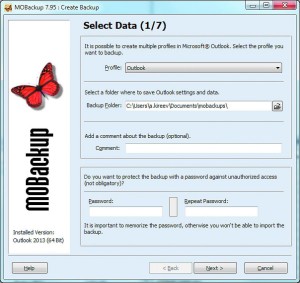 Выбор профиля и пути для сохранения
Выбор профиля и пути для сохранения
Далее укажите подходящий носитель или путь для сохранения информации. В целях безопасности рекомендуется выбрать другой жесткий диск или сетевое хранилище, чтобы резервная копия была доступна даже в случае повреждения основного жесткого диска. Использование онлайн-хранилищ целесообразно, если размер копии не слишком велик.
3. Выбираем информацию для бэкапа. Письма, календари и контакты из основного файла с данными будут записаны в резервную копию автоматически. Вам остается решить, нужно ли добавить в нее дополнительные учетные записи и какие-либо архивы.
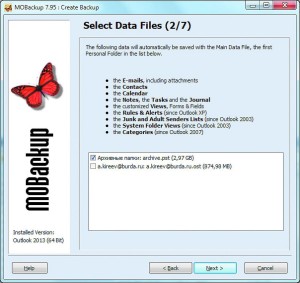 Выбираем информацию для бэкапа
Выбираем информацию для бэкапа
4. Общие настройки Office. Именно при переносе всей системы, к примеру, при переходе на новую ОС, программа MOBackup бывает особенно полезна, поскольку может взять на себя основную работу по конфигурации — общие настройки Office также можно внести в резервную копию.
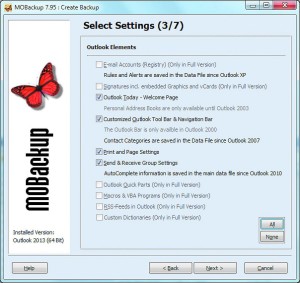 Общие настройки Office
Общие настройки Office
5. Свои словари и текстовые шаблоны. Собственноручно созданные словари, в которых годами собирались имена и термины, — это важная информация, но про нее часто забывают. По желанию их также можно добавить в резервную копию.
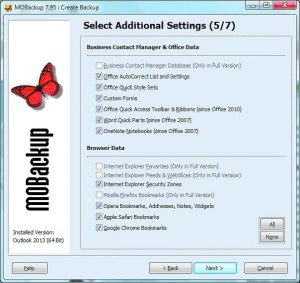 Свои словари и текстовые шаблоны
Свои словари и текстовые шаблоны
6. Изображения, документы, блокноты. Резервная копия будет содержать также ваши персональные заметки и изображения. Это очень удобно, если вы не скопировали их заранее.
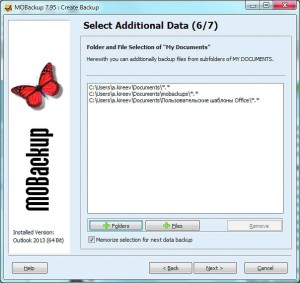 Изображения, документы, блокноты
Изображения, документы, блокноты
7. Процесс резервирования. После всех настроек кнопкой «Finish» можно запускать процесс создания резервной копии. В зависимости от объема и пути сохранения он может занять час и более.
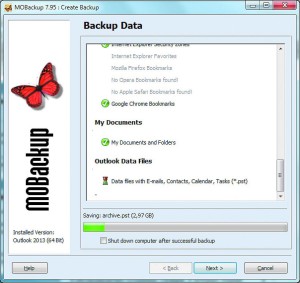 Процесс резервирования
Процесс резервирования
8. Восстановление. После вирусной атаки или при переносе на другой компьютер восстановление резервной копии происходит без каких-либо проблем.
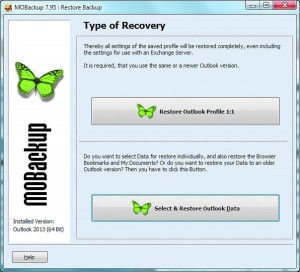 Восстановление
Восстановление
Важно! Перед восстановления сначала установите и запустите Outlook, чтобы программа создала базу данных
Другие важные возможности Handy Backup
Помимо бэкапа Outlook, Handy Backup может автоматизировать создание резервных копий для любых других типов данных, предоставляя пользователю мощный и надёжный инструмент обеспечения информационной безопасности.
-
Хранение резервных копий в исходном формате.
Вы можете в любой момент использовать данные из резервных копий, не прибегая к восстановлению, так как Handy Backup по умолчанию хранит данные в исходном виде, не преобразуя их. -
Планировщик автоматического выполнения задач.
Ваши данные, например, содержимое Outlook, могут автоматически копироваться на регулярной основе, с интервалом от минут до месяцев. Достаточно просто настроить планировщик задач на нужный вам период.
-
Широкий выбор носителей для резервных копий.
Вы можете сохранять ваши данные на локальные и сетевые диски, USB, облака, NAS или FTP. Расширенные версии Handy Backup предоставят вам ещё больше вариантов хранения. -
Дополнительные возможности.
Handy Backup может копировать любые выбранные данные в рамках одной задачи. Добавляйте в одну общую задачу любые нужные вам источники данных для одновременного бэкапа Outlook и другой информации.
Handy Backup работает под управлением любой версии Windows: Windows 10/8/8.1/7 и серверные версии Windows: Windows Server 2016/2012/2012 R2, Windows Server Essentials, Windows Server 2008/2008 R2.
Ответы (6)
Если вы хотите узнать больше о приложении «Почта» в Windows 10, посетите эту страницу с часто задаваемыми вопросами о приложении: (нажмите здесь).
Почтовое приложение Windows 10 не поддерживает импорт и использование PST-файлов. Однако, если на вашем новом компьютере предустановлено настольное приложение Outlook, вы можете импортировать файлы .pst оттуда. Инструкции можно найти по этой ссылке: (нажмите здесь).
Если у вас есть другие вопросы, не стесняйтесь отвечать в этой теме.
Сообщить о нарушении
Домогательство – это любое поведение, направленное на то, чтобы побеспокоить или расстроить человека или группу людей. К угрозам относятся любые угрозы самоубийства, насилия или причинения вреда другому человеку. Любой контент на тему для взрослых или неуместный для веб-сайта сообщества. Любое изображение, ссылка или обсуждение наготы. Любое поведение, которое является оскорбительным, грубым, вульгарным, оскверняет или демонстрирует неуважение. Любое поведение, которое может нарушать лицензионные соглашения с конечными пользователями, включая предоставление ключей продукта или ссылок на пиратское программное обеспечение. Незапрашиваемая массовая рассылка или массовая реклама. Любые ссылки на вирусы, шпионское ПО, вредоносное ПО или фишинговые сайты или их пропаганда. Любой другой неприемлемый контент или поведение, как это определено Условиями использования или Кодексом поведения. Любое изображение, ссылка или обсуждение, связанные с детской порнографией, детской наготой или другим жестоким обращением с детьми или их эксплуатацией.
4 человека сочли этот ответ полезным
Был ли этот ответ полезен?
Извините, это не помогло.
Отлично! Благодарим за отзыв.
Насколько вы удовлетворены этим ответом?
Спасибо за ваш отзыв, он помогает нам улучшить сайт.
Насколько вы удовлетворены этим ответом?
Спасибо за отзыв.
Привет, Дэнн. Большое спасибо за ответ. Я пытался разобраться в этом.
Благодаря вашим ссылкам, а также связавшись со службой поддержки Microsoft и погуглив, я экспортировал файл данных со своего старого компьютера, скопировал его на новый компьютер и несколько раз импортировал.Но, несмотря на то, что я делаю все возможное, чтобы тщательно следовать инструкциям, я все еще не получаю ни своих подпапок, ни контактов.
Я знаю, что в файле .pst эти элементы отсутствуют, потому что я вижу, как они копируются. Я удостоверяюсь, что флажок «включить подпапки» установлен в соответствии с инструкциями. Я также копировал файл несколько раз, давая ему разные имена перед передачей, каждый раз пробуя разные вещи.
Я также пытался просто открыть файл .pst, и я думаю, что это было наиболее успешным — теперь я могу видеть файл в нижней части левой части моей домашней страницы Outlook, . но по-прежнему отсутствуют контакты и подпапки.
Есть ли это где-нибудь в Интернете, в видео на Youtube? Я могу сделать что-то не так непреднамеренно. Это так расстраивает! — Я потратил на это абсолютно часы.
Сообщить о нарушении
Домогательство – это любое поведение, направленное на то, чтобы побеспокоить или расстроить человека или группу людей. К угрозам относятся любые угрозы самоубийства, насилия или причинения вреда другому человеку. Любой контент на тему для взрослых или неуместный для веб-сайта сообщества. Любое изображение, ссылка или обсуждение наготы. Любое поведение, которое является оскорбительным, грубым, вульгарным, оскверняет или демонстрирует неуважение. Любое поведение, которое может нарушать лицензионные соглашения с конечными пользователями, включая предоставление ключей продукта или ссылок на пиратское программное обеспечение. Незапрашиваемая массовая рассылка или массовая реклама. Любые ссылки на вирусы, шпионское ПО, вредоносное ПО или фишинговые сайты или их пропаганда. Любой другой неприемлемый контент или поведение, как это определено Условиями использования или Кодексом поведения. Любое изображение, ссылка или обсуждение, связанные с детской порнографией, детской наготой или другим жестоким обращением с детьми или их эксплуатацией.
-
Как изменить размер файла в иллюстраторе
-
Как узнать, сколько памяти на ps4
-
Как включить звук в роблокс на ПК
-
Краснова о том, как справиться с компьютерной зависимостью
- Ошибка повреждения заголовка самораспаковщика Winzip, как исправить
Цели установки
Создание резервной копии «Аутлук» может понадобиться не только в качестве перестраховки от системных сбоев. Установка Outlook Backup будет полезна, когда:
есть необходимость , например, при смене адреса;
нужно сменить компьютер
Благодаря использованию Бэкап Outlook возникновение неполадок не вынудит вас отложить работу;
важно предотвратить возможность взлома и неправомерного использования информации.. Для выполнения этих задач сайт Outlook Backup успешно реализует такие функции:
Для выполнения этих задач сайт Outlook Backup успешно реализует такие функции:
настройка программы. Производится при первом резервном копировании с возможностью сохранения. При всех дальнейших обращениях к задаче будут выполняться изначально заданные параметры;
автономность. Запланируйте копирование данных на нерабочие часы или обеденное время, и работа программы не задержит рабочий процесс;
сохранение пользовательской конфигурации. Резервирование контактов Outlook происходит вместе с вашими пометками и установками
Привыкли к собственным настройкам? сайт не даст вам их потерять;
хранение важной документации. Возможность создания резервных копий вложений папки «Мои документы» позволяет сохранять файлы любой конфигурации и размера;
возможность полного или частичного восстановления информации
Полезна, когда вместе с неактуальными файлами случайно было удалено что-то ценное.
Таким образом, программа для восстановления Outlook координирует отправленные и входящие сообщения, вложения и сохранённые документы, календарь и события, диалоги и пользовательские настройки.
Сохранение письма в Outlook 2010 и 2013
Где Outlook хранит письма
По умолчанию программа сохраняет все письма через каждый определённый промежуток времени в отдельный файл outlook.pst автоматически. Располагается этот файл в папке Основной_диск:\Documents and Settings\название_учетной_записи\Local Settings\Application Data\Microsoft\Outlook.
Вы можете скопировать и использовать для своих целей этот архив, но учтите, что последние поступившие на почту письма могли не успеть попасть в него. Поэтому лучше воспользоваться ручным экспортом или архивированием, чтобы быть уверенным в том, что все письма окажутся в файле.
Этап 1. Перенос Outlook на новый компьютер вручную
Для преобразования мы сначала воспользуемся ручным решением. Следующие шаги помогут вам выполнить задачу преобразования:
1. Чтобы начать процесс, вы сначала должны войти в свою учетную запись Outlook.2. Выберите «Файл»И нажмите«Открыть и экспортировать»Возможность выбрать его.3. Оттуда выберите «Импорт Экспорт” вариант.4. Когда откроется окно «Импорт и экспорт», выберите вариант – Экспорт в файл и нажмите “Следующий».5. После Экспорт в файл в открывшемся окне щелкните значок «Файл данных Outlook (.pst) » вариант и выберите «Следующий».6. Выберите элементы и папки почтового ящика, которые вы хотите преобразовать, чтобы переместить Outlook на новый компьютер.7. Установите флажок рядом с «Включить подпапки“Вариант” и нажмите “Следующий».8. Просматривать для места назначения для сохранения результирующих файлов.9. Когда процесс завершится, нажмите «Заканчивать». Появится пароль, нужно нажать Ok без ввода пароля.
Примечание: При поиске места назначения, если вы подключаете USB-накопитель или внешний жесткий диск, вы также можете сохранить туда полученные файлы, чтобы упростить миграцию Outlook.
Ты должен знать
Если вы пытаетесь экспортировать недоступный файл OST, этот метод не сможет выполнить преобразование. В таком случае вы можете использовать сторонний инструмент для завершения процесса. Узнайте, как этот инструмент поможет вам сделать необходимое, в следующем разделе.
Перенести Outlook на новый компьютер с умением
Как было сказано выше, поврежденные или недоступные файлы OST не будут преобразованы вручную. Преодолейте этот недостаток и восстановите файл во время преобразования, не выполняя никаких дополнительных задач, используя идеальный инструмент.
Использовать Конвертер OST в PST и легко конвертировать электронные письма, контакты и календари.
Это программное обеспечение позволит вам экспортировать файлы массово и даст вам возможность экспортировать все или выбранные файлы.
Это будет быстрый и простой процесс преобразования, так что вы сможете перенести Outlook на новый компьютер как можно быстрее.
Вы сможете понять, какие файлы были восстановлены и экспортированы, поскольку он показывает эти файлы в Красный цвет.
Если у вас есть файлы, зашифрованные с помощью S / MIME или OpenPGP, вы можете легко расшифровать файлы.
Основным преимуществом использования этого инструмента является то, что он совместим со всеми версиями Microsoft Outlook.
Теперь, когда вы вкратце знаете, что предоставляет этот инструмент, давайте посмотрим, как он работает.
Как выполнить задачу переноса Outlook в новую учетную запись?
Следуйте этим простым шагам:
1. Загрузите приложение и запустите его в Windows 10.
2. Выберите «Добавить файлы»И найдите OST-файл. Нажмите «Открыть».
3. Просмотрите данные на экране и нажмите «Экспорт».
4. Выберите PST в качестве формата файла и нажмите «Просматривать”Для места назначения. Теперь, чтобы завершить процедуру, нажмите кнопку «Экспорт” кнопка.
После завершения процесса преобразования давайте узнаем, как перенести PST на другой компьютер.
Этап 2 – Процедура переноса Outlook на новый компьютер
После завершения первого этапа у вас будет PST-файл на внешнем запоминающем устройстве. Теперь мы будем использовать это устройство хранения, чтобы переместить эти файлы на другой компьютер и завершить процесс миграции Outlook.
MS Outlook 2010 и более поздние версии:
Следуйте инструкциям ниже, чтобы перенести Outlook на новый компьютер:
1. Перейдите в свою учетную запись Microsoft Outlook и выберите значок «Файл”Таб.2. Оттуда выберите «Открыть“И нажмите”импорт” вариант.3. An Мастер импорта и экспорта появляется, из которого вы должны выбрать «Импорт из другой программы или файла” вариант. Ударить “Следующий».4. Теперь нажмите «Файл данных Outlook (.pst)“И выберите”Следующий” кнопка.5. Найдите здесь нужный файл PST.6. Вы найдете значок «Раздел опций», Под которым вы должны выбрать«Не импортировать дубликаты“Вариант” и нажмите “Следующий».7. Выберите папки, которые необходимо импортировать, и нажмите «Заканчивать».
Все готово для блога!
Когда вы ищете решения для переноса Outlook на новый компьютер, будьте готовы всегда находить ручной метод утомительным.
Вручную это требует много времени и энергии, которые не каждый пользователь должен вкладывать. Всегда рекомендуется использовать заслуживающее доверия программное обеспечение, как упомянуто в этом блоге.
Он выполнит эту задачу за вас за меньшее время и без каких-либо помех.
























