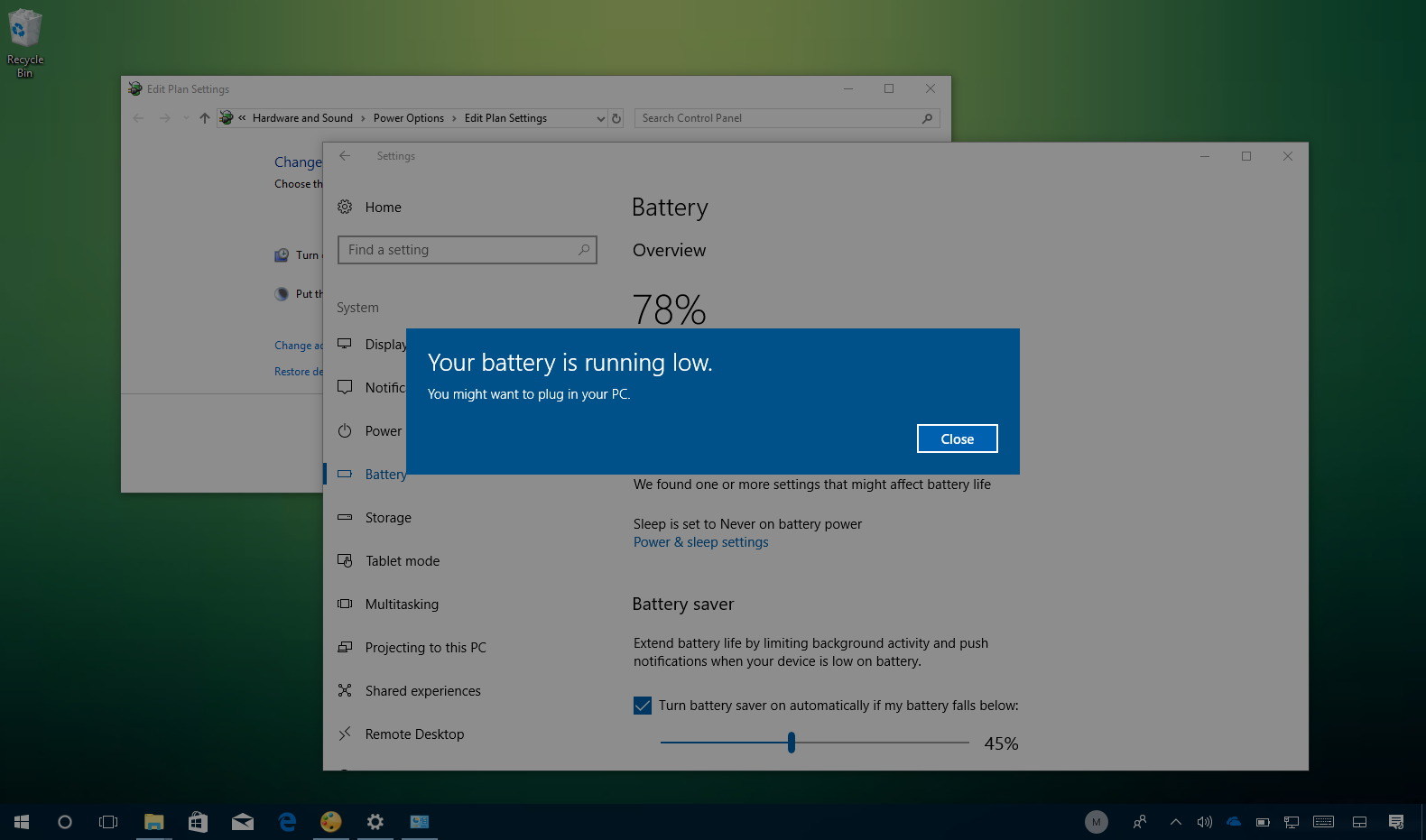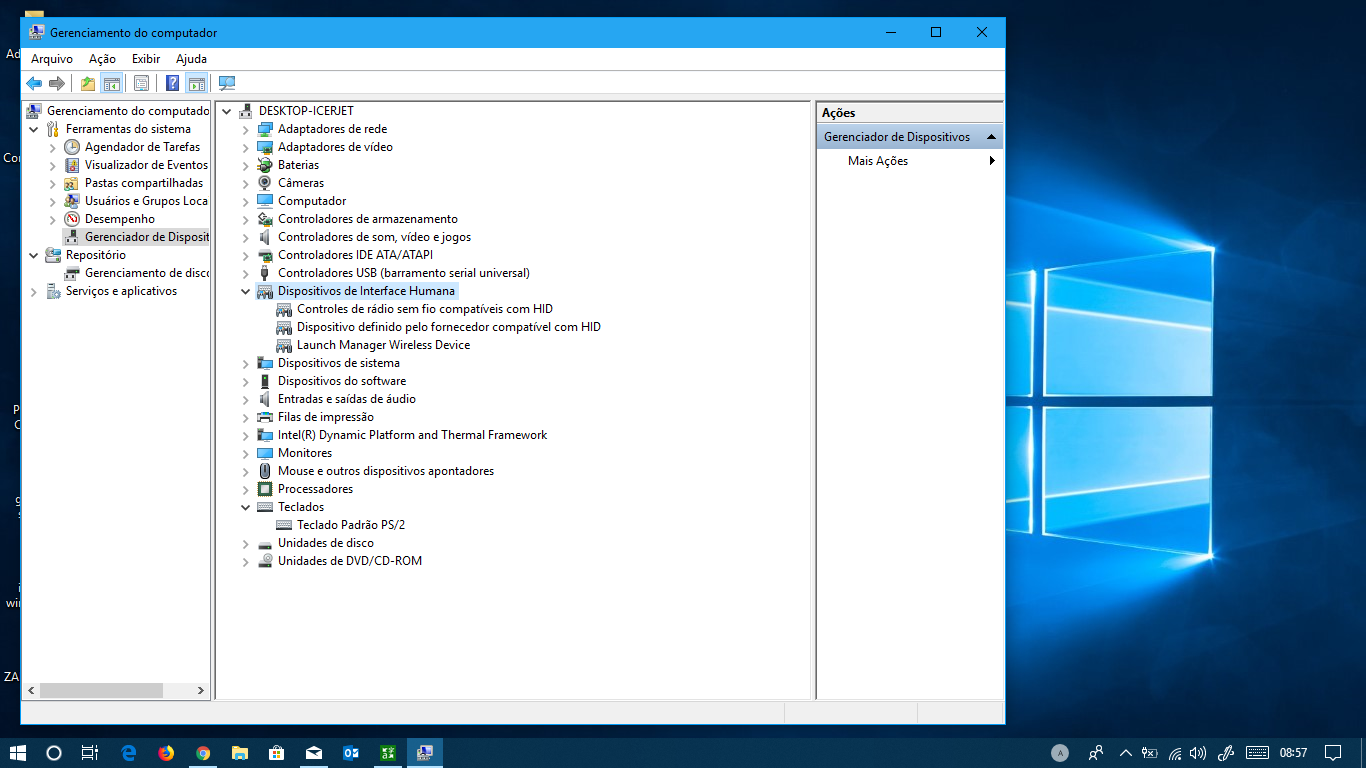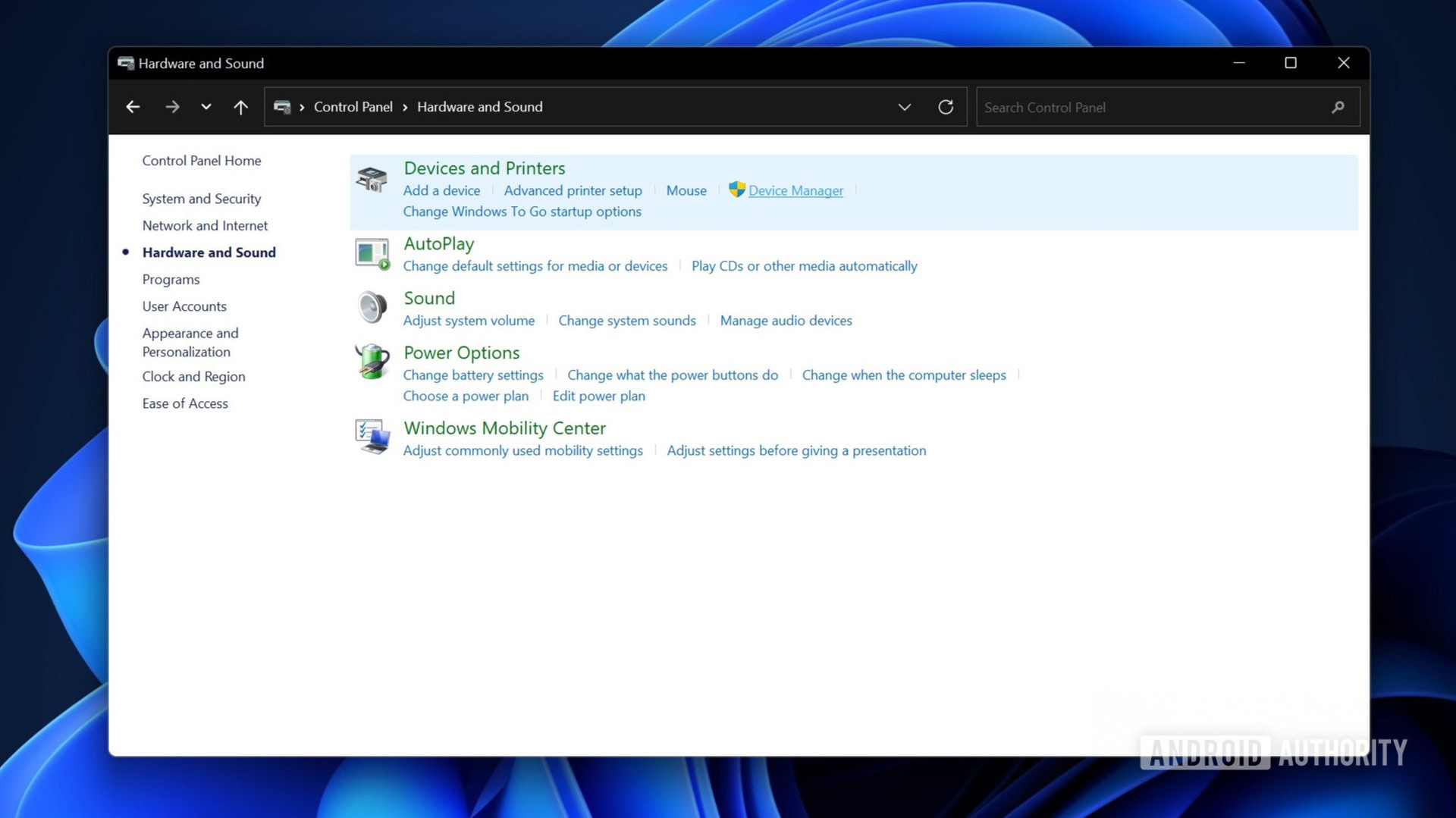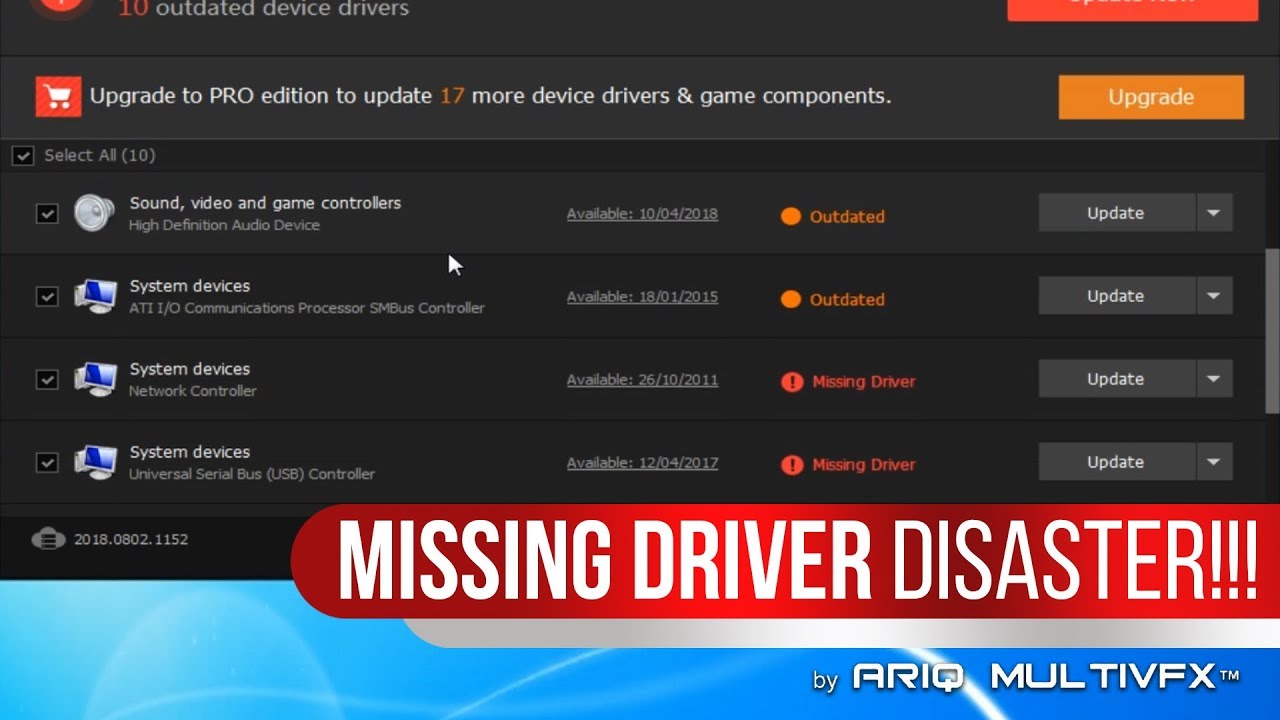Download Lenovo Battery Firmware Update Utility
Or, you download the battery firmware update utility for Win11 and Win10 on Lenovo ThinkPad to update battery firmware saved in the battery pack to fix errors/issues/problems, add new features, as well as expand functions. It is language-independent and can be applied to any language system.
- Version: 1.0.2
- Size: 1.96 MB
- Release date: March 29, 2022
- Supported system: Windows 11 (21H2 or later); Windows 10 (64-bit)
Supported Batteries
- FRU P/N : 5B10W51829 (ASM P/N : SB10W51928)
- FRU P/N : 5B10W51830 (ASM P/N : SB10W51929)
- FRU P/N : 5B10W13961 (ASM P/N : SB10T83204)
- FRU P/N : 5B10W13974 (ASM P/N : SB10T83217)
- FRU P/N : 5B10W13884 (ASM P/N : SB10T83127)
- FRU P/N : 5B10W13964 (ASM P/N : SB10T83207)
- FRU P/N : 5B10Z26487 (ASM P/N : SB10Z26488)
- FRU P/N : 5B10X19049 (ASM P/N : SB10X19047)
- FRU P/N : 5B10X19050 (ASM P/N : SB10X19048)
- FRU P/N : 5B10W51827 (ASM P/N : SB10W51926)
- FRU P/N : 5B10W51832 (ASM P/N : SB10W51931)
- FRU P/N : 5B10W13959 (ASM P/N : SB10T83202)
- FRU P/N : 5B10Z26480 (ASM P/N : SB10Z26484)
- FRU P/N : 5B10W13965 (ASM P/N : SB10T83208)
- FRU P/N : 5B10W13966 (ASM P/N : SB10T83209)
If you’d like to check its supported ThinkPad models, please visit this page.
Может ли батарея CMOS привести к тому, что ноутбук не заряжается?
Да, может. Если заряда батареи недостаточно для сохранения даты/времени и других настроек BIOS, при включении питания обычно появляется сообщение типа «Время и дата не установлены» или «Ошибка контрольной суммы CMOS».
Мой компьютер говорит, что мой аккумулятор разряжен после двух новых аккумуляторов и новых аккумуляторов Dell для ноутбука Dell. Теперь он не распознает, что он может заряжаться, мне сказали, что все, что нужно обновить, чтобы решить эту проблему, но не позволяет мне из-за отсутствия заряда батареи, есть ли исправление для этой проблемы?
Эта тема заблокирована. Вы можете подписаться на вопрос или проголосовать за него как полезный, но вы не можете отвечать в этой теме.
Сообщить о нарушении
Домогательство – это любое поведение, направленное на то, чтобы побеспокоить или расстроить человека или группу людей. К угрозам относятся любые угрозы самоубийства, насилия или причинения вреда другому человеку. Любой контент на тему для взрослых или неуместный для веб-сайта сообщества. Любое изображение, ссылка или обсуждение наготы. Любое поведение, которое является оскорбительным, грубым, вульгарным, оскверняет или демонстрирует неуважение. Любое поведение, которое может нарушать лицензионные соглашения с конечными пользователями, включая предоставление ключей продукта или ссылок на пиратское программное обеспечение. Незапрашиваемая массовая рассылка или массовая реклама. Любые ссылки на вирусы, шпионское ПО, вредоносное ПО или фишинговые сайты или их пропаганда. Любой другой неприемлемый контент или поведение, как это определено Условиями использования или Кодексом поведения. Любое изображение, ссылка или обсуждение, связанные с детской порнографией, детской наготой или другим жестоким обращением с детьми или их эксплуатацией.
Когда выполнять сброс контроллера батареи
Для начала стоит выяснить, что представляет собой контроллер батареи. Это небольшая микросхема, встроенная в сам аккумулятор, контролирующая его рабочее состояние, а также процесс заряда и разряда. Она взаимодействует с контроллером питания на материнской плате самого ноутбука, а также передаёт необходимую системную информацию операционной системе. Надеемся, схема вам понятна. Мы постарались описать всё простыми словами, но, если вы хотите узнать технические подробности, поищите в интернете.
Когда эта небольшая микросхема перестаёт корректно работать, может понадобиться выполнить сброс контроллера. В народе эта процедура также известна как калибровка батареи. По большому счёту, ситуаций, когда это может потребоваться, всего лишь две: некорректное отображение заряда и замена элементов аккумулятора.
Под некорректным отображением заряда следует понимать ситуацию, когда операционная система ноутбука даже после длительной зарядки показывает, что уровень заряда — менее 100%, либо заряд резко падает, и ноутбук выключается не через несколько часов, как ему положено, а гораздо быстрее. Многие начинают думать, что батарея пришла в негодность, но это не всегда так. Проблема очень часто заключается в её контроллере, который просто некорректно отображает заряд.
Под заменой элементов аккумулятора имеется в виду, что в некоторых мастерских и сервисных центрах могут предложить так называемую перепаковку батареи, то есть заменить пришедшие в негодность внутренние блоки. После этого необходимо выполнить сброс контроллера, чтобы все новые элементы были распознаны и могли быть правильно задействованными. Хотя, если после замены блоков что-то работает не так, вы имеете полное право предъявить претензии и потребовать исправления недоработок.
Замена аккумулятора ноутбука
Теперь давайте рассмотрим, как сбросить контроллер батареи ноутбука. Затронем программный и ручной способы.
Механические проблемы и способы их решения
Если для определения программных неисправностей ноутбука часто необходим дополнительный софт, то механические проблемы могут быть выявлены в процессе визуального осмотра.
Неисправна батарея
Неисправность аккумулятора нередко становится причиной того, что ноутбук его не видит. Литиевые аккумуляторы имеют ограниченное количество циклов заряд-разряд, поэтому если лэптоп эксплуатируется много лет, то достаточно приобрести новый аккумулятор, чтобы операционная система начала определять батарею.
Новый источник питания также может быть виновником такой неисправности, но только в том случае, если переносной компьютер был укомплектован бракованным элементом.
Если ранее батарея подвергалась зарядке адаптером неподходящего типа, то такие действия также могли спровоцировать выход из строя этого элемента с отсутствием идентификации операционной системой. Замена аккумулятора, в этих случаях, полностью решает проблему обнаружения её компьютером.
Окисление контактов на батарее или ноутбуке
Окислившиеся контакты могут быть причиной того, что ОС не видит батарею. Кроме этого наличие плёнки, обладающей большим сопротивлением будет приводить к быстрому разряду аккумулятора. Определить такую неисправность не составит большого труда. Достаточно выключить ноутбук, извлечь батарею и осмотреть контакты батареи.
Налёт, препятствующий нормальному функционированию устройства может быть также и на контактах лэптопа. При обнаружении тёмной или зеленоватой плёнки следует зачистить контакты на батарее с помощью ластика или смоченной в спирте тряпочки.
Программный сброс контроллера
На некоторых сайтах вы можете увидеть рекомендацию воспользоваться программой Battery EEPROM Works. Это действительно очень мощная и продвинутая утилита, которая может в некоторых случаях буквально реанимировать аккумулятор. Но есть одно большое НО! Чтобы пользоваться ею, нужно знать очень много и уметь разбираться в электросхемах, а также иметь необходимые переходники, которые далеко не всегда легко достать в свободной продаже. Мы не будем рекомендовать вам эту программу для использования в домашних устройствах, так как можно очень легко бесповоротно испортить аккумулятор. Что же тогда вам подойдёт?
Окно программы Battery EEPROM Works
Практически каждый производитель имеет встроенные утилиты управления питанием. Её можно скачать на сайте поддержки, на странице загрузки драйверов вашего устройства, а в некоторых случаях утилита может быть либо предустановленной, либо записанной на идущий в комплекте диск с драйверами. Выберите функцию сброса или калибровки и в точности следуйте указаниям, высвечивающимся на экране. Чаще всего утилита разряжает батарею до нуля, после чего выполняет зарядку до 100%. Контроллер запомнит крайние показатели уровня заряда и станет работать, как и сразу при покупке.
Для разных ноутбуков может применяться разное программное обеспечение, предусмотренное производителем. Рассмотрим некоторые популярные модели:
- Acer – утилита BatteryMark проводит тестирование аккумулятора, полностью нагружая процессор. Если будут замечены несоответствия в его работе, производится сброс и несколько циклов зарядки-разрядки.
- Asus имеет в BIOS опцию Smart Battery Calibration на вкладке Здесь можно обнулить все данные контроллера.
- Dell – здесь нужно для своей модели смотреть утилиту на официальном сайте производителя. Если её нет, можно использовать другие программы, например, Smarter Battery.
- HP – на сайте производителя есть утилита HP Support Assistent, в которой есть опция «Проверка аккумулятора».
Однако, если вы всё-таки хотите выполнить полный сброс контроллера, то придётся изучить работу с программой Battery EEPROM Works. Но учтите, что делаете вы это на свой страх и риск, поэтому экспериментировать стоит, если в случае неудачи батарею будет не жалко выбросить. Эта утилита позволяет:
- Обнуляет счётчик циклов заряда-разряда батареи.
- Меняет дату выпуска аккумулятора на системную ноутбука.
- Прошивает в контроллере реальную ёмкость батареи.
После этого аккумулятор считается «новым». Исправление реального заряда может помочь, если контроллер неправильно его показывает и ноутбук быстро отключается, хотя батарея еще может работать. Это требуется делать и после замены элементов батареи на новые. Еще раз напомним — сначала изучите, как этой программой пользоваться, так как она позволяет делать очень многое.
How to Download and Update Battery Drivers on Windows 10/8/7
Based on your convenience and requirements, you can use any of the following methods to perform the Microsoft battery driver download, update, and install task.
Method 1: Battery Drivers Download via Microsoft Update Catalogue
Microsoft Update Catalog is a website designed to help users get the latest updates for desktop computers and laptops running Windows XP and later operating system versions. You can also use it to find and download the latest battery driver updates for your system. Here are the detailed instructions for doing the same.
- Visit the Microsoft Update Catalogue website.
- In the search box, type your laptop’s name followed by battery driver (e.g., Dell battery driver) and press the Enter button on your keyboard.
- Click the Download button next to the update (e.g., Microsoft driver update for Microsoft Surface ACPI-Compliant Control Method Battery) you want to install.
- Double-click on the downloaded driver setup file (.exe) to launch the installation wizard.
- Follow the on-screen instructions to install battery driver on your Windows system.
Also Read: 10 Best Laptop Battery Testing Software for Windows 10
Method 2: Battery Drivers Download via Windows Device Manager
In order to manually download and update battery driver on a PC, you can make use of a built-in component of the Microsoft Windows operating system named Device Manager. Here’re the detailed steps that can help you in doing so.
- First, you need to press Windows + X keys simultaneously and select the Device Manager option from the menu that appears.
- In Device Manager, you need to find and expand the Batteries category.
- Now right-click on the Microsoft AC Adapter and select the Update driver option from the pop-up menu.
- Next, select the Search automatically for drivers option.
- If a new battery driver update is available, Windows operating system will download and install it for you.
- After the update is installed, reboot your system.
Also Read: How to Get Help in Windows 10
Method 3: Battery Drivers Download via Bit Driver Updater (Recommended)
The two methods explained above are manual and time-consuming while this one is automatic and swift. Moreover, updating drivers using an adept tool like Bit Driver Updater eliminates the risk of installing a wrong driver update. It allows users to download and install the compatible and latest driver updates automatically with a single click.
In order to download battery drivers for Windows using this best free driver updater, all you have to do is perform the three simple steps provided below.
- Download and install Bit Driver Updater.
- Launch the application and wait patiently until it completes the automatic process of scanning all your device drivers.
- Now you have to click the “Update Now” button next to the battery driver to let the program automatically download and install its latest version for your operating system.
Also Read: How to Fix Windows 10 Laptop From Overheating While playing Games
Q.1 What Does the Microsoft ACPI-Compliant Control Method Battery Driver Do?
In Windows OS, everything related to the power management is controlled by the Microsoft ACPI-Compliant Control Method Battery driver. This battery driver software handles the overall power supply system to the laptop and most internal hardware in hibernation mode. Apart from that, this driver also displays the battery status and allows users to make some sort of adjustments to the power plans.
Q.2 How Do I Reinstall a Battery Driver for Windows 11?
To do so, you need to first open Device Manager, then double click on the Batteries. After that, right-click on the battery device, and choose Uninstall Device to proceed. Now, wait for the Microsoft battery drivers to be uninstalled. Once done, restart your PC to reinstall the latest version of battery drivers.
Q.3 Can I Use a Laptop Without battery?
Yes, you can easily access your laptop without the battery but only as long as it is connected to an outlet or power socket. When the power supply gets interrupted your device will immediately turn off and can also damage files and even the operating system as well. So, using it on the battery is recommended to keep the system in good condition.
Q.4 Is Uninstalling Microsoft ACPI-Compliant Control Method Battery Driver Safe?
When the battery driver file either has become corrupted or goes missing, then uninstalling the currently installed version of Microsoft ACPI-Compliant Control Method Battery Driver is the best way to fix the battery charge problems in Windows 11, 10, 8, 7.
Официальный сайт производителя
Одним из самых надежных способов обновить драйвера батареи на ноутбуке является загрузка последних версий с официального сайта производителя вашего ноутбука. Это гарантирует, что вы получите официальные и совместимые драйверы для вашей модели ноутбука.
Для обновления драйверов батареи на ноутбуке следуйте этим простым шагам:
После загрузки драйверов выполните следующие шаги:
- Дважды щелкните на загруженном файле драйвера, чтобы запустить установку.
- Следуйте инструкциям на экране, чтобы произвести установку драйвера.
- Перезагрузите ноутбук, чтобы изменения вступили в силу.
После перезагрузки ноутбука вы должны заметить улучшение работы батареи. Если проблема не решена или продолжает возникать, рекомендуется связаться с технической поддержкой производителя ноутбука для получения дополнительной помощи.
How to Use
If the screen appears while you are using your laptop PC, follow in Step 3 of this section.
To apply the update immediately, start in Step 1 below.
- Click link of «FUJITSU Battery Charging Control Update Tool» on the bottom of this page to download it.
- Execute BatteryCtrlUpdate.exe.
- The tool will automatically check if your system is a targeted model, and identify an appropriate Update package for your model then download and apply it.
-
In case your system is a targeted model.
If ONE of the following message(s) is displayed, your system is a targeted model. Please go to STEP4.
OR
OR -
In case the update has already been applied to your system or your system is not a targeted model.
If ONE of the following message(s) is displayed, please close the window by clicking «Close» button. -
In case «Update program is under preparation» was displayed.
The update program is not ready. Please close the window by clicking “OK” button. -
In case the following screen appears, some software for enabling the update tool was missing on this PC. Please follow onscreen instruction to install necessary software.
Necessary software: «Fujitsu FUJ02E3 Device Driver», «Fujitsu System Extension Utility», «Fujitsu BIOS Driver», «Fujitsu FUJ0420 Driver» and «Intel MEI Driver».
-
In case your system is a targeted model.
- In case your system is a targeted model, please check the following before starting the update.
- Please connect a working AC adapter before starting the update.
- Please do not switch off your system until the update process is completed.
- Please close all running applications before starting the update.
- Your system may automatically shut down or reboot during/after the update.
- If you click «Start» button, the download will be started.
- If User Account Control(UAC) prompt is displayed, please click «Yes».
- Once the download is completed, please follow the instructions of the update program as shown below.NOTE: Depending on your target model ONLY ONE of the below updates will be applied.
-
PMU Firmware Update:
Please follow the update program instructions as shown below.
Click «UPDATE» button.
Check «Restart the system to update.» And then click «UPDATE(E)» button. -
System BIOS Update:
Please follow the update program instructions as shown below.
* In some cases, the PC will need to be restarted multiple times. -
FUJITSU Battery Charging Control Utility Update:
Please follow the update program instructions as shown below.
Click “Next >” button to go ahead.IMPORTANT:After the installation is completed, FUJITSU Battery Charging Control Utility will check the health status of installed battery. If the installed battery is already deteriorated, above message will be displayed. If the installed battery is not yet deteriorated yet, this message will not be displayed. This message will be displayed when the battery is deteriorated in the future.
-
PMU Firmware Update:
- Shut down or Reboot the system to complete the update.
- Please run BatteryCtrlUpdate.exe again and check if you see below message «Update for Battery Charging Control» was applied». In case you again see messages shown in step3, please repeat the procedure from step 3 to step 9 again.
Troubleshoot Laptop Battery Not Charging Issues
If the laptop battery is not charging or the laptop does not indicate that the battery is charging, the most likely scenario is that the battery itself is operating correctly, but its power management software may have become corrupt. And reinstalling power management software on Device manager most probably fix the problem for you.
- Before go ahead re Check if Your AC Power Supply is Properly Connected.
- Try a Different Wall Outlet and Check for Low Voltage and Electrical Issues.
- Test with Another Charger.

If you keep external devices such as a smartphone, a USB external drive, mouse, printer and anything else attached to your system while charging, it will take longer for your battery to reach 100%. Make sure you disconnect all of those devices so your system won’t be competing with all the other electronics.
Run Windows 10 Battery Diagnostics tool
Run Windows 10 Battery Diagnostics tool by following the steps below, which may fix the problem
- Open Start > Settings > Update & security > Troubleshoot
- Scroll down then click Power
- Click Run the troubleshooter
- After Complete the wizard restarts your device to see if the problem is resolved.
Sometimes unknown glitches can prevent the battery from charging.
- Disconnect the power adapter, and remove the batter.
- Press and hold down the power button for 15 to 30 seconds,
- Insert the battery again and plug in the AC adapter, then start the computer.
Reinstall power management software
- Bring up Device Manager and uninstall the ACPI-Compliant Control Method Battery drive under “Battery” (or “Batteries”).
- Shut down the PC.
- Remove the battery and disconnect the AC.
- Hold the power switch down for 60 seconds.
- Connect the battery (no AC yet) and power on. The PC is now running on battery.
- Connect the AC. It started charging! Note: connecting the battery before the AC seemed to do the trick.
Reinstall Battery Driver
A number of users marked Reinstalling the battery driver will usually fix batteries that aren’t recharging.
- Press Windows + R, type devmgmt.msc and click ok
- This will open the windows device manager and display all installed device driver list,
- Now expend Batteries in the Device Manager window.
- Next, you should right-click Microsoft ACPI-Compliant Control Method Battery and select Uninstall from the context menu.
- Click Uninstall to confirm
- Click Action and then select Scan for hardware changes from there.
- Select Batteries and right-click Microsoft ACPI-Compliant Control Method Battery again. Select the Update Driver Software option from the context menu.
- A window opens from which you should select Search automatically for updated driver software. Windows will then find suitable battery drivers for you.
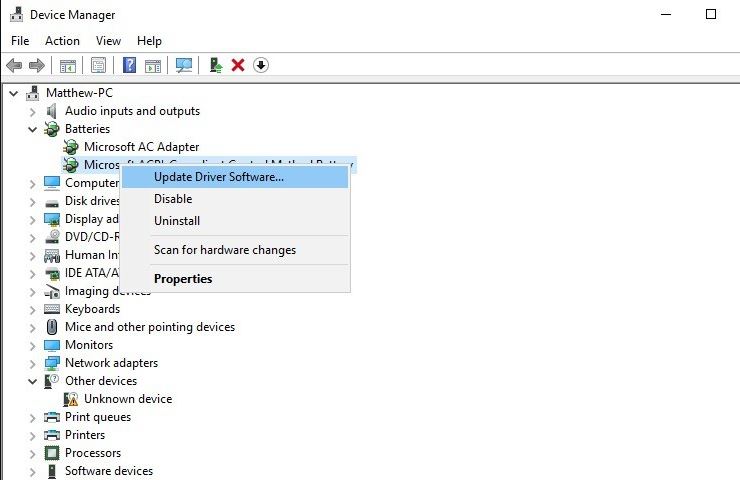
How to improve the life of a Battery
- It is not advisable to use the Notebook when the Power Adapter is connected
- It is not advisable to keep the Power Adapter plugged in even after the Battery is fully charged
- Always let the battery drain completely before charging again
- Power Plan should be set correctly for extended battery life
- Always keep the Screen Brightness at the lower level
- Turn OFF Wi-Fi Connection when not in use
- Remove the CD/DVD’s from the Optical Drive when not in use
Safe Methods to Update Battery Drivers on Windows 10
Below are the easy and safe methods to update and reinstall Battery drivers on Windows 10, 8, 7, and other operating systems.
Method 1: Update the Driver Manually from the Official Support Website
This method to reinstall and update the driver is quite complicated. As different device manufacturers have different support pages, we can not explain the proper steps to you. What you can do is visit the support page of the manufacturer’s website. You should visit the support pages of the parent companies like HP, Lenovo, Dell, etc. to download the drivers.
If you are unable to find the driver support page of the manufacturer, then you can also contact customer service. They will assist you with the process and help you with everything. Although the method is reliable, it is quite hard to follow as well. Hence, we recommend that you take the help of the next one for ease.
Also Read: How to Fix Computer Randomly Shuts Down in Windows 10
Method 2: Update Battery Drivers Automatically with the Bit Driver Updater (Recommended)
If you want to save yourself from all the hassle of downloading the driver manually, you can use this method. Bit Driver Updater is the best driver updating utility available for Windows PC. The tool is quite easy to use and provides instant updates with a single click.
The software deep scans the system to find the outdated drivers. Then it provides direct updates, straight from the manufacturer’s website. All the updates are completely safe to install and malware-free.
Moreover, the tool provides you an option to create driver backups as well. You can create small-sized backups and restore them if you are not satisfied with the new driver update. Another great feature of the tool is that it uses an accelerated download base to provide quick updates.
And that’s not all, the software is loaded with various other features like multilingual that make the process of driver updates quite easy. You can download and use the driver updater for free or purchase the Pro version to get all-day technical support and numerous other premium features.
Also Read: How To Download, Install and Update HDMI Driver on Windows 10
How to Use the Bit Driver Updater to Update Battery Drivers on Windows?
Take the help of the steps listed below to download the Bit Driver Updater and update Battery Drivers in Windows:
- Download the best driver updating software, Bit Driver Updater, by clicking the button provided below:
- Once the executable file of the driver updater is downloaded, install the same on your Windows PC.
- Run the tool after the installation and let it scan the system for outdated drivers thoroughly.
- After the list of outdated drivers appears, look for the Battery driver and click on Update Now. Alternatively, you can also press the Update All button to get updates for all the drivers.
- Wait for some time while the tool updates all the drivers on the PC and then restart the system.
With the help of these easy steps, you can update and reinstall Battery drivers on Windows PC through Bit Driver Updater.
Also Read: How to Fix Missing Battery Icon in Windows 10
Встроенное программное обеспечение
 Выполнить калибровку АКБ можно, не прибегая к сторонним утилитам, с помощью системы BIOS. Подойдет стандартная программа для аккумулятора ноутбука Asus, Acer, Samsung и прочих торговых марок. Благодаря простому программному обеспечению можно увидеть и исправить ошибки, связанные с процессом зарядки, прямо в БИОС. В зависимости от производителя порядок выполнения действий и расположение кнопок может меняться.
Выполнить калибровку АКБ можно, не прибегая к сторонним утилитам, с помощью системы BIOS. Подойдет стандартная программа для аккумулятора ноутбука Asus, Acer, Samsung и прочих торговых марок. Благодаря простому программному обеспечению можно увидеть и исправить ошибки, связанные с процессом зарядки, прямо в БИОС. В зависимости от производителя порядок выполнения действий и расположение кнопок может меняться.
В устройствах с Phoenix BIOS процесс калибровки будет выглядеть следующим образом:
- Вход в БИОС компьютера.
- Выбор и запуск функции «Smart Battery Calibration», которую можно найти во вкладке «Boot».
- Нажатие подтверждающей кнопки «Yes».
- Ожидание окончания восстановления батареи и выход из системы BIOS.
Run the Power Troubleshooter
The Power troubleshooter in Windows can automatically scan your system for any battery-related issues and resolve them. It will optimize power management settings on your laptop and make any necessary changes.
To run the Power troubleshooter on Windows:
Step 1: Click the Windows Search menu, type in troubleshooter settings, and press Enter enter to open Troubleshooters in the Settings app.
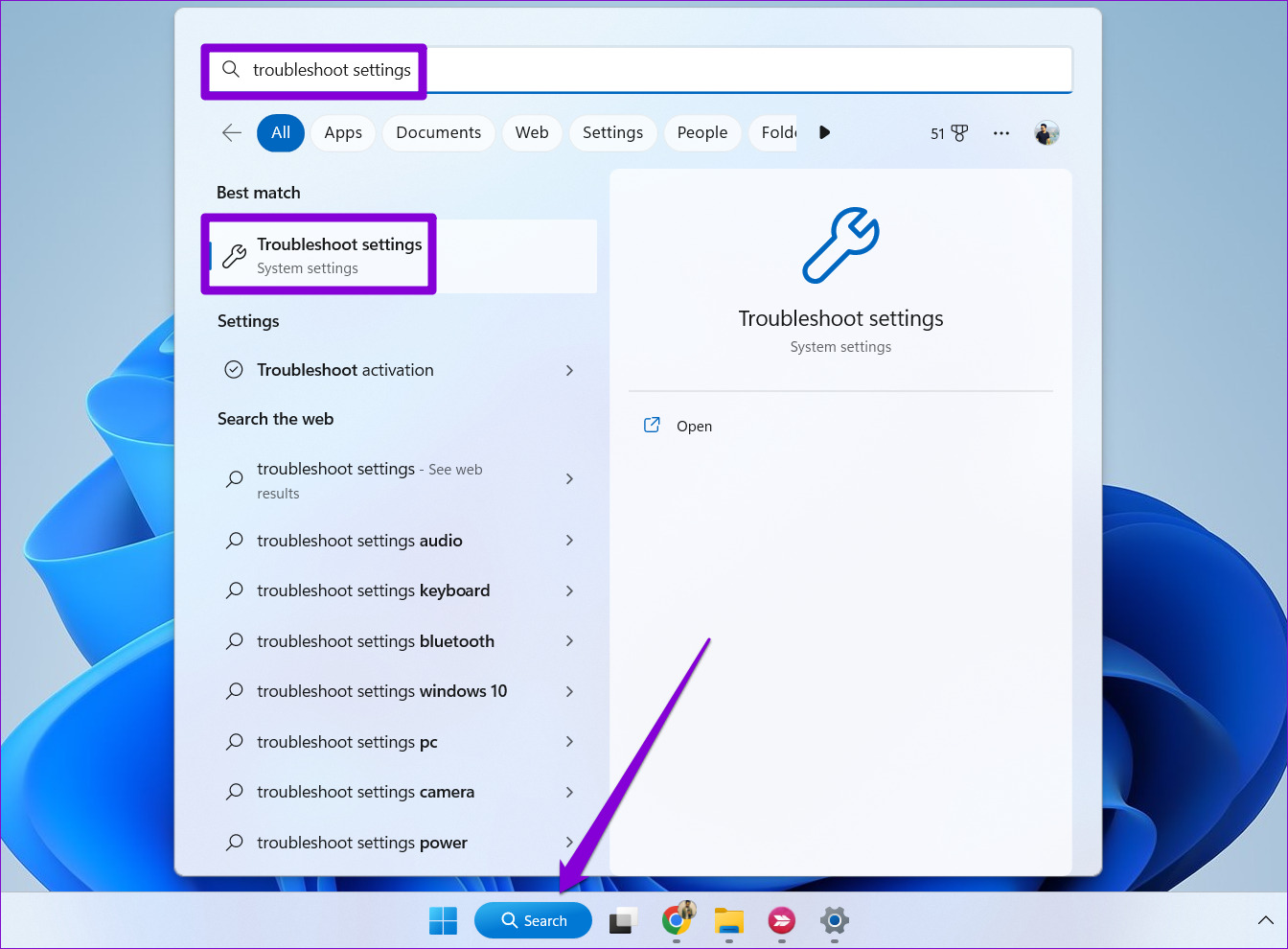
Step 2: Click Other troubleshooters on the right pane.
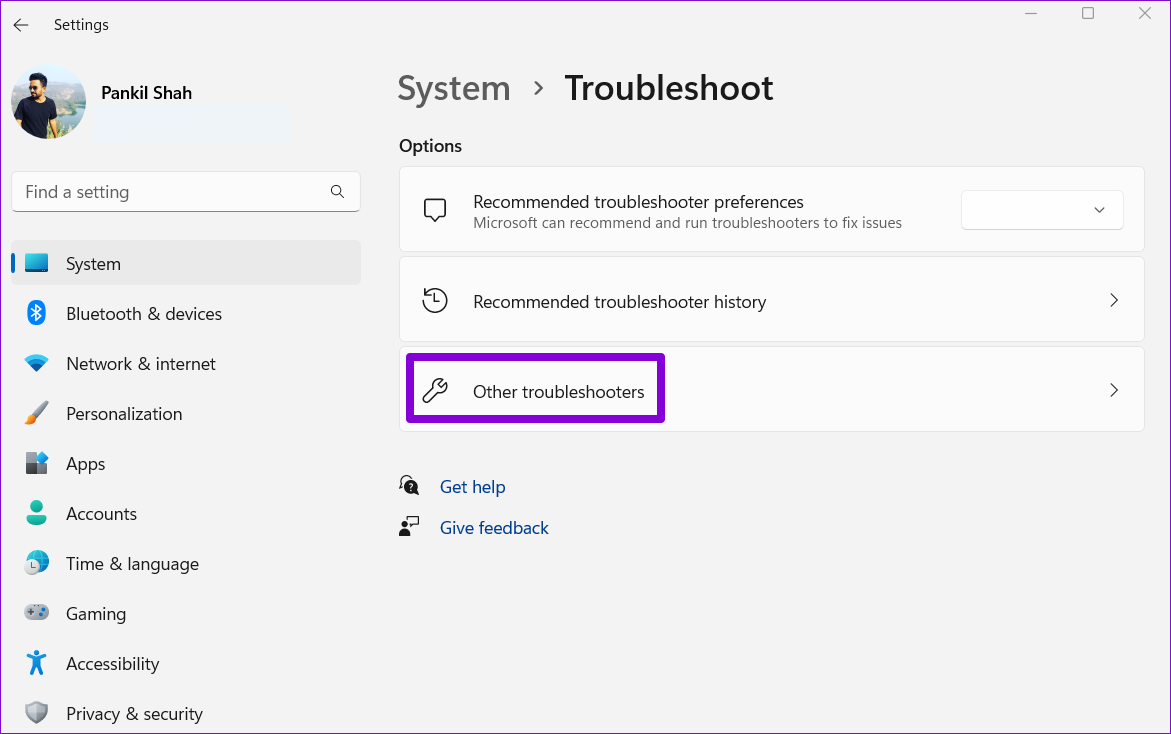
Step 3: Click the Run button next to Power.

After running the troubleshooter, observe the battery percentage readings on Windows 11 to note if they show reliable numbers.
Некоторые советы по использованию батареи
- Если вы используете ноутбук только дома, то для меньшего износа его аккумулятора лучше будет его извлечь. Но перед этим зарядите его примерно на 80%, а также время от времени проверяйте уровень заряда, поскольку он склонен к саморазряду. После извлечения подключите ноутбук к блоку питания и пользуйтесь, как стационарным компьютером. Этот вариант подойдёт для тех, у кого ноутбук стоит только в одном месте, так как при таком использовании вы можете потерять данные, если отключите ноутбук от источника питания во время работы.
- Для увеличения времени работы за вашим устройством установите соответствующие параметры в настройках плана электропитания. При необходимости пользуйтесь режимом энергосбережения.
Случаи, требующие калибровки аккумулятора
Батарея любого ноутбука состоит из контроллера и банок, которые соединяются между собой параллельно либо последовательно. Основная задача микросхемы заключается в контроле процесса подзарядки ячеек АКБ. Результат выводится на монитор ноутбука, но не всегда совпадает с реальным уровнем заряда аккумуляторных банок. Из-за этого устройство может выключаться раньше времени. При этом сама батарея заряжена не на 5−10%, а на 20−30%.
 В итоге время автономной работы ноутбука сокращается, его приходится заряжать все чаще. Такое отношение к технике может привести к быстрому износу аккумуляторной батареи. В таком случае возникает необходимость в калибровке АКБ и прекращении эксплуатации некорректно работающего устройства.
В итоге время автономной работы ноутбука сокращается, его приходится заряжать все чаще. Такое отношение к технике может привести к быстрому износу аккумуляторной батареи. В таком случае возникает необходимость в калибровке АКБ и прекращении эксплуатации некорректно работающего устройства.
Восстановление можно выполнить при помощи программы для реанимации аккумулятора ноутбука, специальной утилиты, которая есть почти в каждом компьютере, ручной настройки. Простой процесс калибровки поможет привести к единому значению реальный уровень заряда батареи и данные, выводящиеся на экран контроллером. Если в ноутбуке стоит АКБ типа Ni — Cd (никель-кадмиевая) или Ni — MH (никель-металл-гибридная), то при помощи утилиты вдобавок удастся избавиться от «эффекта памяти» (запоминание неправильных минимальных значений АКБ при подключении к сети).
Solution 3. Update Windows
If your Windows is outdated, the battery percentage displayed when you hover the taskbar icon may be different from the percentage that shows when you click it. Therefore, you should always keep Windows up to date to keep your system protected and to benefit from the latest features.
To update Windows, please refer to the following steps:
- Press “Windows + I” keys simultaneously to open Settings.
- Click Update & Security and then click Check for updates. Any available updates will automatically download and install.
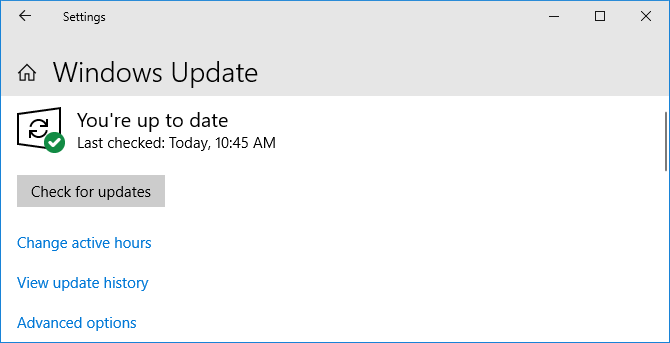
If all the above methods don’t work for you, you should check whether your laptop battery is getting old and not providing much power, if so, you should turn on Battery saver mode or replace your battery.
Инсталляция совместимых батарей SONY VGP-BPS8 — VGP-BPS22 в операционных системах WINDOWS VISTA / WINDOWS 7:
- Помните, что все манипуляции с БИОСом вашего ноутбука, вы производите самостоятельно и на свой страх и риск.
- Во время установки драйвера на ваш ноутбук — строго следуйте данной инструкции во избежание проблем с БИОСом.
- Производитель совместимых аккумуляторных батарей и драйвера не несет ответственности за любые повреждения БИОСа.
- Драйвера совместимых батарей серий VGP-BPS8/VGP-BPS9/VGP-BPS10/VGP-BPS11/VGP-BPX11 работают на операционных системах Windows XP/Windows Vista 32бит/Windows 7 32бит.
- Драйвера совместимых батарей серий VGP-BPS12/VGP-BPS13/VGP-BPS14/VGP-BPS15/VGP-BPS17/VGP-BPS18/VGP-BPS21/VGP-BPS22 работают на операционных системах Windows Vista 32бит/Windows Vista 64бит/Windows 7 32бит/Windows 7 64бит.
Установка драйвера с компакт диска в операционных системах Windows Vista и Windows 7:
Fix 2: Update Drivers
You will need to uninstall and reinstall the relevant device drivers via the Device Manager.
– Select Start > (right-click) My Computer > Properties
– Select the Hardware tab
– Select the Device Manager Button
– Under Batteries right-click “Microsoft ACPI-Compliant Control Method Battery” and click Uninstall
Your battery should no longer be visible in the Batteries list. To reinstall it you will need to:
– Select Action menu
– Select Scan for hardware changes
– Your driver should be listed again
You can use a driver update tool to automatically update your Drivers if you are unsure of which ones you require. Driver errors can also occur when the Driver is outdated. For this reason it is necessary to regularly update your Drivers. The easiest way to do this is by using a Driver update tool but you could also search for and download the drivers yourself.
Automatic driver update tools offer many benefits, the most important ones being:
- You can update device drivers automatically
- The software scans and updates all outdated or missing drivers at one go
- The tool picks the right drivers for your device and operating system, so you won’t have to worry about installing an incorrect driver by mistake
- Automatic driver updates are 100% safe
Driver Updater is one of the best driver update tools out there. Outbyte Driver Updater will give you access to a database of over 1 million drivers. It will regularly scan your PC, suggesting new driver versions to install. Driver Updater contains drivers for a variety of Windows devices. With just one click, you can update drivers in your system.
Step 1Click here to Install and launch the app
Step 2Scan all devices
Step 3Install or update drivers automatically