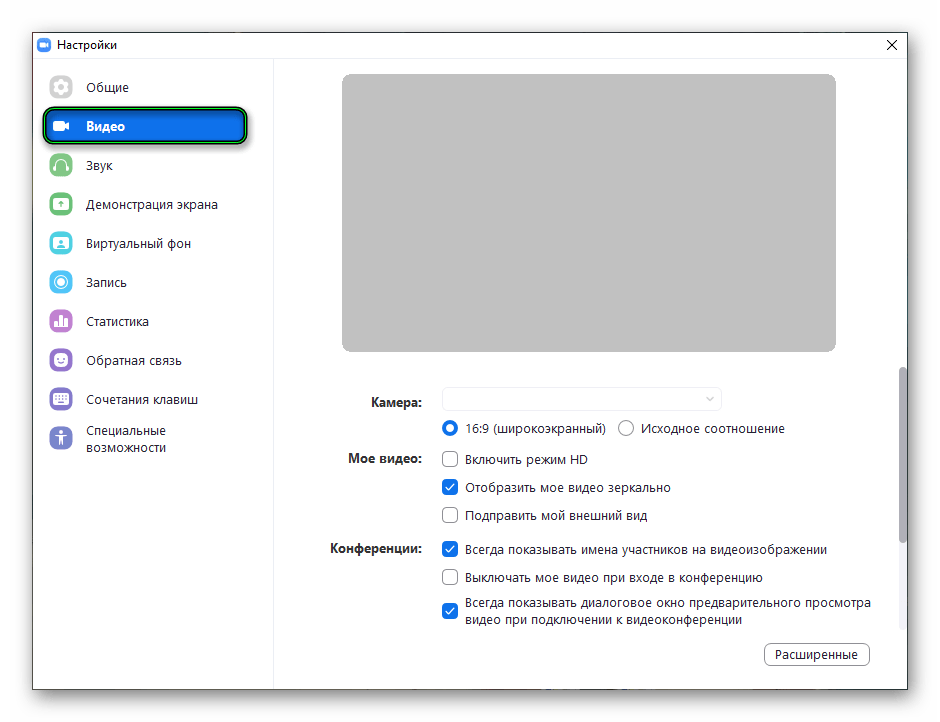Как отключить камеру и микрофон на мобильном устройстве в Zoom
Безопасность — это один из главных аспектов при работе в приложении Zoom. Чтобы защитить себя от возможных утечек данных или злоумышленных действий, необходимо знать, как отключить камеру и микрофон на мобильном устройстве в Zoom.
Для этого необходимо перейти в настройки приложения, которые находятся в верхнем правом углу экрана. Затем следует выбрать пункт «Настройки видео» и переключить соответствующие кнопки «Камера» и «Микрофон» в выключенное положение.
Также, если вы хотите отключить камеру или микрофон во время видеоконференции, достаточно нажать на соответствующую кнопку внизу экрана, которая обычно расположена справа.
- Если вы хотите отключить камеру, нажмите на кнопку с изображением камеры.
- Если вы хотите отключить микрофон, нажмите на кнопку с изображением микрофона.
Важно помнить, что во время отключения камеры или микрофона собеседников не будут видеть и не будут слышать вас соответственно. Поэтому, если вы хотите снова включить камеру или микрофон, необходимо вернуться в настройки приложения и переключить соответствующие кнопки в активное положение
Причины проблемы в Windows 10
Если у вас установлена Виндовс 10, то в ней видеокамера и микрофон по умолчанию заблокированы. Это сделано для того, чтобы исключить риск незаконного прослушивания или подсматривания с использованием веб-камеры на ноутбуке или ПК. Из-за блокировки приложения не могут использовать видеокамеру и микрофон без разрешения со стороны пользователя.
Чтобы на Windows 10 можно было использовать в Зуме камеру и микрофон, необходимо зайти в настройки операционной системы. Для этого надо кликнуть на иконку уведомлений в правом нижнем углу дисплея и выбрать пункт «Все параметры» в появившемся меню.
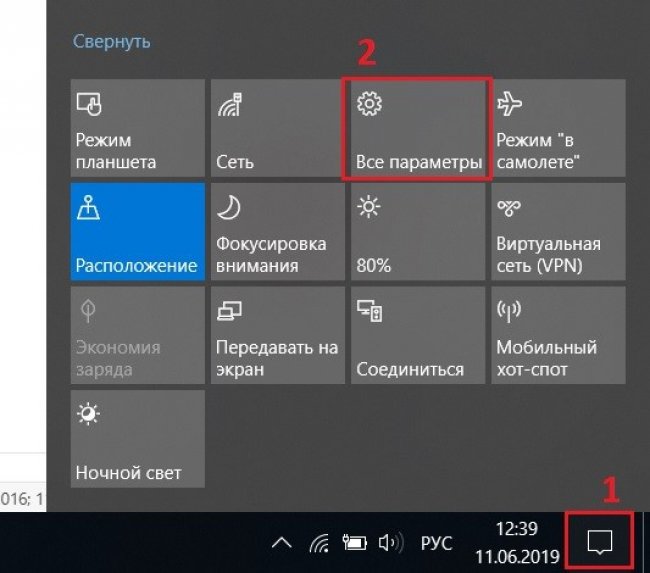
В параметрах системы нужно зайти в меню «Конфиденциальность».
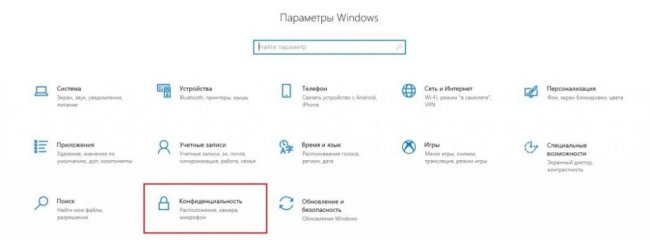
В нем вы найдете пункты «Камера» и «Микрофон» — нужно включить все опции (по умолчанию они отключены). После этого Zoom сразу обнаружит устройства и сможет передавать видео и звук.
Не работает звук в Zoom конференции. Как включить звук?
Вот вы разобрались во всех основных аспектах работы Зум, но как на зло не слышно собеседника.
Такое бывает, что просто нет звука и могу сказать сразу, что паниковать точно не стоит.
Обычно всё можно исправить за считанные секунды, если знать что делать.
Вот ваши действия, если не работает звук:
- На ПК. Если прошлый пункт не помог, нажимаем Стрелочку — Настройки звука.
- 1 — нажимаем Проверить динамик, вы должны услышать мелодию.
- 2 — если музыка не была слышна, выбираете другой динамик для вывода звука.
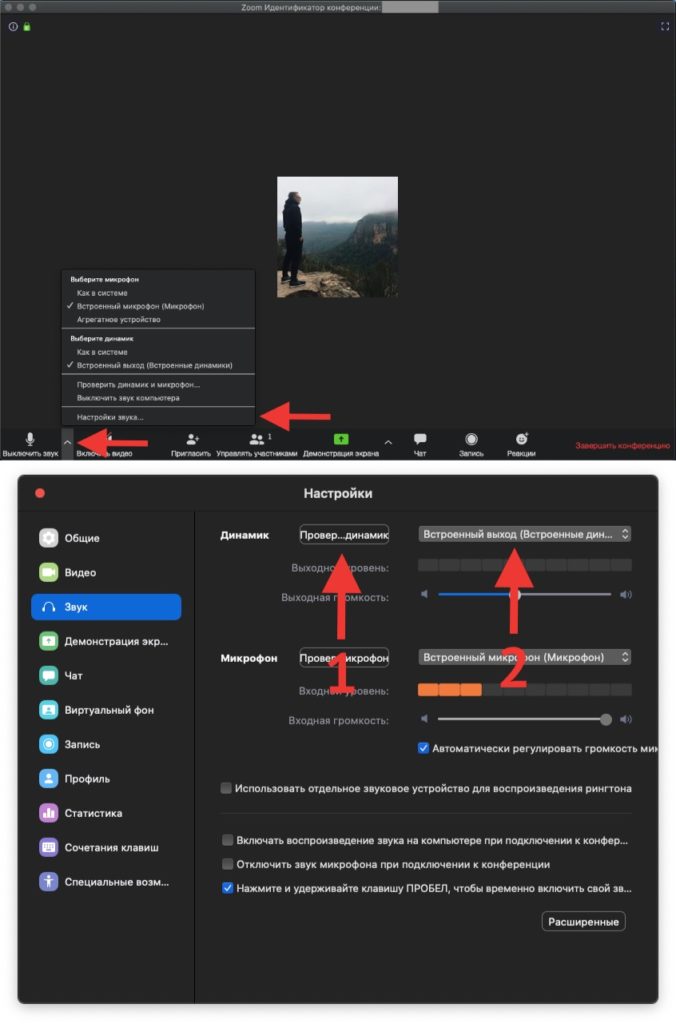
На смартфоне. Просто проверяем значок справа сверху, чтобы он не был перечеркнут.
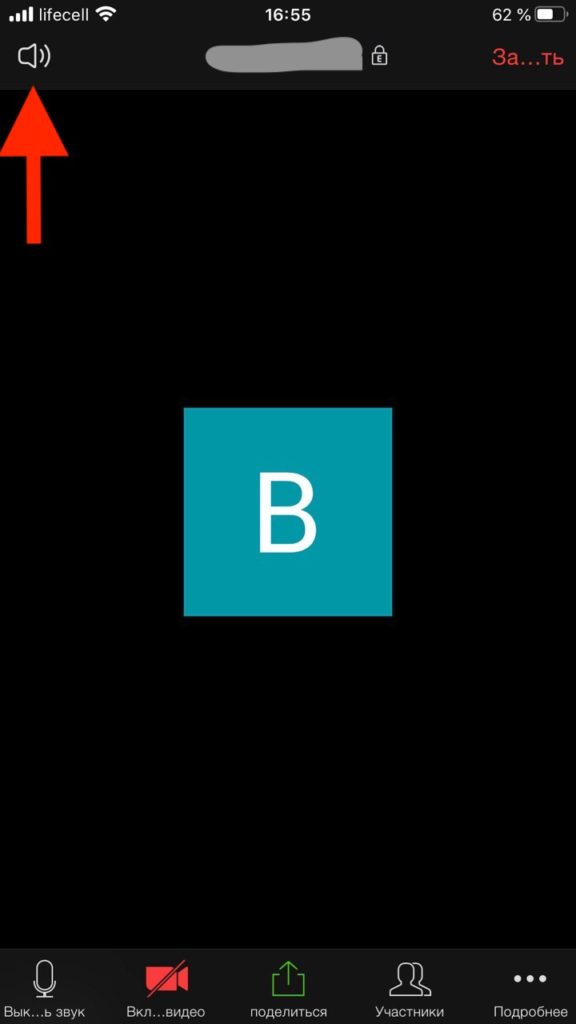
Вот и вся история со звуком, теперь переходим к микрофону, который тоже может не работать.
Zoom: не работает микрофон. Как включить?
Может такое случится, что вас не слышат и тогда стоит обратится за помощью к настройке микрофона.
В Зуме этот момент тоже исправляется очень быстро, так что собеседники вас услышат уже через пару секунд.
Исправляем ситуацию следующим образом:
На PC. Сперва проверяем, что слева не перечеркнут значок микрофона. Если есть красная полоска, нажимаем на него.

Если не удалось решить проблему, продолжаем действовать по инструкции:
- Снова нажимаем Стрелку, Настройки звука.
- 1 — Нажимаем Проверить микрофон, что-то говорим и слушаем наш голос.
- 2 — Если ничего не слышно, просто выбираем микрофон из списка.
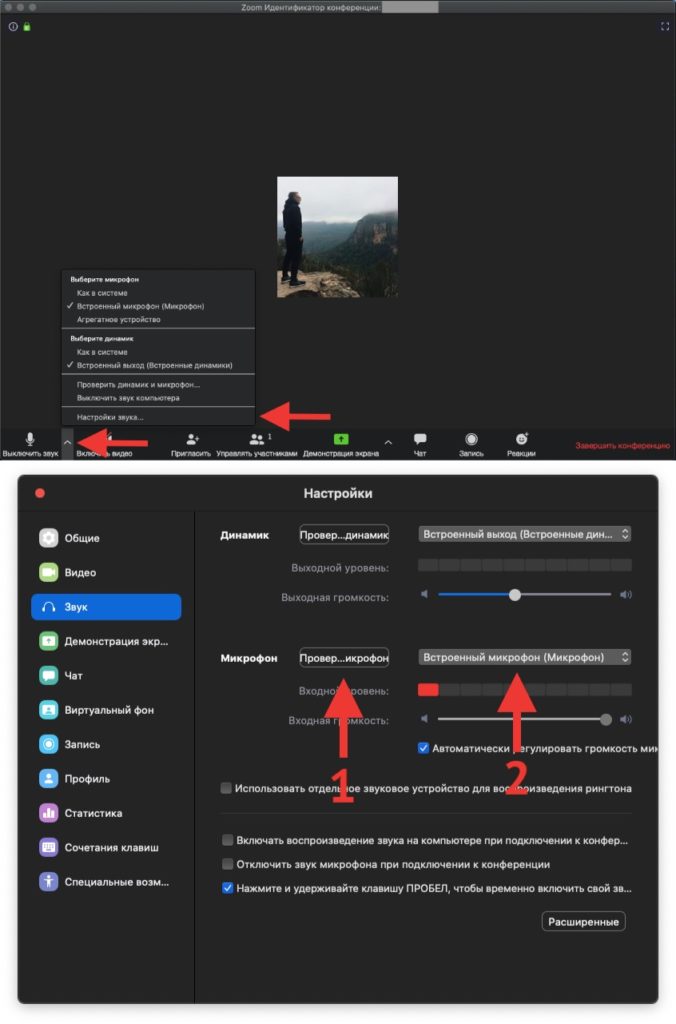
На телефоне. Тут ситуация чуточку проще, просто проверяем, чтобы значок микрофона не был перечеркнут.
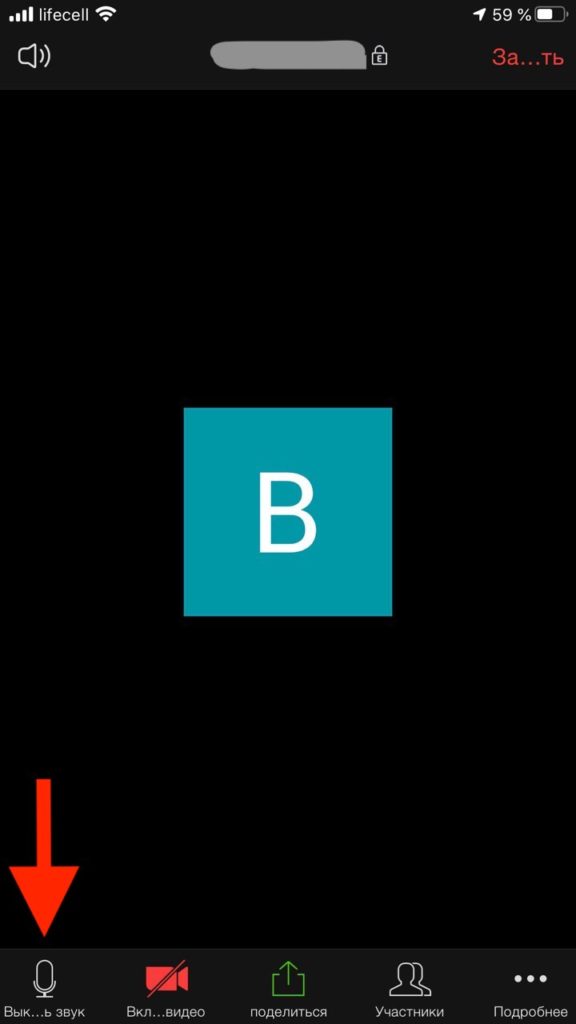
Вполне возможно, что нужно разрешить доступ микрофона на устройстве (iOS, Android).
Вот в принципе и вся история, почему не работает микрофон в Зум.
Как скачать программу Zoom на компьютер/на телефон
Если вы хоть немного знакомы с системой установки приложений на компьютер и смартфон, то у вас не возникнет проблем.
Чтобы избежать проблем с вирусами, используйте лишь проверенные ресурсы для скачивания установочных файлов.
Компьютер/ноутбук — https://zoom.us/download#client_4meeting.Заходите по этой ссылке — нажимаете Загрузить под словами «Клиент Zoom для конференций».Автоматически скачивается файл для установки под вашу операционную систему и затем просто запускаем его. Действуем шагам на экране.
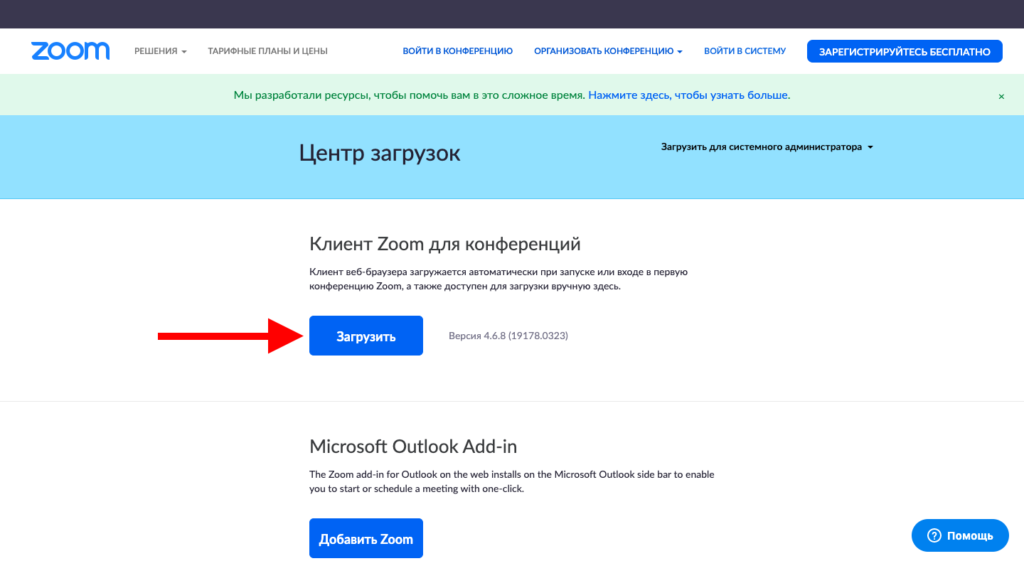
Смартфон — ДЛЯ IOS, ДЛЯ ANDROID. Выбираете ссылку, которая соответсвует вашей ОС.
Не забывайте использовать только последнии версии программы для её корректной работы.
Как отключить видео на iPhone перед началом встречи в Zoom
При начале вызова Zoom или присоединении к нему на iPhone нажмите и удерживайте значок приложения Zoom, чтобы открыть мини-меню.
ШАГ 1
В меню вы увидите:
Первые два варианта можно использовать при организации собрания, а третий — для присоединения к собранию, которое организует кто-то другой.
ШАГ 2
Если вы проводите собрание Zoom, но не хотите показывать свой видеопоток, коснитесь второго варианта «Начать без видео». Когда откроется экран собрания, на нем будет отображаться изображение вашего профиля вместо вашего видео. Вы также увидите, что значок видеокамеры на панели управления перечеркнут красной линией, подтверждающей, что ваша видеотрансляция отключена.
Если вы когда-нибудь захотите включить видеопоток, коснитесь значка видеокамеры на панели управления. Вы заметите, что под ним написано «Начать видео».
Есть альтернативный способ начать проведение встречи без видеопотока.
ШАГ 1
Откройте приложение Zoom, нажав на него.
ШАГ 2
На экране Meet & Chat коснитесь оранжевого значка New Meeting.
ШАГ 3
На следующем экране переместите ползунок влево, чтобы выключить видео.
ШАГ 4
Наконец, нажмите на синюю панель «Начать собрание», чтобы начать собрание.
Не работает видеотрансляция в Windows 7
Пользователям Windows 7 доступен только диспетчер устройств, потому что в операционной системе нет встроенного приложения Camera и настроек доступа оборудования к установленным на компьютер программам.
Чтобы попасть в диспетчер устройств, выполните описанную для Windows 10 последовательность действий или перейдите к настройкам через меню «Пуск».
1. Щелкните «Пуск».
2. Кликните «Панель управления».
3. Перейдите в раздел «Система и безопасность».
4. Под заголовком «Система» щелкните «Диспетчер устройств».
Окно с параметрами вебки в диспетчере устройств Windows 7 и Windows 10 не отличается за исключением того, что связанный с настройками видеооборудования пункт меню называется «Устройства обработки изображений».Настроить камеру в Windows 7 помогает конкурирующий клиент конференций Skype. Чтобы перейти к настройкам вебки, выполните семь простых действий.
1. Запустите Скайп.
2. Щелкните по трем точкам справа от аватарки.
3. Выберите верхний пункт «Настройки».
4. Перейдите в раздел «Звук и видео».
5. Если к компьютеру подключено несколько устройств, выберите нужную камеру в списке.
7. Откройте вкладку «Дополнительные настройки» и настройте экспозицию, усиление, яркость, контраст, интенсивность цвета, баланс белого, предотвращение мерцания и ориентацию изображения.
Список параметров отличается в зависимости от модели веб-камеры.Как в Zoom включить камеру
И первый шаг — выяснить, как включить камеру в Zoom на ноутбуке. Как правило, передача изображения активируется автоматически, но только в том случае, если настройки приложения не были изменены. Если нет, вам нужно будет выполнить несколько дополнительных шагов:
- Во время конференции щелкните значок видео, расположенный на нижней панели. Он даже подписан для лучшей навигации, поэтому вы абсолютно не ошибетесь. Необходимо добиться того, чтобы зачеркивание исчезло — в результате изображение будет видно всем переговорщикам.
- Вы также можете перейти на другую сторону, если вы одиноки на этапе входа в конференцию. А здесь, чтобы подключить камеру с компьютера, нужно снять галочку «Не подключать видео».
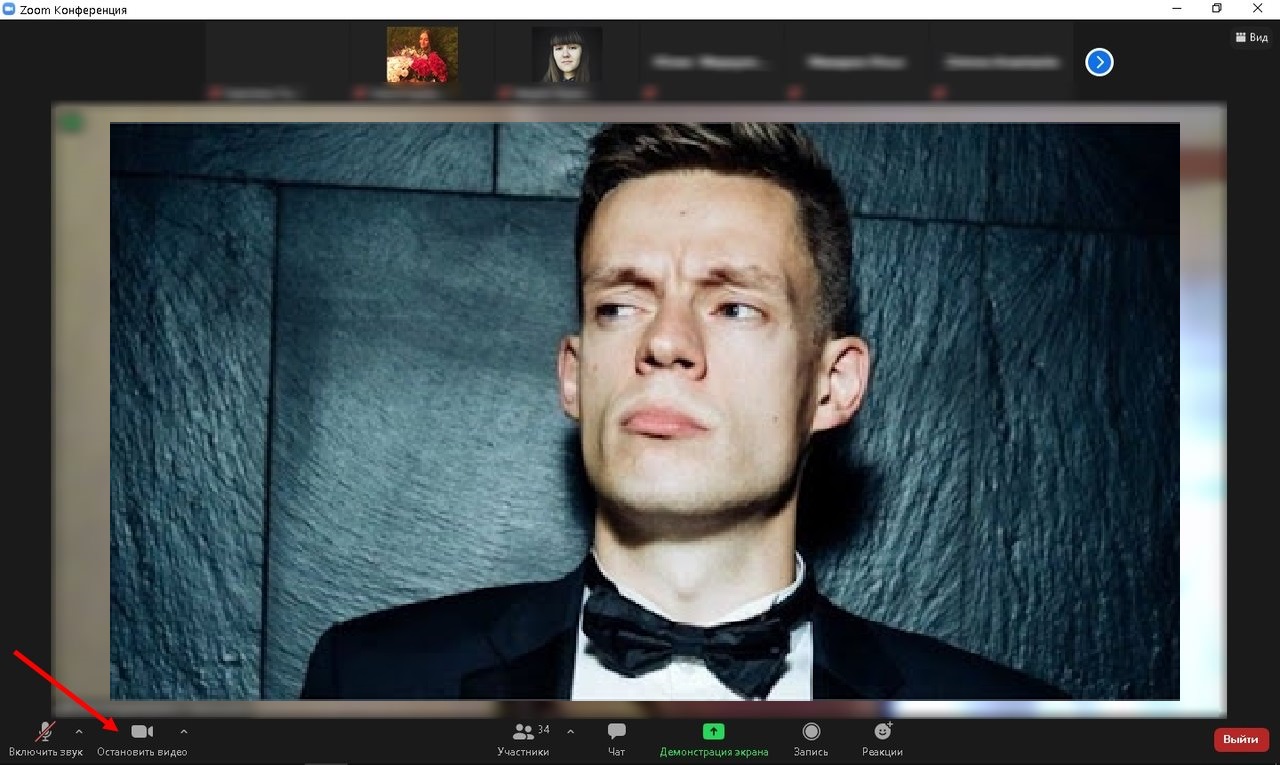
Мы хотели бы отметить, что этот параметр будет применяться ко всем беседам, а это означает, что вам больше не нужно будет ничего нажимать.
Руководство
Во-первых, нам нужно получить доступ к странице параметров. Самый простой способ сделать это — когда пользователь вошел в учетную запись на компьютере:
- Щелкните значок рядом с полем «Поиск».
- Появится контекстное меню. В нем нажимаем на выделенный пункт:
Если авторизация еще не была утверждена, этот метод работать не будет. Но есть еще два:
- Для Mac OS или Linux: сначала подключитесь к любой конференции, например к тестовой конференции, затем щелкните показанные элементы.
- Для Windows: откройте Zoom, затем разверните содержимое панели задач, щелкните правой кнопкой мыши характерный сине-белый значок и выберите «Настройки…».
Теперь посетите раздел «Видео».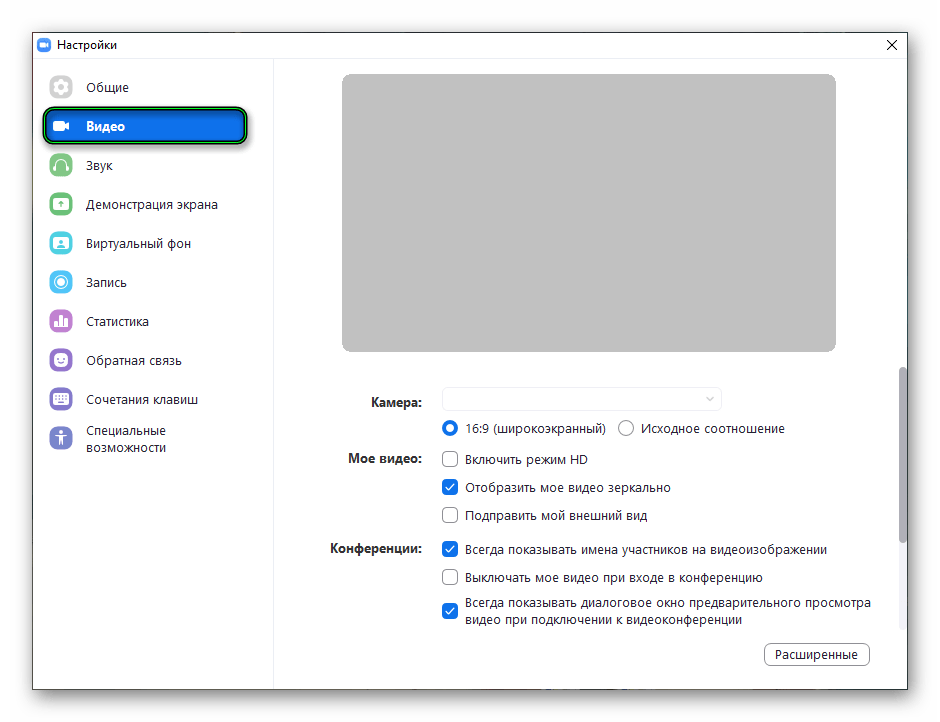
В нем нас интересуют следующие варианты:
- «Выключить мою…» — при входе в конференцию веб-камера будет скрыта. Вам нужно будет включить его вручную.
- «Включить режим HD»: повысить качество изображения. Для этого требуется более высокая скорость интернета.
- «Камера»: выберите устройство ввода. Вам необходимо убедиться, что видео с веб-камеры отображается в верхнем окне. Чуть ниже установлено соотношение сторон: исходное или 16: 9 (часть изображения будет обрезана).
- «Почини мою…» — специальный вариант обработки человека в кадре. Используются различные фильтры и тд
- «Отрази мою…» — зеркальное отображение изображения.
Раздел «Дополнительно» содержит параметры обработки видео. Не рекомендуется прикасаться к ним без надобности.
Если изображение в окне предварительного просмотра отображается некорректно, попробуйте повернуть его с помощью соответствующей кнопки в правом верхнем углу: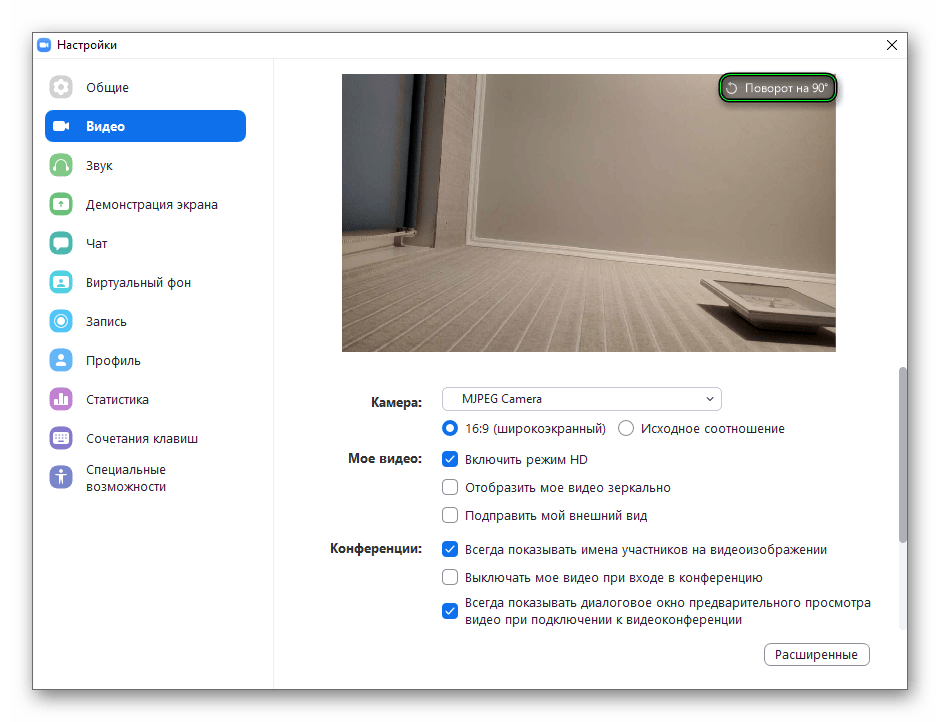
Автоматический способ
Для автоматической активации камеры в программе Zoom при присоединении к онлайн-встрече настройте приложение. Перейти к:
Откройте раздел «Видео», выберите камеру
Проверить работоспособность.
Включаем вручную
Присоединяйтесь к существующей конференции или создайте новую конференцию. Нажмите кнопку «Включить».
Мобильные устройства
Как таковых настроек камеры в приложении для Android и iOS нет. Но есть несколько полезных опций, например, беззвучное видео при присоединении к конференции. Чтобы добраться до этого параметра, это будет выглядеть так:
- Откройте мобильную версию Zoom на своем смартфоне или планшете.
- Коснитесь указанных точек:
- Здесь активируйте ползунок «Всегда выключать…».
В самой видеоконференции вы можете вернуть изображение, нажав на соответствующий значок: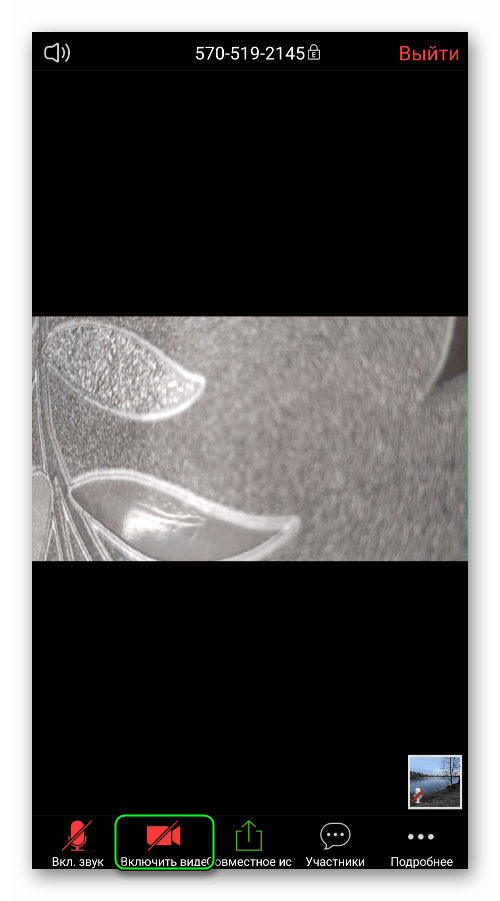
А чтобы изменить отображение передней камеры на основную, коснитесь значка функции в верхнем левом углу: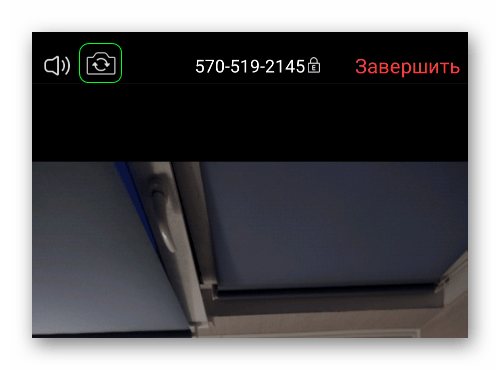
Дополнительные настройки
А теперь поговорим о том, какие настройки сделать так, чтобы перед началом каждой трансляции не нужно было думать о том, как включить видео.
Как заранее включить камеру в Zoom на телефоне:
- Активируем «Всегда показывать превью …”.*
- Щелкните по кнопке «Настройки”.
- Запустите приложение Zoom.
- Отключаем «Всегда выключать мое видео”.
Виртуальный фон
Функция «Виртуальный фон» заменяет фон видео с камеры участника из знакомой среды на любое изображение или видео. Он доступен как в мобильном приложении, так и в компьютерной программе.
Это очень полезная функция во многих случаях использования, например, вы можете играть в конференцию, чтобы она проходила не в квартире, а на заброшенном пляже. В общем, сценариев огромное количество.
Как всегда держать камеру выключенной
Также есть возможность, чтобы Zoom игнорировал вашу камеру, когда вы присоединяетесь к встрече. Вот что вам нужно сделать.
-
Запустите приложение Zoom.
-
Зайдите в меню настроек.
-
Перейдите на вкладку Видео.
-
Отметьте опцию «всегда выключать» / «выключать мое видео».
Это не помешает вам присоединиться к разговору. Но это предотвратит запись вашей камерой во время разговора, если вы не включите ее вручную позже.
То же самое можно сделать для динамиков и микрофона.
Вы можете отключить камеру на любой платформе
Однако обратите внимание, что для клиента Windows этот параметр находится в меню «Настройки». На Mac возможность отключить камеру находится в меню «Настройки»
Если вы используете смартфон, отключите камеру по следующему пути.
-
Запустите приложение Zoom.
-
Нажмите на кнопку «Настройки».
-
Выберите Встречи / Встреча.
-
Включите параметр Всегда выключать мое видео.
Если вы хотите снова включить камеру, вы можете нажать значок камеры на экране собрания. То же самое относится к выключению / включению микрофона.
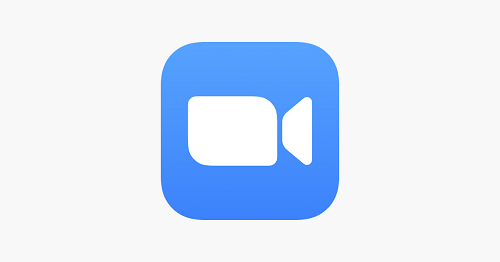
На телефоне
Со смартфонами практически то же самое.
Как в Зуме выключить камеру на телефоне, если конференция уже идет: точно так же, как и на компьютере. На панели управления (внизу экрана) нужно нажать на иконку “Остановить видео”. После этого ваше изображение на экранах (у всех) пропадет, останется только голос.

Если вы сами начинаете конференцию, то сразу можете деактивировать тумблер Видео вкл.
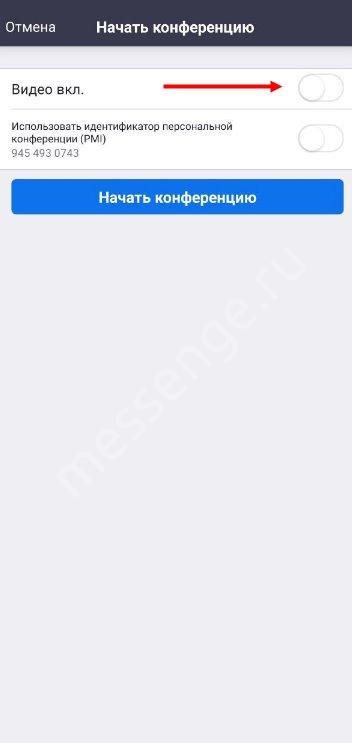
Также вы можете выключить камеру в Zoom на телефоне через предварительные настройки, задав таким образом значение “Выкл” по умолчанию для всех трансляций. Как это делается:
- Запускаем приложение. Если вы в нем не авторизованы, то и не нужно.
- Жмем на “Настройки”, а затем на “Конференции”.
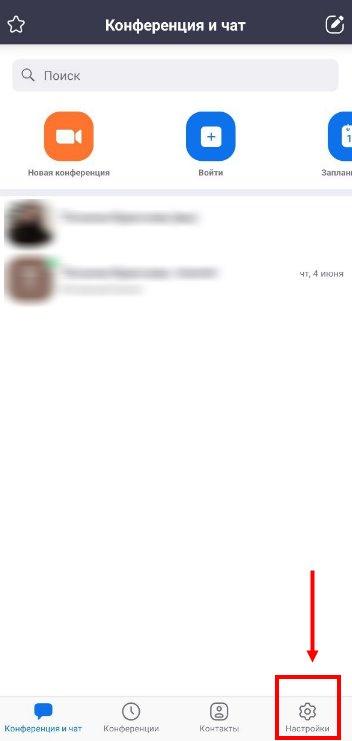
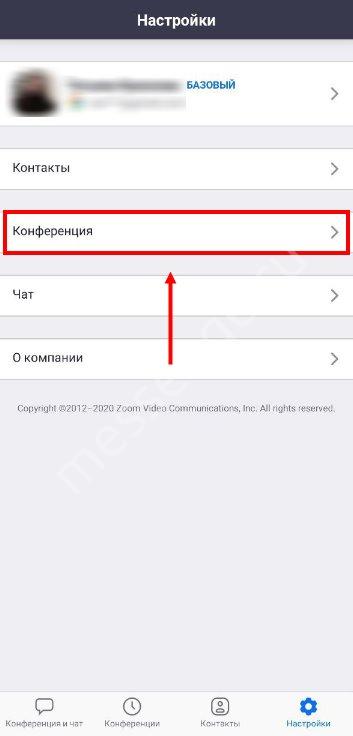
Активируем опцию “Всегда выключать мое видео” (ползунок напротив строки с таким названием нужно перевести в положение “Вкл”).
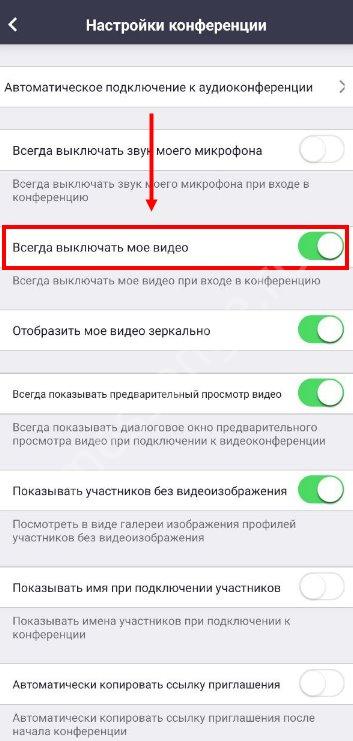
Выходим из настроек
Теперь в любую трансляцию вы войдете только со звуком. А камеру можно будет подключать по желанию, прямо в процессе.
Причины неполадки на ПК
Причин, по которым не работает веб-камера на компьютере, много, поэтому рассмотрим действия пользователя по порядку.
- Проверьте, к тому ли порту подключен кабель камеры. При необходимости поменяйте порт подключения.
- Проверьте, демонстрируется ли изображение в другой программе с видеочатом. Если нет, то проблема в камере.
- Проверьте наличие драйверов устройства. Убедитесь, что программы установлены и не пропали при обновлении ОС. Правой кнопкой мышки выберите в меню «Мой компьютер» «Диспетчер устройств». Найдите оборудование, правой кнопкой мышки выберите «Обновить драйверы». По окончании обновления зайдите в Zoom и проверьте, не исчезла ли неисправность.
- Зайдите в антивирус и убедитесь, что доступ разрешен. Заодно проверьте отсутствие вирусов.
- Если давно не обновляли Windows 7, 8, 10, проделайте это в «Центре обновлений Windows» на «Панели управления».
- Закройте сайты с видеозвонками, которые способны захватывать камеру: Skype, WhatsApp, FaceTime и прочие. Для этого придерживайтесь следующего алгоритма:
- CTRL+ALT+DEL;
- диспетчер задач;
- процессы;
- ненужные приложения;
- отключение.
- Еще раз запустите камеру: панель управления — устройства и принтеры — камера (правой кнопкой) — удалить. Согласно инструкции подключите устройство снова.
- Настройка конфиденциальности. В Windows 10 проблема бывает в настройке конфиденциальности: отключен доступ к камере для выбранных приложений. Сначала обновите программу. Потом нажмите «Пуск» и в строке поиска наберите «Параметры конфиденциальности», выберите в списке «Камера» (или «Параметры конфиденциальности камеры») и «Разрешить приложениям доступ к камере», активируйте переключатель.
Пройдя ниже, включите доступ для классических приложений и для Zoom Meeting.
Перезапустите Zoom и проверьте работу камеры в тестовой конференции.
- В ПК «Леново» требуется отключить запрет на использование камеры.
Действия для Win 7:
- нажать «Пуск»;
- написать Lenovo Web Conferencing;
- запустить приложение и включить камеру;
- отключить интернет-конференции «Леново».
В Win 8 похожий путь: «Пуск» — написать Lenovo — настройки камеры — отключить конфиденциальность.
В Win 10 нажать внизу клавиатуры кнопку с символом Windows, потом «Пуск» и написать Lenovo. Пройти в приложение Lenovo Vantage, выбрать «Параметры оборудования» и далее «Аудио и видео». Отключить конфиденциальность камеры.
- На устройствах с MacOS 10.7 пройти путь:
- Finder;
- переход к папке;
- нажать Go;
- убрать Video Glide, Sonix SN9C, 3ivx Video Codec или Desktop Video Out.
Если камера не заработала, обратитесь в службу поддержки Zoom, подробно описав проблему и сделав скриншоты.
Как проверить, что веб-камера и микрофон отключены
Для обеспечения безопасности во время видеоконференций через Zoom рекомендуется не только отключить веб-камеру и микрофон, но и проверить, что они на самом деле отключены.
-
Для проверки веб-камеры:
- Откройте настройки Zoom.
- Перейдите на вкладку «Видео».
- Если на экране не отображается видео, значит веб-камера отключена.
-
Для проверки микрофона:
- Откройте настройки Zoom.
- Перейдите на вкладку «Аудио».
- Попробуйте говорить в микрофон, если на динамике не отображается зеленый уровень звукового сигнала, значит микрофон отключен.
Проверка отключения веб-камеры и микрофона может значительно повысить безопасность во время использования Zoom.
Как включить камеру в Зуме, если возникла проблема — простая инструкция!
Как включить камеру в Зуме, если она по какой-то причине не запустилась автоматически? Сделать это можно буквально за несколько секунд. Сегодня мы расскажем, как действовать в двух случаях: когда камера просто не включилась и когда в настройках выбрано не то устройство видеозахвата, что нужно.
На компьютере
Как включить камеру в Зуме с ноутбука или с компьютера, если автоматического запуска не произошло:
- Остаемся в трансляции, никуда не переключаемся.
- Смотрим на панель управления внизу экрана. Здесь, слева, должна отображаться иконка “Перечеркнутая камера” с подписью “Включить видео” . Кликаем на нее.
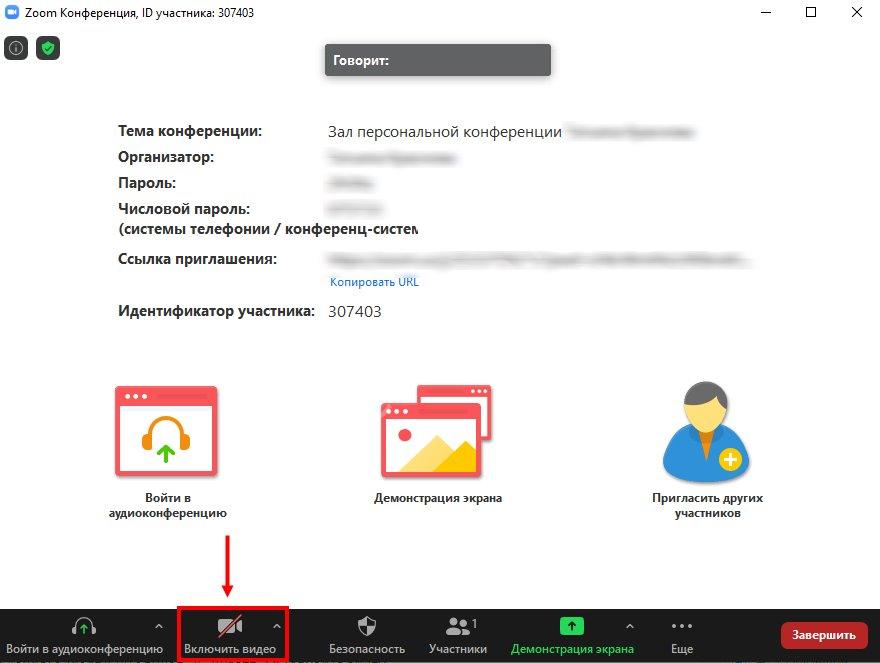
Готово. Буквально через долю секунды на экране появится изображение.
Как на ноутбуке или компьютере включить камеру в Zoom, если иконка не перечеркнута, но изображения все равно нет:
- Не останавливая трансляцию кликаем по кнопке “∧” правее “Остановить видео” .
- В маленьком меню, которое выдвинется вверх, выбираем “Настройки видео” .
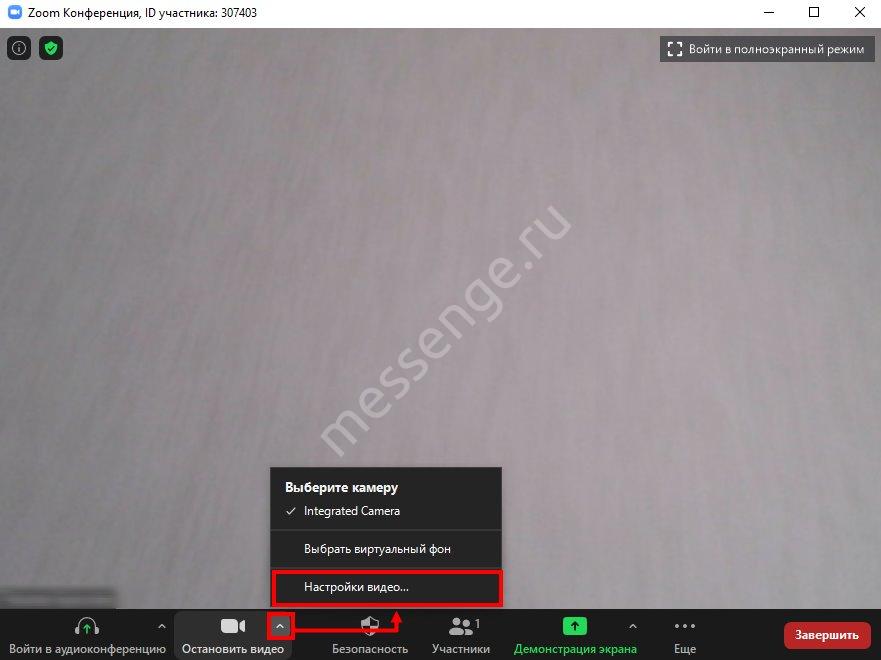
Откроется раздел настроек. Здесь жмем на флажок напротив строки “Камера” .
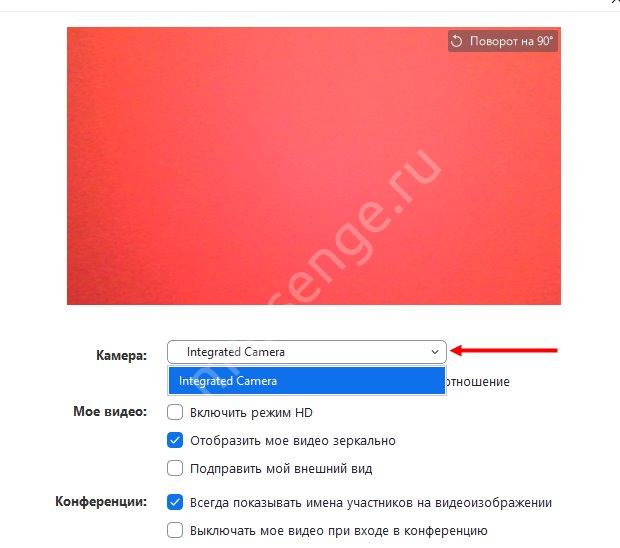
- В перечне подключенных устройств выбираем то, через которое должна идти трансляция видео.
- Закрываем окно настроек.
Этот способ подойдет, чтобы включить веб камеру в Зум на ноутбуке вместо встроенной (она всегда активируется по умолчанию).
На телефоне
Включить камеру в Зуме на телефоне, если трансляция уже идет, можно аналогично тому, как мы это делали на компьютере:
Смотрим на панель управления внизу экрана. Иконка красная и перечеркнута, а под ней надпись “Включить видео”. Жмем на нее.

Ждем не больше 0,5 секунды — изображение появляется почти моментально.
Бывает так, что включить камеру в Zoom не получается даже при том, что никаких ограничений на экране не видно. Это следствие того, что при установке приложения были даны не все разрешения, а система по какой-то причине об этом не сигнализировала. Как это исправить:
- Открываем меню смартфона, а оттуда переходим в раздел настроек.
- Переходим на вкладку “Приложения” и в списке ищем Зум.
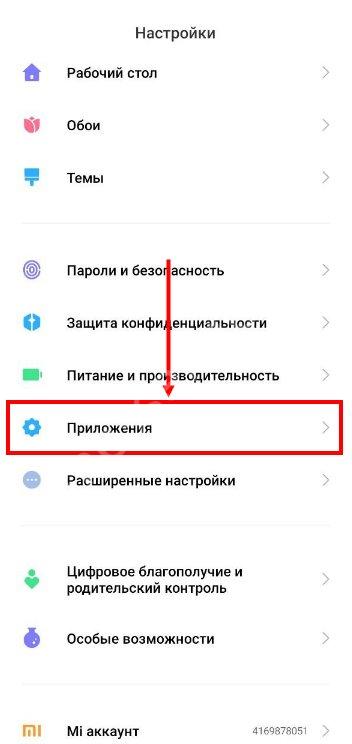
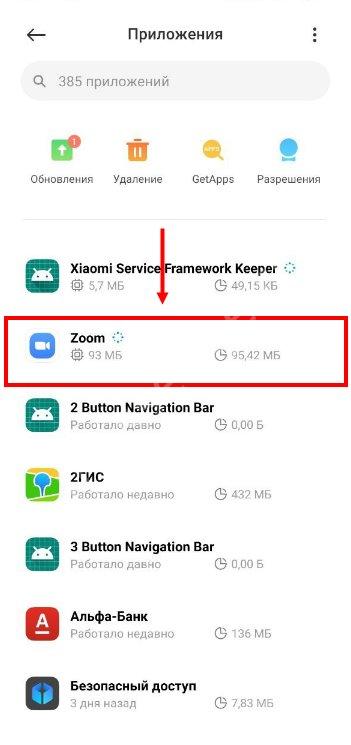
В меню приложения ищем пункт “Разрешения” . Жмем на него.
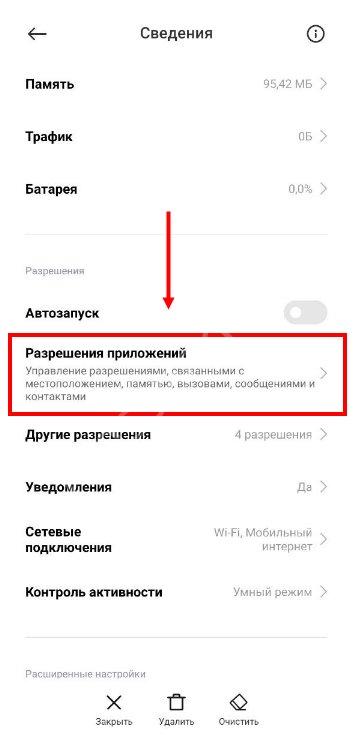
Здесь напротив “Камера” ползунок переводим в положение “Вкл” . Заодно можно проверить остальные разрешения и если потребуется, подключить и их тоже.
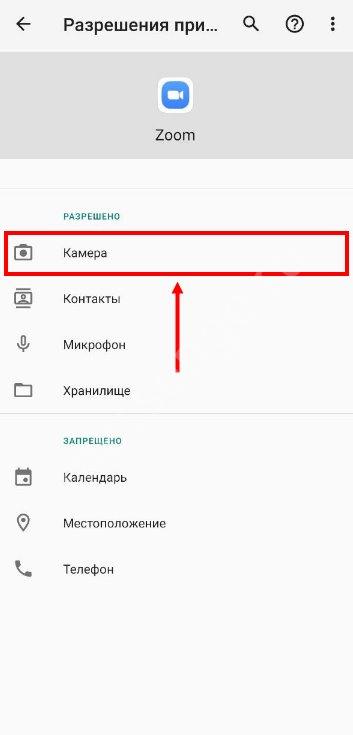
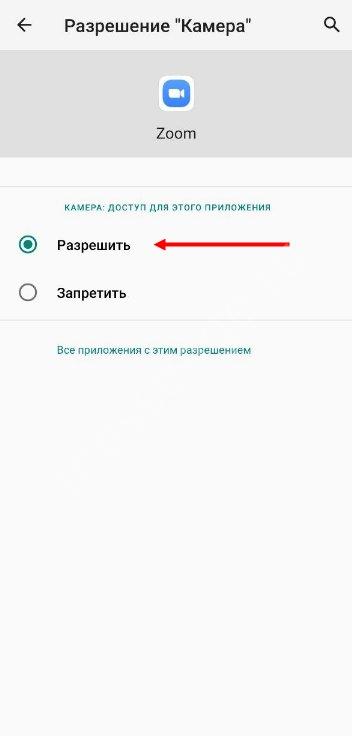
Дополнительные настройки
Теперь поговорим о том, какие выполнить настройки, чтобы перед началом каждой трансляции не думать о том, как включить видео.
Как включить камеру в Zoom на телефоне заранее:
- Запускаем приложение Зум.
- Жмем на кнопку “Настройки” .
- Деактивируем пункт “Всегда отключать мое видео”.
- Активируем “Всегда показывать предварительный просмотр …” . *
* Это не обязательно, но желательно. Так вы точно будете знать, что при подключении к конференции видео заработает.
Как видите, включить камеру в Зум на компьютере и телефоне совсем не сложно. Мы уверены, вы с этим легко справитесь!
Похожие вопросы
Зум бесплатный?
Zoom Basic предоставляется бесплатно и рекомендуется для личных встреч. Однако вы можете проводить встречи с участием до 100 человек, неограниченное количество встреч и встреч 1 на 1. Однако продолжительность ваших групповых встреч ограничена 40 минутами. Кроме того, в бесплатном плане разрешена только локальная запись совещаний.
Сколько длится бесплатная встреча в Zoom?
Бесплатный план «Базовый» имеет 40-минутное ограничение по времени для совещаний с тремя и более участниками, включая организатора. Для более длительных групповых совещаний с тремя и более участниками вам необходимо зарегистрировать учетную запись Pro.
Тош Любек занимается производством аудио- и видеоматериалов в Великобритании и использует камеру Canon EOS R с момента ее выпуска осенью 2018 года. видеоролики о событиях и функциях, а также контент для авторов YouTube. Он также получил международные награды за свою рекламную деятельность. Вы можете познакомиться, посетив его «видеокиоск» на деловых мероприятиях HashTag по всей стране.
Во время карантина из-за COVID-19 собрания Zoom стали массовой платформой для проведения онлайн-уроков или виртуальных деловых встреч в школах, университетах или компаниях. Собрание Zoom позволяет вам проводить онлайн-встречу, включив веб-камеру и микрофон. Однако, когда вы присоединяетесь к собранию в масштабе, оно автоматически позволяет камере и микрофону делиться вашим видео и аудио с другими участниками собрания. Не всем нравится такой подход, поскольку он может привести к проблемам с конфиденциальностью, или вам может быть неудобно делиться своим видео и аудио с другими участниками вашей встречи в масштабе. Поэтому, чтобы помочь вам, у нас есть небольшое руководство «Как отключить камеру при увеличении», которому вы можете следовать, чтобы отключить камеру.
Мобильное приложение Zoom
Перед тем как камера смартфона сможет быть задействованной в Зум, необходимо предоставить мобильному приложению сервиса разрешение на использование модуля. Обычно это осуществляется при первом после инсталляции запуске, но также доступно в «Настройках» ОС:
-
Android:
- Войдите в «Настройки» Андроид, откройте раздел «Приложения», нажмите «Все приложения».
- Найдите пункт «Zoom» в списке инсталлированного на мобильном устройстве софта, тапните по его наименованию. С экрана «Сведения» о приложении и его параметрами перейдите в «Разрешения приложений».
- Нажмите «Камера» и затем выберите «Разрешить» в перечне из двух опций, либо убедитесь, что доступ к модулю у приложения Зум уже имеется.
-
iOS:
- Перейдите в «Настройки» iOS, прокрутите список разделов параметров вниз. В демонстрирующей список установленных на iPhone программ области отыщите «Zoom» и коснитесь его наименования.
- Переведите наличествующий в списке «РАЗРЕШИТЬ ДОСТУП ПРОГРАММЕ ZOOM» переключатель «Камера» в положение «Включено». Закройте «Настройки» операционки — на этом выдача нужного для работы камеры разрешения завершена.
Способ 1: Автоматически
Для обеспечения автоматической активации камеры вашего мобильного девайса, что будет осуществляться при входе в уже организованную с помощью Zoom онлайн-конференцию, а также в момент запуска нового сеанса связи, следует выполнить такие шаги:
- Запустите мобильное приложение Зум, перейдите в его «Настройки» из расположенной внизу экрана панели разделов.
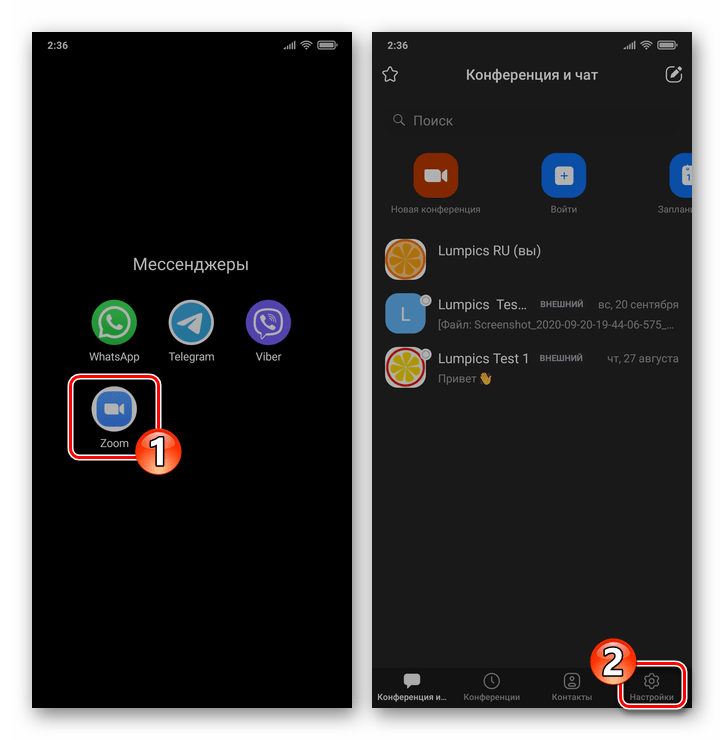
Коснитесь «Конференция», что откроет список параметров работы различных модулей девайса, а также клиента Zoom в целом в течение организованного с его помощью сеанса связи.
Деактивируйте вторую по счёту опцию в демонстрируемом на экране списке – «Всегда выключать моё видео».
Выйдите из настроек Зум. Далее вы сможете убедиться, к примеру, создав новую конференцию в приложении, – захват видео камерой мобильного девайса и трансляция картинки в адрес других участников сеанса начинается сразу же и без дополнительных манипуляций.
Способ 2: Вручную
Для принудительного включения/выключения камеры смартфона во время конференции на демонстрирующем происходящее во время сеанса экране предусмотрен специальный элемент интерфейса.
- Откройте любую онлайн-конференцию в Zoom и переместитесь к расположенной в нижней части экрана панели инструментов. Если таковая не отображается, коснитесь экрана устройства в любом месте.
Для включения камеры своего девайса и начала трансляции захватываемого ею изображения нажмите на вторую по счёту кнопку в указанной панели – «Включить видео».
В результате активируется модуль захвата видео. Кроме того, инициирующая передачу видеопотока кнопка изменит свой вид и получит название «Остн.видео» — теперь воздействие на данный элемент отключит камеру.
Похожие инструкции:
Включение микрофона в Zoom для Windows, Android и iOS
Включение демонстрации экрана в Zoom для Windows, Android и iOS
Создание рисунков в Zoom для Windows, Android и iOS
Добавление контактов в Zoom для Windows, Android и iOS
Как отключить видео на iPhone при присоединении к конференции Zoom
ШАГ 1
Если вы присоединяетесь к встрече, которую организует кто-то другой, нажмите и удерживайте значок приложения Zoom, чтобы открыть мини-меню.
Выберите третий вариант в меню «Присоединиться к собранию».
ШАГ 2
На следующем экране вам будет предложено ввести идентификатор конференции или присоединиться к ней, используя личную ссылку. Однако сначала прокрутите вниз до параметров присоединения.
ШАГ 3
При прокрутке вниз вы увидите две настройки, которые можно включать и выключать. Первый касается вашего аудио, а второй — «Выключить мое видео».
Переместите ползунок вправо, чтобы отключить видео.
ШАГ 4
Теперь вы можете вернуться и ввести идентификатор встречи, прежде чем присоединиться к ней, или использовать личную ссылку для присоединения к встрече.
Вы увидите ведущего в основном видео. И там, где вы обычно видите маленькое окно с вашим видео, вместо видео вы увидите изображение своего профиля.
Значок видеокамеры на панели управления будет перечеркнут красной линией, указывая на то, что ваше видео отключено.
Как управлять видео для участников
Если вы проводите звонок Zoom, вы можете управлять участниками или устанавливать для них особые правила. Это включает в себя решение, кто может говорить, кто может транслировать видео, кто может говорить и так далее.
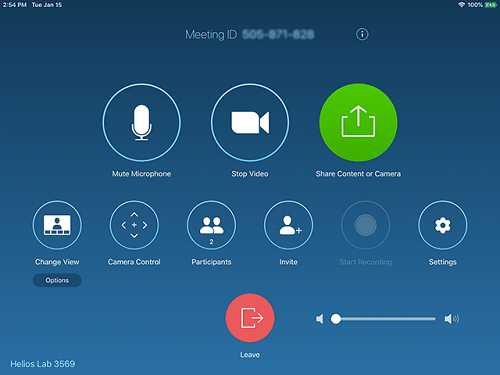
Вот как запретить кому-либо использовать камеру, если вы являетесь хозяином.
-
Нажмите кнопку «Управление участниками».
-
Выберите участника из списка.
-
Нажмите кнопку «Еще» рядом с участником.
-
Остановите видео.
-
Нажмите кнопку «Попросить запустить видео», чтобы снова включить камеру.
Вы также можете перевести кого-то в режим ожидания или в комнату ожидания, если таковая имеется.
Как отключить камеру в Windows 10
Возможно, ваши настройки не сохраняются, когда вы используете Zoom. Если вы хотите убедиться, что ваша камера никогда не будет доступна во время разговора, вы можете отключить ее в диспетчере устройств.
-
Откройте диалоговое окно Windows (Win Key + R).
-
Введите devmgmt.msc.
- Нажмите Ввод.
-
Разверните раздел Камеры.
-
Щелкните свое устройство правой кнопкой мыши.
-
Нажмите Отключить устройство.
Это предотвратит использование вашей камеры всеми приложениями, включая Zoom.
Если вы используете настольный компьютер, вы также можете отключить камеру во время разговора или перед ним, чтобы отключить видео на своей стороне. Или вы можете отключить Bluetooth, если ваша камера подключается через Bluetooth.
Как отключить камеру на Mac
То же самое и с Mac. Если вы не можете отключить камеру в приложении Zoom, отключите ее в настройках ОС.
- Откройте меню Apple.
- Выберите Системные настройки.
- Перейдите в раздел «Безопасность и конфиденциальность».
- Зайдите в Конфиденциальность.
- Выберите опцию Camera.
- Снимите флажок «Масштаб», чтобы запретить ему доступ к камере.
Как отключить камеру на Android
Обратите внимание, что следующие шаги могут немного отличаться в зависимости от модели вашего телефона
-
Зайдите в приложение «Настройки».
-
Найдите приложение Zoom.
-
Перейдите в Разрешения.
-
Запретите доступ к вашей камере.
Как отключить камеру на iPhone
Опять же, разные версии ОС могут иметь разные формулировки некоторых меню и разрешений.
- Запустите приложение «Настройки».
- Перейдите в меню конфиденциальности.
- Выберите камеру.
- Найдите приложение Zoom и установите для доступа камеры значение Выкл.
Zoom по-прежнему лучше бесплатных альтернатив?
Иногда нужно платить, чтобы получить дополнительное качество. Хотя приложение Zoom упрощено, многие вещи оно делает правильно. Список включает в себя возможность прямого подключения к сети, превосходное сжатие и качество видео по сравнению с плохими соединениями и т. Д.
Как отключить камеру в Zoom
Способов, как отключить камеру в Zoom есть несколько. О самых простом “нажать на изображение камеры” мы сегодня говорить не будем. А вот о том, как отключить видео через настройки до входа в трансляцию, расскажем подробно.
На компьютере
Как отключить камеру в Зуме на этапе планирования трансляции:
После авторизации в профиле жмем на “Запланировать” .
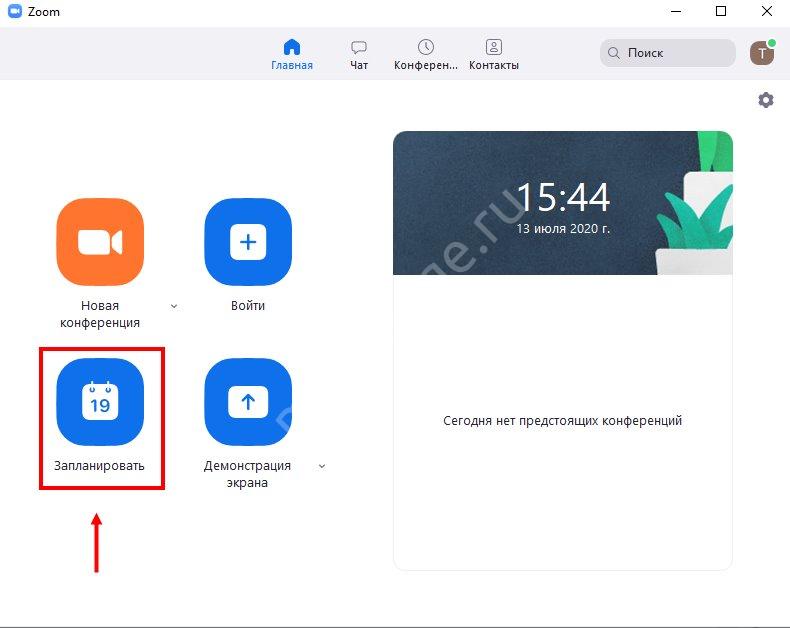
- Заполняем все поля в обычном порядке — тема, описание, дата, периодичность (если нужно), часовой пояс и так далее.
- В разделе “Видео” напротив строки “Организатор” ставим флажок на “Выкл.” .
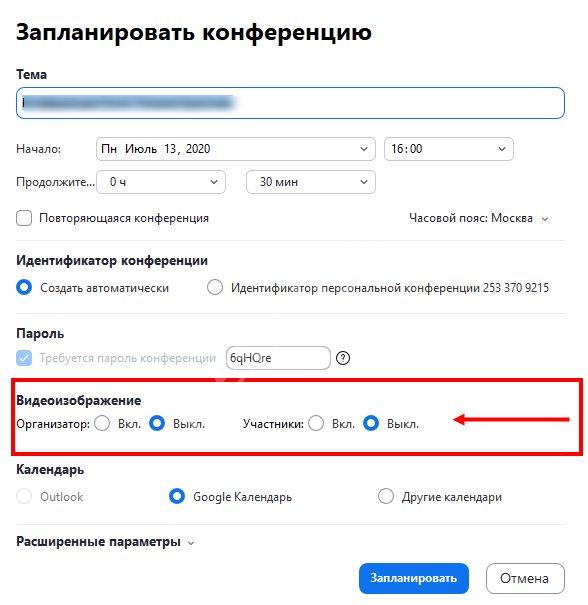
- Если вы хотите, чтобы участники тоже могли отображаться только как аватарки, то делаем то же самое и для них, напротив строки “Участник”.
- Выставляем остальные параметры конференции и жмем на “Сохранить” .
Как видите, отключить камеру в Zoom на компьютер можно буквально в несколько кликов.
Если вы не хотите думать об этих настройках каждый раз, когда создаете новое событие, то можете заранее изменить значения, которые действуют по умолчанию. В этом случае отключить камеру в Зуме на компьютере можно так:
- После входа в профиль через браузерную версию сервиса жмем на “Настройки” (панель в левой части экрана).
- Теперь, также слева, выбираем “Запланировать конференцию” .
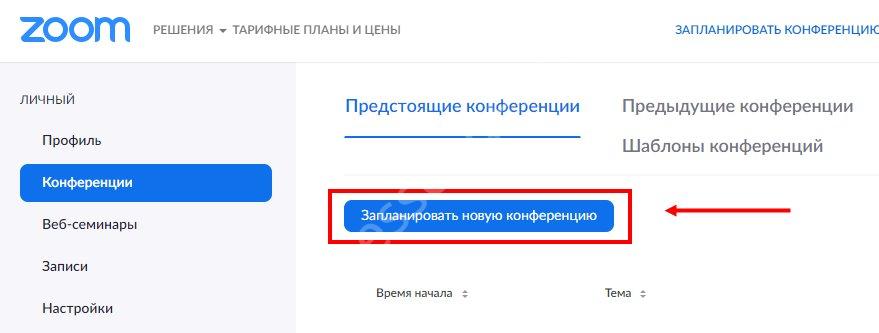
Сразу под названием раздела вы увидите строку “Видео” — “Организатора” и напротив нее ползунок. Переведите его в неактивное положение.
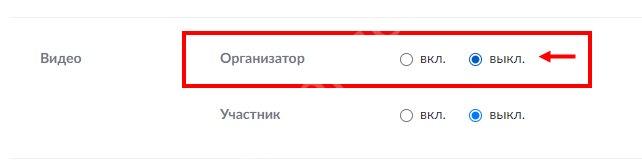
Готово. Теперь трансляция по умолчанию будет запускаться с выключенной камерой. При необходимости вы всегда сможете включить ее в любой момент прямо в ходе события.
На телефоне
Можно ли отключить камеру в Zoom с телефона? Конечно можно, да еще и несколькими способами. Несмотря на то, что в мобильной версии функционал уже, чем в браузерной, именно для видео есть несколько вариантов отключения: перед подключением к чужой трансляции, перед началом собственной, во время планирования события и в настройках (для срабатывания “по умолчанию”. Ниже мы расскажем про каждый из них.
Как отключить камеру в приложении Зум перед входом в чужую конференцию:
Открываем приложение и в главном окне жмем на кнопку “Войти” .
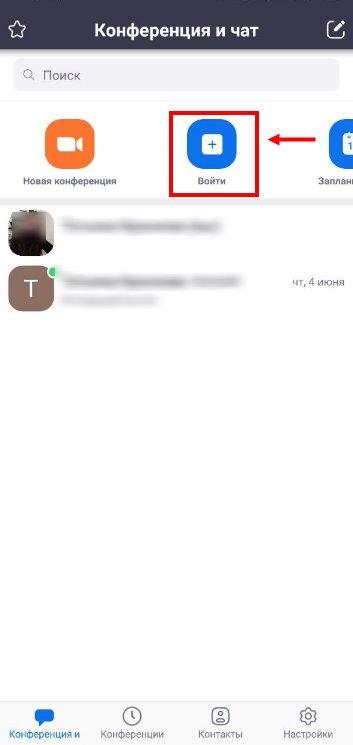
Откроется маленькое меню. В нижней его часть есть строка “Выключить мое видео” — переведите ползунок рядом с ней в положение “Вкл.” (появится синяя подсветка).
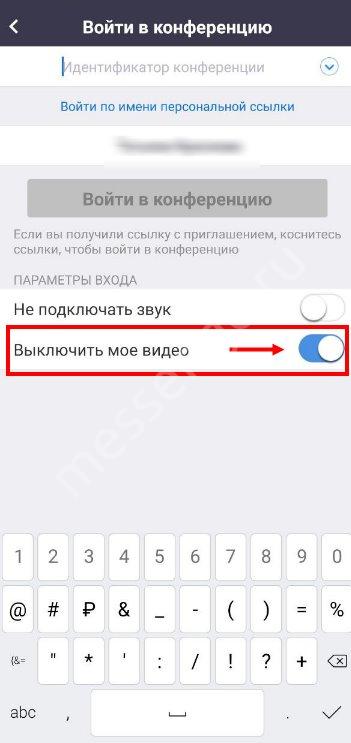
Если не хотите, чтобы Вас слышали, также активируйте кнопку “Не подключать звук”.
Перед началом собственной незапланированной трансляции:
В главном окне приложения жмем на кнопку “Новая конференция” .
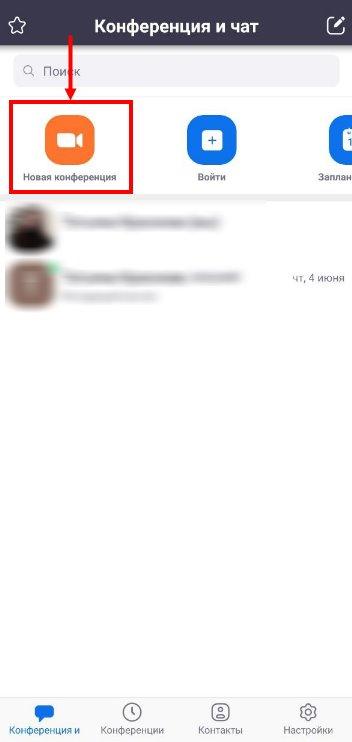
Ползунок рядом с “Видео вкл.” переводим в положение “Выкл.” (синяя подсветка пропадет)

Как отключить камеру в Зуме на телефоне во время планирования события:
Действуем также из главного окна программы, но жмем на “Запланировать” .
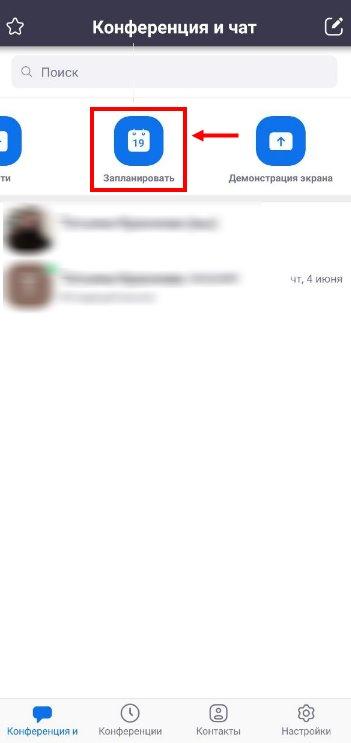
- Прокручиваем экран немного вверх.
- Деактивируем кнопку “Видео организатора вкл.” . Если нужно, сделайте то же самое и для ваших слушателей.
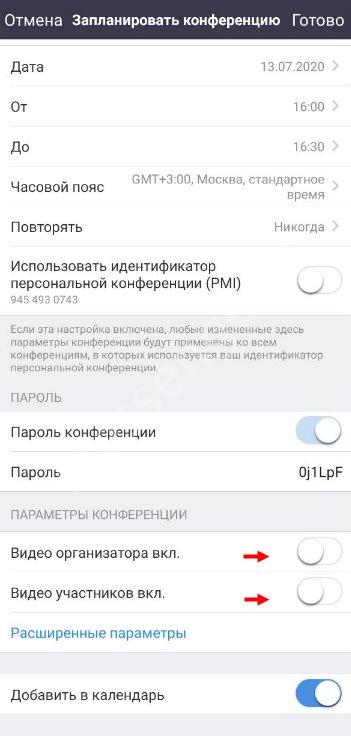
Далее мы расскажем, что можно сделать с настройками, которые срабатывают по умолчанию.
Настройки по умолчанию
Инструкции, которые мы привели выше, позволяют отключать видео для одной конкретной трансляции. Для всех последующих придется повторять те же действия. В противном случае система запустится согласно настройкам по умолчанию. Изменить их легко:
- После входа в приложение переключаемся на вкладку “Настройки” .
- Выбираем “Конференция” .
- Активируем кнопку (сдвигаем ползунок вправо) “Всегда выключать мое видео” .*
*Здесь же можно отключить звук собственного микрофона или демонстрацию видеоизображений участников.
Теперь вы знаете, как отключить веб камеру в конференции Zoom на компьютере и телефоне. И совсем это не сложно, правда?
Как отключить микрофон и камеру в Zoom конференции
«Zoom» — один из наиболее популярных инструментов для проведения видеоконференций онлайн. Он позволяет быстро, удобно, и с минимальными затратами обеспечить проведение таких конференций, позволяя связать воедино множество людей по всему миру. В процессе знакомства с функционалом сервиса у пользователей может возникнуть ряд вопросов по конфигурированию создаваемой ими конференции. Одним из таких вопросов является проблема, когда нужно включить и отключить микрофон или веб-камеру в программе Zoom во время конференции. Ниже мы детально разберём эту тему, и опишем шаги, которые нам понадобятся.
Как зарегистрироваться в Zoom?
Регистрация является весьма важным процессом, так как она открывает целый ряд возможностей программы Зум.
Для начала, вы сможете создавать конференции, планировать их и много всего остального.
Опять же, разработчики постарались, чтобы вы не тратили много времени на создание аккаунта.
Вам достаточно просто сделать такие шаги:
Компьютер. Открываем клиент Зума, нажимаем Войти в систему.Вы можете создать профиль с нуля (Зарегистрироваться бесплатно), либо просто войти через Гугл или Фейсбук.
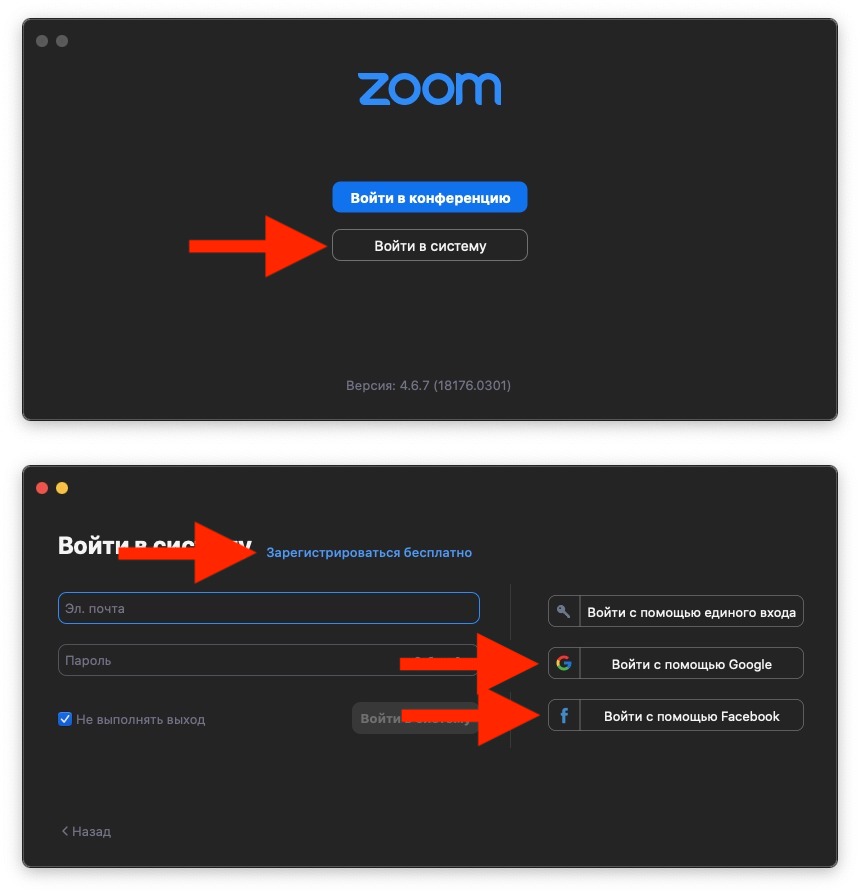
Смартфон. Тут вас ждёт такая же история, просто немного другой интерфейс.
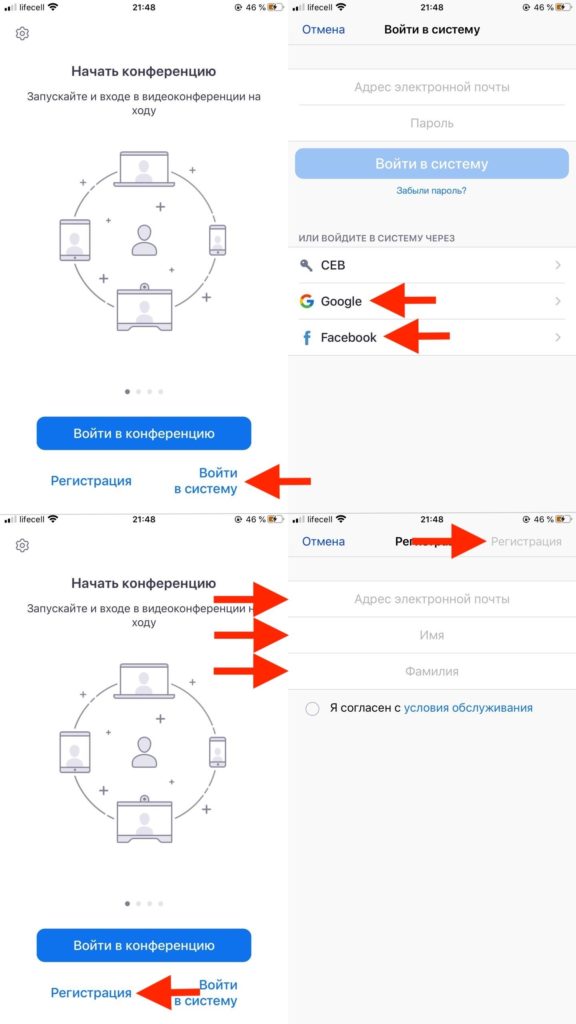
Как по мне, самый удобный и быстрый способом это конечно Google или Facebook. Но тут уже решать только вам.
Решение проблем
Даже когда все правильно настроено, видео может не выводиться. Это относится и к ПК, и к мобильным устройствам. В первую очередь вам стоит проверить, не использует ли в настоящее время другая программа камеру. Если это действительно так, то на время общения в видеоконференции ее следует закрыть.
Следующий момент относится только к приложению для смартфонов и планшетов. Пока вы не разрешите доступ к камере в Zoom, она не будет работать. Вообще это делается на этапе установке приложения, при первом запуске или при подключении к онлайн-встрече.
Но на Айфоне и Айпаде могут понадобиться дополнительные шаги:
Крайняя мера для мобильных устройств – удаление и повторная установка приложения Зум. Вот ссылки на соответствующие инструкции:
Как выключить камеру в Zoom, если Вы не хотите, чтобы она запускалась автоматически при входе в конференцию? А как выключить ее уже в ходе трансляции? Сегодня мы Вам расскажем, как это делается с компьютера и с телефона.
Как скрыть ваше видео в виде галереи?
Zoom, как и многие другие платформы для видеозвонков, показывает на вашем экране мини-дисплей вашего видеопотока – «Мое видео», что позволяет вам видеть, как выглядят другие участники. И хотя мы не можем отрицать его полезность, мы также должны признать, что экран занимает много места. Итак, если вы хотите лучше видеть участников и сэкономить немного данных, обязательно отключите Мое видео.
Для этого выполните следующие действия:
Шаг 1: Начать собрание Zoom.
Шаг 2: Когда ваш видеопоток появится на экране, щелкните его правой кнопкой мыши.
Шаг 3: В появившемся меню нажмите «Скрыть себя».
Вуаля! Ваше видео будет скрыто с вашего экрана.
Подведение итогов
Итак, это краткое руководство о том, как отключить камеру в Zoom на телефоне или компьютере. Не забудьте ознакомиться с другими нашими советами и рекомендациями по Zoom. Кроме того, не стесняйтесь обращаться в случае каких-либо сомнений или вопросов.
Крис Хоффман
р>
Крис Хоффман Главный редактор
Крис Хоффман – главный редактор How-To Geek. Он писал о технологиях более десяти лет и два года был обозревателем PCWorld. Крис писал для The New York Times и Reader’s Digest, давал интервью в качестве эксперта по технологиям на телевизионных станциях, таких как NBC 6 в Майами, и освещал свою работу в новостных агентствах, таких как Би-би-си.С 2011 года Крис написал более 2000 статей, которые были прочитаны почти миллиард раз — и это только здесь, в How-To Geek. Подробнее.
Во время звонка в Zoom вы можете отключить видео с веб-камеры и звук с микрофона по разным причинам. Вот как вы можете это сделать, включая некоторые сочетания клавиш для ускорения работы.