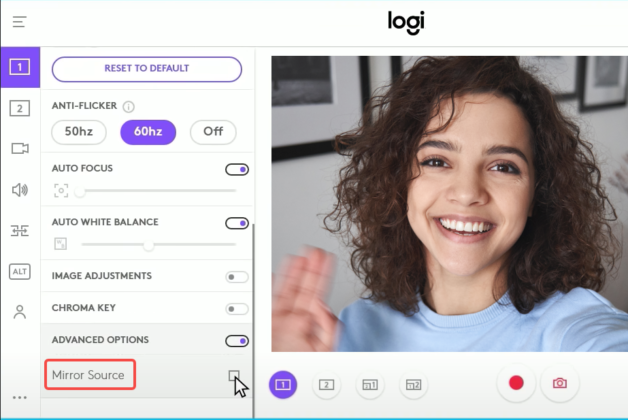Как записать семинар
Видеозапись удаленного урока поможет лучше усвоить материал и выручит пользователей, которые опоздали или не смогли посетить собрание. Для записи конференции нажмите на иконку панели управления «Запись» в нижней части окна. При необходимости ставьте на паузу или останавливайте видеозапись. После завершения конференции приложение сохранит видео в формате .mp4 и аудио в форматах .m4a и .m3u в каталоге с текущей датой в папке Zoom.
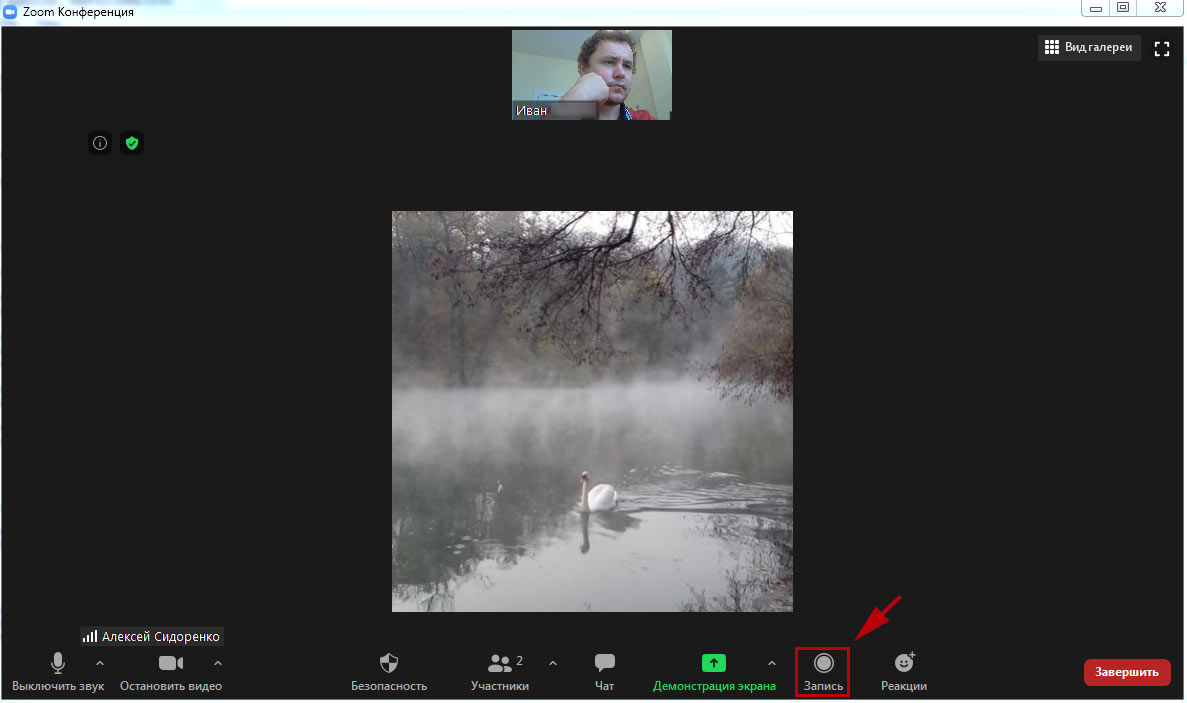
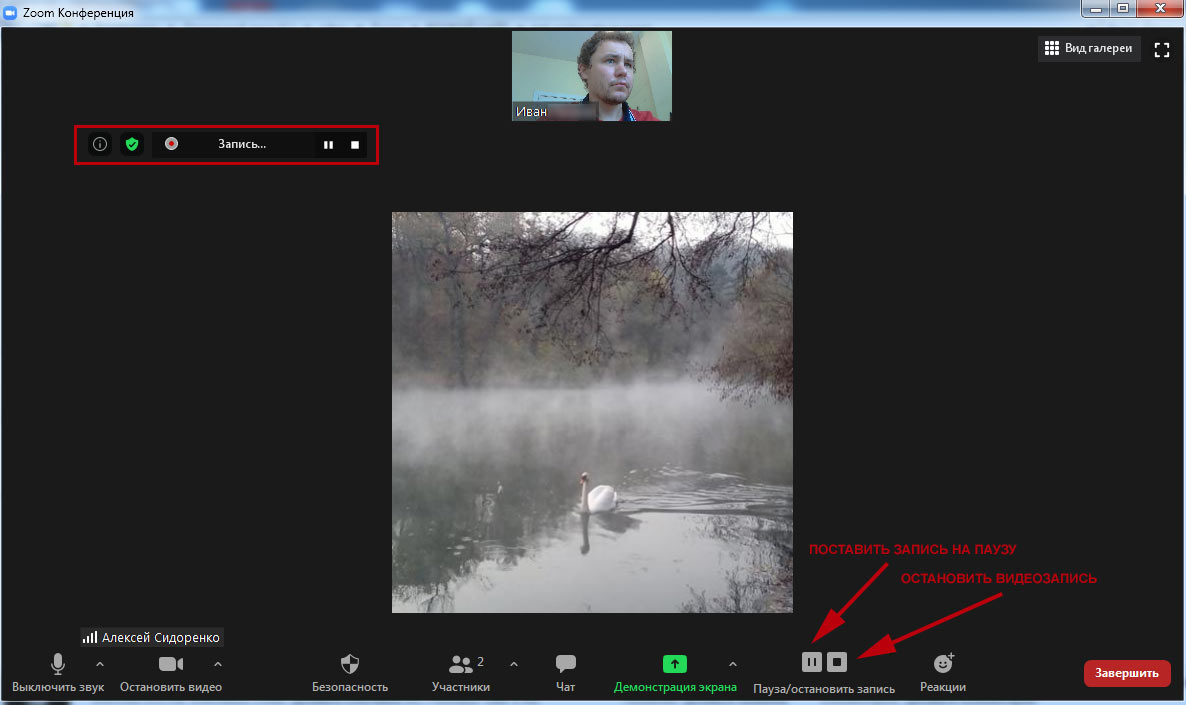
Чтобы разрешить организатору и участникам записывать семинар, переведите ползунок «Локальная запись» во включенное положение и установите размещенный ниже флажок. Если хотите включить автоматическую запись конференции, активируйте настройку «Автоматическая запись».
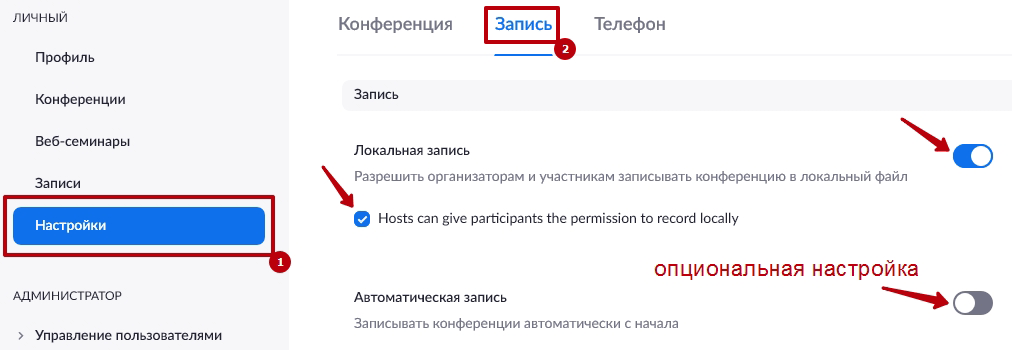
Возможные проблемы
Когда, выполненные шаги, из предыдущего раздела, не приносят результата, пользователь должен выполнить отправку отчёта об ошибках. И связаться с разработчиками, чтобы началось исправление проблем.
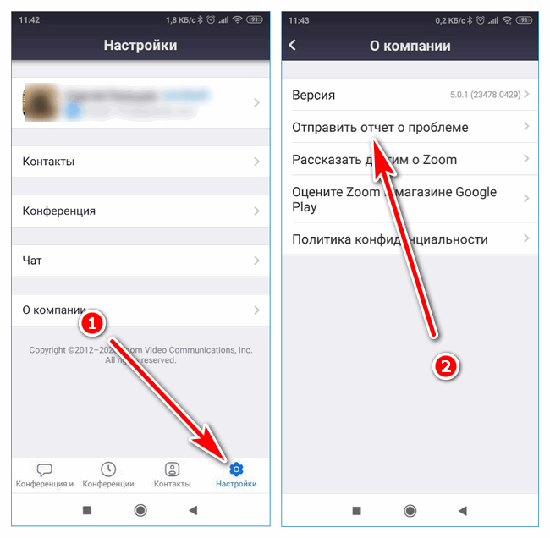
Связь с разработчиками:
- Открывается приложение Зум, и выполняется переход в настройки сервиса.
- Нажимается раздел, где написано ‘о компании’. Нажимается значок изображающий шестерёнку.
- В появившемся подразделе, кликается вторая сверху строка с надписью ‘отправка отчёта о проблеме’.
- Во всплывшем окне выбирается строка с конференцией, и нажимается кнопка ‘дальше’.
- Выбирается строка ‘прочее’, и в окошке снизу дисплея, подробно описывается возникшая проблема.
- Нажимается кнопка отправляющая отчёт о проблеме.
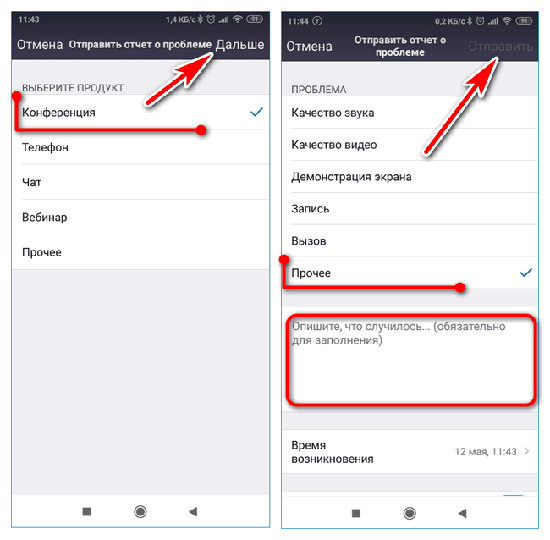
Рекомендуется, дополнительно связаться с консультантами из службы технической поддержки, через форму обращения расположенную на официальном сайте сервиса. Консультант, может ответить не сразу, но это является единственным методом для решения проблемы связанной с переворотом изображения.
Если камера не запускается — проверяются настройки доступа приложения: настройки телефона — конфиденциальность — камера. Ползунок перемещается в правую сторону.
Чтобы переключить камеру в зуме на телефоне, необходимо включить датчик отвечающий за ориентацию дисплея, проверить наличие обновлений приложения и перезагрузить устройство.
Как в Zoom включить камеру
На ноутбуке
На компьютере можно настроить положение картинки, зайдя с настроек программы или во время конференции. Перед началом онлайн сессии, лучше удостовериться в правильных настройках приложения, для корректного изображения, слышимости и звучания.
Чтобы перевернуть в приложении нужно:
- Зайдите в настройки, иконка располагается в правом верхнем углу;
- Слева выберете “видео”;
- Отобразиться видео с устройства, в углу кликните на “поворот на 90”;
- Для полноэкранного режима, ниже выберете 16:9 широкоэкранный.
- Нажать на стрелочку возле иконки “камера”; выберете “настройки видео”;
- После, откроется окно, как и в предыдущих пунктах. Выберете “поворот на 90”, затем на 16:9 широкоэкранный.
После того, как изображение корректно транслируются, закройте окно, изменения сохраняться автоматически, но действовать они начнут только после создания новой конференции или переподключения к онлайн кабинету.
Чтобы перевернуть камеру в Zoom или отзеркалить картинку, нужно там же в окне настроек поставить галочку возле слов “отобразить мое видео зеркально”.
В этом же окне можно и улучшить свое изображение, включив режим HD. При таких опциях будет расход трафика больше, но при подключении к Wi-Fi это не будет проблемой, также если безлимитный интернет на мобильном или планшете.
Преимущества инвертирования камеры в видеозвонках Zoom
Одним из наиболее заметных преимуществ Zoom является возможность переворачивать камеру во время видеозвонков. Это может быть особенно полезно, когда нам нужно поделиться чем-то в режиме реального времени, например доской или документом. Далее мы шаг за шагом объясним, как перевернуть камеру в видеозвонках Zoom и максимально использовать эту функцию.
1. Во время видеовызова Zoom найдите кнопку камеры на панели инструментов. Обычно он находится в левом нижнем углу экрана. Щелкните значок камеры, чтобы временно отключить ее.
2. Далее перейдите на вкладку «Настройки видео» или «Настройки видео» в меню параметров. Эта вкладка позволит вам настроить различные параметры, связанные с камерой.
3. В разделе настроек камеры найдите опцию «Перевернуть видео» или «Инвертировать камеру» и включите ее. После активации ваша камера будет перевернута как для вас, так и для других участников видеозвонка. И готово! Теперь вы можете отображать документы, доски или любой другой контент в режиме реального времени более удобным способом.
Как включить камеру в Zoom
Участник удаленной встречи может включить камеру в Зуме во время подключения к конференции. Чтобы подключиться с видео, щелкните по голубой кнопке. Если достаточно аудиоконференции, кликните «Подключиться без видео».
Платформа конференций предложит присоединиться к онлайн-встрече с видео, если организатор разрешил участникам включать видеоизображение при подключении. В противном случае вы подключитесь к собранию с выключенной камерой, но сможете активировать видеотрансляцию во время совещания.Управляйте видеооборудованием во время удаленного собрания. Чтобы отключить камеру в Zoom, нажмите на вторую слева иконку «Остановить видео». Система заменит изображение пользователя на аватарку и переименует пиктограмму на «Включить видео». Повторный клик по иконке возобновит трансляцию потокового видео.
Если организуете конференцию на компьютере и не хотите транслировать видео, сбросьте флажок «Начать с видео» у оранжевой иконки «Новая конференция».
Для запуска удаленной встречи с выключенным видео организатора на телефоне нажмите на иконку «Новая конференция» и передвиньте ползунок «Видео вкл.» в неактивное положение.
Для управления видеооборудованием в настройках Зум веб-камеры на компьютере проставьте флажок «Всегда показывать диалоговое окно предварительного просмотра видео при подключении к видеоконференции». Аналогичным образом активируйте переключатель «Всегда показывать предварительный просмотр видео» в параметрах конференции на смартфоне.Организуете конференцию и не знаете, как отключить камеру в Zoom у участников встречи?
1. Кликните по иконке «Участники».
2. Наведите курсор мышки на имя участника в правой части экрана.
3. Нажмите на кнопку «Дополнительно».
4. В контекстном меню выберите «Остановить видео».
Проблемы с личным кабинетом
Если плохо работает или совсем не открывается главная страница сервиса или личный кабинет, тогда проблема заключается в:
- сбой на сервере;
- засорение памяти браузера;
- сбой в работе провайдера.
Сбои на сервере
Иногда при попытке подключиться к браузерной версии платформы появляется ошибка «Сервер не доступен» или страница не грузится. Если проблемы возникли на самом сервере, подождите несколько минут и повторите попытку и обновите страницу. Для этого:
- нажмите на клавиатуре клавишу F5;
- кликните правой кнопкой мыши по странице и выберите «Перезагрузить»;
- нажмите на круглую стрелку, рядом с адресной строкой.
Очистка памяти браузера
Если сайт Зоом не открывается и при этом не появляется ошибка, очистите кеш и cookie. Для этого:
- Откройте меню.
- Перейдите в раздел «История».
- Кликните по надписи: «Очистить».
- Выберите в разделе «Временной диапазон» — «Все время».
- Нажмите «Удалить данные».
Сбои в работе провайдера
Проблемы с Zoom могут появиться после сбоя в работе провайдера. При этом загружаемая страница будет недоступна
Обратите внимание, работает ли точка доступа. Если с устройством все нормально, проверьте пинг
Для этого:
- Нажмите сочетание клавиш Win + R.
- Наберите cmd.
- Пропишите ping zoom.us.
Чтобы понять, почему не работает Zoom, проведите диагностику компьютера или смартфона, а также проверьте устройства на вирусы. Если самостоятельно устранить проблему не получилось, обратитесь в техническую поддержку Зоом или провайдера.
Why is mirroring used?
A mirrored image presents the view of yourself that you’re used to seeing. You see it every morning when you look in the mirror. When it comes to presenting it’s a lot easier for you to understand what’s going on, giving much more natural results thanks to mirroring.
Without mirroring in your preview window, when you reach left, you’ll see yourself reaching right and that’s confusing. You immediately think you’re doing it backwards, because it’s not what you expect to see and you try to correct it. It’s a phenomena that only really arises with video where you can see yourself, which is only something we’ve been dealing with for a couple of decades.
The important thing to realise is that the people on the other end of the line aren’t sitting in your seat, they are effectively sitting opposite you. When you see their view – the unmirrored view – that’s like an out of body experience. It’s something you never see, which is why mirroring is used.
It’s not only limited to video conferencing, however, it’s just the video conferencing shows you what you’re doing while other situations don’t. Think about a teacher standing in front of a class if they say “look to your left” all the student look left, but that’s actually to the teacher’s right, because they are standing opposite. You’ll have probably seen this in gym classes, where the instructor says “move to your left” and then steps to their left, which is your right.
Проверьте, правильно ли работает ваша веб-камера
Если вы по-прежнему не можете применить виртуальный фон в Zoom, пора проверить веб-камеру по умолчанию. Во-первых, убедитесь, что вы дали разрешение камеры для Zoom, и что никакое другое программное обеспечение на вашем компьютере не использует веб-камеру.
Во-вторых, перед началом встречи проверьте, правильно ли работает ваша веб-камера при использовании веб-клиента, и что вы разрешили доступ к камере в браузере. Наконец, проверьте программное обеспечение драйвера веб-камеры и убедитесь, что оно обновлено
Чтобы виртуальный фон работал, важно, чтобы ваша камера могла снимать ваше лицо и вещи вокруг вас
Альтернативы Zoom для переворачивания камеры: какие еще приложения поддерживают эту функцию?
Видеозвонки стали неотъемлемой частью нашей жизни за последний год, а функция инверсии камеры очень удобна, чтобы показать что-то нашим собеседникам, не переворачивая устройство. Если вы ищете альтернативы Zoom, которые позволяют инвертировать камеру, вот несколько вариантов:
1. Google Meet: эта платформа видеовызовов Google позволяет легко переворачивать камеру. Для этого вам просто нужно войти в настройки видеовызова, щелкнуть значок камеры и выбрать опцию «Вернуть камеру». Таким образом, вы сможете без осложнений показать то, что хотите, в видеозвонке.
2. Microsoft Команды: Еще одна популярная альтернатива Zoom — Microsoft Teams, которая также имеет функцию инвертирования камеры. Для этого вам просто нужно активировать камеру во время видеовызова и щелкнуть значок камеры, чтобы получить доступ к параметрам. Там вы найдете опцию «Повернуть камеру» или «Повернуть камеру», в зависимости от используемой вами версии.
3. Skype: эта опытная платформа для видеовызовов также позволяет интуитивно поворачивать камеру назад. Вам просто нужно активировать камеру во время разговора и щелкнуть правой кнопкой мыши по видеоизображению. Затем выберите опцию «Перевернуть видео по горизонтали» и вуаля, вы сможете без осложнений показывать в видеозвонке то, что хотите.
Это всего лишь несколько альтернатив Zoom, которые позволяют легко поворачивать камеру
Помните, что всегда важно просматривать настройки и параметры каждой платформы, чтобы максимально использовать ее функции и адаптировать их к вашим потребностям. Не стесняйтесь попробовать эти варианты и выяснить, какой из них подходит вам лучше всего!
Зум не видит камеру в Windows 10
Сначала убедитесь в том, что операционная система «видит» встроенную в ноутбук или внешнюю подключенную к компьютеру камеру. Нажмите «Пуск» и запустите приложение «Камера». Если перед глазами появилась надпись We can’t find your camera» на черном фоне, следует настроить оборудование в диспетчере устройств. Если видите серый экран с кнопками управления устройством, камера в Zoom не работает из-за проблем с доступом: нужно настроить параметры конфиденциальности операционной системы.
Если операционная система не разрешает приложениям доступ к камере, выполните шесть простых шагов.
1. Щелкните по меню «Пуск» в левом нижнем углу экрана.
2. Нажмите на плитку «Параметры» или на иконку с шестеренкой.
3. В параметрах Windows перейдите в раздел «Конфиденциальность» с замочком слева.
4. В левом меню кликните «Камера».
5. Убедитесь в том, что под заголовком страницы выводится «Доступ к камере для этого устройства включен». В противном случае щелкните по кнопке «Изменить» и предоставьте доступ.
6. Переведите во включенное положение ползунок «Разрешить приложениям доступ к камере».
Если приложениям предоставлен доступ к камере или активация настойки не помогла, промотайте экран вниз и выясните, какие программы работают с камерой. Убедитесь, что тумблер справа от Зум включен. Чтобы избежать конфликта приложений, последовательно отключайте другие программы. Начните со Skype.
Если у клиента конференций нет проблем с доступом, конфликт приложений исключен, но Zoom не видит камеру, проверьте вебку с помощью диспетчера устройств.
1. На рабочем столе кликните по иконке с компьютером.
2. В открывшемся окне правой кнопкой мыши вызовите контекстное меню и выберите пункт «Свойства».
3. Перейдите в раздел «Диспетчер устройств» вверху слева.
4. Кликните левой кнопкой мышки по иконке «Камеры» в списке оборудования.
5. Если камер несколько, выберите нужную, щелкните правой кнопкой и вызовите контекстное меню.
6. Кликните «Свойства».
7. Удостоверьтесь, что во вкладке «Общие» в поле «Состояние устройства» указано «Устройство работает нормально».
8. Если в поле «Состояние устройства» выводится ошибка, перейдите во вкладку «Драйвер».
9. Удостоверьтесь в том, что камера включена. Если слева от строчки «Разрешение выбранного устройства» размещена кнопка «Задействовать», веб-камеры выключена. Щелкните «Задействовать», затем Ok» в нижней правой части окна со свойствами.
10. Перезагрузите компьютер, чтобы изменения вступили в силу.
Если в диспетчере устройств камера включена, ошибки не выводятся, но вебка не работает в Зуме, установите «свежие» драйвера. Щелкните по кнопке «Обновить» слева от «Обновление драйверов для этого устройства».Part 6. How to Flip Webcam Video for Discord on Windows
Currently, there is no way to have an un-mirrored webcam video on Discord. This is because the platform automatically mirrors your image when you join a voice call. This constitutes a problem for podcasters and streamers, with users already requesting an option to disable auto-mirroring on the platform. Thankfully, you can solve this problem with third-party virtual webcam software.
For instance, if you use a Logitech webcam, you can use the Logicapture app to un-mirror your webcam video. This should take effect on other platforms, including Discord.
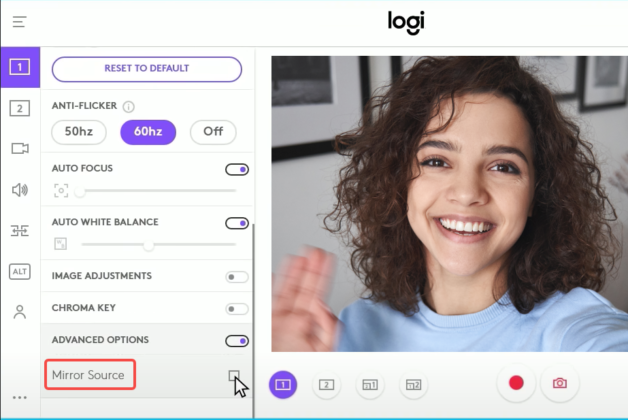 Mirror Logitech Webcam on Windows Computer
Mirror Logitech Webcam on Windows Computer
Similarly, you can use apps like OBS Studio or FineCam as virtual camera sources. These apps let you flip your webcam video as you want, even when using platforms like Discord.
Как настроить камеру в Zoom
Основная сфера использования Zoom – запуск видеоконференций с большим количеством участников. Чтобы все могли видеть пользователя, у него должна быть подключена и правильно настроена камера. На мобильных устройствах с этим проблем почти не бывает, а вот в программе для ПК могут возникнуть проблемы. Из нашей статьи вы узнаете, как настроить камеру в Зуме на любых устройствах. Также речь пойдет о функции «Виртуальный фон». А в последнем разделе будут описаны возможные проблемы с видео и способы их решения.
Руководство
Для начала нам нужно попасть на страницу параметров. Проще всего это сделать, когда пользователь вошел в учетную запись на компьютере:
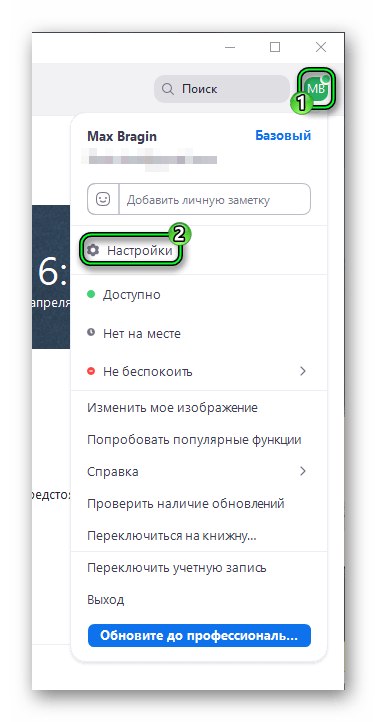
- Кликните на значок рядом с полем «Поиск».
- Появится контекстное меню. В нем нажмите на выделенный пункт:
Если же авторизация еще не пройдена, то данный способ не подойдет. Но есть два других:
- Для Windows – откройте Зум, затем разверните содержимое системного трея, щелкните правой клавишей мышки на характерную сине-белый значок и выберите пункт «Настройки…».
- Для Mac OS или Linux – сначала подключитесь к любой конференции, например, к тестовой, а потом кликните по указанным пунктам.
Теперь посетите раздел «Видео».В нем нам интересны следующие опции:
- «Камера» — выбор устройства ввода. Нужно сделать так, чтобы в окошке сверху показывалось видео с вебкамеры. Чуть ниже задается соотношение сторон – исходное или же 16:9 (часть картинки будет обрезаться).
- «Включить режимHD» – повышение качества изображения. При этом требуется более высокая скорость интернета.
- «Отразить мое…» – зеркальное отражение картинки.
- «Подправить мой…» – специальная опция для обработки человека в кадре. Используются различные фильтры и т. д.
- «Выключать мое…» – при входе в конференцию вебкамера будет скрыта. Включить ее нужно будет вручную.
В разделе «Расширенные» находятся параметры обработки видео. Их трогать без особой нужды не рекомендуется.
Если картинка в окне предпросмотра показывается некорректно, то попробуйте ее повернуть с помощью соответствующей кнопки в верхнем правом углу:
Мобильные устройства
В приложении для Android и iOS как таковых настроек камеры нет. Но есть несколько полезных опций, например, отключение видео при подключении к конференции. Добраться до этого параметра выйдет так:
- Откройте мобильную версию Зум на вашем смартфоне или планшете.
- Тапните по указанным пунктам:
- Здесь активируйте ползунок «Всегда выключать…».
В самой видеоконференции вы можете вернуть картинку, если нажмите на соответствующую иконку:
А чтобы сменить отображение с передней камеры на заднюю, тапните на характерный значок в верхнем левом углу:
Виртуальный фон
Функция «Виртуальный фон» заменяет фон на видео с камеры участника с привычной обстановки на любую картинку или же видеоролик. Доступна она как в мобильном приложении, так и в программе для компьютера.
Это очень полезная особенность с большим количеством сценариев использования, например, можно разыграть конференцию так, что она проходит не в обстановке квартиры, а на заброшенном пляже. В общем, огромное количество сценариев.
Подробности по использованию функции «Виртуальный фон» мы расписали в отдельных статьях:
- Для компьютера
- Для мобильного телефона
Решение проблем
Даже когда все правильно настроено, видео может не выводиться. Это относится и к ПК, и к мобильным устройствам. В первую очередь вам стоит проверить, не использует ли в настоящее время другая программа камеру. Если это действительно так, то на время общения в видеоконференции ее следует закрыть.
Следующий момент относится только к приложению для смартфонов и планшетов. Пока вы не разрешите доступ к камере в Zoom, она не будет работать. Вообще это делается на этапе установке приложения, при первом запуске или при подключении к онлайн-встрече.
Но на Айфоне и Айпаде могут понадобиться дополнительные шаги:
- Откройте системные настройки.
- Посетите раздел «Конфиденциальность».
- Далее, перейдите к пункту «Камера».
- Отыщите в конце списка приложений Zoom.
- Включите соответствующий ползунок, если он отключен.
- Закройте страницу параметров.
Крайняя мера для мобильных устройств – удаление и повторная установка приложения Зум. Вот ссылки на соответствующие инструкции:
- Процедура удаления
- Установка на Android и iOS
Не носите одежду, которая соответствует вашему реальному или виртуальному фону
Во время вызова Zoom вы не только должны одеваться соответствующим образом, но и если вы хотите применить виртуальный фон к своим видеозвонкам, вы также должны убедиться, что ваша одежда не имеет того же цвета, что и ваш реальный или виртуальный фон.
Если это произойдет, то предметы, которые вы носите, также будут преобразованы в виртуальный фон, что сделает вас некомфортным для других людей во время встречи, поскольку ваше лицо появится на экране без тела. Вам следует подумать о том, чтобы не носить одежду однотонного синего или зеленого цвета при использовании виртуального фона в Zoom, поскольку инструмент применит новый фон к вашему платью вместо фона.
Убедитесь, что ваш настоящий фон сплошного цвета с минимальным количеством теней и неподвижным
Чтобы Zoom правильно применил виртуальный фон к вашему видео, вам необходимо убедиться, что ваш настоящий фон в основном состоит из сплошного цвета он неподвижен и имеет минимальное количество теней. Если у вас за спиной сплошная стена, Zoom сможет более точно отобразить очертания вашего тела и лица.
Более чистый фон также означает меньшие тени позади вас и поэтому важно, чтобы наши лицо и окружение хорошо освещены и получает равномерный источник освещения. На странице поддержки Zoom рекомендуется использовать 3-точечную настройку освещения для идеального применения
Также важно, чтобы ваш реальный опыт не состоит из движущихся объектов что может нарушить согласованность виртуального фона. Ваш видеопоток может включать эти нестационарные объекты, такие как занавески, вентиляторы, домашние животные и т
Д., Из-за которых инструмент виртуального фона Zoom может думать, что он является частью вас, таким образом показывая его перед виртуальным изображением так же, как ваше лицо.
Как связаться с техподдержкой Zoom
Онлайн-чат
В настройках чата можно выбрать язык диалога, а также сохранить и скачать переписку. Для этого вверху нажмите на шестеренку.
Электронная почта
Чем больше данных вы предоставите о возникшей проблеме, тем больше шансов, быстрее получить ответ. По возможности заполните все графы обращения.
По телефону
В России техподдержка Zoom по телефону пока что недоступна, но если вы находитесь в одной из стран, что указаны выше, вы можете связаться по телефону, с добавочной цифрой технического отдела.
Время работы: круглосуточно, включая выходные и праздничные дни. С связи пандемией, загрузка выросла, поэтому время ожидания может быть дольше.
Существует несколько причин, почему в камере на пк, ноутбуке asus, dell перевернуто изображение, и она показывает нас вверх ногами.
Руководство
Выходить из конференции в данном случае нет никакой нужды, достаточно изменить настройки программы. Попасть на страницу параметров выйдет следующим образом:
- В нижнем левом углу отыщите иконку с веб-камерой, а рядом с ней значок стрелочки.
- Кликните по нему, чтобы вызвать меню управления.
- В нем нажмите на пункт «Настройки видео…».
В результате отобразится соответствующее окно. В нем нам интересны два элемента:
- Кнопка «Поворот на 90».
- Опция «Отобразить мое видео зеркально».
С их помощью вы сможете отрегулировать картинку, чтобы она отображалась правильно.
В мобильном приложении такая возможность отсутствует, но в нем можно сменить вид с фронтальной камеры (передней) на заднюю. Чтобы сделать это, перейдите к главному окну конференции, тапните по экране, чтобы вызвать элементы управления, и нажмите на выделенную иконку в верхней части экрана:
Итоги
Если в конференции камера отображается неправильно, то ее следует перевернуть. Для этого предусмотрена специальная опция в настройках. Там же можно включить или отключить эффект зеркала, если он необходим или, наоборот, мешается.
Что такое Zoom и почему переворот камеры может быть полезен?
Zoom — это приложение для видеоконференций, которое в последнее время стало очень популярным из-за необходимости удаленного общения. Это позволяет людям общаться с помощью видеозвонков, чатов и совместного использования экрана. Интересной особенностью Zoom является возможность реверса камеры, что может быть очень полезно в различных ситуациях.
Почему инвертирование камеры в Zoom может быть полезным? Есть много причин. Во-первых, если вы используете камеру мобильного телефона или ноутбука и у вас нет штатива, перевернув камеру, вы сможете использовать импровизированное крепление, чтобы держать устройство в вертикальном положении. Это особенно полезно, если вам нужно освободить руки, чтобы провести презентацию или что-то показать во время видеозвонка.
С другой стороны, переворот камеры также может быть полезен, когда вам нужно показать что-то, что находится на задней панели устройства. Например, если вы хотите показать объект или прочитать что-то, что написано на обратной стороне объекта, например, распечатанный документ или этикетку продукта, просто перевернув камеру, вы можете четко показать это своим собеседникам во время видеозвонка. .
Что делать, если устройство не работает
Если перезагрузка и повторный запуск приложения не помогли, рассмотрим другие способы, позволяющие настроить камеру в Зуме.
Включение в конференции
Пользователи, которые недавно пользуются программой, иногда забывают включить видео, подключившись к конференции. По этой причине, на экране отображаются изображения других пользователей, но ваша вебка при этом не активна. Убедитесь, что вы не забыли ее активировать, иначе видео в конференции не появится.
Для этого обратите внимание на панель инструментов, расположенную в нижней части окошка конференции. Если картинка в Zoom не отображается при подключении, и на ее месте расположено окно черного цвета, нажмите «Включить видео»
Сделав это убедитесь, что на экране появилось окошко вашего видеоролика.
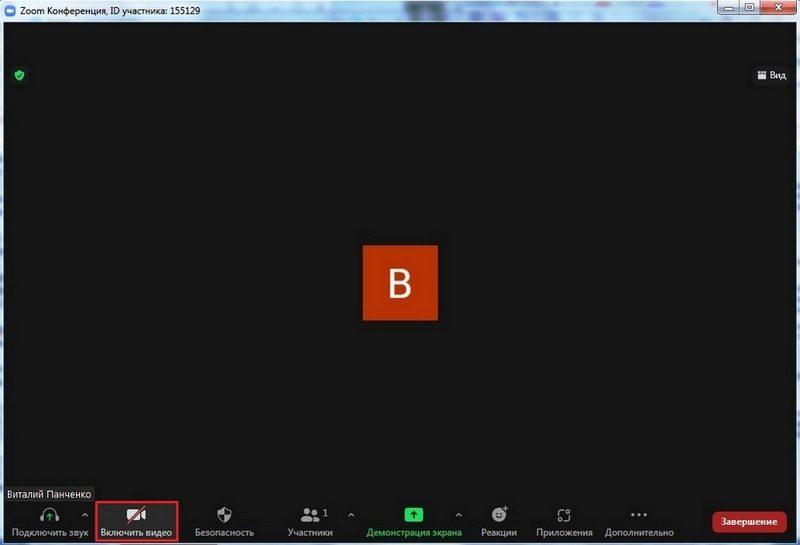
Если не работает камера в Зуме, надо учесть, что в этом приложении есть возможность настроить автоматическое отключение видеосвязи при входе в конференцию.
Как включить камеру при таком варианте:
- Открываем настройки приложения. Для этого нажимаем значок в виде шестеренки вверху справа на экране.
- Находим вкладку «Видео». Снимаем галочку напротив строки «Выключать мое видео при входе в конференцию».
Именно эта опция и есть та причина, из которой возникает вопрос — почему не работает камера. Сняв данную отметку, видео в Zoom будет восстановлено.
Активация через диспетчер устройств
Мы до этого выяснили, как включить камеру в Зуме. Но бывает и так, что она отключена не в самой программе, а на компьютере или на ноутбуке. В этом случае нам может помочь диспетчер устройств.
Рассмотрим, как настроить камеру в этом случае:
- Откройте меню «Пуск», далее найдите «Диспетчер устройств».
- Ищем веб-камеру в списке. Она находится в разделе «Устройства обработки изображений». Находим ее, после этого нажимаем правую кнопку мыши и выбираем команду «Задействовать».
После этого видео в Зуме должно восстановиться. При запуске конференции в этом случае появится экран с изображением. Иногда бывает, что приложение не обнаруживает камеру сразу после этих действий. В этом случае лучше всего перезагрузить ПК и проверить ее работоспособность повторно.
Описанный способ подходит как для Windows 10, так и для ранних версий ОС. При вызове свойств, вы также можете проверить камеру на наличие драйверов. Возможно на компьютере стоит довольно устаревшая версия ОС, из-за чего приложение не обнаруживает камеру.
Проверяем настройки камеры в программе
Откройте программу Skype на планшете или ноутбуке. Перейдите в раздел «Настройки». В открывшемся окне выберите пункт меню «Настройки видео», нажмите на кнопку «Настройка web-камеры».
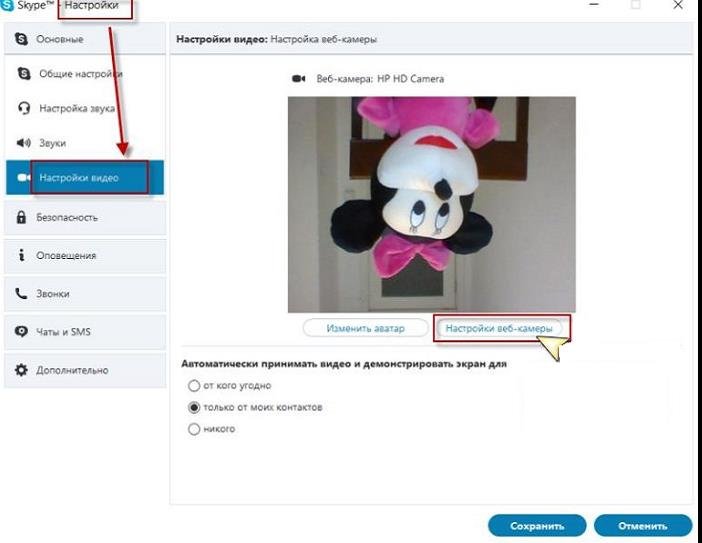
Далее откройте интерактивное окно «Управление камерой». В зависимости от используемого в Skype устройства набор настраиваемых функций может различаться. Параметр, отвечающий за отображение картинки на экране может называться «Разворот», «Отображение» или похожим образом как-то иначе. Попробуйте перевернуть камеру в Скайпе при помощи регулировки параметра.
Что делать, если внутренние настройки не предусматривают для устройства функцию поворота изображения, или имеющиеся настройки нужного результата не дают? Переходите к проверке корректности установленных драйверов.
Как запланировать удаленный урок или совещание
Как пользоваться программой для настройки предстоящей видеоконференции? Авторизуйтесь в приложении и кликните по голубой иконке «Запланировать». Укажите тему урока или семинара, задайте дату, время и продолжительность удаленной встречи. При необходимости скорректируйте часовой пояс. Отметьте пункт «Идентификатор персональной конференции», включите видеоизображение у организатора и участников, если хотите, измените предложенный по умолчанию пароль.
В расширенных параметрах включите зал ожидания и выключите звук участников при входе. Вход раньше организатора и автоматическую запись встречи на локальный компьютер не активируйте.
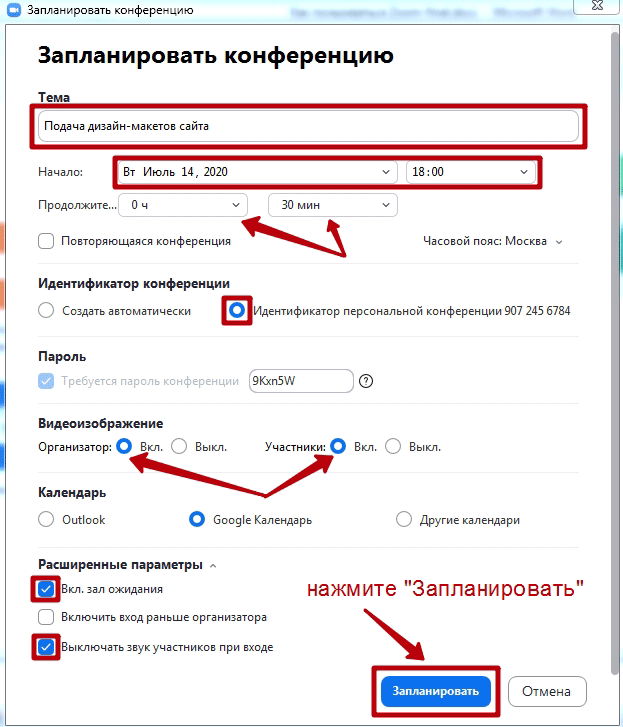
Запланированная конференция отобразится на главном экране Zoom у организатора. Платформа покажет время, оставшееся до начала встречи, идентификатор конференции, время начала и завершения собрания. Нажмите на меню с тремя горизонтальными точками, чтобы скопировать приглашение, изменить или удалить встречу, кликните по кнопке «Начать», чтобы стартовать семинар.

Скопированное в буфер обмена приглашение разошлите по электронной почте или в мессенджерах Telegram, WhatsApp, Viber, Skype.Как и при запуске мгновенной конференции, организатору потребуется нажать на голубую кнопку «Войти с использованием звука компьютера» или протестировать звуковое оборудование.
При подключении пользователя к собранию потенциальный участник сначала попадает в зал ожидания. Удостоверьтесь, приглашали ли вы человека на встречу, и нажмите на голубую кнопку «Принять», если лицо допущено к мероприятию.
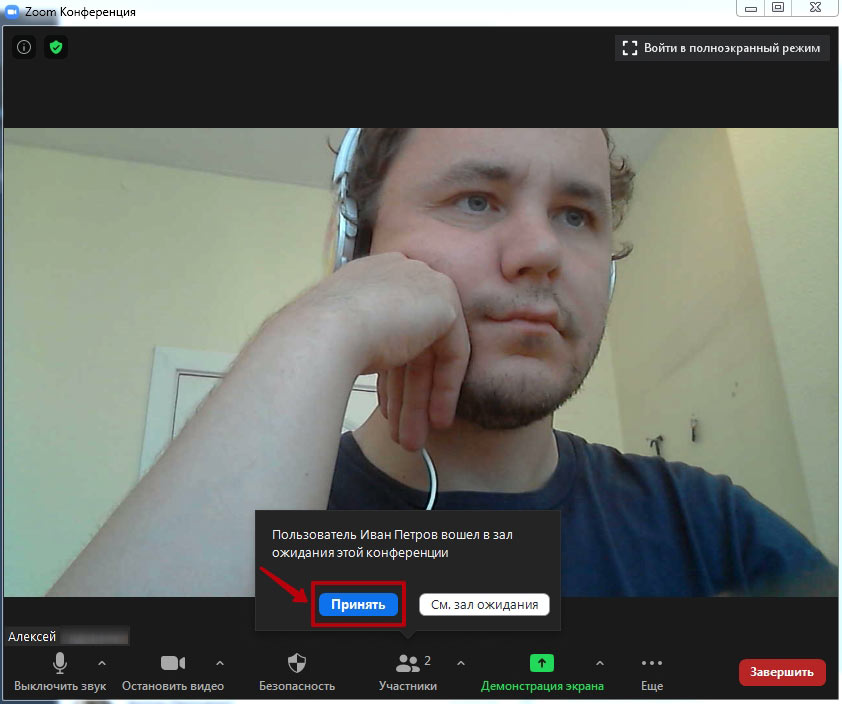
Планирование конференции на смартфоне и планшете практически не отличается от того, как вы пользовались Зумом на персональном компьютере и ноутбуке: щелкните по голубой иконке с календарем. Несмотря на включение настроек «Использовать идентификатор персональной конференции (PMI)» и «Видео участников вкл.» на сайте zoom.us, при планировании конференции на телефоне или планшете с Android ползунки переведены в неактивное положение. Активируйте настройки.
Простые шаги, чтобы перевернуть камеру на платформе Zoom
Если вам нужно перевернуть камеру на платформе Zoom, не волнуйтесь, это легко сделать. Вот шаги для достижения этого:
1. Откройте приложение Zoom на своем устройстве и перейдите к настройкам собрания в правом верхнем углу экрана. Помните, что этот процесс выполняется до начала встречи..
- В разделе «Настройки встречи» нажмите «Видео» в меню слева.
- В окне настроек видео вы найдете опцию «Мое видео», которая показывает вид вашей камеры. Установите флажок «Обратное видео»..
- После выбора этой опции вид вашей камеры автоматически изменится как для вас, так и для участников собрания.
2. Если вы хотите проверить, как выглядит ваше перевернутое видео, без необходимости начинать собрание, вы можете использовать функцию тестирования видео в настройках Zoom.
- В том же окне настроек видео прокрутите вниз, пока не найдете раздел «Камера», где можно просмотреть превью вашего видео.
- Нажмите «Видео тест». чтобы открыть всплывающее окно, в котором будет отображаться ваше видео в режиме реального времени.
- Теперь вы сможете увидеть, перевернута ли ваша камера или нет. Если ваше видео выглядит перевернутым, это означает, что вы успешно установили опцию «Инвертировать видео».
3. Если вам нужна дополнительная помощь в инвертировании камеры в Zoom, вы можете обратиться к учебным пособиям, доступным на официальной странице поддержки Zoom. Там вы найдете пошаговые демонстрации с изображениями и полезные советы для решения любых дополнительных вопросов, которые могут у вас возникнуть.