Обновление программного обеспечения
Для каждого роутера есть отдельная прошивка, которая постоянно дорабатывается и совершенствуется, чтобы сделать работу устройства ещё более эффективной, быстрой и бесперебойной. Поэтому следует время от времени обновлять прошивку Wi-Fi оборудования, что вы можете сделать следующим образом:
- Скачайте на официальном сайте провайдера Билайн новую прошивку.
- Заходим в первоначальное меню маршрутизатора и выбираем «Расширенные настройки».
- Открываем раздел «Другие» и нажимаем на строку обновления программного обеспечения (ПО).
- Выберите пункт «Выбрать файл» и укажите путь к загруженной прошивке .
- Роутер самостоятельно обновит ПО, после чего нужно его перезагрузить — отключите и подключите его заново к питанию.
Командная строка
Это довольно сложный способ, которым смогут воспользоваться только опытные пользователи. Маршрутизатор должен поддерживать протокол «Telnet».
Порядок действий при перезапуске будет зависеть от установленной ОС:
Для Windows XP: протокол «Telnet» установлен изначально. Необходимо нажать комбинацию «Win+R» и вбить в окошке «Telnet» и IP-адрес роутера. Затем потребуется авторизоваться и ввести команду «reboot», «reload» или «restart»;
Для Windows 7 и 8: потребуется скачать программу для установки «Telnet», например, «Kitty» или «Putti». После зайти в программу, ввести IP-адрес, выбрать тип подключения и пройти авторизацию. Только после этого получится ввести команду перезагрузки.
Когда перезагружать роутер?
Функция перезагрузки роутера может также понадобиться и для применения определенных настроек сети после внесения в них изменений через админку. Так, в зависимости от конкретной модели маршрутизатора, перезагрузка может потребоваться после:
- Изменений в параметры подключения к интернету
- Изменения параметров DHCP-сервера
- Смены порта для управления панелью администрирования
- Смены пароля от роутера
- Корректировки настроек безопасности и шифрования WiFi
- Активации или выключения дополнительных функций — FTP сервера, WPS, QoS и так далее
Перед тем, как выполнить любые действия с нашим маршрутизатором, необходимо зайти в его панель управления — о том, как это сделать, я подробно рассказывал отдельно — прочитайте инструкцию, если не знаете.
Как перезагрузить роутер через Telnet
Также существует такой довольно экзотический способ перезагрузки, как перезагрузка через Telnet. Данный способ используется только в специфических ситуациях, но не упомянуть о нем нельзя. Для того чтобы перезагрузить роутер через Telnet вам понадобится Telnet-клиент. Например, вы можете использовать бесплатный Telnet-клиент под названием Putty.
Запустите программу Putty на своем компьютере. После запуска появится окно для настройки Telnet соединения. В этом окне нужно ввести IP адрес роутера, выбрать способ соединения Telnet и нажать на кнопку «Open».
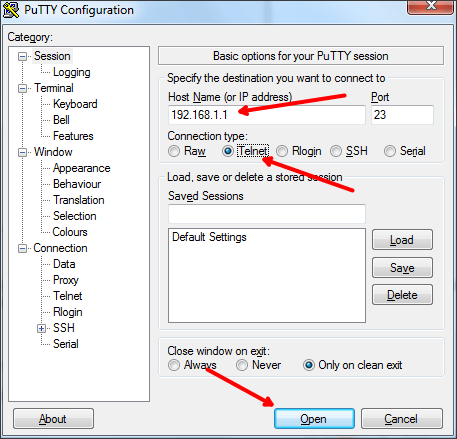
После нажатия на кнопку «Open» на экране появится окно с текстовым интерфейсом. С помощью данного окна вы можете управлять роутером через Telnet подключение. Первое что нужно сделать это ввести логин и пароль для доступа к роутеру.
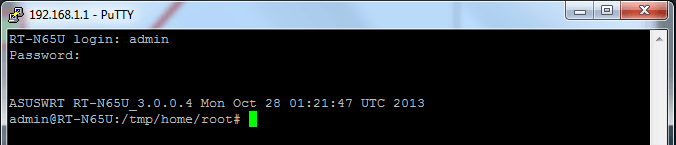
После ввода логина и пароля роутер можно будет перезагрузить для этого просто выполните команду «reboot».
Цель перезагрузки
При работе сбои в соединении или ошибки подключения возникают регулярно. Обычно прибор восстанавливает связь сам, не привлекая пользователя. Но иногда восстановить связь своими силами он не может, и на помощь приходит обычная перезагрузка.
Важно! Можно провести аналогию с компьютером: при зависании компьютеру зачастую достаточно перезагрузиться, чтобы восстановить работу. Нередко случается, что само устройство включено, но интернет при этом отсутствует
При этом на компьютере и ноутбуке в правом нижнем углу будет гореть желтый треугольник с восклицательным знаком на фоне компьютера, на телефоне просто пропадет соединение
Нередко случается, что само устройство включено, но интернет при этом отсутствует. При этом на компьютере и ноутбуке в правом нижнем углу будет гореть желтый треугольник с восклицательным знаком на фоне компьютера, на телефоне просто пропадет соединение.
Сбой программы
Со временем в программе роутера копятся ошибки: переполняется память, нагрузка превышает допустимую и начинаются сбои в работе. На компьютере это приводит к 100% загрузке процессора, отключению некоторых программ и сбою ОС. Само устройство постоянно перезапускается.
Скачок напряжения
При отключении электричества даже на несколько минут или его скачках роутер может зависнуть. Обычно в маршрутизаторах стоят специальные защитные микросхемы. При скачке тока меняется и внутреннее напряжение в блоке питания. Получив сигнал, микросхема дает старт перезапуску.
Важно! Если скачки напряжения происходят постоянно, стоит заранее подключить устройство к источнику бесперебойного питания
Внешние наводки
Внешние наводки или излучения также могут стать причиной постоянных перезагрузок или повлиять на качество раздаваемого вайфай. При проектировании внешнее влияние учитывается, но сильное излучение может вызвать программный сбой или помешать обмену данными между микросхемами.
Для предотвращения подобного нужно поставить роутер подальше от других приборов.
Что происходит с роутером при перезагрузке
При перезагрузке маршрутизатора происходит то же, что и в компьютере:
- Очищается память;
- Очищаются ARP-таблицы;
- Обновляется информация о подключенных устройствах;
- Начинают работать новые настройки и обновления, если они были установлены.
При этом текущие настройки сохраняются. При начале работы выбирается наиболее свободный вайфай-канал, что увеличивает скорость.
Перезагрузка с помощью кнопки или отключения питания
Это самые простые и легкие способы сбросить настройки. Оба варианта предлагают временно обесточить устройство:
Быстрая перезагрузка при помощи кнопки «On/Off» или «Power». Необходимо нажать кнопку и немного подержать, подождать около минуты и вновь включить (нажать и отпустить).
Важно! Главное — не нажать случайно на кнопку «Reset» — это сбросит все имеющиеся настройки до заводских. Отключение питания от электросети
Потребуется выдернуть шнур из розетки, подождать 10 минут и включить снова. Этот способ подходит, если на роутере нет кнопки выключения
Отключение питания от электросети. Потребуется выдернуть шнур из розетки, подождать 10 минут и включить снова. Этот способ подходит, если на роутере нет кнопки выключения.
Перезагрузка через панель управления
Если возможности подойти к роутеру и перезагрузить его вручную нет, придется сделать это удаленно. Кроме того, этот способ считается более «правильным» по отношению к самому устройству.
- Зайти в панель управления устройства. Для этого потребуется открыть браузер и вбить в адресной строке «192.168.0.1» или «192.168.1.1»;
- В открывшейся панели необходимо нажать кнопку «Reboot» или «Перезагрузка»;
- В панели управления может открыться форма для логина и пароля. Узнать данные можно в руководстве роутера. Обычно по умолчанию ставят «user», «admin» или «administrator»;
- Также в некоторых случаях указанный в пункте 1 IP-адрес может не открыться. Тогда потребуется зайти в папку «Сетевые подключения», выбрать активное соединение и «Состояние» — «Сведения» — «Шлюз по умолчанию». Там будет указан нужный IP-адрес.
Как перезагрузить роутер правильно — 3 простых способа!

Давайте рассмотрим типичную ситуацию — у абонента какого-нибудь интернет-провайдера (Билайн, Ростелеком, Дом.ру или ТТК — без разницы) плохо работает или вообще не работает доступ в глобальную паутину Интернета. Подавляющее большинство пользователей сразу начинает звонить в техническую поддержку. Но если Вы хоть раз обращались туда, то знаете — первое что просит сделать оператор — перезагрузить роутер. И действительно, на этом этапе отсеивается очень много заявок. Другое дело, когда эту просьбу слышит начинающий пользователь, который с компьютером и оргтехникой на «Вы». Для него простейший перезапуск устройства выливается в проблему, потому что он не знает как это сделать. Всё очень просто, на самом деле. Есть 3 простых и быстрых способа как перезагрузить WiFi-роутер.
Способ 1. Перезагрузка с помощью кнопки включения или блока питания.
На задней части многих ADSL-модемов и WiFi-роутеров есть небольшая выпуклая кнопка Power или On/Off. Она может выглядеть так:

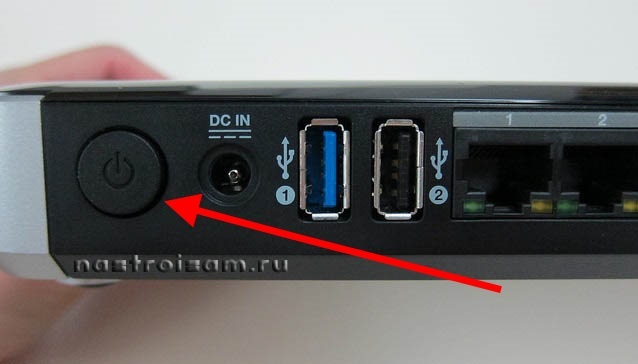
От внешнего вида смысл не меняется. Нужно просто нажать её и отпустить — этим действием Вы выключите питание роутера. Через 30-40 секунд снова нажмите её и отпустите для включения. Некоторые производители считают что сетевое оборудования, даже SOHO-уровня, должно работать постоянно и не выключаться. Поэтому кнопку включения просто не делают. В этом случае для перезагрузки маршрутизатора надо по проводу найти его блок питания в электрической розетке. Выглядит он так:

Выдергиваем его из розетки на 30-40 секунд и возвращаем обратно. Этот способ очень простой, но у него есть один существенный минус. Заключается он в том, что на некоторых устройствах после настройки надо принудительно сохранять конфигурацию. Если это не сделать и перегрузить железку по питанию, то после этого она не подключиться к Интернету и придется заново её на страивать.
Способ 2. Перезапуск устройства через веб-интерфейс (в т.ч. удаленно)
Это более правильный, с аппаратной точки зрения, способ. Но времени он потребует в разы больше. С другой стороны, когда нет физического доступа к роутеру, то единственный способ его перезагрузить — это сделать это удаленно с помощью этого и следующего способа. Итак, первым шагом надо зайти в веб-интерфейс маршрутизатора. По умолчанию используется адрес 192.168.1.1 ( в случае с D-Link, Tenda и некоторыми моделями TP-Link — 192.168.0.1). Вводим его в адресную строку веб-браузера и нажимаем кнопку «Enter». У некоторых производителей кнопка или ссылка для рестарта роутера есть уже на главной странице Веб-интерфейса. Например, на Asus:

На D-Link сделано отдельно меню:
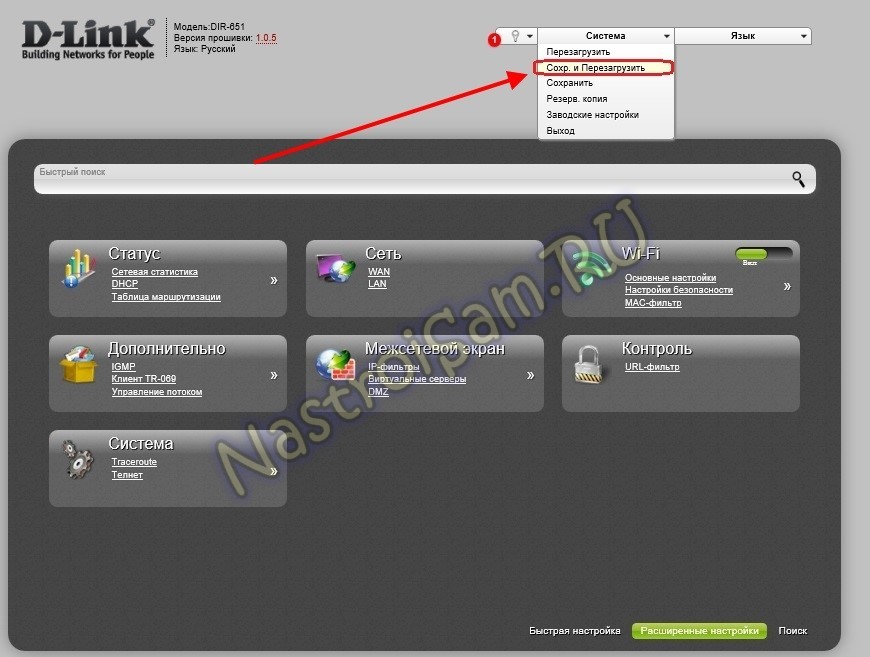
Причем, как на старом, темном интерфейсе, так и на новом, который в светлых тонах. А вот на NETGEAR для того, чтобы сделать ребут роутера надо зайти в расширенные настройки и в разделе «Состояние маршрутизатора» найти нужную кнопку в поле «Информация о маршрутизаторе»:
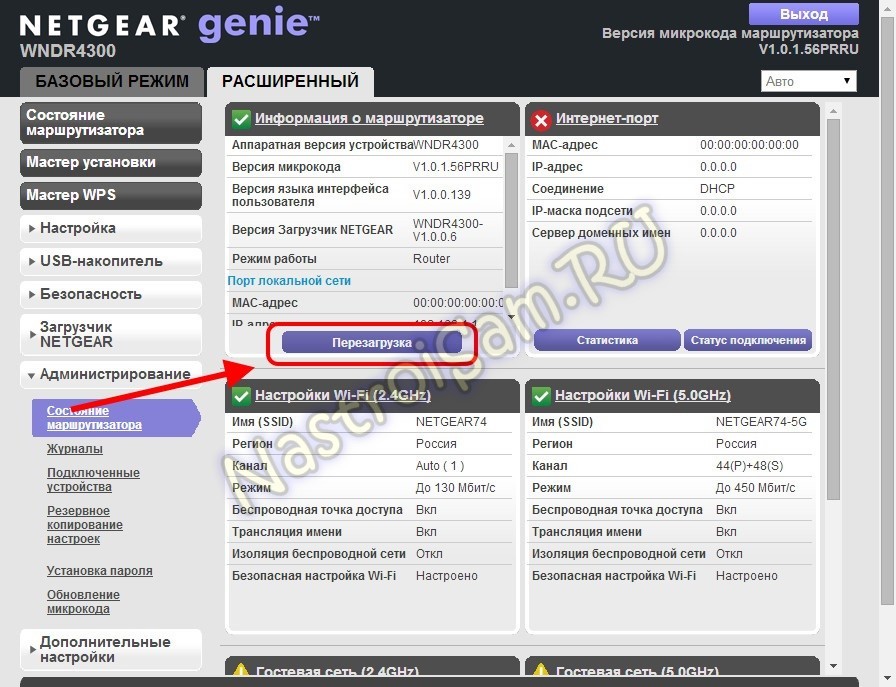
На роутерах TP-Link надо зайти в подраздел «Системные инструменты»=>»Перезагрузка»:
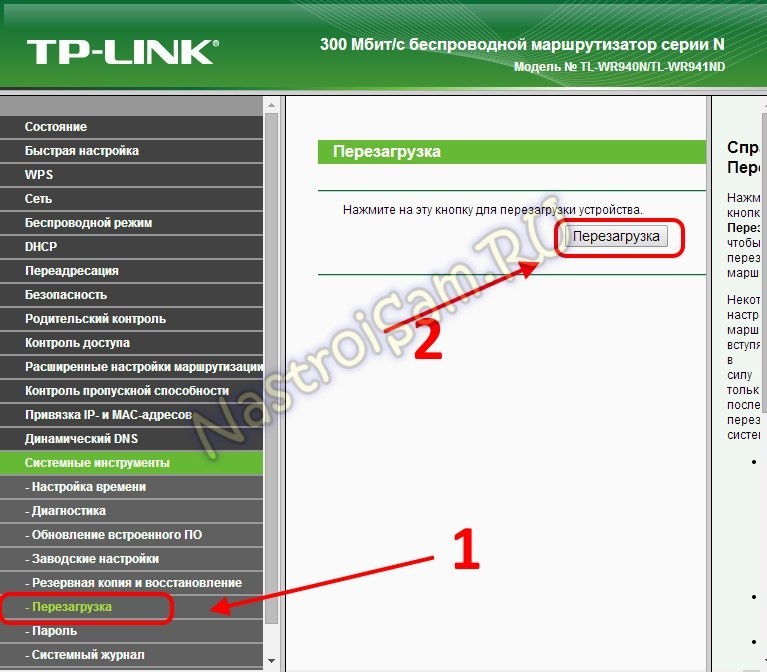
Если у Вас устройство другого производителя — не расстраивайтесь, а просто действуйте по аналогии. Ищите в разделах «System Tools» или «Administration» раздел или кнопку «Reboot».
Способ 3. Перезагружаем маршрутизатор через telnet.
Любой ADSL-модем, WiFi-роутер или GPON ONT терминал — это в первую очередь миникомпьютер, у которого есть своя операционная система, на которой подняты нужные сервисы. Один из таких — telnet. Это специальный протокол, который позволяет управлять устройством удаленно через компьютер из командной строки. Для подключения, на компьютерах с Windows XP достаточно нажатm сочетание клавиш Win+R и в строке «Открыть» набрать команду :
То есть: telnet 192.168.1.1 или telnet 192.168.1.2 И нажать кнопку «ОК». В случае Windows 7 или Windows 8 немного сложнее, так как там изначально не установлен телнет-клиент. Чтобы не мучаться с его установкой, достаточно скачать маленькую программку Putty отсюда или её клон — Kitty. Запускаем её и в строку «Host name (or IP-address)» вводим адрес роутера:
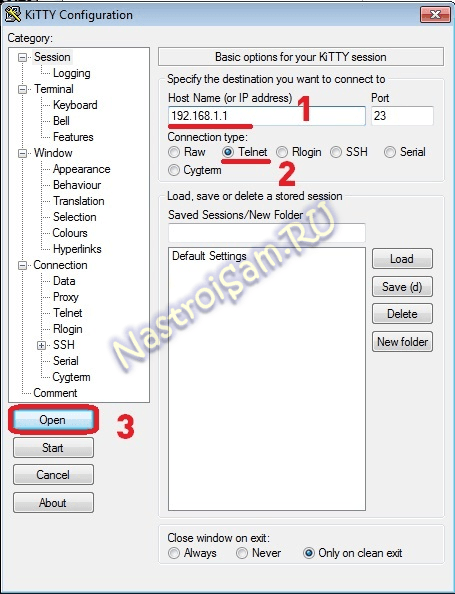
В списке «Connettion type» выбираем «Telnet» и кликаем на кнопку «Open». После того, как Вы подключитесь к роутеру, он запросит логин, а затем пароль на доступ:
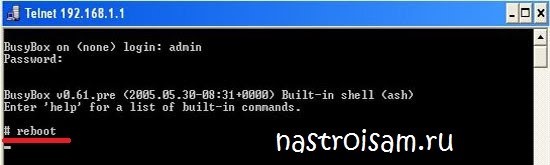
Пройдя авторизацию, просто набираем команду Reboot. В некоторых моделях надо вводить Restart либо Reload. После этого роутер перезагрузится.
Технические сбои у абонентов
Если у вас отсутствует Интернет-соединение от Ростелеком, проверьте состояние установленного у вас дома оборудования. Речь может идти об оптических терминалах, модемах и маршрутизаторах, медиаконвертерах. Неправильное функционирование техники зачастую способствует плохой работе интернет-подключения. Связь может регулярно обрываться, вы столкнетесь с проблемами в сети, снижением уровня скорости, и т. д.
В первую очередь, перезагрузите оборудование (просто выключите его из сети или выполните перезапуск с помощью админпанели). После повторного запуска проверьте снова статус интернет-подключения. Если снова заметны неисправности, продолжайте работать со своей техникой.
Вторым этапом будет сброс абонентского оборудования до заводских установок. Как правило, это можно сделать с помощью админпанели. Кроме того, присутствует специальная кнопка Reset, предназначенная для сброса (этот момент зависит от конкретной модели устройства, уточняйте данные в сети интернет). Затем выполните снова настройку, при наличии проблем звоните оператору по номеру 88001000800, чтобы попросить помощи у сотрудников-консультантов.
Третья стадия заключается в попытке сменить технику. Вероятно, что ваше оборудование могло устареть или стать неисправным, что встречается довольно часто. Спрашивайте в техподдержке провайдера, какая техника рекомендуется для использования.
Настройка Wi-Fi роутера для провайдера Дом. ру
Я написал уже много отдельных инструкций по настройке разных роутеров. Но в рамках одной статьи невозможно рассказать о том, как настроить какую-то определенную модель роутера для разных интернет-провайдеров. Их очень много. И даже если роутеры у многих одинаковые – провайдеры разные. А если в настройках роутера не указать, или неправильно указать параметры для подключения к провайдеру, то интернет через роутер работать просто не будет. Это самая популярная проблема.
Поэтому, в этой инструкции я решил показать процесс настройки Wi-Fi роутера для Дом. ru. Это один из самых популярных интернет-провайдеров в России. И он использует не самый простой тип подключения, из-за чего у многих возникают проблемы с настройкой оборудования. Клиенты Дом. ru могут использовать такое оборудование:
В любом случае, отличие в настройке заключается лишь в расположении необходимых параметров в веб-интерфейсе определенного устройства. Сначала я покажу, как настроить маршрутизатор с фирменной прошивкой от Дом. ru, а затем покажу, как выполнить настройку некоторых роутеров от популярных производителей.
Не важно какой у вас роутер. Главная задача зайти в его настройки и в параметрах подключения к интернету выбрать тип подключения PPPoE
Затем ввести логин и пароль, которые вам выдал интернет-провайдер. Ну и задать параметры Wi-Fi сети.
Очень часто возникают проблемы с входом в настройки роутера. Поэтому, сразу оставляю ссылку на статью с решениями этой проблемы: https://help-wifi. com/oshibki-i-polomki/chto-delat-esli-ne-zaxodit-v-nastrojki-routera-na-192-168-0-1-ili-192-168-1-1/. Возможно, она вам не пригодится. Но пускай будет на всякий случай.
Возможные неполадки
Иногда после настройки роутера видно, что он работает, но доступ в интернет не появляется. Чтобы справиться с этой проблемой иногда достаточно его перезагрузить. Это можно делать, используя следующие действия:
- Отключают от сети и ждут 10-15 секунд.
- Выключить кабель от поставщика интернет из разъёма WAN и провод, соединяющий маршрутизатор с компьютером.
- Можно сделать перезагрузку компьютера или ноутбука. Для этого рекомендуется его отключить, а затем включить снова. Считается, что мягкая перезагрузка в таких случаях будет менее эффективна.
- Подключают роутер, вставляют сетевые кабели на место.
Иногда проблемы со связью возникают при неправильной установке драйверов. В этом случае необходимо произвести переустановку.
Если после сделанных исправлений, сеть не работает, нужно рассмотреть возможность того, что роутер неисправен или перебоев в соединении с инитернетом.
Настройка роутера не представляет сложностей. Для её проведения нужно ввести настройки так как было описано выше. После этого доступ в интернет будет установлен.


























