Как установить сертификат SuccessFactors
Система не сможет авторизоваться без сертификата безопасности. Он понадобится при каждом входе.
Сертификат SuccessFactors нужен не только для входа на портал, но и для шифрования данных, которыми вы обмениваетесь с сервером. Если злоумышленник сможет перехватить переписку с участниками SAP-проекта, для ее расшифровки понадобится специальный ключ. Без этого процесс дешифрования займет достаточно времени, информация может потерять актуальность.
Полученные сертификационные файлы SuccessFactors нужно внести в БД используемых браузеров. Для этого зайдите в сертификационный раздел настроек браузера и импортируйте все ранее скачанные файлы. Их должно быть три.
После успешного импорта потребуется зайти на официальную страницу авторизации SuccessFactors и выбрать нужный сертификат из всплывающего окна. Если на компьютере их несколько, определите требуемый по дополнительной информации, которая указана в столбцах «Кому выдан» и «Понятное имя».
Функциональные возможности
Корпоративная электронная почта Сбербанка предоставляет ряд функциональных возможностей, которые облегчат работу и повысят эффективность сотрудников.
1. Почтовый ящик с неограниченным объемом
С помощью корпоративной электронной почты Сбербанка сотрудникам предоставляется почтовый ящик с неограниченным объемом. Это позволяет хранить все письма и вложения без ограничений, что полезно при работе с большим объемом информации.
2. Защита от спама и вирусов
Сбербанк обеспечивает надежную защиту почтовых ящиков от нежелательной почты (спама) и вирусов. Это позволяет сотрудникам быть уверенными в безопасности своей электронной почты и не тратить время на обработку и удаление нежелательных сообщений.
3
Автоматический фильтр «Важно»
Функциональность автоматического фильтра «Важно» позволяет отмечать важные письма и помещать их в отдельную папку
Это позволяет акцентировать внимание на наиболее важных письмах и улучшает контроль над приоритетами в работе
4. Календарь и напоминания
Корпоративная электронная почта Сбербанка содержит встроенный календарь и возможность установки напоминаний. Это полезно для планирования встреч, совещаний и других деловых мероприятий.
5. Совместная работа над документами
С помощью корпоративной электронной почты Сбербанка сотрудники могут совместно работать над документами. Это обеспечивается возможностью отправки документов в электронной почте, комментирования и редактирования внутри письма, а также совместной работы в режиме реального времени.
6. Возможность работы с рабочего места и мобильных устройств
Корпоративная электронная почта Сбербанка поддерживает работу с рабочего места и с мобильных устройств. Это позволяет сотрудникам иметь доступ к своей электронной почте в любое время и из любого места, что увеличивает гибкость и возможности работы.
Таким образом, корпоративная электронная почта Сбербанка предоставляет сотрудникам широкий набор функциональных возможностей, упрощающих и оптимизирующих рабочий процесс.
Как связаться со службой поддержки Сбербанка России
Существует несколько способов для связи с работниками банка:
p, blockquote 4,0,0,0,0 —>
- Бесплатный номер 8-800-555-55-50 для звонков с мобильного или городского телефона. Для решения простых вопросов и восстановления доступа к личному кабинету клиенты могут воспользоваться подсказками голосового меню. Для связи непосредственно с оператором, нажмите соответствующую кнопку на клавиатуре вашего телефона или просто ожидайте пока система не переведет вас на диалог с сотрудником банка.
- Круглосуточная горячая линия по короткому номеру 900 для российских пользователей любого сотового оператора. Для быстрого доступа к своим личным данным рекомендуется заблаговременно перед звонком подготовить все необходимые для идентификации документы – банковскую карту и паспорт РФ.
- Телефон +7-495-500-55-50 международного формата для звонков из-за границы или с городских номеров. Если вы находитесь в другой стране, звонок будет оплачиваться согласно тарифам выбранного вами оператора связи.
- Онлайн саппорт на сайте банка или в любой социальной сети (служба поддержки Сбербанка «В Контакте»). Используя любую соц. сеть или чат онлайн поддержки, помните, что ваши персональные данные могут попасть к злоумышленникам, поэтому после окончания диалога со специалистом банка обязательно нажмите кнопку для выхода из системы.
- Оформление заявки через форму обратной связи со службой поддержки на сайте компании. Для отправки электронной заявки вам следует указать цель вашего обращения, причину, суть проблемы, ваши ФИО, дату рождения, мобильный телефон и адрес электронной почты. Также вы можете отметить, каким способом вам будет удобно получить ответ – в СМС, на электронный адрес или по телефону.
После оформления вашего обращения любым из вышеперечисленных способов, сотрудник банка должен сообщить вам номер заявки.
p, blockquote 5,1,0,0,0 —>
Статус такой заявки вы можете самостоятельно проверить на сайте Сбербанка или по любому из вышеуказанных номеров телефона. Зачастую все заявки клиентов рассматриваются в течении суток после их подачи.
p, blockquote 6,0,0,0,0 —>
Отчёт о финансовых результатах
Форма 102, квартальная
2021 год
2020 год
2019 год
2018 год
2017 год
2016 год
2015 год
2014 год
2013 год
2012 год
2011 год
2010 год
2009 год
2008 год
2007 год
2006 год
2005 год
2004 год
2003 год
на 1 января
на 1 апреля
на 1 июля
на 1 января
на 1 апреля
на 1 июля
на 1 октября
на 1 января
на 1 апреля
на 1 июля
на 1 октября
на 1 января
на 1 апреля
на 1 июля
на 1 октября
на 1 января
на 1 апреля
на 1 июля
на 1 октября
на 1 января
на 1 апреля
на 1 июля
на 1 октября
на 1 января
на 1 апреля
на 1 июля
на 1 октября
на 1 января
на 1 апреля
на 1 июля
на 1 октября
на 1 января
на 1 апреля
на 1 июля
на 1 октября
на 1 января
на 1 апреля
на 1 июля
на 1 октября
на 1 января
на 1 апреля
на 1 июля
на 1 октября
на 1 января
на 1 апреля
на 1 июля
на 1 октября
на 1 января
на 1 апреля
на 1 июля
на 1 октября
на 1 января
на 1 апреля
на 1 июля
на 1 октября
на 1 января
на 1 апреля
на 1 июля
на 1 октября
на 1 января
на 1 апреля
на 1 июля
на 1 октября
на 1 января
на 1 апреля
на 1 июля
на 1 октября
на 1 января
на 1 апреля
на 1 июля
на 1 октября
на 1 июля
на 1 октября
Настройка почтовых ящиков
Для настройки почтовых ящиков на использование профиля по умолчанию необходимо сначала установить профиль сервера и метод доставки для электронной почты, встреч, контактов и задач.
Помимо разрешений администратора, для задания метода доставки для почтового ящика у вас должны быть привилегии на чтение и запись в отношении таблицы «Почтовый ящик».
Выберите один из следующих методов: установить для почтовых ящиков профиль по умолчанию или отредактировать почтовые ящики, чтобы задать профиль и методы доставки.
Чтобы установить для почтовых ящиков профиль по умолчанию
-
Выполните одно из следующих действий:
- В центре администрирования Power Platform выберите среду.
- В устаревшем веб-клиенте в правом верхнем углу выберите , а затем выберите Дополнительные параметры.
-
Выберите Параметры>Электронная почта>Почтовые ящики.
-
Нажмите Активные почтовые ящики.
-
Выберите все почтовые ящики, которые нужно связать с созданным вами профилем IMAP, щелкните Применить настройки электронной почты по умолчанию, проверьте параметры, а затем нажмите кнопку ОК.
По умолчанию при нажатии кнопки ОК проверяется конфигурация почтовых ящиков, после чего почтовые ящики включаются.
Чтобы изменить почтовые ящики для задания профиля и методов доставки
-
Выполните одно из следующих действий:
- В центре администрирования Power Platform выберите среду.
- В устаревшем веб-клиенте в правом верхнем углу выберите , а затем выберите Дополнительные параметры.
-
Выберите Параметры>Электронная почта>Почтовые ящики.
-
Нажмите Активные почтовые ящики.
-
Выберите почтовые ящики, которые требуется настроить, и щелкните Изменить.
-
В форме Изменить несколько записей в разделеМетод синхронизации задайте для пункта Профиль сервера профиль IMAP, созданный ранее.
-
Для параметров Входящая почта и Исходящаяпочта задайте значение Синхронизация на стороне сервера или Маршрутизатор электронной почты.
-
Задайте для параметра Встречи, контакты и задачи значение Нет.
-
Выбрать Изменить.
Что такое SSL-сертификат?
SSL-сертификат, или сертификат безопасного сокет-слоя, является цифровым сертификатом, выполняющим две основные функции: аутентификацию идентичности веб-сайта и шифрование информации, передаваемой между сервером и браузером пользователя
Этот процесс обеспечивает безопасность и конфиденциальность данных, что критически важно для всех видов онлайн-транзакций и обмена информацией
При посещении сайта пользователем, SSL-сертификат позволяет его браузеру установить безопасное, зашифрованное соединение с сервером, и оно гарантирует, что все данные, передаваемые между браузером и сервером, остаются конфиденциальными и защищенными от посторонних глаз.
Важно понимать разницу между SSL и его преемником, TLS (Transport Layer Security). Хотя эти термины часто используются как взаимозаменяемые, между ними есть ключевые отличия
SSL – это более старый протокол, он был первоначально разработан компанией Netscape в 1990-х годах. С тех пор он прошел несколько итераций и улучшений, что привело к созданию TLS – более новой и безопасной версии протокола. TLS предлагает улучшенные алгоритмы шифрования и обеспечивает более надежную защиту данных. Несмотря на это, общее наименование «SSL» по-прежнему широко используется в отрасли, даже когда речь идет о сертификатах, использующих стандарты TLS.
Проверка работоспособности и отправка писем
Проверка работоспособности почты
После настройки внешней почты Сбербанка на ноутбуке, необходимо проверить ее работоспособность. Для этого можно отправить тестовое письмо на другой адрес, который не связан с почтовым ящиком в Сбербанке.
Если письмо успешно отправилось и пришло на указанный адрес, значит все настроено корректно и почта работает.
Отправка писем
Для отправки писем с внешней почты Сбербанка, необходимо открыть почтовый ящик и нажать кнопку «Написать новое письмо».
В открывшемся окне заполните поля «Кому», «Тема» и напишите текст письма в соответствующем поле.
Также можно прикрепить к письму файлы, нажав на соответствующую кнопку внизу формы для отправки письма.
После написания сообщения, нажмите кнопку «Отправить». Письмо будет отправлено адресату. В случае, если письмо не отправилось, нужно проверить наличие ошибок в заполнении полей и подключения к сети интернет.
Внесение изменений в настройки сайта
Настроить 301 редирект с http на https
Чтобы страницы ресурса вместо незащищенного протокола HTTP стали открываться по HTTPS со свежеустановленным SSL-сертификатом, нужно настроить редирект.
Если в качестве web-сервера используется Apache, внесите изменения в файл .htaccess:
если вариант выше не сработал:
или (если возникает циклическая переадресация):
и последний вариант:
Теперь сайт будет работать по протоколу HTTPS.
Оповестить поисковые системы об изменениях
В файле robots.txt поправьте ссылку на карту сайта (Sitemap), вместо http укажите https.
Чтобы не потерять позиции в поисковых выдачах нужно сообщить Яндекс и Google о том, что теперь ресурс работает по протоколу HTTPS. Для этого добавьте HTTPS-версию сайта в Яндекс Вебмастер и Google Search Console. При этом старый сайт из панели вебмастера удалять не рекомендуется, пока индекс качества сайта не «переедет» на новый сайт. В Яндекс Вебмастер рекомендуется оставить его не менее чем на год. В Google Search Console сайт лучше не удалять совсем.
Переезд может занять от недели до месяца. Затем нужно убедиться, что с поисковой выдачи в ссылках на ваш сайт содержится https вместо http. Если это так, то переезд произошел успешно.
Что еще нужно сделать
На страницах сайта могут присутствовать внутренние ссылки сайта с абсолютными URL адресами с HTTP (в контенте, в меню и т.п.), которые нуждаются в корректировке, измените их на относительные, чтобы они вели на URL с HTTPS.
Убедитесь, что ресурс не не открывается по HTTP, вместо этого происходит редирект на HTTPS. Доступность ресурса одновременно по HTTP и HTTPS является потенциальной уязвимостью.
Проверьте корректность установки SSL-сертификата помощью сервиса . Если у вас кириллический домен, предварительно скорректируйте его имя в формат .
С помощью инструмента сравните конфигурацию сервера с рекомендуемой.
Просканируйте сайт на уязвимости в безопасности с помощью сервиса и в случае замечаний исправьте их.
Электронная подпись для физических лиц
Электронные подписи бывают трёх видов: простая, неквалифицированная и квалифицированная. Усиленная квалифицированная электронная подпись (КЭП или УКЭП) — единственный вид электронной подписи, который без дополнительных соглашений подтверждает личность своего владельца и имеет юридическую силу. Сертификат усиленной квалифицированной подписи физического лица имеет высокую степень защиты, именно поэтому он позволяет получать услуги на государственных порталах, таких как Gosuslugi.ru, Rosreestr.ru или на сайте ФНС.
КЭП физического лица записывается на токен — специальный защищённый носитель, который внешне напоминает флешку, но кроме внешнего сходства ничего общего эти два девайса не имеют. Задача токена — максимально обезопасить ключ электронной подписи, для этого у него имеется защищённая карта памяти. Если вы приобретаете электронную подпись впервые, вам необходимо приобрести и токен. При повторном получении электронной подписи физического лица её можно записать на имеющийся защищённый носитель.
Можно ли обойтись без установки сертификатов
Если вы не хотите разбираться в том, как установить доверенный корневой сертификат Минцифры, то без этого пока можно обойтись. Современные браузеры лишь предупреждают о подозрительном статусе сайта без сертификата, а блокировка доступа к нему ограничивается банальной «защитой от дурака».
Для ее обхода достаточно нажать кнопку «Подробнее» при появлении уведомления об отсутствии у сайта сертификата, после чего кликнуть «Посетить веб-сайт» и подтвердить это действие. Другой вопрос в том, что в какой-то момент такая лазейка может быть закрыта, и вы можете потерять доступ к сайтам Сбербанка и Госуслуг, а также не сможете пользоваться другими государственными сервисами. А значит и с установкой сертификата лучше всего не тянуть. Тем более, что, как вы уже поняли, ничего сложного в этом нет.
Если же делать этого все равно ой как не хочется, вы можете установить Яндекс.Браузер или Atom в качестве резервного браузера и использовать его для входа на сайты без сертификатов.
- Как добавить музыку в Яндекс Музыку
- Локальная учетная запись Windows: как ее создать, удалить или изменить
Установка сертификата
Для установки сертификата на портал SF пользователи должны:
- Перейти к порталу центра сертификации.
- Использовать ссылку, предлагающую получить сертификат безопасности.
- Ввести действующие логин с паролем для системы Сигма, когда поступит приглашение.
- Будут представлены ссылки для скачивания трёх сертификатов. Их нажимают, чтобы установить все необходимые файлы.
- После настроек вернуться на главную страницу Success Factors с личным кабинетом. И нажать на кнопку входа. Из предложенных сертификатов выбирают тот, сведения которого применяют для авторизации в системе Sigma и личном кабинете.
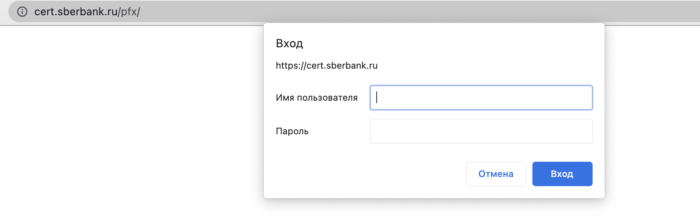
Установка сертификата
Внимание! Настоятельно рекомендуется использовать Internet Explorer, Edge, предустановленные в системе, или Google Chrome. Использование других программ-браузеров может создать сложности при установке сертификата.. В Edge Вы можете увидеть предупреждение вида:
В Edge Вы можете увидеть предупреждение вида:
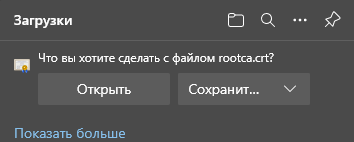
Выберите «Открыть». Нажав «Сохранить», вы поместите файл в папку Загрузки. Если это произошло,
скопируйте его на рабочий стол. Далее нужно установить скачанный файл как корневой сертификат.
При некоторых настройках безопасности после нажатия на «Открыть» в Edgeсообщение может поменяться на такое:

В этом случае вам следует навести курсор на это сообщение, нажать появившиеся три точки для открытия меню, в котором выбрать пункт «Сохранить».
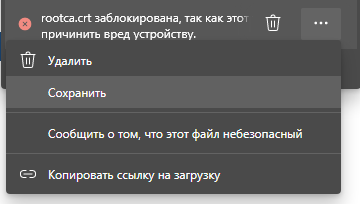
В Google Chrome Вы можете увидеть предупреждение вида:

Выбирайте «Сохранить». Затем откройте скачанный файл.
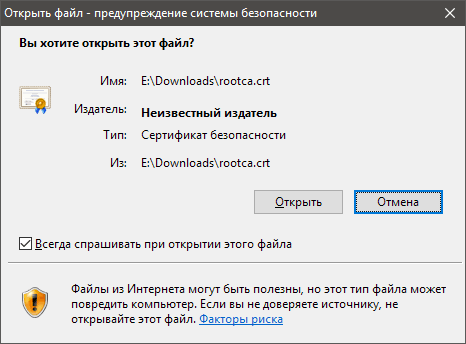
1.2 Выберите «Установить сертификат…».
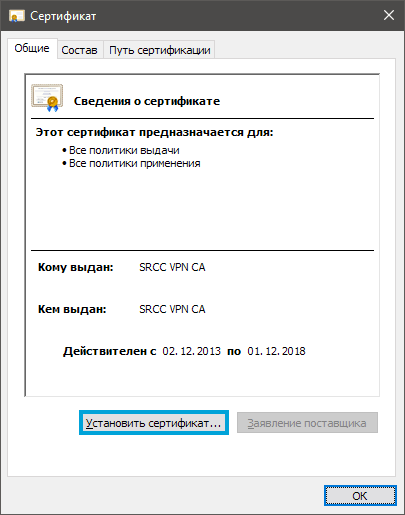
1.3 Выберите в окне мастера импорта пункт «Текущий пользователь» (рекомендуется), нажмите «Далее».
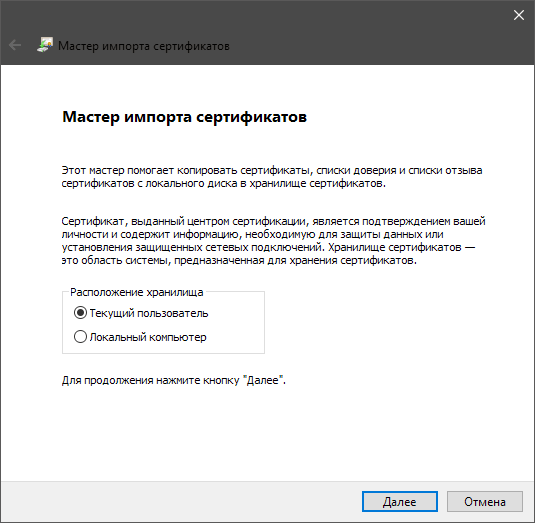
Затем выберите пункт «Поместить все сертификаты в следующее хранилище», нажмите «Обзор»
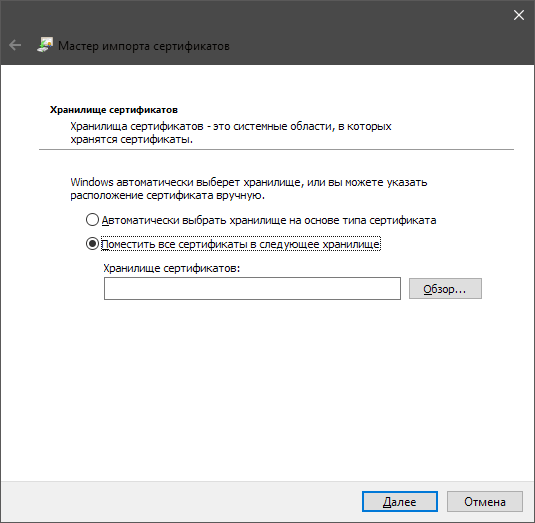
1.4 В открывшемся списке выберите «Доверенные корневые центры сертификации»
и нажмите «ОК»
Вернувшись в предыдущее окно, нажимайте «Далее»
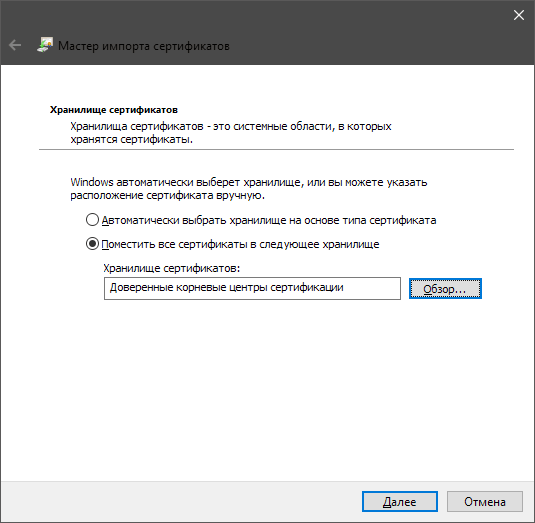
Если Вы увидели предупреждение системы безопасности, ответьте «Да»
1.5 В открывшемся окне выберите «Хранилище сертификатов» и нажмите «Готово»
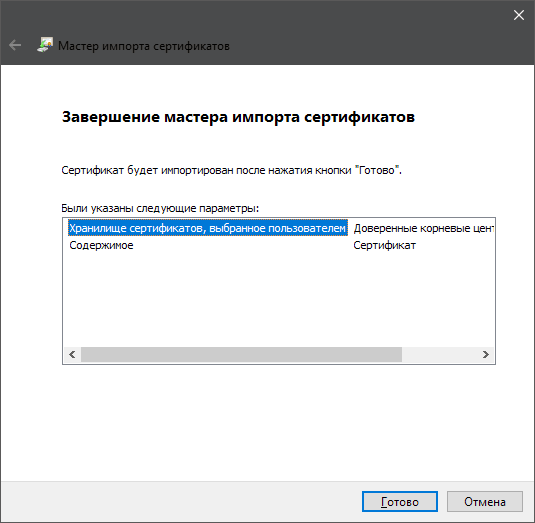
При успешном завершении операции Вы должны увидеть:
Нажмите «ОК».
Внимание! После окончания у вас может остаться открытым окно установки сертификата. Закройте его, нажав «X»
Что это такое
Любой браузер по умолчанию использует TLS-сертификаты, которые помогают шифровать передаваемые сайтам данные при подключении к ним по протоколу HTTPS. Ну а в итоге жизнь мошенников сильно затрудняется, и, например, при попытке подключения к фишинговому сайту браузер сможет предупредить вас о проблемах с безопасностью и не даст совершить ошибку, предоставив свои данные не тем людям.
В общем, TLS-сертификат — это хорошо и безопасно. Проблема в том, что в большинстве своем такие сертификаты выдавались зарубежными компаниями, а в прошлом году они перестали сотрудничать с российскими органами и компаниями со всеми вытекающими отсюда последствиями вроде отсутствия доступа к сервисам Сбербанка через интернет-банк — браузер просто не может проверить надежность сайта и по умолчанию помечает его в качестве подозрительного.
Решение проблемы есть, и их даже несколько. Вы можете перейти на использование российских Яндекс.Браузер и Atom, которые по умолчанию поддерживают отечественные сертификаты. Но тем, кто привык к Chrome, Firefox, Safari и другим зарубежным браузерам может быть некомфортно работать в непривычной программе. Поэтому вы можете вручную установить сертификаты Минцифры для Сбербанк и сайтов других организаций в любой удобный вам браузер. Рекомендации по переходу на последние, кстати, были разработаны совместно с ФСБ.
Проблемы с SSL-cертификатом
Решение: Убедитесь, что вы правильно установили сертификат и приватный ключ, а также правильно настроили веб-сервер (Apache, Nginx, IIS) для использования SSL. Проверьте конфигурационные файлы на наличие опечаток или ошибок в путях к файлам сертификата и ключа.
Сообщения об ошибках, связанные с доверием к сертификату, особенно в браузерах или на устройствах клиентов.
Решение: Убедитесь, что вы включили все необходимые промежуточные сертификаты (chain certificates или intermediate certificates) в конфигурацию сервера. Промежуточные сертификаты часто предоставляются CA вместе с сертификатом.
Сообщение об ошибке, указывающее, что имя домена в сертификате не совпадает с адресом сайта.
Решение: Проверьте, что имя домена, указанное в сертификате, точно соответствует доменному имени вашего сайта
Обратите внимание на версии домена с www и без www
Сообщения о том, что SSL-сертификат сайта истек.
Решение: Регулярно обновляйте SSL-сертификаты, особенно если вы используете бесплатные сертификаты, такие как от Let’s Encrypt, они обычно имеют срок действия 90 дней.
Пользователи сообщают о проблемах при доступе к сайту через HTTPS.
Решение: Убедитесь, что на веб-сервере настроено перенаправление с HTTP на HTTPS, чтобы гарантировать, что все запросы автоматически используют защищенное соединение.
Ошибки, связанные с несовместимостью сертификата с определенными браузерами или операционными системами.
Решение: Убедитесь, что вы используете сертификат от надежного сертификационного центра (CA), поддерживаемого большинством браузеров и операционных систем.
Низкий рейтинг безопасности при проверке сертификата на сайтах, таких как SSL Labs.
Решение: Оптимизируйте настройки SSL на сервере, включая выбор сильных шифров, отключение устаревших протоколов (например, SSLv3, TLS 1.0) и настройку HSTS (HTTP Strict Transport Security).
Сообщения об ошибках «смешанного содержимого», когда сайт загружается через HTTPS, но некоторые ресурсы (изображения, скрипты, CSS) загружаются по HTTP.
Решение: Найдите и обновите все ссылки на ресурсы HTTP, заменив их на HTTPS. Для WordPress можно использовать плагины, такие как «Better Search Replace».
Настройка обработки и синхронизация электронной почты по умолчанию
Установите синхронизацию на стороне сервера в качестве метода настройки по умолчанию.
-
Выполните одно из следующих действий:
- В центре администрирования Power Platform выберите среду.
- В устаревшем веб-клиенте в правом верхнем углу выберите , а затем выберите Дополнительные параметры.
-
Выберите Параметры>Электронная почта>Настройки электронной почты.
-
Задайте в полях, связанных с обработкой и синхронизацией, следующие значения:
-
Профиль сервера: профиль, созданный в предыдущем разделе.
-
Входящая электронная почта: Синхронизация на стороне сервера или маршрутизатор электронной почты
-
Исходящая электронная почта: Синхронизация на стороне сервера или маршрутизатор электронной почты
-
Встречи, контакты и задачи: Синхронизация на стороне сервера или маршрутизатор электронной почты
Заметка
Параметр Синхронизация на стороне сервера или маршрутизатор электронной почты для встреч, контактов и задач не поддерживается для профиля IMAP.
Если оставить для параметров Обработка электронной почты для неутвержденных пользователей и очередей значения по умолчанию (флажки установлены), необходимо будет утвердить адреса электронной почты и очереди для почтовых ящиков пользователей, как описано в разделе ниже в этой теме.
-
-
Нажмите ОК.
Как пользоваться корпоративной электронной почтой
Корпоративная электронная почта является одним из самых популярных и удобных средств коммуникации в современном бизнесе. Она позволяет эффективно передавать сообщения, обмениваться файлами и организовывать рабочую переписку с коллегами и партнерами.
Чтобы начать пользоваться корпоративной электронной почтой Сбербанка, вам необходимо получить персональный почтовый ящик. Для этого вам следует обратиться к администратору системы либо в IT-отдел вашей компании.
Получив доступ к корпоративной почте, у вас появится возможность отправлять и принимать электронные сообщения. Для этого вам понадобится знать следующие шаги:
-
Первым делом откройте почтовый клиент или веб-интерфейс, предоставленный вашей компанией. Введите свои учетные данные — логин и пароль для входа в систему.
-
После успешной авторизации вы попадете в инбокс — папку с входящими сообщениями. Здесь вы сможете просмотреть все полученные письма.
-
Чтобы написать новое письмо, нажмите на кнопку «Новое сообщение» или аналогичную. В открывшемся окне укажите адрес получателя, тему письма и напишите текст сообщения. После этого нажмите кнопку «Отправить».
-
Если вы хотите прикрепить файл к письму, воспользуйтесь соответствующей функцией. Обычно она представляет собой значок скрепки или кнопку «Прикрепить файл». Выберите нужный файл на вашем компьютере и нажмите «Открыть».
Кроме отправки и получения сообщений, корпоративная почта позволяет организовывать и структурировать рабочую переписку. Вам доступны такие опции, как создание и переключение между различными папками (входящие, отправленные, черновики и т. д.), отметки прочитанных или непрочитанных сообщений, фильтры для быстрого поиска нужных писем и т. д.
Также стоит отметить, что корпоративная электронная почта может предоставлять дополнительные функции, такие как календарь, задачи, контакты, возможность работы с встроенными приложениями и т. д. Процедура использования этих функций может различаться в зависимости от почтового клиента или веб-интерфейса, поэтому рекомендуется ознакомиться с руководством пользователя для получения более подробной информации.
Мобильные приложения для работы в любое время и место
В современном мире мобильность и доступность — важные факторы для эффективной работы. Время не ждет, и сотрудникам Сбербанка необходимо иметь возможность работать в любое время и место. Именно поэтому созданы мобильные приложения, которые позволяют сотрудникам быть на связи и выполнять свои задачи вне офиса.
Мобильные приложения для работы в любое время и место предоставляют удобный инструментарий для выполнения рабочих задач на мобильных устройствах. Они позволяют следить за почтой и оперативно отвечать на важные сообщения, просматривать календарь и планировать дела, а также совершать звонки и проводить виртуальные встречи через удобное приложение для видеоконференций.
Мобильные приложения для работы в любое время и место удобны в использовании и позволяют эффективно организовывать рабочие процессы. Они поддерживают множество функций, например, синхронизацию данных с основным рабочим инструментарием, возможность отслеживать и обновлять задачи в реальном времени, а также доступ к корпоративным сервисам и информации.
Благодаря мобильным приложениям для работы в любое время и место сотрудники Сбербанка могут быть всегда в курсе последних событий и оперативно реагировать на изменения. Они могут эффективно организовывать свое рабочее время и не зависеть от офиса или компьютера. Мобильные приложения — это надежный инструмент для работы в любом месте и позволяют сотрудникам быть всегда на связи и готовыми к действию.
Исправление сбоя 0x800b010a
При возникновении данной проблемы электронная подпись станет недействительной, и подписать ею файл не получится. Сбой может произойти при различных условиях, от чего будет зависеть вариант решения.
Так как ошибка с кодом 0x800b010a и пояснением «Не удаётся построить цепочку сертификатов для доверенного корневого центра» или другим описанием, например, «Ошибка вычисления подписи», возникает из-за невозможности построения элементов, то основная задача заключается в проверке всех участвующих звеньев и восстановлении цепи. Рассмотрим подробнее, как исправить проблему разными способами, актуальными в том или ином случае.
ВАЖНО. На компьютере должна быть установлена версия системы не ниже Windows 7 и обеспечено стабильное интернет-подключение.
Проверка сроков
В некоторых случаях проблема спровоцирована истёкшим сроком действия сертификатов. Если вы своевременно не обновили их и не запросили свежие ключи, то решение заключается в просмотре сведений и выборе актуального на текущий момент сертификата. Для этого выбираем из списка нужный и жмём кнопку «Просмотр». Необходимые сведения доступны на вкладке «Общие». При необходимости обновляем, а в случае отсутствия доверия устанавливаем в корректную директорию. Невозможность отслеживания пути до доверенного центра говорит о нарушении общей цепи, вероятно, не установлены промежуточные сертификаты.
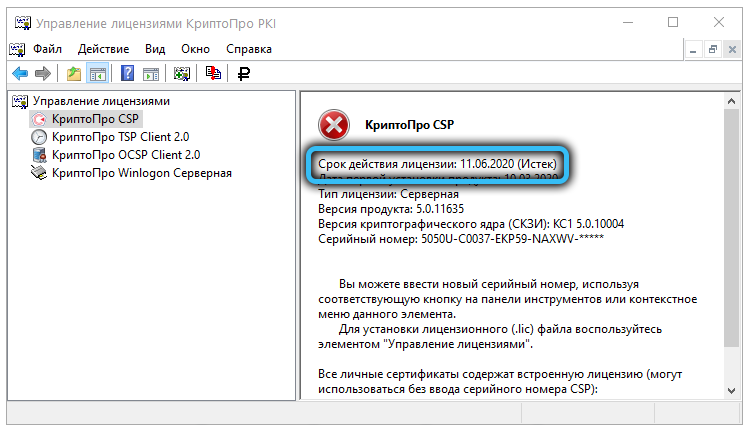
Проверка наличия основного ГУЦ
Если ошибка всё ещё беспокоит, переходим к следующему варианту устранения проблемы
Кроме проверки актуальности ключей, важно также убедиться в наличии основного ключа ПАК, являющегося первым и главным звеном в последовательной цепи сертификатов
Выполняем пошагово такие манипуляции:
- запускаем директории КриптоПРО, используя «Пуск», идём в раздел «Сертификаты»;
- здесь открываем «Текущий пользователь» – «Личное» – «Реестр» – «Сертификаты»;
- находим некорректный ключ (обычно проблемные объекты помечаются красным крестом), в его свойствах выберем пункт «Путь сертификации»;
- при отсутствии загружаем с официального ресурса (установить сертификат);
- инсталляция проходит стандартным образом посредством мастера установки, в ходе процедуры указываем хранилище для ключа – каталог «Доверенные корневые центры сертификации», после чего завершаем импорт, подтвердив действие;
- аналогичным методом проверяем ключ ПАК «УЦ 1 ИС ГУЦ» и «УЦ 2 ИС ГУЦ». При необходимости также можно скачать их с официального сайта, отправив в хранилище «Промежуточные центры сертификации».
ВАЖНО. Устанавливая сертификат Головного удостоверяющего центра, следует загрузить его в папку «Доверенные корневые центры сертификации», личный располагаем в каталоге «Личные», а прочие – в «Промежуточные центры сертификации».
Проверка CryptoPro
Если внутренний сбой не был устранён, можно попытаться выполнить переустановку КриптоПРО путём полного удаления софта с компьютера и установки свежей версии:
- переходим к оснастке «Панель управления» любым удобным способом, например, используя ярлык на рабочем столе (при наличии), из меню «Пуск» или с помощью консоли «Выполнить» (Win+R) и команды Control;
- выбираем пункт «Удаление программы» (раздел «Программы»);
-
находим в списке нужное приложение и жмём «Удалить», перезагружаем компьютер. Альтернативный вариант – использование оснастки «Параметры» (в Windows 10). В разделе «Система» здесь будет подраздел «Приложения и возможности», где по аналогии с «Панелью управления» можно найти программу и удалить нажатием соответствующей кнопки;
СОВЕТ. Ресурс КриптоПРО предлагает также загрузить специальную утилиту для очистки следов установки продуктов, рекомендуем воспользоваться и ею, после чего снова перезагрузить устройство и приступать к установке софта.
- на сайте КриптоПРО идём в Центр загрузки (раздел «Скачать») и выбираем подходящий дистрибутив. Загружаем и устанавливаем ПО стандартным образом.
При работе в тестовом режиме рекомендуем также проверить правильность указанного адреса службы штампов времени (TSP).
В решении проблем с функционированием программы КриптоПРО и прочих продуктов может также помочь поддержка на сайте cryptopro.ru/support.
Заключение
Для того чтобы можно было участвовать в госзакупках, нужно правильно настроить свое рабочее место, поэтому мы и дали такую подробную инструкцию, чтобы максимально исключить возможные трудности и некорректную работу системы. Но если все-таки вопросы будут появляться, то их можно задавать в техническую поддержку сайта ЕИС.
Помните, что для обычного просмотра госзакупок на сайте ЕИС, не требуется регистрация или наличие электронной подписи. Искать закупки в этом случае можно в любом интернет-браузере, например, «Яндекс». Но если вы серьезно намерены участвовать в торгах, то пользуйтесь только браузером Internet Explorer 10-й версии и выше, чтобы избежать сбоев при совместимости




























