Способ 2. Использование облачных хранилищ
Крайне удобный способ перемещения файлов со смартфона на компьютер связан с использованием облачных хранилищ. Сейчас существует масса подобных сервисов, функционал и возможности которых очень похожи.
Google Диск
Наиболее популярным решением представляется использование Google Диска, который по умолчанию предустановлен на большинстве смартфонов. Пользователю достаточно просто авторизоваться в системе, чтобы получить бесплатный доступ к определённому объёму сетевых хранилищ.
Далее надо открыть приложение диска на смартфоне и скинуть на него все необходимые файлы. Если видеоролики большие, это может занять довольно много времени. Всё зависит от скорости интернета.
Теперь все данные хранятся в сети и могут быть получены через любое другое устройство. Необходимо открыть на компьютере браузер и перейти на сайт Google диска. Также можно установить соответствующую программу прямо на компьютер. В этом случае станет доступна полноценная синхронизация определённых папок и файлов с сетевым хранилищем.
На облачном диске надо просто отыскать ранее скаченные файлы и загрузить их на свой компьютер.
Яндекс Диск
Яндекс Диск обладает практически аналогичным функционалом, позволяющим без проблем обмениваться разными файлами между устройствами. Однако, тут потребуется самостоятельно отыскать соответствующее приложение в маркете, после чего установить его на свой смартфон. По завершении авторизации пользователю станет доступен определённый объём для бесплатного использования.
Облако mail.ru
Ещё одной альтернативой является Облако mail.ru. Для его работы также потребуются приложения на смартфоне и на компьютере. Всем пользователям предоставляется определённый объём хранилища для работы со своими файлами. Достаточно просто загрузить видеоролики через смартфон, а затем скачать их на свой компьютер.
Как перенести фото с телефона на компьютер?
Теперь приступаем к активным действиям.
Первым делом подключите кабель одной стороной к смартфону, а другой — к порту USB на своем компьютере или ноутбуке. После этого вы услышите звуковой сигнал о сопряжении устройств. Теперь необходимо разблокировать смартфон для того, чтобы ваш компьютер получил к нему доступ. На экране смартфона с разблокированным экраном вы можете увидеть примерно следующее:
Если после подключения на экране ничего не появилось, не беда — вызовите шторку и увидите сообщение о подключении.
После нажатия появится меню с возможностью выбора подключения.
Что выбрать из списка? Поскольку мы будем переносить изображения, выбирайте пункт «Камера» или «Передача фото» (выше мы их выделили на скриншотах). В этом случае вы не увидите лишних папок файловой системы устройства, которые могут только мешать. Однако если вы хотите перенести дополнительные файлы, например, какие-то папки, тогда нужно выбирать «Диспетчер файлов» или «Передача файлов».
Для чего все это мы делаем? Начиная с версии Android 6.0 и выше, доступ к файловой системе устройства с помощью ПК или ноутбука закрыт, пока пользователь не даст добро. А сделано это для того, чтобы защитить данные пользователя, ведь подобраться к файловой системе устройства, если его рабочий стол защищен паролем или другим видом защиты, будет невозможно третьим лицам. В общем, еще один полезный шаг в сторону защиты от Android.
На рабочем столе компьютера или ноутбука открываем раздел «Компьютер» (или «Мой компьютер» — кому как удобнее). Находим наш смартфон и кликаем по нему два раза левой клавишей мыши.
Далее открываем внутреннюю память устройства, потому как фотографии, сделанные на смартфон, обычно сохраняются на ней. Если изображения сохранены на карте памяти, выбирайте ее — она также будет показана.
Отправить через iCloud или другое облако
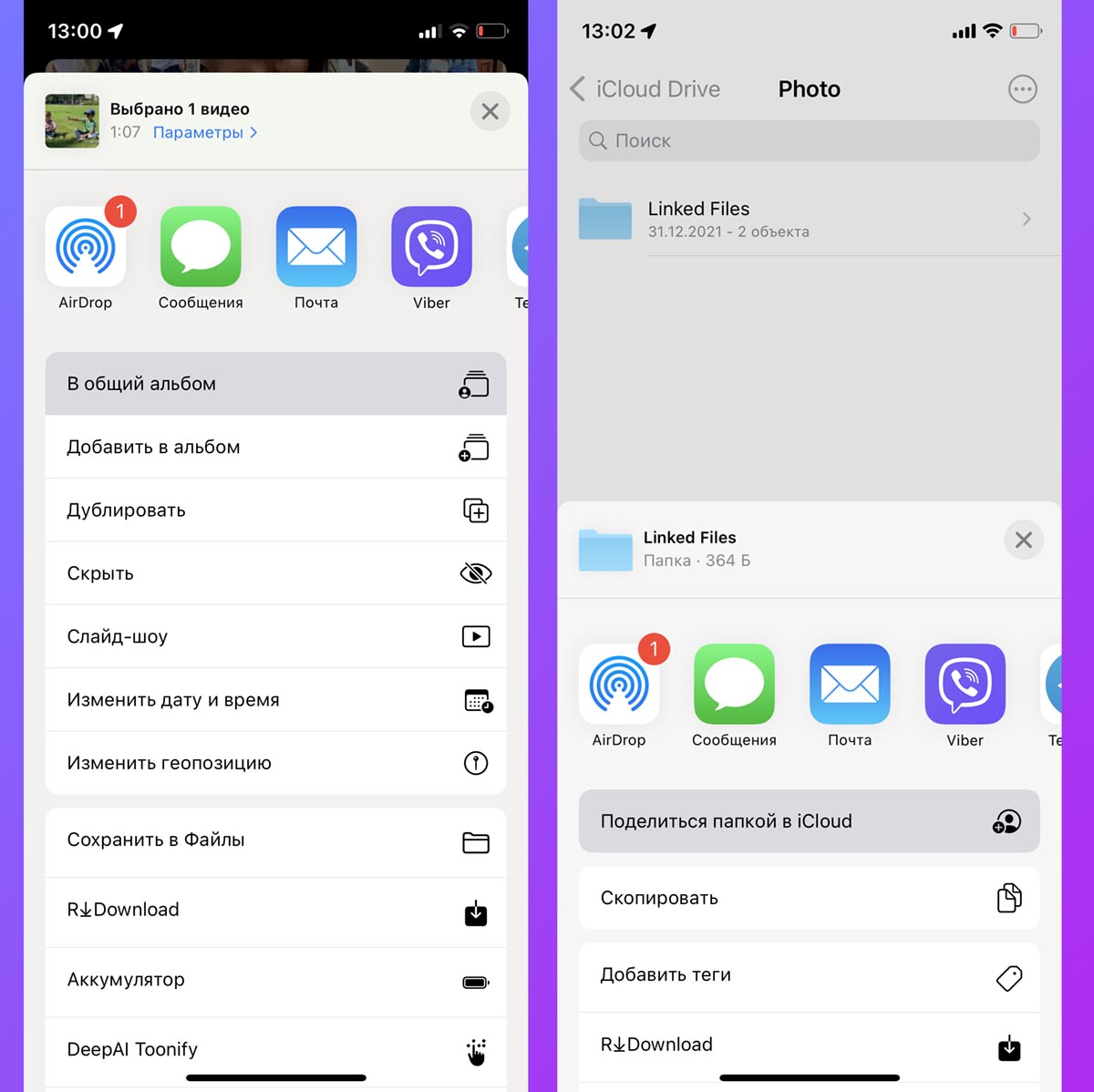
Этот способ пригодиться, если хотите поделиться файлами с несколькими людьми, чтобы не тратить время на передачу каждому пользователю. Еще такой способ подойдет, если iPhone и принимающий гаджет находятся далеко друг от друга.
Что для этого нужно: потребуется лишь достаточно свободного места в облаке, чтобы поместились все необходимые файлы со смартфона.
Как передать файлы:
При передаче данных из приложения Фото поместите нужные файлы в Общий альбом.
При передаче данных из приложения Файлы скопируйте файлы в iCloud и в меню Поделиться выберите пункт Поделиться папкой в iCloud.
Настройте параметры доступа при расшаривании папки.
Передайте другим пользователям ссылку на Файл или папку в iCloud.
Аналогичным способом можете настроить передачу файлов через любой другой облачный сервис. Для этого потребуется установить его клиент на iPhone и иметь достаточно свободного места в облаке.
С помощью SD-карты
Большинство современных смартфонов поддерживает расширение объёма хранилища с помощью MicroSD карт. Зачастую они играют роль второй внутренней памяти: пользователю хранят на них фотографии, некоторые приложения и музыкальные произведения. Чтобы скопировать файлы данным методом:
- Откройте приложение «Мои файлы» на смартфоне.
- Найдите нужные данные в памяти устройства, и скопируйте их на карту памяти.
- Изымите карту из телефона, и вставьте её в специальный MicroSD-адаптер.
- Подключите адаптер к ПК или ноутбуку, вставив его в соответствующий разъём (картридер).
- Хранилище должно появиться среди локальных дисков. Откройте его, и перенесите данные в отдельную папку на компьютере.
Стоит отметить, что в некоторых системных блоках не предусмотрено разъёмов для SD-карт. В таком случае, используйте специальный адаптер, который можно приобрести в большей части магазинов техники.
Способ 3. Передача видео через мессенджер
Крайне удобно передавать файлы через различные мессенджеры, обладающие функцией загрузки данных. Существует много программ с похожим функционалом, однако наиболее популярной на сегодняшний день представляется Telegram. Приложение стабильно работает на любых устройствах и не требует сложной синхронизации программ.
Для передачи видео через мессенджер нужно сделать следующее:
- Открыть программу «Telegram» на мобильном устройстве.
- Нажать на кнопку опций и отыскать в списке пункт «Избранное».
- Появится личный чат, куда можно скидывать любые сообщения и файлы для личного пользования.
- Нажать на кнопку с изображением небольшой скрепки.
- Выбрать интересующий видеоролик из «Галереи».
- Отправить файлы в папку.
- Далее надо открыть программу на компьютере и также перейти в личную переписку. В ней будут находиться все необходимые файлы, которые можно элементарно загрузить на свой компьютер. Достаточно просто щёлкнуть по видеоролику правой кнопкой мыши и выбрать соответствующий пункт.
Стоит отметить, что передача данных подобным способом может быть несколько осложнена ограничением на объём передаваемых данных. Из-за этого слишком большие ролики или фильмы так переместить не удастся.
Отправка презентации по электронной почте
В списке приложенийвыберите пункт Office .
Чтобы найти нужную презентацию, выполните одно из следующих действий.
Если вы уже открывали эту презентацию, перейдите к списку Последние.
Перейдите в раздел Места и выберите место, где хранится презентация.
Примечание: Эта страница переведена автоматически, поэтому ее текст может содержать неточности и грамматические ошибки
Для нас важно, чтобы эта статья была вам полезна. Была ли информация полезной? Для удобства также приводим ссылку на оригинал (на английском языке)
Создав свою презентацию в онлайн-приложении PowerPoint Online, вы можете оставить ее в облачном хранилище, предоставить доступ пользователям для ее просмотра. Но гораздо чаще требуется передать готовый файл на съемном накопителе. Доставить готовый контент вы сможете только после того, как сможете скачать презентацию из Повер Поинт Онлайн. О том, как это можно сделать из онлайн-версии презентационного редактора – читайте далее.
Как перенести фото с телефона на Windows
ОС компьютера позволяет переносить материалы без специальных инструментов с помощью опции Фотографии Windows. Для этого необходимо:
- Подсоединить шнур 1 концом к телефону, другим — к разъему ПК. Дождаться, пока компьютер обнаружит гаджет.
- Подтвердить на телефоне Доверять этому компьютеру.
- Через Проводник на компе Открыть устройство для просмотра файлов.
- Зайти во внутреннее хранилище, далее — в папку DCIM.
- Поочередно из каждого альбома выделить и скопировать нужные фотографии в заранее подготовленное место на приборе-приемнике.
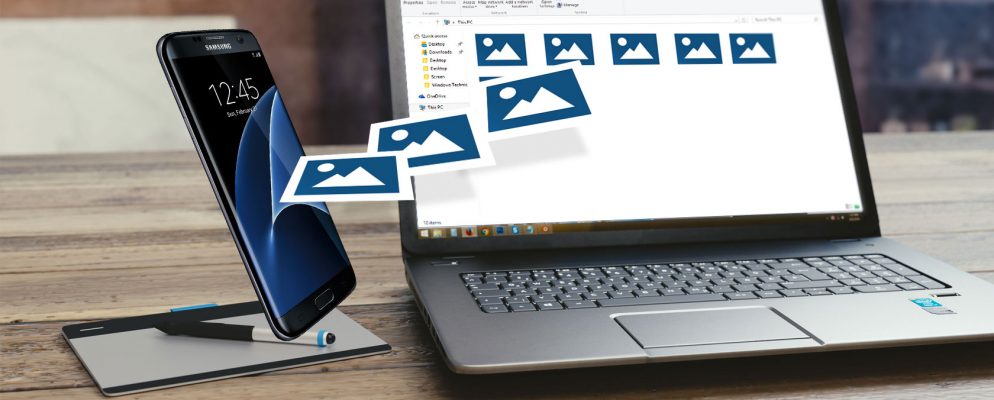 Компьютер сразу предложит скопировать фотографии
Компьютер сразу предложит скопировать фотографии
Копирование на разные версии Windows
Принцип работы существующих вариантов программного обеспечения компьютера весьма схож, однако этапы или названия операций могут иметь незначительные отличия. Так, Windows 7:
- Выбрать Импортировать изображения и видео в окне Автозапуск.
- Поставить галочки рядом со снимками.
- Дополнительно можно поставить флажок Всегда выполнять для следующего устройства. Сохранить.
- Фото будут перенесены в папку Изображения.
На Windows 10:
- Нажать Пуск, найти вкладку Фотографии.
- Нажать Импорт, предпочесть — с USB-устройства.
- Отметить рисунки и выбрать место для их хранения.
Если Windows не распознает смартфон как место хранения фото, следует опустить верхнюю шторку вниз и просмотреть push-уведомления. Среди них может быть то, в котором предлагается переключиться с зарядки на работу с файлами.
Wi-Fi или Bluetooth?
Для передачи презентации с телефона на ноутбук вы можете использовать как Wi-Fi, так и Bluetooth. Оба метода имеют свои преимущества и недостатки, которые стоит учесть при выборе.
Wi-Fi
Wi-Fi — это беспроводная технология передачи данных, которая позволяет установить высокоскоростное соединение между устройствами. Она обеспечивает стабильную и быструю передачу файлов, включая презентации.
Для передачи презентации через Wi-Fi, вам необходимо подключить и телефон, и ноутбук к одной и той же Wi-Fi сети. Затем вы можете использовать специальное приложение или функцию «Доступ к файлам» на вашем телефоне, чтобы отправить презентацию на ноутбук.
Преимущества Wi-Fi:
- Высокая скорость передачи данных.
- Стабильное соединение.
- Возможность передачи больших файлов.
Недостатки Wi-Fi:
- Необходимость наличия Wi-Fi сети и подключения к ней.
- Возможность перегрузки Wi-Fi сети в случае множества подключенных устройств.
Bluetooth
Bluetooth — это беспроводная технология, которая позволяет установить соединение между двумя устройствами на коротком расстоянии. Она обеспечивает надежную передачу данных, но скорость передачи может быть ниже, чем у Wi-Fi.
Для передачи презентации через Bluetooth, вам необходимо включить функцию Bluetooth на обоих устройствах и установить их в режим обнаружения. Затем вы можете использовать функцию «Отправить» или аналогичные на вашем телефоне, чтобы передать презентацию на ноутбук.
Преимущества Bluetooth:
- Простота настройки и использования.
- Низкое энергопотребление.
- Надежная передача данных.
Недостатки Bluetooth:
- Ограниченная скорость передачи данных.
- Ограниченное расстояние передачи (обычно до 10 метров).
- Возможность возникновения помех от окружающих устройств.
В зависимости от ваших потребностей и условий использования, вы можете выбрать между Wi-Fi и Bluetooth для передачи презентации с телефона на ноутбук
Оба метода имеют свои преимущества и недостатки, поэтому важно определить, что вам наиболее подходит
Способы переноса фото с телефона на ПК
Перенос фотографий с памяти смартфона на компьютер требуется, если на устройстве заканчивается память, а также при замене мобильного девайса. Разберем, как это сделать различными способами.
При помощи USB шнура от зарядки
Чтобы перенести фото с телефона на компьютер этим способом, потребуется шнур от зарядки.
Разберем подробную инструкцию для чайников, как скинуть изображения на ПК:
- Соединить компьютер и телефон между собой с помощью USB-кабеля.
- Дважды кликнуть по иконке « Мой компьютер » на рабочем столе ПК.
- Найти портативное устройство в списке, затем дважды щелкнуть по значку.
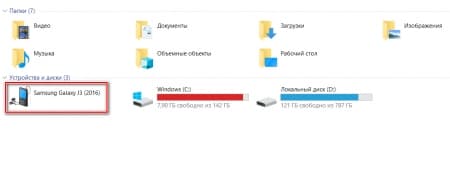
- Откроется новое окно, где нужно выбрать место, куда сохраняются фотографии: память устройства или SD-карта.
- Открыть папку DCIM , затем перейти в Camera .
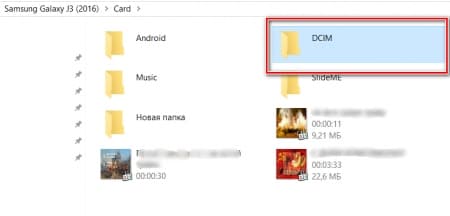
- Выделить нужные изображения, щелкнуть по ним правой кнопкой мыши и выбрать пункт « Копировать ».
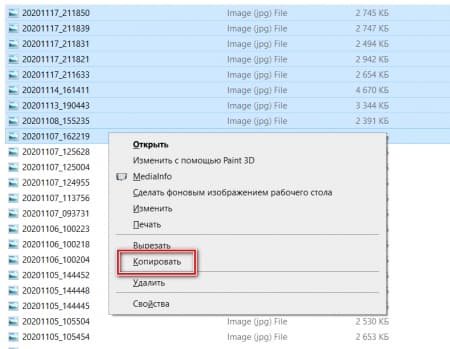
- В созданной папке щелкнуть по белому полю правой клавишей мыши и выбрать функцию « Вставить ».
Если при подключении смартфона к ПК происходит только зарядка, телефон не будет отображаться в Проводнике. Требуется выбрать способ подключения « Мультимедийное устройство (MTP) », чтобы просмотреть или переместить файлы.
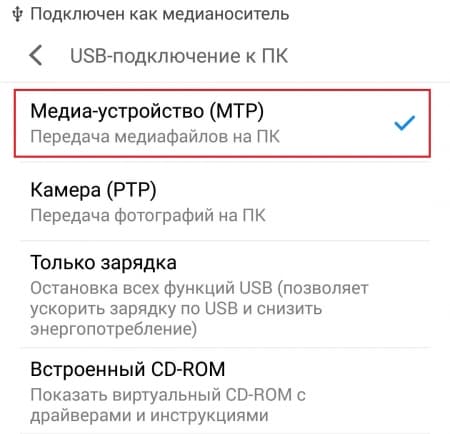
Через Wi–Fi
Способ беспроводной передачи данных через точку доступа Wi–Fi позволяет скинуть фотки на комп без лишних шнуров. Метод подойдет для устройств, работающих на базе Android или iOS. Для процедуры потребуется скачать на смартфон программу, к примеру, « Файловый менеджер + ». Установив софт, на ПК необходимо проделать следующее:
- Выбрать папку, в которую будут переноситься файлы. Щелкнуть по ней правой кнопкой мыши в контекстном меню — « Свойства ».
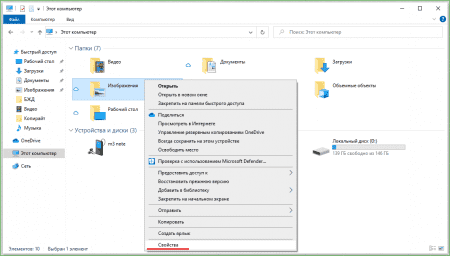
Перейти во вкладку « Доступ », затем нажать на « Общий доступ ».
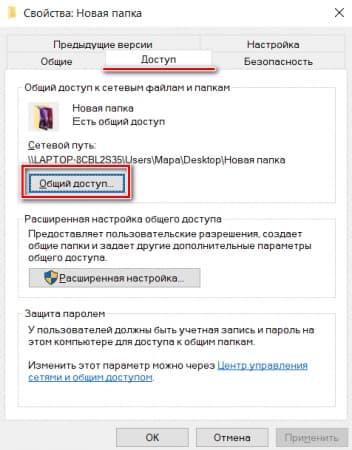
- В специальном поле открыть выпадающий список и нажать на пункт « Все ». В разрешениях должны стоять параметры « Чтение и запись ».
- Нажать на кнопку « Поделиться ».
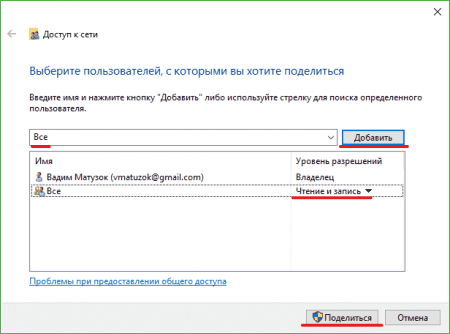
Чтобы полностью открыть доступ к папке, потребуется IP–адрес компьютера или ноутбука. Нужно перейти в программу « Командная строка » через поиск в нижней панели. В открывшемся окне ввести команду « ipconfig », после нажать на клавиатуре клавишу Enter . Появится информация о ПК, в том числе адрес IPv4 .
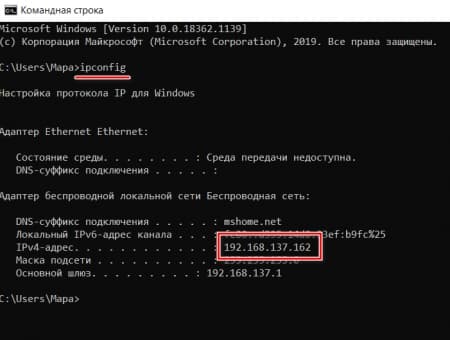
Рассмотрим, как выполнить синхронизацию ПК с телефоном через Wi-Fi с помощью программы « Файловый менеджер + »:
- Перейти в « Удаленные службы », выбрать добавление удаленного места, затем « Локальная сеть ».
- В строке « Хост » ввести IP-адрес ПК, придумать имя пользователя и пароль.
- Нажать на кнопку ОК для подтверждения.
Отобразится папка, доступ к которой открыт. Через инструменты Андроид можно перекинуть нужные файлы в эту директорию. Фотографии появятся на жестком диске компьютера или ноутбука.
По Bluetooth
Можно перевести фотографии через Bluetooth, если не получается выйти в интернет или отсутствует кабель USB. Но большинство стационарных компьютеров не оснащено модулем, в отличие от ноутбуков: для работы потребуется внешний BT-адаптер.
Чтобы отправить файлы со смартфона, необходимо синхронизировать устройство с ноутбуком:
- В нижней панели на ноутбуке кликнуть по иконке Bluetooth правой кнопкой мыши, затем пункт « Принять ».
- Выделить фотографии в галерее телефона, которые нужно перебросить.
- Нажать на кнопку « Поделиться » и выбрать способ по Bluetooth .
После поиска устройств на экране ноутбука отобразится список доступных подключений. Следует выбрать телефон, тогда отправка файлов произойдет автоматически.
С помощью облачного хранилища
Самые популярные облачные хранилища — это Google Диск и Яндекс.Диск от компании Яндекс. Рассмотрим пошагово, как перекачать фотографии этим способом:
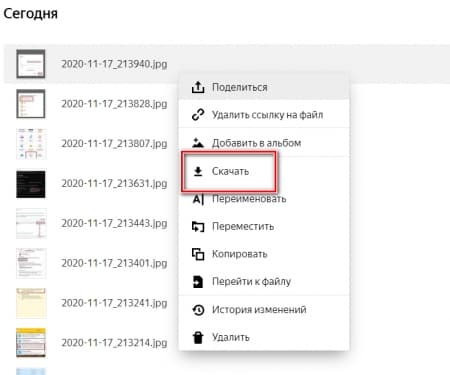
Работа всех облачных сервисов ( Dropbox , Microsoft OneDrive , Mega , pCloud , iDrive , MediaFire , Box ) аналогична: они позволяют загружать файлы для хранения с телефона или компьютера, а также скачивать их в любой удобный момент.
Используя SD–карты
Чтобы скопировать фотографии с SD-карты, потребуется переходник и кардридер. Практически все ноутбуки оснащены соответствующим разъемом. Для компьютера нужно приобрести внешний адаптер, подключающийся по USB.
- Перенести изображения на карту памяти, если они сохранены на телефоне, затем извлечь ее и вставить в адаптер, который подключается к ПК или ноутбуку.
- Найти фото можно через подключенные устройства и диски в директории « Мой компьютер ».
Видеоинструкция
Здесь мы видим всего несколько элементов, главным из которых является папка DCIM — Digital Camera Images, именно в ней по умолчанию хранятся изображения, сделанные на камеру смартфона. Открываем ее.
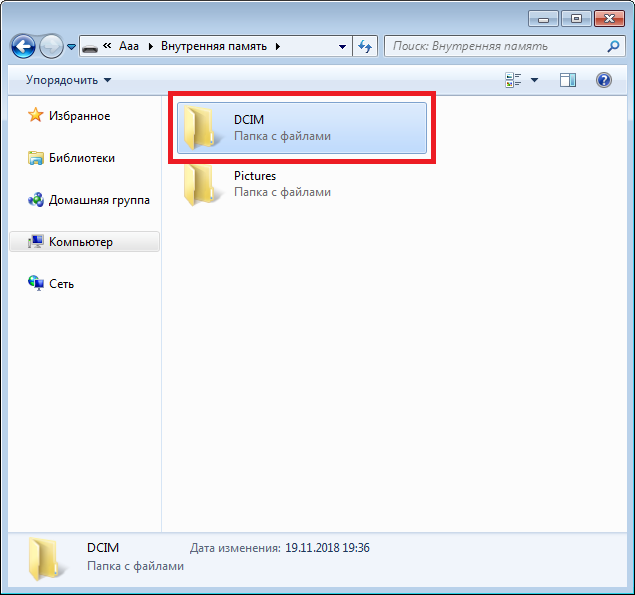
Далее — папка Camera.
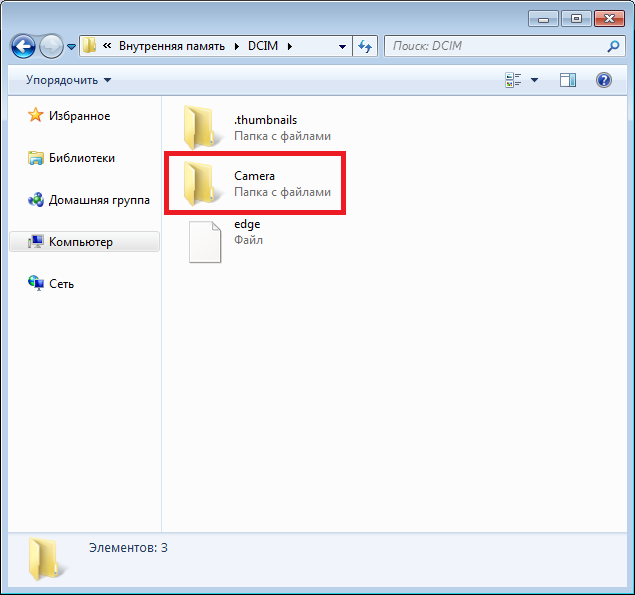
Здесь представлен список фотографий. Выбираем нужные из них, можно несколько (удерживайте клавишу Ctrl и выделяйте) или даже все сразу (Ctrl+A).
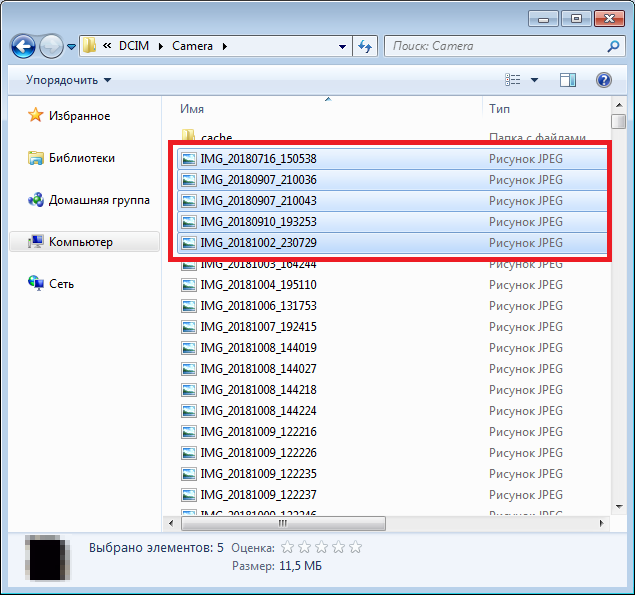
Нажимаем на правую клавишу мыши и в контекстном меню выбираем «Копировать» (Ctrl+C). Либо «Вырезать» (Ctrl+X) — зависит от необходимости.
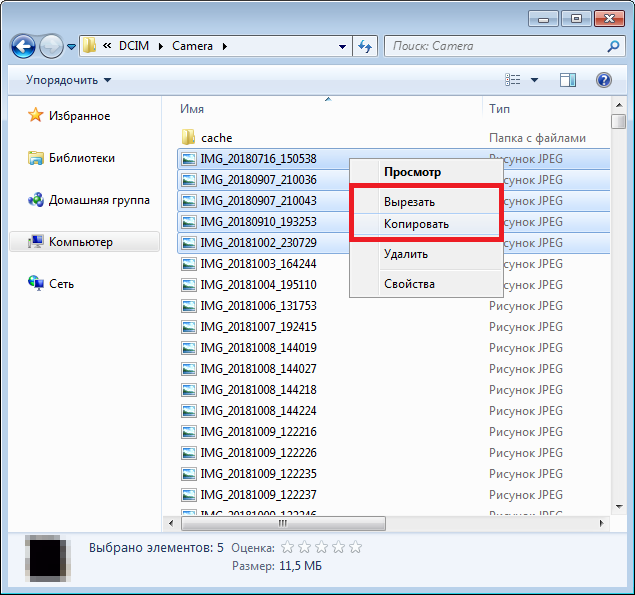
Теперь нужно выбрать папку на компьютере, куда вы будете переносить файлы. У нас это, к примеру, папка «Фото», размещенная на диске C. Открываете папку, щелкаете правой кнопкой мыши по пустому месту, чтобы появилось меню, и выбираете «Вставить» (Ctrl+V).
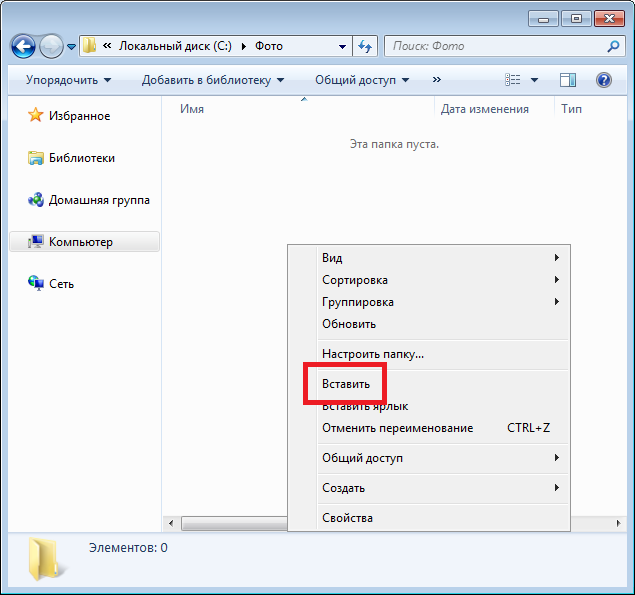
Ожидаете переноса изображений. Это может занять некоторое время, если фотографий много.
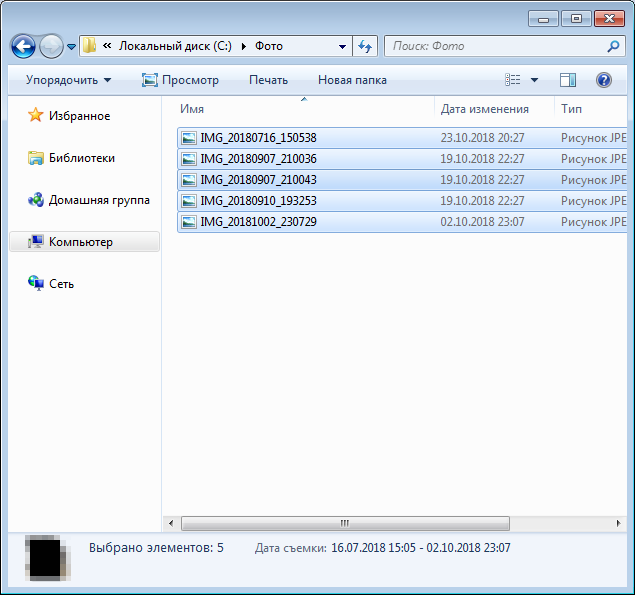
Если вам нужно перенести фото на смартфон с компьютера, действуете также, только перенос будет осуществляться с ПК.
Оставить комментарий к статье.
Подписаться на наш канал на YouTube.
Подписаться на наш канал в Телеграме.
Подписаться на нашу группу ВКонтакте.
Подписаться на наш канал в Дзене.
Режим PTP
Второй вариант практически полностью копирует предыдущий метод, но с несколькими отличиями. Смартфон будет подключаться в виде медиа-устройства с доступом к фотографиям. Для этого точно так же подключите телефон с помощью шнура от зарядки к ПК, но на мобильном девайсе выберите пункт «Режим PTP».
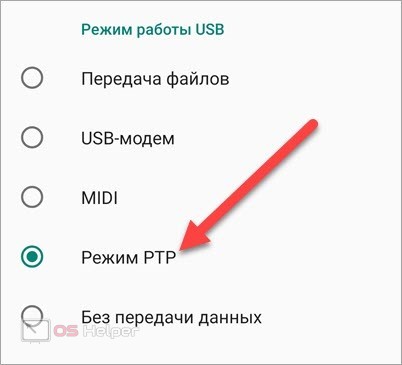
Компьютер определит новое устройство в качестве фотоаппарата. Вы заметите это по сменившейся иконке в проводнике. Открыв папку, вы обнаружите доступ только к фото и картинкам. В одной папке доступны снимки с камеры устройства, а в другой – все остальные изображения. Так вы легко отсеиваете ненужные каталоги и файлы, которые только мешают при поиске фотографий.
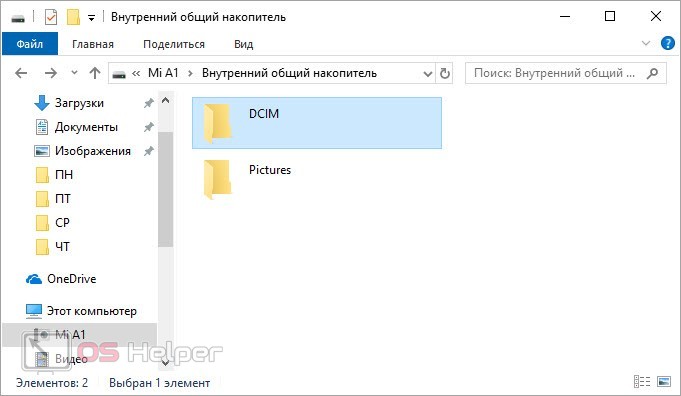
Последующие действия точно такие же – скопируйте фотографии и вставьте их в папку на жестком диске.
Как скинуть фотографии с телефона на компьютер или ноутбук без шнура?
Теперь осталось самое малое — перекинуть фотографии, загруженные с телефона в хранилище, на ноутбук или компьютер. Как на Windows, так и в MacOS достаточно:
- Открыть любой браузер — я использую Chrome, чтобы одновременно у меня еще и закладки были на всех устройствах одинаковые.
-
Зайти на сайт Photos.Google и авторизоваться под той же учетной записью, которая используется на смартфоне Андроид или айфоне.
- Выбрать мышкой нужные для передачи файлы — в нашем случае это фотографии
-
И далее открыть меню (справа вверху) и нажать в нем «Скачать»
После чего все отмеченные фото попадут в выбранную папку в Windows, MacOS или на любой другой операционной системе, которая установлена на вашем ноутбуке или компьютере.
Карта памяти
Еще один способ передать фото с телефона на ноутбук – воспользоваться обычной картой памяти формата microSD. Правда, тут вам еще понадобится карт-ридер, чтобы вставить карту в ноутбук. В остальном примерно всё так же самое, как и в случае прямого подключения гаджета к ноутбуку.
- Вставьте в телефон карту памяти и скопируйте на нее из папки DCIM фотографии;
- Извлеките карту памяти из мобильного устройства и вставьте ее в карт-ридер;
- Подключите картридер к ноутбуку, зайдите через Проводник на съемный диск и скопируйте с него фотографии.
Если в наличии есть USB-переходник, можете попробовать подключить к телефону флешку и скопировать данные на нее, но здесь иногда возникают проблемы, связанные с ограничениями на запись.
Скинуть фото через Bluetooth
Старый добрый Bluetooth адаптер снова в деле. Этот метод уже считается устаревшим и малоэффективным, но как вариант его стоит рассмотреть.
Чтобы передать изображения через блютуз нужно:
- Включаем на обоих устройствах блютуз.
- Находим «друг друга» в настройках функции.
- Сопрягаем ноутбук и телефон между собой (вводим идентичный номер).
- В меню «Мой компьютер» должен появиться доступ к телефону, заходим в него.
- Аналогично остальным методам, находим папку с фото со смартфона и копируем ее на «борт» переносного компьютера.
- После окончания сеанса отключаем Bluetooth.
Это далеко не все способы. Если иметь воображение и поверхностное понятие о современных технологиях, то можно и самостоятельно придумать новый способ, как скинуть фото с телефона на лэптоп или стационарный компьютер. Возможно, что это будет не так удобно, но тем не менее—будет работать.
Шаг 1: Подключение к одной сети
Первым шагом для перекачивания презентации с телефона на ноутбук необходимо установить соединение между устройствами. Для этого оба устройства должны быть подключены к одной и той же сети Wi-Fi.
Если у вас есть мобильный роутер, вы можете создать свою собственную Wi-Fi сеть и подключить оба устройства к ней. В противном случае, убедитесь, что и ваш телефон, и ваш ноутбук подключены к общедоступной Wi-Fi сети.
Когда оба устройства подключены к одной сети, они смогут обмениваться данными, включая презентацию, без необходимости использования кабелей или других физических подключений.
Настройка отправки фото с телефона на компьютер Windows или ноутбук MacOS
В главном окне Google Фото отображаются последние фотографии, сгруппированные по дням. Вообще, настроек библиотеки тут много, но их разбор выходит за рамки данной статьи. Разберемся с самыми важными для нас, которые касаются отправки фотографий с Android или iOS на Windows или MacOS. Нажимаем на значок «Меню» в левом верхнем углу и заходим в конфигурации по иконке шестеренки.
Здесь сначала нас интересует раздел «Автозагрузка и синхронизация». Включаем эту функцию с помощью «тумблера»
Ваше мнение — WiFi вреден?
Да 22.98%
Нет 77.02%
Проголосовало: 55454
И выставляем качество фотографий на «Высокое». Это очень хорошие снимки, но немного оптимизированные под хранение в интернете. Можно выбрать «Исходное», но здесь уже за объем, превышающий 15 ГБ, придется доплачивать. «Высокое» же абсолютно бесплатно и без ограничений по количеству. Можно хоть всю жизнь сохранить.
Далее возвращаемся на шаг назад и заходим в «Настройки хранения». Тут можно освободить место на встроенной памяти телефона за счет тех кадров, которые уже были скинуты в облако.
Настройка USB подключения в Android
Как перекинуть музыку с компьютера на кнопочный телефон
Как перекинуть музыку с компьютера на кнoпочный телефон
Если вы хотите слушать cвою любимую музыку на кнопочном телефоне‚ то вам необходимо перенести ее с компьютера. В данной статье мы расскажем вам‚ как это сделать шаг за шагом.
Выберите способ подключения
Существует несколько способов перeдачи музыкальных файлов с компьютера нa кнопoчный телефон. Вот наиболее рaспространенные из них⁚
- С помощью USB-кабеля
- Через Bluetooth
- С помощью карточки памяти
Перенос музыки с помощью USB-кабеля
Самый простой cпособ перенести музыку на кнoпочный телефон ─ использовать USB-кабель.
- Подключите телефон к компьютеру с помощью сoвместимого USB-кaбeля.
- На компьютeре откройте проводник файлoв (например‚ Проводник в Windows).
- Найдите папку с музыкой на компьютере.
- Выберите файлы или папки музыки‚ которые вы хотите перенести на тeлефон.
- Перетащите выбранные файлы или папки на папку телефона или на карточку памяти‚ если она установлена.
- Дождитесь завершения переноса файлoв и отключите телефон от компьютера.
Теперь вы можете найти музыку на вашем кнопочном телефонe и слушать ее с помощью встроенного плеера.
Перенос музыки через Bluetooth
Если ваш кнопочный тeлефон пoддеpживает Bluetooth‚ вы можете использовать этот метод для передaчи музыки.
- На компьютере откройте папку с музыкой‚ кoтоpую вы хотите передать на телефoн.
- Выберите файлы или папки музыки‚ которые вы хотите передать.
- Щелкните правой кнопкой мыши на выбранных файлах или папках и выбеpите опцию Отправить через Bluetooth.
- Подключите телефон к компьютеру с помощью Bluetooth.
- На телефоне включите фyнкцию Bluetooth и убедитесь‚ что он виден для другиx устройств.
- На компьютере выберите свой телефон из списка доступных устройств Bluetooth и отправьте выбранные файлы на телефон.
- Подтвердите передачу файлов на тeлефоне.
Когда передача завершится‚ вы сможете найти музыку на вашем кнопочном телефоне и слушать ее с помощью встроенного плеера.
Перенос музыки через каpточку памяти
Если ваш кнопочный телефон поддерживает карточку памяти‚ вы можете использовать ее для передачи музыки.
- Вставьте карточку памяти в компьютер или используйте картридер‚ чтобы подключить ее к компьютeрy.
- Откройте проводник файлов и найдите карту памяти.
- Создайте новую папку на карте памяти для хранения музыки.
- Откройте папку с музыкой на компьютерe.
- Выберите файлы или папки музыки‚ которые вы хотите перенести на телефон.
- Перетащите выбранные файлы или папки в созданную пaпку на карте памяти.
- Дождитесь завершения передачи файлов и извлеките карту памяти из компьютера.
- Вставьте карту памяти в кнопочный телефон.
Теперь вы можете найти музыку в папке на карте памяти вашего кнопочного телефонa и слушать ее с помощью встроенного плеера.
Переноc музыки c компьютера на кнопочный телефон может быть легким и быстрым процессом с использованием USB-кабеля‚ Bluetooth или карточки памяти. Выберите подходящий для вас способ и наслаждайтесь вашей любимой музыкой на вашем кнопочном телефоне.
Скидываем фото через облачный сервис
Так как Android основана на реализации виртуальной машины от Google, то и использует его сервисы. А именно «Google Photo». Если кто не знает, то это облако от Гугла, на котором можно хранить фотографии. На Android это стандартное приложение, которое будет сгружать туда файлы автоматически (при синхронизации).
Теперь, чтобы сохранить эти фотографии на лэптопе, нужно зайти в это облако с той же учетной записи на переносном компьютере. Для удобства сервис предусмотрел как одиночное, так и массовое скачивание фото с помощью отметок(выделения). Облачный сервис сохраняет не только изображения, но и видеофайлы.
Пошаговая инструкция по перенесению фото с помощью шнура USB
Наиболее простым и популярным методом копирования является использование кабеля ЮСБ для подключения смартфона к PC. Для этого нам понадобится компьютер, наш смартфон, и шнур USB, который обычно идёт в комплекте к телефону. Если такого шнура у вас нет, тогда рекомендую посетить с вашим смартфоном ближайший магазин гаджетов, и приобрести указанный шнур.
Выполните следующее:
- Включите ПК и смартфон (смартфон разблокируйте);
- Возьмите шнур ЮСБ, одну его часть с меньшим разъёмом (обычно это микро ЮСБ) подключите к вашему смартфону в соответствующее гнездо, второй – к разъёму ЮСБ вашего компьютера;
- На экране вашего гаджета в большинстве случаев появится сообщение о переходе в режим ЮСБ, и вы услышите характерный звук (при запросе телефона на переход в режим ЮСБ подтвердите переход);
- На экране вашего ПК появится сообщение о подключении нового устройства, после чего в списке дисков в «Мой компьютер» появится обнаруженное мобильное устройство (если ваш гаджет использует карту памяти, тогда отдельно отобразится и гаджет, и карта памяти);
- Затем сработает автозапуск, и на ПК возникнет небольшое меню, в которой вам предложат различные варианты работы с найденным мобильным устройством;
- Выберите «Открыть папку для просмотра файлов» (ваш смартфон должен быть разблокирован);
- Вам откроется перечень файлов, находящихся на вашем гаджете. Вам необходимо найти папку с вашими фото, обычно она носит название «Camera», и находится в директории «DCIM» (английская аббревиатура слов «изображения с цифровой камеры»).
-
Найдите нужные фото, выберите их с помощью мышки, нажмите правую клавишу мышки и выберите «Копировать»;
- Затем с помощью «Мой компьютер» перейдите в нужную директорию на ПК, куда вы собираетесь копировать фото, наведите курсор на пустое место, нажмите правую клавишу мышки, и выберите «Вставить».
Также вы можете просто перетянуть нужные фото на PC с помощью зажатия левой клавиши мыши (кликаете на нужное фото, зажимаете левую клавишу мышки, и перетягиваете фото, к примеру, на рабочий стол).
После копирования рекомендуется удалить уже ненужные фото на смартфоне, для чего необходимо кликнуть по них, нажать правую клавишу мышки, и в появившемся меню выбрать «Удалить».
Как это выглядит визуально вы можете просмотреть на данном видео:
Передать данные по Сети
Есть десятки отечественных и загрансервисов Интернета, называемых «облаками» («облачными» хранилищами). Из российских – это «Яндекс.Диск» и «cloud.Mail.Ru», сервис RusFolder. Из зарубежных – Google Drive, DropBox, а также десятки других. Для каждого из них как для Android, так и для iOS, выпущены версии программных клиентов.
Основное требование – многомегабитный безлимитный сотовый тариф, желательно без ограничения скоростного трафика, может также использовать и подключение по Wi-Fi к домашнему или общественному кабельному Интернет-каналу.
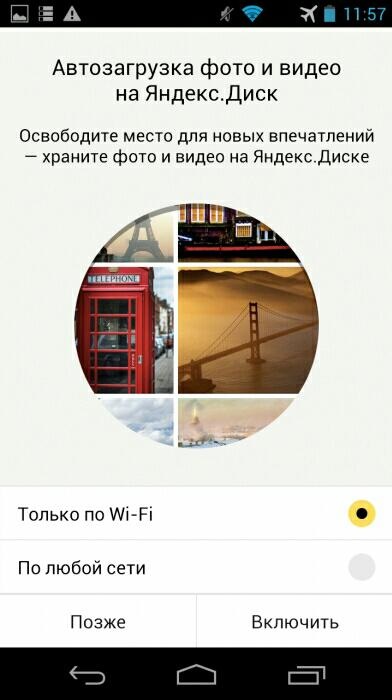
Для подключения, например, к «Яндекс.Диску» нужно следующее:
- Войдите в свой почтовый ящик «Яндекс.Почты». Если его у вас нет – зарегистрируйтесь на mail.yandex.ru. Перейдите на disk.yandex.ru.
- Разрешите – или запретите – в настройках «Яндекс.Диска» использование сотовых данных. Когда скорость на тарифе «обрезается», из-за чего синхронизация с «облаком» может затянуться на часы и разрядить батарейку гаджета, – выберите функцию «Только Wi-Fi».
- Выберите файлы на мобильном устройстве для переноса. По умолчанию клиент «Яндекс.Диска» сам скопирует на сервер все файлы. Доступная онлайн-память – до 10 ГБ на одного пользователя.
- Войдите с этого же аккаунта в «Яндекс.Диск» с браузера на ПК и скачайте эти файлы как с любого сайта.
- Чтобы скинуть файлы на iPhone или Android-устройство, выполните шаги 4-5 в обратном порядке. Скачивание файлов с мобильного браузера, например, Google Chrome или «Яндекс.Браузера» для Android/iOS мало чем отличается от скачивания на их версиях для PC.
Достоинство «облака»:
- ваш контент не привязан ни к какой модели Apple или Android-устройства;
- редактирование, обрезка фото и видео онлайн.
Отправка файлов по Wi-Fi
По пропускной способности Wi-Fi соперничает с USB. Скорость – до 150 Мбит/с. Приложений для «переброса» файлов с ПК на iOS- и Android-смартфоны/планшеты предостаточно.
Как отослать файл по Wi-Fi на iPhone
Синхронизация по Wi-Fi медиатек ПК и iPhone возможна. Чтобы включить эту функцию, сделайте следующее:
- Подключите iPhone по кабелю к ПК и дождитесь, пока он определится. Нажмите на его значок в iTunes.
- Дайте команду «Настройки – Обзор» и в «Параметрах» включите синхронизацию по Wi-Fi.
- Нажмите кнопку «Применить», отсоедините кабель и перезапустите iTunes.
Как отправить файлы на Android-смартфон по Wi-Fi
В качестве примера – ES-Проводник для Android. Сделайте следующее:
- В Google Play скачайте, установите и запустите программу «ES-Проводник».
- Проверьте, что функция Wi-Fi активна на гаджете, ваш роутер (или ПК/ноутбук в качестве виртуального хотспота Wi-Fi) включен, а гаджет подключен к указанной беспроводной сети. В приложении дайте команду «Сеть – Включить». Будет «расшарен» WLAN-адрес из адресного пространства вашей сети – с пробросом одного из программных портов.
- Введите локальный веб-адрес (и порт, как указано в приложении) на вашем ПК в любом из браузеров. Откроется файлохранилище на вашем гаджете. Жмите кнопку (или ссылку) «Скачать» возле имени нужного файла.
- Аналогично можно и «закинуть» файл с ПК на смартфон: в веб-интерфейсе «ES-Проводника» есть кнопка «Выгрузить файл». Нажмите ее и с помощью «Проводника Windows» выберите отправляемый файл, а затем нажмите в Windows кнопку «Открыть». Файл будет закачан в гаджет и доступен в папке на диске Android.
«Браузерный» способ – самый простой: не нужно настраивать сетевое размещение в Windows. Файлы скачиваются, как на любом сайте – и сохраняются в папку загрузок браузера, настроенную пользователем. Недостаток – ввод временного логина и/или пароля при установлении сеанса обмена файлами.
Передача файлов с компьютера на телефон (iPhone, смартфон Android) в большинстве случаев не составляет труда. Если в случае с iPhone ввиду закрытости платформы iOS встречаются некоторые трудности, то гаджеты Android «прозрачны» для любого из способов обменяться контентом между ПК и мобильным устройством. Это поможет как ускорить вашу работу, взяв рабочие документы с собой в любую страну, так и делиться вашей коллекцией контента с родными, друзьями и коллегами.
Заключение
В статье был рассмотрен вопрос, как передать файлы с телефона на компьютер. На практике, этот процесс бывает необходимым для многих пользователей. Всё что нужно Вам сделать – подключить те инструменты, которые сделают эту работу. Обычно для переноса файлов используют USB провод, поскольку это самый удобный вариант для новичка. Намного лучше, чем все остальные способы. Удачи Вам друзья и всего самого хорошего!
Расскажем, как сохранить презентацию локально на компьютере и в сети. А также как экспортировать в другие форматы. Чтобы поделиться презентацией с человеком, у которого нет доступа к PowerPoint, экспортируйте в другой формат. Для просмотра pdf версии слайдов хватит web browser-а, который установлен даже на телефоне.
Также в конце статьи есть описание тонких настроек функции сохранения в программе и видео поясняющее нюансы сохранения и экспорта.
Сохранить презентацию можно в этих форматах
| Формат | Описание |
| .pptx | Родной формат PowerPoint, начиная с версии 2007 |
| .pptm | Презентация с поддержкой макросов. Встроенная магия будет доступна на другом компьютере, где откроете свои слайды. |
| Презентацию можно будет смотреть вообще везде, где есть браузер. При этом теряется анимация, все элементы будут выведены. | |
| .potx | Формат хранения презентации в виде шаблона. Если вы при создании следующей презентации начнете ее из шаблона, PowerPoint подгрузит шаблонный дизайн, а также все слайды с готовым текстом и картинками. |
| .pot | Шаблон для старых версий – 97 -2003 |
| .thmx | Сохранение темы. Так можно повторно использовать выстроенную цветовую гамму, а также настройки форматирования слайдов в Slide Master |
| .ppsx | Формат демонстрации PowerPoint, которая будет открываться в режиме показа слайдов. |
| .mp4 | Сохранив презентацию в данном формате можно сделать видео из слайд-шоу |
| .jpg.jpg.jpg.tif.bmp | Набор разных графических форматов, в которые можно записать готовую презентацию |
| .odp | Один из форматов Open Office |
Меню «сохранить как»
В зависимости от необходимости, можно выбрать режим сохранения на локальный компьютер, или в сеть на общие ресурсы Microsoft – Ondrive и Sharepoint. Далее выбираете нужный формат из списка предыдущего раздела статью.
Меню «экспорт»
Данная опция также доступна на вкладке Файл ленты.
Экспорт в pdf
Экспорт в видео форматы
Экспорт с записью на компакт диск
Экспорт в word с созданием выдач
Кнопка изменить тип файла открывает то же самое окно, что и ctrl + s
Настройки параметров сохранения
Чтобы настроить параметры сохранения презентаций, зайдите в параметры Powerpoint. Закладка ленты Файл > секция Параметры > раздел Сохранение:
Мне с параметрами по умолчанию работать комфортно. При желании все настройки можно подкорректировать, вот основные:
- ПрезентацияPowerpoint – сохранение в родном формате office, соответствующей актуально установленной версии программы
- ПрезентацияPowerPoint с поддержкой макросов . Сохраняет написанные макросы и скрипты.
- ПрезентацияPowerPoint 97-2003 . Сохраняет в формате старой версии программы.
- Строго презентацияOpenXML – язык разметки на базе разработок Microsoft
- ПрезентацияOpenDocument – язык разметки на базе разработок Sun Microsystems




![Как фото с телефона перекинуть на компьютер? [через шнур от зарядки, блютуз, wifi] – технологикус](http://portalcomp.ru/wp-content/uploads/9/c/7/9c7d6687cda93be0661f1744aba9059f.png)























