Общие советы и нюансы, с которыми можно столкнуться
После того, как презентация готова, необходимым будет проверить все тексты на наличие орфографических ошибок.
Ну и, конечно, в презентации не должно быть орфографических ошибок
Иногда случаются опечатки, а их нужно исправлять. Несколько неточностей могут испортить проект и впечатление обо всей работе в целом.
В тексте презентации ошибки подчеркиваются красным, так что проблем с их обнаружением возникнуть не должно.
Если человек использовал звуки или картинки в презентации и хочет их воспроизводить на другом устройстве, то нужно переместить их вместе с работой.
Так как на чужом компьютере не может быть тех же ресурсов, которые использовал автор. Они попросту будут отсутствовать на слайдах. Также следует поступать с различными видео, аудио. Желательно скачать кодеки, так как на другом устройстве их может не быть.
Если презентация готовится для печатного варианта, то не стоит использовать видео в ней. Так как они распечатаются как обычная картинка. Следует помнить об этом, так как некоторые авторы забывают, и получается что-то странное.
Также не стоит делать упор на каких-то картинках. В первую очередь презентация – это доклад. Нужно держать равновесие между информативностью и эстетической составляющей.
Важно использовать правильный шрифт. Не нужно выбирать цвет, который сливается с фоном или не имеет четкого контура
С дальних расстояний текст будет просто нечитабелен. Также не нужно использовать черный цвет шрифта, его тяжело читать на многих слайдах.
Не нужно добавлять слишком много анимации, звуков, видео. Это может сделать презентацию перенасыщенной и тяжелой для восприятия. Самая главная задача такой работы – донесение информации, а не демонстрирование красивых картинок.
К тому же они способны отвлекать от самого важного в случае, если презентация перенасыщена. Также не нужно делать слишком громкие звуки, ведь они тоже очень сильно отвлекают от происходящего
Также не следует использовать слишком много разных по стилю слайдов. Это может повредить восприятию зрителя. Желательно на каждом кадре не использовать однотипные фоны, у них должно быть минимум 3 цвета, так как они могут положительно влиять на концентрацию.
Следует обратить внимание на сроки, когда нужна презентация
Очень важно не откладывать ее. В противном случае попросту не будет времени на подбор слайдов, цвета, шрифта и прочего, так как времени будет в обрез
Лучше с самого начала сделать, чем потом спешить
В противном случае попросту не будет времени на подбор слайдов, цвета, шрифта и прочего, так как времени будет в обрез. Лучше с самого начала сделать, чем потом спешить.
Следуя таким нехитрым инструкциям, сделать свою работу может каждый. Попрактиковавшись в создании презентаций, человек с каждым разом будет это делать все быстрее и качественней.
В этом видео вы узнаете о макетах слайдов в PowerPoint:
Заключительные мысли
Понимание того, как проводить презентации, имеет ВАЖНОЕ значение для успеха вашей презентации. Не только в представлении их вживую, но и в знании того, как выборочно проверять слайды по мере их создания
Лично я считаю, что проще всего проверить слайды и быстро исправить ошибки, запустив презентацию в режиме слайд-шоу (или в полноэкранном режиме). Последнее место, где вы хотите обнаружить ошибку, — это ваша презентация.
Используя приведенные выше команды и сочетания клавиш, вы можете быстро запускать слайд-шоу, выходить из него и возвращаться к нему. После того как вы освоите эти команды и функции, вы также будете выглядеть гениально во время своих презентаций.
Если вам понравилась эта статья, вам понравятся и другие наши учебные курсы по PowerPoint и бесплатные ресурсы. Чтобы узнать больше, посетите нас здесь.
-
Данные не могут быть использованы, если не удалось подключиться к серверу для проверки лицензии PS4
-
Как сделать телевизор из ноутбука
-
Как найти номер телефона на компьютере
-
Как активировать бортовой компьютер на renault logan 2
- Как перенести весь Интернет на свой компьютер
Настройка показа слайдов на двух мониторах
Замечание 3
При показе слайдов на двух мониторах можно настроить для них разные режимы показа (например, на одном будет отображаться полноэкранный показ слайдов для аудитории, а на другом – режим докладчика).
Для настройки показа слайдов нужно настроить параметры для зеркального отображения показа слайдов до начала презентации, для этого нужно на вкладке Показ слайдов в группе Мониторы в разделе Настройка вывода на два монитора выбрать параметр:
- Зеркальное отображение – полноэкранный режим для обоих мониторов;
- Режим докладчика – режим докладчика на одном мониторе, полноэкранный режим на втором;
В режиме докладчика можно поменять мониторы с помощью команды Поменять дисплеи.
Работа в режиме показа слайдов
Здесь никакого интерфейса или драже указателя мыши не видно. Переход к следующему слайду можно осуществить управляющими кнопками, причём, несколькими способами:
- нажать левую кнопку мыши на клавиатуре,
- стрелочку вниз стрелочку вправо
- пробел или Enter
Для возврата на один слайд назад: стрелочка вверх или влево или кнопка Backspace.Кнопка «Home» приведет нас к первому слайду, а «End» — к последнему.
Сочетания клавиш для навигации при показе слайдов
- Смена слайда или переход к новому эффекту – щелчок левой кнопкой мыши, пробел, клавиша «N», «Enter» , «Page down», стрелка вправо, стрелка вниз
- Показ предыдущего слайда или эффекта анимации — клавиша «P», «Page Up» или «Backspace», стрелка влево, стрелка вверх.
- Переход к указанному слайду — число, затем кнопка ввода.
- Затемнение и восстановление — клавиша «B» или «.» (точка).
- Засветление и восстановление — клавиша «w» или «,» (запятая).
- Завершение показа — клавиша «Esc»
Если переместить мышку вниз в левый угол, то появляется курсор и несколько кнопок. Стрелочки влево и вправо позволяет опять же перелистывать слайды. Следующая кнопка в виде карандаша. При нажатии на неё откроется небольшой список дополнительных инструментов. С их помощью вы можете делать пометки на слайде во время демонстрации.
Сочетания клавиш для рукописных примечаний
- Ctrl+P — замена указателя карандашом
- Ctrl+А — замена указателя стрелкой
- Ctrl+Е — замена указателя ластиком
- Ctrl+М — отображение или скрытие рукописных примечаний
- Е — очистка экрана
Иногда при демонстрации необходимо акцентировать внимание зрителей на каком-либо элементе. Можно указать его стрелкой мыши, а если нажать клавишу «Ctrl» вместе с левой кнопкой мыши, то получим эффект лазерной указки
Показ слайдов презентации PowerPoint
Для показа слайдов переходим в меню на вкладку «слайд-шоу».
Презентацию можно запустить как с самого начала, так и с текущего слайда (слайд, который открыт на данный момент).
Также PowerPoint предлагает настройку времени для автоматической смены слайдов, это своего рода репетиция перед выступлением. Программа запишет сколько времени вы тратите на каждый слайд и на основании этих данных вы можете скорректировать таймер смены слайдов.
Звуковое сопровождение
Запись слайд-шоу позволяет записать текстовое сопровождение презентации, которое будет воспроизводиться при показе. Вы можете озвучить выборочно слайды или всю презентацию целиком. На озвученных слайдах будет значок и проигрыватель как на скриншоте ниже.
Произвольное слайд-шоу позволяет настроить показ не всей презентации, а лишь её части. Данная функция пригодится для адаптации презентации под разные группы зрителей.
Управление ходом презентации
Еще один способ управлять ходом презентации (включая лазерную указку и цвет пера по умолчанию) – диалоговое окно «Настройка показа слайдов».
- Перейдите на вкладку «Слайд-шоу».
- Выберите команду «Настроить показ слайдов».
При этом откроются все настройки и параметры слайд-шоу PowerPoint, как показано на рисунке ниже.
- Как работает ваша презентация (в полноэкранном режиме, в окне или в режиме киоска).
- Параметры цвета пера и лазерной указки по умолчанию (см. нашу статью о лазерных указках здесь).
- С какого слайда вы хотите начать или какие слайды вы хотите показать. Вы также можете настроить собственное шоу здесь.
- Как продвигаются ваши слайды (вручную или с помощью тайминга слайдов).
- На каком из мониторов (или экранов) вашего компьютера работает ваше слайд-шоу.
Диалоговое окно «Настройка слайд-шоу» также является секретом одновременного запуска нескольких презентаций в PowerPoint. Чтобы расширить свои знания и узнать, как это настроить, прочитайте наше руководство здесь.
Настройка слайд-шоу SECRET Shortcut
Чтобы открыть диалоговое окно «Настройка показа слайдов» с помощью СЕКРЕТНОГО ярлыка, выполните следующие действия:
- Удерживайте нажатой клавишу Shift на клавиатуре.
- С помощью мыши щелкните значок режима чтения в нижней части экрана.
Это полезно, когда вам нужно быстро просмотреть множество презентаций PowerPoint и изменить способ их выполнения. Вместо того, чтобы тратить время на просмотр ленты, просто удерживайте клавишу Shift и щелкните значок режима чтения. Это также начало дружеской беседы с другим энтузиастом PowerPoint из Happy Hour.
Примечание. Цвет значка режима чтения может отличаться от цвета на изображении выше, поскольку он зависит от темы Office, выбранной для PowerPoint.
Настройка презентации
Программа Power Point позволяет настроить презентацию в соответствии с необходимыми требованиями.
Для задания времени демонстрации слайда на экране на вкладке Показ слайдов в группе Настройка нажать пиктограмму Настройка демонстрации.
В открывшемся диалоговом окне Настройка презентации для настройки презентации нужно определить будет презентация управляться докладчиком или автоматически, будет ли сопровождаться речью, отображать анимацию, как будет происходить смена слайдов: вручную или по времени, какие слайды презентации будут показаны (все или только определенные) и т.д.
Время показа каждого слайда можно настроить непосредственно в режиме показа слайдов, что удобно делать при репетиции доклада. Для этого нужно на вкладке Показ слайдов в группе Настройка нажать кнопку Настройка времени. При этом презентация перейдет в режим демонстрации с окном Запись с секундомером, с помощью которого настраивается время показа каждого слайда.
Гиперссылки
PowerPoint
предоставляет вам возможность создания интерактивных презентаций. Вы можете
назначить гиперссылки на нужные вам слайды. Согласитесь, что презентация
выглядит гораздо привлекательнее, если вы пользуетесь не экранным контекстным
меню, а применяете специально созданный слайд. В этом нам поможет созданный
ранее Итоговый слайд.
Перейдем на итоговый слайд. (На рисунке мы
изменили его Заголовок). Выделим ту строку, с
которой намереваемся осуществить переход, то есть назначить гиперссылку. Щелкнем правой кнопкой, вызывая
контекстное меню.

В этом меню щелкнем команду Гиперссылка.
Появится окно Добавление гиперссылки.
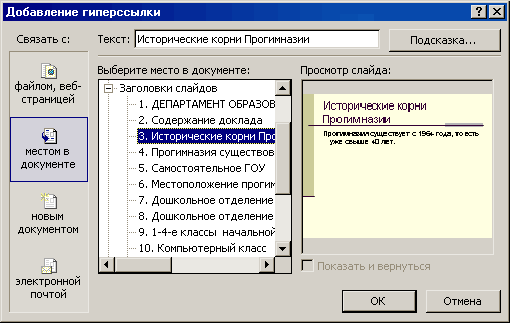
Перейдите на пиктограмму: «местом в этом
документе» (выделена цветом и рамкой) так, что
соответствующий текст будет читаться: Связать с местом в этом документе.
В окне Выберите место в этом документе появятся Заголовки слайдов. Выберите слайд, являющийся началом
содержательного блока. В окне Просмотр слайда появится миниатюра слайда.
Щелкните кнопку ОК.
Поступите так же со всеми остальными ссылками.
Слайд примет вид.

Обратите внимание — все тексты с назначенными гиперссылками автоматически стали
подчеркнутыми и окрасились в красный цвет. Подчеркивание — это признак того, что здесь есть гиперссылка, а цвет задан в
цветовой схеме и может быть изменен
Подчеркивание — это признак того, что здесь есть гиперссылка, а цвет задан в
цветовой схеме и может быть изменен.
Итак, мы получили возможность переходить
на нужные нам слайды с помощью гиперссылок, не обращаясь к экранному
контекстному меню.
Блокировка случайного перехода
При создании этой системы гиперссылок очень важно
сделать так, чтобы по исчерпании каждого смыслового блока вы возвращались на
слайд Содержание доклада с его «померкшими» гиперссылками, а не
пропускали этот момент и не устремлялись дальше вдоль презентации. Поставьте блокировку от случайного (иначе как по
гиперссылке) перехода
Поставьте блокировку от случайного (иначе как по
гиперссылке) перехода.
Для этого вызовите область задач Смена слайдов
По умолчанию в области задач указана Смена
слайда по щелчку.
Снимите флажок «по щелчку».
В результате окажется, что «сменить слайд»
стандартными способами невозможно. Единственным способом сменить слайд окажется
использование гиперссылки. Тем самым оказывается, что вы застраховались от того,
чтобы случайно перейти на следующий слайд, минуя слайд Содержание доклада.
Форматирование и редактирование
Следующие сочетания клавиш клавиатуры сберегут вам время поскольку вы сможете редактировать и форматировать быстрее чем успеете моргнуть!
- Ctrl+X: Вырезать выбранный текст, выбранный объект(ы) или выбранный слайд(ы)
- Ctrl+C или Ctrl+Insert: Скопировать выделенный текст, выбранный объект(ы) или выбранный слайд(ы)
- Ctrl+V или Shift+Insert: Вставить выбранный текст, выбранный объект(ы) или выбранный слайд(ы)
- Ctrl+Alt+V: Открыть диалоговое окно Специальная вставка
- Delete: Удалить выбранный текст, выбранный объект(ы) или выбранный слайд(ы)
- Ctrl+B: Сделать или отменить текст полужирным
- Ctrl+I: Сделать или отменить текст курсивом
- Ctrl+U: Сделать или отменить подчёркивание текста
- Ctrl+E: Центрировать (расположить посередине) параграф
- Ctrl+J: Выровнять параграф по ширине страницы
- Ctrl+L: Выровнять параграф по левому краю
- Ctrl+R: Выровнять параграф по правому краю
- Ctrl+T: Открыть диалоговое окно Шрифты когда выбран текст или объект
- Alt+Q,F: Открыть диалоговое окно Масштаб для изменения масштаба слайда
- Alt+]: Вставка картинки
- Alt+O: Вставка фигуры
- Alt+Q,N: Выбрать макет слайда
- Ctrl+K: Вставить гиперссылку
- Ctrl+M: Вставить новый слайд
- Ctrl+D: Дуплицировать (сделать копию) выбранного объекта или слайда (для последнего варианта кликните сначала миниатюру слайда)
Выбор и навигация по тексту, объектам и слайдам
Вы можете использовать сочетания клавиш клавиатуры для лёгкого перемещения по вашей презентации. Попробуйте эти сокращения в качестве быстрых и простых способов выбрать текст внутри поля, объектов на ваших слайдах, или выбрать слайды на вашей презентации.
- Ctrl+A: Выбрать весь текст внутри текстового поля, все объекты на слайде или все слайды в презентации (действие различается в зависимости от активного элемента; для последнего варианта сначала кликните на области миниатюр слайдов)
- Tab: Выбрать или переместиться к следующему объекту на слайде
- Shift+Tab: Выбрать или переместиться к предыдущему объекту на слайде
- Home: Перейти к первому слайду, или внутри текста перейти к началу текущей строки
- End: Перейти к последнему слайду, или внутри текста перейти к концу текущей строки
- PgDn: Перейти к следующему слайду
- PgUp: Перейти к предыдущему слайду
- Ctrl+стрелка вверх/вниз: Переместить слайд вверх или вниз по вашей презентации (для начала кликните на миниатюрах слайдов)
- Ctrl+Shift+стрелка вверх/вниз: Перемещение слайда к началу или концу презентации (для начала кликните на миниатюрах слайдов)
Сочетания клавиш для ленты
Лента группирует связанные параметры на вкладках. Например, на вкладке Главная в группе Абзац есть параметр Маркеры. Нажмите клавишу ALT, чтобы отобразить сочетания клавиш, называемые клавишей Советы, в качестве букв в небольших изображениях рядом с вкладками и вариантами.
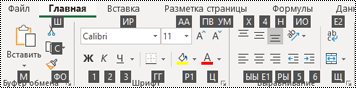
Вы можете объединить буквы подсказок клавиш с клавишей ALT, чтобы использовать сочетания клавиш, называемые клавишами доступа, для параметров ленты. Например, нажмите ALT+H, чтобы открыть вкладку Главная, и ALT+Q, чтобы перейти к полю Помощник или Поиск. Нажмите клавишу ALT еще раз, чтобы увидеть все клавиши на выбранной вкладке.
В Office 2010, большинство старых клавиш клавиш ALT по-прежнему работают. Однако необходимо знать полную последовательность клавиш. Например, нажмите клавишу ALT и одну из старых клавиш меню: E (Рецензирование), V (Вид), I (Вставка) и т. д. Появится уведомление о том, что вы используете клавишу доступа из предыдущей версии Microsoft Office. Если вы знаете полную последовательность клавиш, используйте ее. Если вы не помните последовательность, вместо этого нажмите клавишу ESC и руководствуйтесь подсказками клавиш.
Использование клавиш доступа к вкладкам ленты
Чтобы перейти к вкладке на ленте, нажмите одну из указанных ниже клавиш доступа. Дополнительные вкладки могут отображаться в зависимости от вашего выбора в презентации.
Переведите поле Помощник или Поиск на ленте и введите условия поиска для поиска справки или содержимого справки.
ALT+Q, затем введите поисковый запрос.
Откройте меню Файл.
Открытие вкладки «Главная» и форматирование слайдов, шрифтов, абзацев и рисунков.
Открытие вкладки Вставка и вставка слайдов, таблиц, изображений, иллюстраций, форм, ссылок, текста, символов и мультимедиа.
Откройте вкладку Рисование и откройте инструменты рисования.
Откройте вкладку Дизайн и применьте темы и настройте слайды.
Открытие вкладки Переходы и добавление переходов между слайдами.
Откройте вкладку Анимация и добавьте анимацию к слайдам.
Откройте вкладку Слайд-шоу и настройте и проведите слайд-шоу.
Откройте вкладку Рецензирфография и проверьте орфографию и доступность, а также добавьте комментарии.
Открытие вкладки Вид и предварительный просмотр макетов презентаций, показ и скрытие линий сетки и направляющие, настройка масштаба, управление окнами и просмотр макроов.
Открытие вкладки Запись и управление записями экрана, звуком и видео в презентации.
Откройте вкладку Справка и перейдите в PowerPoint, обратитесь в службу поддержки и оставьте свой отзыв.
Примечание: Надстройки и другие программы могут добавлять новые вкладки на ленту и предоставлять для них клавиши доступа.
Работа с вкладками ленты с помощью клавиатуры
Выбор активной вкладки на ленте и активация клавиш доступа.
ALT или F10. Для перехода на другую вкладку используйте клавиши доступа или клавиши со стрелками.
Перемещение фокуса к командам на ленте.
Перемещение вниз, вверх, влево или вправо между элементами ленты.
Клавиши со стрелками
Активация выбранной кнопки или управления.
Открытие списка для выбранной команды.
Клавиша СТРЕЛКА ВНИЗ
Открытие меню для выбранной кнопки.
Переход к следующей команде в открытом меню или подменю.
Клавиша СТРЕЛКА ВНИЗ
Развертывание или свертывание ленты.
Открытие контекстного меню.
Или, на клавиатуре Windows, клавиша вызова контекстного меню (между клавишами ALT и CTRL справа)
Переход к подменю в открытом или выбранном меню.
Клавиша СТРЕЛКА ВЛЕВО
Справка по выбранной команде или пункту управления на ленте.
30 горячих клавиш для PowerPoint
В области слайдов
Область слайдов — правая часть окна, когда работаете с элементами на слайде
| CTRL+D | дублирование объекта |
| CTRL+G | группировка выделенных объектов |
| CTRL+SHIFT+G | разгруппировка выделенных объектов |
| CTRL+SHIFT+C | копировать форматирование |
| CTRL+SHIFT+V | применить форматирование |
| CTRL+K | вставка гиперссылки |
| CTRL+Y | повтор последнего действия |
| TAB | перемещение слева направо между заполнителями на слайде |
Перетаскивание объекта с зажатой клавишей CTRL задублирует его. Перетаскивание объекта с зажатой клавишей SHIFT позволит переместить объект строго вертикально или горизонтально. Одновременное зажатие CTRL+SHIFT работает тоже.
Для пропорционального изменения размеров объекта замжите клавижу SHIFT. Работает при изменение размера мышкой или с использованием стрелки вверх (увеличить размер) или вниз (уменьшить размер) на клавиатуре.
Что нужно учесть перед тем, как начать презентацию моих слайдов?

Часто люди создавать документы, презентации или дизайны и пропустить их окончательный взгляд или даже с этим последним взглядом они не замечают определенных ошибок, которые могут возникнуть.
Поэтому хорошая идея всегда будет создавать слайды в PowerPoint как минимум за день до презентации, Таким образом, в день доставки вы можете просмотрите детали, которые вы пропустили, или очень частые мелкие ошибки, которые часто возникают, В этом смысле есть определенные советы, которые вы можете принять во внимание, чтобы ваша презентация прошла успешно. Делимся списком с основными аспектами дела:
Делимся списком с основными аспектами дела:
- Упростите текст присутствовать на картинках, чтобы не утомлять глаза аудитории и облегчить понимание информации.
- Очень хорошо организовывайте контент так что вы можете разбить всю информацию, о которой вы собираетесь говорить, по темам.
- Проверьте тексты очень хорошо чтобы избежать орфографических ошибок, ударения и т. д.
- Обязательно используйте цветовую палитру, которая скомбинировать и в которых есть контраст между сильными тонами и другими более мягкими. Не переусердствуйте с количеством цветов, представленных на слайдах.
- Используйте нумерованные списки, потому что это облегчит объяснение и поможет людям понять основные идеи информации.
- Разместите свои текстовые источники, которые легко читать, Кроме того, используйте размер шрифта, понятный всем зрителям (рекомендуется больше 30 пунктов).
- Соответствовать макету слайдовДругими словами, сохраняйте одну и ту же линию дизайна с такими же цветами или тонами, гармонией шрифтов и т. Д.
- Если вы собираетесь разместить изображения в вашей презентацииУбедитесь, что они хорошего качества и по возможности не защищены авторскими правами.
- Не злоупотребляйте анимацией,
- Работа с простой графикой,
Следуя этим простым рекомендациям, вы убедитесь, что ваша презентация пройдет успешно. Помните, что листы должны содержат только самую важную информацию, Избегайте перенасыщения их ненужными данными или изображениями.
Неподдермение в представлении PowerPoint 2013 г.
Во время презентации в этом представлении применяются следующие сочетания клавиш. Режим докладчика позволяет просматривать презентацию с заметками докладчика на одном экране (например, на ноутбуке), а зрители — на другом.
Когда вы подключены к второму дисплею, при запуске слайд-шоу автоматически отображается режим presenter. Чтобы начать презентацию в этом представлении, даже если у вас только один дисплей, нажмите ALT+F5.
Цикл между областями в представлении presenter.
(Заглавная, инструменты под слайдом и в области заметок)
Цикл между инструментами в области представления в качестве зрителя.
Прокрутите страницу вниз на одну строку в области заметок.
Прокрутка на одну строку вверх в области заметок.
Прокрутите страницу вниз на один экран в области заметок.
Прокрутка вверх на один экран в области заметок.
Прочитайте следующую строку в области заметок.
Прочитайте предыдущую строку в области заметок.
Прочитайте засчитано заархив времени.
Прочитайте следующий шаг (например, следующий слайд, следующий эффект анимации или завершение слайд-шоу).
Закрой представление в этом представлении.
Шаг 2: Выберите презентацию
После запуска программы PowerPoint вам необходимо выбрать презентацию, которую вы хотите показать. Вот несколько способов сделать это:
- Недавние презентации: Если вы работали над презентацией недавно, она может отображаться в разделе «Недавние» на главном экране PowerPoint. Просто щелкните на превью презентации, чтобы выбрать ее.
- Открыть: Если вашей презентации нет в разделе «Недавние», вы можете выбрать опцию «Открыть» на главном экране PowerPoint. Затем просмотрите свои файлы и папки, найдите нужную презентацию и щелкните на нее, чтобы выбрать.
- Поиск: Если вы не можете найти нужную презентацию на главном экране или в разделе «Открыть», вы можете воспользоваться функцией поиска. Введите название презентации или ключевые слова в поле поиска на главном экране PowerPoint, чтобы найти ее.
- Последние папки: PowerPoint также сохраняет информацию о папках, в которых вы открывали или сохраняли презентации. Если вы помните папку, в которой находится нужная вам презентация, вы можете выбрать пункт меню «Последние папки» на главном экране PowerPoint и выбрать нужную папку.
Выбрав нужную презентацию, вы можете щелкнуть на нее, чтобы открыть ее и перейти к следующему шагу — настройке показа слайдов.





























