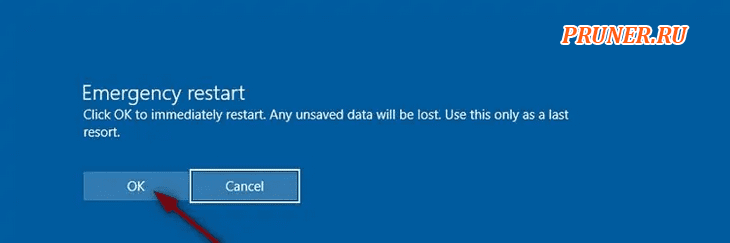Способ 1: Сочетание клавиш
Универсальный для всех ОС Windows метод заключается в использовании горячей клавиши. Сверните/закройте все окна так, чтобы отображался рабочий стол (за это отвечает горячая клавиша Win + D), и нажмите Alt + F4. В результате откроется окно, где по умолчанию выбрано «Завершение работы».
Нажмите на клавиатуре стрелку вправо, чтобы значение изменилось на «Перезагрузка». Теперь можно нажать Enter — эта процедура начнется сразу же.
Однако если у вас есть незакрытые программы с несохраненным прогрессом, например текстовый/графический редактор, компьютер сообщит, что не может завершить сеанс. В этом случае можно подождать — спустя несколько секунд сеанс должен завершиться принудительно, либо стрелкой влево выберите вариант «Все равно выключить» и нажмите Enter.
Решение и предотвращение проблем программного характера
1. Принудительная перезагрузка
Если ноутбук не реагирует на нажатия, первым делом попробуйте выполнить принудительную перезагрузку. Для этого удерживайте кнопку питания в течение 10-15 секунд, пока ноутбук не выключится. Затем включите его снова и проверьте, работает ли он корректно.
2. Запуск в безопасном режиме
Если принудительная перезагрузка не помогла, попробуйте загрузить ноутбук в безопасном режиме. В этом режиме операционная система работает с минимальным набором драйверов и программ, что позволяет обнаружить и устранить проблемы с драйверами или конфликтующими программами.
3. Обновление драйверов и операционной системы
Когда ноутбук включится, проведите комплексную проверку. Убедитесь, что на вашем ноутбуке установлены самые последние версии драйверов и операционной системы. Обновление может решить проблемы совместимости и устранить ошибки, вызывающие зависание ноутбука.
4. Сканирование на вирусы и вредоносное ПО
Вредоносное ПО может вызывать различные проблемы, включая зависание ноутбука. Используйте антивирусную программу для проверки компьютера на наличие вирусов и вредоносного ПО и удалите их при обнаружении.
5. Управление ресурсами системы
Если у вас мало оперативной памяти, а процессор часто перегружен, то зависание ноутбука является вполне логичным последствием. При таком раскладе попросту старайтесь предотвращать зависания – например, закрывайте ненужные программы и вкладки браузера. Если это невозможно, то попробуйте выполнить оптимизацию работы ОС или увеличьте объем оперативной памяти ноутбука, если это возможно.
Принудительный перезапуск в Windows
Есть несколько разных способов выключить или перезагрузить компьютер с Windows, и некоторые из них могут не всегда работать.
Ниже приведен их список, поэтому в любой ситуации у вас есть возможность перезагрузить компьютер.
1. Использование ключей безопасности
Электронные ключи — это самое простое место для критических действий.
Вы можете заблокировать свой компьютер, выйти из системы, запустить диспетчер задач или выполнить действия с питанием из одного места.
- Одновременно нажмите сочетание клавиш «Ctrl + Alt + Del» на клавиатуре;
- В правом нижнем углу нажмите кнопку питания, удерживая нажатой клавишу «Ctrl».
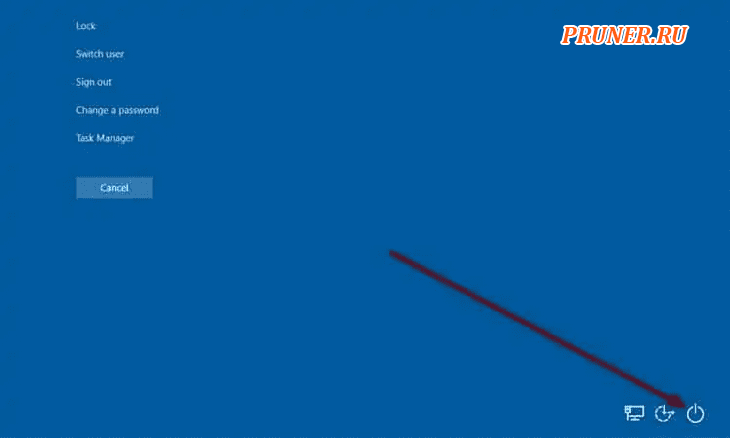
Нажмите «OK», чтобы подтвердить сообщение об аварийном перезапуске.
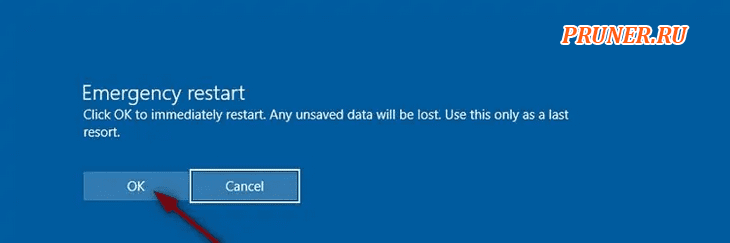
2. Использование меню опытного пользователя
Многие начинающие пользователи могут не знать об этой удобной функции Windows.
В нем перечислены популярные настройки меню питания для опытных пользователей.
Если ваша панель задач все еще работает, этот вариант — правильный выбор.
- Выполните щелчок правой кнопкой мыши в меню «Пуск», чтобы открыть меню опытного пользователя;
- Перейдите в «Завершение работы или выход из системы»;
- Выберите «Перезагрузка».
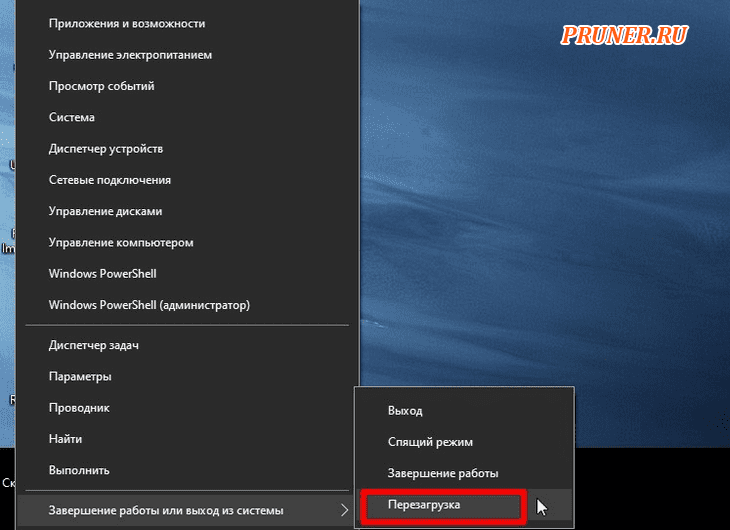
3. Использование окна выключения
Окно выключения — одна из унаследованных функций Windows, начиная с более ранних версий.
Это верный способ выключить или перезагрузить компьютер.
- Одновременно нажмите сочетание клавиш «Alt + F4»;
- В раскрывающемся списке выберите «Перезагрузить»;
- Нажмите на «ОК».
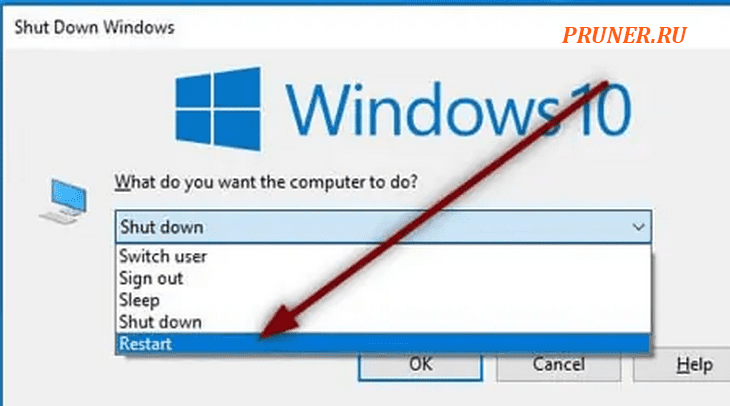
4. Использование командной строки
Если вы не можете получить доступ ни к одной из вышеперечисленных настроек, лучше всего переключиться на ввод команд для выключения.
- Одновременно нажмите сочетание клавиш «Win + R», чтобы открыть окно «Выполнить»;
- Введите «cmd» и нажмите Enter, чтобы открыть командную строку;
- Введите «shutdown /r» и нажмите Enter.
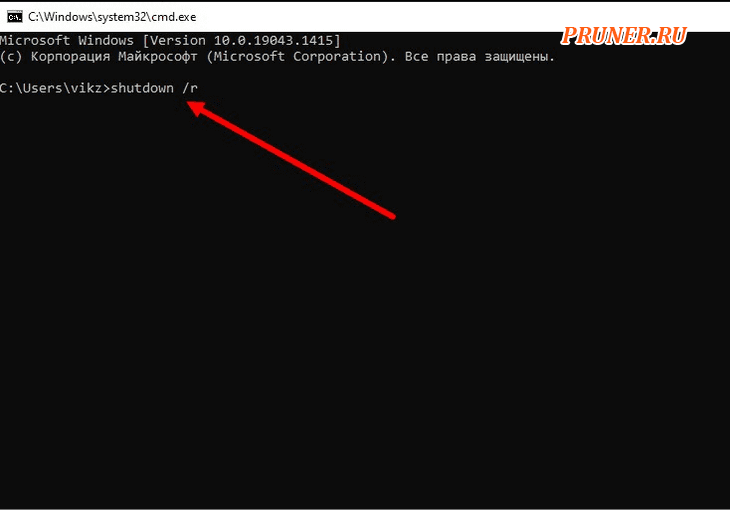
5. Использование сценария .bat
Нужен быстрый и простой способ перезапуска?
Создайте свой собственный ярлык с помощью этого метода.
Вы даже можете настроить сочетание клавиш для многократного запуска сценария.
- Щелкните правой кнопкой мыши на рабочем столе;
- В разделе «Создать» выберите «Новый текстовый документ».
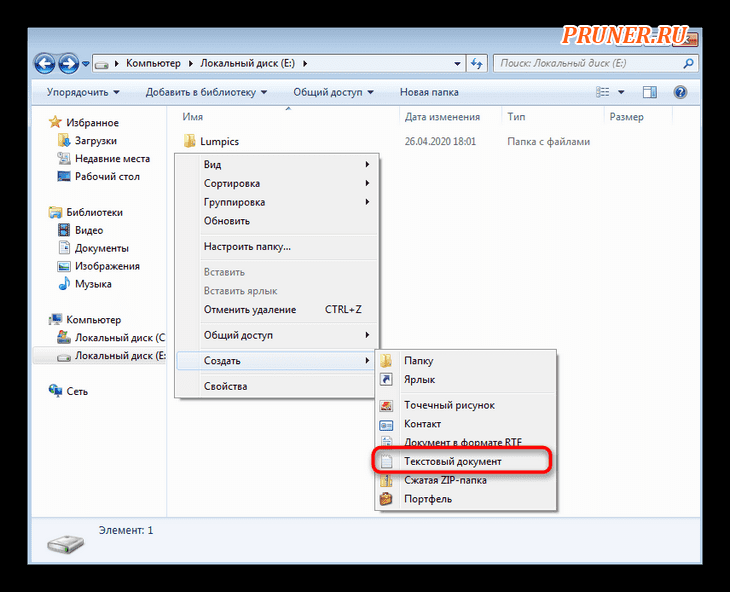
- Дайте ему имя с расширением файла «.bat», например «forceRestart.bat»;
- Щелкните его правой кнопкой мыши и выберите «Изменить»;
- Введите следующую строку:
Shutdown /r -t 1
Принудительный перезапуск будет произведен через 1 минуту.
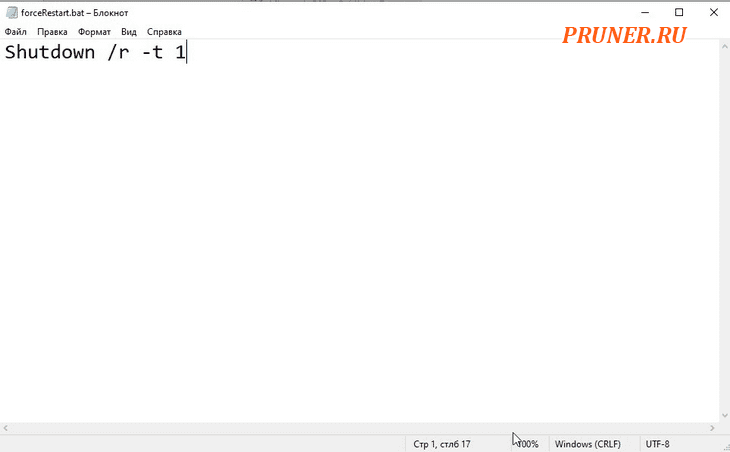
- В качестве альтернативы вы можете удалить «-t», чтобы принудительно выполнить немедленный перезапуск;
- Сохраните документ и выйдите из него;
- Дважды щелкните файл, когда вам нужно перезагрузить компьютер.
6. Использование кнопки питания

Если программный перезапуск не работает, вам остается только выполнить перезагрузку оборудования.
Этот старый способ принудительного выключения гарантированно не повлияет на ваш новый компьютер.
- Нажмите и удерживайте кнопку питания не менее 5-10 секунд;
- Как только экран погаснет, отпустите кнопку;
- Нажмите кнопку питания в последний раз, чтобы снова включить компьютер с вашей системой Windows.
Связанные вопросы
Можно ли принудительно перезапустить Windows?
Если вы регулярно выполняете принудительный перезапуск, у старого оборудования могут возникнуть проблемы.
Новые ПК более устойчивы и могут без проблем перезагружаться.
Однако выполнение принудительного перезапуска приведет к потере не сохраненных работ.
Поэтому перед перезапуском убедитесь, что вы сохранили все несохраненные изменения.
Мой компьютер продолжает перезагружаться самостоятельно. Что я должен делать?
Если ваш компьютер произвольно перезагружается сам по себе, это может указывать на проблему с вашим программным или аппаратным обеспечением.
Резюме
Если вы будете следовать методам, описанным выше, вы можете быстро перезагрузить ваш компьютер с Windows 10.
Сообщите нам, какой метод вам подходит лучше.
Поделитесь с нами своим мнением об этой статье в разделе комментариев ниже.
До скорых встреч! Заходите!
Как перезагрузить iPhone кнопками
Этот способ поможет выключить или перезагрузить даже заблокированный iPhone. Причем в процессе такого ребута на его экране появится кнопка экстренной связи SOS, с помощью которой можно позвонить в экстренные службы.
- Одновременно зажмите кнопку выключения и одну из клавиш управления громкости смартфона.
- Дождитесь появления экрана с меню выключения и экстренной связи.
- Для выключения телефона смахните слайдер вправо. Для совершения экстренного вызова проделайте эту же операцию со слайдером SOS.
Перезагрузка iPhone с помощью виртуальной кнопки
В смартфонах Apple есть интересная функция виртуальной кнопки. Ее можно создать в специальном меню AssistiveTouch и настроить такую кнопку на выполнение определенных действий. Изначально она создавалась для людей с ограниченными возможностями, позволяя легко управлять iPhone одной рукой. Но эта кнопка отлично подойдет и для нашей задачи.
- Зайдите в Настройки телефона
- Перейдите в раздел Универсальный доступ
- Откройте пункт меню Касание
- Выберите AssistiveTouch
Таким образом, вы активируете функцию AssistiveTouch. Остается лишь войти в Настройки действия и назначить виртуальной кнопке функцию перезагрузки. Ее можно, выполнить, например, при длительном нажатии на клавишу, что убережет вас от случайной перезагрузки iPhone в самый неподходящий момент.
Глубокая перезагрузка iPhone (Hard reset)
Бывают и ситуации, когда iPhone зависает, полностью переставая реагировать на действия пользователей. В этом случае воспользоваться виртуальной кнопкой или войти в меню перезагрузки с помощью интерфейса iOS может быть даже не сложно, а просто невозможно. И здесь на помощь придет принудительная перезагрузка iPhone с помощью физических кнопок. Для этого поочередно выполните следующие действия:
- Нажмите кнопку увеличения громкости
- Нажмите клавишу уменьшения громкости
- Нажмите и удерживайте кнопку питания
После всех этих действий на экране смартфона должен появиться уже знакомый нам слайдер Выключения / перезагрузки. Вы можете нажать его, уйдя в мягкую перезагрузку, или продолжить удерживать кнопку питания. В этом случае на экране появится логотип Apple и произойдет полная перезагрузка iPhone.
Как принудительно перезагрузить iPhone разных моделей
Процедура перезагрузки iPhone может отличаться в зависимости от модели смартфона. Давайте рассмотрим разные гаджеты купертиновцев и разберемся в том, как их перезагрузить.
Перезагружаем iPhone 8, iPhone SE 2, iPhone X и более свежие модели
Собственно, об этом мы уже писали. Но на всякий случай повторим, что для этого нужно поочередно нажать кнопки увеличения и уменьшения громкости, после чего удерживать кнопку питания до появления логотипа Apple.
Перезагрузка iPhone 7
Перезагрузка iPhone 7 выглядит чуть проще. Здесь вам понадобиться лишь зажать кнопку питания и клавишу уменьшения громкости до появления на экране логотипа Apple.
Перезагрузка iPhone 6 и iPhone 6S
В случае с iPhone 6 и 6S на место кнопки управления громкостью приходит круглая домашняя клавиша под экраном. Одновременно зажмите эту кнопку и клавишу питания и дождитесь появления уже знакомого логотипа Apple.
Перезагрузка iPhone 5, iPhone SE и более старых смартфонов Apple
Для перезагрузки старых смартфонов Apple удерживайте верхнюю кнопку и домашнюю клавишу до появления на экране логотипа компании из Купертино.
Что делать в особо запущенных случаях
Иногда при обновлении или перепрошивке iPhone могут возникать ошибки, способные превратить ваш смартфон пусть и в симпатичный, но все-таки кирпич. Ну а для восстановления работоспособности гаджета в домашних условиях можно воспользоваться режимом восстановления.
- Установите последнюю версию iTunes, а в случае с macOS Catalina воспользуйтесь стандартным файловым менеджером Finder.
- Подключите iPhone к компьютеру по кабелю.
- Перезагрузите смартфон, воспользовавшись одним из предложенных выше способов, после чего на экране компьютера должно появиться окно подключения гаджета к iTunes или Finder.
- Подтвердите свое желание выполнить восстановление или обновление системы и дождитесь завершения процедуры.
Как перезагрузить ноутбук хонор с помощью клавиатуры
Как перезагрузить ноутбук Honor с помощью клавиатуры
Иногда возникают ситуации‚ когда ноутбук зависает или перестает отвечать на команды мыши. В таких случаях вам может помочь перезагрузка ноутбука с помощью клавиатуры. Это удобный и быстрый способ‚ который позволяет вернуть ноутбуку работоспособность без необходимости использования мыши.
Метод 1⁚ Перезагрузка с помощью комбинации клавиш Ctrl + Alt + Delete
- Нажмите и удерживайте клавиши Ctrl и Alt на вашей клавиатуре.
- После этого нажмите клавишу Delete.
- Выберите пункт Перезагрузить в открывшемся окне.
- Нажмите клавишу Enter‚ чтобы подтвердить перезагрузку.
После выполнения этих шагов ваш ноутбук Honor должен перезагрузиться и стать снова доступным для работы.
Метод 2⁚ Перезагрузка через команду Выполнить
- Нажмите клавишу Win + R на вашей клавиатуре. Это откроет окно Выполнить.
- Введите команду shutdown — r (без кавычек) и нажмите клавишу Enter.
После выполнения этой команды ваш ноутбук Honor будет перезагружен.
Метод 3⁚ Перезагрузка через меню Пуск
- Нажмите клавишу Win (с вкладкой Windows) на вашей клавиатуре или комбинацию клавиш Ctrl + Esc.
- Используйте клавиши со стрелками на клавиатуре‚ чтобы переместиться в меню Пуск.
- Выберите пункт Завершение работы и затем Перезагрузка из выпадающего меню питания.
- Нажмите клавишу Enter‚ чтобы подтвердить перезагрузку.
Следуя этим шагам‚ вы сможете перезагрузить ноутбук Honor без использования мыши.
Метод 4⁚ Грубая перезагрузка с помощью кнопки питания
Если все остальные методы не сработают‚ вы можете воспользоваться грубой перезагрузкой ноутбука с помощью кнопки питания. Для этого выполните следующие действия⁚
- Нажмите и удерживайте кнопку питания на корпусе ноутбука в течение 5-10 секунд.
- Отпустите кнопку питания и нажмите ее снова‚ чтобы включить ноутбук;
Однако‚ стоит помнить‚ что при грубой перезагрузке данных открытых программ и документов может быть потеряно. Поэтому используйте этот метод только в случаях крайней необходимости.
Важно помнить‚ что эти методы применимы к ноутбуку Honor‚ работающем на операционной системе Windows. Если у вас другая модель ноутбука или операционная система‚ возможно‚ придется использовать другие комбинации клавиш или методы перезагрузки.
Надеемся‚ что эти методы помогут вам перезагрузить ноутбук Honor с помощью клавиатуры и вернуть его к работоспособному состоянию.
Значимость скорости перезагрузки ноутбука
Скорость перезагрузки ноутбука имеет неоспоримую значимость для работы пользователя. Каждый раз, когда ноутбук нужно перезагрузить, это отнимает драгоценное время, которое можно потратить на более эффективное решение поставленных задач.
В нашей современной общественности, скорость и эффективность – это два ключевых понятия, которые необходимы для достижения успеха в работе. Увеличение скорости перезагрузки ноутбука позволяет существенно повысить производительность работы за счет экономии времени.
Кроме того, перезагрузка ноутбука может быть не лишь простой задачей, а требующей рестарта всей операционной системы
В этом случае скорость перезагрузки может оказаться критически важной, так как исключит длительные остановки работы ноутбука. Таким образом, скорость перезагрузки ноутбука влияет не только на производительность, но и на стабильность работы устройства в целом
Перезапуск при помощи командной строки
Возможно осуществить перезагрузку ноутбука при помощи использования командной строки. Этот метод может быть полезен, если перезапуск через меню «Пуск» или путем сочетания клавиш не является эффективным для решения проблемы.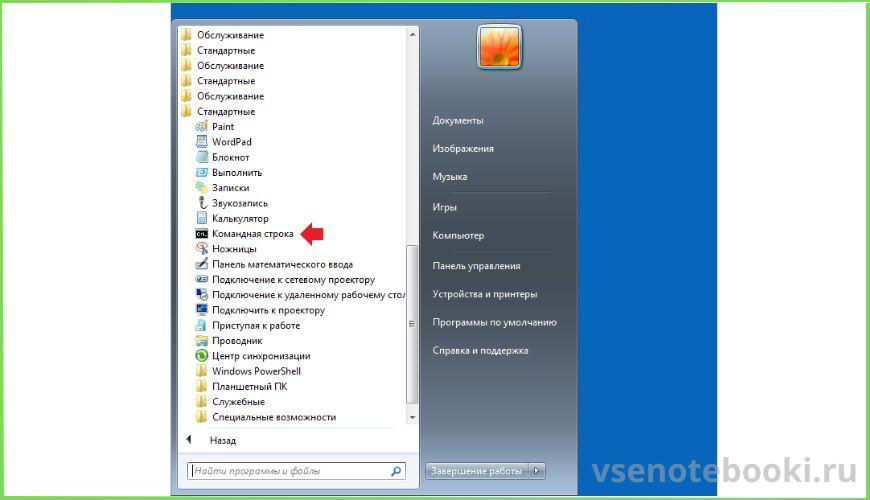
Вот шаги, которые необходимо выполнить:
- Нажатие на клавиши “Windows” + “X” на клавиатуре.
- Нажатие на опцию “Командная строка (администратор)”.
- Введение “shutdown /r” в командной строке и нажатие клавиши “Enter”.
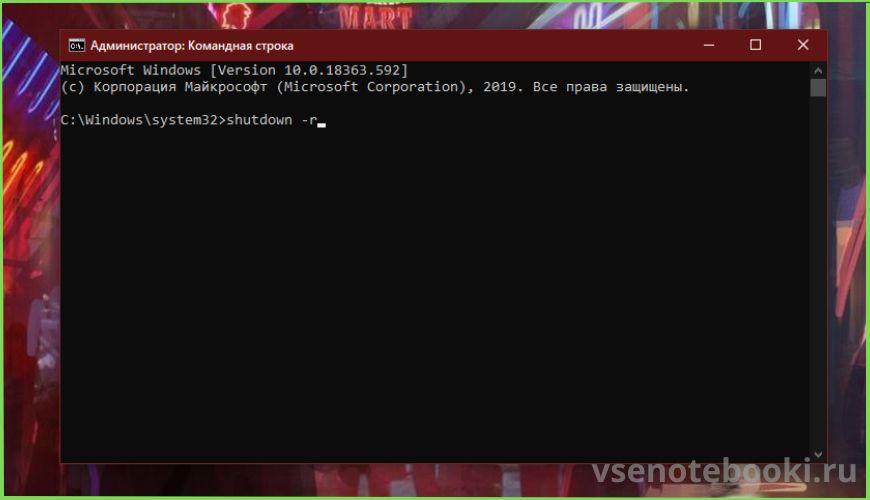 Далее произойдет рестарт вашего ноутбука.
Далее произойдет рестарт вашего ноутбука.
Перезапуск ноутбука является простым и эффективным решением для устранения различных программных проблем, очистки кэша и повышения производительности.
Способ 4: Создание специального файла
Нестандартный метод, который может кому-то пригодиться, заключается в использовании сценария «Командной строки» с назначенным сочетанием клавиш. Грубо говоря, горячей клавишей вы запускаете системную команду, которая обрабатывается через консоль.
Инструкция подойдет для всех Windows, но предназначена на будущее (например, когда ноутбук зависнет или просто для быстрого ребута), а не для экстренной перезагрузки в данный момент.
- Откройте приложение «Блокнот» любым удобным методом, например отыскав его через «Пуск».
- Вставьте в него команду .
- Вызовите меню «Файл» и выберите вариант «Сохранить как».
- В поле «Имя файла» введите желаемое название, поставьте точку и допишите расширение «cmd». Должно получиться примерно как на скриншоте ниже. Сохраните файл.
- Теперь уберите этот файл в любую папку, в которой он не будет вам мешать, поскольку в дальнейшем вручную к нему обращаться не понадобится.
- Нажмите правой кнопкой мыши по рабочему столу и выберите «Создать» > «Ярлык».
- Рядом с полем «Укажите расположение файла» нажмите кнопку «Обзор» и выберите место, куда сохранили созданный ранее файл.
Кстати, в Windows 11 можно кликнуть ПКМ по этому сценарию и воспользоваться пунктом «Копировать как путь». Его останется вставить клавишами Ctrl + V при создании ярлыка.
- Задайте произвольное имя для ярлыка и подтвердите создание «Готово».
- Кликните правой кнопкой мыши по созданному ярлыку и вызовите «Свойства».
- Находясь на вкладке «Ярлык», кликните по строке «Быстрый вызов».
- Тут надо нажать клавишу Ctrl, после чего в поле сразу подставится сочетание Ctrl + Alt +. Вам нужно нажать любую букву латинского алфавита, чтобы присвоить сочетание. Отталкивайтесь от собственных предпочтений.
Когда горячая клавиша будет присвоена, сохраните изменения кнопкой «ОК». Отметим, что выбрать другое сочетание, кроме как Ctrl + Alt +, не получится. Это сделано специально, чтобы в ОС не возникало конфликтов при использовании горячих клавиш.
- При нажатии заданной комбинации клавиш спустя несколько секунд отобразится предупреждение о том, что до завершения работы осталось менее 1 минуты. Несмотря на надпись о завершении работы, по факту произойдет перезагрузка. После нажатия горячей клавиши у вас есть 60 секунд, чтобы сохранить свой сеанс, после чего он будет принудительно завершен.
Кстати, если вы нажали это сочетание клавиш случайно, в течение 1 минуты можете отменить перезапуск Windows. Для этого откройте любую консоль («Командную строку» или «Windows PowerShell») или окно «Выполнить» (клавиши Win + R) и напишите команду , подтвердив на Enter.
Для команды «shutdown» есть и другие параметры, например меняющие время до перезагрузки со стандартных 60 секунд на выбранный вами промежуток, вплоть до мгновенного перезапуска. Более подробно об этом можете узнать в интернете, почитав подробнее о «shutdown».
Похожие инструкции:
Перезагрузка ноутбука Lenovo
Включение подсветки клавиатуры ноутбука Acer
Увеличиваем экран компьютера с помощью клавиатуры
Как зарядить аккумулятор ноутбука без ноутбука
Как повысить производительность ноутбука
Каждый владелец гаджета рано или поздно сталкивается с тем, что производительность ноутбука падает. Это может выражаться в долгой загрузке во время включения, появлению лишнего шума во время открытия файла и увеличения времени на обработку информационных данных. Повысить производительность ноутбука или вернуть его прежнюю скорость работы можно, совершив некоторые манипуляции:
- Отключите автоматические загрузки приложений, которыми не пользуетесь.
- Отключите фоновую работу программ и приложений, которые вам не нужны во время использования ноутбука.
- Проведите процесс дефрагментации для всей системы или только для выбранных дисков.
- Увеличьте производительность в ручную через программное обеспечение устройства.
- Обновите комплектующие, которые влияют на быстродействие портативного девайса.
Как улучшить производительности ноутбука одним из этих способов, чтобы сработал наверняка — сложно сказать, но все предложенные варианты не несут никакой угрозы работе устройства.
Устаревшее оборудование
Как правило, на ноутбуке устанавливается один диск, объем которого распределен под установку системы и последующее хранение различных файлов и документов. Спустя какое-то время он начинает засоряться и изнашиваться. Это приводит к тому, что ноутбук виснет или очень медленно грузится.
Решением будет простая замена старой детали на новую. На фотографии вы можете видеть результаты проведенного ремонта. На данном ноутбуке установлен новый SSD на 125 Гб, предназначенный для системы. А старый диск на один Тб, установленный с самого начала, теперь используется для хранилища файлов и программ.
Как освободить пространство
Первая часть «уборки» на диске подразумевает удаление программ, которые ставятся в эту директорию автоматически:
- Запустите программу «Параметры Windows».
- Перейдите в раздел приложений.
- Отсортируйте программы по дискам.
- Пройдитесь по списку и удалите то, что больше не нужно или же может быть перемещено на другой носитель (если он есть).
На втором этапе чистки необходимо устранить дефрагментацию диска, то есть убрать разбросанные по диску файлы, оставшиеся от удаленных программ. Чтобы это сделать, можно воспользоваться утилитой Revero Uninstaller Pro. Скачав ее, выполните следующий алгоритм действий:
- Активируйте раздел инструментов в верхней строке приложения.
- В списке выберите тот, который убирает ненужные файлы.
- В левой части новой вкладки нажмите на кнопку «Сканировать папку».
- Выберите системный диск и нажмите «ОК».
- После завершения сканирования нажмите кнопку «Удалить», располагающуюся над панелью вкладок.
Принудительная перезагрузка ноутбука — при зависании
Используйте эти методы, если ноутбук завис намертво и вообще не реагирует ни на какие нажатия и действия. Помните, если были не сохраненные документы, то они могут быть потеряны.
1. Зажмите кнопку включения/отключения на корпусе на несколько секунд — до 15, дождитесь пока экран не выключится. Затем включите устройство, нажав на эту же кнопку.
2. Если первый вариант никак не работает, то сделать все можно еще проще. Выньте аккумулятор из ноутбука на 15 секунд, а затем вставьте его обратно.
3. Если аккумулятор несъемный, то около места, где он находится должна быть небольшая кнопочка в углублении для разрыва питания, чаще нажимать ее надо скрепкой (смотрите картинку). Найдите ее и также зажмите на 15 секунд.
4. Можно дождаться полной разрядки устройства, чтобы он выключился полностью сам, а затем просто включить его. Но, не всегда это срабатывает.
Как ускорить перезагрузку ноутбука?
Перезагрузка ноутбука может занять довольно много времени, но есть несколько способов, которые могут ускорить этот процесс.
- Очистите жесткий диск – удалите ненужные или устаревшие файлы, программы и документы, которые занимают много места на диске.
- Отключите программы, запускающиеся при старте – это может быть приложение, которое вы не используете каждый день, но оно все равно запускается каждый раз при старте системы.
- Проверьте наличие вирусов – вирусы могут замедлить работу компьютера и перезагрузки. Установите антивирусное программное обеспечение и проведите проверку системы.
- Используйте гибернацию вместо выключения – гибернация сохраняет текущее состояние системы и быстро восстанавливает его при следующем включении.
Следуя этим простым рекомендациям, вы существенно сократите время перезагрузки ноутбука и сможете быстро начать работу.
Нарушения в работе оперативной памяти устройства
Как и многие другие детали компьютера, планки оперативной памяти могут испортиться раньше, чем они действительно сильно износятся. Чаще всего, чтобы выявить появление ошибки в их работе, достаточно воспользоваться специализированными утилитами. К примеру, MemTest.
Если проверка покажет, что одна или несколько планок окажутся поврежденными, то просто замените их. Это можно сделать как самостоятельно, так и в специализированном сервисном центре.
Если ноутбук виснет из-за оперативной памяти, при этом находясь на гарантии, то стоит просто вернуть его в магазин или же сдать в гарантийный ремонт.
Что делать, если предыдущие действия не помогли
Если телефон не перезагрузился после выполнения вышеописанных действий, то подключите его к зарядному устройству и оставьте заряжаться примерно на 1 час. Убедитесь, телефон заряжается – на экране должен появиться значок питания. Примерно через час попробуйте снова проделать способы, приведённые выше.
Восстановление системы в режиме DFU
Если предыдущий метод не сработал, то попробуйте переустановить систему в режиме DFU. Этот режим предназначен для полной переустановки iOS-системы с целью её восстановления:
- Подключите iPhone к компьютеру при помощи USB-кабеля и запустите программу «iTunes».
- Полностью выключите телефон: при использовании моделей iPhone 7 и выше, нажмите и удерживайте кнопку выключения «Power» в течение нескольких секунд, затем, не отпуская её, зажмите кнопку уменьшения громкости, держите обе кнопки зажатыми ещё 10 секунд. На более ранних версиях Айфонов нажмите и удерживайте кнопку включения несколько секунд, затем, не отпуская её, зажмите ещё и кнопку «Home» (круглая кнопка внизу экрана на лицевой стороне), удерживайте обе кнопки зажатыми ещё 10 секунд.
При правильном выполнении этих манипуляций, экран устройства погаснет и будет оставаться чёрным. Программа «iTunes» определит iPhone и начнёт восстановление системы. После успешно завершённого восстановления системы телефон включится самостоятельно.
Обращение в службу поддержки Apple
Если проблема не исчезла, то есть не удалось перезагрузить Айфон с помощью кнопок или экран остаётся тёмным даже после зарядки, кнопки не реагируют, смахивание и другие жесты не распознаются, устройство зависло – обратитесь в службу поддержки Apple.
- Задать вопрос в чате специалисту службы поддержки в режиме онлайн. Время ожидания ответа составляет не более двух минут.
- Поговорить со специалистом службы поддержки. Нажав на этот пункт, вам нужно оставить свой серийный номер, IMEI или MEID, нажать на слово «Продолжить» и ввести свой телефонный номер. В течение двух минут представитель службы поддержки свяжется с вами и подскажет, как решить проблему.
- Обратитесь в местный авторизованный сервисный центр компании Apple в вашем городе. Если случай гарантийный, то устранение неисправностей займёт несколько дней, как правило, от 3 до 7 рабочих дней. В гарантийных случаях ремонт или замена деталей производятся бесплатно, но только в том случае, если продукт был куплен у официальных представителей или партнёров, а серийный номер является легальным.
Внимание! Серийный номер расположен на коробке, в которой находился аппарат при покупке. Если коробка утеряна, то посмотреть серийный номер можно в настройках телефона: «Настройки» – «Основные» – «Об этом устройстве» – «Серийный номер»