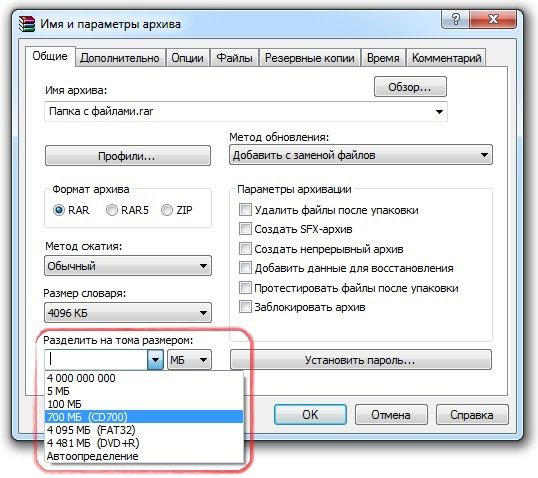Программы для просмотра архивов
Если пользователь скачал на свой персональный компьютер файл с разрешением «.rar» — однозначно этот файл создан при помощи условно бесплатного архиватора WinRAR. Для того чтобы просмотреть содержимое полученного файла, извлечь информацию из RAR-архива встроенного функционала операционной системы Windows 10 будет недостаточно. Ведь интегрированный в оболочку «Винды» инструмент может переварить только формат «.zip». Для работы с файлами с разрешением «.rar», необходимо использовать стороннее программное обеспечение. В интернете можно найти множество подходящих программ для работы с РАР файлами. Среди них самыми популярными и надёжными являются:
- WinRAR – в течение сорока дней можно пользовать бесплатно демонстрационной версией
- 7 Zip – совершенно бесплатный и практически такой же, как и WinRAR, всеядный
- IZArc — доступный для восприятия любого пользователя, с любым опытом работы с компьютерными конверторами
- PeaZip — бесплатный инструмент для сжатия цифровых файлов и распаковки архивных документов
- WinAce – для пользователей ценящих скорость в работе, надёжность, безопасность и качество
- ExtractNow — доступная, как в финансовом плане, так и в простоте использования компьютерная программа
- BandiZip — простой и оперативный в применении, доступный без финансовых вложений архиватор
- ZipGenius — доступный архиватор цифровых файлов для Windows OS
- PoweRARchiver — можно попробовать и оценить все достоинства и недостатки утилиты в течение 10 дней бесплатно, а дальше выбрать комплект, устроивший по количеству инструментов и цене
- Stuffit Expander — пользователи могут скачать и попробовать её в работе совершенно бесплатно
- Zipeg — разархиватор цифровых файлов для свободного распространения
- HaoZip – китайское бесплатное программное обеспечение для продуктивной работы с архивными цифровыми файлами
- Hamster Free Zip Archiver — самый доступный для восприятия и использования среди пользователей в компьютерной среде
- Universal Extractor — универсальное программное обеспечение для извлечения цифровых файлов почти всех известных форматов
- WinZip — это условно-бесплатная программа для сжатия и компрессии файлов любого формата
Как открыть RAR файл на Windows 10
Принцип извлечения файлов из архивного документа схож во всех специализированных программах архиваторах или экстракторах. Если пользователь имел опыт работы с одним из них, то проблем с освоением «азов» любой новой утилиты быть не должно.
Рассмотрим пример: «Как открыть рар файл на Виндовс 10» с помощью архиватора WinRAR, с установленным на пользовательский ПК.
Двойной щелчок по архивному файлу с разрешением «.rar» для открытия файл менеджера или клик правой кнопкой мыши для открытия проводника.
Далее можно выбрать один из четырёх вариантов извлечения файлов из архивного документа. Например: «Открыть в WinRAR».
В панели «быстрого доступа» необходимо нажать на ярлык «Извлечь файл».
В открытом окне «Путь и параметры извлечения», во вкладке «Общие» надо выбрать папку для извлекаемых файлов. Можно поправить некоторые настройки.
Как открыть RAR файл на Windows 7
Во вкладке «Дополнительно» есть расширенные настройки.
Если информации будет недостаточно, можно оставить комментарии с описанием проблемы. В ближайшем будущем будет готова очередная статься с подробными иллюстрированными инструкциями.
- https://lumpics.ru/how-to-open-a-zip-file/
- https://pcgramota.ru/portfolio/kak-otkryt-arxiv-v-windows-10/
- https://winda10.com/programmy-i-prilozheniya/kak-otkryit-rar-fayl-na-windows-10.html
- https://xn--80aaebnt8bmecr6a3f.xn--p1ai/kak-otkryt-rar-fajl-na-windows-10.html
- https://support.microsoft.com/ru-ru/help/14200/windows-compress-uncompress-zip-files
Запаковка и распаковка файлов
Сжатые (сжатые) файлы занимают меньше места в хранилище и могут быть перенесены на другие компьютеры быстрее, чем несжатые файлы. В Windows работа со сжатыми файлами и папками аналогична работе с обычным файлами и папками. Объединив несколько файлов в одну сжатую папку, вы сможете с легкостью поделиться ими.
Запаковка (сжатие) файла или папки
- Найдите файл или папку, которые нужно запаковать.
-
Нажмите и удерживайте (или щелкните правой кнопкой мыши) файл или папку, выберите (или наведите указатель на) Отправить в, а затем выберите Сжатые (zippped) папки.
Распаковка (извлечение) файлов или папок из сжатой папки
- Найдите сжатую папку, из которой требуется извлечь файлы или папки.
- Выполните одно из следующих действий.
- Чтобы распаковать один файл или одну папку, откройте сжатую папку и перетащите файл или папку в нужное расположение.
- Чтобы распаковать все содержимое zip-папки, нажмите и удерживайте (или щелкните правой кнопкой мыши) папку, выберите Извлечь все. , а затем следуйте инструкциям.
- Чтобы добавить файлы или папки в созданную ранее сжатую папку, перетащите их в сжатую папку.
- Если добавить в сжатую папку зашифрованные файлы, при распаковке они будут расшифрованы, что может привести к непреднамеренному раскрытию личной или конфиденциальной информации. По этой причине рекомендуем избегать сжатия зашифрованных файлов.
- Файлы некоторых типов, например изображения в формате JPEG, уже сильно сжаты. При сжатии нескольких изображений JPEG размер папки практически не будет отличаться от суммарного размера исходных изображений.
Распаковать архив при помощи программы «WinRAR»
В принципе, программа работает точно так же, как и предыдущие. Для того чтобы распаковать “zip”, “rar” и другие архивы, сделайте следующее:
Нажмите на заархивированный файл правой кнопкой мышки и в открывшемся меню обратите внимания на пункты, выделенные красной рамкой на скриншоте. Это те же пункты, с которыми мы познакомились при работе с двумя предыдущими программами. Вы можете распаковать файл в назначенную вами место или текущую папку. Нажмём для примера на первый пункт.

Как и чем разархивировать файл, папку с файлами ZIP на компьютер Как открыть заархивированный файл
Откроется окно с различными настройками для дальнейших действий. Обсудим эти настройки более подробно ниже.
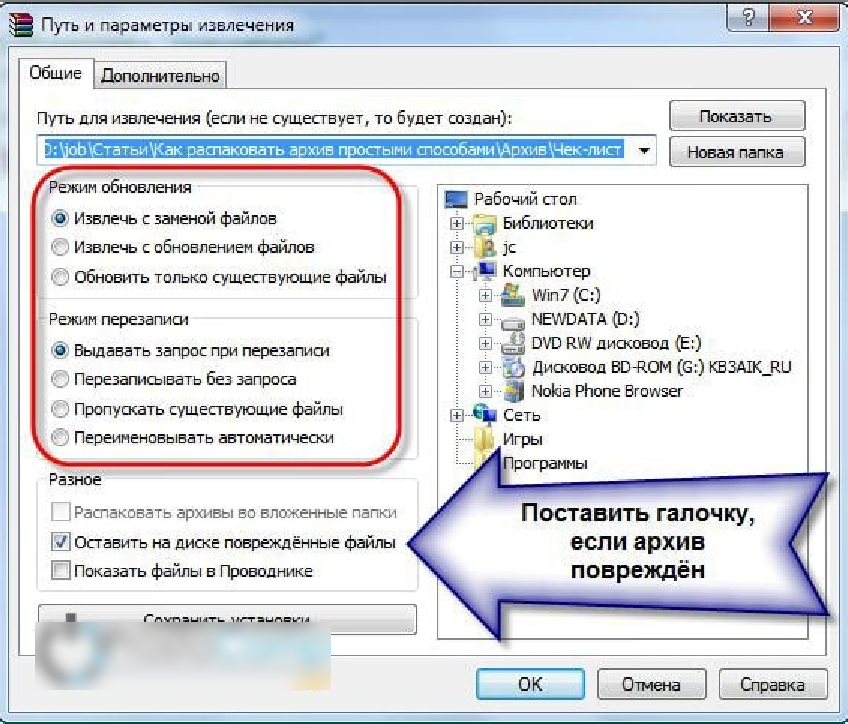
Как и чем разархивировать файл, папку с файлами ZIP на компьютер Как открыть заархивированный файл
Во-первых, вы сможете выбрать папку, в которую можно будет распаковать архив – поле под пунктом «Путь для извлечения…»
Во-вторых, обратите внимание на красную рамку. Вы можете выбрать режим обновления: извлечение с заменой файлов, обновлением файлов или обновлением только имеющихся файлов
Вы можете выбрать режим перезаписи, то есть задействовать программу тем или иным образом при перезаписи файлов. Также, поставив галку напротив соответствующего пункта, можно извлекать из архивы все файлы без исключения, включая повреждённые. Наверное, многие сталкивались с тем, когда файлы не были извлечены из архива по причине наличия в нём повреждённых файлов.
Распаковать сжатые файлы можно и другим путём:
Кликните мышкой по архиву и, если программа «WinRAR» установлена по умолчанию, откроется окно «WinRAR» с находящимися в архиве файлами. Извлечь файлы из архива можно действиями, указанными на скриншоте.

Как и чем разархивировать файл, папку с файлами ZIP на компьютер Как открыть заархивированный файл
Полное руководство по сжатию папок
Полное руководство по сжатию папок | WinZip
Руководство по сжатию папок Заархивируйте папку в Windows Заархивируйте папку на Mac Сжатая папка Zip
Сжатие папок имеет много преимуществ. Но вам может быть непонятно, что такое сжатие папок.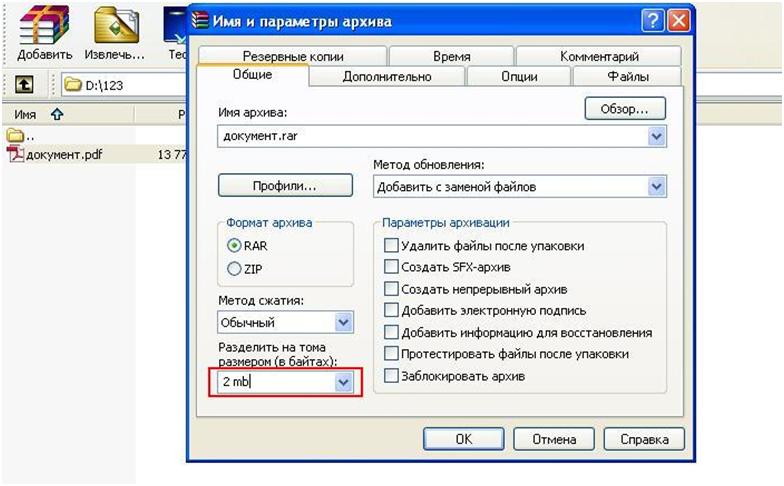
Три слова «сжатая zip-папка» говорят нам о трех вещах. Мы знаем, что это папка, что она сжата и имеет формат zip. Чтобы узнать, что такое сжатая zip-папка, вы должны знать, что такое папка на вашем компьютере.
Сжатый
Для сжатия файла или папки компьютер использует алгоритм сжатия, чтобы сделать файл или папку меньше и занимать меньше места на жестком диске, чем раньше. Есть много способов сделать это, с разными алгоритмами. Типичным алгоритмом сжатия zip-файлов является «DEFLATE», который преобразует ваши папки и файлы, чтобы использовать меньше данных, сохранять их и переводить обратно в исходное состояние, когда они вам нужны.
Сжатый ZIP-файл — это формат архивного файла со сжатием без потерь.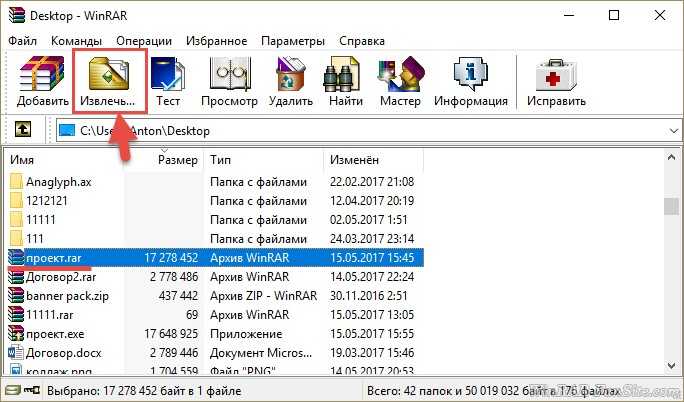
Папка
Папка — это удобный способ организации файлов на вашем компьютере, подобно тому, как папки скрепляют листы бумаги в офисе. Вместо тысяч файлов, разбросанных по рабочему столу или жесткому диску, папка создает каталог, группу для категоризации файлов. Если вы использовали компьютер, ПК или Mac, вы, вероятно, хорошо знакомы с тем, что такое папки с файлами.
Зачем сжимать папки
Есть много причин, по которым вам нужно сжимать папки. Вы можете использовать сжатие для уменьшения размера файлов, удобного хранения папок и эффективной отправки папок.
Экономия места на жестком диске
При сжатии папки с помощью эффективного алгоритма сжатия вы увидите значительное уменьшение размера файла. Сжатие особенно полезно для папок большего размера.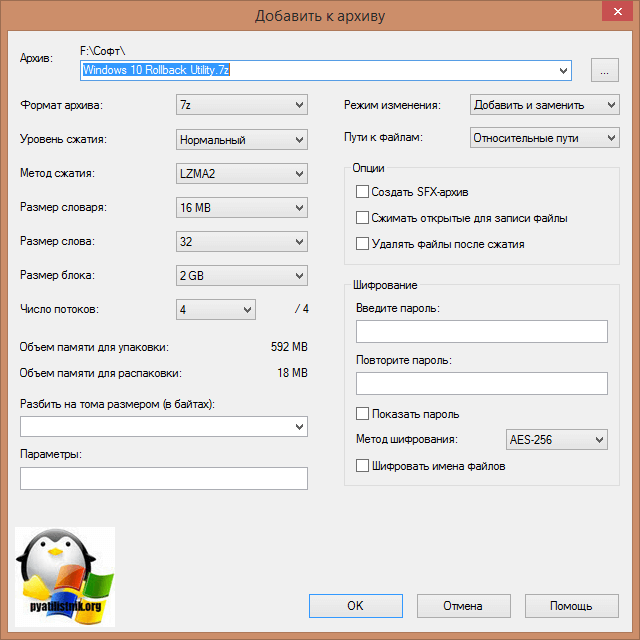
Организуйте свои файлы
Если вы хотите хранить файлы в папках, но использовать их экономно, отличный способ — сжать их. Этот метод сохраняет их как организованными, так и более легкими, экономя место на жестком диске. А когда вы захотите использовать файлы, извлеките их из сжатого файла.
Доступный общий доступ в Интернете
Часто вы не можете отправлять папки через Интернет. Их сжатие упорядочивает вашу папку, включая все файлы, в удобный пакет, который ваш получатель может извлечь на своем компьютере. Благодаря уменьшенному размеру файла ваши папки будут быстрее отправляться через Интернет.
Подводя итог, можно сказать, что сжатие папки — это удобный способ упаковки, хранения и отправки файлов, что делает вашу папку более легкой, чем раньше.
Как сжать папку
Существуют разные способы сжатия папки. Вы можете либо использовать встроенный инструмент сжатия вашей операционной системы, либо использовать программу, специально созданную для сжатия.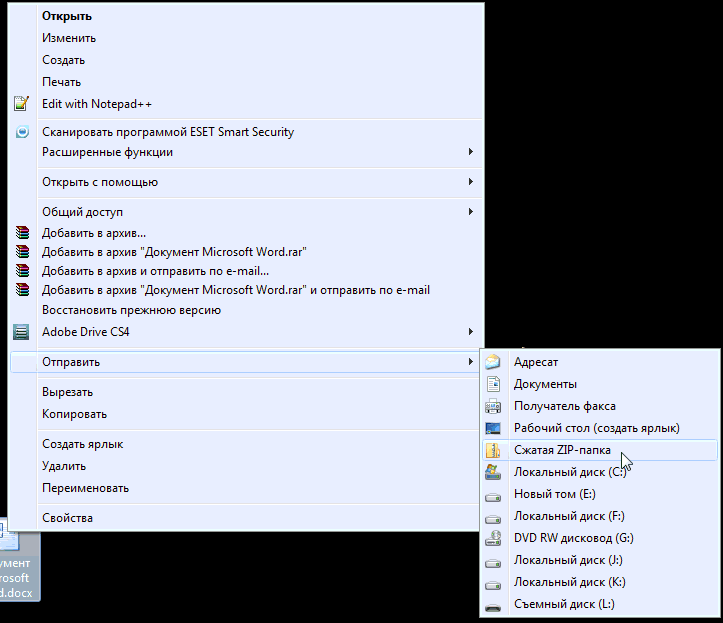
Преимущество использования специальной программы сжатия заключается в том, что вы можете использовать более широкий спектр методов сжатия. Некоторые из них занимают немного больше времени, чем другие, но могут еще больше уменьшить размер файла.
Как сжать папку в Windows 10
В Windows 10 включена поддержка алгоритмов сжатия, что означает наличие встроенных в Windows средств сжатия. Его очень легко найти. Для начала вам нужно найти папку на вашем компьютере, которую вы хотите сжать.
- Найдите папку, которую хотите сжать.
- Щелкните правой кнопкой мыши на папке.
- Найдите «Отправить» в раскрывающемся меню.
- Выберите «Сжатая (заархивированная) папка».
- Готово .
После выполнения этих действий будет создан файл Zip (.zip) в каталоге, где находится сжатая папка.
Как сжать папку на Mac
У вас также есть включенный инструмент сжатия в macOS, операционной системе Mac. Инструмент легко найти и использовать, не требуя дальнейшего поиска, кроме поиска прямо в Finder Mac.
- Найти папку в Finder.
- Щелкните правой кнопкой мыши элемент управления или + щелкните левой кнопкой мыши в папке, чтобы открыть раскрывающееся меню.
- Выберите «Сжать ».
- Готово .
Запаковка и распаковка файлов
Сжатые ZIP-файлы занимают меньше места и могут быть перенесены на другие компьютеры быстрее, чем несжатые файлы. В Windows работа со сжатыми файлами и папками аналогична работе с обычным файлами и папками. Объединив несколько файлов в одну сжатую папку, вы сможете с легкостью поделиться ими.
Найдите файл или папку, которые нужно запаковать.
Нажмите и удерживайте (или щелкните правой кнопкой мыши) файл или папку, выберите (или наведите указатель на) Отправить, а затем выберите Сжатая ZIP-папка.
Новая ZIP-папка с таким же именем будет создана в том же расположении. Чтобы переименовать папку, нажмите и удерживайте ее (или щелкните ее правой кнопкой мыши), выберите команду Переименовать и введите новое имя.
Найдите сжатую папку, из которой требуется извлечь файлы или папки.
Выполните одно из следующих действий:
Чтобы распаковать один файл или одну папку, откройте сжатую папку и перетащите файл или папку в нужное расположение.
Чтобы извлечь все содержимое сжатой папки, нажмите и удерживайте ее (или щелкните ее правой кнопкой мыши), выберите команду Извлечь все, а затем следуйте указаниям.
Чтобы добавить файлы или папки в созданную ранее сжатую папку, перетащите их в сжатую папку.
Если добавить в сжатую папку зашифрованные файлы, при распаковке они будут расшифрованы, что может привести к непреднамеренному раскрытию личной или конфиденциальной информации. По этой причине рекомендуем избегать сжатия зашифрованных файлов.
Файлы некоторых типов, например изображения в формате JPEG, уже сильно сжаты. При сжатии нескольких изображений JPEG размер папки практически не будет отличаться от суммарного размера исходных изображений.
Источник
Многотомные архивы
Честно говоря, я давно не сталкивалась с таким явлением. Сейчас даже большой файл можно загрузить в облачное хранилище, если он не проходит по почте. Но иногда все же вам могут прислать такой интересный разбитый на тома архивный пакет, и нужно знать, как с ним работать. Распознать его можно по характерной приписке в конце названия “part1”, “part2” и так далее.

Распаковывается такой многотомник точно так же, как показано на простых файлах. Жмем правой кнопкой мыши на любой части и извлекаем все содержимое. Но, чтобы распаковка прошла гладко, все части должны находиться в одной папке. Если какого-то фрагмента не хватает, то ничего не получится, программа выдаст сообщение вот такого плана.
Укажите путь к недостающим фрагментам, иначе архиватор будет негодовать и выдаст ошибку.
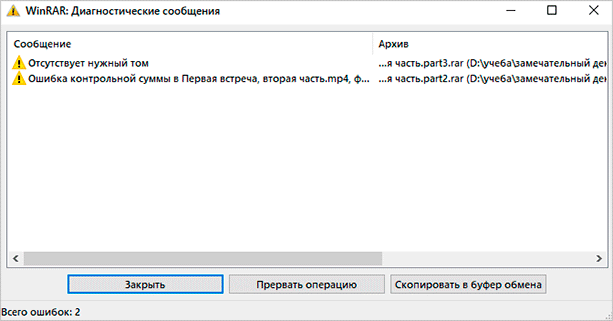
Как создать zip-архив на iPhone и iPad
Самая сложная часть в создании zip-архива – это собрать все файлы в одном месте.
- Создаем новую папку и перемещаем туда все файлы, которые хотим заархивировать.
- В открытой папке в правом верхнем углу нажмите Выбрать и выделите все файлы, которые хотите заархивировать. Можно не нажимать на каждый файл по отдельности, просто проведите по всем файлам, расположенным в одной строке.
- В правом нижнем углу в дополнительных параметрах (троеточие) выберите Архивировать (Сжать).
- Будет создан архив с именем Archive.zip. Переименуйте его, как хотите.
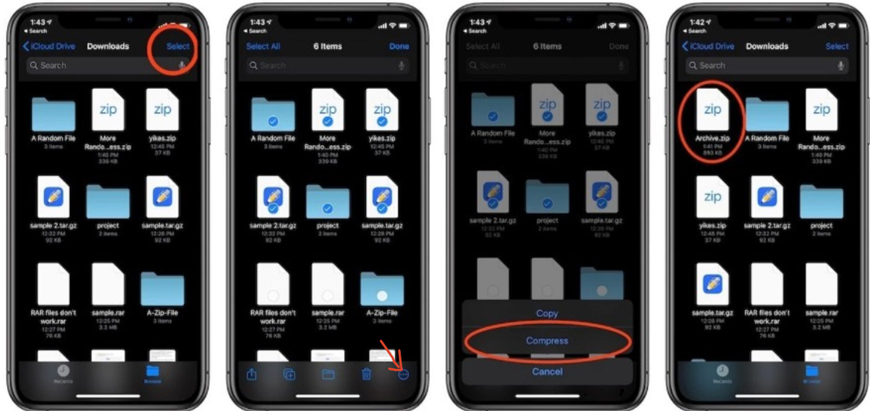 Создание zip-архива по шагам
Создание zip-архива по шагам
Если вы хотите создать zip-архив из файлов, расположенных в разных частях на устройстве, легче это будет сделать на Macbook. Чтобы отправить созданный zip-архив, нажмите и удерживайте его, появится дополнительное меню, выберите Поделиться и способ отправки файла.
Распаковка (извлечение) файлов из архива программой WinRar
Ещё один весьма известным и массово используемым архиватором является WinRar.
У данного архиватора не менее обширный список поддерживаемых типов архивов: RAR, ZIP, ZIPX, CAB, ARJ, LZH, ACE, TAR, JAR, GZip, UUE, ISO, BZIP2, XZ, Z и 7-Zip.
О том, где его скачать и как установить вы можете почитать в статье Инструкция: где скачать и как установить архиватор WinRar.
Кстати, о других, не менее достойных альтернативах WinRar-у, вы можете прочесть в данной статье.
Общий принцип работы с программой аналогичен вышеописанному архиватору 7-ZIP.
Чтобы распаковать желаемый архив, достаточно кликнуть правой кнопкой по архиву и в появившемся контекстном меню выбрать один из вариантов:
Извлечь файлы… – будет открыт диалог распаковки с выбором пути и другими опциями.
Извлечь в текущую папку – распаковка архива в текущую папку.
Извлечь в “Имя папки” – распаковка архива в папку, которая будет носить имя архива.
При выборе второго или третьего пункта будет произведена распаковка архива, а если вы выберите первый пункт, то будет отображено диалоговое окно, в котором можно задать дополнительные параметры.
Опция Режим обновления задаёт режим распаковки файлов:
Распаковать и заменить файлы – если в папке, куда происходит распаковка, уже имеются такие же файлы, как и в архиве, то они будут заменены на них.
Распаковать и обновить файлы – аналогично пункту выше, только заменены будут файлы, у которых более старая дата создания\изменения.
Только обновить существующие файлы – будут обновлены файлами из архива только уже имеющиеся в папке распаковки, остальные распакованы не будут вовсе.
Опция Режим перезаписи отвечает за перезапись или сохранение уже имеющихся файлов, если таковые возникнут в процессе распаковки архива.
Из значимых опций нельзя не отметить пункт Не удалять файлы, извлечённые с ошибками. Данная опция пригодится в том случае, если скачанный или полученный иным способом архив побился.
Эта опция может спасти ситуацию при работе с битыми архивами т.к. при обычной распаковке WinRar выдаст ошибку и даже не попытается что-либо извлечь.
Естественно, конечный результат будет зависеть от степени повреждения распаковываемого архива.
Извлечение необходимых файлов из архива доступно не только через контекстное меню, но и через интерфейс самого архиватора. Открыв требуемый архив в WinRar, выделите необходимые файлы, а после нажмите на кнопку Извлечь…
Если вы привыкли работать с архивами через интерфейс программы, то ,возможно, вы захотите отключить неиспользуемые пункты меню архиватора WinRar в контекстном меню Windows.
Примите к сведению: при установке архиватора 7-ZIP или WinRar, скорее всего, пункт контекстного меню Извлечь…, отвечающий за работу с ZIP архивами исчезнет из проводника Windows.
Это связанно с тем, что архиватор берёт на себя работу как с данным типом архивом, так и другими.
Что такое архивы на компьютере и для чего они нужны
Как я уже сказала, у каждого документа на компьютере, ноутбуке и в телефоне есть свое расширение, которое указывает на его формат. Архив – это не обычный файл, а как бы контейнер для хранения информации, специальная папка, которая обладает особенной способностью уменьшать размер содержимого.
Нужны такие контейнеры для того, чтобы не занимать лишнего места на диске. Также архивирование, то есть сжатие, часто используется при отправке документов по электронной почте или через облачные хранилища.
Приведу пример. У меня есть скачанный с официального сайта архив с portable-версией Telegram. Весит он 25 мегабайт, такой размер допустим даже для отправки через Google-почту. После распаковки папка весит уже не 25, а 46 мегабайт. Разница довольно существенная, правда?
Чем меньший объем занимают материалы, тем легче их скачать из интернета, выложить в сеть и переслать кому-либо.
Еще одно преимущество данного формата в том, что на архивные файлы можно установить пароль, и тогда никто посторонний не сможет их открыть
Я периодически пользуюсь этим преимуществом для отправки важной информации
На компьютере
Через программу-архиватор
В системе Windows по умолчанию нет программ для запуска расширения RAR. Поэтому такие файлы и не открываются. Проще всего для их просмотра использовать специальную программу-архиватор.
7-ZIP
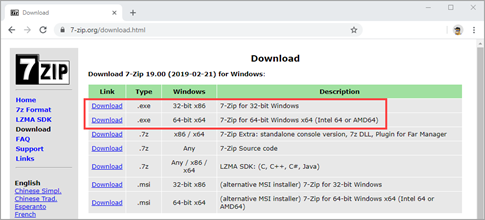
После установки 7-ZIP встраивается в контекстное меню и автоматически ассоциирует расширения архивов с программой (если не установлены другие архиваторы).
Как открыть RAR в программе 7-ZIP:
Способ 1. Дважды щелкнуть по файлу.
Так как мы ассоциировали расширение с программой, на файле появится значок приложения. И его можно открыть двойным кликом левой кнопкой мыши.
Способ 2. Кликнуть правой кнопкой мышки, выбрать меню «Открыть с помощью».
Способ 3. В дереве каталогов главного окна 7-ZIP.
Главное окно программы состоит из дерева папок, перемещаясь по которым можно найти нужный архив и просмотреть его содержимое.
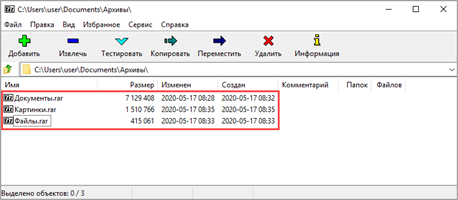
Способ 4. Распаковать через контекстное меню.
Распаковать (извлечь) — это значит выложить все, что находится в архиве, в папку компьютера. Для этого щелкните по нему правой кнопкой мыши и выберите один из пунктов: «Распаковать», «Распаковать здесь», «Распаковать в…».
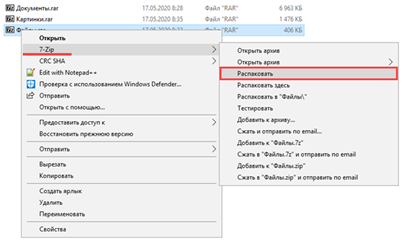
Плюсы 7-ZIP:
- Простота и удобство в работе.
- Возможность открыть популярные форматы.
- Совместимость с любой версией Windows.
- Имеет свой собственный формат 7Z, который отлично сжимает данные.
Минус: не очень удобное дерево каталогов в окне программы.
PeaZIP
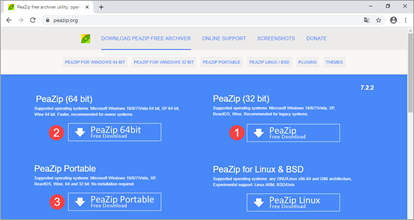
Во время установки выберите в пункте «Application Language» язык «RU — Russian» для применения русского меню.
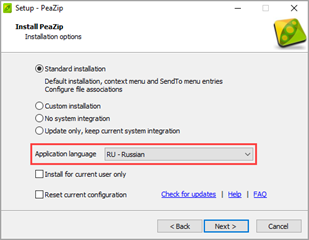
Отметьте расширения архивов, чтобы программа могла их ассоциировать.
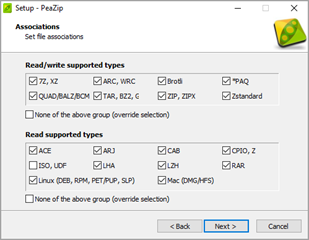
Открыть файл RAR можно также, как и в программе 7-Zip:
- Дважды щелкнув по файлу.
- В дереве каталогов в главном окне программы.
- В контекстном меню через пункты «Открыть с помощью» и «Извлечь».
Плюсы:
- Дружественный интерфейс.
- Поддержка всех популярных форматов.
- Возможность конвертации из одного формата в другой.
- Есть портативная версия (без установки).
Минусы: меньше опций сжатия по сравнению с 7-ZIP.
WinRAR
1. После перехода на сайт спуститесь немного вниз, выберите русскую версию под вашу разрядность Windows и загрузите программу.
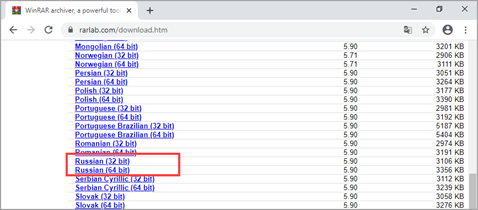
2. В процессе установки укажите расширения для ассоциации с другими форматами (можно оставить по умолчанию).
Открыть архив при помощи WinRAR можно также, как в аналогичных программах:
Способ 1. Двойным щелчком левой кнопки мыши по файлу.
Способ 2. Запустив саму программу – через ее окно.
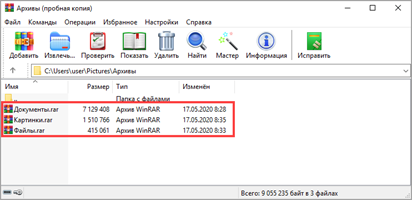
Способ 3. Через распаковку.
Для этого щелкните по архиву правой кнопкой мышки, в контекстном меню выберите пункт «Извлечь файлы».
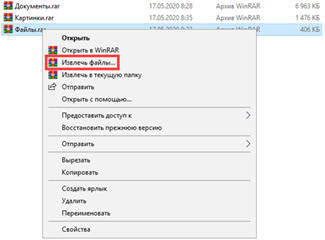
Укажите путь для извлечения — по умолчанию содержимое распакуется в текущую папку. Щелкните ОК и данные будут извлечены.
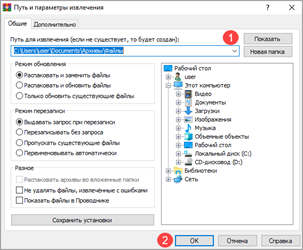
Плюсы:
- Удобный и понятный интерфейс.
- Хороший уровень сжатия.
- Возможность установки пароля на архив.
- Создание самораспаковывающихся архивов.
- Обновление и наличие актуальных версий на оф. сайте.
Минусов за время работы я не встречал.
Командный интерфейс WinRAR
Способ подойдет, если вам хочется попробовать что-то новое и извлечь данные из командной строки.
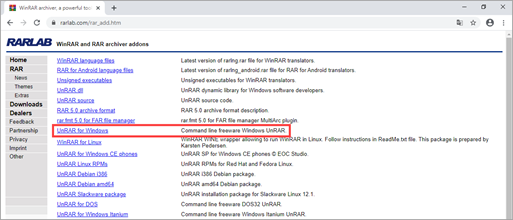
2. В поле «Destination folder» выберите папку для извлечения программы. Нажмите кнопку «Extract».
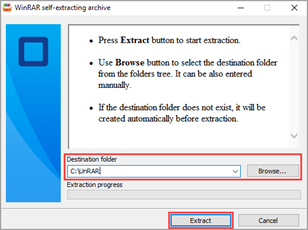
3. В открытом меню Пуск введите cmd и запустите командную строку.
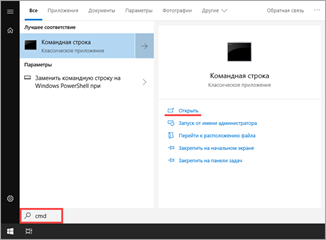
4. Напечатайте команду: C:unrar\unrar.exe x c:\archive\docs.rar c:\archive\extract
- C:unrar\unrar.exe – путь к программе.
- x – команда для извлечения.
- c:\archive\docs.rar – путь к нужному файлу.
- c:\archive\extract – путь к папке, куда извлечь содержимое.
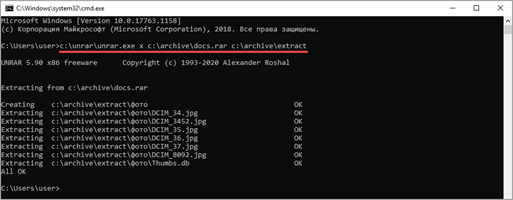
Данные из архива вы найдете в указанной для извлечения папке.
Как создать сжатую ZIP папку средствами Windows
Сначала мы рассмотрим, как создать ZIP архив в Windows. В операционную систему встроено средство для работы с ZIP файлами, которое подходит для большинства типичных задач.
Вы можете использовать инструмент для работы с архивами из контекстного меню Проводника:
- Выделите необходимые файлы и папки.
- В контекстном меню Windows 11 нажмите на пункт «Сжать ZIP-архив».
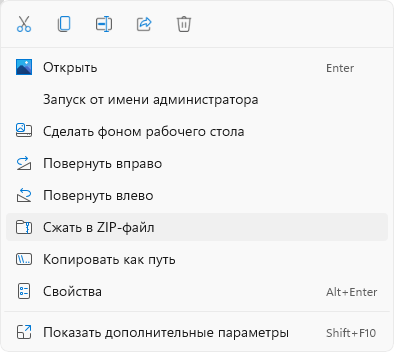
В операционных системах Windows 10, Windows 8, Windows 7 сначала нужно выбрать пункт меню «Создать» или «Отправить», а затем «Сжатая ZIP-папка».
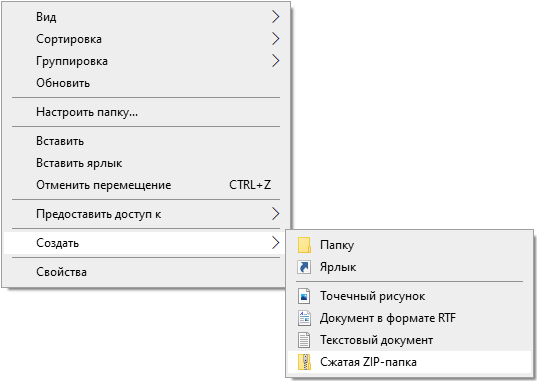
- В месте хранения архивированных файлов появится ZIP-папка, которой можно присвоить подходящее имя. В противном случае система самостоятельно даст имя этому архиву.
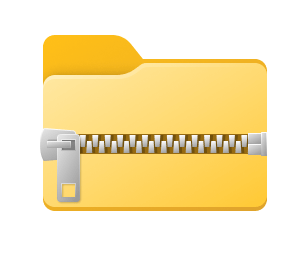
После открытия этой папки в Проводнике, содержимое ZIP-папки (архива) показывается так же, как и содержимое любой другой папки на ПК. С файлами или папками, находящимися в архиве, можно совершать любые действия: просматривать, копировать, перемещать, удалять и так далее.
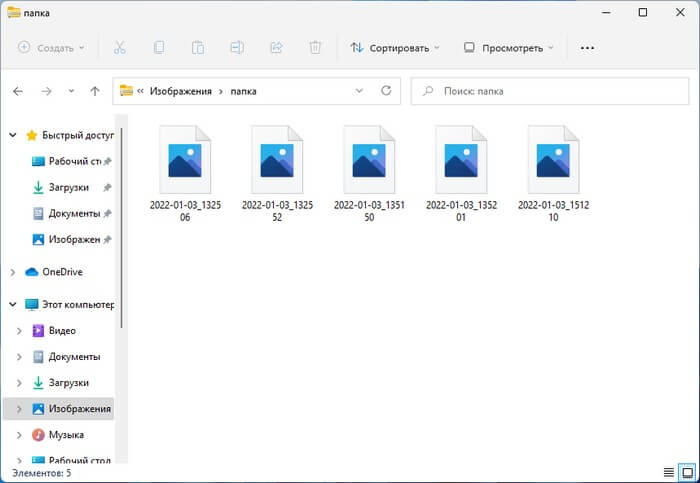
Кроме того, вы можете разархивировать файлы из архива в любую папку на компьютере. В Windows используется следующий алгоритм действий:
- Выделите ZIP-папку.
- Далее используйте соответствующую кнопку на панели инструментов Проводника или контекстное меню правой кнопки мыши.
- В открывшемся контекстном меню выберите пункт «Извлечь все…».
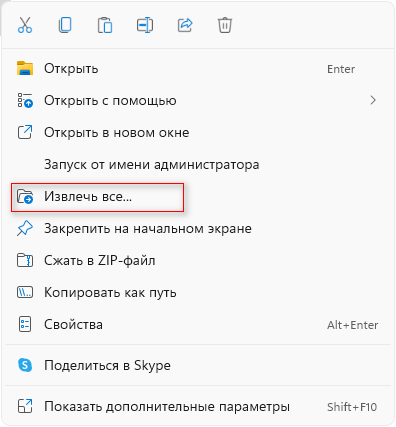
- В окне «Распаковка сжатых ZIP-папок» выберите конечную папку и извлеките файлы.
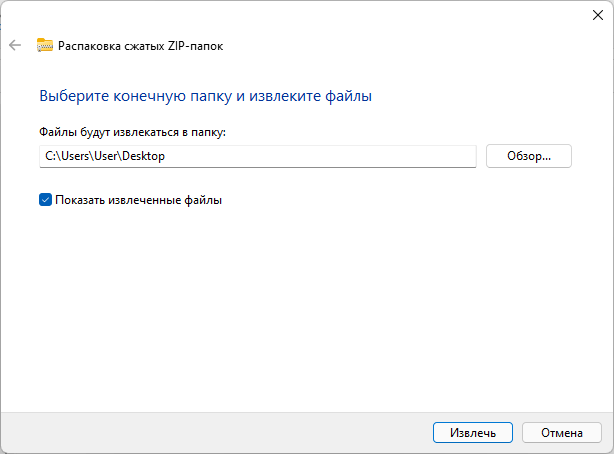
Во встроенном в систему ZIP-архиваторе нет некоторых полезных функций:
- Нельзя разбить архив большого размера на несколько частей для более удобного перемещения или скачивания.
- Нет настроек величины степени сжатия файлов.
- На архив нельзя поставить пароль, чтобы зашифровать важные файлы.
Если вам необходимы эти функции, используйте сторонние приложения, с помощью которых вы сможете создать ZIP-архив на компьютере. Имеется большое количество подобных программ.
Программы — архиваторы обычно добавляют в контекстное меню правой кнопки мыши довольно много пунктов, ненужные из которых можно отключить в настройках приложения. Запуск операции по архивированию или разархивации выполняется непосредственно из окна подобной программы или из контекстного меню Проводника.
Распаковка без специального ПО
Вообще, существует несколько десятков архивов разных видов. Друг от друга они отличаются алгоритмами сжатия. Однако чаще всего у пользователей возникает необходимость открыть файлы, имеющие расширение RAR или ZIP. Разархивировать папки второго типа на компьютере можно без скачивания и установки дополнительных программ. В Windows 7, 8 и 10 встроены собственные решения для работы с такими файлами:
Щелкаем на выбранную папку с расширением ЗИП правой кнопкой мыши и в контекстном меню выбираем опцию «Извлечь все».
Выбираем путь и нажимаем на кнопку «Извлечь».
Через пару секунд новая папка появится по указанному выше пути.
Как открыть RAR на компьютере?
Для открытия файла такого формата потребуется знаменитая программа «WinRAR», и несмотря на то, что она представлена как платная, вы сможете пользоваться ею довольно долго, не имея проблем. Скачайте её на официальном сайте и придерживайтесь такого порядка действий:
- Запустите «WinRAR» в «Пуске», на рабочем столе или же в проводнике.
- Одновременно нажмите «Ctrl» и «O» или выберите в разделе программы «Файл» и пункт «Открыть архив».
- Найдите и выберите требуемый для открытия файл и нажмите «Открыть».
Если вам нужно извлечь оттуда папки и файлы, то выберите архив и жмите соответствующую кнопку – «Извлечь». При необходимости измените путь и параметры извлечения и нажмите «ОК».
- Вы можете произвести открытие из проводника, не запуская изначально софт. Для этого просто найдите нужный архив в проводнике и откройте его, щёлкнув дважды на левую клавишу мыши. Он откроется в программе. Дальнейшие действия аналогичны выше написанному.
- Если у вас несколько архиваторов, то после нахождения файла нажмите на него правой кнопкой мыши. В контекстном меню жмите «Открыть с помощью» и выберите «WinRAR».
- Ещё удобнее, когда в контекстном меню уже присутствуют разные варианты извлечения. В таком случае у вас не будет необходимости открывать архив.
- Имеются и другие программы, способные помочь вам в вопросе о том, как открыть рар файл на десятом Виндовс или Семёрке: «7 Zip», «WinZip», «Zipeg», «IZArc», «Hamster Free Zip Archiver», «PeaZip», «BandiZip», «WinAce».
- Ещё существуют онлайн-сервисы для работы с архивами, такие как extract.me, online.b1.org, unzip-online.com, funzip.net и расширение Archive Extractor. Но предупреждаем, что в этом случае происходит копирование данных на сторонний сервис, так что для безопасности лучше не поленитесь устанавливать обычные ПО на компьютер.
Работа с архивами
Чтобы создать архив ZIP, вам даже не нужно устанавливать приложения. Как мы уже упомянули, такая функциональность есть в Windows «из коробки». Нажмите правой кнопкой мыши на каталоге, который хотите добавить в архив, и выберите «Сжать». Появится прогресс-бар, и в текущем каталоге появится файл с расширением Zip. Чтобы разархивировать его обратно на свой компьютер, снова щёлкните правой кнопкой и выберите одноимённый пункт. Файл архива можно копировать, пересылать по электронной почте или записывать на компакт-диск или флешку. Суть в том, что алгоритм сжатия, с помощью которого запаковывается этот архив, уменьшает занимаемое им на жёстком диске место. Но надо сказать, что Zip так и не стал стандартом де-факто, так как у него есть достаточно сильный конкурент. Правда, для пользователя он немного сложнее, так как открыть архив Rar без специальной программы не получится, придётся ставить дополнительный софт. Этот формат проприетарный для архиватора WinRar, используемого очень многими по всему миру. Как и Zip, он сжимает файлы и папки, встраивается в контекстное меню Windows, разве что его интерфейс чуть более сложен. Дело в том, что для создания архива нужно будет указать некоторые параметры, например, куда именно на компьютере сохранить получившийся файл, степень сжатия, размер файлов, если вы хотите получить несколько архивов, и пароль, который потом при распаковке нужно будет ввести. Надо сказать, что это достаточно действенная защита для ваших данных, потому что без этого пароля архив просто не откроется.
Вообще, для создания Zip-файлов и их разархивирования есть и другие программы, кроме встроенного в ОС. Это, например, WinZip, который также весьма популярен. Но в последние годы есть другие решения, они быстро и планомерно завоёвывают рынок. Мы имеем в виду 7Zip, кроссплатформенный архиватор с открытым исходным кодом. Его можно бесплатно загрузить с официального сайта под все распространённые операционные системы, и он может работать с подавляющим большинством архивов. Он также встраивается в контекстное меню, так что для рядового пользователя его использование не представляет трудностей. Так как открыть файл Rar или Zip можно не только специальными программами, но и 7Zip, как и, собственно, создать эти архивы, он быстро стал популярным решением для множества людей. Дело в том, что он бесплатен, так как разрабатывается под лицензией GNU/GPL, поэтому он стал отличной альтернативой коммерческим продуктам. А его способность работать ещё и с такими экзотическими для рядового пользователя форматами, как gzip, bzip2 или tar, линуксовыми форматами только добавляет ему преимуществ. Чтобы провести настройку архиватора для работы с любым типом сжатых файлов, запустите его рабочее окно от имени администратора из контекстного меню, выберите «Настройки» и, поставив нужные галочки, нажмите ОК. Теперь любой объект с привязанным таким образом разрешением будет по умолчанию открываться в этой программе.
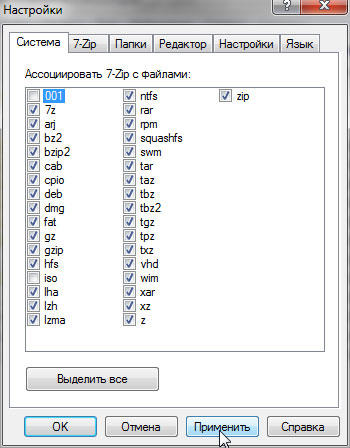
Таким образом, распаковка архива на свой компьютер для пользователя, как правило, сводится к щелчку по нему правой кнопкой мыши и выбору строчки в меню. Подавляющее большинство таких файлов просто сжаты, без сегментирования или защиты паролем, так что вы свободно можете их открыть. Если вы выбрали пункт «Открыть с помощью программы», как бы она ни называлась, в левой верхней части её окна есть кнопка «Извлечь». В этом окне вы можете выбрать, какие именно файлы и папки из содержимого архива распаковать на компьютер, так как, возможно, вам оно не нужно полностью. Для этого выделите их и уже после этого нажмите на «Извлечь». Программа спросит вас, куда именно нужно разархивировать эти файлы. Другой вариант, как мы уже говорили, выбрать в контекстном меню пункт «Извлечь сюда», тогда распаковка будет проведена в текущем каталоге, а программа не будет показывать вам своё рабочее окно.
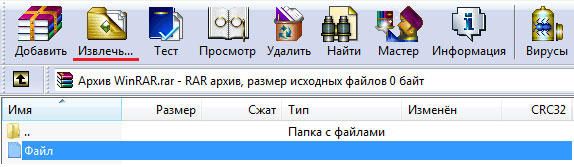
Так как открыть файл Rar или Zip с помощью одной из вышеописанных программ можно буквально парой щелчков мыши, они весьма популярны среди пользователей. Помимо одиночных файлов, они способны обрабатывать также архивы, разбитые на набор папок, извлекать объекты выборочно и запароливать сжатые папки. Это гораздо удобнее, чем на заре развития компьютерных технологий, когда открывать такие папки нужно было через консольные команды.