Архивация в Windows 7
Что для этого понадобиться и с чего начать
Ну прежде всего необходимо позаботиться о месте куда будет делаться архивация данных. Лучше всего для этого иметь отдельный внешний жёсткий диск. Потому что в случае использования диска Windows 7 велика вероятность того, что после “системных катаклизм” повредятся и файлы самого архива. То есть “не кладём все яйца в одну корзину”!
Теперь о том, где на компьютере находиться это место архивацией. Итак, нажимаем “Пуск” потом “Панель управления” и в появившемся окне выбираем “Архивирование данных компьютера”:
Либо, если у Вас окно “Настройка параметров а” находиться не в режиме “Категория” а в режиме, например, “Мелкие значки”, то находим “Архивация и восстановление” и жмём туда:
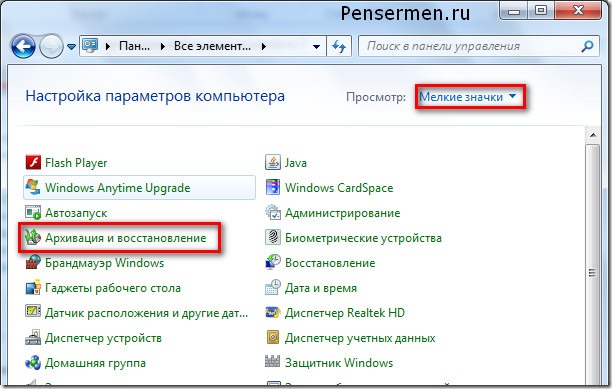
Но не зависимо от вида верхнего окна Вы всё равно попадёте в окошко, которое мы рассмотрим в следующем разделе нашей темы. Прошу не раздражаться “продвинутых” пользователей ПК по поводу такого подробного описания, но всё-таки мой блог в первую очередь рассчитан на пенсионеров и чайников.
Настройка параметров регулярного резервного копирования
По умолчанию резервное копирование не настроено. Щелкните ссылку Настроить резервное копирование
в главном окне элемента панели управления, чтобы задать параметры архивации.
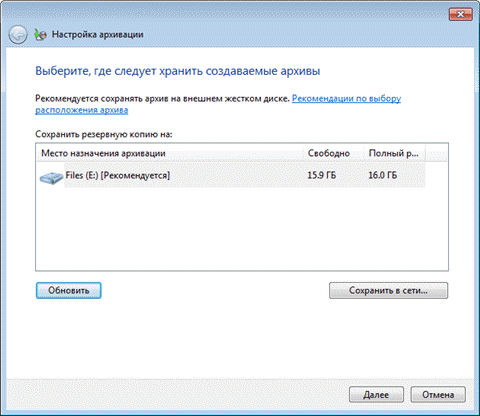
Варианты размещения резервной копии файлов приводятся в таблице.
|
Размещение |
Комментарии |
| Внутренний жесткий диск | Вы можете разместить архивные файлы на:
Рекомендуется второй вариант, ибо в случае выхода из строя системного диска вы потеряете как операционную систему, так и резервные копии. |
| Внешний жесткий диск | Если настроена архивация по расписанию, внешний жесткий диск должен быть подключен на момент создания резервной копии.
Примечание |
| Локальная сеть | Поддерживается архивация только на компьютеры сети, работающие под управлением Windows 7. Безусловно, вам потребуются учетные данные для доступа к компьютеру, на котором размещается резервная копия. |
Вы можете размещать архивы файлов на разделах, отформатированных как в файловую систему NTFS, так и в FAT32. При архивации на жесткий диск файлы размещаются в корне раздела. Вы не можете задать вложенную папку для архива, но ничто не мешает вам размещать на этом диске другие файлы и папки.
Далее в статье рассматривается сохранение резервной копии на раздел внутреннего жесткого диска. Определившись с размещением архива, вы должны задать параметры архивации. Можно предоставить это решение операционной системе, а можно выбрать папки самостоятельно.
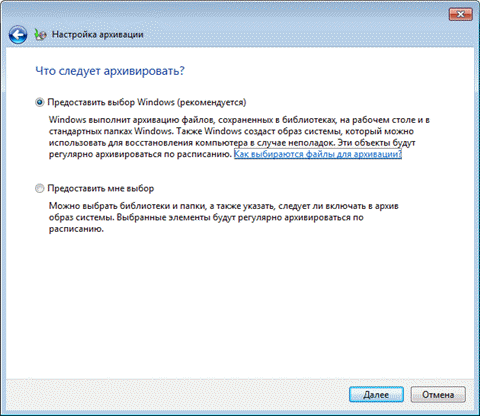
При самостоятельном выборе вы можете создать резервные копии:
- пользовательских файлов, включая библиотеки
- папок локального диска
- полного образа системы
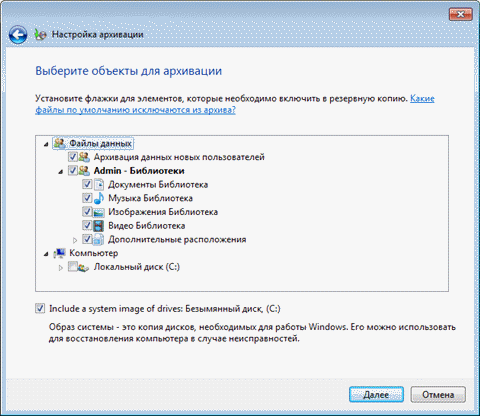
В конце Windows 7 выводит сводку параметров резервного копирования.
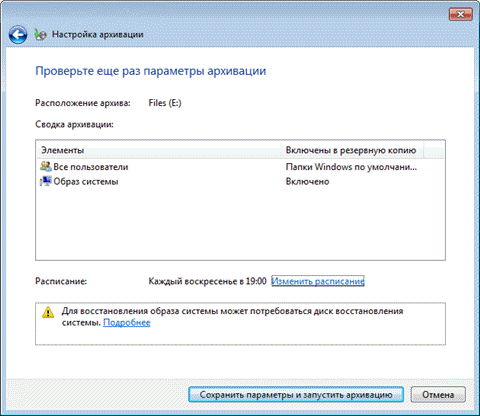
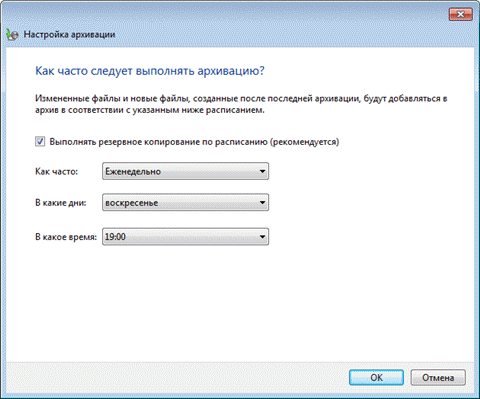
Заданные вами параметры расписания сохраняются в планировщике заданий, который отвечает за своевременный запуск архивации.
По завершении настройки параметров архивации вы возвращаетесь в главное окно элемента панели управления.
Ручной способ архивации данных Windows 7
Здесь абсолютно ничего сложного. Опять как в самом начале заходим Пуск/Панель управления/Система и безопасность/Архивирование данных компьютера и попадаем в окно “Архивация и данных”. Тут нажимаем архивировать и процесс пошёл:
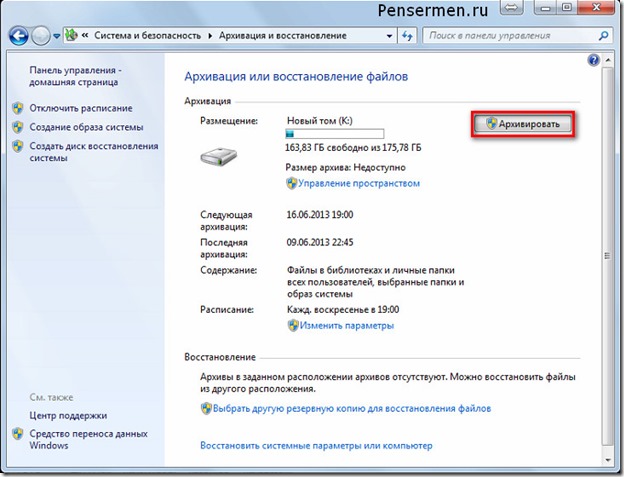 Только не забудьте подключить внешний жёсткий диск. Хотя если Вы его не подключите, то сразу увидите, что кнопка “Архивировать” будет не активна, то есть серого цвета.
Только не забудьте подключить внешний жёсткий диск. Хотя если Вы его не подключите, то сразу увидите, что кнопка “Архивировать” будет не активна, то есть серого цвета.
Во время процесса архивации можно проследить как идёт процесс. Для этого нажимаете на кнопку “Просмотр сведений” и появляется дополнительное окошко. Там будет написано сколько процентов архивации уже завершено и копирование каких файлов и в какой диск идёт. Так же из него можно и остановить процесс архивации, щёлкнув по “Прекратить резервное копирование”:
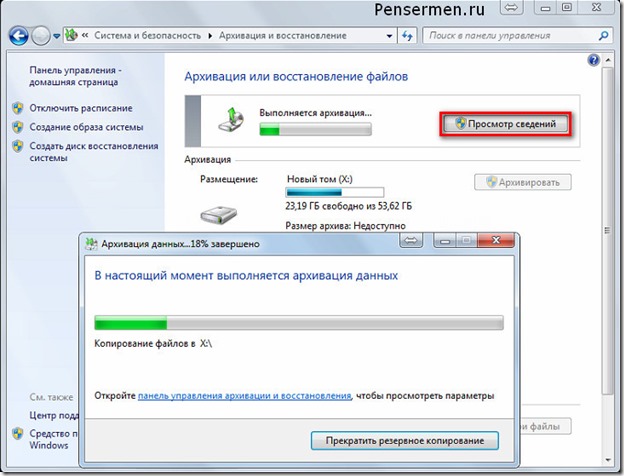 Конечно, всё это можно проделать и в автоматическом режиме, если вдруг в этом появиться необходимость.
Конечно, всё это можно проделать и в автоматическом режиме, если вдруг в этом появиться необходимость.
Ручной способ архивации данных Windows 7
Здесь абсолютно ничего сложного. Опять как в самом начале заходим Пуск/Панель управления/Система и безопасность/Архивирование данных компьютера и попадаем в окно “Архивация и данных”. Тут нажимаем архивировать и процесс пошёл:
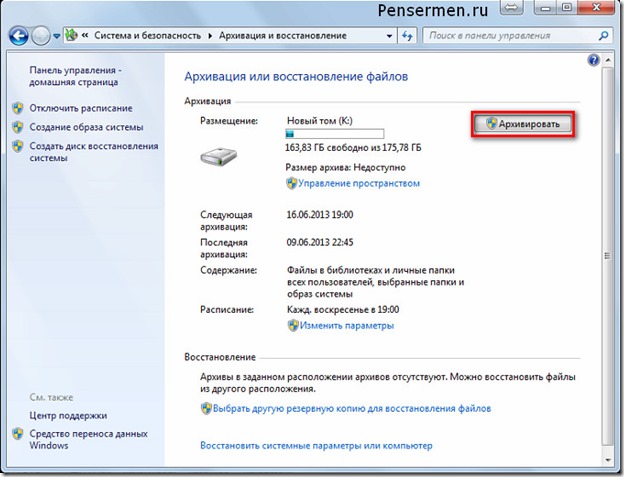 Только не забудьте подключить внешний жёсткий диск. Хотя если Вы его не подключите, то сразу увидите, что кнопка “Архивировать” будет не активна, то есть серого цвета.
Только не забудьте подключить внешний жёсткий диск. Хотя если Вы его не подключите, то сразу увидите, что кнопка “Архивировать” будет не активна, то есть серого цвета.
Во время процесса архивации можно проследить как идёт процесс. Для этого нажимаете на кнопку “Просмотр сведений” и появляется дополнительное окошко. Там будет написано сколько процентов архивации уже завершено и копирование каких файлов и в какой диск идёт. Так же из него можно и остановить процесс архивации, щёлкнув по “Прекратить резервное копирование”:
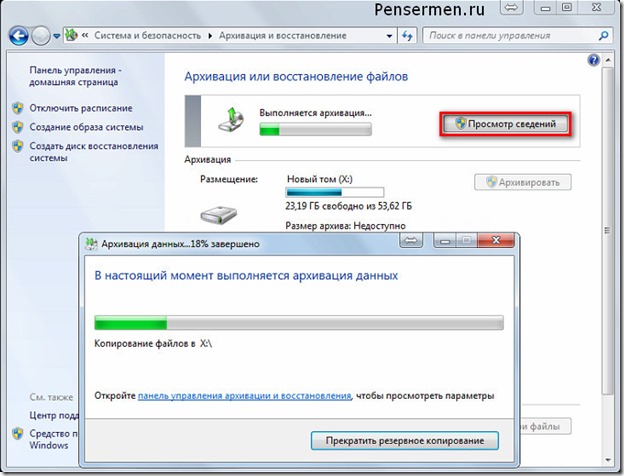 Конечно, всё это можно проделать и в автоматическом режиме, если вдруг в этом появиться необходимость.
Конечно, всё это можно проделать и в автоматическом режиме, если вдруг в этом появиться необходимость.
Восстановление файлов
Архивацию мы настроили и осуществили. Как восстановить файлы из архива? Открываем окошко Архивация и восстановление и в разделе восстановление мы можем восстановить свои файлы, восстановить файлы всех пользователей и выбрать другую резервную копию для восстановления. По умолчанию используется последняя архивная копия
Нажимаем Восстановить мои файлы
В открывшемся окошке мы можем найти наши данные с помощью кнопок Обзор файлов, Обзор папок и Поиск… (Любимый поиск в Windows 7 :)). Если вы нажмете Обзор папок, то отображаться будет только папки. При нажатии Обзора файлов будет отображать все и можно выбрать конкретный файл для восстановления. Выбираем восстанавливаемые файлы и жмем Далее
Есть возможность восстановить файлы в исходное место и в выбранное вами. С помощью кнопки Обзор… указываем место для восстановления. Если поставить галочку Восстанавливать файлы в исходных вложенных папках, то файлы будут восстановлены по выбранному вами пути + путь по которому они находятся в архиве. Нажимаем Восстановить
В заключении мы можем посмотреть восстановленные файлы или нажав на кнопку Готово завершить восстановление
Так же восстановить удаленные или измененные файлы можно с помощью архивации и с помощью восстановление системы. Как я понимаю это две дополняющие друг друга функции защищающие наши файлы. (Поэтому включу восстановление файлов и на диске D для документов).
Если файл удален, то восстановить его можно кликнув правой кнопкой мышки на папке в которой он располагался и выбрав Восстановить прежнюю версию
Здесь можно выбрать за какую дату вы хотите восстановить файлы в папке. По умолчанию в таблице два столбца: Имя и Дата изменения. Нажав на любой из них правой кнопкой мышки можно включить отображение третьего столбца — Расположение. Будет видно где находится восстанавливаемая копия, в точке восстановление или в созданном Архиве
Если вам нужен определенный файл нажимаете кнопку Открыть и смотрите содержимое папки на определенную дату.
Открывается проводник с содержимым папки. Можно просмотреть файл и убедиться что это именно он. Затем просто перетянуть мышкой в любое удобное место
При этом у меня почему-то появляется предупреждение. При нажатии ОК все копируется без проблем
Если вы не помните точное название файла и его расположение, то можно воспользоваться поиском в окошке Компьютер введя часть имени файла
Подробнее о поиске в Windows 7 — здесь.
Если вы изменили часть документа, например удалили часть файла. Для восстановление нажимаем на файле правой кнопкой мышки и выбираем Восстановить прежнюю версию
В разделе Версии файлов выбираете нужную. При выборе из точки восстановления у вас не будет возможность сохранить текущую копию документа. Сохраните ее при необходимости до восстановления
При восстановлении из архива у вас будет возможность либо заменить файл или сохранить восстанавливаемый под другим именем
О восстановлении файлов все.
Очистите кэш Windows 11 с помощью приложения «Параметры»
Наиболее простой способ удалить временные файлы кеша с помощью встроенных средств операционной системы — использовать приложение «Параметры», в котором есть функции для управления хранилищем.
Выполните следующие действия:
- Щелкните правой кнопкой мыши по меню «Пуск», а в раскрывшемся меню нажмите «Параметры».
- Откройте раздел «Система» и выберите «Память».
- Вы увидите разбивку по определенным категориям использования системного диска. Щелкните по категории «Временные файлы».
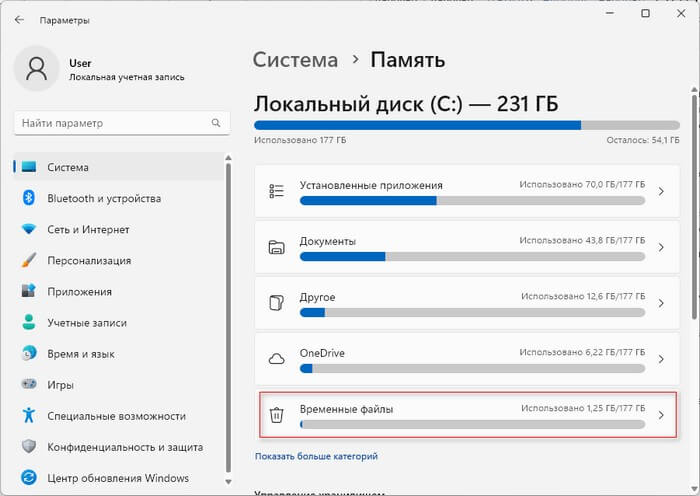
- В открывшемся окне вы увидите разные типы файлов, с пояснениями для каждого из них, которые сейчас можно удалить. В частности, вы можете удалить кэш обновлений Windows 11, файлы дампа памяти для системных ошибок, пакеты драйверов устройств, временные файлы, диагностические данные, временные файлы Интернета и другие типы данных.
- Установите флажки для тех типов файлов, которые вы хотите удалить с компьютера.
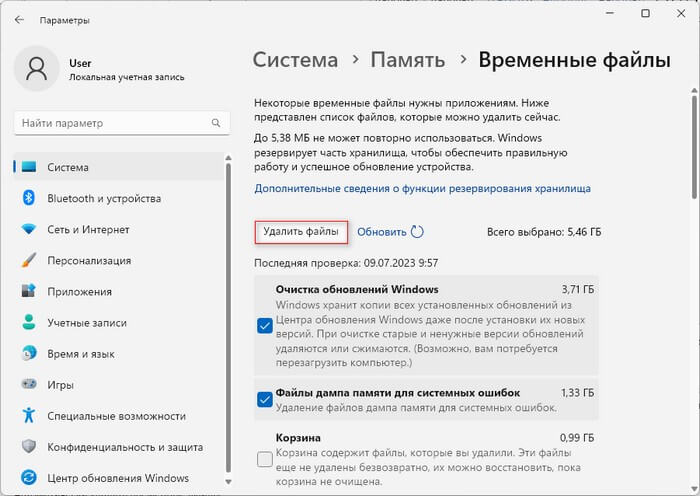
Обратите внимание на то, что не все возможные категории активированы по умолчанию. Вы можете выбрать все представленные параметры, но есть некоторые нюансы
Если выбрать параметр «Загрузки», то удалится все содержимое папки «Загрузки», в которой сохраняются по умолчанию загружаемые файлы из Интернета. Мы рекомендуем удалять эти файлы вручную в каждом конкретном случае. Выбор параметра «Корзина» сделает невозможным восстановление ранее удаленных файлов, которые находятся в этом расположении.
- Щелкните по кнопке «Удалить файлы», чтобы избавиться от ненужных данных.
Очистка Microsoft Store
При возникновении проблем с магазином Windows — Microsoft Store, сброс приложения помогает устранить неполадки. Кэш и другие данные удаляются, при этом установленные из магазина программы и игры не затрагиваются.
Вам потребуется сделать следующее:
- В поле поиска Windows введите «CMD», а затем запустите командную строку от имени администратора.
- В окне интерпретатора командной строки выполните команду, после ввода щелкнув по «Enter»:
wsreset.exe

Microsoft Store будет сброшен, на экране откроется окно магазина, который готов для дальнейшего использования.
Как почистить кэш Windows 10
Что для этого понадобиться и с чего начать
Ну прежде всего необходимо позаботиться о месте куда будет делаться архивация данных. Лучше всего для этого иметь отдельный внешний жёсткий диск. Потому что в случае использования диска Windows 7 велика вероятность того, что после “системных катаклизм” повредятся и файлы самого архива. То есть “не кладём все яйца в одну корзину”!
Теперь о том, где на компьютере находиться это место архивацией. Итак, нажимаем “Пуск” потом “Панель управления” и в появившемся окне выбираем “Архивирование данных компьютера”:
Либо, если у Вас окно “Настройка параметров а” находиться не в режиме “Категория” а в режиме, например, “Мелкие значки”, то находим “Архивация и восстановление” и жмём туда:
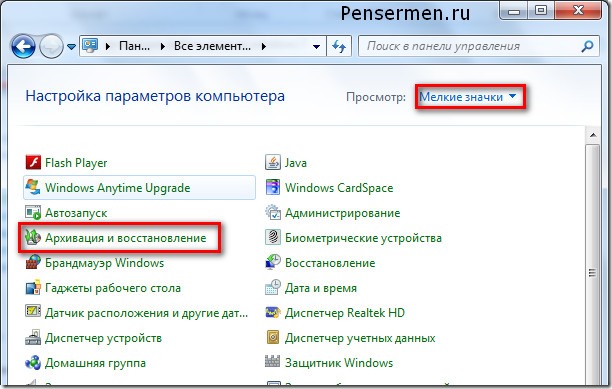
Но не зависимо от вида верхнего окна Вы всё равно попадёте в окошко, которое мы рассмотрим в следующем разделе нашей темы. Прошу не раздражаться “продвинутых” пользователей ПК по поводу такого подробного описания, но всё-таки мой блог в первую очередь рассчитан на пенсионеров и чайников.
Автоматический способ архивации данных Windows 7
Для того чтобы резервное копирование производилось в автоматическом режиме, необходимо сделать необходимые настройки, а конкретней, надо указать время их начала. Это лучше делать сразу же после выбора объектов архивирования, в последнем окне, где мы ещё раз проверяли параметры архивации. Нажимаем “Изменить расписание”:
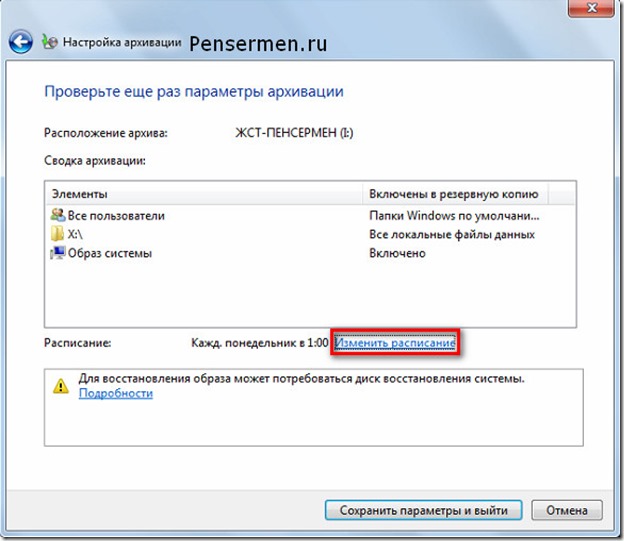
А тут уже указываете время какое считаете нужным. Думаю, каждый понедельник в час ночи будет самый приемлемый вариант. День недели Вы, конечно, выставляйте на своё усмотрение, в зависимости от того, когда у вас обычно накапливаются изменения данных, а вот время лучше выбирать ночное. Всё-таки процесс это долгий, да и ответственный и лучше ему не мешать в этот момент:
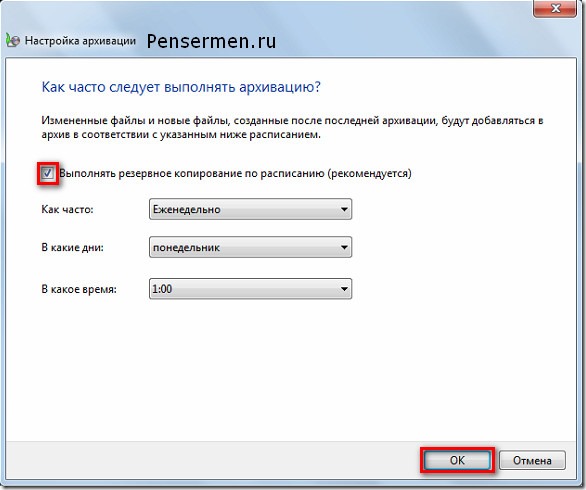
Потом нажимаем “Сохранить параметры и выйти”. Всё теперь каждый раз в указанное время будет автоматически начинаться архивирование ваших данных. Ну, конечно, если Вы не подключить к компьютеру внешний жёсткий диск. Вот так выглядит сам архив:
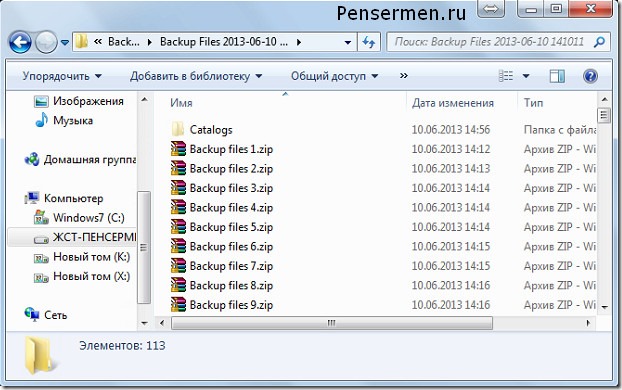
По архивации данных Windows 7 всё. Разберём следующий момент.
Очистка с помощью встроенных функций Windows
В интерфейсе нашей операционной системы есть функция очистки диска, она нам и нужна. Итак, займёмся удалением временных файлов в Windows 7. Кликаем правой кнопкой мыши по нашему системному диску, появляется контекстное меню где нам нужно выбрать пункт «Свойства». Появится новое окошко, где мы должны найти кнопку «Очистка диска».
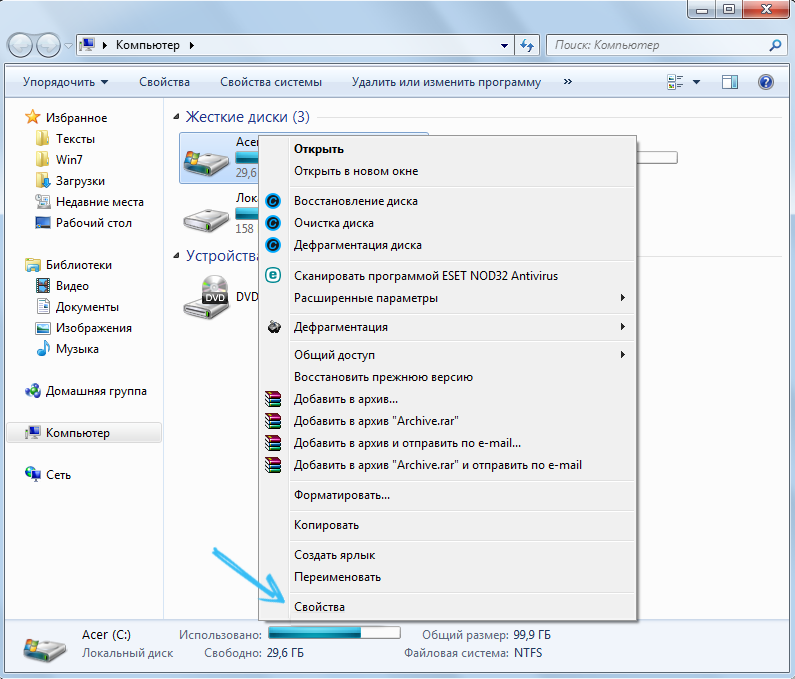
Некоторые бояться этой кнопки, якобы она удаляет всё содержимое диска, это совсем не так, удаляются как раз мусорные папки с временным содержимым, в том числе и корзина, нужные файлы ни в коем случае не будут затронуты. Просто жмём на эту кнопку, и начинается оценка объёма места, которое можно освободить. После этого появляется новое окно, где нам предлагают выбрать конкретные сектора для зачистки. В сам общем случае можно проставлять галочки на каждом пункте, но, если, например, вам необходимо оставить корзину нетронутой, то не ставьте галочку в соответствующем чекбоксе. Если ранее вы такой процедуры не проводили, то она может затянуться на некоторое количество времени, зато освободиться может не один десяток гигабайт места.
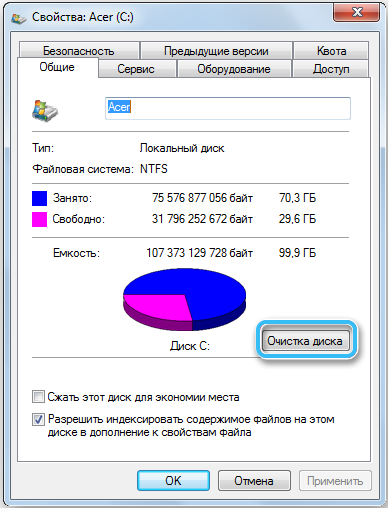
После окончания очистки можно выйти (статья о временных файлах же), но мы пользователи продвинутые, поэтому сразу нажмём и на кнопку «Очистить системные файлы», это позволит нам избавиться от установочных файлов обновлений, старых обновлений и другого мусора. Лишнего места ведь не бывает? После очистки неплохо было бы сделать дефрагментацию, она перераспределит данные по секторам, после этого система будет работать быстрее из-за более быстрого получения и обработки данных.

Где же хранится мусор в операционных системах
В Windows ХР
Заходим и удаляем все в папках: Временные файлы Windows:
- C:\Documents and Settings\имя пользователя\Local Settings\History
- C:\Windows\Temp
- C:\Documents and Settings\имя пользователя\ Local Settings\Temp
- C:\Documents and Settings\Default User\Local Settings\History
Для Windows 7 и 8
Временные файлы Windows:
- C:\Windows\Temp
- C:\Users\Имя пользователя\AppData\Local\Temp
- C:\Users\Все пользователи \TEMP
- C:\Users\All Users\TEMP
- C:\Users\Default\AppData\Local\Temp
Кэш браузеров
Кэш оперы:
C:\users\имя пользователя\AppData\Local\Opera\Opera\cache\
Кэш мазилы:
C:\Users\имя пользователя\AppData\Local\Mozilla\Firefox\Profiles\ папка \Cache
Кэш гугл хрома (Chrome):
- C:\Users\ имя пользователя \AppData\Local\Bromium\User Data\Default\Cache
- C:\Users\Пользователь\AppData\Local\Google\Chrome\User Data\Default\Cache
Или вбиваем в адресе chrome://version/ и видим путь к профилю. Там будет папка Cache
Временные файлы интернета:
C:\Users\имя пользователя\AppData\Local\Microsoft\Windows\Temporary Internet Files\
Недавние документы:
C:\Users\имя пользователя\AppData\Roaming\Microsoft\Windows\Recent\
Некоторые папки могут быть скрыты от посторонних глаз. Чтобы показать их, нужно разрешить показывать скрытые файлы и папки.
Как работать с архиватором на примере WinRAR
Для скачивания WinRAR нужно перейти на сайт разработчика, на страницу для загрузки программы. Здесь доступно две функции – скачать пробную бесплатную версию или купить архиватор. Выбрать бесплатную версию. После нажатия кнопки «Скачать WinRAR» появится повторное окно, в котором предлагается купить продукт. Его нужно проигнорировать и повторно нажать «Скачать WinRAR». После этого начнется процесс загрузки.
Установив программу можно приступить к ее использованию. Функции архиватора доступны двумя способами – кликом правой клавишей мыши (ПКМ), в выпадающем меню, и после запуска основной оболочки. Первый удобнее для пользователей, так как позволяет обрабатывать файлы сразу.
Для архивации открыть папку с файлами, выбрать их и нажать ПКМ. В меню появится несколько вариантов обработки.
Способы архивации:
- «Добавить в архив». Можно выбрать формат, метод сжатия, путь расположения файла, параметры.
- Добавить в архив в эту же папку с названием. Архивация происходит сразу же, без дополнительных действий.
- Эти же функции, но с возможностью отправки по электронной почте.
Альтернатива – активировать оболочку WinRAR, выбрать один или несколько файлов для архивации, задать остальные параметры.
Но им пользуются, если нужны специальные режимы работы программы – создание многотомных архивов, установка пароля, автоматическая разархивация.
Поделиться.
Создание архива образа системы.
Для создания архива образа системы воспользуемся штатным виндовским инструментом «Архивация
». Эта утилита позволяет создать точный снимок всего содержимого жесткого диска или копию отдельных файлов и папок. И причем она может это делать не один раз, а по заданному нами расписанию. Об этом ниже.
Заходим в «Панель Управления
» -> «Архивация и восстановление
» и запускаем команду «Создание образа системы
».
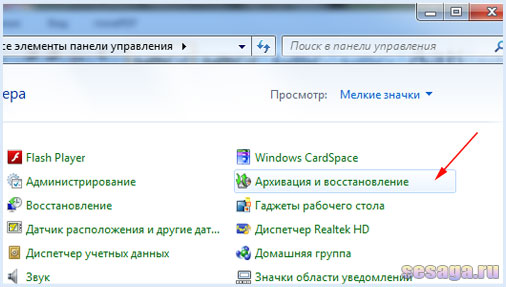
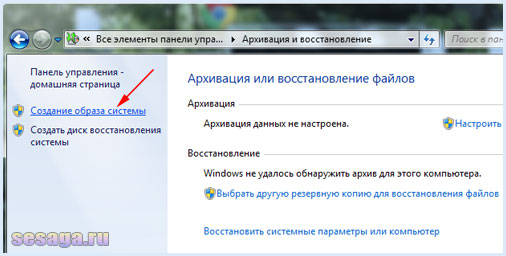
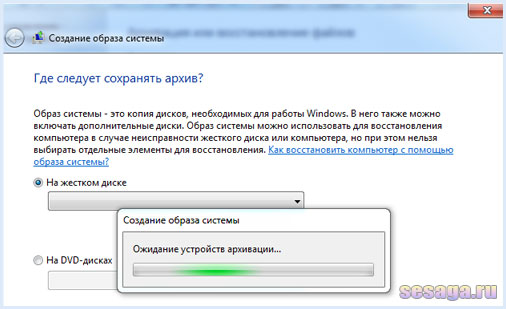
В следующем окне программа предложит выбрать раздел жесткого диска, на котором необходимо сохранить архив резервной копии системы. Выбираем нужный раздел и нажимаем «Далее
».
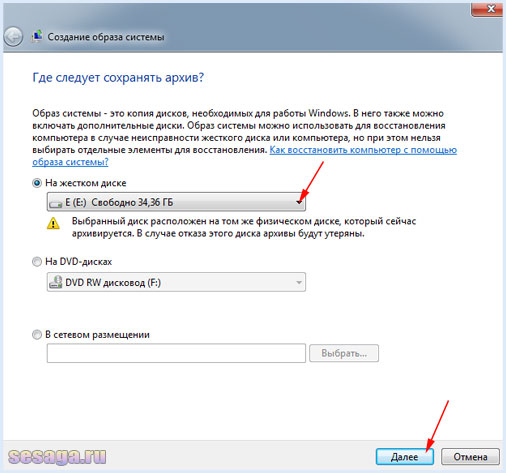
По умолчанию программа архивации сама выберет раздел с операционной системой, а если Вы хотите добавить для архивации еще какой-нибудь из разделов, то установите галочку напротив него. Нажимаем «Далее
».
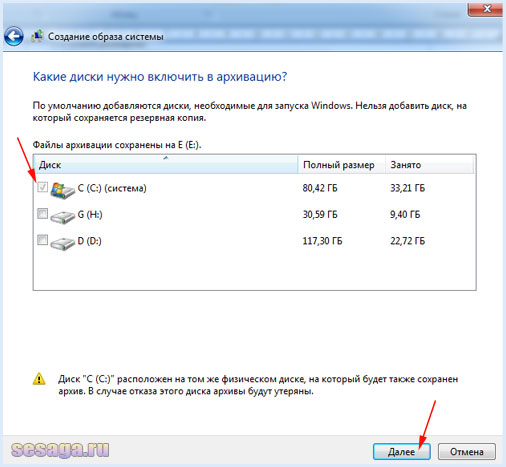
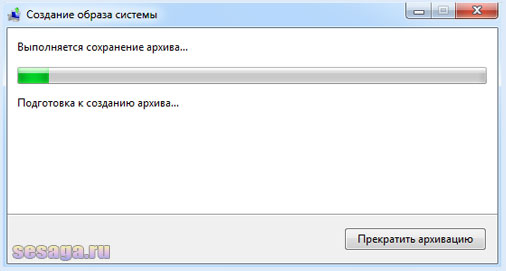
По окончании работы утилиты архивации и восстановления
на жестком диске появится папка с архивом системы, которую сразу скопируйте на флэш-карту или внешний жесткий диск.

Однако у единожды созданного архива образа системы есть свой подводный камень. Если спустя полгода или год Windows «умрет», то при восстановлении системы из архива утилита уничтожит все файлы, находящиеся на жестком диске в данный момент времени, и заменит их своими файлами из архива. То есть мы получим откат системы на год или полгода назад.
С одной стороны страшного ничего нет, ведь полноценная рабочая система полугодичной или годичной давности восстановлена, но с другой стороны, можно потерять важные файлы или документы, если они не были вовремя продублированы.
Конечно, перед восстановлением можно воспользоваться специальным загрузочным диском Live CD
и с него загрузить упрощенную версию Windows, и уже с ее помощью найти и скопировать на внешний накопитель все необходимые данные. А если такого диска нет? А если не умеешь им пользоваться?
Чтобы всего этого избежать, можно настроить программу архивации так, что она автоматически будет делать резервные копии по заданному Вами расписанию и сохранять их в указанное место. При этом весь архив переписываться не будет, а будут добавляться лишь измененные файлы.
Возможности архивации в Windows 7
Windows 7 позволяет вам создавать как резервные копии папок, так и полный образ разделов жесткого диска.
|
Тип архивации |
Технология и возможности |
| Пользовательские файлы |
|
| Образ раздела |
|
Этот функционал в совокупности с возможностью загрузки в среду восстановления без установочного диска способен удовлетворить запросы большинства домашних пользователей. Теперь они вполне могут обходиться без сторонних программ резервного копирования.
Изменения в пользовательском интерфейсе
Изменения в возможностях архивации Windows 7 затронули не только технологии, но и пользовательский интерфейс. В частности:
- переработан интерфейс главного окна элемента панели управления
- создан новый пользовательский интерфейс для управления пространством, занятым под резервные копии
- упрощено восстановление файлов, выполняющееся с помощью мастера
- реализована интеграция с центром поддержки для своевременного уведомления пользователей о необходимости создания резервной копии
Элементы пользовательского интерфейса архивации описаны в действии ниже.
Способ 3: Выборочная очистка
Рассмотрим способ, позволяющий производить более нацеленную чистку, т.е. стирать только те данные, которые находятся в пределах каталога «Виндовс». Заодно разберемся, какие подпапки из него можно дополнительно почистить без вреда для системы.
WinSxS
Речь идет о хранилище компонентов Windows, которое предназначено для поддержки функций, необходимых при обновлении и настройке системы. Например, файлы, содержащиеся в ней, используются для включения, отключения и установки новых версий компонентов Виндовс, восстановления системы, удаления проблемных обновлений и др. Вручную удалять или перемещать «WinSxS» нельзя, так как эти действия могут навредить системе. Зато можно уменьшить ее размер при помощи встроенных в ОС инструментов.
«WinSxS» сам по себе объемный каталог, поэтому если его размер меньше 8 Гб, много места вряд ли удастся освободить. Другие способы очистки «WinSxS» мы подробно описали в отдельной статье.
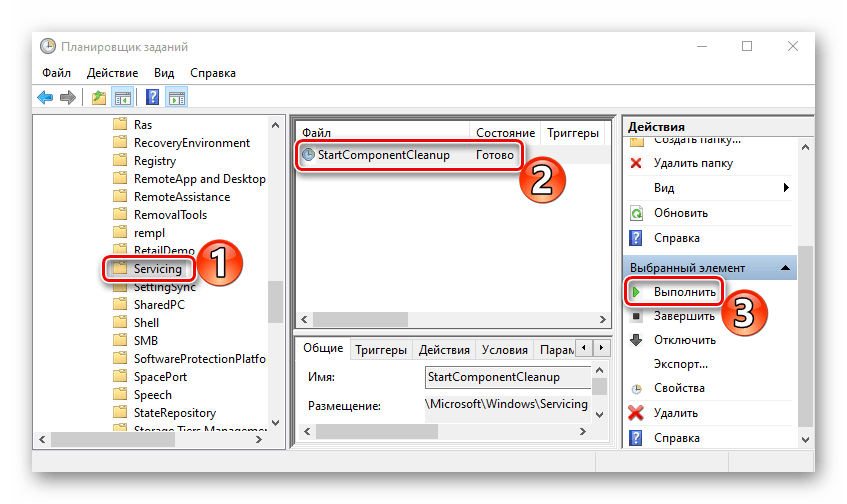
Подробнее: Способы очистки папки WinSxS в Windows 10
Temporary Files
Каталог «Temp» используется системой для хранения временных файлов, которые могут ей пригодится, но не являются важными. Поэтому если он занимает много места, его можно удалить. Более подробно об очистке «Temp» мы писали в отдельной статье.
Подробнее: Как очистить системную папку Temp
Software Distribution
Эту папку Центр обновления Windows использует для загрузки апдейтов и последующей их установки. Ее иногда чистят специально, чтобы устранить неполадки с обновлением системы. Сделать это можно вручную. При этом если какие-нибудь апдейты не успели установиться, они будут заново загружены. Находим «Software Distribution» в каталоге «Windows» и удаляем все данные из папки «Download».
Prefetch
После каждого запуска компьютера Виндовс отслеживает, какие программы пользователи используют чаще всего. Эту информацию она хранит в виде записей в папке «Prefetch», чтобы в следующий раз запустить это ПО быстрее. Многие приложения со временем удаляются, но записи о них остаются. Если они занимают много места, удаляем все данные из «Prefetch». Через несколько запусков система все равно восстановит всю нужную ей информацию.
Fonts
Операционная система, помимо стандартных, хранит шрифты установленного на компьютере программного обеспечения. Если папка с ними слишком объемная, можно удалить лишние, оставив только те, которые были установлены вместе с системой.
- Переходим в папку Виндовс и находим каталог «Fonts».
- Откроется список со шрифтами. Внизу можно посмотреть, сколько всего в нем позиций.
- Прокручиваем список вправо до столбца «Дизайнер/издатель» и удаляем все шрифты, которые не принадлежат Microsoft Corporation.
Теперь вы знаете, как безопасно можно очистить папку Windows. Здесь все зависит от ситуации. Если нужно просто удалить «мусор» с компьютера, приложение CCleaner и подобные ему – оптимальный вариант. Если цель – освободить как можно больше места на диске, лучше воспользоваться сразу всеми способами.
Похожие инструкции:
Способы очистки папки WinSxS в Windows 10
Способы поиска папки на компьютере с Windows 10
Способы очистки кэша на Windows 10
Способы очистки видеопамяти в Windows 10
Ответы на частые вопросы
Не получается удалить файлы в папке с кэшом
Очищая вручную или с помощью сторонних приложений временные файлы, вы скорее всего столкнетесь с ситуацией, когда несколько файлов удалить не получится. Такое происходит т.к. системные процессы что-то вычисляют в режиме реального времени и файл занят эти приложением. Не пугайтесь это вполне нормальная ситуация, и спустя некоторое время файл заменится новым, а старый вы сможете удалить.
После удаления кэша исчезли важные данные
По умолчанию такой ситуации возникнуть не должно, т.к. система не допустит помещение во временную папку ваши документы или данные. Это может произойти в случае неправильных настроек или сбое в работе программы, потому на всякий случай перед очисткой пролистайте список файлов для удаления.
Не удаляется история в браузере
Ситуация схожая с удалением файлов, такое происходит редко, но в некоторых случаях файл в истории может быть задействован в браузере, потому не может быть моментально удален.
Настройка параметров регулярного резервного копирования
По умолчанию резервное копирование не настроено. Щелкните ссылку Настроить резервное копирование
в главном окне элемента панели управления, чтобы задать параметры архивации.
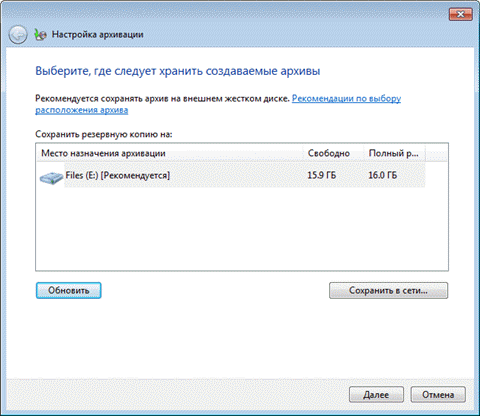
Варианты размещения резервной копии файлов приводятся в таблице.
|
Размещение |
Комментарии |
| Внутренний жесткий диск | Вы можете разместить архивные файлы на:
Рекомендуется второй вариант, ибо в случае выхода из строя системного диска вы потеряете как операционную систему, так и резервные копии. |
| Внешний жесткий диск | Если настроена архивация по расписанию, внешний жесткий диск должен быть подключен на момент создания резервной копии.
Примечание |
| Локальная сеть | Поддерживается архивация только на компьютеры сети, работающие под управлением Windows 7. Безусловно, вам потребуются учетные данные для доступа к компьютеру, на котором размещается резервная копия. |
Вы можете размещать архивы файлов на разделах, отформатированных как в файловую систему NTFS, так и в FAT32. При архивации на жесткий диск файлы размещаются в корне раздела. Вы не можете задать вложенную папку для архива, но ничто не мешает вам размещать на этом диске другие файлы и папки.
Далее в статье рассматривается сохранение резервной копии на раздел внутреннего жесткого диска. Определившись с размещением архива, вы должны задать параметры архивации. Можно предоставить это решение операционной системе, а можно выбрать папки самостоятельно.
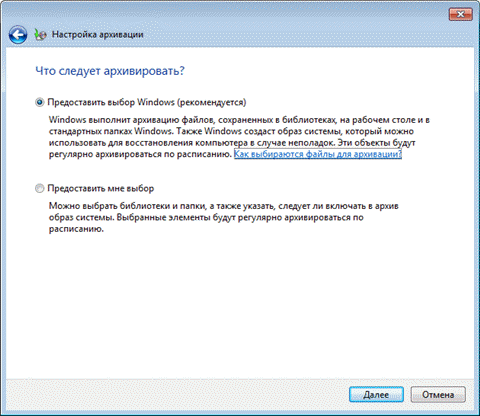
При самостоятельном выборе вы можете создать резервные копии:
- пользовательских файлов, включая библиотеки
- папок локального диска
- полного образа системы
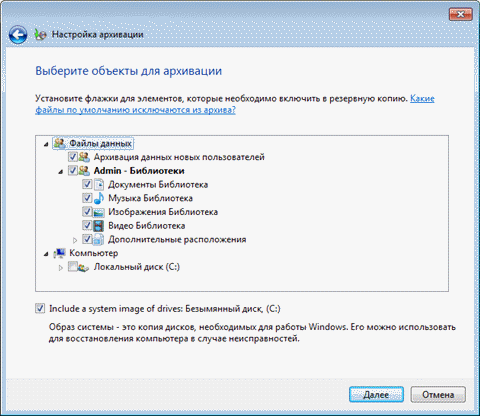
В конце Windows 7 выводит сводку параметров резервного копирования.
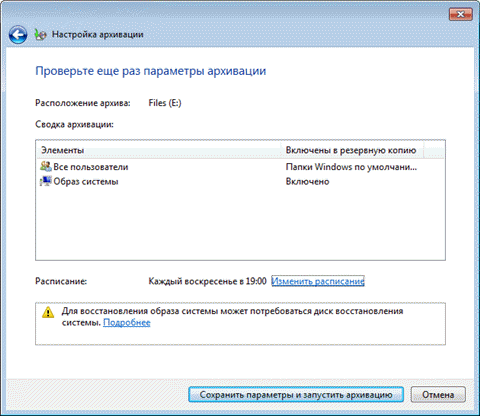
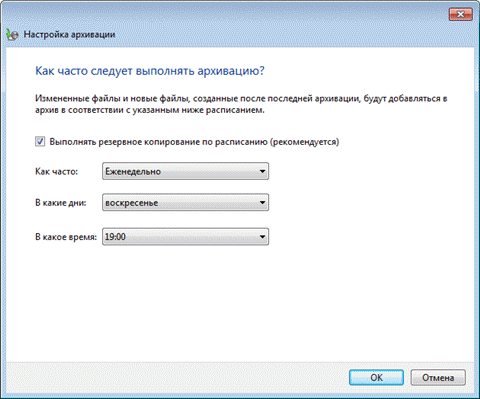
Заданные вами параметры расписания сохраняются в планировщике заданий, который отвечает за своевременный запуск архивации.
По завершении настройки параметров архивации вы возвращаетесь в главное окно элемента панели управления.
4. Особенности архивации Windows как средства системного бэкапа
Архивация Windows – это надёжный способ резервного копирования, но он не щадит место на жёстком диске. Вес архивов в разы превышает вес бэкапов Windows, созданных с помощью средства DISM или сторонних программ-бэкаперов. Но у этого способа есть огромнейшее преимущество – универсальность формата бэкапа, а, соответственно, и более обширные возможности по работе с ним.
Как упоминалось выше, архивация являет собой резервное копирование, выполняемое по типу виртуализации системных (или выбранных дополнительно несистемных) разделов в файлы виртуальных дисков VHD и VHDX. Эти файлы несут самую суть, они находятся в папке бэкапа с названием типа «Backup + дата + числовой идентификатор». Файлов виртуальных дисков в этой папке столько, сколько разделов выбрано для резервного копирования. Виртуальные диски с малым весом — это загрузочные разделы, с большим весом – соответственно, системные и пользовательские разделы.
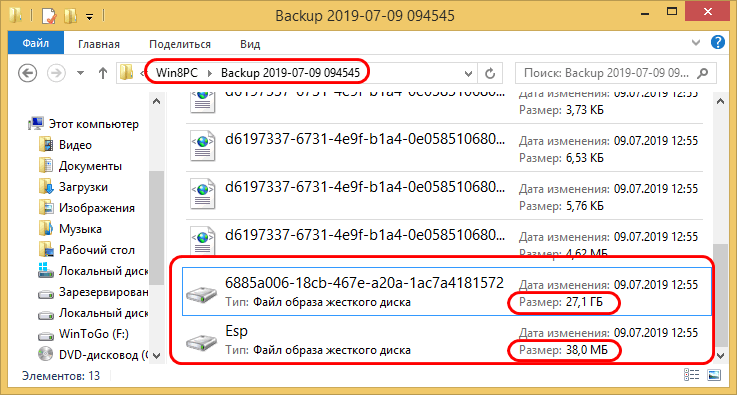
VHD и VHDX – это типы виртуальных дисков, разработанные Microsoft, они поддерживаются нативно средой Windows. Их можно смонтировать для отображения с помощью системного управления дисками.

А в Win8.1 и Win10 для этих целей даже не нужно запускать управление дисками, нужно просто вызвать на файле VHD и VHDX в проводнике контекстное меню и выбрать «Подключить». Все разделы из архива после монтирования будут доступны для операций с ними.
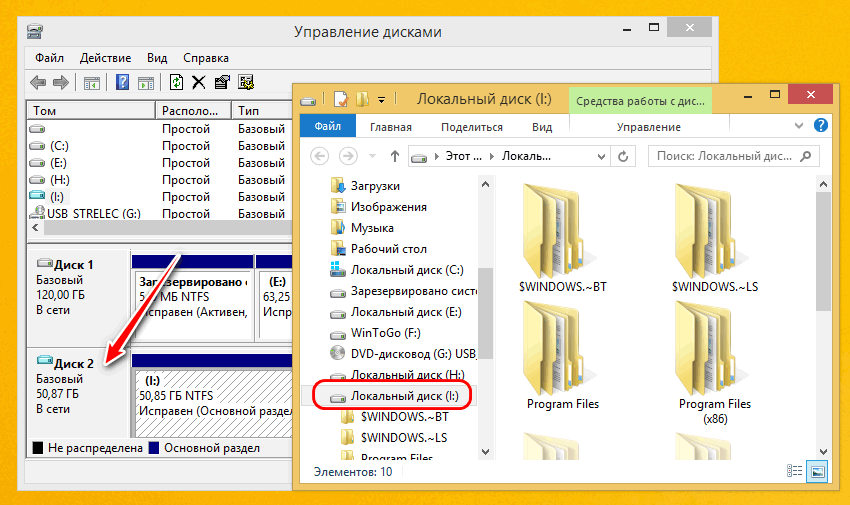
С них можно извлечь просто отдельные папки и файлы. А можно использовать в качестве исходного диска для клонирования разметки и содержимого сторонними программами, которые предусматривают такую возможность. Это вариант на тот случай, если в среде восстановления Windows в результате какой-то ошибки восстановиться из архива не получится. А в случае с архивами Windows 7 содержимое можно восстановить с помощью программы Acronis True Image. Она работает с резервными копиями, сохранёнными не только в собственном формате TIB, но также в файлах VHD средства архивации Windows.
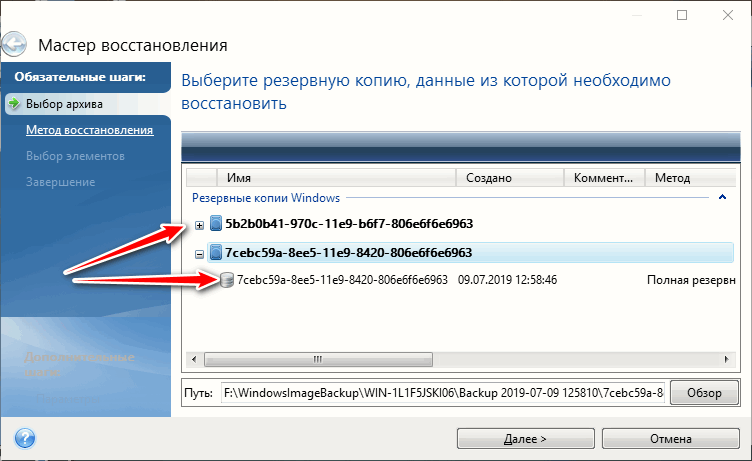
Использование для очистки «мусора»
Что касается использования, то и тут всё довольно просто. После запуска можете сразу нажать в кнопку «Анализ», чтобы посмотреть, что именно и какое количество хлама у Вас скопилось:
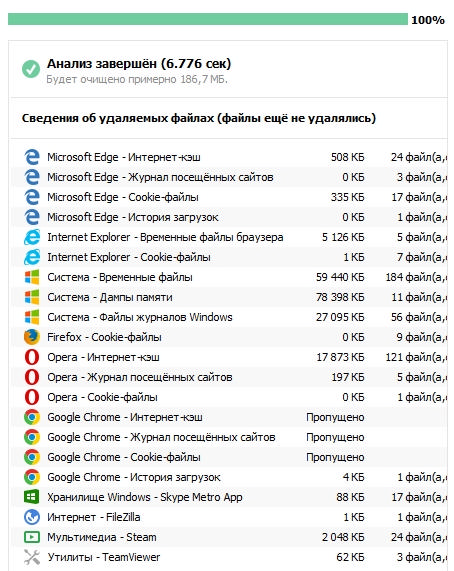
А можете настроить галочки чуть более детально и вычистить еще больше всякого хлама. По умолчанию набор примерно такой:
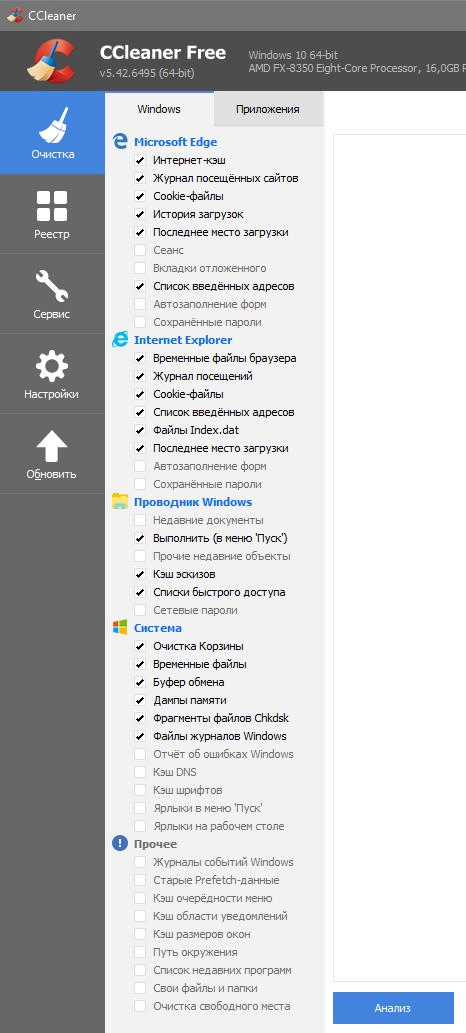
А именно, в самом конце, собственно, выбрать первые пять пунктов, т.е кеш очередности меню, журналы и тп:
На вкладки приложения (выше) есть еще один список. Во многом он зависит от установленных у Вас программ. По умолчанию набор там вполне разумный, но если знаете, что делаете, то можете почистить дополнительный мусор:
Хотя я бы рекомендовал оставить всё как есть. После чего можно радостно нажать в кнопку очистки и дождаться результата, скорость обработки которого зависит от скорости компьютера и количества скопившегося мусора.
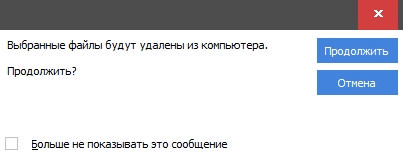
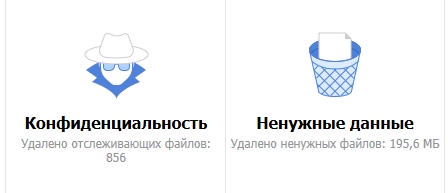
Теперь что касается очистки реестра с помощью CCleaner.
3. Восстановление Windows из архива
Для восстановления Windows из такого вот архива-бэкапа потребуется среда её восстановления. В Win7 доступ к этой среде реализован только на установочном носителе, на втором этапе установки системы после выбора языка.
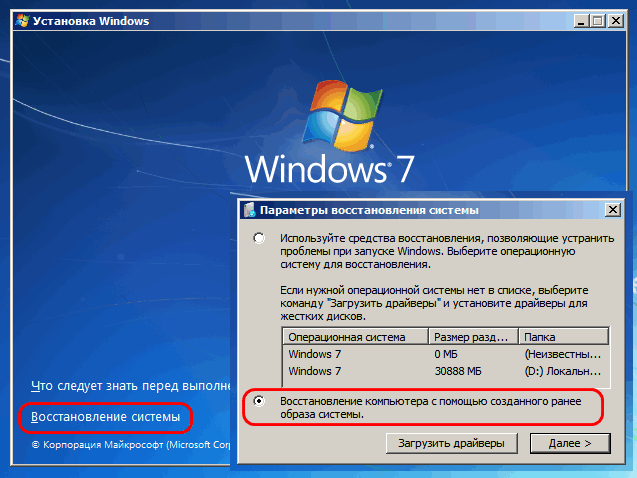
В Win8.1 и Win10 запуск этой среды возможен из раздела восстановления в штатном приложении «Параметры». Это пункт «Особые варианты загрузки» и в Windows 8.1,
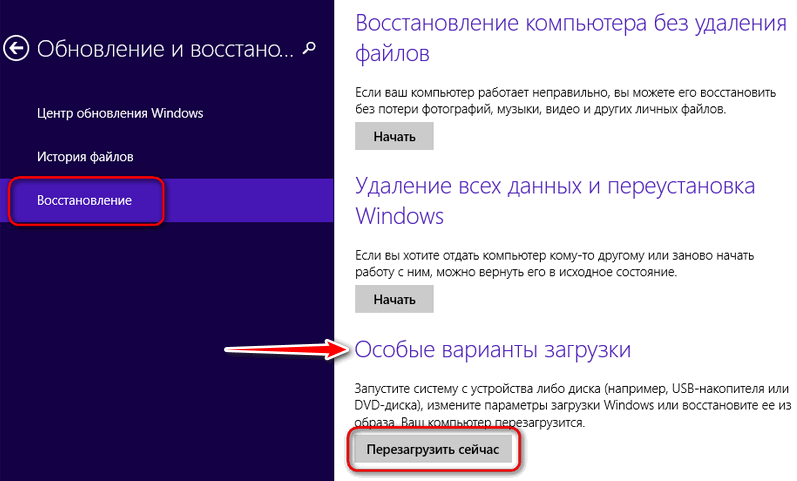
и в Windows 10.
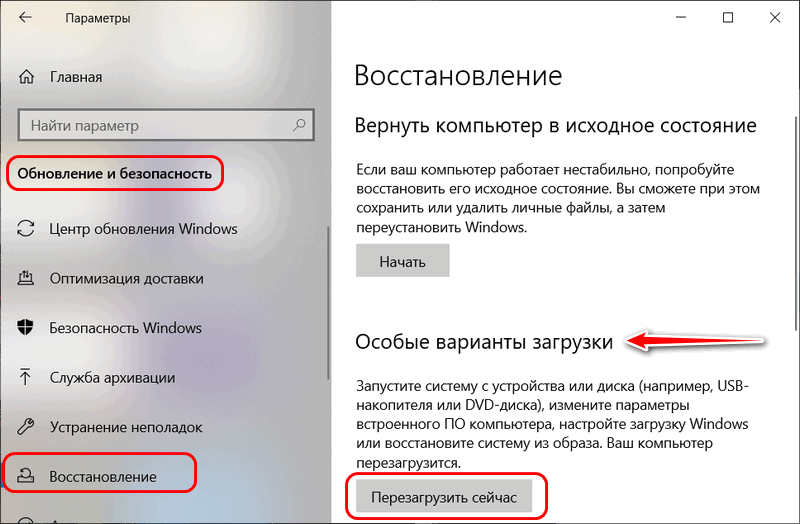
Если Win8.1 и Win10 не загружаются, среду восстановления можно запустить либо, как и в случае с Win7, с их установочного носителя на втором этапе процесса установки,
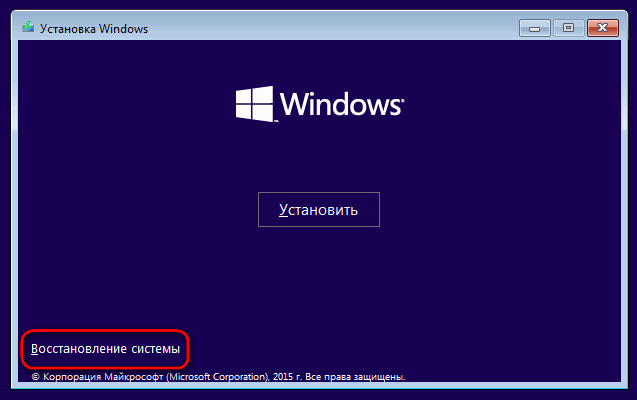
либо в среде реанимационного LiveDisk’а Сергея Стрельца. Сайт загрузки дистрибутива этого LiveDisk’а – Sergeistrelec.Ru.
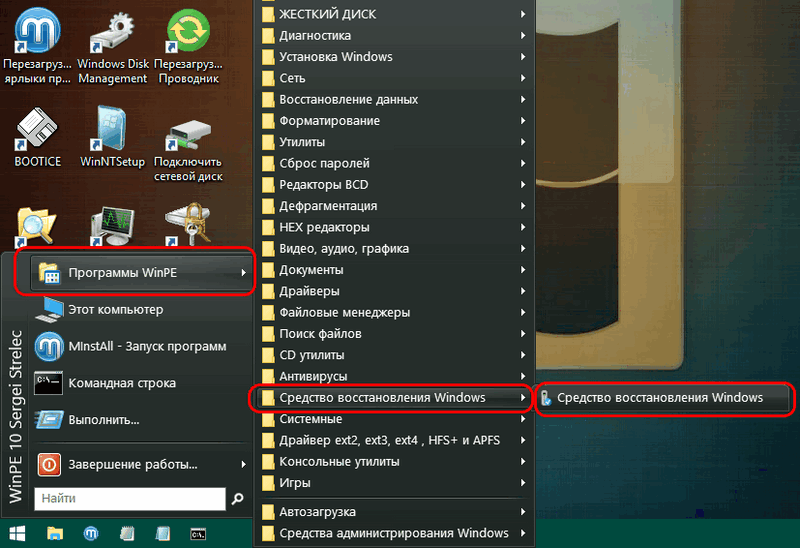
Все варианты доступа к среде восстановления с установочных носителей взаимозаменяемы, функционалу восстановления Windows из архива всё равно, какими путями его будут запускать. В общем, любым из предложенных способов заходим в среду восстановления. Если она в новом формате (меню выбора действия на синем фоне), а так будет во всех случаях, кроме запуска с установочного диска Win7, в меню выбираем раздел диагностики, далее же кликаем дополнительные параметры.
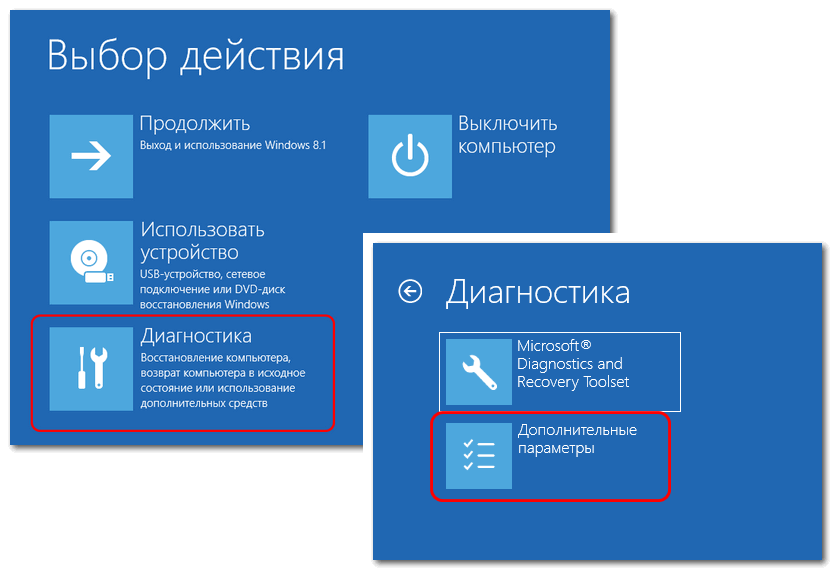
И в числе вариантов выбираем восстановление образа системы.
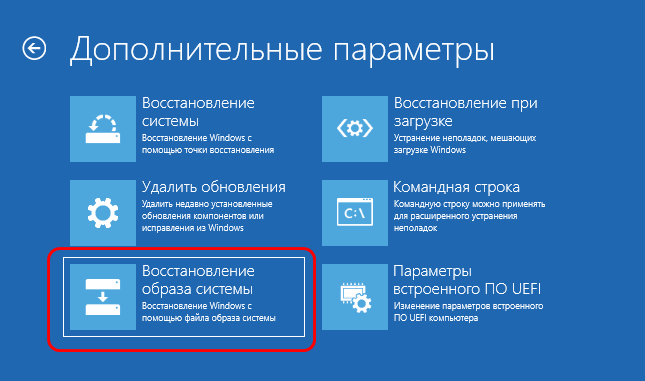
Выбираем целевую систему: если операционных систем на компьютере установлено несколько, нужно выбрать ту, раздел которой будем перезаписывать содержимым из бэкапа. На начальном этапе пошагового мастера восстановления указываем архив – либо тот, что определён по умолчанию, либо тот, что мы сами укажем в графе «Выберите образ системы».
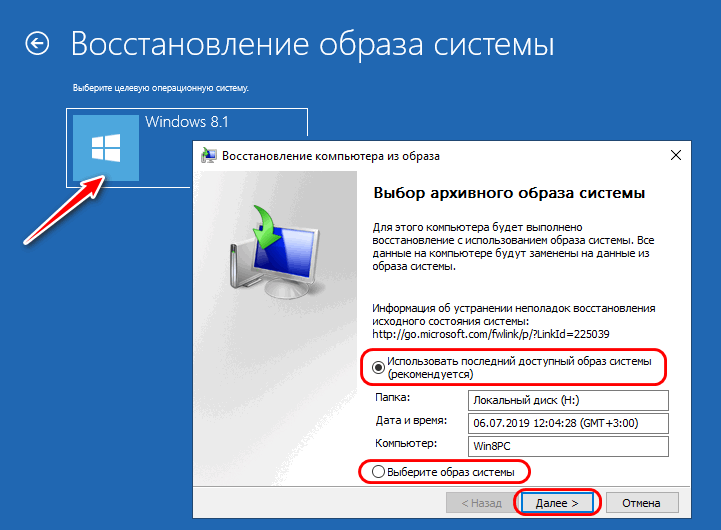
На следующем этапе у нас есть возможность выбрать параметр форматирования загрузочного и системного разделов перед восстановлением из бэкапа. Но такая возможность будет только в средах восстановления, запущенных с внешних носителей. При запуске этой среды путём выбора особых вариантов загрузки в приложении «Параметры» Win8.1 и Win10 функция форматирования будет неактивна. Поскольку среда восстановления в таком случае будет сама же и находиться на одном из форматируемых разделов. Форматирование не принципиально для восстановления работоспособности Windows, но, если его не использовать, потом для освобождения места на диске С придётся возиться с удалением папки «Windows.old». А это не просто процедура нажатия кнопки Del, удалять эту папку потребуется с помощью чистильщиков диска, командной строки, а в самых сложных случаях – ещё и при помощи средств LiveDisk’а. Так что этот нюанс стоит учесть, в частности, при выборе способа запуска среды восстановления. Лучше, чтобы она была на установочном диске Windows или на LiveDisk’е Стрельца.
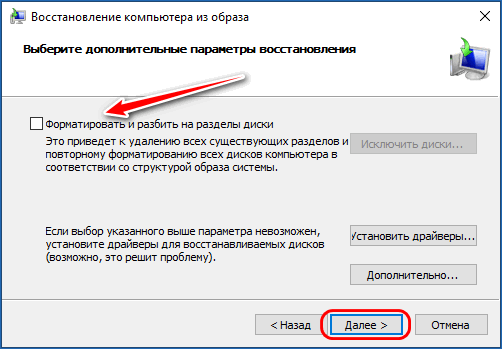
Жмём «Готово» и подтверждаем запуск восстановления кнопкой «Да».
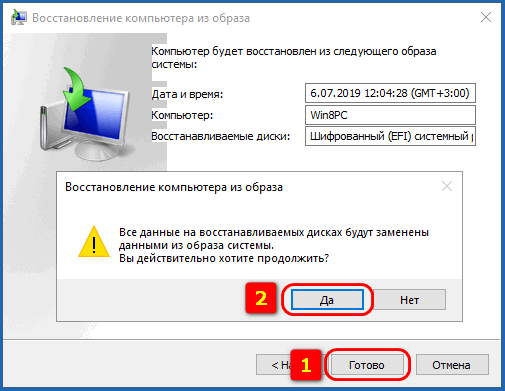
По итогу перезагружаемся и заходим в восстановленную Windows.
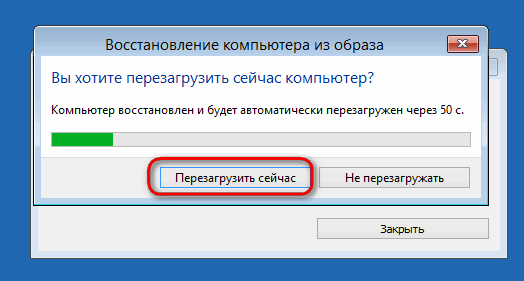
Как почистить кэш на компьютере Windows 11 с помощью приложения «Очистка диска»
Для удаления ненужной информации можно использовать классический способ с помощью утилиты «Очистка диска». Это функция панели управления, которая по-прежнему доступна для пользователей вместе с приложением «Параметры».
Пройдите шаги:
- Откройте меню «Пуск», а в списке установленных программ выберите «Инструменты Windows».
- Запустите оттуда программу «Очистка диска».
- В окне «Очистка диска: выбор устройства» по умолчанию предлагается системный диск «С:», нажмите «ОК».
- После определения высвобождаемого пространства откроется окно приложения «Очистка диска».
- Вы можете удалить все или только предложенные категории файлов или продолжить работу с программой.
- Чтобы удалить дополнительные данные, нажмите «Очистить системные файлы».
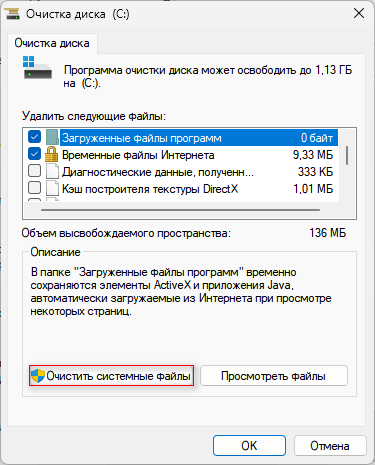
- Снова выберите диск, а затем происходит оценка занимаемого места.
- Выберите типы файлов, которые вы хотите удалить. В этом случае вам не нужно беспокоиться об удалении папки «Загрузки», поскольку эта возможность здесь недоступна.
- Нажмите «OK», чтобы удалить выбранные файлы.
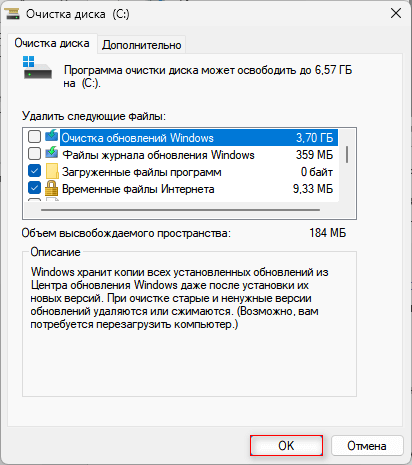
- В открывшемся окне подтвердите свои действия по очистке данных.
Выводы статьи
В случае возникновения проблем на компьютере пользователь может выполнить очистку кэша в Windows 11. Это может помочь освободить место на жестком диске и, в некоторой степени, даже повысить производительность, а также исправить ошибки, если они были вызваны поврежденным кэшем.
Вы можете удалить кэшированные данные с ПК несколькими методами, используя встроенные средства операционной системы, или с помощью стороннего программного обеспечения.
Как очистить кэш Windows 11 (видео)
Похожие публикации:
- Как удалить обновление в Windows 11 — 4 способа
- Исчезли значки с рабочего стола Windows — 10 способов исправить
- Как исправить ошибку SYSTEM THREAD EXCEPTION NOT HANDLED в Windows
- Как настроить общий доступ в Windows 11
- Как включить темный режим Windows 11






















