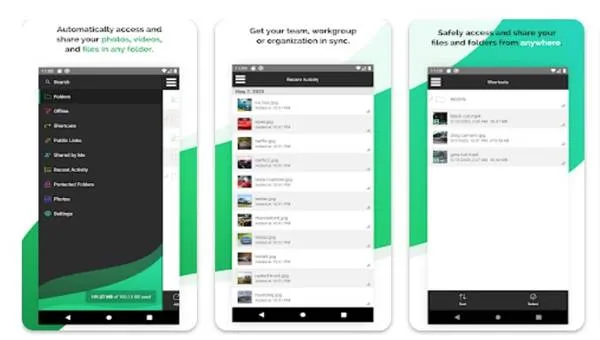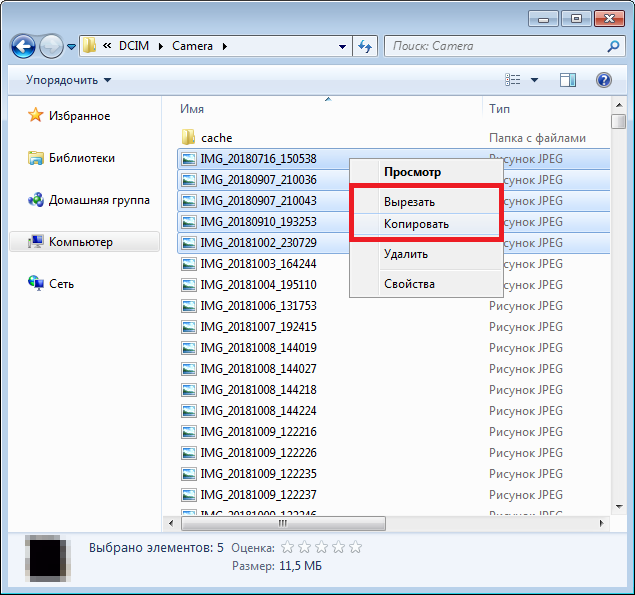Компьютеры и серверы
Компьютеры и серверы – основные компоненты информационных систем. Компьютеры – это устройства, способные обрабатывать и хранить информацию. Они оснащены процессорами, оперативной памятью и жесткими дисками. Компьютеры могут выполнять различные операции, такие как вычисления, обработка данных и передача информации.
Серверы – это специализированные компьютеры, предназначенные для обслуживания других компьютеров и пользователей. Серверы хранят и обрабатывают большие объемы данных, а также обеспечивают доступ пользователей к этой информации.
Существует несколько типов серверов:
- Web-серверы – обрабатывают запросы пользователей и предоставляют доступ к веб-сайтам;
- Файловые серверы – хранят и управляют файлами;
- Почтовые серверы – обрабатывают электронную почту;
- Базы данных серверы – обеспечивают доступ и управление базами данных;
- Доменные серверы – управляют сетевыми ресурсами и пользовательскими учетными записями в локальных сетях.
Серверы могут быть физическими (реальными компьютерными системами) или виртуальными (эмулированными на физическом сервере). Они работают непрерывно и имеют высокую производительность, чтобы обеспечить стабильность и доступность информации.
Важной особенностью серверов является их масштабируемость – способность увеличивать число одновременных подключений и обрабатываемых запросов. Масштабирование серверов позволяет успешно обслуживать большое количество пользователей и повышает производительность всей информационной системы
Как передается информация – каналы связи
Передача информации может осуществляться как проводными, так и беспроводными средствами связи. Вот некоторые из основных способов передачи информации:
Проводные средства передачи информации
Электрические провода. Этот классический способ передачи данных использует электрические сигналы, передаваемые по проводам, для передачи информации. Примерами являются Ethernet-кабели, используемые для подключения компьютеров к сети Интернет, и USB-кабели, используемые для подключения устройств к компьютеру.
Оптоволоконные кабели. Оптоволоконные кабели используются для передачи данных с помощью световых сигналов, проходящих через стеклянные или пластиковые волокна. Они обеспечивают высокую пропускную способность и надежность передачи данных на длинные расстояния.
Беспроводные средства передачи информации
Радиоволны. Этот метод передачи информации использует радиоволны для передачи данных между устройствами. Примерами являются Wi-Fi, Bluetooth и радиосвязь, которые позволяют без применения проводов обмениваться данными между компьютерами, смартфонами и другими устройствами.
Инфракрасное излучение. Инфракрасные сигналы могут использоваться для беспроводной передачи данных на короткие расстояния. Этот метод часто используется в беспроводных устройствах пульта дистанционного управления, инфракрасных клавиатурах и мышах.
Сотовая связь. Сотовая связь позволяет передавать данные между устройствами с помощью сигналов, передаваемых через сотовые сети. Этот метод широко используется для мобильной связи и доступа в Интернет через мобильные устройства.
Все эти средства передачи информации играют ключевую роль в современной коммуникационной инфраструктуре, обеспечивая надежную и эффективную передачу данных как внутри, так и между компьютерами и другими устройствами.
|
Проводная передача |
Беспроводная передача |
Оптическая передача |
|
|
Описание |
При проводной передаче данные передаются через электрические провода или оптоволоконные кабели. |
Беспроводная передача данных осуществляется через радиоволны, инфракрасные излучения или сотовые сети. |
Оптическая передача данных использует световые сигналы, проходящие через оптоволоконные кабели. |
|
Преимущества |
— Высокая скорость передачи данных. — Надежность и стабильность соединения. — Меньшая подверженность внешним помехам. |
— Мобильность и гибкость в использовании. — Не требует прокладки проводов. — Легкость в масштабировании сети. |
— Очень высокая пропускная способность. — Меньшие потери сигнала на больших расстояниях. — Иммунитет к электромагнитным помехам. |
|
Проблемы |
— Ограниченное расстояние передачи. — Зависимость от физического подключения. — Более высокие затраты на прокладку кабелей. |
— Более низкая скорость передачи данных. — Повышенная подверженность помехам и интерференции. — Ограниченная пропускная способность в зависимости от радиочастоты. |
— Высокие затраты на установку и обслуживание оптоволоконной инфраструктуры. — Необходимость специализированных устройств для работы с оптическими сигналами. — Уязвимость к механическим повреждениям оптоволоконных кабелей. |
|
Решения |
— Использование высококачественных и экранированных кабелей. — Регулярное обслуживание и мониторинг сетевой инфраструктуры. |
— Установка дополнительных точек доступа для увеличения покрытия. — Использование технологий улучшения производительности, таких как MIMO (Multiple Input Multiple Output). — Использование шифрования и аутентификации для обеспечения безопасности беспроводных сетей. |
— Регулярная проверка и обслуживание оптоволоконной инфраструктуры. — Использование защитных оболочек и каналов для предотвращения механических повреждений. — Резервирование маршрутов и использование технологий управления сетью для обеспечения непрерывности передачи данных. |
Как обмениваться файлами с телефона на компьютер с помощью облачных провайдеров
Если у вас есть доступ к интернету, то забудьте обо всех других способах обмена файлами. Ведь вы можете воспользоваться самым эффективным способом передачи файлов.
Мы говорим об облачном файлообмене. Это очень просто, даже ваша бабушка сможет им воспользоваться.
Вот как это работает:
1. Загрузите на оба устройства (телефон и ПК) соответствующие облачные приложения для обмена и хранения данных. Среди популярных — Google Drive, iCloud, Microsoft OneDrive и Dropbox.
2. Поместите все файлы, которыми вы хотите поделиться, в папки облачных приложений. Установите режим автосинхронизации на телефоне и компьютере.
3. Теперь вы можете делиться файлами из любого места и в любое время с кем угодно.
Скачать ролик на ПК через SHAREit
Продолжаем рассматривать универсальные способы обмена файлами между телефоном и компьютером. Следующая программа SHAREit. Это приложение существует уже несколько лет. И в некоторых устройствах есть в списке программ, которые предустановлены производителем. Если её нет в вашем мобильном устройстве, загрузите её через Play Market. «Весит» она мало. Поэтому много места в памяти не занимает.
Эту же программу нужно установить на компьютер с Windows или Mac, загрузив с сайта https://www.ushareit.com/.
К сожалению, утилита не имеет русского языка. Но это не беда, сейчас мы научимся с ней обращаться.
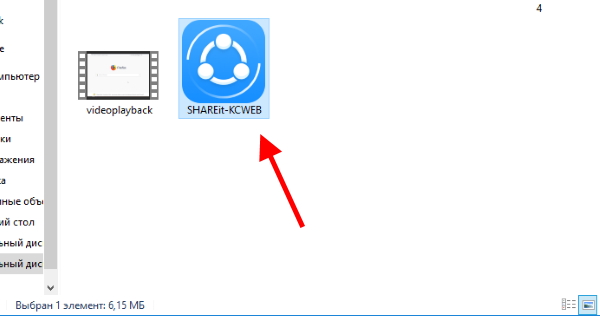
Порядок действий:
-
Откройте на смартфоне приложение и нажмите «Подключить к ПК»;
-
Вы увидите, что приложение предлагает нам просканировать штрихкод на компьютере. Нажмите кнопку для сканирования;
-
Запустите SHAREit на Windows и выберите кнопку «Показать штрихкод»;
-
Вы увидите, как начнут подключаться между собой устройства;
-
На обоих устройствах отобразятся кнопки для добавления файлов;
- В мобильном приложении отображаются папки с данными. Нажмите на папку «Галерея», чтобы открыть расположение файла видео;
-
На смартфоне найдите нужный файл или несколько. Отметьте их галочкой. А отправятся они только после того, как вы подтвердите это действие. Никаких дополнительных указаний не требуется. Файлы сразу же загрузятся в память компьютера;
Точно так действует передача данных с компьютера в смартфон. Переданные файлы можно будет найти в папке SHAREit на устройствах. Конечную папку для получения файлов можно указать в настройках.
В приложении SHAREit есть и другие способы передачи данных, например, через точку доступа Wi-Fi. В приложении нет ограничение на размер файла. Передача данных в стандартном режиме происходит по сети в зашифрованном виде. Этот способ пригодится в том случае, если на вашем ноутбуке нет драйвера на Wi-Fi или сетевой адаптер. Без которых подключение к интернету невозможно.
Как отправить видео через электронную почтуmail?
Вот шаги для отправки больших файлов с помощью WeTransfer:
Шаг 1: Перейдите на https://wetransfer.com/
Нажмите на кнопку «Я согласен».
Шаг 2: На следующем экране вы найдете три кнопки: «Нет, спасибо», «Управление файлами cookie» и «Я принимаю».
Нажмите на кнопку «Я принимаю».
Step3: Вам нужно добавить свои файлы.
Нажмите на
Шаг 4: Найдите файл, который хотите отправить.
Нажмите на кнопку «Открыть».
Шаг 5: Добавление еmail.
- В «Э»mail печататьbox, добавить mail человека, которому вы хотите отправить файл, и в разделе «Ваша электронная почта».mail» раздел, добавьте свой адрес электронной почтыmail адрес. Добавьте сообщение, которое хотите передать получателю.
- Нажмите на кнопку «Перевести».
Шаг 6: К вашей mailbox,
Шаг 7: Подтвердите свой адрес электронной почтыmail адрес,
Добавьте код подтверждения, отправленный вам в ваш mail.
Фоллоwing экран будет отображатьсяyed в котором вы увидите ход передачи файла.
При успешной передаче файла вы увидите следующееwing экран.
Шаг 8: Получатель получит электронное письмо.mail как показано на экране ниже.
Нажмите «Получить файлы», чтобы загрузить файлы.
Рекомендации по устранению

Операционная система ANDROID
Когда на компьютере возникает сбой во время скачивания данных с телефона, необходимо исключить параллельно выполняемые задачи. Таким образом, есть несколько вариантов исправления ситуации, когда процесс был прерван сообщением «Ошибка при копировании файла или папки. Требуемый ресурс занят»:
- Открывая хранилище мультимедиа на смартфоне, следует подождать, пока Windows не завершит распознавание миниатюр и только после того, как списки элементов сформированы, выполнять копирование. При этом в процессе скачивания не нужно попутно делать другие задачи, например, открывать и просматривать контент как на смартфоне, так и на компьютере.
- Для того чтобы система быстрее считывала данные и формировала списки папок и их содержимого, в Проводнике во вкладке «Вид» (опция также доступна из контекстного меню, вызываемого правой кнопкой мыши в рабочей области) можно поменять режим просмотра элементов. Выставить нужно «Мелкие значки», «Список» или «Таблица», тогда миниатюры не будут создаваться, и перечень имеющихся данных сформируется гораздо быстрее.
- В том случае, когда требуется скопировать содержимое конкретной папки полностью, её лучше копировать целиком, не выбирая все элементы в ней и даже не открывая.
- Если на ПК или телефоне имеется софт, сканирующий в автоматическом режиме каталоги с копируемым содержимым, эти программы следует отключить.
- Данные устройств, подключающихся по протоколу MTP, могут сканироваться некоторыми антивирусами. Если защитник предусматривает в своём функционале такую возможность, то его следует отключить на время выполнения процедуры копирования контента.
Этих действий обычно достаточно, чтобы устранить ошибку копирования данных с телефона, но если ни один из вышеперечисленных способов не помог, то стоит прояснить, какой ещё софт, имеющийся на мобильном устройстве и ПК, может обращаться к копируемым файлам, и решить проблему. Если избавиться от ошибки не удалось, можно применить и другие методы переноса информации с одного устройства на другое, например, используя облачные хранилища, или же изменить протокол передачи данных в Параметрах USB-подключения на PTP.
Передача файлов со смартфона
В наши дни смартфоны становятся все более сложными. Флагманские устройства позволяют снимать видео в разрешении 8K, редактировать их и публиковать напрямую с телефона.
Но если вы снимаете видео на несколько устройств или вам нужен больший экран планшета или компьютера, придется переместить эти файлы. Вот как сделать это быстро. Кстати, эти способы работают в двух направлениях.
Подключение через кабель
Пока самым быстрым способом до сих пор остается прямое подключение устройств. В конце концов, сигналы (а, значит, и данные) быстрее всего передаются, когда могут беспрепятственно перемещаться по среде. Если телефон и принимающее устройство поддерживают USB 3.2 Gen2 или выше, можно рассчитывать на высокую скорость передачи данных.
Однако эта возможность есть не у всех новых смартфонов. Например, старый стандарт USB 2.0 используют все iPhone, в том числе iPhone 14 Pro Max. Вот почему они так долго передают файлы.
Apple AirDrop
Если вы передаете файлы внутри экосистемы Apple, рекомендуется AirDrop. Проприетарная технология компании позволяет обмениваться файлами по беспроводной сети с относительно высокой скоростью, используя Bluetooth и Wi-Fi.
Сначала iPhone подключается к получателю через Bluetooth, чтобы установить первоначальное соединение. После создается прямое подключение по Wi-Fi для передачи файлов между устройствами Apple.
Поскольку iPhone 14 Pro Max использует Wi-Fi 6, один из новейших стандартов Wi-Fi, максимальная скорость которого в теории составляет 9,6 Гбит/с, передача файлов по воздуху между устройствами происходит невероятно быстро. Однако эта скорость зависит от условий окружающей среды, поэтому она менее надежна, чем физическое подключение.
Мобильные приложения
Если нужно передавать большие файлы, и при этом AirDrop от Apple или кабель для подключения недоступны, стоит попробовать специальное мобильное приложение для передачи файлов. Такие инструменты помогают беспрепятственно перемещать большие файлы с помощью Bluetooth и Wi-Fi.
Однако для этого придется установить приложение как на отправляющее, так и на принимающее устройства. Хотя это не самый простой и быстрый метод, он пригодится тем, кто находится в затруднительном положении и ему срочно нужен большой файл.
Карта microSD
К сожалению, во многих топовых смартфонах больше нет слота для карт microSD. Но если устройство поддерживает этот способ, то его стоит попробовать. Поскольку карта microSD устанавливается в телефон, она позволяет быстро передавать файлы.
Затем, как только вы переместите все нужное на карту microSD, вставьте ее в слот microSD устройства, чтобы прочитать и скопировать ее содержимое. С этой же целью можно использовать кард-ридер.
Тратьте меньше времени на ожидание передачи файлов
Чем больше становятся файлы, тем дольше мы будем ждать, пока происходит их передача. Впрочем, технологии стараются успевать за ними. Описанные выше методы сэкономят время.
Обложка и изображение в тексте снегерированы нейросетью Midjourney
Как передать файлы с Андроид на компьютер через USB
Давайте рассмотрим более простой способ — как передать файлы с Андроид на компьютер через USB.
Кабель USB сегодня идет в комплекте со всеми устройствами на Андроид, чаще всего он является частью зарядного устройства. Если вам нужно скинуть файлы на Андроид с компьютера или наоборот, сделайте следующее:
- Подключите смартфон к ПК через USB кабель
- Выберите настройках смартфона режим подключения
- На ПК зайдите в Мой компьютер и выберите появившееся устройство
Встречаются несколько доступных режимов подключения смартфона к ПК. Это может быть съемный диск, медиа-устройство (MTP) или камера (PTP).
Разные смартфоны и планшеты на Андроид при подключении через кабель отображаются на компьютере по-разному, чаще всего — как медиа-устройство либо съемный диск. Если отображается два съемных диска — это внутренняя память Андроид устройства и внешняя карта памяти.
Теперь вы можете передать файлы с Андроид или на него как на обычную флешку. Если Андроид-устройство заблокировано паролем, графическим ключом или сканером отпечатка пальца — разблокируйте его, после чего папки со смартфона станут доступными на компьютере.
Программа для подключения Андроид к компьютеру
Есть программы для расширения возможностей при подключения Андроид к ПК. Одни из них разработаны специально под определенные модели устройства, а есть универсальные программы от сторонних разработчиков. К примеру, Mobile Go.
С помощью Mobile Go можно не только подключить смартфон к компьютеру для передачи файлов. Программа позволяет полностью управлять устройством с ПК. Можно выводить изображение на экран компьютера, управлять установленными приложениями, контактами и другими данными, просматривать фотографии и видеозаписи, сохранять резервные копии устройства и восстанавливать их, получать и отправлять сообщения, и многое другое.
Как передать файлы с Андроид на компьютер через USB Андроид и наоборот через Mobile Go:
- Скачать утилиту Mobile Go на сайте программы и установить
- Включить на Андроид отладку USB в меню разработчиков (как включить Меню разработчиков смотрите в нашей статье)
- Подключить смартфон к компьютеру через кабель USB
- Выбрать в программе Mobile Go раздел Файлы
Программа самостоятельно определит ваше устройство и установит драйвера для работы с вашим устройством. Также с помощью Mobile Go вы сможете подключиться к ПК по сети Wi-Fi.
Телефон не подключается по USB к компьютеру, а только заряжается. Что делать?
Если ваш Андроид не подключается по USB, а только заряжается, то вы можете попробовать сделать следующее:
- Подключите кабель к другому порту USB (желательно — версии 2.0 и выше) на компьютере
- Попробуйте передать файлы по USB на смартфон через другой кабель, некоторые кабели предназначены только для зарядки, в том числе и неисправные
- Проверьте, нет ли у вас механических повреждений в гнезде на смартфоне
Если смартфон подключается к другим компьютерам, а к вашему — нет, запустите на вашем ПК устранение неполадок для автоматического решения проблемы. Для этого зайдите в Панель управления и выберите пункт Устранение неполадок.
Windows XP не видит Андроид
Для данной версии Windows это довольно распространенная проблема, так как она является устаревшей. Вам нужно либо обновить Windows до актуальной версии, либо установить с сайта разработчиков Windows протокол MTP.
Лучшие приложения для отправки больших файлов с Android
Таким образом, если вас интересует такая категория приложений, вы попали на нужную страницу. Ниже мы поделились некоторыми из лучших приложений для Android, которые позволяют отправлять большие файлы со смартфона Android. Давай проверим.
1. SugarSync
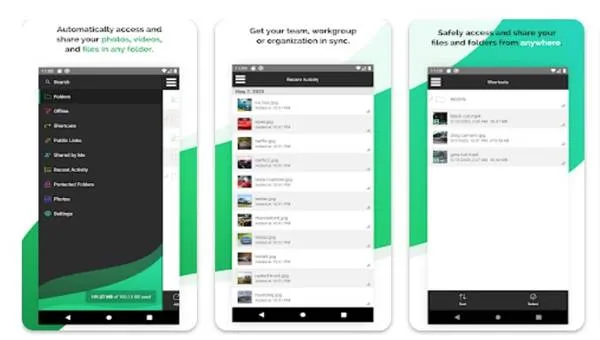
SugarSync — это не совсем приложение для обмена файлами; Это приложение для резервного копирования, которое позволяет создавать резервные копии важных файлов, фотографий, музыки и многого другого на любом устройстве.
Вы можете использовать это приложение для синхронизации важных файлов с облаком, создания резервных копий фотографий на устройстве Android и одновременной синхронизации нескольких папок. У вас даже есть возможность стереть свои данные в случае кражи телефона или потери данных.
2. файлы Google
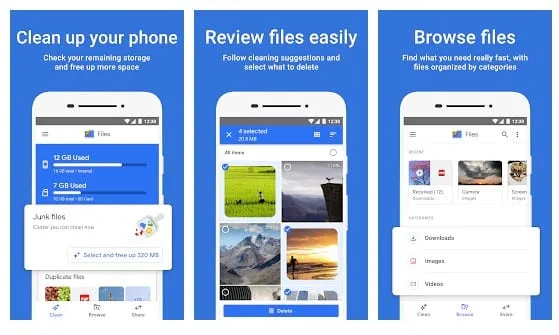
Files by Google — это универсальный файловый менеджер для Android, предлагающий множество функций управления файлами. Вы можете использовать это, чтобы очистить память телефона, быстрее находить файлы, делиться файлами в автономном режиме с другими и т. д.
Если вы говорите об обмене файлами, приложение Files by Google позволяет вам обмениваться фотографиями, видео, документами или приложениями с другими устройствами поблизости. Скорость обмена файлами очень высока, и нет ограничений по размеру файла.
3. Google Drive
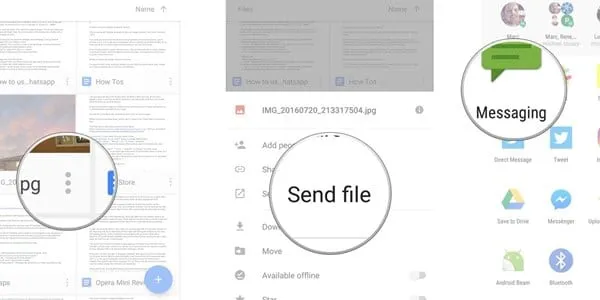
Знаменитый Google Диск — отличная альтернатива всем этим файлообменникам; Через него легко отправлять файлы.
Вам нужно загрузить свой файл, получить ссылку для доступа к нему, поделиться им с тем, с кем сможете, и все. Другие пользователи могут легко получить доступ к вашему профилю.
4. Отправить в любом месте
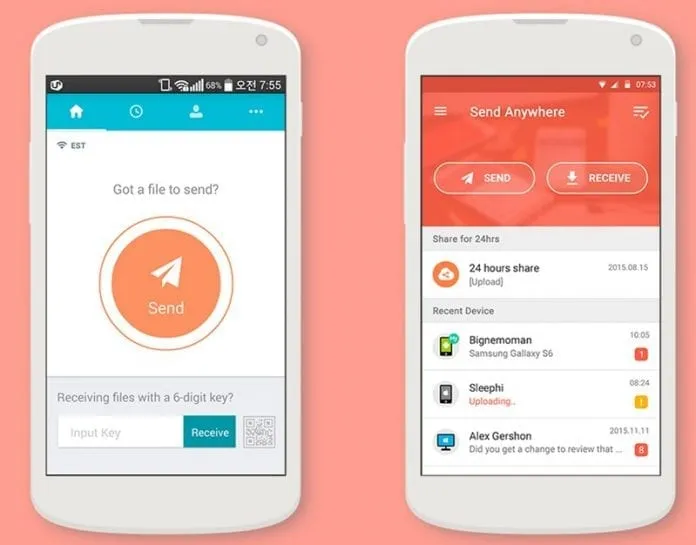
Send Anywhere — одно из лучших приложений для Android в списке, которое позволяет быстро передавать файлы любого размера. Немного отличаясь от всех других приложений для передачи файлов, оно использует Wi-Fi напрямую для передачи файлов.
Вы также можете использовать Send Anywhere для передачи файлов между Android и ПК. Кроме того, Send Anywhere также имеет службу облачного хранилища, которую вы можете приобрести для сохранения важных файлов.
5. ФайлыДрузьям
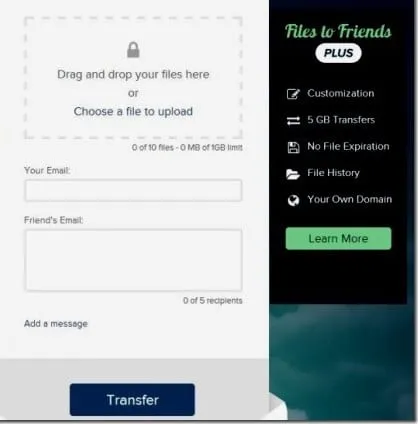
Это еще одно хорошее приложение, но с некоторыми ограничениями. С FilestoFriends вы можете бесплатно передавать файлы размером до 1 ГБ. Тем не менее, он также предлагает пакет Plus, который позволяет отправлять до 5 ГБ файлов и предоставляет некоторые другие услуги премиум-класса. Это будет очень полезно, если вы ищете простой способ обмена большими файлами.
6. великолепно
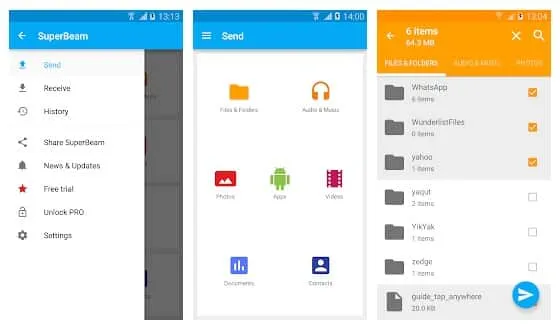
SuperBeam — полезное приложение для локального обмена. Если вы ищете приложение для обмена файлами для локального обмена, то SuperBeam может стать для вас идеальным выбором. Приложение использует Wi-Fi напрямую для обмена файлами, и скорость обмена файлами очень высока.
Поскольку это локальное приложение для обмена файлами, и получатель, и отправитель должны установить SuperBeam на свои устройства. Приложение можно использовать совершенно бесплатно, но оно показывает некоторую рекламу.
7. AirDroid
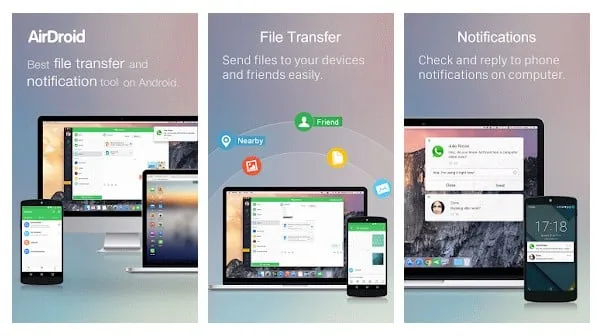
AirDroid — еще одно отличное приложение для Android в списке, которое можно использовать для обмена большими файлами. Самое замечательное в AirDroid то, что к нему можно получить доступ через веб-браузер на компьютере.
Кроме того, AirDroid доступен практически на всех основных платформах, включая Mac, Linux, Android, Windows и т. д. Таким образом, приложение можно использовать для передачи файлов на этих платформах.
Использование Bluetooth
Устройства Android могут использовать Bluetooth для отправки файлов на компьютер с Windows 10, но он не будет работать с iPhone или iPad. Сначала вам нужно связать и подключить свой телефон Android к Windows 10, а затем убедитесь, что Bluetooth включен на обоих устройствах.
На компьютере с Windows 10 перейдите в «Настройки»> «Устройства». В разделе Bluetooth и других устройств щелкните ссылку справа с надписью «Отправлять или получать файлы через Bluetooth».
На телефоне Android перейдите к файлу, который хотите перенести на компьютер. Использование приложения “Файлы” – удобный способ сделать это. Нажмите на файл, коснитесь значка «Поделиться» и выберите Bluetooth. На следующем экране выберите имя вашего ПК.
На экране передачи файлов по Bluetooth на вашем компьютере должен отображаться передаваемый файл. Потерпи; чем больше файл, тем больше времени на это потребуется. После завершения передачи вы сможете сохранить файл и выбрать место назначения папки.
Обратной стороной Bluetooth является низкая скорость передачи, особенно для больших файлов. Google работает над функцией передачи файлов для Android, известной как Nearby Sharing, но пока нет информации о том, когда эта функция может быть доступна.
Между тем, существуют сторонние программы, которые позволяют отправлять файлы с любого устройства на любой компьютер.
Пакетный принцип организации данных и маршрутизация
При последовательной передаче данные в сетях принято передавать не непрерывным потоком, а пакетами (порциями, сериями). Такой подход обладает следующими преимуществами:
- по одной и той же линии можно передавать данные для нескольких получателей, указывая их адреса в заголовочной части пакетов;
- получив определенный объем информации, можно убедиться, что содержащиеся в них данные точно соответствуют тому, что было отправлено; для этого в последовательность пакетов добавляются так называемые контрольные суммы — особым образом подсчитанные числа, на которые влияет каждый бит переданной информации; если хотя бы один бит на стороне приемника будет отличаться (например, из-за помех на линии), то контрольные суммы приемника и передатчика не совпадут и станет понятно, что информация принята с искажениями, следует повторить ее отправку/прием.
Пакетный принцип положен в основу протоколов (правил обмена информацией), используемых в современных компьютерных сетях. В большинстве из них используется семейство TCP/IP — набор протоколов для обмена данными в глобальной сети Интернет, представляющей собой объединение локальных сетей.
Ключевым методом, позволяющим компьютерам, подключенным к разным сетям обмениваться информацией, является маршрутизация. Пакеты, отправляемые внутри локальной сети, принимаются всеми компьютерами, но каждый обрабатывает лишь те, в которых находит свой адрес. Частью адреса является еще и номер сети, который тоже анализируется каждым получателем. Этот номер должен совпадать с заранее настроенным номером, хранящимся в памяти компьютера. Однако среди компьютеров есть такие, которые подключены одновременно к более чем одной сети. Они называются маршрутизаторами (в англоязычной традиции роутерами, а также шлюзами). Если роутер обнаруживает, что пакет предназначен компьютеру чужой по отношению к отправителю сети, он отправляет его во внешнюю сеть. Соседняя сеть также может передать пакет дальше, пока через цепочку шлюзов он не достигает адресата или не вернется с пометкой, что доставка невозможна.
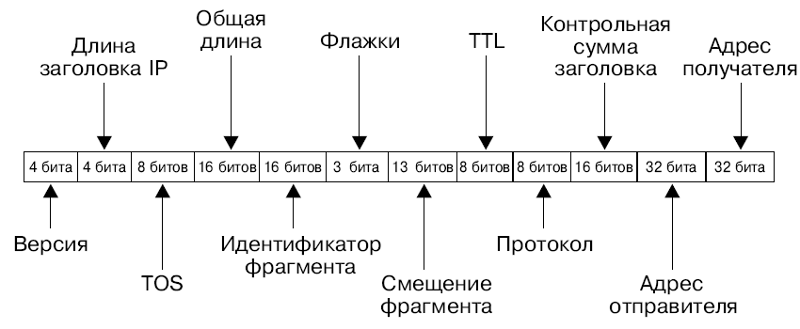 Рисунок 2. Структура заголовка IP-пакета. Автор24 — интернет-биржа студенческих работ
Рисунок 2. Структура заголовка IP-пакета. Автор24 — интернет-биржа студенческих работ
Замечание 2
Маршруты, по которым идут пакеты от отправителя к получателю, могут меняться. Интернет — децентрализованная система, в которой нет единого центра управления. Поэтому при повреждении части глобальной сети информация по ней все равно будет передаваться по альтернативным маршрутам, хотя, возможно, и с более низкой скоростью.
Заключение
Помимо достаточно высокой скорости передачи данных, несомненным достоинством этого способа также является полная сохранность передаваемых файлов. При других способах отправки очень часто такие данные, как, например, дата и время создания файла оказываются утеряны, что может стать критичным, например, при отправке фотографий. Кроме того, метод хорош тем, что не требует дополнительных регистраций и тонких настроек. Установи и пользуйся!
Это тоже интересно:
- Как проучить соседей-топтунов. Простой способ
- Как использовать телефон в качестве мышки
- Как измерить артериальное давление с помощью смартфона
Как передать информацию с телефона на компьютер
В создании этой статьи участвовала наша опытная команда редакторов и исследователей, которые проверили ее на точность и полноту.
Команда контент-менеджеров wikiHow тщательно следит за работой редакторов, чтобы гарантировать соответствие каждой статьи нашим высоким стандартам качества.
Количество просмотров этой статьи: 341 022.
В этой статье:
Из этой статьи вы узнаете, как скопировать файлы и данные с iPhone или Android-смартфона на компьютер с Windows или Mac OS X. С телефона на компьютер можно отправить фотографии, видеоролики, заметки, контакты и так далее. Для этого пользуются USB-кабелем (в большинстве случаев) или Bluetooth (для передачи файлов с iPhone на компьютер Mac или с Android-смартфона на компьютер под управлением Windows).
Метод 1 из 7:
С помощью USB-кабеля (с iPhone)
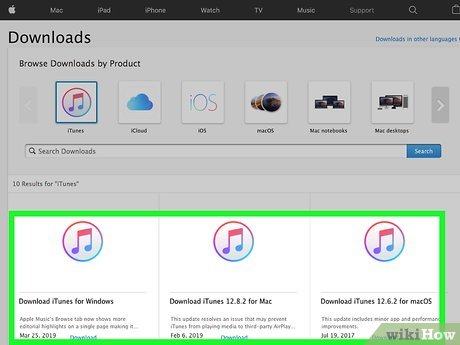
Если на компьютере нет iTunes, установите его.

Подключите iPhone к компьютеру. Один конец зарядного кабеля iPhone подключите к USB-порту компьютера, а другой конец — к зарядному порту iPhone.
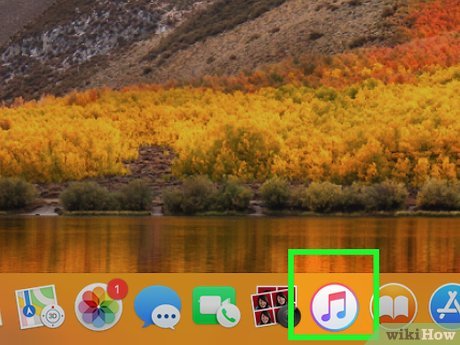
Запустите iTunes. Нажмите на значок в виде разноцветной музыкальной ноты на белом фоне.
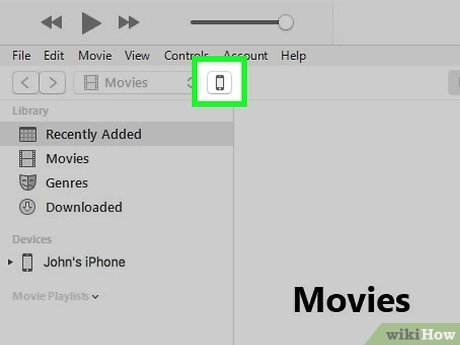
Щелкните по значку iPhone. Этот значок в виде iPhone находится в верхней левой части окна.
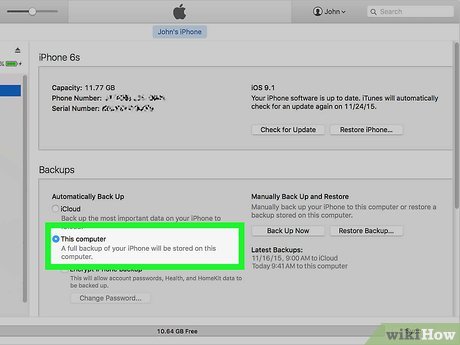
Установите флажок у «Этот компьютер». Эта опция находится в разделе «Резервные копии» на странице iPhone. Так данные будут скопированы с телефона на компьютер, а не в iCloud.
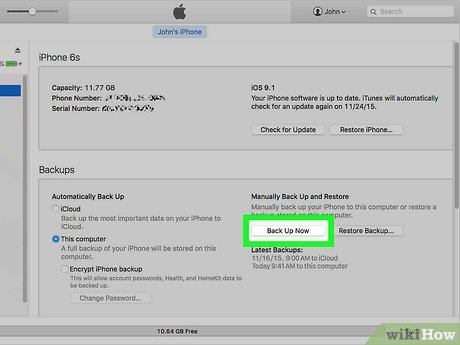
За ходом процесса можно следить с помощью индикатора прогресса в верхней части окна iTunes.
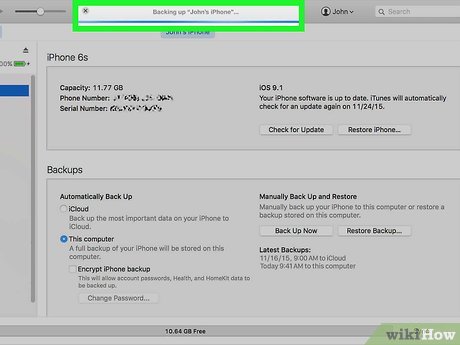
Дождитесь, когда процесс резервного копирования завершится. Об этом известит звуковой сигнал. Теперь отключите iPhone от компьютера.