Подключении через Wi-Fi и Mi Drop (ShareMe)
Следующий способ пригодится для быстрого удаленного подключения по Wi-Fi сети без использования проводов. Для этого лучше использовать ноутбук. Также нужно скачать приложение на телефон, это ShareMe (ранее Mi Drop). Это обычный FTP доступ, который работает с использование подобных приложений.
- Скачиваем ShareMe (на некоторых моделях по умолчанию установлено как стандартное приложение).
- Заходим, предоставляем все разрешения.
- Переходим в меню (верхняя левая сторона) — «Подключение к компьютеру». Ранее такая опция была в Mi-проводнике, но в последних версиях ее перенесли в Mi Drop.
- Проверяем чтобы телефон и ноутбук были в одной сети Wi-Fi. Если все верно нажимаем на кнопку «Запустить».
- Нам предлагают выбрать тип подключения: с паролем или без. Если вы находитесь в домашней сети — можно выбрать незащищенное подключение.
- После появится FTP адрес который нужно ввести в строке компьютера (пример на скриншоте).
- Готово, если вы ввели адрес правильно — будет выдан доступ к просмотру файлов с телефона Xiaomi.
Передача файлов с Android на ПК с помощью USB-кабеля.
Оснащен только телефоном и ПК? У вас есть под рукой оригинальный USB-кабель, который идет в комплекте с телефоном? (Всегда лучше использовать оригинальную копию, чтобы избежать возможных проблем).
Это все, что вам нужно для передачи файлов с Android-устройства на ПК в простейшем виде. Подключение телефона к компьютеру может не обладать той гибкостью, которую вы обнаруживаете при использовании приложения для передачи данных через Wi-Fi, но это определенно работает.
При первом подключении Android-устройства к компьютеру вы увидите уведомление «Разрешить доступ». Нажмите «Разрешить», чтобы продолжить, затем перетащите панель «Настройки» вниз. Найдите параметр передачи файлов USB, включенный в уведомлениях, и нажмите на него, чтобы просмотреть полные настройки. Убедитесь, что выбран параметр «Передача файлов», чтобы устройства могли видеть друг друга.
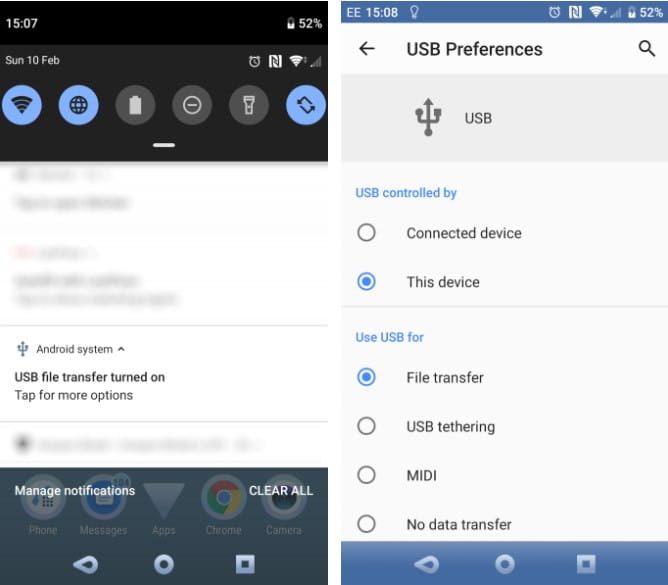
Затем обратите внимание на свой ПК с Windows. Открытым Проводник И найдите свое Android-устройство в этот компьютер
Вы можете узнать его по названию модели. При подключении вы сможете просматривать содержимое телефона и копировать данные на свой компьютер.
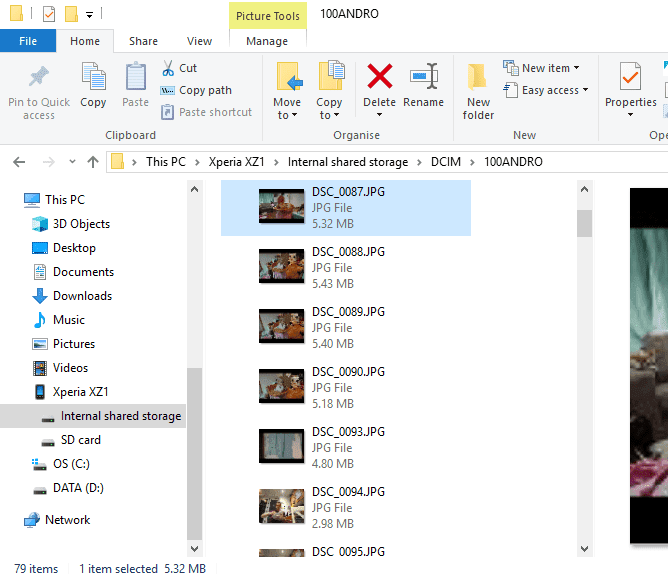
Обратите внимание, что если вы подключаете эти устройства впервые, Windows сначала попытается установить соответствующие драйверы. На вашем телефоне также может быть установлен файловый менеджер Android для вашего компьютера через USB, чтобы открывать его при подключении телефона
Настройка USB подключения в Android
Синхронизация с облачными сервисами для файлообмена
Использование облачных сервисов, таких как «Google Drive», «Dropbox», Microsoft OneDrive и других, — еще один распространенный способ переноса данных с устройства на компьютер. Вы можете получить стационарную версию этих приложений, таких как «Google Drive», «Dropbox» и т. д., если установите одно из них на свое мобильное устройство.
Вы должны зарегистрироваться, прежде чем сможете загружать фотографии в облако или на свой компьютер. Если у вас есть учетная запись, вы можете делать и то, и другое после регистрации.
Что делать, если USB-кабель, который я использую для подключения телефона к смартфону, не работает?
Другие способы подключения смартфона к компьютеру
Девайс к ноутбуку можно подключить разными способами. Например, с помощью беспроводных функций – Bluetooth или Wi-Fi. Для начала следует понять цель подсоединения мобильного устройства. Чтобы произвести обмен данными, можно воспользоваться программами синхронизации.
В случае, когда нужно подключить Интернет-соединение к ноутбуку, допустимо использовать на своем смартфоне функцию «Точка доступа». Она позволяет превратить обычный телефон в Wi-Fi-роутер, к которому можно подключить сразу несколько устройств. На самом компьютере же надо включить передачу данных и в разделе «Сеть» найти нужный девайс. Нужно нажать на его название, затем ввести пароль (если он имеется) и нажать «Подключиться».
Подключение телефона к ПК посредством провода USB может пригодиться в разных ситуациях. Без данной функции не обойтись, поэтому следует научиться это делать правильно, чтобы в будущем не возникали трудности.
Рекомендации от Мегафона
Чтобы не переплачивать за интернет-услуги и дополнительные опции, Мегафон советует экономить трафик, который предоставляется в рамках тарифного пакета. Смартфоны и планшеты, которые поддерживают технологию 4G «едят» много трафика даже в тот момент, когда пользователь активно не использует интернет. Чтобы сэкономить мегабайты, оператор рекомендует для начала отключить автоматическое обновление программ.
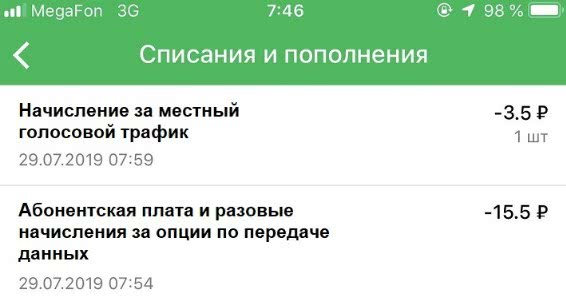
Также полезно устанавливать лимиты на трафик, так вы всегда будете в курсе, сколько потрачено, а сколько её осталось. Среди других рекомендаций: отказ от синхронизации, удаление виджетов, использование беспроводной связи в тех местах, где есть Wi-Fi.
Как перекинуть фото с телефона через облако
Ещё один вариант как с телефона перебросить фото — это воспользоваться «облачными» серверами. Требуемое условие: наличие активного безлимитного подключения к интернету на высокой скорости.
Google Диск
Оптимальный вариант — это облачный сервис Google Диск. Всем пользователям Android-смартфонов после регистрации профиля доступно бесплатно 15 «облачных» гигабайт. А это примерно 3 – 5 тысяч фотографий в высоком разрешении. Для переноса изображений потребуется на смартфон установить программу Google Drive. Далее:
- Скопировать в диск Google Drive все фотографии, которые нужно перенести на ноутбук.
- На ПК открыть браузер, перейти в Google Диск (рекомендуется использовать Chrome, после запуска — авторизоваться в личном профиле).
- Скачать фотографии из облачного диска.
При скачивании сразу нескольких файлов они будут загружены на ноутбук как ZIP-файл. Для его открытия потребуется архиватор (в Windows 7 и более новых версиях ОС он уже интегрирован в систему по умолчанию).
Яндекс.Диск
Яндекс Диск является полным аналогом сервиса Google Drive. Но первый — более распространен в РФ, так как при его запуске пользователям бесплатно «раздавали» по 100 гигабайт свободного места в облаке Yandex. Принцип переноса — такой же. Сперва из Google Play нужно установить программу Yandex Disk, далее:
- Открыть программу Yandex Disk. При первом запуске появится запрос на доступ к данным устройства, необходимо дать согласие.
- Кликнуть на иконку «+». Откроется файловый менеджер, где можно выбрать файлы или папки для загрузки в облако. В данном случае нужно «отправить» директорию «DCIM», где и хранятся все сделанные пользователем фотографии.
- Затем останется открыть в браузере сайт сервиса и скачать на жесткий диск все фотографии, которые нужно перенести
Ещё есть программа для Windows. Её преимущество заключается в том, то можно настроить автоматическую синхронизацию фотографий между смартфоном и ПК. То есть, как только пользователь сделает новые фото на телефоне, то они сразу же будут скопированы в облачный диск, а оттуда — на винчестер ноутбука. Всё это происходит в автоматическим режиме, нужен лишь быстрый интернет.
Облако Mail.ru
Облако от Mail.Ru менее популярный облачный сервис, нежели вышеуказанные. Но зато там раньше в рамках проводимой рекламной кампании «раздавали» бесплатно по 100 и 1000 гигабайт места. Поэтому некоторые пользователи отдают предпочтение именно этому облачному сервису. Как через него перекачать фото? Для этого нужно:
- Сперва установить официальное приложение сервиса Облако Mail Ru на телефон,. Оно доступно как в Google Play, так и AppStore.
- Если необходимо — оплатить платный тарифный план, который расширяет объем облачного хранилища.
- Выбрать фотографии для переноса. Нажать «Добавить» и через автоматически открытый файловый менеджер выбрать файлы и папки для загрузки в облако.
- С ПК зайти на сайт Облако Mail.Ru, авторизоваться в своём профиле и скачать все необходимые изображения на жесткий диск.
СПРАВКА! Практика показывает, что данный облачный сервис самый медленный по скорости передачи данных среди рассмотренных. Средний Upload составляет всего 10 – 20 Мбит/с.
Передача файлов с Android на ПК с помощью SD-карты.

Еще один базовый метод, который не заботится о приложениях или протоколах беспроводной сети, — это скопировать данные на карту microSD вашего телефона. Это особенно полезный вариант, если у вас нет USB-кабеля и вы хотите сохранить простой файл. Но вам понадобится карта microSD и кардридер.
Просто сохраните файлы на SD-карту вашего телефона, затем выключите устройство. Выньте карту, затем вставьте ее в устройство для чтения карт на вашем компьютере, чтобы просмотреть данные.
Если в вашем телефоне нет слота для карты microSD, большинство современных устройств Android поддерживают USB OTG. Просто подключите USB-устройство чтения SD-карт к телефону с помощью адаптера USB OTG.
Через USSD-команду
USSD (Unstructured Supplementary Service Data, данные неструктурированных вспомогательных услуг) — технический прием обмена данными между мобильным устройством и специальным сервисом оператора в режиме онлайн.
USSD-команды дают возможность:
- узнать общую информацию по номеру (баланс, услуги, определить собственный номер);
- управлять счетом (переводить деньги, вводить платежи, контролировать начисления, менять способ расчета);
- управлять услугами, выбирать тарифный план;
- получать автоматические настройки.
Также при помощи USSD-команды можно активировать приобретенную сим-карту. Для этого просто нужно набрать следующую комбинацию:
*121*PUK-код*номер телефона#
PUK-код — это код, который разблокирует симку (входит в стартовый пакет, находится под защитной полоской новой симки).
Номер телефона — тот номер, который требует регистрации.
Чтобы зарегистрировать симку таким способом, можно использовать другой телефон. Главное — задать PUK-код именно той карты, которую нужно активировать.
Знаете ли вы?Если 10 раз кряду неправильно ввести PUK-код, карта заблокируется окончательно.
Для прошивки
Самый известный способ использования USB-подключения, это прошивка гаджета. Принудительная установка новой версии ПО может потребоваться:
- Пользователь накатил кривую или кастомную прошивку,
- Помогает реанимировать неработающий аппарат,
- Смартфон словил вирус или получил некорректные обновления.
Иногда прошивка – это просто способ улучшить или обновить систему девайса. В рамках данной статьи мы рассмотрим как прошивку, так и отладку Андроид.
В режиме fastboot
Для отладки ошибок и софтовых неисправностей в Андроид, используют режим Fast Boot. В нем можно работать с операционной системой Android через терминал, на уровне кода. Для того чтобы перейти в данный режим, потребуется подключить телефон при помощи USB-кабеля.
Для работы в данном режиме, придется установить дополнительный пакет разработчика. Его можно найти на официальной странице Google. Спуститесь в нижнюю часть экрана, и выберите актуальную версию под разрядность вашего Windows (x86 – для старых машин, x64 – для современной техники).
Существует несколько способов прошивки через fastboot. Для выполнения операции потребуется скачать IMG-файл (образ прошивки) с официального сайта производителя. Можно шить телефон по разделам или закачать один установочный архив для всей системы. В рамках данной статьи мы рассмотрим второй вариант.
Работаем через fastboot:
- Скачайте дистрибутив SDK, и установите его в корневую папку ПК.
- Откройте командную строку через нажатие кнопок «win+R». Вбейте друг за другом две команды: «cd /», после чего «cd adb».
- Теперь подсоедините смартфон к компьютеру с помощью USB-кабеля, В командной строке наберите «fastboot devices». Система покажет, подключен девайс или нет.
- Теперь требуется загрузить модуль бутлоудера через ввод команды: «adb reboot bootloader».
- Через команду: «fastboot update name.zip» установите архив с прошивкой. («name.zip» – название файла с прошивкой).
Заранее установите файл с прошивкой в папку с распакованным SDK архивом.
Через recovery
Системное меню рекавери, это специальный набор подпрограмм, которые работают на железном уровне, без загрузки основной системы. Меню используют работники сервисных центров, частные мастера. Каких-либо особых навыков для работы в нем не потребуется. Все что нужно – выполнить точную последовательность работы.
Она отличается от стокового меню более понятными интерфейсом и удобным управлением через сенсорный дисплей.
Работаем через TWRP:
- Сначала подключите смартфон к ПК или ноутбуку посредством USB-кабеля. Когда на дисплее появится меню, выбрать «Передача данных».
- Заранее скачайте прошивку, закиньте ее на карту памяти телефона или в корневой каталог Android.
- Теперь войдите в меню рекавери. Полностью отключите девайс, зажмите комбинацию клавиш «громкость ниже» + «power». Удерживайте кнопки до тех пор, пока на дисплее не появится меню в виде плитки.
- Дощелкайте клавишами громкости до пункта «Wipe», далее перейти в раздел «Adwanced Wipe». Установите флажки возле: «Cache», «Internal Storage», «Data», «System», «Dalvik Cache». Сделайте свайп в сторону для подтверждения операции.
- Вернитесь на один уровень наверх, после чего нажмите на «Reboot recovery».
- Перейдите к самому первому меню, после чего найдите кнопку «Install». Отыщите загруженный ZIP-архив, и тапните по нему. Начнется процесс распаковки и установки новой версии прошивки.
- В конце процедуры нажмите на «Wipe cache/delvik», через некоторое время на кнопку «Reboot system», чтобы перезапустить систему.
Будьте внимательны! Четко следуйте инструкции! Если пропустить какой-либо шаг, можно получить нерабочий девайс. Придется повторять всю процедуру заново.
Как передать файлы с андроида на компьютер при помощи картридера и карт памяти
SD-карта — удобное и полезное дополнение к любому Android-устройству. С ее помощью у пользователя появляется возможность передавать файлы на компьютер.
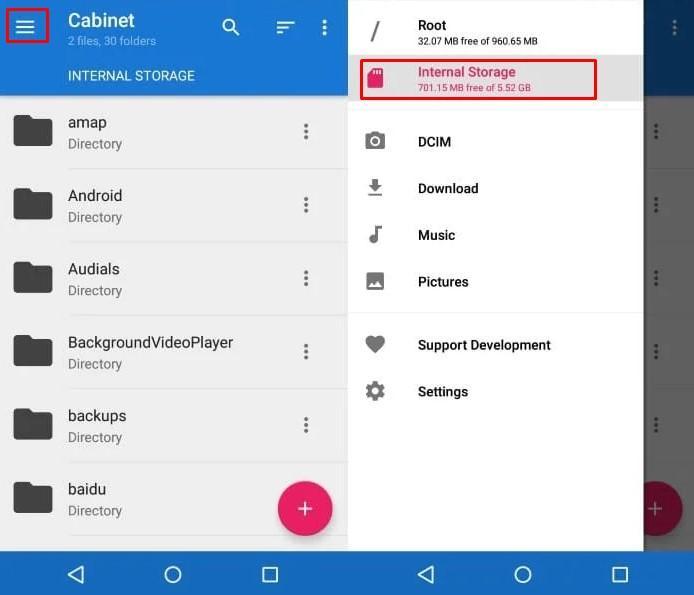
Вкладка с картой памяти в проводнике
Для этого метода понадобятся сама карта памяти, картридер, программа для просмотра файлов на телефоне или планшете (обычный проводник) и гнездо для картридера. Таким же образом может осуществляться передача файлов с ПК или ноутбука на андроид. Для начала нужно убедиться, что все необходимые данные находятся на съемном носителе. Для этого необходимо сделать следующее:
- Открыть проводник.
- Во многих утилитах есть кнопка бокового меню. В этом списке есть пункт с SD-картой.
- Нужно выбрать внешний накопитель и посмотреть, все ли файлы находятся на нем. Если это не системная информация, а какой-нибудь документ, то можно создать отдельную папку и скопировать их туда.
Затем нужно отключить смартфон, вытянуть карту с данными, вставить ее в картридер. Этот метод работает как обычная флешка. После того как пользователь вставил устройство в порт, в проводнике появится еще один съемный диск. Дальше все просто: перебросить файлы на рабочий стол или другую папку.
Обратите внимание! Так же можно создавать другие директории, удалять файлы, папки, менять названия и так далее. Стоит быть аккуратным с папками, созданными операционной системой
Загрузки, медиа и свои файлы можно редактировать и не бояться, что это навредить устройству.
Преимущества данного метода — не нужно подключаться к Сети. Это бывает полезно в местах, где нет Wi-Fi, а других источников связи не предусмотрено.
К сведению! Если нет гнезда для картридера в системном блоке, то подойдет переходник на USB. Существуют аппараты для карты памяти с таким выходом.
Передача файлов через облачное хранилище или по электронной почте.
В крайнем случае, вы можете воспользоваться двумя повседневными приложениями.
С помощью облачных сервисов, таких как Dropbox и Google Drive, вы могли передавать данные на свой компьютер, даже не подозревая об этом.
Например, Dropbox и Google Drive предлагают автоматическую загрузку с камеры. Если на вашем компьютере установлен клиент облачной службы, фотографии будут автоматически синхронизироваться с вашим компьютером.
Подобные функции доступны и в других облачных сервисах. Вы можете скопировать любые данные в облачную папку на вашем Android-устройстве и синхронизировать их с Windows.
Электронная почта была первым широко используемым методом недисковой передачи данных между устройствами и остается полезным вариантом для многих. Все, что вам нужно сделать, это прикрепить данные к электронному письму на телефоне и отправить его себе.
Затем откройте это сообщение на своем компьютере и загрузите файл. Хотя это быстрый и грязный метод, он довольно неуклюжий. Любой из вышеперечисленных вариантов намного лучше, если вам нужно делать это часто.
Через Wi-Fi
Способ 1: с помощью проводника
Действие на ПК: открываем общий доступ
1. Щелкните правой кнопкой мышки по папке, в которую будете переносить фотографии. Выберите «Свойства».
2. Перейдите на вкладку «Доступ» и кликните по кнопке «Общий доступ».
3. Нажмите на поле выбора пользователей и выберите «Все».
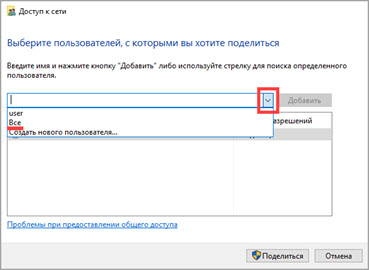
4. Убедитесь, что в разрешениях установлено «Чтение и запись». Кликните «Поделиться».
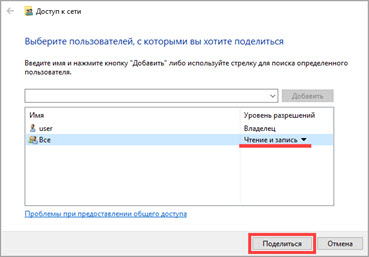
Готово: доступ к папке открыт. Далее нам понадобится IP адрес компьютера.
5. В меню Пуск напечатайте «Командная строка» и откройте программу.
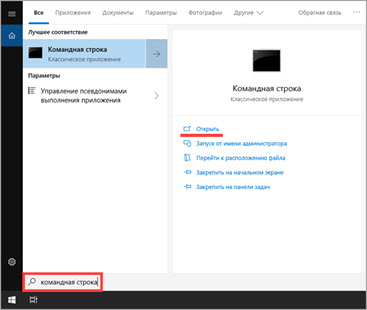
6. Введите команду ipconfig и нажмите клавишу Enter.
Запомните адрес в строке «IPv4-адрес».
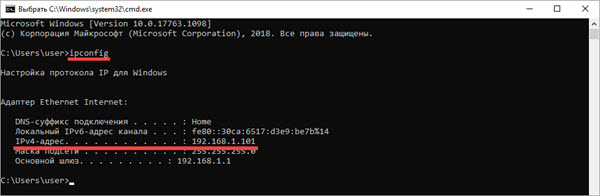
Действие на смартфоне: подключение к папке
1. Переходим в проводник смартфона и открываем «Удаленные службы».
2. Выбираем «Локальная сеть».
- В поле «Хост» вводим IP адрес ПК.
- Печатаем имя пользователя и пароль для входа в комп и жмем «ОК».
3. Откроется расшаренная папка, куда можно будет скопировать фотки с телефона.
Способ 2: с помощью SHAREit
Если предыдущий способ показался сложным, можно пойти более простым путем и установить приложение SHAREit на смартфон и компьютер.
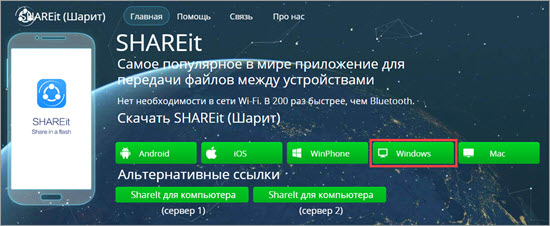
Шаг 2: запуск и обмен
1. Запустите программу на ПК и нажмите кнопку «Показать штрих-код».
Откроется штрих-код, который мы отсканируем на телефоне.
2. Запустите приложение SHAREit на смартфоне и нажмите кнопку «Отправить».
3. Выберите изображения из галереи и нажмите «Отправить».
4. В окне поиска получателя выберите «Подключить к ПК».
5. Наведите камеру смартфона на штрих-код программы SHAREit. Произойдет соединение и передача данных.
6. На ПК придет уведомление об успешно принятом файле.
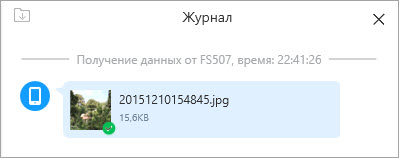
По умолчанию все переданные фотки вы найдете в папке «Загрузки» – «Телефон» – «photo».
С помощью технологии Bluetooth
При наличии Bluetooth-адаптера или встроенного в ноутбук интерфейса:
- Откройте «Пуск» – «Параметры» на стационарной машине.
- Проследуйте в «Устройства».
- Переведите тумблер «Bluetooth» в активное положение.
- На смартфоне откройте «Проводник».
- Зажмите палец на файле для передачи, чтобы появилось вспомогательное меню, выберите «Передать».
- В списке нажмите на «Bluetooth».
- Среди доступных устройств выберите ПК.
Как настроить передачу данных с телефона на компьютер, если возникает ошибка:
- На мобильном девайсе откройте «Настройки».
- Зайдите в «Bluetooth».
- Включите интерфейс, активируйте «Видимость».
- Когда в списке «Доступные устройства» появится ноутбук, щелкните по нему, чтобы начать сопряжение.
- В интерфейсе десктопа появится уведомление для подтверждения действия. Откройте его и нажмите «Да».
- Повторите передачу, как описано выше.
Как перенести файлы со смартфона на компьютер с помощью SD-карты?
Пусть они и маленькие, но SD-карты очень мощные. На одном чипе может храниться от 64 МБ до 1 ТБ данных.
Как и USB-кабели, SD-карты являются широко распространенным средством передачи данных. Все, что вам нужно для того, чтобы этот метод работал, — это слот для SD-карты на вашем компьютерном устройстве.
2.1 Как передать файлы с телефона Android на Windows PC или Mac с помощью SD-карты?
Если ваш телефон Android хранит все файлы на карте micro-SD, то передача файлов не составит труда.
Выполните следующие действия:
1. Если файлы хранятся в памяти телефона, то сначала нужно установить SD-карту в мобильный телефон и перенести соответствующие файлы на SD-карту.
2. Извлеките карту micro-SD из телефона и поместите ее в устройство чтения карт памяти.
3. Вставьте картридер в слот для карт памяти компьютерного устройства.
4. Теперь вы можете просто копировать-вставлять файлы с карты памяти на ПК или Mac. Да, это так просто.
2.2 Как перенести файлы с iPhone на компьютеры Windows и Mac с помощью SD-карты?
В iPhone нет слота для карт памяти SD. Поэтому перенос файлов с iPhone на компьютер будет не таким быстрым. Чтобы начать процесс, вам понадобится дополнительный инструмент в виде переходника Lightning на SD-карту.
1. Подключив порт Lightning к iPhone, вставьте карту памяти в кардридер.
2. Перейдите к файлу, который вы хотите перенести. Например, фотография, которую вы хотите отправить на компьютер.
3. Выберите элемент и нажмите опцию Поделиться.
4. Затем нажмите на пункт Сохранить в файлах. После этого телефон покажет доступные варианты. Выберите SD-карту, которая чаще всего отображается как No Name.
5. Затем выберите папку, в которой вы хотите сохранить файл.
2 Как передать данные со смартфона на ПК с помощью Wi-Fi
Для второго способа передачи данных кабель вам совсем не потребуется
При этом важно только, чтобы компьютер и смартфон были подключены к одной сети Wi-Fi. Помимо обмена данными через Wi-Fi вы сможете менять некоторые настройки и даже отвечать на сообщения, которые приходят на смартфон. Для этого мы рекомендуем вам установить приложение AirDroid
В нем просто перейдите на соответствующую веб-страницу и отсканируйте с помощью телефона QR-код. Гаджет будет подключен, и вы сможете отправлять данные на ПК и обратно
Для этого мы рекомендуем вам установить приложение AirDroid. В нем просто перейдите на соответствующую веб-страницу и отсканируйте с помощью телефона QR-код. Гаджет будет подключен, и вы сможете отправлять данные на ПК и обратно.
Скачать AirDroid на PlayMarket
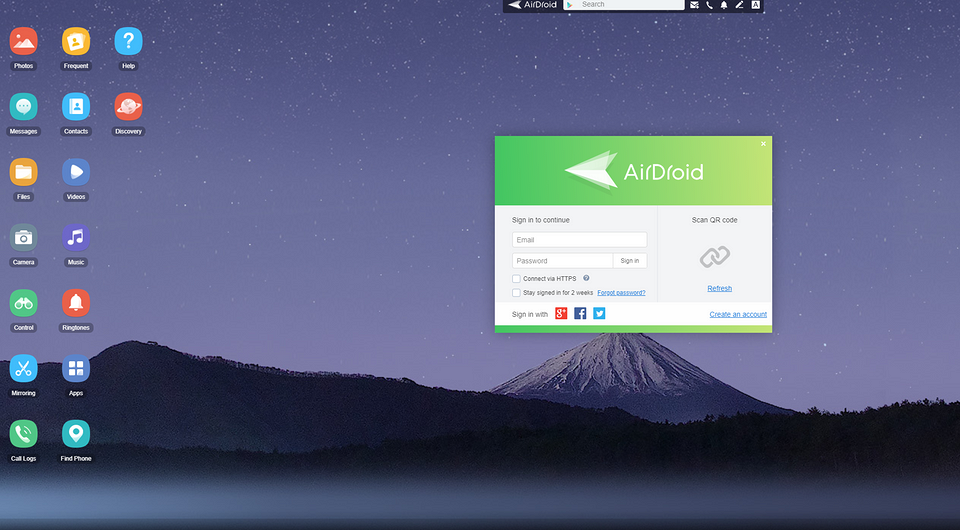
Некоторые производители смартфонов также предоставляют собственное программное обеспечение для беспроводного подключения. Например, Samsung Flow, который поможет соединить ваши устройства по беспроводной сети.
Передача файлов с Android на ПК с помощью SD-карты.
Еще один базовый метод, который не беспокоит приложения или протоколы беспроводной сети, — это копирование данных на карту microSD вашего телефона. Это особенно полезный вариант, если у вас нет USB-кабеля и вы хотите, чтобы он был простым. Однако вам понадобится адаптер microSD для SD-карты и кард-ридер.
Просто сохраните файлы на SD-карту вашего телефона, затем выключите устройство. Извлеките карту, затем вставьте ее в устройство чтения карт вашего ПК, чтобы просмотреть данные.
Если в вашем телефоне нет слота для карты microSD, большинство современных устройств Android поддерживают USB OTG. Просто подключите USB-устройство чтения SD-карт к телефону с помощью адаптера USB OTG.
Общее описание
Перед тем как рассказать о том, каким образом осуществляется настройка интернета на мобильных гаджетах, следует привести общее описание того, настройки GPRS — что это такое. Под данным термином подразумевается надстройка в сети GSM, которая необходима для осуществления соединения с интернетом. Первоначально, на более ранних моделях сотовых телефонов, скорость интернета могла теоретически достигать 171,2 Кбит/c. Сейчас такие показатели могут показаться смехотворными для пользователей интернета. Ведь многие операторы связи позволяют пользоваться 4G-интернетом, который мало чем отличается по скорости от проводного. Под настройками GPRS (что это такое, было указано ранее) подразумевается стандартная установка параметров для мобильного интернета.

Через Bluetooth
Если же вам не удаётся найти поблизости подходящий кабель, можно попробовать использовать Bluetooth. Существенный недостаток этого метода заключается в низкой скорости передачи данных, поэтому не рекомендуется прибегать к нему, когда необходимо перебросить целый фотоальбом или большое количество системных файлов.
Для того, чтобы поделиться с компьютером файлами через Bluetooth, следуйте дальнейшим инструкциям:
- Включите функцию Bluetooth на вашем смартфоне и ноутбуке. На Android её можно найти в панели уведомлений, а в Windows – в панели управления.
- Откройте список доступных для подключения устройств на компьютере, и выберите свой девайс. Его имя должно соответствовать с названием вашей модели.
- Подтвердите установку соединения на телефоне.
- Откройте нужную папку или фотографию на устройстве, и нажмите на кнопку «Поделиться».
- Кликните правой кнопкой мыши по значку Bluetooth на ПК, и нажмите «Получить файл». Выберите девайс, с которого будет совершаться переправка, и дождитесь полного копирования данных.
Готово! Все полученные файлы вы сможете найти в папке «Документы».
Самостоятельно
Сразу начнем с того, что когда человек купил симку Мегафон, вопрос, как ее активировать, не встает — сейчас нельзя купить номер, что называется, “в переходе” — без оформления, внесения данных покупателя в систему и т. д. Он приобретается в салонах сотовой связи, где продавец-консультант проделывает все, что описано в предыдущем абзаце, т. е. проводит полную регистрацию. Бывают, конечно, исключения, поэтому предлагаем вам ознакомиться со способами, как самостоятельно активировать сим карту Мегафон.
Активизировать сим-карту для использования в 4G-модеме
Вы можете воспользоваться любым способом из приведенных выше — система не требует для таких карточек каких-то особенных процедур регистрации. Если под рукой нет мобильного телефона или компьютера, уже подключенного к интернету, есть другой способ, как зарегистрировать сим карту Мегафон:
- Подключаем USB-модем, если он уже был установлен и на компьютере есть необходимое ПО. Если нет — вставляем устройство в разъем, инициируем установку ПО и ждем ее завершения.
- На компьютере открываем любой браузер, и в адресную строку пишем “lk.megafon.ru”.
- Откроется страница входа в личный кабинет.
- Далее следуем п.1 — 4 предыдущей инструкции, а затем подсказкам на экране.
И сразу к вопросу о Мегафон: через сколько активируется сим карта. Обычно, если все личные данные уже внесены в систему, на этот этап уходит буквально несколько минут.





























