Получить USB-концентратор
HUBS — это устройства, которые позволяют подключите свой мобильный телефон к двум или более USB-устройствам, они вообще служат OTG кабелем. Преимущество этого адаптера в том, что вы можете использовать его с другим оборудованием, например, с планшетом или компьютером. В каком-то смысле это универсальный инструмент.

Добавим, что у многих людей дома уже есть HUBS и нужно только приобрести переходник для мобильного, что делает его более дешевый вариант. Процесс переноса фотографий с мобильного телефона на флэш-накопитель не выходит за рамки совместного использования их на USB-накопителе с помощью предпочитаемого вами файлового менеджера или из галереи.
Как перенести фото и другие файлы с телефона на флешку: пошагово для чайников
Довольно часто владельцам смартфонов приходится заниматься передачей различных медиафайлов. Есть несколько способов, с помощью которых это можно сделать.
Переходник USB
Если хочется быстро записать данные на телефонную флешку, можно использовать для этого специальный переходник USB. Он позволяет подсоединять microSD к персональному компьютеру или ноутбуку.
Использовать такой переходник довольно легко. Передача информации с его помощью осуществляется следующим образом:
- Установить флешку в переходник USB. Чтобы сделать это, надо вставить ее в специальный разъем.
- Подсоединить переходник к ПК через любой вход USB. После подключения на компьютере должен появиться новый накопитель. Если его нет, нужно подсоединить переходник в другой разъем.
- Отправить нужные файлы на накопитель. Таким способом можно передавать не только фото или музыку, но и любые другие файлы.
Скорость передачи данных во многом зависит от используемого USB-разъема и подключенного носителя. Если флешка слишком старая, скорость передачи скорее всего будет низкой.
Через Bluetooth
Еще один распространенный способ передачи информации — при помощи Bluetooth. Такой метод идеально подойдет для владельцев ноутбуков, так как в большинстве из них уже присутствует встроенный Bluetooth-адаптер, позволяющий передавать данные.
Для персональных компьютеров придется такой адаптер покупать отдельно. Однако проще всего передавать файлы на флешку со смартфона. Чтобы сделать это через Bluetooth, необходимо выполнить следующие действия:
- Открыть на мобильном телефоне проводник.
- Выбрать файл, который надо отправить на флешку.
- В перечне доступных методов передачи выбрать Bluetooth.
- Выбрать устройство, на которое будет отправлен файл.
В течение нескольких минут файл будет перенесен на накопитель.
Единственным серьезным минусом данного способа передачи данных можно считать то, что через Bluetooth информация передается довольно медленно. Поэтому такой метод не подойдет для переноса больших по объему файлов.
 Bluetooth — идеально подойдет для переноса небольших файлов
Bluetooth — идеально подойдет для переноса небольших файлов
Через FTP
Люди, которые не хотят использовать Bluetooth, могут попробовать передать данные на флешку смартфона при помощи сервера FTP. Чтобы воспользоваться этим способом, придется установить сторонний софт.
Для передачи данных по FTP необходимо сделать следующее:
- Установить на телефон программу FTP Server. Она позволяет создавать сервер, с помощью которого и будет осуществляться передача данных.
- Открыть установленное приложение и нажать на большую красную кнопку, которая отвечает за включение сервера.
- Установить на второй смартфон, с которого будут отправляться данные, приложение FileZilla.
- Через FileZilla подключиться к созданному ранее серверу, используя для этого его IP-адрес.
- После подключения передать выбранные файлы.
Чтобы отправлять данные по FTP на максимальной скорости, устройства должны быть подключены к одной сети Wi-Fi.
 FileZilla — программа, позволяющая передавать информацию по FTP
FileZilla — программа, позволяющая передавать информацию по FTP
При помощи ПК и USB-кабеля
Далеко не всем хочется заморачиваться с настройкой сервера FTP и поэтому многие ищут более простые способы передачи данных. Один из них — использование USB шнура. Данный способ отлично подойдет для людей, которые хотят быстро перенести файлы с компьютера на флешку телефона.
Чтобы переслать файлы с ПК на мобильный телефон, используя кабель, нужно выполнить такие действия:
- Подключить мобильник к ПК. Рекомендуется подсоединять его через разъем USB 3.0, так как это позволит добиться более высокой скорости передачи файлов.
- На смартфоне активировать опцию «Внешний накопитель». Это позволит отправлять на него файлы.
- Переслать файлы на смартфон и отключить его от компьютера.
Если при подключении мобильника на ПК не отображается новый накопитель, надо попробовать подсоединить его к другому разъему.
Способ 3: Софт с функцией обмена файлами
Завершая рассмотрение методов удалённой и/или отложенной передачи изображений с управляемого «зелёным роботом» устройства на десктоп либо ноутбук, следует отметить ещё один пригодный для этого инструмент, точнее, совокупность разного софта, среди которого вы можете выбрать любой привычный и доступный. Речь идёт о приложениях с функцией отправки файлов через интернет: мессенджеры (Telegram, WhatsApp, Viber и др.), клиенты соцсетей, или, как описано в следующей инструкции, – любая электронная почта.
-
Запустите доступный на мобильном девайсе email-клиент (в примере – ). Нажмите на кнопку «Написать», чтобы создать новое послание.
-
В поле «Кому» на открывшемся экране введите свой собственный адрес электронной почты, затем по желанию заполните «Тему» сообщения.
-
Коснитесь кнопки «Скрепка» вверху экрана, выберите «Прикрепить файл» в отобразившемся меню.
-
Через открывшийся файловый менеджер переместитесь в каталог, где хранится передаваемое на компьютер изображение, нажмите на его превью.
-
Убедившись, что вложение отображается в теле письма, тапните по кнопке «Отправить».
-
На компьютере откройте браузер, перейдите на сайт сервиса для работы с электронной корреспонденцией. Кликните по кнопке «Войти».
Авторизуйтесь в учётной записи, задействованной для пересылки фото.
-
Откройте отправленное самому себе письмо,
наведите мышь на превью вложения,
кликните «Скачать».
-
Как и в описанных выше вариантах загрузки файлов с помощью десктопного браузера, выберите путь сохранения или просто подождите окончания копирования фото из письма в установленный по умолчанию каталог на диске ПК.
-
Откройте папку с изображением в Проводнике Windows c целью выполнения дальнейших манипуляций в его отношении.
Способ 4: USB-подключение
Когда компьютер и Андроид-девайс находятся в непосредственной близости и/или в моменты отсутствия на них интернета, для передачи фотографий со второго на первый можно использовать ЮСБ-кабель.
Вариант 1: Проводник Windows
-
Соедините смартфон/планшет и ПК с помощью кабеля из комплекта поставки первого, на нём же откройте системную шторку, тапните «Зарядка через USB…» и выберите «Передача файлов» в открывшемся меню.
-
В Windows откройте «Этот компьютер», найдите наименование подсоединённого к ПК мобильного девайса в категории «Устройства и диски» и щёлкните по нему.
-
Перейдите к просмотру хранилища смартфона/планшета, где расположена целевая фотография,
откройте содержащий её каталог.
-
Щёлкните правой кнопкой мыши по наименованию или значку изображения, выберите «Копировать» в контекстном меню объекта.
-
Переместитесь в конечную для сохранения картинки папку, кликом ПКМ вызовите её контекстное меню, выберите «Вставить»,
подождите завершения копирования файла.
Вариант 2: Фотографии Windows 10
-
Выполните пункт 1 из предыдущей инструкции в этом материале, то есть организуйте сопряжение мобильного девайса и ПК через USB в режиме «Передача файлов».
-
Найдите в меню «Пуск» Виндовс 10 и запустите системное средство «Фотографии».
-
Щёлкните «Импорт» в расположенной вверху окна открывшегося средства панели инструментов. В меню выберите «С подключённого устройства».
-
Подождите, пока программа завершит поиск подсоединённого к компьютеру мобильного девайса и анализ его хранилища, а затем сформирует список доступного для импорта контента.
- После получения доступа к изображениям на накопителях смартфона/планшета у вас появится два основных варианта действий:
-
Импортировать на компьютер все фото и видео с мобильного девайса без исключения. Для этого воспользуйтесь раскрывающимся списком «Выберите:»,
укажите в нём «Все элементы».
-
Выбрать одно или несколько фото для копирования – с такой целью, кликая по миниатюрам целевых картинок,
установите отметки на нужных.
-
-
Щёлкните по кнопке «Импорт X из Y элементов» внизу окна с областью предпросмотра фотографий.
-
Ожидайте завершения операции, о чём поступит соответствующее уведомление, под которым нужно кликнуть «ОК».
-
Далее можно продолжить работу со скопированными на ПК файлами через средство Фотографии,
и также получить к ним доступ, открыв папку, куда был осуществлён импорт (по умолчанию – системная библиотека «Изображения») в Проводнике ОС или другой Windows-программе.
Как копировать фотографии с iPhone на MacBook?
Наконец, ещё один совет для людей, которые недавно приобрели свой первый смартфон и ноутбук от Apple, то есть iPhone и MacBook.
Вы можете использовать метод передачи файлов с телефона на компьютер, который не имеет столь же хорошего эквивалента в Windows. Речь идет о функции AirDrop, которая мгновенно обнаруживает Macbook (и iPhone) на вашем iPhone и позволяет быстро передавать даже большие файлы, не устанавливая ничего и не создавая учетной записи.
Вы просто выбираете фотографии на своем iPhone, нажимаете «Поделиться» и выбираете AirDrop.
С помощью этой функции вы также можете напрямую импортировать фотографии или сканы документов, снятых камерой телефона.
Есть некоторые программы и службы, доступные на Android и Windows, которые упрощают процесс копирования файлов по беспроводной сети (например, AirDroid), но они требуют установки приложения, использования определенной страницы, создания дополнительных учетных записей и не так интуитивно понятны и просты в использовании, как Apple AirDrop.
Шаг 1: Выбор подходящего способа передачи данных
Перед тем, как начать процесс передачи фотографий с телефона на ноутбук, необходимо выбрать подходящий способ передачи данных. Существует несколько вариантов, наиболее популярные из которых следующие:
- Использование кабеля USB
- Использование облачного хранилища
- Использование Bluetooth-соединения
Использование кабеля USB:
Для передачи фотографий с телефона на ноутбук при помощи кабеля USB необходимо выполнить следующие действия:
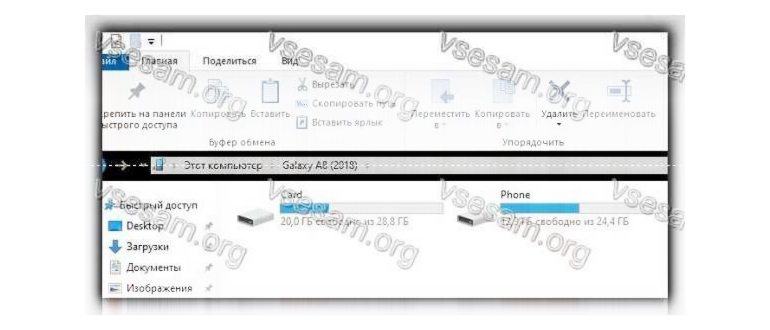
- Подключите телефон к ноутбуку при помощи кабеля USB.
- На телефоне разрешите доступ к файлам по USB.
- На ноутбуке откройте проводник и найдите подключенное устройство (обычно оно обозначается именем телефона или модели).
- Перейдите в папку с фотографиями на телефоне и выберите нужные файлы.
- Скопируйте выбранные фотографии и вставьте их в нужную папку на ноутбуке.
Использование облачного хранилища:
Для передачи фотографий с телефона на ноутбук при помощи облачного хранилища необходимо выполнить следующие действия:
- Установите на телефон и ноутбук одно из популярных облачных хранилищ (например, Google Drive, Dropbox, Yandex.Disk).
- Загрузите фотографии на облачное хранилище с телефона.
- Откройте облачное хранилище на ноутбуке и скачайте фотографии на компьютер.
Использование Bluetooth-соединения:
Для передачи фотографий с телефона на ноутбук при помощи Bluetooth необходимо выполнить следующие действия:
- Включите Bluetooth на телефоне и ноутбуке.
- На телефоне откройте галерею и выберите фотографии, которые нужно передать.
- Нажмите на кнопку «Поделиться» или похожую на это.
- Выберите опцию «Bluetooth» и найдите ноутбук в списке устройств.
- На ноутбуке примите запрос на прием файлов по Bluetooth.
В зависимости от ваших потребностей и наличия устройств, вы можете выбрать подходящий способ передачи фотографий с телефона на ноутбук.
Что такое импорт изображений и видео с телефона на компьютер через шнур
Обычно USB-кабель входит в комплект поставки телефона. Но если по каким-то причинам у вас его нет, то этот кабель придется приобрести самостоятельно. Выглядит он как провод с двумя разъемами. С одной стороны будет совместимый с вашим телефоном разъем, а с другой – USB-разъем, благодаря которому и происходит подключение к компьютеру.
Для начала попробуйте просто подключить телефон при помощи кабеля. Он не определяется компьютером? Тогда нужно дополнительно установить программное обеспечение с диска, который шел в комплекте поставки телефона.
Если все нормально, то буквально через пару секунд на своем рабочем столе вы увидите окошко автозапуска, которое предложит выбрать вам дальнейшее действие из целого списка. И тут у вас есть два варианта. В случае, когда вы хотите скопировать все медиафайлы с телефона, вам понадобится опция «Импортировать изображения и видео». Если копирование будет выборочным, то советуем остановиться на варианте «Открыть устройство для просмотра файлов».
Предположим, вы выбрали импорт всех изображений. В этом случае на своем экране вы увидите новое окно Мастера, который начнет искать на вашем телефоне имеющиеся видеофайлы и изображения. Когда поиск будет закончен, вам предложат импортировать найденные файлы на компьютер
Внимание! Если вы хотите перенести фотографии на компьютер и одновременно удалить их с телефона, то стоит проставить отметку возле «Удалять после импорта»
Теперь вы увидите, что начался импорт изображений и видеофайлов. В процессе подгрузки файлов вы можете столкнуться с сообщением о том, что такой-то файл не найден. Не пугайтесь, это значит всего лишь, что отобранный в список документ изображением не является. Так что при появлении такого окна проставьте в нем галочку «Пропустить все файлы с ошибками» и нажмите кнопку «Продолжить».
Когда процесс импорта будет окончен, то перед вами появится окошко с миниатюрами. Теперь вы можете самостоятельно скопировать их, выделяя по одной или все сразу.
А сейчас мы рассмотрим вариант с выборочным копированием файлов. Как мы помним, для этого следует предпочесть вариант «Открыть устройство для просмотра файлов». В этом случае в новом окне перед вами откроется список файлов и папок, которые хранятся на вашем телефоне. Среди них нужно найти папку с изображениями (она может быть подписана как «Фото»). Заходим в нее и выбираем те фотографии, которые мы хотели бы сохранить на своем компьютере. Скопировать их можно при помощи правой кнопки мыши и опции «Копировать» либо нажатием сочетания клавиш CTRL+C. Теперь вставляем их в ту папку на компьютере, где мы хотели бы их хранить.
Когда работа с телефоном будет полностью окончена, его следует извлечь так же, как мы обычно извлекаем флеш-накопитель.
Перенос фотографий с XIAOMI Redmi 9 на ПК с помощью карты памяти
Наконец, последняя возможность. Также возможно, если ваш телефон оснащен таким образом, для переноса фотографий с вашего XIAOMI Redmi 9 на SD-карту. Для этого вам необходимо заранее сохранить фотографии на карту памяти. Если случилось так, что вы хотите узнать, как сохранять фотографии по умолчанию на SD-карту вашего XIAOMI Redmi 9, вам необходимо ознакомиться с нашей статьей. Как только все ваши фотографии будут на карте памяти, вы сможете восстановить их просто на свой компьютер:
Если вам нужно максимальное количество руководств, чтобы стать королем XIAOMI Redmi 9, мы приглашаем вас изучить другие руководства в категории: XIAOMI Redmi 9.
Сегодня мы все используем наши смартфоны в качестве фотоаппаратов из-за качества современных датчиков изображения смартфонов. Однако хранение его лучших фотографий на Xiaomi Redmi Note 9 не позволяет ему использовать их в полной мере.На самом деле размер экрана не позволяет вам наслаждаться своими фотографическими возможностями
Также важно сохранять свои фотографии в облаке или на компьютере, чтобы не потерять их в случае поломки смартфона Redmi note 9. Сегодня вы узнаете, как перенести фотографии с XIAOMI Redmi Note 9 на компьютер
Узнайте обо всех этапах переноса фотографий со смартфона XIAOMI Redmi Note 9 на ПК.
Мы начнем с изучения того, как передавать фотографии с XIAOMI Redmi Note 9 с помощью основного метода — использования USB-кабеля. Если у вас есть SD-карта памяти XIAOMI Redmi Note 9, мы покажем вам, как перенести фотографии на втором этапе. Наконец, мы увидим, как использовать интернет-инструменты для переноса фотографий на ваш ноутбук.
По Bluetooth
Этот метод передачи файлов уже устарел, но все еще используется, если речь идет о переносе фотографий с Android-телефона на Windows-компьютер.
Порядок действий:
- Включите Bluetooth на телефоне и ПК.
- Откройте снимок на телефоне.
- Нажмите на кнопку «Поделиться».
- Выберите опцию «Передать файл через Bluetooth», если такая имеется.
- Примите файл на компьютере.
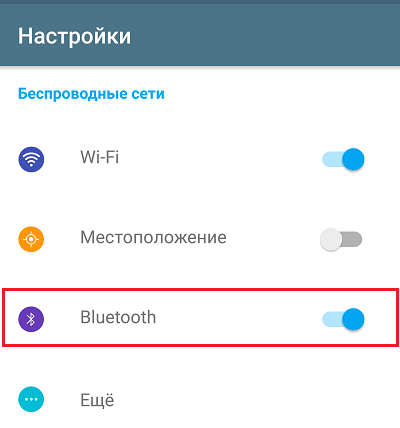 Сложность метода заключается в том, что не на всех компьютерах имеется Bluetooth-модуль и его программное обеспечение (обычно он есть только на ноутбуках). Для стационарного ПК адаптер придется покупать отдельно.
Сложность метода заключается в том, что не на всех компьютерах имеется Bluetooth-модуль и его программное обеспечение (обычно он есть только на ноутбуках). Для стационарного ПК адаптер придется покупать отдельно.
Кроме того, по умолчанию функция Bluetooth на компьютере, где она есть, может быть выключена. Чтобы ее включить на Windows 10, запустите приложение Параметры, откройте раздел “Bluetooth и другие устройства” и передвиньте ползунок “Bluetooth” в положение “включено”.
Способ №2 – через ПК или ноутбук
OTG переходника у вас может и не быть, но вот стандартный шнур для подключения к ПК наверняка имеется. В таком случае просто копируем фотографии или любые другие данные на компьютер, затем переносим их на флешку. Едва ли с этим могут возникнуть проблемы. Не забываем при подключении смартфона к ПК включить режим передачи файлов через шторку уведомлений:
После этого смартфон отобразится в списке устройств:
Фотографии обычно хранятся в папке под названием “DCIM”. Если же вам требуется перенести на флешку скриншоты, то они как правило попадают в папку “Screenshots” или по пути “Pictures” > “Screenshots”.
Часто задаваемые вопросы: почему я не могу перенести файлы с Android на USB-накопитель?
- Почему я не вижу свой USB-накопитель на устройстве Android?
Ответ: Это может быть по нескольким причинам. Ваше устройство Android может не поддерживать USB OTG (On-The-Go), необходимый для подключения внешних USB-устройств. Также это может быть проблема с самим USB-накопителем — он может быть неправильно отформатирован или поврежден.
- Я вставил USB-накопитель, но ничего не происходит, почему?
О: Убедитесь, что ваше Android-устройство поддерживает USB OTG. Если это так, попробуйте перезагрузить устройство или использовать другой USB-накопитель. Если проблема не устранена, вам может понадобиться другой адаптер или кабель USB OTG.
- Почему передача файлов всегда прерывается на полпути?
О: Это может быть проблема с местом на USB-накопителе. Проверьте доступное место и убедитесь, что для файла, который вы пытаетесь передать, достаточно места. Если места достаточно, проблема может заключаться в самом файле. Попробуйте передать другой файл для проверки.
- Почему я получаю сообщение об ошибке «Неподдерживаемый формат файла» при попытке передать файл?
О: Ваше устройство Android может не поддерживать формат файла, который вы пытаетесь передать. Попробуйте преобразовать файл в другой формат или передать файл другого типа, чтобы проверить, сохраняется ли проблема.
- Как я могу проверить, поддерживает ли мое Android-устройство USB OTG?
О: Вы можете проверить, поддерживает ли ваше устройство USB OTG, обратившись к руководству по эксплуатации вашего устройства или выполнив поиск в Интернете. В магазине Google Play также есть несколько приложений, которые помогут вам проверить, поддерживает ли ваше устройство USB OTG.
- Могу ли я передавать файлы с Android на USB-накопитель без использования USB OTG?
A: Да, это возможно с помощью компьютера. Вы можете сначала передавать файлы с устройства Android на компьютер через USB-кабель или беспроводную передачу, а затем передавать файлы с компьютера на USB-накопитель.
Я надеюсь, что эти ответы помогут вам в решении проблем с передачей файлов с Android на USB. Если у вас есть другие вопросы, не стесняйтесь спрашивать!
Программы для Windows, мобильные приложения, игры — ВСЁ БЕСПЛАТНО, в нашем закрытом телеграмм канале — Подписывайтесь:)
Как скачать фото с планшета на флешку
Как перенести фото с телефона по Wi-Fi
Если у пользователя при себе нет USB-кабеля или ему нужно скопировать на ноутбук всего несколько фотографий, то это можно сделать через Wi-Fi. Единственное условие: и смартфон, и сам ПК должны быть подключены к одному роутеру (одинаковой сети Wi-Fi). В этом случае между ними автоматически организовывается локальная сеть.
Затем необходимо:
- Запустить программу на телефоне.
- Выбрать «Сеть», далее — «Удаленный доступ».
- Нажать «ПУСК», после чего появится IP-адрес, по которому можно получить доступ с любого внешнего устройства к внутренней памяти смартфона.
- Открыть на ноутбуке «Проводник», ввести указанный адрес (в том же виде, например: ftp://192.168.1.37:3721), нажать Enter.
После этого откроется список файлов из внутренней памяти телефона. Останется только выделить необходимые для копирования фотографии и перетащить их в любую папку жесткого диска. Нужно учесть, что скорость копирования при подключении по Wi-Fi в среднем составляет всего 20 – 40 Мбит/с.
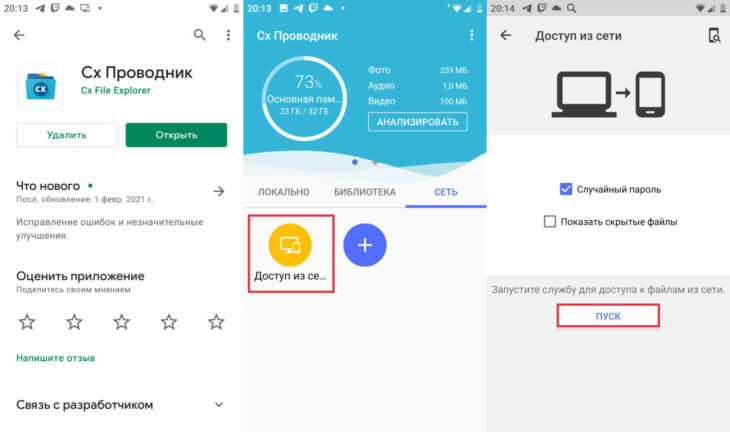
Скинуть фото через Wi-Fi
Приложение AirDroid
Многофункциональная программа для смартфонов дающая возможность удаленно управлять устройством посредством Wi-Fi и мобильного интернета AirDroid. В основном программа ориентирована на передачу данных находясь как в непосредственной близости от компьютера, так и на большом расстоянии.
Вы с легкостью можете переместить фотографии на компьютер даже, если ваш телефон находится за пределами радиуса действия Wi-Fi.
Для этого вам потребуется установить приложение AirDroid и в любом браузере ПК и на любой платформе открыть веб-версию программы. Синхронизировать два устройства, введя одинаковый логин и пароль и начать скидывать фото на ПК.
Для смартфона
Для ПК
Подробнее о приложении рассказано в статье ранее.
Программа MyPhoneExplorer
Мощная программа для управления телефоном с настольного ПК. На смартфон устанавливается приложение, а на компьютер сама программа. Ранее эту программу использовали для передачи экрана смартфона на ПК.
Синхронизация мобильного устройства с программой настраивается посредствам связи Wi-Fi, а также Bluetooth и USB кабель.
Настройка синхронизации по Wi-Fi
1. Запускаете приложение на телефоне и программу на компьютере
2. Переходите в Настройки десктопной версии MyPhoneExplorer (Файл – Настройки)
Прописываете IP адрес телефона в программе (Посмотреть IP телефона можно в Настройках – О системе) предварительно отметив этот пункт.
Затем отмечаете соединение Wi-Fi.
3. В настройках приложения на телефоне придумайте любой PIN код и впишите его. Это необходимо для защиты от нежелательных подключений сторонних устройств.
4. В программе активируете подключение и в новом окне вписываете PIN.
На этом этапе синхронизация устройств завершена.
Далее, в разделе “Файлы программы” находите фотографии и скидываете их на компьютер.
В заключении
Как видите, скинуть фото с телефона на компьютер не так уж и сложно. С использованием облачных сервисов вы получите резервные копии ваших фотографий и возможность скачать на любое устройство в любом месте.
Использование вышеперечисленных программ и приложение даст вам больше возможностей в управлении различными разделами на смартфоне.
Приобретите двухпортовую флешку

Если вы не любитель кабелей, наиболее жизнеспособным вариантом будет двойной порт USB, это устройства, которые позволяют подключаться напрямую к мобильному телефону. Состоящий из штекерного разъема Micro USB или USB C и штекерного разъема USB A или 3.0, это дает вам свободу для дальнейшего использования. просматривать свои фотографии на компьютере или Smart TV.
Если у вас есть флэш-накопитель, все, что вам нужно сделать, это подключить его к телефону, выбрать фотографии, которые вы хотите передать, и поделиться ими с USB-накопителем. Вы должны учитывать, что не все андроиды поддерживаются с этими типами USB-устройств. Перед покупкой лучше уточнить у производителя.
Перенос файлов на компьютер с телефона
Существуют следующие способы переноса файлов с телефона на персональный компьютер:
-
При помощи шнура USB. Этот способ передачи данных со смартфона на компьютер является самым быстрым и простым. Он предполагает использование USB-кабеля, соединяющего 2 устройства между собой на физическом уровне.
-
С помощью кардридера. Этот способ позволяет перенести файлы с SD-карты смартфона на компьютер. Кардридер расположен в задней части системного блока. Он поддерживает все разновидности SD-накопителей.
-
Беспроводная передача. Этот метод переноса информации с телефона на ПК заключается в использовании технологий Wi-Fi или Bluetooth.
Подключение к ПК
Для передачи файлов с телефона на ПК с помощью кабеля USB нужно выполнить следующие действия:
-
Подключить шнур USB к соответствующим разъемам на смартфоне и системном блоке компьютера.
-
Открыть проводник и в разделе «Диски» нажать на значок с портативным устройством.
-
В открывшемся списке выбрать папки или отдельные файлы и скопировать их.
Подключаем телефон к компьютеру.
При подключении смартфона к ПК могут возникнуть следующие ошибки:
-
Антивирус не позволяет скачать драйверы. Для решения этой проблемы необходимо загрузить программное обеспечение вручную. Скачивать драйверы рекомендуется с официального сайта производителя смартфона.
-
Компьютер некорректно определяет модель мобильного устройства. Эта ошибка возникает на ПК с операционной системой Windows. Для ее решения требуется установить на компьютер новую платформу.
-
Ошибка при загрузке драйверов. Она возникает при отсутствии интернета. Для ее решения необходимо подключить ПК к сети и автоматически обновить драйверы.
Если компьютер не видит мобильное устройство, следует проверить исправность кабеля USB, подключив его к другим разъемам.
https://youtube.com/watch?v=sKUaUlSg_Dc
Беспроводная передача
Чтобы скинуть файлы на компьютер при помощи Wi-Fi, нужно выполнить следующие действия:
-
Зайти в Play Маркет и скачать приложение «ES-проводник».
-
Подключить смартфон и ПК к роутеру по Wi-Fi.
-
Открыть приложение ES-проводник и зайти в меню.
-
Выбрать вкладку «Сеть» и открыть раздел «Удаленный доступ».
-
Нажать на кнопку «Включить». После этого отобразится FTP-путь к смартфону. Его нужно вписать в адресную строку проводника на ПК. В результате пользователь получит доступ к файлам мобильного устройства.
Для переноса данных при помощи технологии Bluetooth нужно активировать одноименный модуль на ПК и смартфоне, после чего подключить устройства друг к другу и выбрать файлы для переноса.
Используем специальные программы
Существует множество фирменных приложений для синхронизации смартфона с ноутбуком. Самые популярные среди них:
- Samsung Kies. Позволяет синхронизировать с ПК и ноутбуками смартфоны Самсунг. Есть также фирменная утилита и для Windows, где можно активировать автоматическую синхронизацию галереи.
- MyPhoneExplorer. Миниатюрная утилита, но одна из самых функциональных. Позволяет не только переносить данные, но также использовать ноутбук для приема звонков, отправки СМС-сообщений. Единственный минус: редко обновляется.
- ShareMe. Приложение от Xiaomi для беспроводной передачи файлов со смартфона на ПК под управлением Windows и другие телефоны. Абсолютно бесплатная, подходит для девайсов от всех производителей.
- ShareX. Является аналогом ShareMe. Но здесь также поддерживается шифрованное подключение для обеспечения анонимности при соединении.
Существует множество способов как загрузить фото с телефона на ноутбук. Если нужно передать данные быстро, то следует использовать USB-кабель. В остальных случаях — Wi-Fi соединение. А кто не является опытным пользователем ПК, то тем лучше отдать предпочтение облачным сервисам либо специальным приложениям по типу AirDroid.
Пошаговая инструкция по перенесению фото с помощью шнура USB
Наиболее простым и популярным методом копирования является использование кабеля ЮСБ для подключения смартфона к PC. Для этого нам понадобится компьютер, наш смартфон, и шнур USB, который обычно идёт в комплекте к телефону. Если такого шнура у вас нет, тогда рекомендую посетить с вашим смартфоном ближайший магазин гаджетов, и приобрести указанный шнур.
Выполните следующее:
- Включите ПК и смартфон (смартфон разблокируйте);
- Возьмите шнур ЮСБ, одну его часть с меньшим разъёмом (обычно это микро ЮСБ) подключите к вашему смартфону в соответствующее гнездо, второй – к разъёму ЮСБ вашего компьютера;
- На экране вашего гаджета в большинстве случаев появится сообщение о переходе в режим ЮСБ, и вы услышите характерный звук (при запросе телефона на переход в режим ЮСБ подтвердите переход);
- На экране вашего ПК появится сообщение о подключении нового устройства, после чего в списке дисков в «Мой компьютер» появится обнаруженное мобильное устройство (если ваш гаджет использует карту памяти, тогда отдельно отобразится и гаджет, и карта памяти);
- Затем сработает автозапуск, и на ПК возникнет небольшое меню, в которой вам предложат различные варианты работы с найденным мобильным устройством;
- Выберите «Открыть папку для просмотра файлов» (ваш смартфон должен быть разблокирован);
- Вам откроется перечень файлов, находящихся на вашем гаджете. Вам необходимо найти папку с вашими фото, обычно она носит название «Camera», и находится в директории «DCIM» (английская аббревиатура слов «изображения с цифровой камеры»).
-
Найдите нужные фото, выберите их с помощью мышки, нажмите правую клавишу мышки и выберите «Копировать»;
- Затем с помощью «Мой компьютер» перейдите в нужную директорию на ПК, куда вы собираетесь копировать фото, наведите курсор на пустое место, нажмите правую клавишу мышки, и выберите «Вставить».
Также вы можете просто перетянуть нужные фото на PC с помощью зажатия левой клавиши мыши (кликаете на нужное фото, зажимаете левую клавишу мышки, и перетягиваете фото, к примеру, на рабочий стол).
После копирования рекомендуется удалить уже ненужные фото на смартфоне, для чего необходимо кликнуть по них, нажать правую клавишу мышки, и в появившемся меню выбрать «Удалить».
Как это выглядит визуально вы можете просмотреть на данном видео:
Как перенести файлы с телефона на компьютер используя Bluetooth
Второй популярный способ позволяет копировать фото со смартфона на компьютер с помощью подключения блютуз.
Для осуществления данного подключения необходимо:
- Перейти в настройки гаджета и включить там Bluetooth;
- Также включите блютуз на ПК (обычно это ноутбук, для стационарных машин необходимо докупить блютуз-модуль). В его настройках разрешите другим устройствам обнаруживать ПК через блютуз;
- Выполнить поиск ближайших устройств Блютуз в настройках блютуз вашего телефона;
- После нахождения введите пароль для установления соединения на гаджете;
- Введите тот же пароль на ноутбуке;
- Теперь вы можете пересылать ваши фото с телефона на PC. Для этого тапните на нужную фотографию, затем над фото нажмите на значок «Поделиться», и в появившемся меню выберите отправку через блютуз – имя вашего ноутбука;
- Ваше фото будет отправлено, и вы найдёте его в папке «Bluetooth», которая находится в папке «Документы» (или другой соответствующей директории).
Часть 1: Как перенести фотографии Android с помощью кабелей OTG
Даже если сенсорный экран сломан, вы можете подключить мышь или клавиатуру к телефону Android с OTG, а затем управлять своими фотографиями Android с разных устройств. Если вы используете Google Фото или другие приложения для резервного копирования фотографий Android или передачи фотографий на другой планшет Android, для этого требуется быстрое подключение к Интернету.
Просто следуйте инструкциям по переносу фотографий с телефонов Android на планшеты Android, как показано ниже. Прежде чем передавать фотографии Android между устройствами. Вы должны убедиться, что устройства Android совместимы с OTG.
Шаг 1. Подключите планшеты Android к OTG
Подключите USB-кабель OTG к целевому Android и подключите USB-кабель к исходному телефону Android. После подключения планшетов Android с помощью USB-кабеля OTG вы можете включить отладку по USB на планшетах Android.
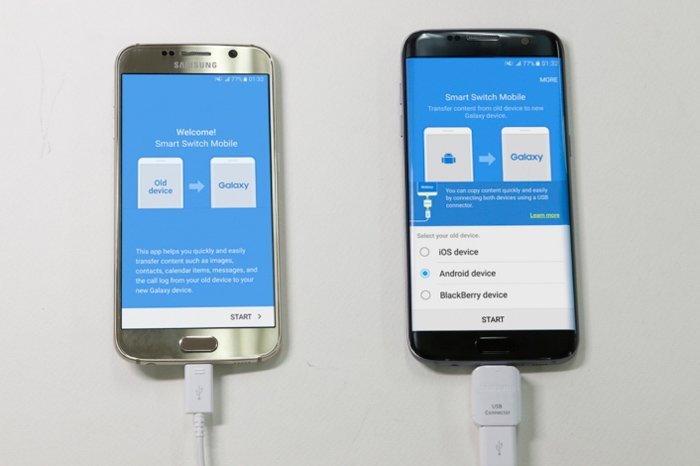
Шаг 2. Выберите фотографии Android для передачи.
Выберите папку назначения для планшета Android, вы можете выбрать «Только один раз» или «Всегда» для передаваемых фотографий Android. Затем подтвердите всплывающую информацию «Все приложения галереи для доступа к USB-устройству».
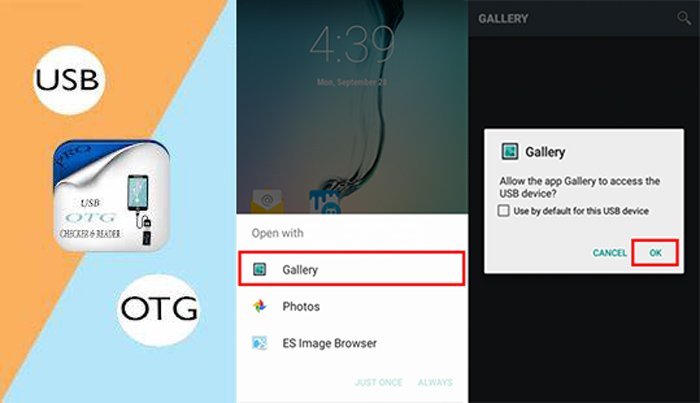
Шаг 3. Перенесите фото на Android с помощью OTG
Выберите фотографии Android долгим нажатием на них, затем нажмите «ИМПОРТ» в правом верхнем углу, чтобы легко перенести фотографии Android с телефона Android на планшет Android.
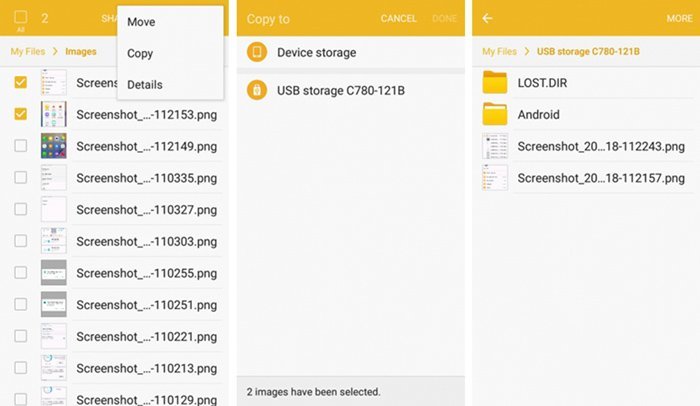
Облачное хранилище
Очень простой способ обмена файлами между двумя совершенно разными устройствами – это использовать облачное хранилище. Подойдет любое приложение, такое как Dropbox, Google или Яндекс.Диск, установленное на любом смартфоне. Просто с телефона загрузите файлы на сервис, а затем войдите в свой аккаунт на компьютере и скачайте их.
Как видите, есть несколько разных способов перенести файлы и фотографии со смартфона на компьютер без проводов. Причем все их можно использовать и для обратного действия.
Это может быть просто «Мой телефон». Нажмите «Далее», а затем «Готово». Ваше устройство теперь будет отображаться в окне проводника.
Как загрузить фото и файлы с телефона на компьютер — 7 способов!
Хочу загрузить фото с телефона BQ 4800 на компьютер, но компьютер упорно не видит телефон (используется Windows 10).
Пробовал ноутбук с Windows 7 — но он также не смог подобрать драйвера для телефона и увидеть его. Помогите настроить телефон, чтобы скопировать все фотки.
Доброго времени суток.
А вообще, я советую вам и всем остальным не зацикливаться на каком-то одном способе передачи файлов. Сейчас можно загрузить те же фото с телефона на ПК, и с ПК на телефон десятками различных сервисов и приложений.
Рассмотрю несколько способов ниже, если у вас не работает один — попробуйте использовать другой. По любому найдете тот, который придется «по душе» и вам, и телефону .

















![Как фото с телефона перекинуть на компьютер? [через шнур от зарядки, блютуз, wifi] – технологикус](http://portalcomp.ru/wp-content/uploads/4/9/3/493480754bed925a2e7f45d3ce53225f.jpeg)










