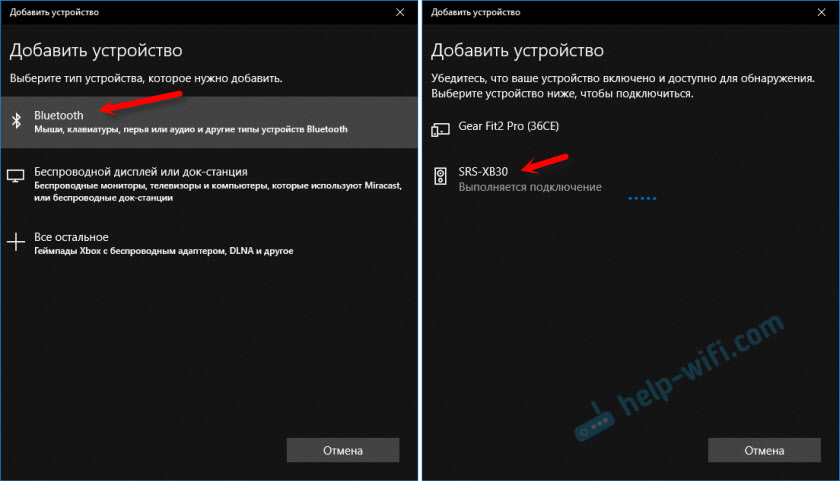Как подключить беспроводную колонку к ПК или ноутбуку с Windows 7/8/8.1
Для семёрки и версий ОС 8, 8.1 применима другая инструкция, хотя принцип действий остаётся прежним. Активируем функцию на колонке в соответствии с моделью устройства и переходим к подключению на компьютере.
Как на ноутбуке подключить блютуз-колонку:
- Жмём ПКМ по иконке беспроводной технологии Bluetooth в системном трее и выбираем из контекстного меню пункт «Добавить устройство». Добавление акустики возможно также в разделе «Устройства и принтеры» Панели управления.
- В новом окне выбираем среди доступных устройств колонку и жмём «Далее».
- После настройки система выведет сообщение об успешном сопряжении.
В том случае, когда после подключения звук идёт через штатные динамики, а из беспроводной колонки, жмём ПКМ на значке звука в системном трее. Выбираем «Устройства воспроизведения» (в разных версиях и сборках Windows путь к настройке отличается), нажимаем на названии подключённой акустики ПКМ — «Использовать по умолчанию».
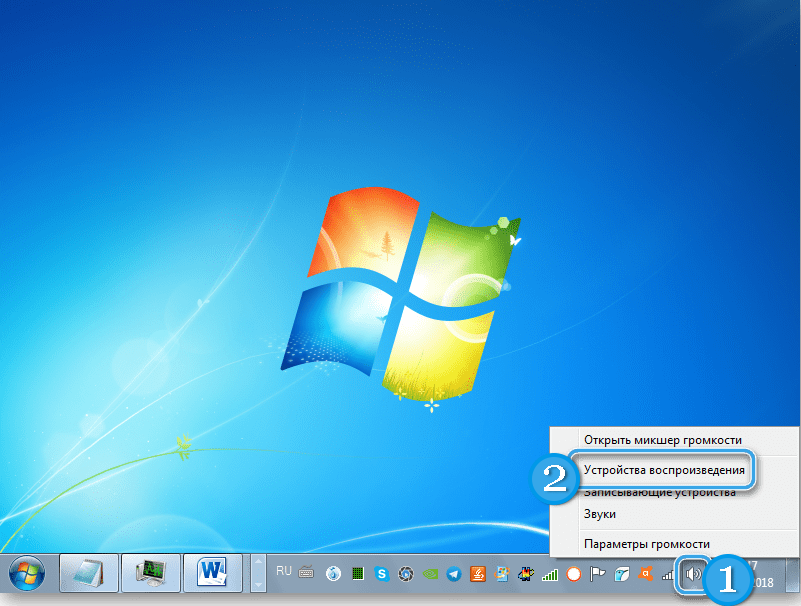
Перейти к настройке также можно через Панель управления (раздел «Оборудование и звук» — «Звук» — «Управление звуковыми устройствами»).
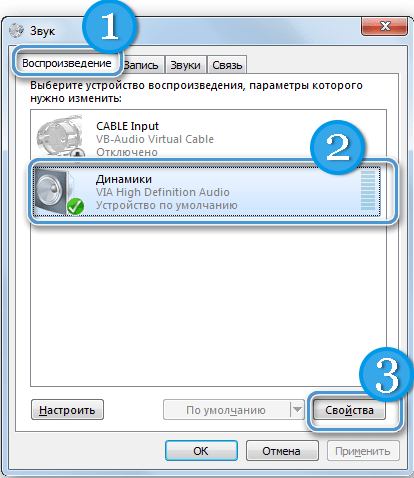
Подключение через провод
Многие модели портативных колонок поддерживают подключение к источнику звука с помощью кабеля. Как правило, оборудовано такое усройство слотом под джек 3.5 мм с маркировкой AUDIO IN или INPUT.
Впрочем, этот конец провода может быть припаян к начинке колонки и разматываться в случае необходимости. Второй конец кабеля с тем же джеком 3.5 мм нужно вставить в гнездо зеленого или салатного цвета на задней стенке компьютера или в гнездо с иконкой наушников на ноутбуке. Обычно, никакие дополнительные настройки после этого не требуются.
Как видите, подключить к компу беспроводную колонку существенно проще, чем даже выбрать подходящую модель. О том, какие бренды производителей компьютерной акустики лучше, читайте здесь.
Добавляем поддержку Bluetooth для обычных колонок
Показывать я буду на примере подключения через Bluetooth трансмиттер. Сначала рассмотрим подключение простой, бюджетной модели. Колонки у меня самые обычные (Edifier R2700). В них есть возможность подключения через 3.5 mm Jack (на самих колонках RCA вход) и есть оптический аудиовход. Так что для таких колонок подойдет практически любой трансмиттер. Будьте внимательны при выборе трансмиттера (точнее кабеля). Например, на моих колонках нет обычного входа 3.5 mm Jack. Есть только RCA. Это значит, что кабель нужен 3.5 mm Jack — RCA. Если на трансмиттере 3.5 mm аудиовыход.
Как это работает:
- Подключаем Bluetooth трансмиттер к питанию. Любой трансмиттер нужно подключить к источнику питания. Есть модели со встроенным аккумулятором. Запитать (зарядить) трансмиттер можно от USB-порта любого устройства, или через любой адаптер питания (от телефона, планшета). Но желательно, чтобы адаптер питания выдавал 5v, 1A.
- Нужно соединить трансмиттер с колонками с помощью кабеля. Если на вашем трансмиттере есть оптический аудиовыход, а на колонках есть оптический аудиовход – используйте его. Если нет – используйте 3.5 mm Jack, RCA.
- Возможно, на колонках понадобится переключить режим работы. Выбрать аудиовход (источник звука), к которому вы подключили трансмиттер. Обычно за это отвечает кнопка «Input».
- Трансмиттер нужно переключить в режим аудио приемника (RX). На дорогих моделях это можно сделать отдельным переключателем на корпусе. На дешевых – включением — отключением и повторным включением питания трансмиттера (подключили в USB порт, вытянули и снова подключили). Чтобы индикатор мигал не красным цветом, а синим. Желательно смотреть инструкцию конкретно по вашему устройству.
- После подключения включаем Bluetooth на своем устройстве (телефоне, планшете, ноутбуке, ПК), и из списка доступных устройств выбираем трансмиттер и подключаемся к нему. Он определится как наушники (гарнитура) и появится возможность выводить на него звук. А он уже в свою очередь будет передавать звук на колонки по кабелю. Если при подключении появится запрос PIN-кода, то попробуйте ввести: 0000, 1111, 8888 или 1234.
Показываю, как это выглядит на практике. Подключаем трансмиттер к питанию и к колонкам. Проверяем, переключен ли он в режим RX (об этом писал выше, 4 пункт).
Когда на трансмиттере будет активно мигать индикатор синим цветом, то значит трансмиттер доступен для подключения. Просто подключаемся к нему с любого устройства по Bluetooth и выводим звук (как на обычные Bluetooth наушники, или портативную колонку).
Так как у меня есть еще один трансмиттер, более дорогой и функциональный, то давайте посмотрим еще и на его примере. Все практически так же, только там режим приемника (RX) и активация режима подключения происходит немного иначе. И его с колонками мы будем соединять через оптический аудио кабель.
На трансмиттере оптический кабель подключаем в «SPDIF OUT RX». На колонках в порт «Optical» (на моих он так называется). Дальше, на трансмиттере нужно переключиться в режим RX (режим аудио приемника) и «SPDIF» (оптический). Если через 3.5 mm Jack подключаете, то ставим AUX.
Вот так выглядит схема подключения:
Напомню, что трансмиттер должен работать в режиме RX. Включаем его, и двойным нажатием на клавишу включения активируем режим подключения (делаем его видимым для других устройств). Индикатор должен активно мигать синим цветом. На вашем трансмиттере все может быть немного иначе, смотрите инструкцию.
Осталось только подключиться к Bluetooth трансмиттеру с телефона, или другого устройства и можно слушать музыку на стационарных колонках по Bluetooth.
Буквально за 2-3 доллара (примерно столько стоит самый дешевый трансмиттер) можно добавить поддержку Bluetooth практически для любых колонок. Даже для каких-то старых моделей, так как подключаются они скорее всего через 3.5 mm Jack, или RCA. После чего к акустической системе можно будет подключаться по Bluetooth и без проводов выводить звук с любых устройств. Такая схема подойдет так же для музыкальных центров, автомобильных магнитол и других устройств, в которых есть AUX.
На телефонах, планшетах и других мобильных устройствах Bluetooth работает без каких-либо настроек. А вот на ноутбуках и ПК могут возникнуть проблемы. На всякий случай оставлю ссылки на некоторые статьи, которые могут вам пригодиться, если вы захотите подключить к Bluetooth трансмиттеру свой стационарный компьютер, или ноутбук.
- Настройка Bluetooth на компьютере (ПК). Подключение Bluetooth адаптера и установка драйвера
- Как включить Bluetooth на ноутбуке?
- Как включить и настроить Bluetooth на ноутбуке с Windows 10
8
Сергей
Bluetooth
Bluetooth аудио приемник для колонок
Как я уже писал выше, для этих задач есть специальные устройства – Bluetooth приемники с выходом 3.5 mm Jack и RCA. Еще их можно найти по запросу «Bluetooth Audio Adapter». Такого устройства у меня нет, но как я понимаю, они созданы для выполнения строго одной задачи (в отличии от Bluetooth трансмиттеров) – принимать аудио с любых устройств по Bluetooth и передавать его на любые колонки по кабелю. В китайских интернет магазинах таких устройств можно найти очень много. Среди фирменных преемников можно выделить тот же адаптер от Logitech, других не нашел. Есть еще Meizu Bluetooth Audio Receiver, Xiaomi Mi Bluetooth Audio Receive, но они больше подходят для наушников.

Если вам нужно устройство исключительно для приема звука по Bluetooth и вывода на любые динамики по кабелю – то такие адаптеры вам подойдут. Работает это примерно вот так:

Но можно пойти другим путем. Купить более функциональное устройство – Bluetooth трансмиттер. И использовать его в режиме приемника.
Особенности подключения к ноутбуку и компьютеру
В случае с ноутом, особенно, если установлена Виндовс 10, дополнительных действий по настройке блютуза не потребуется, если только дело не в драйвере. При этом порядок подключения на ОС 10 и 7 отличается ввиду переработанного интерфейса. В крайнем случае понадобится вручную указать устройство вывода звука через настройки.
Переносная колонка подключается и к компьютеру, хотя к стационарной технике больше применимы устройства со шнуром. Подводный камень, который стоит учесть перед приобретением того же саундбара, чтобы «связать» его с ПК по блютузу – модуль Bluetooth предусмотрен не на каждом стационарном компьютере, в отличие от ноутбуков, где он встроен по умолчанию. Но технологии на месте не стоят, и этот момент решается дополнительной покупкой БТ-адаптера, подключаемого по ЮСБ.
Зачем использовать портативную колонку
Подавляющее большинство ноутбуков, в плане качества воспроизведения звука, мягко говоря, не очень. Как правило, комплектуются они небольшими динамиками, которые не только не могут играть достаточно громко, но и с низкими частотами почти не справляются. При просмотре фильма это еще приемлемо, но вот для музыки такое качество не годится.
В связке с любым портативным устройством – ноутбуком, нетбуком, планшетом или смартфоном, лучше себя проявляет портативная колонка, оборудованная встроенным аккумулятором или работающая от батареек.
Подключить JBL или любую другую колонку к ноутбуку несложно, независимо от того, какая ОС установлена – Windows 7, Виндовс 10, «Восьмерка» или Vista.Почти все современные ноутбуки оборудованы встроенным блютуз передатчиком, с помощью которого можно подконнектить также мышку, клавиатуру, геймпад или наушники. При этом установка драйверов и сложные манипуляции с настройками не потребуются.
При подключении беспроводной JBL к компу все несколько сложнее – как правило, в десктопном ПК «синий зуб» отсутствует. Придется дополнительно приобрести универсальный адаптер, который подключается через порт USB.

Как правило, универсальный адаптер – это устройство plug‐n‐play, поэтому он сразу же установит драйвера после первого подключения к компьютеру. В противном случае придется установить их самостоятельно с диска, который поставляется в комплекте.
Как подключить колонки к компьютеру Windows?
Итак, вы стали обладателем акустической системы. Для того, чтобы она работала корректно, ее необходимо правильно подключить. В зависимости от модели акустики, присоединение происходит проводным способом или через Bluetooth.

Как подключить проводные колонки к компьютеру
Каждый из штекеров колонок окрашен в свои цвета:
Подключение проводной акустики происходит следующим образом:
После включения ПК он сам определит аудиоустройство и установит для него необходимое ПО. В крайнем случае вам необходимо будет сделать это вручную. Если на сетевой плате компьютера есть только один разъем, целесообразно купить специальный переходник.
Пошаговая инструкция по отправке музыки через Bluetooth на другой смартфон
Отправка музыки или прочих файлов из базы своего смартфона по технологии Bluetooth на другое устройство, также оборудованное передатчиком, не займет у вас много времени. Достаточно соблюсти определенную последовательность действий, а именно:
- Установите на свой смартфон «ES проводник» или любой другой диспетчер файлов, позволяющий быстро находить те или иные данные на устройстве.
- Откройте диспетчер файлов и найдите ту музыкальную композицию, которую хотите передать.
- При длительном удержании тапа на отправляемом файле у вас появится меню, в котором потребуется нажать «Еще».
- Здесь вам понадобится выбрать раздел «Отправить» и в появившемся меню вариантов отдать предпочтение технологии «Bluetooth».
- Если модуль был выключен, система автоматически предложит вам его включить.
- Далее у вас выпадет список доступных устройств, с которыми вы ранее успели наладить сопряжение, а также начнется поиск незнакомых модулей. Как только интерфейс найдет необходимый вам модуль для передачи, вам останется единожды тапнуть по нему и дождаться окончания передачи.
Используя столь простой способ обмена, вы сможете как передать музыку с Андроид на Андроид через блютуз, так и отправить множество других файлов. Причем количество файлов вы можете выбирать самостоятельно, указывая, например, не один, а сразу десять.
Инструкция № 1: подключение bluetooth-колонки к телефону или планшету
Подключение Блютуз колонки к ноутбуку на Windows 7
Для начала включим нашу колонку и переведем ее в режим подключения. Нажатие кнопки «Bluetooth» или кнопки включения. Как правило, нужно подержать несколько секунд. Индикатор Bluetooth должен активно мигать.

В трее должен быть значок Bluetooth. Щелкните его правой кнопкой мыши и выберите «Добавить устройство».
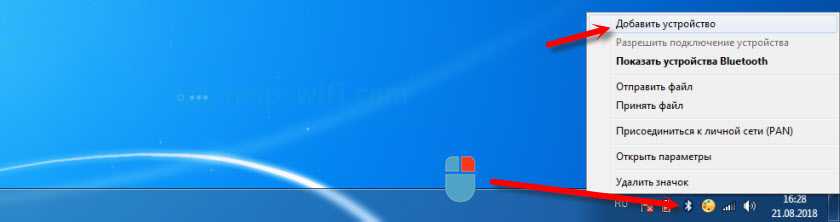
Должно появиться новое окно, показывающее устройства, доступные для подключения. Наша беспроводная колонка должна быть там. Вам нужно выбрать его и нажать «Далее».
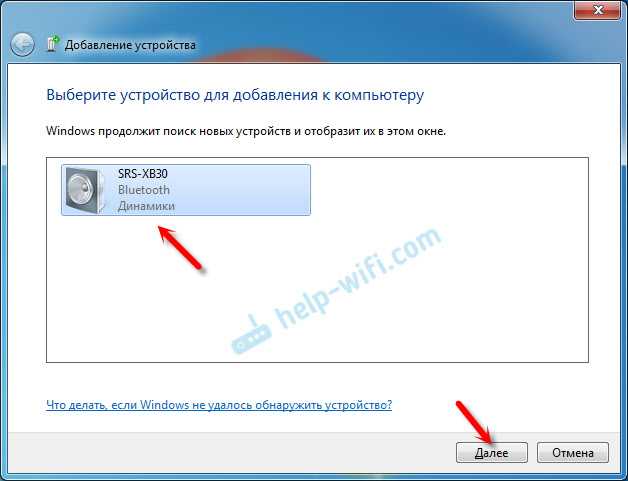
Далее устройство будет настроено, после чего должно появиться окно с сообщением о том, что устройство подключено правильно и готово к работе. И если звук после подключения не будет воспроизводиться через беспроводной динамик, вам нужно щелкнуть правой кнопкой мыши значок звука на панели задач, выбрать «Устройства воспроизведения», затем нажать кнопку, щелкнуть правой кнопкой мыши подключенную колонку Bluetooth и выбрать «Использовать по умолчанию». Тогда все должно работать.
Bluetooth аудио приемник для колонок
Как я уже писал выше, для этих задач есть специальные устройства – Bluetooth приемники с выходом 3.5 mm Jack и RCA. Еще их можно найти по запросу «Bluetooth Audio Adapter». Такого устройства у меня нет, но как я понимаю, они созданы для выполнения строго одной задачи (в отличии от Bluetooth трансмиттеров) – принимать аудио с любых устройств по Bluetooth и передавать его на любые колонки по кабелю. В китайских интернет магазинах таких устройств можно найти очень много. Среди фирменных преемников можно выделить тот же адаптер от Logitech, других не нашел. Есть еще Meizu Bluetooth Audio Receiver, Xiaomi Mi Bluetooth Audio Receive, но они больше подходят для наушников.
Если вам нужно устройство исключительно для приема звука по Bluetooth и вывода на любые динамики по кабелю – то такие адаптеры вам подойдут. Работает это примерно вот так:
Но можно пойти другим путем. Купить более функциональное устройство – Bluetooth трансмиттер. И использовать его в режиме приемника.
Активация беспроводной колонки
Производители стараются делать такие колонки максимально простыми в эксплуатации — рассчитаны такие гаджеты, прежде всего, на использование детьми и подростками. У многих моделей для сопряжения с источником сигнала предусмотрена отдельная кнопка. При нажатии должен загореться светодиод, который сигнализирует о готовности акустической системы соединиться с ноутбуком.
Однако технические аспекты конкретной модели могут отличаться: кнопка для установки соединения сопряжена с какой-то другой и активируется нажатием специальной комбинации или вместо обычной клавиши использоваться ползунок. Но в любом случае должен быть индикатор, который сигнализирует о готовности акустики принимать сигнал. Работа светодиода может дублироваться звуковым сопровождением.
Ряд беспроводных устройств — это не только колонки, но также наушники или гарнитуры и для сопряжения требуют ввести код безопасности. Большинством производителей как стандартный код используется четыре нуля, однако это может быть и другая комбинация. Необходимые данные указаны в сопроводительной документации к акустической системе. Если бумаги утеряны, то можно воспользоваться интернетом и поискать необходимую информацию на сайте производителя.
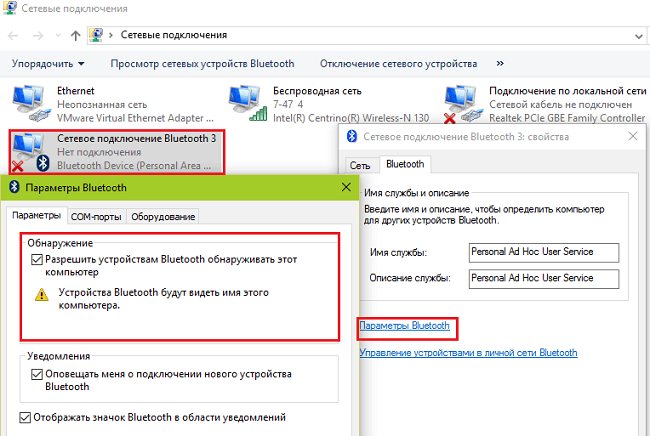
Подключение Блютуз колонки к ноутбуку на Windows 7
Сначала включаем свою колонку и переводим ее в режим подключения. Нажатием на кнопку «Bluetooth», или кнопку включения. Как правило, нужно нажать и подержать несколько секунд. Индикатор Блютуз должен активно мигать.
В трее должна быть иконка Bluetooth. Нажмите на нее правой кнопкой мыши и выберите «Добавить устройство».
Должно появится новое окно, в котором будут отображаться доступные для подключения устройства. Там должна быть наша беспроводная колонка. Необходимо выделить ее и нажать «Далее».
Дальше пойдет настройка устройства, после чего должно появится окно с сообщением, что устройство успешно подключено и готово к работе. А если звук после подключения не будет воспроизводится через беспроводной динамик, то нужно нажать правой кнопкой мыши на иконку звука в трее, выбрать «Устройства воспроизведения», затем нажать правой кнопкой мыши на подключенную Блютуз колонку и выбрать «Использовать по умолчанию». После чего все должно заработать.
Беспроводная колонка не работает.
В Windows 7 мне не удалось подключить Bluetooth колонку. Система находит ее, определяет как динамик, подключает, но она не работает. Нет драйвера. Если открыть подключенные устройства, то она будет с желтым восклицательным знаком. В диспетчере устройств будет неизвестное, периферийное устройство Bluetooth. А в процессе подключения можно заметить сообщение, что «Программное обеспечение для устройства не было установлено».
Я посмотрел на сайте Sony (у меня портативная колонка этого не нашел драйверов. Если в диспетчере нажать на «Периферийное устройство Bluetooth» и выбрать «Обновить драйверы», то система сразу выдает что ничего не найдено.
Подключение
Представляем к выполнению следующую инструкцию, так что читайте внимательно.
Включите режим сопряжения устройства JBL.
Если динамик / наушники / звуковая панель ранее не были подключены к Bluetooth, они автоматически запустятся в этом режиме при включении (светодиодный индикатор при этом мигает).
Если подключение устройства ранее осуществлялось, необходимо вручную перевести его в режим сопряжения, удерживая нажатой кнопку «Bluetooth» не менее 3 секунд, пока светодиод не начнет мигать (динамики JBL обычно имеют специальную кнопку «Bluetooth»). Для наушников JBL эту функцию выполняет кнопка питания.
Способ сделать это может варьироваться, поэтому, если что-либо не получается, обратитесь к руководству пользователя. Работать необходимо быстро, потому что режим сопряжения может длиться всего 1-2 минуты, прежде чем устройство из него выйдет.
Найдите устройство JBL на вашем компьютере и соедините их.
Для подключения на Mac сделайте следующее:
- откройте меню «Apple»;
- выберите раздел «Системные настройки»;
- затем откройте «Bluetooth»;
- выберите необходимое устройство из предложенного списка;
- нажмите «Connect»;
- если будут предложены какие-либо условия, выберите «Принять».
Инструкция для ПК с операционной системой Windows.
1 вариант поиска:
- зайдите в раздел «Устройства», находящийся в «Параметрах», куда можно попасть через кнопку «Пуск» или с помощью комбинации горячих клавиш «Windows + I»;
- откройте «Bluetooth и другие устройства»;
- убедитесь, что Bluetooth включен, (вы увидите значок слайдера, он должен скользить вправо и быть синим. Если блютуз выключен, ползунок будет в левом положении и серым);
- затем нажмите «Добавить Bluetooth или другое устройство».
2 вариант поиска:
- нажмите кнопку «Bluetooth» на панели инструментов, таким образом эта функция станет активна на ПК;
- с помощью правой кнопки мыши по значку вызовите дополнительную возможность «Перейти к параметрам». Если кнопка «Bluetooth» скрыта, ее можно найти под стрелкой вверх на панели задач в нижней части экрана;
- когда появится окно «Добавить устройство», нажмите «Bluetooth».
Windows 7:
- через «Пуск» зайдите в «Панель управления»;
- под названием раздела «Устройства и принтеры» найдите категорию «Добавление устройства Bluetooth».
Во всех случаях виндовс приступит к поиску возможных подключений. На компьютере отобразится сообщение «Ваш ПК ищет и может быть обнаружен устройствами Bluetooth». Как только найдутся доступные варианты, на экране появится их список.
Ваш динамик JBL должен появиться в этом окне, и в этот момент нужно выбрать его, щелкнув по нему левой кнопкой мыши, а затем нажать «Подключиться». В списке под устройством появится отображение статуса «Подключено».
Подтверждение соединения
После успешного сопряжения колонок JBL с ноутбуком или компьютером светодиод на устройстве JBL перестанет мигать, и прозвучит звуковое подтверждение того, что устройство сопряжено. Это может быть тональный или голосовой сигнал, не пугайтесь.
После этого может потребоваться выбрать колонку JBL в качестве устройства воспроизведения звука по умолчанию. Найдите небольшой значок динамика в системной строке на рабочем столе в правом нижнем углу экрана.
Щелкните правой кнопкой мыши на динамике и выберите «Устройства воспроизведения».
В следующем окне отобразится список всех возможных опций вывода звука, включая недавно добавленный динамик. Нажмите на него и выберите «Установить по умолчанию», затем нажмите «ОК».
Система Onkyo LS7200
Элегантный низкопрофильный саундбарс с беспроводным сабвуфером, крупным басовым динамиком, изящным AV-ресивером HT-L05 станет великолепным подарком для всех любителей основательно модернизировать звучание своего ТВ.

Ресивер системы оснащен эффективными беспроводными технологиями: от продвинутой DTS Play-Fi и Bluetooth четвертой версии до AirPlay и двухдиапазонного Wi-Fi, позволяющего объединить в одном приложении интерфейса все доступное для подключения сетевое аудио:
- веб-радио;
- потоковые сервисы;
- файлы локальной сети.
Onkyo LS7200 имеет четыре HDMI-входа и HDMI-выхода с возвратным каналом, с помощью которых можно принимать аудио напрямую с ТВ. Управлять всем устройством можно как со штатного дистанционного пульта, так и через приложение для смартфонов Onkyo Controller.
Особенности:
- поддержка Bluetooth, Wi-Fi, AirPlay, функции FireConnect и DTS Play-Fi;
- подключение к ресиверу через единый кабель и отдельный беспроводной сабвуфер;
- саундбар с восемью динамиками;
- автокалибровка AccuEQ, 4 Х HDMI.
Bluetooth трансмиттер для телевизора (наушников). Что это, как работает и как выбрать?
Статья, в которой я показывал как подключить Bluetooth наушники к телевизору собрала очень много просмотров и комментариев. И главная проблема, с которой сталкиваются люди – в телевизоре нет Bluetooth, или он есть, но телевизор не дает подключить наушники. Даже если в телевизоре есть Bluetooth модуль, он очень часто предназначен для подключения только каких-то определенных устройств, или фирменных аксессуаров. И подключить наушники к такому телевизору никак не удается. Он их либо просто не видит, либо возникает какая-то ошибка в процессе подключения.
Использовать проводные наушники с телевизором очень неудобно. Да и к тому же, все чаще производители телевизоров отказываются от обычного выхода 3.5 mm Jack. Почему они убирают этот выход и ограничивают работу встроенного Bluetooth модуля – мне не понятно. Но судя по комментариям к другим статьям по этой теме, народ активно использует (или хочет использовать) наушники при просмотре телевизора. Это понятно, ведь подключив наушники, можно смотреть телевизор, или играть на приставке не мешая другим. Но вот производители телевизоров делают все, чтобы процесс подключения беспроводных наушников к телевизору сделать максимально. И невозможным без дополнительных устройств.
В этой статье речь пойдет об Bluetooth трансмиттерах – устройствах, которые могут получать звук с телевизора через тот же 3.5 mm Jack, RCA (тюльпан), или оптический аудиовыход и передавать его по Bluetooth на любые наушники, колонку, акустическую систему, саундбар, домашний кинотеатр и т. д.
Чтобы не писать статью об устройствах, которые я сам ни разу не видел и не настраивал, я заказал на Алиэкспресс два Bluetooth трансмиттера. Один дешевый, за $2.84 (VIKEFON) и еще один намного дороже и функциональнее, за $25.29 (CSR8675 APTX HD) .

Оба трансмиттера я подробнее покажу в этой статье и расскажу о них. Я уже все подключил, настроил, протестировал. Все работает, но есть много нюансов. О настройке Bluetooth трансмиттера на телевизоре и подключении к нему Bluetooth наушников я расскажу в отдельной статье. Еще хочу заметить, что этих устройств есть просто огромное количество не только в китайских интернета-магазинах, но и наших. Все они очень разные и сильно отличаются своим функционалом и соответственно ценой. Есть даже фирменные устройства от популярных производителей, которые стоят каких-то нереальных денег. Разумеется, что протестировать все трансмиттеры, которые есть на рынке – это нереально. Но на примере этих двух устройств, о которых я расскажу в этой статье, вы сможете понять, что это за устройства, как они работают, и какие функции могут выполнять. А так же мы выясним, чем отличается дешевый Bluetooth трансмиттер от дорого и как выбирать такие устройства среди огромного их количества на рынке.