Как восстановить Office 2013, Office 2010, Office 2007 или Office 2003
Внимание: Прежде чем продолжить восстановление установки Office, сначала убедитесь, что ваш компьютер очищен от вредоносных программ, используя это руководство: Быстрое сканирование на наличие вредоносных программ Руководство по удалению
- Office 2010 или Office 2013
- Office 2007
- Office 2003
Как восстановить Office 2013 или Office 2010.
Единственный способ восстановить установку Office 2010 или Office 2013 — использоватьПрограммы и характеристики«варианты от Панель управления Windows. Итак, чтобы восстановить Office 2010 или Office 2013:
1. Перейти к Пуск> Панель управления.
2. Двойной клик, чтобы открытьПрограммы и характеристики».
3. В списке программ выберите «Майкрософт офис«версия установлена на вашем компьютере и нажмите»+ Изменить» сверху.
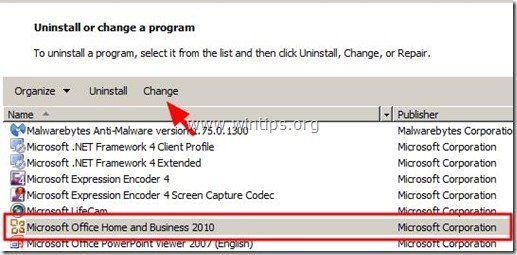
4. На следующем экране проверьте «Ремонт«вариант и нажмите»Продолжать».
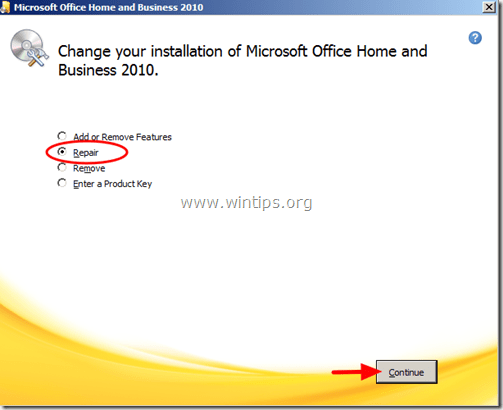
Как восстановить офис 2007
Способ 1. Устранить проблемы Office 2007 изнутри программ Office 2007.
1. Бег один из установленных Office 2007 программы (например, Word 2007)
2. Нажмите кнопку Microsoft Office
Параметры слова «
* Если вы не можете найти кнопку Office, вы можете найти «Офисная диагностика«функция под»ПОМОГИТЕ«меню.
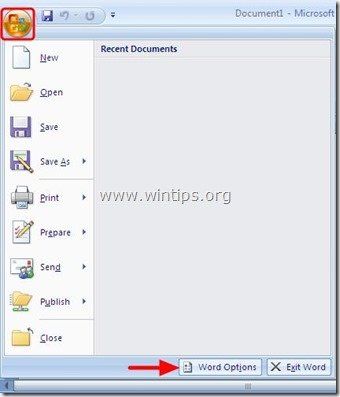
3. Нажмите «Ресурсы«с левой панели.
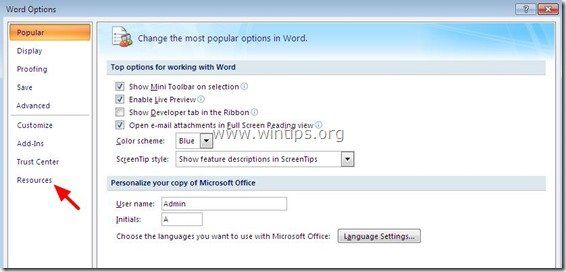
4. Нажмите «диагностики«кнопка рядом с»запустить диагностику Microsoft Officeвариант.
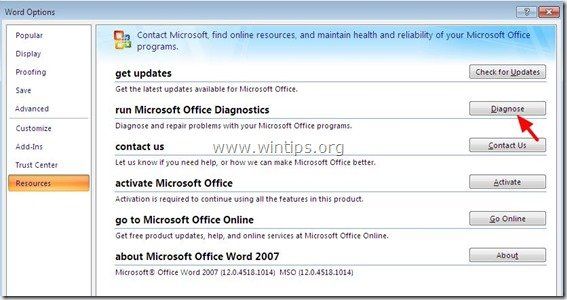
5. Нажмите на «Продолжатькнопка «, чтобы запустить Office Diagnostics,
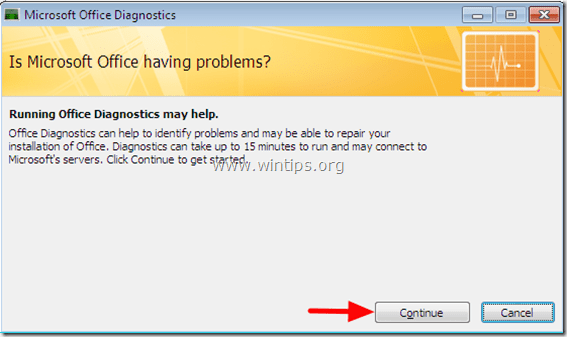
6. Наконец нажмите «Запустить диагностику«и дождитесь завершения диагностического процесса.
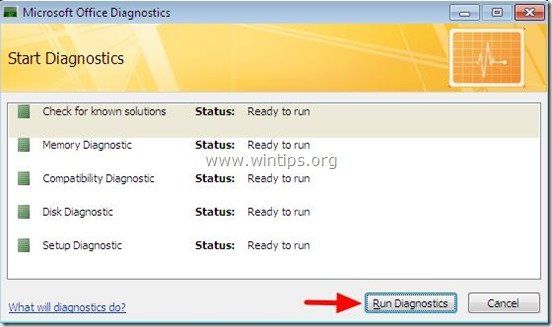
Способ 2. Выполнить «Microsoft Office Diagnostics«инструмент из проводника Windows.
1. Откройте проводник Windows и перейдите по следующему пути:
- Для Office 2007 32bit версия: C: Program Files (x86) \ Общие файлы \ Microsoft microsoft \ OFFICE12
- Для Office 2007 64bit версия: C: Program Files \ Common Files \ microsoft shared \ OFFICE12
2. Найти и затем дважды щелкнутьOFFDIAG.EXE«начать офисную диагностику.
3. Следуйте инструкциям на экране для устранения проблем установки Office 2007.
Способ 3. Ремонт «Майкрософт офис» с помощью «Программы и характеристики«варианты от Панель управления Windows.
1. Перейти к Начало > Панель управления.
2. Двойной клик открыть «Программы и характеристики» (или «Добавить или удалить программы» если вы используете Windows XP).
3. В списке программ выберите «Майкрософт офис«версия установлена на вашем компьютере и нажмите»+ Изменить» сверху.
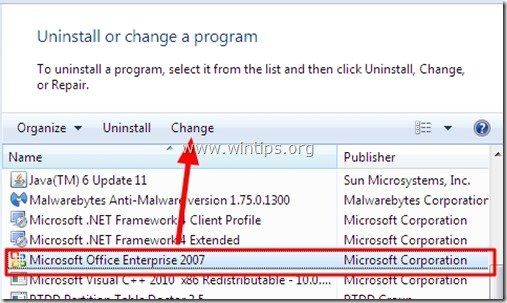
4. Выберите «Ремонт«вариант, а затем нажмите»Продолжать».
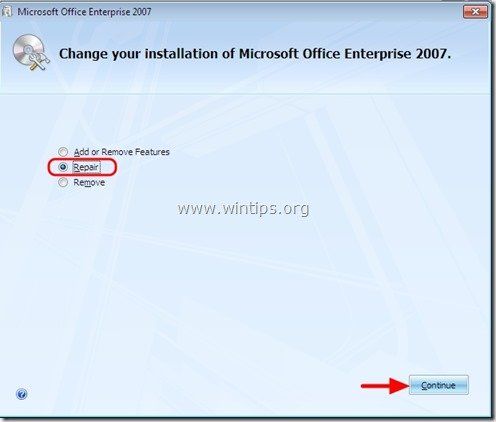
Как починить Office 2003:
Способ 1. Восстановление Office 2003 с помощью параметра «Обнаружение и восстановление».
1. Откройте Microsoft Word.
2. В главном меню Word выберите «Помогите«>»Обнаружить и восстановить«
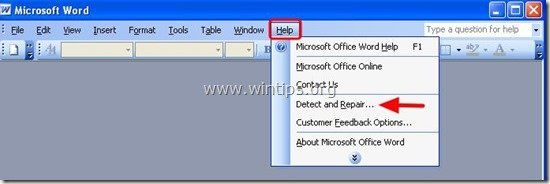
3. В «Обнаружить и восстановитьmsgstr «параметры оставить настройки по умолчанию (восстановить ярлыки во время ремонта.) и нажать кнопку»НачалоКнопка «. *
Заметка: «Обнаружить и восстановить«инструмент может попросить вас вставить оригинальный установочный компакт-диск Office во время процесса восстановления.
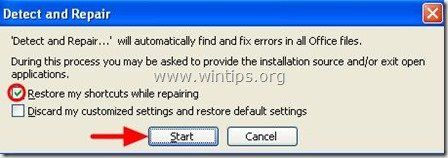
4. Подождите, пока процесс ремонта не будет завершен, и вы закончите.
Способ 2. Восстановите «Microsoft Office» с помощью параметров «Программы и компоненты» на панели управления Windows.
1. Перейти к Начало > Панель управления.
2. Двойной клик открыть «Программы и характеристики» (или «Добавить или удалить программы» если вы используете Windows XP).
3. В списке программ выберите «Microsoft Office 2003«версия установлена на вашем компьютере и нажмите»+ Изменить». *
*. На Windows 7,8 «+ Изменить«опцию можно найти в верхней части списка программ.
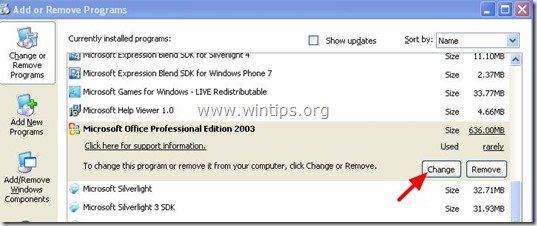
4. В «Параметры режима обслуживания«экран, выберите»Переустановить или отремонтировать«вариант, а затем нажмите»следующий».
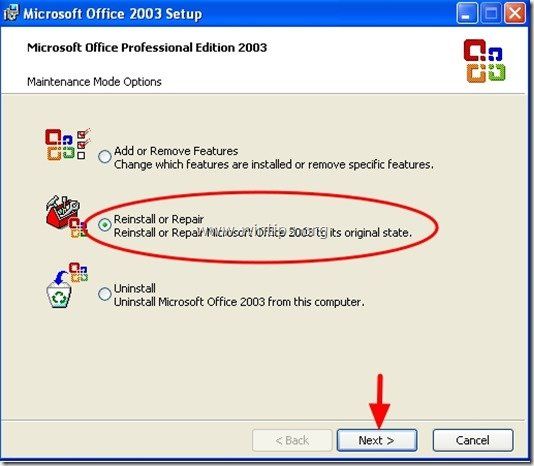
5. Далее проверьОбнаружение и исправление ошибок в моей установке Office«а»Восстановить мои ярлыки меню Пуск«под ним и жми»устанавливать».
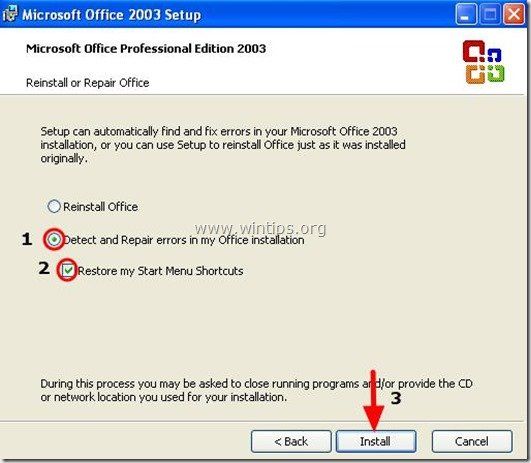
Это оно!
Сохраните важные данные перед переустановкой Word
Перед тем, как переустановить Word, необходимо сохранить все важные данные. Ведь после переустановки программы все файлы будут удалены, и если вы не сделаете резервную копию, то можете потерять все свои документы.
Вот несколько рекомендаций о том, как сохранить ваши данные перед переустановкой Word:
- Создайте резервную копию всех важных файлов и папок на внешний накопитель или другое устройство хранения. Это может быть облачное хранилище, флеш-накопитель или внешний жесткий диск.
- Вы можете также сохранить данные на другом компьютере или в сети. В этом случае убедитесь, что у вас есть доступ к этой информации и что она безопасно сохранена.
- Перед сохранением всех файлов и папок удостоверьтесь, что вы нашли все необходимые документы. Проверьте разные папки, такие как «Мои документы», «Загрузки» и другие места, где обычно хранятся файлы Word.
- Если у вас есть шаблоны, макросы или другие настройки, которые вы хотите сохранить, убедитесь, что они также включены в резервную копию.
После того, как вы буде
Средство восстановления не помогло. Что теперь делать?
С помощью средства простого исправления полностью удалите Office.
Нажмите расположенную ниже кнопку для скачивания и установки средства поддержки удаления.
Следуйте указанным ниже инструкциям, чтобы скачать средство поддержки удаления для соответствующего браузера.
Совет: Скачивание и установка средства может занять несколько минут. После завершения установки откроется окно удаления продуктов Office.
Edge или Chrome
В левом нижнем углу щелкните правой кнопкой мыши SetupProd_OffScrub.exe и выберите пункт Открыть.
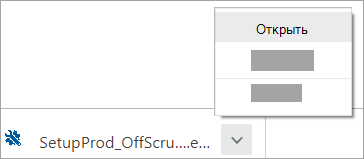
Edge (старый) или Internet Explorer
В нижней части окна браузера нажмите кнопку Выполнить, чтобы запустить файл SetupProd_OffScrub.exe.

Во всплывающем окне выберите Сохранить файл, а затем в правом верхнем окне браузера выберите стрелку загрузки> SetupProd_OffScrub.exe.
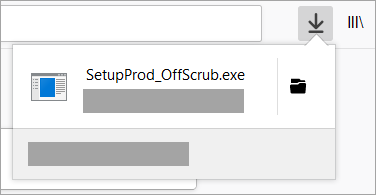
Выберите версию, которую нужно удалить, и нажмите кнопку “Далее”.
Следуйте остальным указаниям и при появлении запроса перезагрузите компьютер.
После перезагрузки компьютера средство удаления автоматически откроется для завершения последнего этапа процесса удаления. Следуйте остальным указаниям.
Выберите действия для версии Office, которую нужно установить или переустановить. Закройте средство удаления.
Как восстановить документы DOCX, DOC Microsoft Word
Не всегда можно предупредить потерю тех или иных файлов. В некоторых случаях мы просто по невнимательности удаляем документы и только спустя какое-то время вспоминаем о случившимся уже столкнувшись в неприятностями. Это может быть не только потеря списка покупок, но и утрата важных рабочих документов, которая с легкостью может поставить под удар всю карьеру.
Можно ли восстановить удаленные файлы Doc и DocX? Однозначно да. Любой стертый файл с легкостью может быть восстановлен, но лишь при условии, что он не был перезаписан
Это основополагающий фактор на который следует обратить внимание:
“Постарайтесь не записывать новые данные, пока не восстановите старые. Это может привести к началу процесса перезаписи, который в свою очередь частично или полностью уничтожит документ”.
В этой статье мы рассмотрим вопрос восстановления документов формата DOC и DOCX. Приятного чтения!
Ремонт офиса 2019/2016
Откройте панель управления и нажмите «Программы и компоненты».
Щелкните правой кнопкой мыши программу Office, которую вы хотите восстановить, и выберите Изменить .
Затем нажмите «Восстановить»> «Продолжить». Офис начнет восстанавливать приложения.
После завершения процесса перезагрузите компьютер.
Интернет Ремонт Офиса
Вы также можете выполнить онлайн-ремонт Office 2019/2016 или Office 365.
Быстрое восстановление работает быстрее, но только обнаруживает и заменяет поврежденные файлы. Online Repair занимает больше времени, но выполняет удаление и полное восстановление.
Переключатели, которые помогут вам устранить неполадки и восстановить Microsoft Word
- Чтобы просто восстановить значения реестра Word по умолчанию, введите winword/r в начале поиска и нажмите Enter.
- Чтобы Word не загружал макросы, введите winword/m и нажмите Enter.
- Чтобы Word не загружал свои надстройки, введите winword/a и нажмите Enter.
Удалить — переустановить Office 2013 или Office 2010
- Откройте панель управления и нажмите «Программы и компоненты».
- Дважды щелкните Офис.
- Программа начнет процесс удаления
- По завершении перезагрузите компьютер
Теперь вы можете снова установить новую версию Office.
Удаление отдельных программ Office
Вы не можете удалить отдельные программы Office. Если вы хотите установить только определенные программы Office, сначала необходимо удалить Office 2010, а затем переустановить его с помощью пользовательской установки и выбрать программы, которые вы хотите установить.
Устанавливать только избранные программы в Office
- Начните установку вашего пакета Office.
- В диалоговом окне «Выберите желаемую установку» нажмите «Настроить».
- На вкладке «Параметры установки» щелкните правой кнопкой мыши программы, которые вы не хотите устанавливать.
- Нажмите Установить сейчас, чтобы завершить выборочную установку.
Ремонт Office 2019/2016 через настройки Windows 10
Windows 10 предлагает функции восстановления, которые заменяют некоторые основные файлы оригинальными файлами.
- Откройте «Настройки Windows» и выберите «Приложения и компоненты».
- Прокрутите список, чтобы найти установку Microsoft Office, щелкните ее, а затем нажмите Изменить.
- Это откроет окно.
- Выберите Быстрое восстановление или Онлайн-восстановление , а затем нажмите кнопку Восстановить .
Когда вы решите отремонтировать, вы можете получить два варианта. Это зависит от того, как был установлен Microsoft Office, то есть веб-установщик или автономный установщик (на основе MSI).
- Веб-установщик . Когда вам будет предложено восстановить Office, выберите «Онлайн-восстановление»> «Восстановить». Не используйте опцию быстрого ремонта здесь.
- На основе MSI: в разделе «Изменить установку» выберите «Восстановить» и нажмите «Продолжить».
Процесс восстановления гарантирует, что данные приложения остаются нетронутыми.
Посмотрите, если вы не можете удалить Microsoft Office. Взгляните на инструмент анализатора конфигурации Office. Это поможет вам проанализировать и определить проблемы с программой Office.
Как восстановить, обновить или удалить Microsoft Office Click-to-Run также может вас заинтересовать.
Когда необходимо удалить и переустановить Microsoft Word
Проблемы с работой Word
Когда вы сталкиваетесь с неполадками в работе Word, например, программа не запускается, вылетает ошибка при работе с документами или программа замедляет работу компьютера, может понадобиться полностью удалить и переустановить Microsoft Word.
Обновление или изменение версии Word
Если вы хотите обновить версию Word на новую или изменить версию, которая уже установлена на компьютере, то также необходимо удалить старую версию и переустановить новую.
Переход на новый компьютер
При переходе на новый компьютер может потребоваться переустановка Microsoft Word, чтобы продолжить работу с документами на новом устройстве.
Удаление Word перед продажей или передачей компьютера
Если вы планируете продать или передать компьютер, важно удалить Microsoft Word, чтобы защитить личные данные и не передать доступ к программе и документам
Ошибка 2203 при установке Microsoft Office
Во время установки Microsoft Office появляется сообщение «Ошибка 2203. Внутренняя ошибка» и операция прерывается. Код данной ошибки свидетельствует о том, что при установке MS Office система не может получить полный доступ к папке временных файлов (temp). В Windows есть несколько таких папок. Расположены они по следующим адресам:
- C:\Temp
- C:\Windows\Temp
- C:\Users\Ваш_профиль_пользователя\AppData\Local\Temp
Чтобы узнать, какая именно папка вам нужна, щелкните правой кнопкой мыши по ярлыку Мой компьютер и откройте Свойства. В меню раскройте Дополнительные параметры системы — Переменные среды.В раскрывшемся окне вы увидите, какая именно папка Temp используется вашей операционной системой по умолчанию. Для устранения проблемы с ошибкой 2203 необходимо выставить все разрешения для данной папки для всех пользователей и групп. Для этого отыскиваем нужную папку Temp, правой кнопкой открываем ее Свойства и переходим на вкладку Безопасность. Для всех пользователей и системы должны стоять все галочки в разрешениях для полного доступа.
Так же рекомендуем добавить пользователя (группу) с именем Все (именно так, обязательно с большой буквы) и аналогично разрешить полный доступ. Точно так же можно настроить полный доступ и для других папок Temp, расположение которых указано в начале страницы.После всех манипуляций и перезагрузки компьютера ошибка 2203 при установке Microsoft Office должна исчезнуть.
Однако не стоит забывать, что Windows любит преподносить не только одиночные проблемы, но и сразу букетом. Например, ошибку 2203 часто сопровождает проблема удаления старой версии MS Office, в частности невозможно удалить файлы GROOVEEX.DLL и GrooveIntlResource.dll Кроме того, установке офиса может препятствовать даже антивирус, особенно часто слышны нарекания на самого известного российского разработчика. Поэтому если даже после настройки папки Temp проблема с ошибкой 2203 не исчезла, попробуйте отключить антивирус Касперского на время установки MS Office.
Как исправить ошибки Outlook 2013
Outlook застрял на «Обработка» и вылетает
Если Outlook внезапно останавливается на операции обработки, вы должны закрыть его и открыть в безопасном режиме. Вот как вы это делаете:
- Закройте программу.
- Нажмите кнопку меню Пуск в левом нижнем углу экрана.
- Введите exe/safe в поле поиска.
- Нажмите Enter .
- Это откроет Outlook. Закройте и запустите его как обычно.
Почта Outlook 2013 не открывается в панели управления
Эта ошибка возникает при обновлении Microsoft Office 2013 до версии Click-to-Run от июня 2021 года. Это версия 15.0.4833.1001.
Как определить версию Outlook
- Откройте Outlook.
- Нажмите кнопку Файл в левом верхнем углу экрана.
- Нажмите Учетная запись Office/Информация о продукте/Обновления Office (она доступна только в том случае, если вы запускаете установку Office по принципу «нажми и работай») /Версия .
- Если у вас есть 15.0.4833.1001, то этот метод может вам помочь. Если у вас есть другая версия, это означает, что вам нужно обновить Microsoft Office.
Как обновить Microsoft Office
- Откройте любую программу Office.
- Перейдите в Файл/Аккаунт .
- Нажмите кнопку Обновить параметры (под кнопкой Информация о продукте ), а затем нажмите Обновить сейчас .
Возможно, что функция автоматического обновления будет отключена. Чтобы включить эту функцию, нажмите кнопку Включить обновления в разделе Параметры обновления .
Если вы не можете обновить Microsoft Office указанным выше способом, вы можете обойти эту проблему, используя одно из этих решений.
Решение 1. Запустите Outlook с помощью диалогового окна «Выбор профиля» .
- Убедитесь, что у вас нет запущенного процесса Outlook.
- Откройте диалоговое окно Выполнить , нажав клавишу Windows + R.
- В диалоговом окне «Выполнить» введите команду exe/profile .
Решение 2. Удалите Starter 2010 и откройте Файл DOC
Еще одним поворотом той же проблемы было бы полностью удалить Microsoft Office Starter 2010 и позволить пакету Microsoft Office установить его самостоятельно. Это можно сделать довольно легко, и это помогло людям, которым не повезло с Решением 1 или которые не могут найти параметр «Изменить» на панели управления.
- Следуйте инструкциям. 1-3 из приведенного выше решения, чтобы перейти к той же панели управления или окну настроек, где вы можете найти запись Microsoft Office Starter 2010.
- Нажмите на опцию Удалить в верхней части окна, подтвердите все диалоговые окна подтверждения и следуйте инструкциям, которые появятся на экране, чтобы удалить это инструмент полностью.
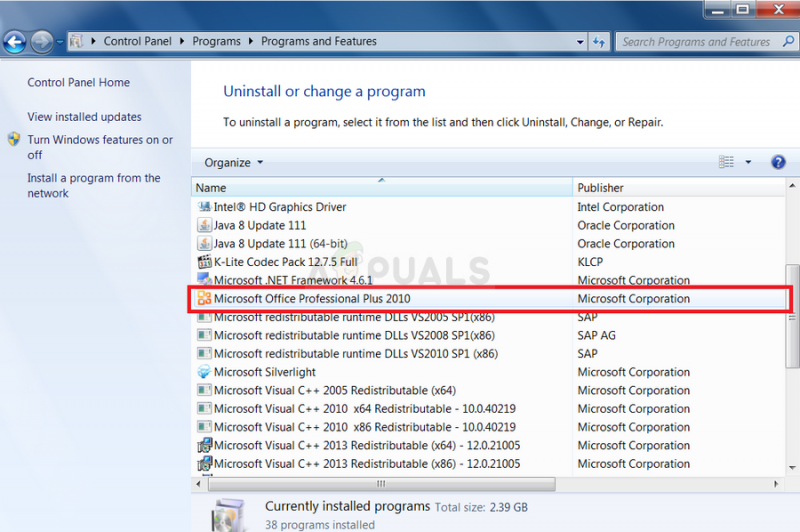
- После завершения процесса найдите любой файл .DOC (или любой файл, который обычно обрабатывается офисом Microsoft. таких как .PPT, .PPTX, .XLS и т. д.) и нажмите “ Использовать стартер ”, когда появится диалоговое окно с предложением выбрать вариант. Убедитесь, что проблема исчезла после переустановки Starter таким образом.
Средство восстановления не помогло. Что теперь делать?
С помощью средства простого исправления полностью удалите Office.
Нажмите расположенную ниже кнопку для скачивания и установки средства поддержки удаления.
Следуйте указанным ниже инструкциям, чтобы скачать средство поддержки удаления для соответствующего браузера.
Совет:
Скачивание и установка средства может занять несколько минут. После завершения установки откроется окно удаления продуктов Office.
Microsoft Edge или Internet Explorer
В нижней части окна браузера нажмите кнопку Выполнить
, чтобы запустить файлSetupProd_OffScrub.exe .
В левом нижнем углу щелкните правой кнопкой мыши SetupProd_OffScrub.exe
и выберите пунктОткрыть .
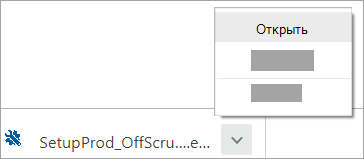
Во всплывающем окне нажмите кнопку Сохранить файл
Затем в правом верхнем углу окна браузера FireFox нажмите стрелку загрузок и выберите SetupProd_OffScrub.exe
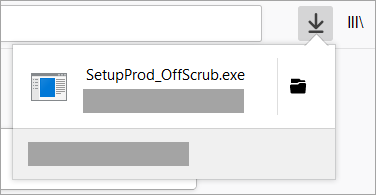
Выберите версию, которую нужно удалить, и нажмите кнопку «Далее».
Следуйте остальным указаниям и при появлении запроса перезагрузите компьютер.
После перезагрузки компьютера средство удаления автоматически откроется для завершения последнего этапа процесса удаления. Следуйте остальным указаниям.
Выберите действия для версии Office, которую нужно установить или переустановить. Закройте средство удаления.
Возвращаем компьютер/ноутбук в исходное состояние
Самая примечательная функция восстановления, которая появилась в Windows 10, — это возврат Виндовс к исходному состоянию. Воспользоваться ею можно через «Параметры».
1. Вызываем меню при помощи Win→I.
2. Переходим в раздел «Обновление/безопасность».
3. Нажимаем по вкладке «Восстановление».
Пользоваться этой возможностью следует в самую последнюю очередь, когда приведенные ниже варианты не помогли решить проблему, ведь в итоге получите чистую только проинсталлированную операционную систему с личными данными или без них, в зависимости от указанных параметров.
4. Жмем «Начать», после чего появится диалог с предложением указать параметры сброса операционной системы.
Первый вариант — это полная очистка системного тома ото всех файлов и быстрая переустановка «десятки» без задействования установочного диска с дистрибутивом операционной системы, второй способ — быстрая инсталляция Windows 10 с сохранением файлов пользователя и настроек установленных на ПК приложений, сами же программы сохранены не будут.
Существует еще один путь вызвать диалог сброса операционной системы даже без авторизации в системе. Осуществляется все на экране авторизации. Для получения доступа к функции жмём по пиктограмме «Перезагрузка» с зажатой клавишей Shift. После перезапуска компьютера выполняем клик по пиктограмме «Диагностика», затем жмем по кнопке возврата системы в исходное состояние.
Преимуществами способа являются отсутствие необходимости иметь установочный диск/флешку и выполнение всех действий в автоматическом режиме без какого-либо вмешательства со стороны пользователя.
Недостаток всего один — при удалении пользователем образа системы или расположении этого файла в поврежденных секторах жесткого диска совершить быструю переустановку не удастся, но здесь в арсенале «десятки» есть несколько дополнительных инструментов: использование диска восстановления системы при его наличии (очень редкое явление) и резервирование Windows 10 при помощи инструментов ОС на томе, отличающемся от системного.
Одной из таких ошибок является 30015-6 (-1).
Эта ошибка появляется во время установки Ms Office 2016.
Способ 1. Отключение антивируса и Брандмауэра Windows Первая вещь, которую вы должны сделать, так это отключить ваш антивирус и фаерволл. Что бы отключить фаерволл сделайте следующее: Зайдите в «Панель управления» и выберите «Брандмауэр Windows». В левой панели нажмите на «Отключить Бранмауэр Windows». В открывшемся окне отключите фаерволл для публичных и приватных опций. Эти две утилиты порой могут конфликтовать с установщиками различных программ. Попробуйте установить MS Office 2016 снова. Если вы получайте ошибку 30015-6 (-1) , то переходите к следующему методу статьи.
Способ 2. Установка в «чисто» загруженной системе Для того что бы запустить систему без каких либо лишних утилит нужно выполнить «чистую» загрузку. Для того что бы это выполнить сделайте следующее: Нажмите комбинацию клавиш Win+R и впишите в появившемся окне команду msconfig. В первой вкладке выберите «Выборочная загрузка» и уберите галочку с «Загружать элементы автозагрузки». Далее пройдите в «Службы» и пометьте галочкой «Не отображать службы Microsoft». Перед вами появится список из сторонних программ. Нажмите на кнопку «Отключить все». Нажмите применить и перезагрузите свой компьютер для принятия изменений. На старте системы вы сможете установить MS Office 2016 без каких либо проблем. Однако, после установки, не забудьте выставить параметры автозагрузки которые стояли ранее.
Настройка офиса
После установки офисного пакета его требуется настроить. В этой операции нет ничего сложного. По сути, она заключается в авторизации через свою учетную запись Microsoft. Новичкам рекомендуется изучить подробную инструкцию:
Откройте любое приложение, которое входит в состав пакета (например, вы можете открыть Ворд). Программа Word, Excel или PowerPoint будет находиться в меню «Пуск».
Если найти ярлык запуска не удается, то щелкните ПКМ по свободной области Рабочего стола и перейдите в раздел «Создать», выбрав далее тип документа.
- При первом запуске программа предложит установить настройки обновлений. Нажмите на кнопку «Принять».
- В верхней части экрана вы увидите надпись «Войдите, чтобы воспользоваться всеми преимуществами Office». Щелкните по ней и пройдите авторизацию.
Важно. Если в процессе использования вы обнаружите, что вам не хватает одного или нескольких приложений Microsoft, пакет придется переустановить, указав в инсталляторе список необходимых продуктов
После выполнения всех шагов офисный пакет будет готов к использованию. Вы можете сразу приступить к созданию документа через запуск программы или диалоговое меню «Создать».
Как восстановить офис 365 после удаления
В данной статьей мы покажем наглядно как восстановить Microsoft Office, если он не корректно работает. А так же как сделать полную переустановку с удалением всех его остатков.
Восстановление Microsoft Office, либо его переустановка без удаления приложения
В Windows имеются стандартные средства восстановления «заводских» настроек и компонентов Office, если приложение вдруг стало работать не корректно. Так же это можно назвать переустановкой без непосредственного удаления.
Итак, заходим в меню «Панель управления» => Удаление программ
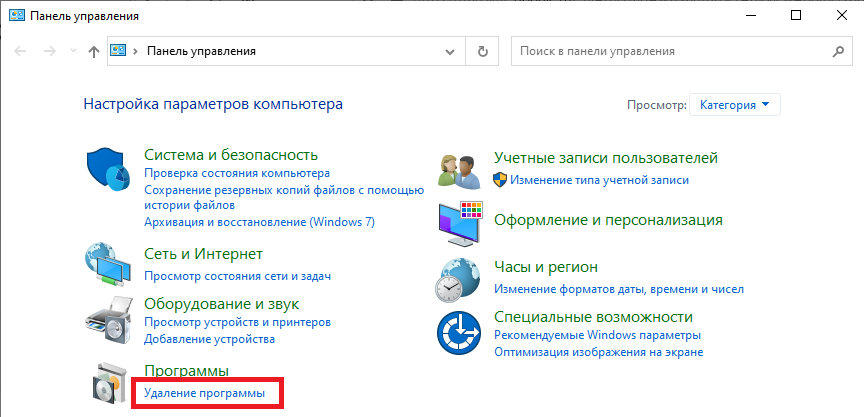
Находите в списке Ваш Microsoft Office (она у Вас может быть любой версии, на примере у нас Microsoft 365) => Нажимаете правой кнопкой мыши на пункт Office => Изменить
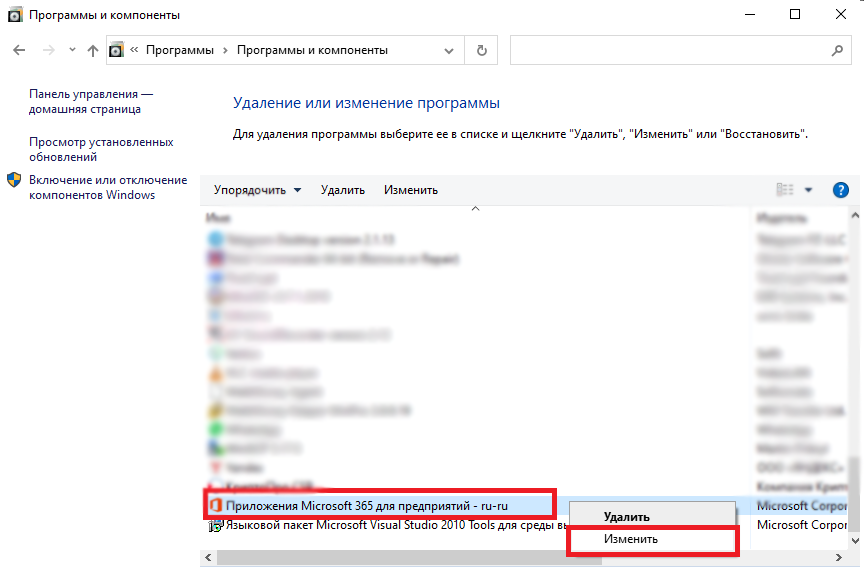
Для тщательного восстановления, чтобы имеющиеся проблемы с большей вероятностью исчезли рекомендуем делать «Восстановление по сети». Нажимаем «Восстановить» и дожидаемся окончания процедуры.
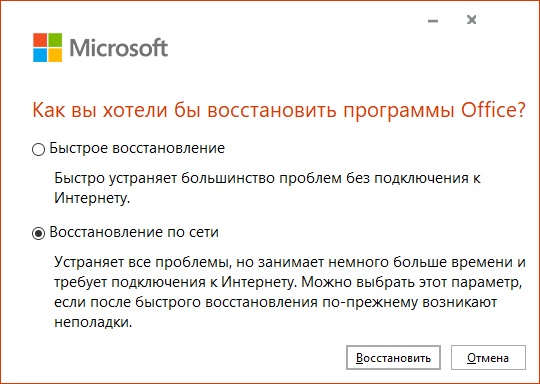
Переустановка Microsoft Office с полным его удалением и новой устновкой
Удалять Microsoft Office мы рекомендуем с помощью официальной утилиты от Microsoft — Microsoft Support and Recovery Assistant, она затирает все остатки приложения, тем самым такой способ решает практически все проблемы, связанные с приложениями Office, Visio и Project.
После удаления Office установите заново приложение, в нашем каталоге Вы скачать оригинальные дистрибутивы Microsoft Office, а так же приложения Viso и Project
Разовый SMS-пароль
Чтобы начать работу со своей учеткой, необходимо перейти на сайт https://login.live.com/. Вы можете попробовать зайти, используя свой адрес электронной почты или прикрепленный номер телефона. В случае, если вы не помните пароль, или он не подходит, действуйте согласно представленным инструкциям:
- Кликните по гиперссылке « Вход с помощью разового кода ».
- Укажите свой адрес почтового ящика и прикрепленный номер телефона.
- Кликните по кнопке « Отправить мне SMS с кодом ».
- Введите полученный код, чтобы авторизоваться в своей учетной записи.
- Теперь вы можете открыть настройки своего аккаунта Майкрософт и изменить свои параметры безопасности.
Как восстановить документы DOCX, DOC Microsoft Word
Не всегда можно предупредить потерю тех или иных файлов. В некоторых случаях мы просто по невнимательности удаляем документы и только спустя какое-то время вспоминаем о случившимся уже столкнувшись в неприятностями. Это может быть не только потеря списка покупок, но и утрата важных рабочих документов, которая с легкостью может поставить под удар всю карьеру.
Можно ли восстановить удаленные файлы Doc и DocX? Однозначно да. Любой стертый файл с легкостью может быть восстановлен, но лишь при условии, что он не был перезаписан
Это основополагающий фактор на который следует обратить внимание:
“Постарайтесь не записывать новые данные, пока не восстановите старые. Это может привести к началу процесса перезаписи, который в свою очередь частично или полностью уничтожит документ”.
В этой статье мы рассмотрим вопрос восстановления документов формата DOC и DOCX. Приятного чтения!
Обновление Microsoft Word после переустановки
После переустановки Microsoft Word может потребоваться проведение обновлений
Это важно, так как обновления исправляют ошибки и улучшают работу программы
Как обновить Microsoft Word
1. Откройте Microsoft Word и выберите пункт «Файл» в верхней левой части экрана.
2. Нажмите на «Счет и обновление», а затем выберите «Обновить сейчас».
3. Дождитесь завершения процесса обновления. Это может занять некоторое время в зависимости от скорости вашего интернет-соединения и количества доступных обновлений.
Почему обновление Microsoft Word важно
Обновления для Microsoft Word помогают исправлять ошибки, которые могут возникнуть после переустановки программы. Они также добавляют новые функции и улучшают работу программы в целом. Кроме того, обновление Microsoft Word может помочь противодействовать возможным угрозам безопасности, связанным с программой.
Поэтому, если вы только что переустановили Microsoft Word, не забудьте проверить, есть ли доступные обновления, и установить их при необходимости.
Резервное копирование данных
Резервное копирование данных — это процесс создания и сохранения копий важных файлов и информации для предотвращения ее потери или повреждения. Это важная практика, которая помогает защитить данные от случайного удаления, а также от вирусов или атак хакеров.
Существует несколько способов создания резервных копий данных. Один из них — использование внешних носителей, таких как флеш-диски, жесткие диски или облачное хранилище. Для этого нужно периодически сохранять копии файлов на выбранный носитель и хранить его в надежном месте. Этот метод удобен и позволяет быстро восстановить данные в случае потери основного устройства хранения.
Другой способ — использование специального программного обеспечения для автоматического создания и хранения резервных копий. Такие программы могут регулярно сканировать компьютер на предмет изменений и сохранять обновленные файлы в защищенном месте. Они также могут предоставлять возможность выбора конкретных файлов или папок для резервного копирования.
Резервное копирование данных является неотъемлемой частью безопасности компьютера и обеспечения сохранности информации. Эта практика позволяет минимизировать риски потери данных и обеспечивает быстрое восстановление после непредвиденных ситуаций. Независимо от выбранного способа, регулярное резервное копирование данных рекомендуется всем пользователям компьютеров.
Как восстановить Microsoft Office после удаления
Если вы случайно удалили Microsoft Office или потеряли его из-за сбоя в системе, не волнуйтесь. Восстановить Microsoft Office после удаления можно следуя простым шагам:
- Нажмите кнопку «Пуск» в нижнем левом углу экрана и выберите «Панель управления».
- Дважды щелкните по пункту «Программы и компоненты».
- В списке установленных программ найдите «Microsoft 365» и щелкните по нему.
- Нажмите кнопку «Изменить» и далее следуйте инструкциям на экране.
- В процессе восстановления выберите «Быстрое восстановление» и нажмите кнопку «Восстановить».
Следуя этим шагам, вы сможете восстановить Microsoft Office на своем компьютере и продолжить использовать все его функции и возможности.















![[windows] «к сожалению, эта функция, похоже, была прервана и требует ремонта. воспользуйтесь параметром« программы и компоненты »в панели управления windows для восстановления microsoft office». решение. - русские блоги](http://portalcomp.ru/wp-content/uploads/b/c/0/bc07df8fb897f7a2b136708e291019e1.jpeg)





