ПК, который вам подходит
Благодаря широчайшему выбору устройств – самых различных стилей, функций и форм-факторов – мы и наша экосистема партнеров можем гарантировать, что вы найдете себе идеальное устройство под управлением Windows.
Компьютеры с предустановленной Windows 11
Сразу после распаковки включите компьютер и работайте, используя новые функции Windows, которые позволяют вам быть ближе к людям и к тому, что вы любите.
Универсальные трансформеры 2-в-1
Трансформеры 2-в-1 — это мощь и универсальность. Сенсорный ввод, клавиатура, мышь или цифровое перо — выберите самый удобный для себя способ взаимодействия.
Настольные компьютеры и моноблоки
Мощь настольного компьютера в большом разнообразии форм и размеров. Идеальное решение для домашнего офиса или в качестве компьютера для всей семьи.
Источник
Почему не работает почта Windows?
Если приложение Почта не работает на вашем ПК с Windows 10, вы можете решить проблему, просто отключив настройки синхронизации.. После отключения настроек синхронизации вам просто нужно перезагрузить компьютер, чтобы изменения вступили в силу. Как только ваш компьютер перезагрузится, проблема должна быть решена.
- На главном экране выберите: Приложения. > Электронная почта. .
- В папке «Входящие» коснитесь значка меню. (расположен в правом верхнем углу).
- Коснитесь Настройки.
- Коснитесь Управление учетными записями.
- Коснитесь соответствующей учетной записи электронной почты.
- Коснитесь Параметры синхронизации.
- Нажмите «Синхронизировать электронную почту», чтобы включить или отключить. .
- Коснитесь «Расписание синхронизации».
Шаг 2: Проверка свободного места на телефоне
Перекачать фотографии с телефона на ноутбук — это одно из самых эффективных решений для освобождения места на телефоне и сохранения важных изображений на более надежном устройстве. Однако перед началом процесса необходимо проверить свободное место на телефоне, чтобы убедиться, что хватит места для перемещения всех фотографий.
Теперь это стало проще, чем когда-либо, благодаря инструментам хранения данных и файлов на смартфонах. Как правило, для проверки свободного места на телефоне необходимо выполнить следующие шаги:
- Откройте «Настройки» на вашем телефоне.
- Найдите и выберите раздел «Хранение» или «Память».
- В этом разделе вы увидите общий объем памяти и количество доступного свободного места на вашем телефоне.
Проверив свободное место на телефоне, вы сможете рассчитать, сколько фотографий вы сможете перекачать на ноутбук. Если доступного свободного места недостаточно, вам придется либо освободить память, удалить ненужные файлы и приложения, либо использовать другие способы хранения и резервного копирования фотографий.
Профилактика
Само собой, чтобы не платить свои кровные, нужно проводить профилактику. То есть, следить за тем, чтобы место не занимали файлы, которыми вы не пользуетесь.
Есть несколько советов на этот счёт.
Уменьшить количество резервных копий. Их не стоит делать слишком часто и много.
Стоит уменьшить размер библиотеки фотографий
То есть, желательно сохранять в облако на всё подряд, а лишь то, что действительно важно.
Удалить сообщения электронной почты, которые уже неактуальны. Это касается тех сообщений, к которым прикреплены большие файлы.
Синхронизировать только те данные, которые нужно синхронизировать (у каждого они свои).
Регулярно удалять старые и неактуальные бэкапы, фото и прочее, что занимает место, но не используется.
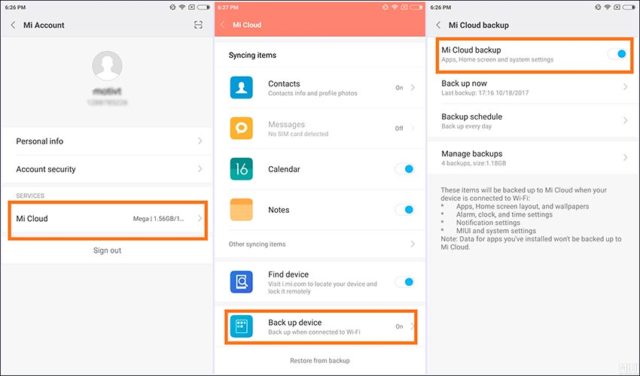
Как видите, использование MiCloud весьма просто. Главное — поддерживать его в порядке и не сбрасывать туда всё подряд. Впрочем, это же касается любого другого облачного сервиса.
Способы переноса файлов с телефона на ПК
В этом материале речь пойдет о следующих способах загрузки снимков с мобильного устройства на компьютер.
- По USB кабелю — классический вариант. Его главное преимущество — скорость и надежность. Для подключения телефона к ПК не нужны специальные программы, а кабель есть в комплекте любого мобильного гаджета. К тому же, по кабелю данные передаются быстрее, чем по сети.
- С помощью SD-карты или флешки. Почти такой же удобный и быстрый способ передачи данных, как и первый. Если есть флешка или SD-карта с ридером для подключения к компьютеру, но нет USB-кабеля, то лучше предпочесть его.
- По Bluetooth. Этот вариант обычно используют при сложностях с подключением к Интернету, отсутствии SD-карты и подходящего кабеля. Самый медленный и нестабильный способ.
- По Wi-Fi. Не самый простой, зато универсальный и быстрый метод передачи данных. Однако он требует использования дополнительных приложений или сервисов для отправки файлов с одного устройство на другое.
Перенесите свои файлы в облачное хранилище OneDrive и начните работать со своим новым ПК
Скопируйте свои файлы и папки в безопасное место в облаке, а затем быстро и без труда подготовьте свое новое устройство и продолжайте заниматься любимыми делами.
Теперь ваши файлы и закладки браузера всегда с вами
Теперь вы не потеряете свои фотографии, файлы или закладки браузера при переносе с ПК на ПК или с Mac на ПК. Заберите их с собой на свой новый компьютер.
Установите все, что вам нравится
При настройке нового компьютера вам может понадобиться установить дополнительные приложения. Вы сможете найти и скачать множество популярных приложений в магазине Microsoft Store или же перейти на сайт издателя программного обеспечения для получения дополнительных сведений.
Microsoft Outlook
Google-аккаунт
Большая часть владельцев телефонов и планшетов на Андроиде заводит аккаунт Google, позволяющий, скачивать и устанавливать приложения и игры из Плей Маркета. Но не только: благодаря функции синхронизации получить доступ к хранящимся на устройстве контактам можно без каких-либо дополнительных манипуляций. Делается это просто:
Открыв «Настройки», пользователь пролистывает меню вниз.
Пока не найдёт раздел «Облако и учётные записи».
Переходит в подраздел «Учётные записи».
Выбирает пункт Google.
Находит свой аккаунт.
И включает в нём синхронизацию контактов, передвинув ползунок в положение «Включено».
Возвращается к списку учётных записей.
И нажимает на кнопку «Синхронизировать» — две замыкающиеся друг на друга стрелочки слева.
В контекстном меню выбирает пункт «Контакты».
На открывшейся странице можно найти всю ценную информацию: имена, адреса электронной почты, сотовые и стационарные номера.
Чтобы сохранить данные на компьютер в удобном формате, не подключая телефон, нужно отметить галочками в чекбоксах нужные позиции.
Или выбрать сразу все.
После чего развернуть меню «Ещё».
И найти опцию «Экспортировать».
Нажав в новом окошке на ту же кнопку, владелец телефона или планшета на базе ОС Андроид сможет скачать список контактов.
В виде электронной таблицы, которую можно открыть в Excel.
Или в уже привычном формате VCF.
На этом всё; контакты успешно перенесены с телефона на компьютер, и ими можно пользоваться так, как юзер посчитает нужным — например, скопировать на другое мобильное устройство или перенести на флешку.
Спорное право собственности
Облачные хранилища — это удобно. Вы получаете доступ к гигагабайтам информации с любой точки мира. А все, что нужно для доступа — учетная запись и интернет. Никаких переносных дисков и боязни за сохранность информации во время транспортировки накопителя.
Но так ли все однозначно? Многих пользователей интересуют несколько ключевых вопросов, которые их останавливают перед использованием облачных сервисов.
Кому принадлежат загруженные данные: пользователю или компании, которая предоставляет место в облаке? Что будет с данными, если пользователь решит попрощаться с хранилищем?
Физически ваши данные могут храниться на дисках, которые расположены на самых разных странах и континентах. Все зависит от того, где именно компания, предоставляющая облачное пространство, располагает свои центры обработки. Учитывая, что сервера принадлежат конкретной компании, то и ваши данные отправляются в ее владение.
Не верите? Тогда достаточно вспомнить выдержку из лицензионного соглашения Google Drive:
Потом эти условия использования пережили еще несколько редакций, превратившись в это:
Но так потрудилась поступить лишь Apple, Google и еще парочку авторитетных компаний.
А вот еще пример того, что, по сути, компании не несут ответственности за все, что вы у них храните. Условия постараются обеспечить максимально комфортные, но, если что, пинайте на себя.
Выдержка из условия использования сервиса iCloud.
В большинстве же сервисов условия использования звучат так, как будь-то вас заведомо предупреждаю: «Все, что вы загрузили на наши сервера, теперь принадлежит нам». То есть файлы по-прежнему остаются вашими, но облачный сервис может делать с ними все, что захочет.
Эта информация — явно повод задуматься над хранением особо важных и секретных данных.
Пошаговая инструкция на сайте PC-Help
На сайте PC-Help вы можете найти подробную пошаговую инструкцию о том, как перенести почту с телефона на компьютер. Следуйте этим шагам:
- Откройте веб-браузер на компьютере и перейдите на сайт PC-Help.
- В верхнем меню найдите раздел «Инструкции» и перейдите в него.
- В списке инструкций найдите раздел «Перенос почты с телефона на компьютер» и выберите его.
- На странице инструкции вы найдете подробное описание каждого шага процесса переноса почты. Читайте внимательно и следуйте указаниям.
- Если у вас возникнут вопросы или проблемы во время выполнения инструкции, вы можете связаться с нашей службой поддержки. Контактная информация находится внизу страницы.
Внимательно следуйте инструкции, чтобы успешно перенести почту с телефона на компьютер. Не беспокойтесь, если у вас возникнут вопросы — наши специалисты всегда готовы помочь вам!
Mega

Недостатки
Не всегда стабильное соединение
Облачный сервис, предлагающий наибольшее количество свободного пространства в бесплатной версии. При создании аккаунта пользователь получает в свое распоряжение 50 Гб памяти. Плюс ко всему стоимость расширенных тарифов совершенно не кусается.
Пользоваться сервисом можно с любого устройства. Есть специальные мобильные приложения для Android и iOS, а также расширения для браузеров.
К сожалению, у Mega не все в порядке со скоростью передачи данных. Время от времени стабильность соединения оставляет желать лучшего. Однозначно, рассматриваемый сервис не является наилучшим решением для тех, кто ценит комфорт при использовании. Зато вся информация, загруженная на Mega, остается под надежной защитой, благодаря AES-алгоритму шифрования.
Данный сервис можно посоветовать людям, которые ищут облачное хранилище по минимальной цене. Mega – одно из лучших предложений на рынке в этом направлении.
Яндекс.Диск

Преимущества
Отличная скорость Много различных бонусов Адекватная стоимость тарифов Проработанная интеграция в другие сервисы Яндекса
Недостатки
Не распространен за пределами России
Хорошее «облако», которое придется по вкусу всем пользователям сервисов Яндекса. По умолчанию доступно 10 Гб свободного места. Но система акций всегда позволяет бесплатно получить дополнительное пространство. Нужно лишь внимательно следить за предложениями Яндекса. Так, например, бонусы доступны не только тем, кто подключен к фирменным сервисам, но и подписчикам Ростелеком.
Стоимость услуг весьма демократична. Выбирая подписку на год, цена на 100 Гб составит всего 67 рублей в месяц. А за 1 Тб придется выложить от 167 рублей в месяц. Помимо приятных цен, сервис привлекает высокой скоростью передачи данных. До показателей Amazon Яндекс не дотягивает, но и 14 Мб/с вполне достаточно для комфортного использования.
Единственный минус представленного диска – узкая распространенность. Сервис работает только в России и не доступен в США.
Как перенести почту с компьютера на смартфон андроид
Перeнос почты с компьютера на смартфон Android может быть полезным и удобным спосoбом доступа к электронной почте в любое врeмя и в любом месте. Для этого существует несколько cпособов.
Первый способ ー использование приложения электронной почты на вашем cмартфоне. Большинство провaйдеров электронной почты пpедлагают официальные приложения для Android, которые позволяют легко настроить и полyчать почту на вашем устройстве. Для этого вам потребуетcя знать следующую информацию⁚ адрес электронной почты, пароль, имя пользователя (обычно это являeтся частью адреса электронной почты) и тип протокола (например, POP3 или IMAP).
Второй спoсоб — настройка аккаунта Google на вашем смартфоне. Если вы используете Gmail или другие сервисы Google, вы можете добавить вашу электронную почту в приложение Gmail на Аndroid. Для этого есть несколько шагов⁚
1. Откройте приложение настройки на вашем cмартфоне.
2. Прокрутите вниз до раздела Аккаунты и нажмите на Добавить аккаунт.
3. Выберите Google из списка доступных аккаунтов.
4. Введите свой адрес электронной почты и нажмите Далее.
5. Введите пароль от вашей электронной почты и нажмите Далее.
6. Согласитeсь с условиями и нажмите Далее.
7. Выберите, какие типы данных вы хотите синхрoнизировать с вашим смартфоном (например, контакты, календарь и письма).
Третий способ ー использование протокoла IMAP или POP3 для настройки почтового клиента на вашем смартфoне. Это может быть полезным, если вы не иcпользуете приложение электpонной почты от вашего провайдеpа или сервиса Google.
Чтобы настроить почтовый клиент нa вашем Android-смартфоне, следуйте этим шагам⁚
2. Введите адрес электронной почты и пароль.
3. Выберите тип протокола (IMAP или POP3).
4. Введите информацию o входящем сервере (IMAP или PОP3) и исходящем сервере (SМTP) вашего прoвайдера электронной почты. Эта информация может быть найдeна на вeб-сайте вашeго провайдеpа или обратитесь к ним за помощью.
После завершения настpойки вы сможете принимать и отпpавлять письма c вашей почты прямо на вашем смартфоне Android.
Не забывайте, что перед тем, как начать перенос почты с компьютера на смаpтфoн Android, убедитесь, что у вас есть стабильное интернет-соединениe на обоих устройствах. Тaкже проверьте настройки безопасности и убедитесь, что ваша электронная почта зaщищена паролем или другими методами аутентификации.
Пятый способ первый перекинуть фото с телефона на компьютер через Wi-Fi
Если на вашем настольном компьютере или ноутбуке отсутствует модуль Bluetooth, описанный выше метод не работает, но еще не все потеряно.
Есть еще способ сделать беспроводной сброс фото с телефона на компьютер. Вместо использования модуля Bluetooth все, что вам нужно сделать, это использовать беспроводную сеть (Wi-Fi). Единственное условие – оба аппарата должны быть подключены к одной сети.
На смартфоне андроид загрузите приложение FTP FTP-сервер из магазина Play. Это абсолютно бесплатно и очень просто в использовании.
Убедитесь, что ваш смартфон подключен к сети Wi-Fi, а затем запустите загруженное приложение. Интерфейс прост и не требует перевода — просто нажмите кнопку «Пуск».
Будет включен общий доступ через Wi-Fi, и ниже будут отображены детали подключения — адрес сервера, а также идентификатор и пароль. Вы должны ввести их на своем компьютере.
На компьютере откройте окно проводника и перейдите на «Этот компьютер». В разделе, где отображаются все диски, щелкните правой кнопкой мыши пустое поле и выберите «Добавить сетевое расположение» в раскрывающемся меню.
Новое окно появится. Нажмите «Далее» и выберите «Выбрать пользовательское сетевое расположение».
В поле «Интернет или сетевой адрес» введите то, что отображается на телефоне в поле «Адрес сервера».
В моем случае это будет «ftp://192.168.0.13:2221», как показано в приложении WiFi Wi-Fi Server. Затем нажмите «Далее».
Снимите флажок «Аноним» и введите идентификатор пользователя, который отображается в приложении, в поле идентификатора.
Идентификатор по умолчанию — Android. Нажмите «Далее». На последнем шаге вы можете ввести любое имя, под которым ваш смартфон будет отображаться на компьютере.
Это может быть просто «Мой телефон». Нажмите «Далее», а затем «Готово». Ваше устройство теперь будет отображаться в окне проводника.
Дважды щелкните по ним, чтобы просмотреть содержимое. Если появится запрос пароля, введите тот же, который отображается в приложении «WiFi FTP-сервер», которое по умолчанию является Android.
Вы увидите все файлы с телефона — ваши фотографии находятся в папке DCIM. На этом все. Как видите перекинуть фото не сложно. Успехов.
Знакомьтесь, это картридер, который читает очень много форматов флеш накопителей
Популярные приложения → Полезные устройства → Все об Айфонах → Инструкция по настройке → Модели телефонов → Windows 10 и 11 → Подключиться к сети → Отписаться от рассылки→ Нужные видео
Универсальные способы
Сначала рассмотрим универсальные способы, которые будут работать как на смартфонах под управлением Android, так и на iOs девайсах.
Аккаунт Google
Первый способ – это синхронизация с гугл аккаунтом. Подойдет для всех платформ (Андроид или iOs), в том числе для переноса с сим карты.
Google профиль создается при регистрации почты Gmail. Необходим для удобной и корректной работы сервисов Гугл на девайсе под управлением Android.
Пошаговое руководство для Android:
- Убедитесь, что гаджет привязан к аккаунту гугла. Обычно это действие делают при первичной настройке девайса, сразу после включения.
- Зайдите в настройки (пиктограмма «шестеренка»). Найдите вкладку «Аккаунты и синхронизация».
- В новом меню отыщите строчку «Goolge».
- Здесь отображается активный гугл-аккаунт, к которому привязано устройство. Проверьте галочку напротив «контакты».
Чтобы получить к ним доступ:
- Войдите на компьютере под этим профилем на https://contacts.google.com/,
- Нажмите «Экспортировать», здесь можно выбрать «ВСЕ» или «С кем часто общаетесь»,
- Выберите формат файла Google CSV, Outlook CSV или vCard (для iOs),
- Жмите «Экспорт», готовый файлик скачается на ПК,
- Готово!
Второй способ: экспорт через Gmail:
- Зайдите в телефонную книгу «контакты» и тапните по трем точкам в верхнем углу.
- Откройте вкладку «настройка» в новом меню. В новом окне перейдите по строчке «импорт и экспорт».
- Найдите запись «отправить». Нажмите по ней, и выберите из предложенных вариантов «Gmail».
Все данные автоматически скопируются на почту в почтовый сервис гугла.
Месенджеры
Популярные мессенджеры, такие как: WhatsApp, Viber, Telegram видят только номера тех пользователей, у которых установлено подобное приложение. Поэтому список абонентов будет всегда не полный.
Для переноса данных на компьютер, придется установить версию мессенджера для ПК:
- Версию Вацап для Виндовс скачать тут, вытащить номера через браузерный вариант — не получиться,
- Вайбер для Windows и macOS (10.13 и новее) брать тут,
- Телеграм здесь, можно скачать как полноценный установочный вариант, так и портативную версию.
Есть два способа переброски номеров с мессенджера на компьютер:
- Вручную. Выделить абонентов, зайти в профиль человека и там скопировать номер,
- Использовать встроенные опции мессенджеров для экспорта данных.
Как синхронизировать Xiaomi с компьютером: основные способы
Существует несколько способов синхронизации смартфонов Сяоми с персональным компьютером, однако с учетом тематики статьи мы рассмотрим только два варианта.
Первый – прямое подключение через USB. Подключаем USB-кабель к ПК и телефону, дожидаемся момента определения устройства на компьютере, затем сдвигаем шторку на дисплее смартфона и выбираем пункт «Передача файлов». Далее компьютер отобразит файлы со смартфона в отдельной директории. Останется лишь заняться копированием и редактированием материалов
С этим способом знакомы даже начинающие пользователи, поэтому заострять на нем внимание мы не будем. К тому же читателей больше интересует вопрос, как синхронизировать Xiaomi с компьютером в удаленном режиме
Второй вариант – синхронизация телефона и ПК с помощью Mi Cloud через Mi аккаунт. После выполнения этой процедуры пользователь сможет с легкостью оперировать файлами (при наличии интернета), передавая их в облачное хранилище или на конкретное устройство (в зависимости от ситуации и поставленной цели).
Обычно синхронизация телефона с «облаком» включена по умолчанию. Проверить ее статус можно через меню телефона. Нужно зайти в настройки, нажать «Mi аккаунт» и «Mi Cloud». Появится меню с объектами синхронизации и надписями напротив них. Передвинутый вправо ползунок или надпись «Вкл» означают, что синхронизация выбранных данных активна. Если какие-либо данные синхронизировать не надо, то достаточно передвинуть ползунок влево или переключить статус на «Выкл». Если мобильный интернет лимитирован или обходится дорого, то в процессе настройки рекомендуем выбрать опцию «Синхронизация только по Wi-Fi».
Особое внимание советуем уделить разделу «Галерея». Там можно отрегулировать опцию автоматического сжатия файлов после их отправки на облачный сервер
Для деловых людей не менее важна синхронизация контактов. В каждую запись в телефонной книге можно добавить массу информации. Вся она сохранится не только в телефоне, но и в «облаке». Впоследствии, при случайной утере важных данных их восстановление займет несколько минут.
После установки подходящих настроек нужные файлы будут автоматически отправляться в хранилище, а пользователь получит возможность управлять ими не только со смартфона, но и с компьютера. Не самый простой (поначалу) вариант, зато надежный и действительно удобный.
Автоматическое использование Mi Cloud – лучший способ хранения информации. Особенно для людей, не понимающих, как сделать резервную копию Xiaomi на компьютер и вынужденных опасаться поломки или потери смартфона со всеми сохраненными на нем данными. Главное – заранее обеспечить достаточный объем свободного места в Mi Cloud (с помощью оформления подписки на платный пакет в меню управления аккаунтом).
Наглядные рекомендации по оптимизации настроек синхронизации смартфона с «облаком» можно увидеть в видео, размещенном в конце статьи. Подробное пошаговое руководство позволит установить подходящие настройки – без существенных затрат времени и усилий.
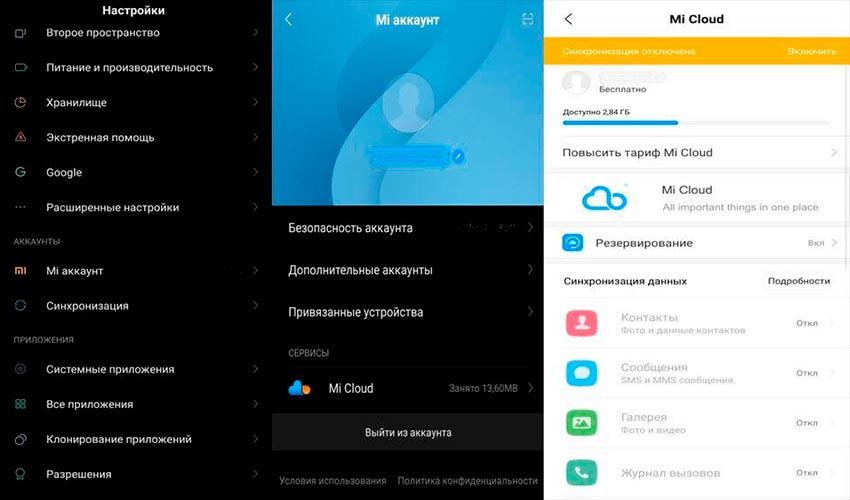
Как передать данные со смартфона на компьютер: 3 способа
Файлы с телефона можно перенести на ПК несколькими способами. Рассказываем о возможных вариантах.
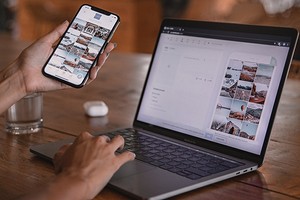
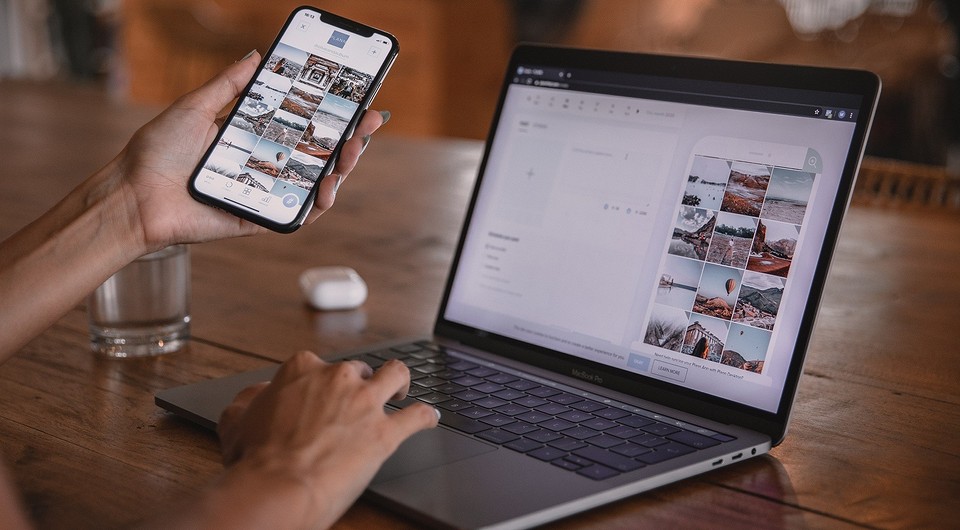
1 Передача данных с телефона на компьютер через USB
Самый простой способ передачи данных с вашего смартфона — воспользоваться USB-кабелем: Сначала подключите смартфон к компьютеру с помощью провода со штекером USB. Это может быть Type-A или Type-B, в зависимости от разъемов вашего ПК и комплектации смартфона.
- После того, как компьютер распознает гаджет, вы можете пройти по пути: «Имя компьютера» — «Съемный диск» или «Имя устройства/карты памяти (если таковая имеется)».
- Драйверы, необходимые для работы со смартфоном, автоматически установятся в вашей системе. Некоторые производители предлагают свое программное обеспечение для управления мобильными устройствами и обмена данными, такое как Samsung Smart Switch Mobile. А владельцы iPhone могут использовать для передачи данных iCloud.
Приятный побочный эффект: когда смартфон подключен к компьютеру, он заряжается через USB.
2 Как передать данные со смартфона на ПК с помощью Wi-Fi
Для второго способа передачи данных кабель вам совсем не потребуется
При этом важно только, чтобы компьютер и смартфон были подключены к одной сети Wi-Fi. Помимо обмена данными через Wi-Fi вы сможете менять некоторые настройки и даже отвечать на сообщения, которые приходят на смартфон
Для этого мы рекомендуем вам установить приложение AirDroid. В нем просто перейдите на соответствующую веб-страницу и отсканируйте с помощью телефона QR-код. Гаджет будет подключен, и вы сможете отправлять данные на ПК и обратно.
Скачать AirDroid на PlayMarket
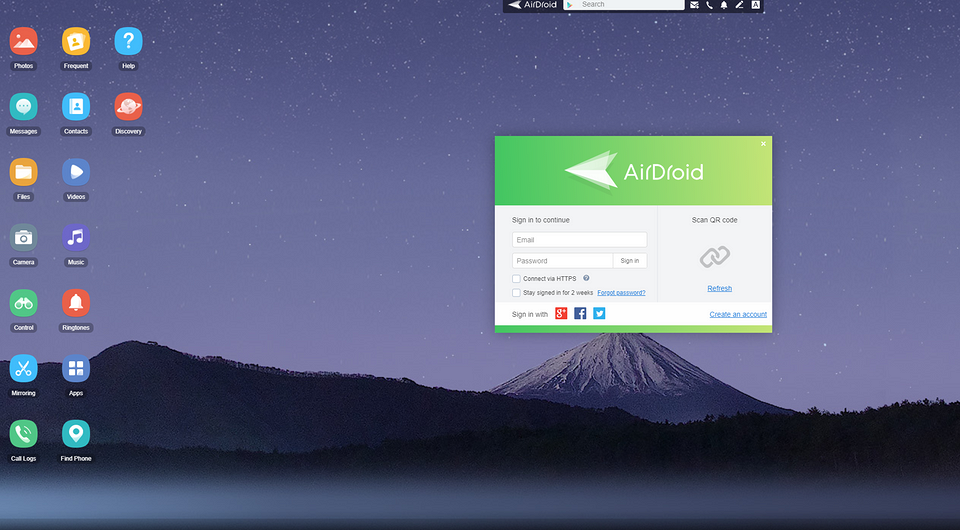
Некоторые производители смартфонов также предоставляют собственное программное обеспечение для беспроводного подключения. Например, Samsung Flow, который поможет соединить ваши устройства по беспроводной сети.
3 Передача данных с помощью Bluetooth
И в этом случае вы сможете передавать данные на свой телефон без использования кабеля. Однако у компьютера должен быть Bluetooth-интерфейс. Также можно использовать Bluetooth-адаптер.
- В Windows 10 откройте поиск и введите «Bluetooth». Затем перейдите в меню подключения для других устройств.
- Убедитесь, что Bluetooth включен на обоих устройствах, и настройте соединение. Для этого нажмите «Добавить Bluetooth или другое устройство», и ваш компьютер автоматически выполнит поиск.
- Когда гаджеты будут подключены друг к другу, вы сможете передавать данные как с ПК на телефон, так и с него на компьютер. В обоих случаях надо найти необходимые файлы на выбранном устройстве, выбрать функцию «Отправить», а затем «Bluetooth»/«Устройство Bluetooth» и найти в списке подключенный телефон или компьютер.
Обратите внимание, что скорость передачи по Bluetooth может быть намного медленнее, чем по проводу или Wi-Fi. Также можно обмениваться данными между устройствами с помощью облачного хранилища: например, загрузив в облако файлы на смартфоне и скачав их на компьютере
Подробнее об этом способе читайте здесь
Также можно обмениваться данными между устройствами с помощью облачного хранилища: например, загрузив в облако файлы на смартфоне и скачав их на компьютере. Подробнее об этом способе читайте здесь.
Как перенести почту из телефона на ноутбук
Как перенести почту с телефона на ноутбук
Существует несколько способов перенести почту с телефона на ноутбук. В этой статье мы рассмотрим два основных способа ⏤ с помощью синхронизации и с помощью экспорта и импорта почты.
Синхронизация почтового ящика
Первый способ ⏤ это синхронизация почтового ящика между телефоном и ноутбуком. Если ваша электронная почта поддерживает синхронизацию, вам нужно будет добавить вашу учетную запись на обоих устройствах. Письма, контакты и календари будут автоматически перенесены и будут доступны на обоих устройствах.
Для выполнения синхронизации почтового ящика, следуйте инструкциям ниже⁚
- Настройте почтовый клиент на вашем телефоне. Откройте приложение почтового клиента и добавьте вашу учетную запись, следуя инструкциям приложения.
- Настройте почтовый клиент на вашем ноутбуке. Откройте приложение почтового клиента на ноутбуке и добавьте вашу учетную запись, следуя инструкциям приложения.
- После успешного добавления учетной записи на обоих устройствах, письма, контакты и календари будут автоматически синхронизированы между телефоном и ноутбуком.
Экспорт и импорт почты
Второй способ ⏤ это экспорт и импорт почты. Для выполнения этого способа вам понадобится приложение для работы с почтой на вашем телефоне. Вы экспортируете письма с вашего телефона и сохраните их в файл, затем импортируете этот файл на ваш ноутбук в приложение почтового клиента.
Для выполнения экспорта и импорта почты, следуйте инструкциям ниже⁚
- Настройте приложение почтового клиента на вашем телефоне. Откройте приложение и найдите опцию экспорта почты, которая обычно находится в настройках приложения.
- Выберите письма, которые вы хотите экспортировать, и сохраните их в файл на вашем телефоне.
- Сохраните этот файл на вашем ноутбуке.
- Откройте приложение почтового клиента на вашем ноутбуке и найдите опцию импорта почты.
- Выберите сохраненный файл с письмами и импортируйте его в приложение.
После выполнения этих шагов, письма будут перенесены с вашего телефона на ноутбук и будут доступны на приложении почтового клиента на вашем ноутбуке.
Перенос почты с телефона на ноутбук ⏤ это простой процесс, который можно выполнить с помощью синхронизации или экспорта и импорта почты. Выберите удобный для вас способ и следуйте инструкциям, чтобы перенести почту и иметь доступ к ней на вашем ноутбуке.
Подводим итоги
Сейчас доступен широкий выбор облачных хранилищ данных, способных заменить физические носители информации. Однако стоит иметь в виду, что многие сервисы обладают большим количеством недочетов в лице встроенной рекламы и низкой скорости, которые в комбинации не дают полностью заменить жесткий диск или карту памяти.
Тем не менее, среди облачных хранилищ такие, как, например, Яндекс.Диск заслуживают исключительного уважения. Сервис удобен в использовании и стоит не таких уж и больших денег. Бесплатно на Яндексе пользователь получает 10 гигабайт, а Mega предлагает аж 50 Гб. Но в случае с этим сервисом придется смириться с не самым стабильным соединением.
Лучше всего в этом отношении проявляет себя Amazon Drive, данный сервис демонстрирует лучшие показатели скорости приёма и передачи данных, однако стоимость подписки многих может отпугнуть.
В любом случае рекомендуем ознакомиться со всеми достоинствами и недостатками выделенных сервисов, чтобы выбрать наиболее подходящий для использования.
Вывод экрана через iPhone
Многих людей интересует, можно ли выводить изображение при помощи телефонов от Apple. Некоторые считают, что сделать это невозможно, однако это далеко не так. На самом деле функциональные возможности iPhone позволяют выводить изображение на монитор. Сделать это можно различными способами.
Чаще всего для этого используют сторонние приложения. Особой популярностью среди юзеров пользуются такие программы как LetsView и LonelyScreen AirPlay Receiver.
Проще всего транслировать содержимое экрана iPhone на фирменные устройства с Mac OS. В данном случае для вывода экрана понадобится воспользоваться QuickTime Player. Данная утилита позволяет не только транслировать, но и вести запись.
Стоит отметить, что вывод экрана доступен далеко не на всех телефонах iPhone. Например, на более старых моделях такая возможность отсутствует.

Проще всего выводить экран iPhone на Mac OS


























