Дополнительное ПО
В поисках вариантов переноса переписки вы наверняка столкнулись с разного рода программами, которые должны помочь сохранить всю информацию за пару кликов. Я бы не советовал этого делать, ибо ввод своих данных в таких программах не безопасен. Так, доступ от вашей программы может достаться мошенникам, в таком случае, восстановить удаленную переписку будет не возможно.
К счастью, Windows гораздо проще и функциональнее, чем андроид, а уж тем более айфон, и дополнительное программное обеспечение вам не понадобиться. Особых навыков и умений от вас не потребуется, главное сохранять бдительность при смене винды и внимательно следовать инструкции.
Способ 1: Удаление учетной записи
Чаще всего ошибка «Требуется действие с аккаунтом» от Google возникает на Android-устройствах из-за полного удаления учетной записи, которая, в свою очередь, была привязана к смартфону. Это связано с тем, что деактивация профиля хоть и завершается успешно, приложения на телефоне и, в частности, Сервисы Гугл продолжают безуспешные попытки синхронизации, зачастую блокируя привязку новых аккаунтов и многие другие возможности платформы. Для устранения проблемы будет достаточно произвести процедуру восстановления и последующего правильного удаления.
Восстановление аккаунта
Несмотря на возможность удаления учетной записи, компания Google предоставляет средства для восстановления, воспользоваться которыми можно на официальном веб-сайте, задействовав браузер для ПК или телефон. В процессе решения этой задачи потребуются данные от профиля, включая пароли и код из SMS. Ознакомиться с деталями восстановления более подробно вы можете в отдельной инструкции на сайте.
Подробнее:
Настройки смартфона
После того как учетная запись восстановится и снова активируется на мобильном устройстве в системном приложении «Настройки» должен будет отобразиться аккаунт с возможностью отключения. Выполните данную задачу по одной из представленных ниже инструкций и по желанию привяжите новый основной профиль.
Подробнее:Как выйти из аккаунта Google на телефонеВыход из учетной записи Google на Xiaomi
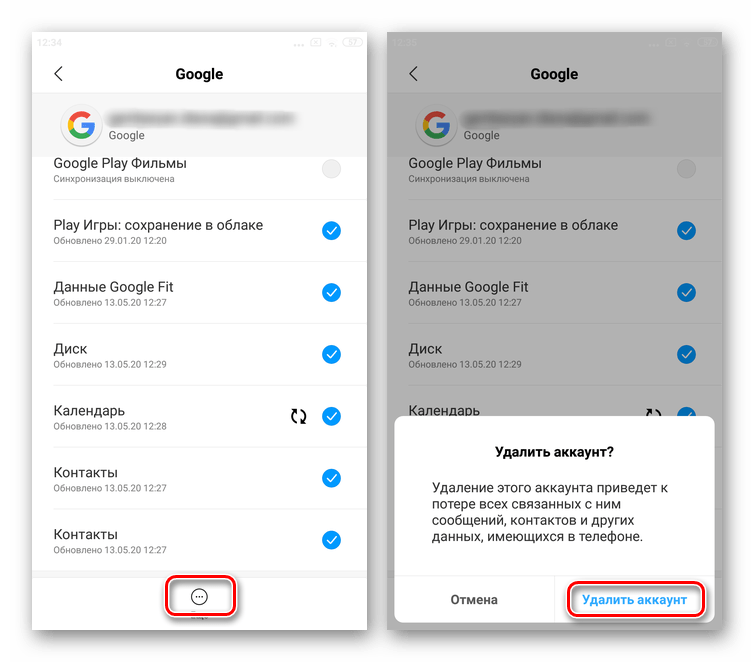
Отдельно обратите внимание на то, что в качестве альтернативы, например, если аккаунт не отображается в разделе «Google» на смартфоне, можно воспользоваться параметрами учетной записи и принудительно выполнить отключение. При определенных обстоятельствах такой подход может быть недоступен, но попробовать все равно стоит
Подробнее: Удаление устройства из аккаунта Google
Общие вопросы
Вопрос: Что такое двухфакторная аутентификация в учетной записи Google?
Двухфакторная аутентификация — это дополнительный способ защитить вашу учетную запись Google помимо пароля. Если эта функция включена, вам потребуется что-то дополнительное для подтверждения вашей личности при входе в систему, например, код подтверждения по SMS, приложение для аутентификации, отпечаток пальца и т. д.
Вопрос: Что делать, если я потерял свой код подтверждения или он мне больше не доступен?
Если вы потеряли или больше не имеете свой код подтверждения, вы можете восстановить свою учетную запись, используя резервные коды или обратившись в службу поддержки клиентов Google. Вам потребуется предоставить некоторую личную информацию, чтобы подтвердить свою личность и подтвердить право собственности на учетную запись.
Вопрос: Как мне не потерять доступ к своей учетной записи, если код подтверждения отключен?
Чтобы не потерять доступ к своей учетной записи при включенной двухфакторной аутентификации, попробуйте альтернативные варианты, такие как активация приложения аутентификации на вашем мобильном телефоне и сохранение резервных кодов в безопасном месте. Вы также можете установить резервный номер телефона, чтобы восстановить свою учетную запись, если исходный код подтверждения будет утерян.
Вопрос: Могу ли я отключить двухфакторную аутентификацию, если не хочу ее использовать?
Да, вы можете отключить двухфакторную аутентификацию в любое время в настройках своей учетной записи Google. Но лучше сохранить его, чтобы повысить безопасность вашего аккаунта. Проверять Как создать аккаунт гугл без номера телефона.
Как изменить свой пароль в Instagram
Вы должны изменить свой пароль в Instagram, как только заметите что-то подозрительное. Это легко сделать, но не забудьте получить свой старый пароль, потому что он понадобится вам для подтверждения смены пароля.
На твоем компьютере
Путь для изменения пароля немного отличается от пути для доступа к активности входа, но вы также можете изменить свой пароль из этого окна. В списке устройств, вошедших в систему, нажмите кнопку «Это не я».
Instagram предложит вам сменить пароль, чтобы можно было отключить все другие устройства, за исключением компьютера, который вы используете в данный момент. Просто введите свой старый пароль, новый пароль и подтвердите новый пароль.
Наконец, подтвердите подсказку о том, что ваш пароль будет изменен. Это самый безопасный вариант, если вы считаете, что ваш IG находится под угрозой.
На вашем телефоне
На телефоне вам придется сразу сменить пароль. Следуйте шагам:
- Откройте приложение Instagram на своем устройстве.
- Перейдите в меню профиля.
- Нажмите на меню «Гамбургер» и выберите «Настройки».
- Выберите «Безопасность», а затем нажмите «Пароль» вверху экрана.
- Введите свой текущий пароль, новый пароль и подтвердите новый пароль. Подтвердите изменения.
Вот и все. Все остальные устройства будут отключены, и только ваш телефон останется в Instagram. Существует также возможность сбросить пароль через Facebook, если вы забыли тот, который используете для своей учетной записи Instagram. Нажмите на эту опцию в меню смены пароля, если хотите.
Как посмотреть другие действия
Не все сохраненные в аккаунте действия можно увидеть на странице «Мои действия». Например, данные из истории местоположений отображаются в хронологии Google Карт.
Чтобы посмотреть другие действия, следуйте этим инструкциям:
-
- На устройстве iPhone или iPad откройте приложение Gmail .
- В правом верхнем углу экрана нажмите на фото профиля или значок с первой буквой вашего имени Управление аккаунтом Google. Если вы не пользуетесь Gmail, перейдите на страницу myaccount.google.com.
- В верхней части экрана нажмите Данные и персонализация.
- В разделе «Действия и хронология» выберите Мои действия.
- Рядом с заголовком «Мои действия» коснитесь значка «Ещё» Другие действия в Google.
- Выберите нужный вариант.
Подробнее о том, какие данные мы собираем и зачем…
Управление доступом и разрешениями для вашем аккаунте LinkedIn
Линкедин является крупнейшей в мире бизнес-сетью B2B и принадлежит Microsoft. LinkedIn, подобно Facebook, позволяет использовать различные приложения, которые подключаются к вашей частной учетной записи. Эти приложения также могут быть из других песен LinkedIn.
Какие разрешения могут иметь ваша учетная запись LinkedIn?
- Доступ к своему имени пользователя.
- Доступ к своим последователям и тем, с кем вы следуете.
- Доступ к вашей личной информации: имя, фамилия, возраст, пол, страна проживания, образование, карьера и язык.
- Доступ в список друзей.
- Доступ к своему электронному адресу.
- Доступ к номеру телефона (если применимо).
- Любая информация, которую вы делитесь в своем профиле.
- Доступ в свою фотографию профиля.
- Доступ к своим бизнес-страницам.
- Доступ к группы в которых вы участвуете.
- Доступ к корпоративным и интересным страницам, за которыми вы следуете.
Как мне управлять и удалять доступ к подключенным приложениям в LinkedIn?
Чтобы просмотреть и управлять всеми приложениями, подключенными к вашей учетной записи, первым способом является просмотр следующей ссылки: www.linkedin.com/psettings/third-party-applications.
Второй способ сделать это:
- Когда вы находитесь в LinkedIn: нажмите «Me» в верхнем меню.
- Нажмите «Settings & Privacy».
- В открывшемся окне нажмите «Partners and Third parties».
- И, наконец, «Permitted Services».
Вот как это должно выглядеть:
Теперь, когда вы находитесь на странице управления приложениями LinkedIn, вы можете увидеть все приложения, подключенные к вашей учетной записи. Выберите приложение, которое вы хотите удалить, и нажмите «Удалить».
Подготовка к копированию
Перед тем, как скопировать историю в Skype на другой компьютер, необходимо выполнить несколько предварительных действий:
- Обновите Skype. Убедитесь, что на обоих компьютерах установлена последняя версия Skype. Если версии различаются, может возникнуть проблема совместимости при копировании истории.
- Выполните вход в учетную запись. Удостоверьтесь, что Вы вошли в Skype с одной и той же учетной записи на обоих компьютерах. Только в этом случае Вы сможете скопировать историю чата.
- Создайте резервную копию. Рекомендуется создать резервную копию истории чата в Skype перед копированием. Это позволит восстановить историю, если что-то пойдет не так в процессе копирования.
После выполнения всех подготовительных действий можно приступать к копированию истории чата в Skype на другой компьютер.
Последующие действия: заставьте перенесенные Skype, настройки и историю чата работать
Когда процесс переноса завершится, следуйте приведенным ниже советам, чтобы перенести Skype с настройками и историей чата в работу:
Проверьте, сохранены ли настройки Skype и папка истории чата в папку по умолчанию: C:\Users\Имя пользователя\AppData\Local\Packages\
Если папка пуста, скопируйте папку Microsoft.SkypeApp и сохраните ее в этом месте.
Если для передаваемых игр и приложений требуется сертификация, войдите в свои учетные записи Skype с паролем.
Об авторе
Трейси присоединилась к EaseUS в 2013 году и уже более 7 лет работает с командой EaseUS по работе с контентом. Будучи увлеченной вычислительной техникой и технологиями, она пишет технические статьи с практическими рекомендациями и делится техническими решениями по восстановлению данных Windows и Mac, резервному копированию и восстановлению файлов/систем, управлению разделами и восстановлению данных iOS/Android.
История чатов Skype очень важна для некоторых людей. Обычно резервное копирование требуется, когда вы собираетесь переключиться на другой компьютер или выполнить чистую установку Windows. Поэтому, если вам нужно перенести историю чата Skype, вам нужно скопировать файл main.db из папки данных приложения Skype на другой компьютер.
Снимок руководства
- Это руководство работало в Windows 8, 8.1, Windows 7 и XP. Полезно как для настольной версии Skype, так и для версии приложения Skype.
- Мы собираемся скопировать файл базы данных истории чата (main.db) с исходного компьютера.
- Установите Skype на новый компьютер.
- Перенести файл базы данных на новый компьютер
Где хранится история чата Skype?
История чатов Skype хранится в файле базы данных с именем main.db. Расположение файла истории настольной версии Skype может различаться в зависимости от вашей операционной системы, такой как Windows 8 / 8.1, Windows 7 или Windows XP. Чтобы узнать, где на вашем компьютере хранится файл истории чата и как перенести его на другой компьютер, выполните следующие действия.
Особенности утилиты
Вся информация, полученная и отправленная через , хранится не только на ПК, но и в облаке. Соответственно, переписки, файлы, история звонков и контакты автоматически появляются в приложении при авторизации. Пользователю не нужно хранить сотни мегабайт информации, достаточно знать только логин и пароль.
Благодаря автоматическому переносу данных, пользователь может сохранить и получить доступ к информации при поломке или смене компьютера. Это несомненно удобная опция, но у функции есть и недостатки. Человек, узнавший пароль абонента, сможет получить доступ ко всей информации. Поэтому для защиты аккаунта рекомендуется устанавливать сложный пароль.
Простой способ перенести данные
Пользователи нередко интересуются, как перенести историю Скайпа на другой компьютер автоматически? Ответ прост — необходимо только авторизоваться.
Для переноса следует:
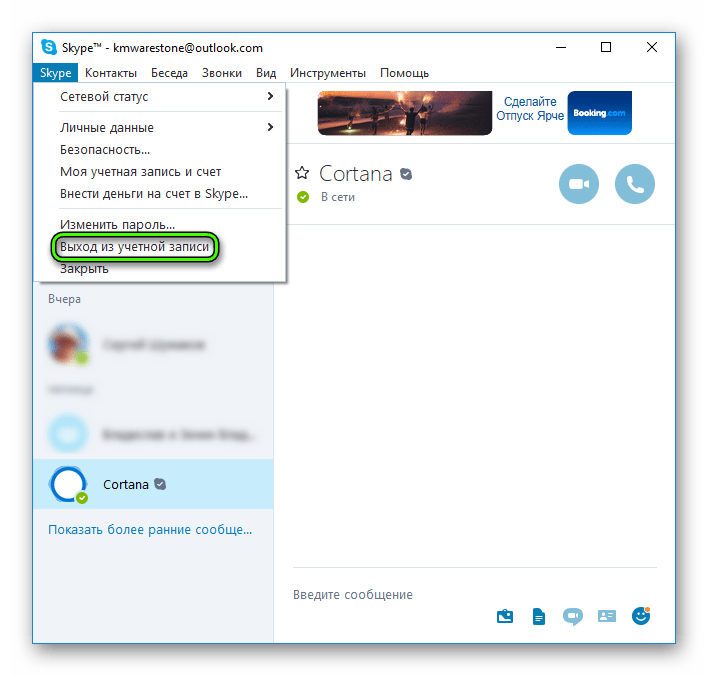
Все данные, содержащиеся на аккаунте, загрузятся на компьютер из облака. Человеку будут доступны контакты, история, переписки и т.д. Соответственно, вам не стоит беспокоиться о сохранении личной информации.
Ручной перенос
Если история по какой-то причине не появилась при авторизации, то юзеру придётся самому загружать данные на другой ПК. Для выполнения процедуры вручную необходимо:
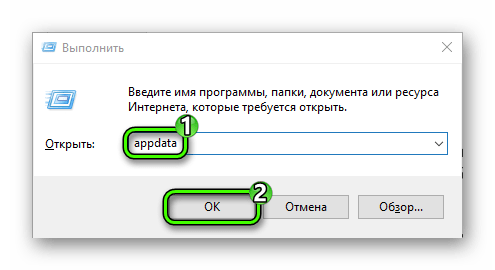
На ПК, куда будет выполняться перенос, нужно инсталлировать утилиту Skype и зайти в аккаунт. Затем, скопированную папку необходимо поместить в тот же раздел, но уже на другом устройстве. При загрузке нужно будет заменить уже существующую папку с аналогичным именем. После этого юзер может провести авторизацию.
Этот пост посвящен тому, как создать новый аккаунт Skype, используя учетную запись Майкрософт и как перенести все контакты из старого аккаунта Скайп, например, привязанного к Фейсбуку (как у меня). Либо же Вам просто нужно перенести Skype с одного компьютера на другой, не потеряв ни одного контакта или переписки.
На момент написания поста (5 января 2018 года) у меня была версия скайпа 7.40.66.104 и я успешно заходил в приложение используя мою учетную запись FaceBook.
Но в конце декабря пришло письмо на почту, в котором говорится, что возможность зайти в свой скайп если он привязан к FB пропадет на всех устройствах и рекомендуется создать новую учетную запись. Вот письмо:
Мы стремимся сделать наши службы максимально удобными. Чтобы входить в Skype было еще проще, мы решили оставить только один способ входа — через учетную запись Майкрософт. Поэтому с января 2018 г. вы не сможете входить в Skype через Facebook. Пользователям, которые входят с помощью данных Facebook, необходимо создать новую учетную запись Майкрософт или использовать существующую, следуя инструкциям ниже.
Как войти в Skype с помощью учетной записи Майкрософт?
Чтобы и дальше пользоваться Skype, создайте учетную запись Майкрософт , используя свой номер телефона или адрес электронной почты. Если у вас уже есть учетная запись Майкрософт, можете использовать ее.
Инструкции по переносу контактов и сохранению истории чатов, а также дополнительные указания по переносу учетной записи Facebook можно найти в разделе часто задаваемых вопросов .
Интересно, что пока писал статью вылезло сообщение о том, что скачана новая версия. Именно та, в которой уже отсутствует вход через FaceBook. Хорошо, что я успел сделать резервную копию всех контактов.
Skype — одна из самых популярных программ для общения, с ней работает практически каждый пользователь ПК. Она предназначается для бесплатного общения с друзьями, родственниками и коллегами по интернету. Если в вашем списке контактов много людей, то вам может понадобиться сохранить переписку в Скайпе. В каких случаях у пользователей возникает такая необходимость?
- При переустановке операционной системы (поскольку в процессе будет удален не только Skype, но и все файлы, связанные с ним).
- При перенесении переписки на другой компьютер или ноутбук.
- Если требуется переустановка приложения.
Не стоит забывать, что некоторые используют данный мессенджер исключительно для общения с клиентами и заказчиками, а значит — эта информация чрезвычайна важна и терять её крайне нежелательно.
Что такое страница «Моя активность»?
На странице «Моя активность» можно просмотреть всю информацию, которую Google собрал о вас за определенное время. Вы можете попасть на эту страницу, войдя в свой аккаунт Google и перейдя по адресу myactivity.google.com. Поиск, поиск изображений, Карты, Play, Покупки, YouTube и даже Справка — все эти разделы включены в раздел «Моя деятельность».
По умолчанию страница «Моя активность» отображается в виде временной шкалы, а данные группируются по текущей дате. Выбрав пункт Item view в кнопке меню (три линии в левом верхнем углу), вы можете увидеть список каждого элемента на временной шкале.
Отображает ли страница «Моя активность» все данные, которые Google собрал о вас?
Нет. Только некоторые продукты Google включены в сбор данных на странице «Моя активность». На страницу Моя активность можно попасть, нажав на символ меню в левом верхнем углу и выбрав пункт Другая активность Google. Еще больше отслеживающих данных Google, таких как история вашего местоположения на Google Maps (если у вас телефон Android с GPS, это может стать очень жутким); информация с ваших устройств; поиск звуков в Google Play; и все фильмы YouTube, на которых вы нажали «Неинтересно».
Что может потерять пользователь Google
Содержимое Google Gmail, Google Photos и Google Drive может быть удалено, если пользователи не последуют последним предписаниям компании.
В рассылках Google сообщается, что новые правила хранения данных вступают в силу со следующего года:
Таким образом, личный контент удалят с серверов Google, хотя американская фирма заявляет, что многократно будет уведомлять, прежде чем приступит к удалению какого-либо контента, чтобы у пользователей было достаточно возможностей для принятия превентивных мер. Это произвело неизгладимое впечатление, но многие не теряют надежды, что их подобные изменения не коснутся.
Как происходит удаление данных
Когда вы удаляете данные о своих действиях вручную или это происходит автоматически на основе заданных вами настроек, мы сразу же приступаем к их удалению из самого сервиса и всех наших систем.
Прежде всего мы исключаем любую возможность просмотра данных и их использования для персонализации работы с сервисами Google.
Далее мы запускаем процедуру безопасного и полного удаления данных из наших систем хранения.
Однако мы не только поддерживаем удаление данных вручную и автоматически. Информация о некоторых ваших действиях может удаляться раньше заданного вами срока. Это происходит, когда она перестает быть полезной для повышения удобства вашей работы с сервисами.
В определенных целях, например коммерческих или юридических, мы можем хранить некоторые типы данных в течение более длительного времени.
Обзор: Как связать учетные записи Among Us
В популярной онлайн-игре Among Us у игроков есть возможность связать свои учетные записи, чтобы получить дополнительные возможности и преимущества. Связывание учетных записей — это процесс, который позволяет игрокам соединить свой игровой прогресс, достижения и другие внутриигровые данные на нескольких устройствах. В этом руководстве вы найдете пошаговый обзор того, как связать свои учетные записи в игре Among Us.
Шаг 2: Верификация учетной записи
После создания учетной записи вы получите письмо с подтверждением. Откройте свой почтовый ящик и найдите письмо с подтверждением от компании Among Us. Щелкните на указанной ссылке, чтобы подтвердить свою учетную запись. Если вы не можете найти это письмо, проверьте папку “Спам” или “Нежелательная почта”.
Шаг 3: Вход в учетную запись
После того как учетная запись будет подтверждена, вернитесь на сайт Among Us или откройте игру на своем устройстве. Нажмите на кнопку “Вход”, чтобы перейти на страницу входа в систему. Введите адрес электронной почты и пароль, которые вы использовали при создании учетной записи, и нажмите кнопку “Войти”.
Шаг 4: Свяжите учетные записи
После входа в систему перейдите в раздел “Настройки учетной записи” или “Профиль”. Найдите опцию “Связать учетные записи” и нажмите на нее. Следуйте инструкциям, чтобы завершить процесс связывания.
Шаг 5: Подтвердите связь
После того как вы выполнили инструкции по объединению учетных записей, вы получите подтверждающее сообщение. В нем будет указано, что подключение счетов успешно завершено
Обратите внимание на дополнительные возможности и преимущества, которые теперь могут быть вам доступны
Шаг 6: Доступ к связанным счетам
С этого момента вы можете легко получить доступ к связанным счетам Among Us с любого устройства. Войдите в систему, используя свои учетные данные, и наслаждайтесь связанным игровым прогрессом, достижениями и другими данными.
Шаг 7: Устранение неполадок
Если при подключении учетных записей Among Us у вас возникли проблемы, обратитесь к официальным ресурсам поддержки Among Us. Там вам помогут решить возникшие проблемы.
Связав учетные записи Among Us, вы сможете максимально расширить свои игровые возможности и получить доступ к своим достижениям на нескольких устройствах. Выполните следующие действия, чтобы связать свои учетные записи и насладиться преимуществами совместной игры!
Для чего нужна функция «Войти с Apple»?
Почему переустанавливают Skype
Здравствуйте друзья! Программа Скайп давно используется людьми, как средство для общения и заработка через Интернет. Он может работать стабильно долгое время, но со временем у него возникают технические неполадки.
Например, зависают контакты в Скайпе, мессенджер долго грузится, во время общения по видеосвязи или голосовому звонку появляются шумы, помехи. Или вышла новая версия Скайпа, которая требует его переустановки. Конечно, это не есть хорошо. Из-за указанных выше причин переустанавливают Скайп на компьютере, телефоне, планшете. Вместе с тем, при переустановке Скайпа не хочется терять предыдущие контакты и переписку.
Вопрос, как переустановить Скайп без потери контактов рассмотрим дальше в пошаговой инструкции. В ней будут показаны несколько вариантов переустановки Скайпа
Ведь для пользователей очень важно не потерять контакты и переписку во время переустановки Скайпа
Как использовать Вход с Apple
В некоторых приложениях и на сайтах в качестве вариантов авторизации указан Войти с Apple или «Continue with Apple».
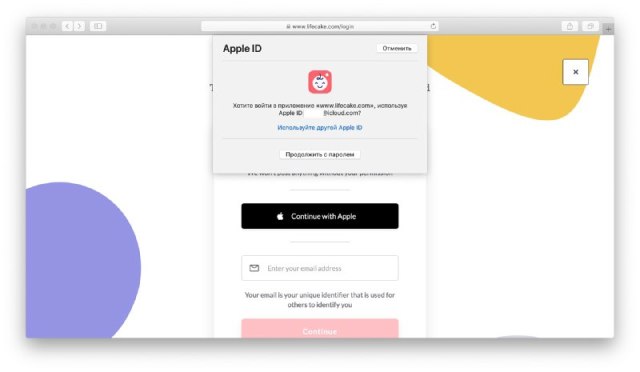
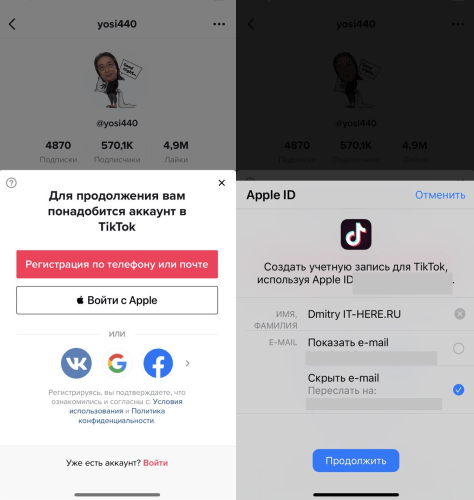
Приложения на Mac работают так же. Вам достаточно выбрать Вход с Apple, настроить почтовый ящик, а затем авторизоваться с помощью пароля Apple ID.
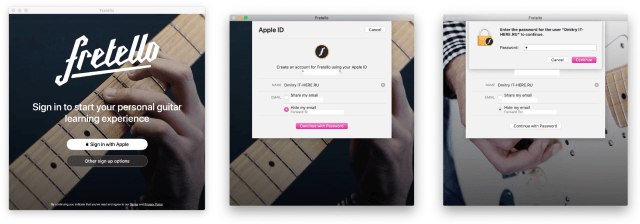
Функцию можно использовать и на сайтах в любых браузерах, но способ может различаться на разных сайтах.
К примеру, если вы используете Mac с Safari, вы можете увидеть следующее сообщение:
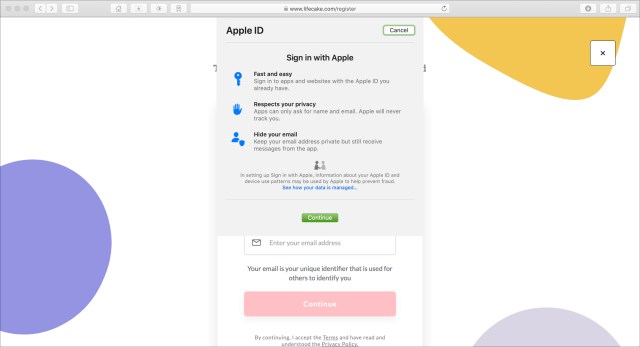
Нажав «Продолжить», вы сможете использовать другой Apple ID, а также поделиться или скрыть свой почтовый ящик. Когда будете готовы, нажмите «Продолжить с паролем», введите пароль от своего Apple ID, и всё готово.
В Firefox или Chrome вам просто нужно будет ввести свой Apple ID. Уже после этого вы сможете настроить почтовый ящик.
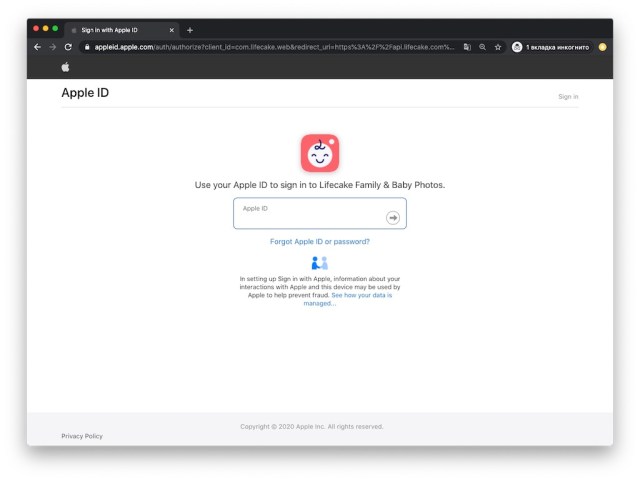
Когда вы снова вернётесь на сайт, можно будет нажать «Продолжить с Apple» и авторизоваться с помощью Apple ID.
Для чего нужен аккаунт
Наличие аккаунта не является обязательным для работы с интернетом, но это единственный способ сделать общение персонифицированным, то есть личным. Например, вы можете инкогнито просматривать большинство сайтов интернета, но если вы захотите сделать покупку в интернет магазине, оставить свой комментарий в социальной сети или поиграть в онлайн игру – придется “открыть личико”.
Наличие системы идентификации пользователей в интернете выгодно как для сервисов, использующих авторизацию, так и людей, которые ими пользуются.
Зачем аккаунт пользователю:
- Получение доступа к основным или дополнительным возможностями. Например, работа с электронным или личным кабинетом в онлайн банке невозможна без персональной авторизации, смешно представить что бы было с вашими финансами, если бы к ним имел доступ любой случайный прохожий.
- Возможность ограничить доступ посторонних к вашим личным данным. Представьте, как бы сохранялась тайна переписки, если бы для доступа к вашей электронной почте не требовался пароль.
- Возможность получать персональные данные и аналитику. Так как я занимаюсь сайтами, мне ближе всего пример со статистикой по сайтам “Яндекс Метрика” – имея аккаунт в ней с добавленными моими сайтами я могу в динамике отслеживать кто, когда и по каким запросам посещает мои ресурсы, могу проследить за поведением пользователей и понять какие страницы не очень нравятся и требуют доработки.
- С помощью аккаунта возможно долгосрочное взаимодействие между пользователем и системой, не прерывающееся при выходе с сайта или из интернета. Например, для общения в интернете я использую , при этом я только один раз установил ее, сделал все настройки, добавил контакты и все друзья вместе с перепиской сохраняются в моем аккаунте даже при выключенном ноутбуке.
- Возможность с удобством управлять настройками своих устройств и удаленно менять их параметры. Например, аккаунт Google, подключенный к смартфону позволяет с комфортом ставить, обновлять и удалять приложения через Google Play и не заморачиваться со скачиванием и переброской на телефон.apk файлов различных программ.
Зачем аккаунты владельцам сайтов и сервисов:
Их наличие облегчает жизнь клиентам, что положительно сказывается на их отношении к сервису – повышается лояльность.
Возможность собирать статистику поведения и на ее основе проводить улучшения.
Возможность быстрой связи со всеми своими клиентами (через почту или телефон) для передачи важной и срочной информации, например, о новых функциях, акциях или технических работах.
Возможность разделять пользователей по уровню прав/доступа в зависимости от заслуг (например ранги на форумах) или от размера оплаты (сервисы с разными тарифами).
Каким приложениям можно доверять
Что касается данных внутри приложения, чтобы понять, стоит ли доверять сервису какую-то информацию, вам нужно понимать, зачем он ее запрашивает. Если вы хотите поиграть в Angry Birds, а у вас просят телефон, адрес и номер банковской карточки — это странно. Вы не приглашаете их к вам прийти, вы не просите их вам звонить, и игра бесплатная. А вот если вы делаете заказ в приложении H&M, то это нормально. Все это нужно, чтобы доставить заказ и прислать вам чеки.
Дарья Верестникова, сооснователь сервиса Nopaper
Проблема безопасности — проблема не только пользователей, которые не соблюдают «гигиену данных». Сами системы должны быть безопасными. Если вы пользователь и видите, что для регистрации в сервисе нужно чуть больше, чем логин и пароль, если вам предлагают установить двухфакторную аутентификацию или даже отдельное приложение — сейчас это уже не показатель «устаревшего сервиса», а показатель высокого уровня безопасности! Упростить до одного экрана можно всегда, а вот сделать безопасно — настоящее искусство.
Мир никогда не будет безопасен на все 100%. Но не позволяйте страху и мошенникам лишить вас удобных приложений. Соблюдайте правила цифровой гигиены, будьте внимательны, и все у вас будет хорошо.
Для чего нужен аккаунт
Наличие аккаунта не является обязательным для работы с интернетом, но это единственный способ сделать общение персонифицированным, то есть личным. Например, вы можете инкогнито просматривать большинство сайтов интернета, но если вы захотите сделать покупку в интернет магазине, оставить свой комментарий в социальной сети или поиграть в онлайн игру – придется “открыть личико”.
Наличие системы идентификации пользователей в интернете выгодно как для сервисов, использующих авторизацию, так и людей, которые ими пользуются.
Зачем аккаунт пользователю:
- Получение доступа к основным или дополнительным возможностями. Например, работа с электронным или личным кабинетом в онлайн банке невозможна без персональной авторизации, смешно представить что бы было с вашими финансами, если бы к ним имел доступ любой случайный прохожий.
- Возможность ограничить доступ посторонних к вашим личным данным. Представьте, как бы сохранялась тайна переписки, если бы для доступа к вашей электронной почте не требовался пароль.
- Возможность получать персональные данные и аналитику. Так как я занимаюсь сайтами, мне ближе всего пример со статистикой по сайтам “Яндекс Метрика” – имея аккаунт в ней с добавленными моими сайтами я могу в динамике отслеживать кто, когда и по каким запросам посещает мои ресурсы, могу проследить за поведением пользователей и понять какие страницы не очень нравятся и требуют доработки.
- С помощью аккаунта возможно долгосрочное взаимодействие между пользователем и системой, не прерывающееся при выходе с сайта или из интернета. Например, для общения в интернете я использую , при этом я только один раз установил ее, сделал все настройки, добавил контакты и все друзья вместе с перепиской сохраняются в моем аккаунте даже при выключенном ноутбуке.
- Возможность с удобством управлять настройками своих устройств и удаленно менять их параметры. Например, аккаунт Google, подключенный к смартфону позволяет с комфортом ставить, обновлять и удалять приложения через Google Play и не заморачиваться со скачиванием и переброской на телефон.apk файлов различных программ.
Зачем аккаунты владельцам сайтов и сервисов:
Их наличие облегчает жизнь клиентам, что положительно сказывается на их отношении к сервису – повышается лояльность.
Возможность собирать статистику поведения и на ее основе проводить улучшения.
Возможность быстрой связи со всеми своими клиентами (через почту или телефон) для передачи важной и срочной информации, например, о новых функциях, акциях или технических работах.
Возможность разделять пользователей по уровню прав/доступа в зависимости от заслуг (например ранги на форумах) или от размера оплаты (сервисы с разными тарифами).
Заключение
Теперь вы знаете все о том, как перенести историю Скайпа на другой компьютер. Оказалось, что для этого даже не нужно создавать резервные копии. Все хранится в облаке. Так что никаких проблем точно не возникнет.
Есть новый комп, на котором установлен Skype. Есть старый комп, на котором Skype активно использовался для мгновенных сообщений и история сообщений насчитывает уже пару лет. Задача: сделать всю эту историю сообщений доступной в скайпе на новом ПК. На самом деле, мне посоветовали так сделать, и в действительности я не интересовался, можно ли сделать это как-то по-другому, или можно ли это сделать проще. Это сработало – и для меня этого было достаточно. И если вам нужно перенести историю сообщений в скайпе с одного компа на другой, можете попробовать предлагаемый ниже способ. Предполагаю, что мы имеем дело с Windows 7 и выше… Сначала на старом ПК:
- Нажмите клавиши Win+R и введите %APPDATA%. Так вы запустите в Обозревателе нужную папку приложений (AppData) в своем Windows-аккаунте.
- Найдите в ней папку Skype и войдите в нее.
- В папке Skype найдите папку, которая носит название вашего Skype-аккаунта (например, vasia.pupkin).
- Скопируйте всю эту папку (на флешку, или сразу на новый комп по сети и т.п.).
Теперь на новом ПК:
- Во-первых, установите Skype и зайдите в свой Skype-аккаунт, чтобы нужные папки были созданы уже.
- Во-вторых, выйдите полностью из скайпа. Закройте его вообще, чтобы его не было даже в системном трее.
- Как и на старом ПК, нажмите Win+R и введите %APPDATA%.
- В открывшейся папке найдите папку Skype, войдите в нее и опять же найдите папку, которая носит название вашего Skype-аккаунта (например, vasia.pupkin).
- Эту папку переместите куда-нибудь. (Не удаляйте, на тот случай если что-то пойдет не так.)
- Вместо нее вставьте (скопируйте) папку, скопированную со старого компа.
- Запустите скайп и войдите в свой аккаунт. Проверьте доступна ли история сообщений теперь.
Если что-то пойдет не так, удалите скопированную папку и верните папку, которая была по умолчанию. Но у меня все пошло так. Подозреваю, что полностью всю папку копировать, может, и не нужно, а только что-то из этой папки. Но я не стал морочить себе голову. Работает? Работает. Вот и все.
Скачанные сообщения и файлы содержатся в файле с расширением TAR. Для открытия файла экспорта и извлечения сообщений и файлов может потребоваться отдельное приложение.
Для распаковки файла TAR в Windows 10 выполните следующие действия.
- Нажмите клавиши Windows + R, чтобы открыть окно “Выполнить”.
- В поле “Открыть:” введите cmd и нажмите кнопку OK.
- С помощью команды CD (смена каталога) перейдите к нужному файлу:
- Если файлы сохранены в папке “Загрузки”: Введите CD Загрузки и нажмите клавишу ВВОД.
- Если файлы сохранены в другой папке: Введите CD КАТАЛОГ, где КАТАЛОГ — имя папки, в которой был сохранен файл экспорта. (IE: CD “Рабочий стол”), а затем нажмите Ввод.
- Введите tar -xvfИМЯ_ФАЙЛА_export.tar, где ИМЯ_ФАЙЛА — имя файла экспорта, которое обычно имеет вид 8_skypename_export.tar или 8_live_skypename_export.tar, и нажмите клавишу Ввод.
- Когда команда будет выполнена, в каталоге появится извлеченный файл сообщений messages.json. Рекомендуем загрузить средство просмотра для удобства чтения журнала бесед.
- После скачивания средства просмотра откройте его, выбрав файл index.html в папке skype-parser.
- Перейдите к файлу messages.json и нажмите кнопку Load (Загрузить).
Для распаковки файла TAR на компьютере Mac выполните следующие действия. Перейдите к загруженному файлу TAR и откройте его. На компьютере Mac имеется встроенная поддержка TAR. Для распаковки файла TAR в более ранних операционных системах Windows выполните следующие действия. Для открытия файла TAR может понадобиться стороннее приложение. Примечание. Данная ссылка предоставлена для вашего удобства и исключительно в информационных целях. Убедитесь, что любое выбранное вами программное обеспечение происходит из надежного источника.
- https://legnum.info/perenosim-istoriyu-skype/
- https://skypeshe.ru/faq/perenos-skype-na-drugoj-kompyuter
- https://sergoot.ru/how-to-move-skype-to-another-pc
- http://5kopeek.blogspot.com/2013/02/transferring-skype-chat-history-from-one-pc-to-another-one.html
- https://support.skype.com/ru/faq/fa34894/kak-eksportirovat-fayly-i-istoriyu-chatov-skaypa


























