Что не нужно делать, если программа зависла
Многие пользователи при этом делают массу не нужных действий, теряя своё время.
Во-первых
, не стоит сразу тянуться к кнопке «Reset» или выключать компьютер. Хотя, это самый радикальный способ закрыть программу (и все остальные программы:)). Но вы что, каждый раз будете перезагружать компьютер? За этим занятием можно провести весь день и ничего не успеть! К тому же, несохранённые данные в других программах можно потерять.
Во-вторых
, не нужно пытаться запустить зависшую программу ещё раз. Помочь делу это никак не сможет, а вот усугубить проблему ещё как!
И в-третьих
, не стоит запускать другие программы. Этим вы только затормозите систему ещё больше.
Как закрыть игру в многозадачности
С этой проблемой сталкиваются обладатели последних смартфонов от Apple. В iPhone 5S и операционной системе iOS 7 появилась полноценная многозадачность, позволяющая смартфону держать в памяти больше одного приложения без остановки тех приложений, что находятся в фоне. Однако с этим нововведением пользователи устройств Apple обнаружили, что батарея iPhone быстро разряжается из-за большой загрузки смартфона, поскольку ОС не стремится освободить память и процессор.
Несмотря на жест «свайп вверх», который должен закрывать ненужные приложения или игры, оные могли остаться работать в фоновом режиме. Поэтому для владельцев «взломанных» iPhone, обновившихся до новой версии, вышло несколько разных неофициальных приложений для чистки RAM и закрытия игр в режиме многозадачности. В числе таких приложений — Clear Background Apps, SwitchSpring, Slide2kill, KillApp7 и другие.
Разработчиками из Apple декларируется, что операционная система iOS самостоятельно следит за расходованием оперативной памяти и закрывает неактивные приложения и игры по мере необходимости этих ресурсов для других приложений и игр, так что используйте указанные нами приложения на свой страх и риск!
Многие пользователи, приобретя компьютер Мас, задают самый простой вопрос: «Как выключается и включается Мас?» Чтобы запустить Мас, необходимо активировать кнопку запуска. Например, Мас ноутбуки запускаются, как только откроешь крышку или включишь его в сеть. Однако, чтобы отключить компьютер Мас, нужно нажать функцию «Вкл», которая расположена в главном меню.
Запустите главную кнопку включения. Как правило, в 15-дюймовом или 13-дюймовом MacBook Pro кнопку включения можно отыскать возле Touch Bar, где она соединена с датчиком тачпада. Поэтому достаточно нажать на Touch ID, чтобы запустить компьютер Мас.
Остальные Мас ноутбуки активируются от расположенной слева вверху кнопки питания округлой формы. Для стационарных компов кнопка активации расположена сзади на панельной части ПК.
Например, более поздние, выпущенные в 2016 и 2017 годах, MacBook Pro и 12-дюймовый MacBook запускаются сразу при открывании или, когда он разряжен, подключаешь его к электричеству. Когда Мас включился, то активируются в нем программы и появляется приветствие.
Как закрыть игру в Steam
С этой проблемой сталкиваются фанаты сетевых игр, запускаемых через специализированные лаунчеры и распространяемых через Steam. Ситуация может быть парадоксальной — Steam показывает, что вы все еще в игре, в то время как вы давно из нее вышли и уже думать забыли. Из-за этого невозможно ни закрыть Steam, ни запустить другую игру. Как быть?
Для начала надо посмотреть, закрыт ли лаунчер этой игры, причем провести проверку надо не только в «Панели задач», но и в «Диспетчере задач». Ищите, не висит ли процесс игры или ее лаунчера, если что-то обнаружите — сразу закрывайте.
Кроме того, эта проблема возникает по вине самого клиента Steam, например, она может возникнуть после очередного обновления. Постарайтесь дождаться следующего обновления — они выходят практически еженедельно. Проверьте, не включился ли режим «оверлея» (SteamOverlay.exe), который также может быть ответственен за возникновение такого сбоя.
Если ничего не помогает, придется «убить» процесс Steam.exe в «Диспетчере задач».
Откуда появляются лишние программы
Сторонний софт устанавливают на компьютер производители. Так, купив ноутбук с операционной системой, вы наверняка увидите на рабочем столе от двух до десяти ярлыков неизвестного назначения. Другие программы, называемые паразитами, устанавливаются параллельно с необходимым софтом. Вы скачиваете, к примеру, видеоплейер. Запускаете установку, по окончании которой на рабочем столе возникает ярлык программы, а с ним — ещё три. Это предустановленный софт, против которого не работают антивирусы и чистильщики реестра. Программы не несут вреда для системы, но изрядно замедляют работу Windows 7.
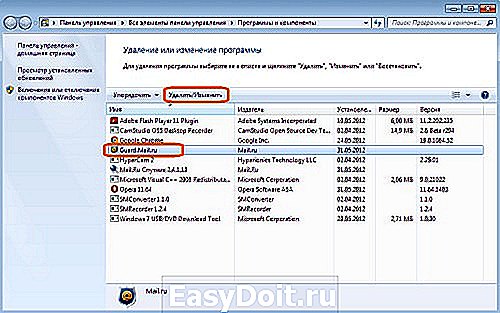
Пример программы-паразита — Guard Mail.ru
Прочие решения
Некоторые прошивки умеют самостоятельно закрывать приложения, когда запас оперативной памяти исчерпывается. Такой же функцией обладают некоторые специальные утилиты. Подробнее о них вы можете прочитать в статье о лучших ускорителях для Android
. Подобные программы правильно выгружают ненужные вам в данный момент приложения из памяти, а также совершают некоторые другие полезные действия. Новые смартфоны Samsung наделены собственным оптимизатором. Раньше он имел отдельный ярлык, но в Android 7.0 его перенесли в «Настройки
».

Стоит заметить, что переживать по поводу запущенных программ нужно только в том случае, если ваше устройство обладает недостаточным объемом оперативной памяти. Если же в ваш девайс встроены 3-6 Гб, то вам можно было не читать данную статью.
Если Диспетчер задач не появляется, воспользуйтесь командной строкой
Если вызвать Диспетчер задач никак не получается, следующий шаг – вызов командной строки. Если есть возможность, откройте меню Пуск, наберите cmd, затем правой кнопкой кликните «Командная строка» и выберите «Запустить с правами администратора».
В командной строке напишите tasklist и нажмите Enter.
Мышью или комбинацией «Ctrl+стрелка вниз» прокрутите список задач в окне командной строки, ища повисшую программу (имя файла, скорее всего, будет схожим с названием программы – например, если это Adobe Photoshop, файл будет называться Photoshop.exe).
Теперь введите команду
где «taskname» — имя программы, которую вы хотите принудительно закрыть. То есть если вы хотите закрыть Photoshop, команда будет такая:
SuperF4
Если вы не возражаете против установки крошечной сторонней программы (скорее даже команды, а не программы), SuperF4 окажется крайне полезной. Она создает новую команду для клавиатуры – Ctrl + Alt + F4, которая мгновенно «убивает» активное окно Windows, как это делает Диспетчер задач (и в отличие от команды Alt+F4, которая закрывает окна, а не принудительно прикрывает программы).
Чтобы установить SuperF4, скачайте ее ниже, распакуйте, затем дважды кликните исполняемый файл SuperF4. Готово. Теперь команда Ctrl + Alt + F4 всегда с вами.
| Дата: | 22.12.2016 |
Еще одно применение SuperF4 – по нажатию Win+F4 курсор превращается в череп с костями, и любое активное окно закрывается одним кликом. Этот прием работает надежно, так что особо им не балуйтесь, кликая по несохраненным документам Word, над которыми работали полдня.
Как исправить ошибки DNS и восстановить доступ в интернет?
Заключение
Описанные методы помогут закрыть повисшую программу практически в любом случае. Конечно, если вы замечаете, что какая-то программа повисает чаще других, вы можете так закрывать ее каждый раз, но стоит потратить время и разобраться, что вызывает неполадки с этой конкретной программой.
Free Download WordPress ThemesDownload WordPress ThemesPremium WordPress Themes DownloadFree Download WordPress Themesudemy paid course free downloaddownload lava firmwareDownload WordPress Themes
Часто в пользователей возникает необходимость принудительно закрывать программы в операционной системе Windows 10. Если же нужно быстры закрыть программу, то в большинстве случаев она перестает отвечать. В некоторых случаях пользователю приходится принудительно перезагружать компьютер чтобы избавится от зависшей программы. Хорошо если в программе есть автоматическое сохранение данных, так как в большинстве случаев пользователи теряют последние изменения.
Данная статья расскажет как принудительно закрыть программу в Windows 10. Для пользователей предыдущих операционных систем способы устранения не отвечающих программ аналогичные. Всем известен способ закрытия активных окон с использованием горячих клавиш. Но зачастую приходится искать более эффективные способы закрытия программ.
Правильное выключение компьютера
Подготовка перед выключением
Для обеспечения сохранности открытых документов и файлов, с которыми вы непосредственно работали, перед выключением компьютера необходимо выполнить ряд действий:
- сохранить результаты вашей работы в открытых программах;
- извлечь из дисковода диск, если он там находится;
- закрыть работающие приложения/программы;
- дать команду на выключение компьютера одним из способов, которые мы разберем ниже.
Как выключить компьютер в Windiows 7 через меню «Пуск».
Нажимаем на кнопку . Она находится в меню «Пуск»:
При наличии открытых программ и несохраненных документов после нажатия на кнопку система выдаст предупреждение с требованием закрыть программы.
Если несохраненные документы для вас не важны, то вы можете ускорить процесс завершения работы нажатием на кнопку «Принудительное завершение работы».
В случае важности документов нажимаем кнопку «Отмена», сохраняем документы и закрываем программы и вновь жмем на «Завершение работы» в меню «Пуск»
Далее дожидаемся выключения системного блока (экран потухнет, системный блок перестанет гудеть, индикатор питания системного блока потухнет). После чего можно выключить ИБП (источник бесперебойного питания) при его наличии или клавишу сетевого удлинителя.
Кстати, для защиты вашего компьютера еще одним полезным приобретением может стать сетевой фильтр (), только не путайте его с простым удлинителем!
Как выключить компьютер в Windows 8 через меню «Пуск»
Для выключения компьютера в системе Windows 8 достаточно нажать на кнопку пуск (обычно в левом нижнем углу Рабочего стола). А затем нажать на значок выключения компьютера в правом верхнем углу окна.
Из открывшегося меню выбираем пункт «Завершение работы».
Дожидаемся выключения системного блока и обесточиваем его выключением из розетки или кнопкой сетевого фильтра или на ИБП.
Альтернативные варианты
Способ 1 — запускаем выключение коротким нажатием на кнопку выключения
Выключить настольный компьютер можно коротким нажатием на кнопку его включения на системном блоке. Дальнейшие действия в случае наличия открытых программ аналогичны вышеописанным шагам.
При отсутствии таковых компьютер выключится автоматически.
Короткое нажатие на кнопку включения компьютера запустит процесс завершения работы (равносильно тому, что вы выбрали пункт «Завершение работы» в Windows, как описано выше).
Способ 2 — Как выключить компьютер с помощью клавиатуры
Находясь на Рабочем столе, нажимаем сочетание клавиш «Alt+F4». Появляется окно завершения работы.
Жмем кнопку «Ок». Дожидаемся выключения системного блока и выключаем
Выключаем ноутбук
При выключении ноутбука доступны рассмотренные способы, но есть более простой путь. Вы просто закрываете его крышку. Он автоматически переходит в «спящий» режим, а в случае дальнейшего длительного «покоя» он автоматически выключится, сохранив все хранившееся в оперативной памяти на жесткий диск. При повторном включении компьютера все данные будут восстановлены в то состояние, которое было на момент закрытия крышки ноутбука. Это стандартное поведение ноутбука, однако, оно может быть изменено.
Будьте внимательны, у вас может быть настроено другое поведения ноутбука при закрытии крышки!
Поведение ноутбука при закрытии крышки можно настроить и об этом мы поговорим в отдельной статье.
Если Диспетчер задач не появляется, воспользуйтесь командной строкой
Если вызвать Диспетчер задач никак не получается, следующий шаг – вызов командной строки. Если есть возможность, откройте меню Пуск, наберите cmd, затем правой кнопкой кликните «Командная строка» и выберите «Запустить с правами администратора».
В командной строке напишите tasklist и нажмите Enter.
Мышью или комбинацией «Ctrl+стрелка вниз» прокрутите список задач в окне командной строки, ища повисшую программу (имя файла, скорее всего, будет схожим с названием программы – например, если это Adobe Photoshop, файл будет называться Photoshop.exe).
Теперь введите команду
где «taskname» — имя программы, которую вы хотите принудительно закрыть. То есть если вы хотите закрыть Photoshop, команда будет такая:
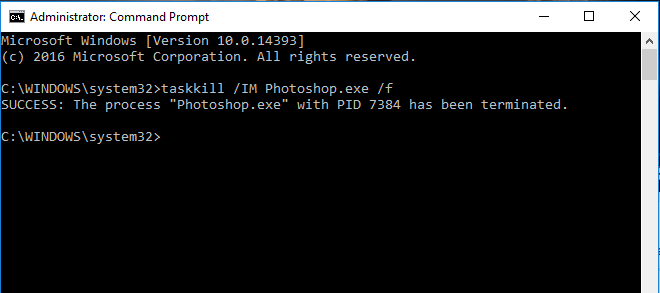
На компьютере с закрытием программ не возникает никаких трудностей. Вы просто кликаете по «крестику» в правом верхнем углу, на этом ваши действия заканчиваются. Но операционная система Android по своей сути является однооконной, поэтому никаких «крестиков» здесь нет. Да и даже если вы выйдете на рабочий стол — приложение продолжит свою работу, теперь уже в фоновом режиме. Если вы запускали что-то простое, вроде «Калькулятора», то можно не переживать. Но если вами была запущена программа, которая в теории может выполнять какие-то действия даже в фоне, то лучше её закрыть. Как это сделать — расскажет наша сегодняшняя статья.
Андроид едва ли не с первых дней существования получил многозадачность. А если несколько программ могут работать одновременно, то у пользователя должна иметься возможность какие-то из них закрывать. Или даже отключать, но об этом мы поговорим чуть ниже. Закрытие приложения подразумевает собой его выгрузку из оперативной памяти, заодно программа перестанет нагружать процессор. Для закрытия программы в Android достаточно давно используется простейший способ. Заключается он в следующих действиях:
Шаг 1.
Нажмите на клавишу «Последние приложения
». Она обычно выглядит в виде двух накладываемых друг на друга прямоугольников, хотя случаются и исключения — иногда это просто один квадрат
Эта кнопка может быть у вас физической или сенсорной — это совершенно не важно. На многих устройствах эта клавиша является виртуальной — она отображается на самом экране
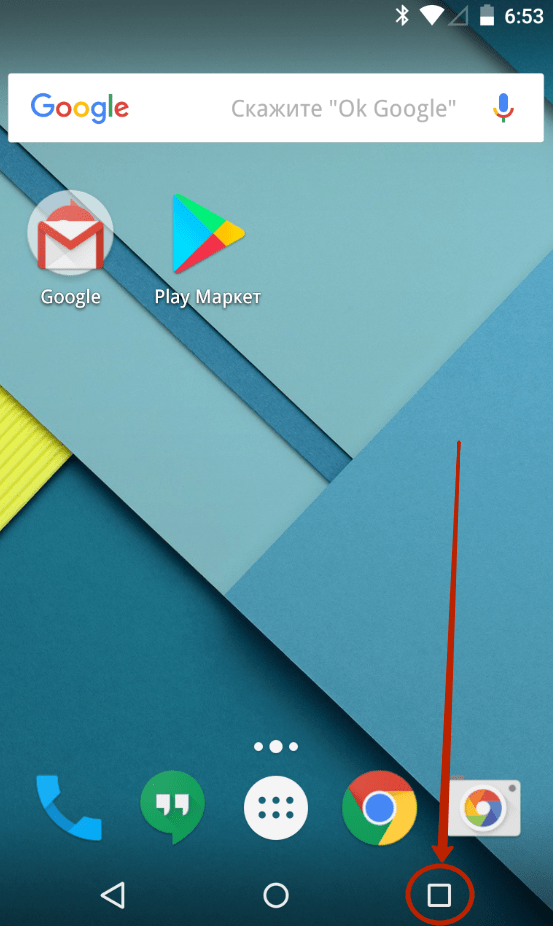
Шаг 2.
Здесь вы увидите миниатюры всех запущенных приложений. При перезагрузке смартфона список обнуляется, за исключением девайсов, работающих при помощи Android 6.0 или более свежей версии операционной системы. Если вы хотите закрыть работающие приложения, то просто проведите по их миниатюрам пальцем слева направо или справа налево. На планшете при горизонтальной ориентации нужно провести пальцем сверху вниз.
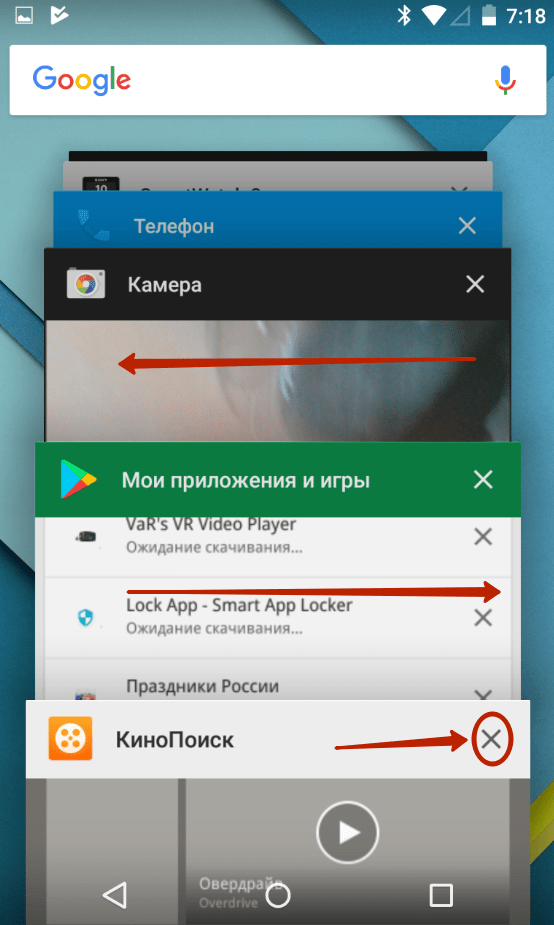
Шаг 3.
В новых версиях операционной системы можно закрыть сразу все приложения. Для этого служит соответствующая кнопка, находящаяся под столбцом с миниатюрами.
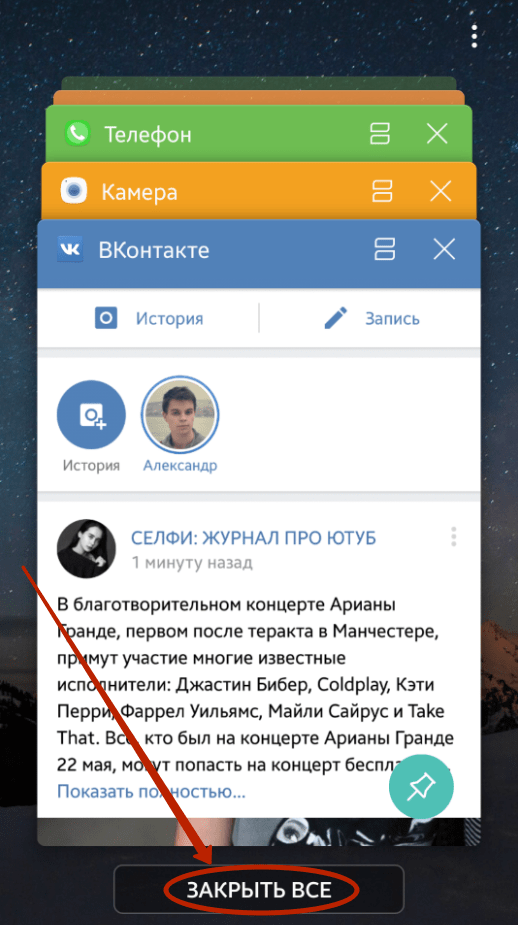
Если у вас устройство с очень старой версией Android, то жест смахивания может не работать. В таком случае нужно нажать на «крестик», находящийся на миниатюре ненужного вам приложения. Если его нет, то попробуйте удерживать палец на миниатюре пару секунд — в таком случае может появиться контекстное меню, в котором окажется пункт «Закрыть приложение
» или «Удалить из списка
».
Перезапуск Проводника
Один из способов для «оживления» Windows — перезапуск Проводника. Проводник Windows является не только файловым менеджером, в операционной системе он отвечает, в том числе, за отображение Рабочего стола и Панели задач.
Вначале запустите Диспетчер задач, используя клавиши «Ctrl» + «Shift» + «Esc». Затем перейдите во вкладку «Процессы», далее кликните по кнопке «Имя образа», а потом нажмите на кнопку «E» (в латинской раскладке клавиатуры).
Процесс «explorer.exe» будет выделен. Завершите этот процесс при помощи кнопки «Завершить процесс» или из контекстного меню.
После этого Проводник завершит свою работу, с экрана монитора исчезнут все значки. В Диспетчере задач войдите в меню «Файл», а в контекстном меню выберите пункт «Новая задача (Выполнить…)».
В окне «Создать новую задачу», в поле ввода введите «explorer», а затем нажмите на кнопку «ОК».
После этого операционная система должна заработать в штатном режиме.
Показать скрытые процессы
Вы можете отобразить скрытые процессы в диспетчере задач Windows.
Чтобы открыть диспетчер задач Windows, введите диспетчер задач в функции поиска Windows 8 и выберите Диспетчер задач приложение или пресса Ctrl-Shift-Esc.
Выберите Процессы Вкладка. Если в диспетчере задач не отображается вкладка «Процессы», сначала нажмите Подробнее чтобы показать вкладки, затем нажмите вкладку.
В разделе «Приложения» на вкладке «Процессы» отображаются все обычные программы, отображаемые на панели задач Windows. Посмотреть Фоновые процессы раздел, чтобы найти скрытые процессы.
Если вы не уверены, нужен ли один из скрытых процессов, или вы хотите узнать больше о каком-либо скрытом процессе, щелкните правой кнопкой мыши по процессу и выберите Перейти к деталям.
Откроется вкладка «Сведения» с выделенным выбранным процессом. Прочитайте Описание поле для процесса, чтобы узнать больше об этом.
Как заново открыть недавно закрытые программы в Windows?
Если у вас тоже случается, что случайно закрыли нужное окно (особенно, если не успели заметить какое именно) и теперь требуется открыть его снова, то расскажем, ка это можно сделать в Windows 10/11.
Такая возможность уже давно реализована в современных браузерах. Там она, конечно, более востребована, так как случайно промахнуться и закрыть не ту вкладку — такое точно случалось с каждым.
Удивительно, что возможности давно типичные для браузеров постепенно приходят в операционную систему. Сначала табы для Проводника Windows, теперь открытие последнего завершённого приложения. Но в этот раз с помощью сторонних инструментов.
Такие новости мы постоянно публикуем в Telegram. Подписывайтесь на канал, чтобы ничего не пропустить
Программа не требует установки и будет работать сразу после распаковки архива в любую папку.
Управление простейшее. UndoClose фиксирует историю открытия окон приложений, позволяя пройтись по списку и выбрать необходимое и открыть его снова в любой момент.
Из настроек доступна лишь галочка старта программы вместе с системой. А для управления можно использовать, как мышь, вызывая интерфейс приложения с помощью клика по иконке в таскбаре, так и с помощью горячих клавиш: открыть последнее закрытое приложение, открыть последнюю закрытую папку.
Тогда можно поддержать её лайком в соцсетях. На новости сайта вы ведь уже подписались?
Или хотя бы оставить довольный комментарий, чтобы мы знали, какие темы наиболее интересны читателям. Кроме того, нас это вдохновляет. Форма комментариев ниже.
Если вам интересны новости мира ИТ так же сильно, как нам, подписывайтесь на Telegram-канал. Там все материалы появляются максимально оперативно. Или, может быть, удобнее ?
Как Узнать Какая Программа не Закрыта
«Уведомление об окончании обслуживания Работа служб Acer Portal будет прекращена 2018/09/30. Все файлы будут по-прежнему доступны локально с компьютера, который вы назначили Персональным облачным хранилищем. Дополнительные сведения см. в нашем разделе FAQ. Получил!»
Полезные приложения
Настраиваем устройства
Выбираем iphone
Нюансы подключения
Windows 10 и 11
Выгодные тарифы
Пропадает интернет
Отключение подписки
Пошаговые видеоинструкции
Как узнать, какие программы и DLL держат открытые маркеры (дескрипторы) на файл в Windows 7?
Откройте Process Explorer от имени администратора
Нажмите комбинацию клавиш «Ctrl + F». Или выберите в меню «Поиск» пункт «Find a Handle or DLL»
Откроется диалоговое окно поиска
Введите имя заблокированного файла или часть его названия. Как правило, достаточно части имени
Нажмите кнопку «Поиск»
Откроется список со всеми программами и dll, которые используют данный файл. Вернее их открытые маркеры (дескрипторы) на файл
Вы можете удалить все маркеры (дескрипторы) простым нажатие кнопки «Delete», чтобы разблокировать доступ к файлу
Тем не менее, обращаем ваше внимание на то, что при удалении дескрипторов, могут возникнуть проблемы. Например, если это сделать во время сохранения файла, то информация в файле может быть повреждена
Поэтому, если вы сомневаетесь, то можете просто перезагрузить компьютер. Часто, этого вполне достаточно, чтобы разблокировать доступ к файлу.
Примечание: Как альтернативу, вы так же можете программы из обзора Лучшие бесплатные утилиты для удаления блокированных файлов. Несмотря на их название, они так же позволяют копировать и перемещать файлы. А так же позволяют обойти ряд таких ограничений, как блокировка доступа к файлу при старте системы.
Теперь, вы знаете, как узнать какие процессы Windows используют файл. А так же знаете, как можно разблокировать доступ к файлам.


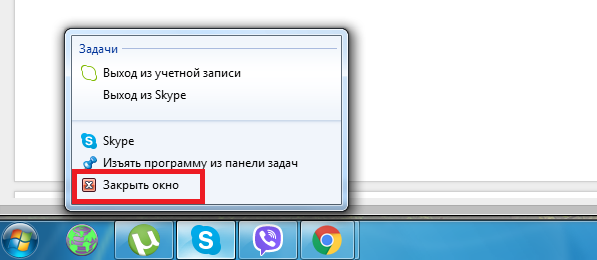











![Как принудительно закрыть программу без диспетчера задач - 3 способа [новости minitool]](http://portalcomp.ru/wp-content/uploads/7/6/2/7629b7da5c6b5882620606488b71f0c8.jpeg)














