Выключатель отключается клавишей вверх или вниз
При установке выключателя в монтажную коробку обращайте
внимание на положение клавиши при включении и отключении света. По рекомендациям выключатель должен стоят так, чтобы при нажатии клавиши вниз — свет выключался, а вверх – наоборот включался
По рекомендациям выключатель должен стоят так, чтобы при нажатии клавиши вниз — свет выключался, а вверх – наоборот включался.
Считается, что в аварийной ситуации гораздо проще
дотянуться рукой и нажать на клавишу вниз, тем самым прервав электричество. То
же самое касается рубильников и модульных автоматов в щитовой.
Для поворотных пакетников у электриков свое негласное
правило, которое ориентируется на положение его ручки.
“Стоит – работает. Лежит – не работает!”
Справедливости ради нужно сказать, что четко прописанных запретов ставить выключатель света каким-то определенным способом и никак иначе, не существует. Помните, что это всего лишь рекомендация.
И все определяется в первую очередь маркой и
производителем изделия.
Альтернативный вариант подключения
Подробнее: Как пользоваться TeamViewer
Кроме этого на просторах интернета присутствует еще множество программ для удаленного доступа. Мы предлагаем ознакомиться с полным списком представителей данного софта в статьях по ссылкам ниже.
В этой статье мы рассмотрели процесс подключения ноутбука к компьютеру с использованием HDMI-кабеля. Как видите, в этом нет ничего сложного, если лэптоп оснащен HDMI-in, соединение и настройка не займут много времени, и вы сразу же сможете приступить к работе. Если же качество сигнала вас не устраивает или по каким-то причинам подключение осуществить не получается в связи с отсутствием необходимого порта, предлагаем подробнее рассмотреть альтернативный вариант.
Мы рады, что смогли помочь Вам в решении проблемы.
Опишите, что у вас не получилось.
Наши специалисты постараются ответить максимально быстро.
Обжим витой пары. Назначение сетевого кабеля.
Сетевой кабель — вид кабеля связи, который представляет собой несколько пар изолированных проводников, чаще всего 4 пары проводников заключённых в единую защитную оболочку. Провода каждой пары скручены (свиты) между собой, в связи с этим, сетевой кабель имеет в народе второе название — витая пара. Качественный и правильный обжим витой пары, безусловно является залогом быстрого и надёжного интернет соединения. Разделение проводников в сетевом кабеле на витые пары, выполнено прежде всего для снижения уровня электромагнитных помех от внешних источников, а также для защиты от взаимных наводок при передаче сигналов.
Сетевой кабель получил наиболее широкое применение в локальных вычислительных сетях (Local Area Network), поэтому, собственно utp кабель имеет и третье название — LAN кабель. На текущем этапе сетевые кабеля активно используются в различных сферах, от автоматики и интернета, до охранных систем и систем видеонаблюдения. В данной статье, мы разберём как выполнить обжим витой пары при помощи коннекторов RJ45 и в результате получить полноценный LAN кабель (интернет кабель).
Схема обжатия витой пары RG-45 с PoE, стандарт — IEEE 802.3af
Данная схема позволит помимо информационного сигнала, передать питающее напряжение на свитч, роутер или любое другое устройство. Благодаря этому не нужно будет покупать отдельный провод для подачи питания. В распиновки коннектора rj-45, синий и коричневый провод применяют для подачи электричества. Вы спросите, а где это нам пригодиться? Отвечаю: при установки видеонаблюдения, подачи электричества на коммутатор. Многие, из которых рассчитаны принимать питание из разъема rj-45. И так далее.
Помните! Подавать по сетевому кабелю 220 В нельзя категорически, он не рассчитан на такое высокое напряжение. Последствия могут быть непредсказуемы. Стандартный диаметр сетевого кабеля 0.51мм, это дает возможность пропускать напряжение до 1.5 А. Если вам необходимо больше пропустить, тогда соедините два проводка параллельно, тогда получите увеличение в 2 раза (3 А).
Схема обжатия консольного кабеля (rollover cable)
В этом варианте нужно один конец витой пары обжать по обратной схеме, по отношению к другому концу. Выглядит это, как будто вы перевернули его и глянули на штекер с другой стороны. Эту схему обжатия применяют, когда необходимо настроить роутер или коммутатор при помощи ПК. Чаще всего используют для устройств Cisco.
Перекрестная распиновка (crossover), маркируется как 568A
Перекрестной схемой пользуются, когда хотят соединить компьютер — компьютер напрямую или свитч — свитч. Поэтому если вам необходимо объединить два устройства по сети, этот метод как раз вам подойдет. Пример, какая должна быть распиновка кабеля, при 8 жильной витой паре, приведен ниже на фото.
Вы видите, что на втором штекере, провода перевернуты, отсюда и название – перекрестная схема.
Прямой обжим с 4 жильной витой пары (двухпарный провод)
Двухпарный кабель также часто используется интернет провайдерами для прокладки внутри помещения. Две пары достаточно, чтобы прокачать 100 Мбит/с, а вот себестоимость такого интернет кабеля, значительно ниже. Порядок обжима этой витой пары, мы привели ниже на картинке.
Прямая распиновка, маркируется как 568В
Прямую раскладку используют для соединения свитча, роутера, хаба с вашим компьютером. Этот способ наиболее распространенный в нашей стране. На картинке ниже вы видите, как должны располагаться провода витой пары состоящей из 8 жил в коннекторе.
Если внимательно присмотреться к этой схеме, тогда вы поймете, почему её называют прямой. Все из-за того, что обжим выполним на двух разъемах RG 45 идентично.
Перекрестной схемой обжимайте для скорости прокачки 1 Гбит/с
Для достижения соединения в 1 Гбит/с между устройствами, нужно задействовать 4 пары (8 проводов). Пример обжатия смотрите ниже.
Процесс подключения
Подключение компьютера к телевизору через hdmi– эта процедура не сложная, но для удобства инструкция будет разделена на две логические части: подключение кабеля и настойку подачи сигнала на телевизоре.
Начнём, естественно с первой.
Шаг 1. Подключение кабеля
Чтоб устройства обнаружили друг друга, оба должны быть включены. Убедившись, что они работают, можно брать кабель и подбираться к блоку разъёмов телевизора.
Подключаем штекер кабеля к соответствующему гнезду. Получиться должно вот так:

Второй штекер кабеля присоединяется к разъёму на ноутбуке, вот таким образом:

Если подключаться будет системный блок, то найти подходящее гнездо можно на задней панели, в планке видеокарты:

С механической частью подключения на этом все. Далее дело за правильными настройками.
Шаг 2. Настройка передачи и приема сигнала
Правильные настройки придется устанавливать как на телевизоре, так и на ноутбуке. Начнем с первого.
Для этого на пульте ДУ надо нажать кнопку, отвечающую за настройку источников сигнала (чаще всего она называется «input» и обозначается стрелкой, указывающей внутрь квадрата):

В меню, появившемся на экране, нужно выбрать подходящий источник сигнала, в данном случае HDMI.
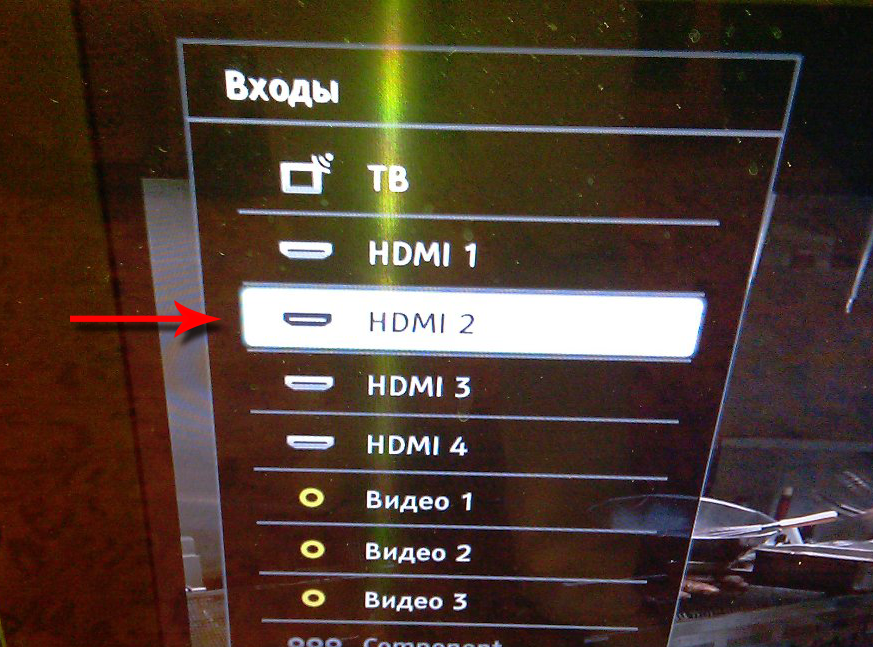
В итоге этих нехитрых манипуляций имеем вот такое:

В общем, на этом этапеподключение ноутбука к телевизоруможно завершить. Но для удобства работы в таком режиме лучше подобрать подходящие настройки на своем компьютере.
Подключение неправильным кабелем
Как это не странно, но до сих пор многие прокладывают
линии освещения двухжильным кабелем. Хотя ПУЭ и п.7.1.36 говорит нам об
обратном.
Мало того, выбирают сечение этого провода какое попало,
от 0,5мм2 до 1,0мм2.
Кроме того, для всех электриков давно стало аксиомой запрет в качестве проводки для стационарного освещения таких марок как ШВВП или ПВС. Однако и их можно встретить в ремонтах квартир.
Поэтому запомните раз и навсегда – кабель для подключения
освещения в квартирах должен быть:
трехжильным
сечением не менее 1,5мм2
марок ВВГнг-Ls или NYM
Многие спросят, зачем нам трехжильный кабель, если все
светильники в квартире будут пластиковыми и подключать там провод заземления
попросту некуда?
В ПУЭ и на этот счет имеется соответствующий пунктик
7.1.70
Получается, что даже если ваш светильник не снабжен контактами для защитного проводника, это не является отменой для п.7.1.36. То есть, проводка на все лампочки должна быть трехпроводной.
Некоторые электрики советуют незадействованный третий
заземляющий проводник, возле патрона лампочки аккуратно обматывать вокруг фазы
и ноля. Примерно следующим образом.
В этом случае при повреждении изоляции на жилах, возникнет утечка и сработает УЗО, защищая вас от возможного пожара. То же самое произойдет, если вы случайно повредите изоляцию кабеля, не коротнув при этом фазу или ноль.
Именно поэтому трехпроводная схема в цепях освещения используется для срабатывания диффзащиты при токе КЗ, недостаточном для срабатывания автоматического выключателя.
И применение трех жил здесь обязательно.
Подключение ноутбука к ПК
Способ 1: с помощью роутера
И так, как уже сказал выше, этот способ будет актуален, если ваши ноутбуки подключены к Wi-Fi сети, компьютер соединен с роутером кабелем.
Проблем с доступом не наблюдается (т.е. на значке сети нет никаких треугольников с восклицательными знаками или красных крестиков).
Подключен к роутеру
Примечание: я буду исходить, что и на ПК, и на ноутбуках установлена ОС Windows 10 (в принципе, с Windows 7/8 почти все действия аналогичны).
ШАГ 1
Первое, что нужно сделать — это проверить
имена ПК и рабочие группы (на всех ноутбуках и компьютерах, между которыми планируется обмен файлами, сетевые игры и пр.).
Важно:
- имя ПК — должно быть на всех компьютерах разное;
- рабочая группа — на всех компьютерах одинаковое!
Сделать это можно через панель управления: вкладка
«Система и безопасность\Система» (либо открыть свойства в «моем компьютере»).
Имя компьютера и рабочей группы
Примечание: после смены рабочей группы — перезагрузите устройство.
ШАГ 2
Изменить параметры общего доступа
Далее нужно включить сетевое обнаружение, общий доступ к принтерам и файлам, и отключить парольную защиту (по умолчанию Windows 10 всё запрещает!).
Причем, сделать это нужно для трех профилей: частная, гостевая, все сети.
Включить общий доступ
Разумеется, подобные сетевые параметры нужно задать на каждом из ноутбуков и ПК в сети.
ШАГ 3
Теперь все подготовлено, и можно начать расшаривать (делиться) папками и дисками. Допустим, вы решили сделать общедоступным для всех компьютеров в своей локальной сети диск «D:\». Для этого:
сначала перейдите в «Мой компьютер» и откройте свойства диска;
во вкладке «Доступ» кликните по кнопке расширенной настройки;
после поставьте галочку «Открыть общий доступ к этой папке» и сохраните настройки;
обратите внимание, что на иконке диска появится несколько человечков (т.е. он стал общедоступным).
Общедоступный диск
Общедоступный диск
ШАГ 4
Ну и последний штрих… Как теперь найти все те папки и диски, которые были расшарены?
Да очень просто: достаточно открыть проводник и кликнуть по вкладке
«Сеть» — в ней будут отображены все ПК и ноутбуки в локальной сети (которые включены в данный момент).
Кликнув по любому из них, вы увидите, какие папки и диски у него общедоступны (в моем примере расшарен только диск «D:\»). Зайдя в эту папку — вы сможете привычным образом работать с файлами…
Как посмотреть, какие папки расшарены
В общем-то и все, задача решена!
ШАГ 1
И так, сначала следует сделать одно
важное замечание — сетевые кабели в продаже могут встречаться двух видов: одни для подключения ПК к ПК (или ноутбука к ПК), другие — для подключения ПК (ноутбука) к роутеру. В нашем случае нужен
кроссированный сетевой кабель (или кабель, опресованный перекрестным способом). У таких кабелей на концевых разъемах меняются местами желтая и зеленая пары (примечание: у кабелей для подключения ПК к роутеру — цвета контактов одинаковые)
У таких кабелей на концевых разъемах меняются местами желтая и зеленая пары (примечание: у кабелей для подключения ПК к роутеру — цвета контактов одинаковые)
В нашем случае нужен
кроссированный сетевой кабель (или кабель, опресованный перекрестным способом). У таких кабелей на концевых разъемах меняются местами желтая и зеленая пары (примечание: у кабелей для подключения ПК к роутеру — цвета контактов одинаковые).
Два ноутбука соединенных кабелем
Сам процесс соединения ничего сложного из себя не представляет: достаточно подключить кабель к сетевой карте ПК (ноутбука). Обычно при этом начинает моргать светодиод рядом с сетевым портом (значит все нормально).
ШАГ 2
Далее нужно открыть сетевые подключения: нажмите
Win+R, и используйте команду ncpa.cpl (универсальный способ для разных версий ОС).
ncpa.cpl — просмотр всех сетевых подключений
Среди сетевых подключений у вас должно быть (хотя бы одно) с названием
Ethernet (это и есть тот адаптер, к которому мы подключили сетевой кабель). Необходимо открыть его свойства (кстати, на нем не должно гореть никаких крестиков).
Свойства (Ethernet)
Далее перейти в свойства «IP версии 4» и задать следующие параметры:
- IP-адрес: 190.168.0.1
- Маска подсети: 255.255.255.0
На первом ноутбуке (ПК)
На втором компьютере (ноутбуке) также откройте сетевые подключения, свойства Ethernet. Только теперь необходимо указать несколько отличные параметры:
- IP-адрес: 192.168.0.2
- маска подсети: 255.255.255.0
- основной шлюз и предпочитаемый DNS: 192.168.0.1
На втором ноутбуке (ПК)
ШАГ 3
Дальнейшие шаги по настройке сети ничем не будут отличаться от того, чтобы было мной указано для подключения с помощью роутера. Поэтому, можете переходить к первому шагу и продолжать настройку…
Как нарастить интернет кабель своими руками
 Такой способ обладает огромным плюсом перед остальными видами соединения: он не требует никаких навыков и дополнительных устройств. Даже обжимать кабель не потребуется. Однако стоит отметить, что при таком соединении очень вероятна потеря сигнала: качество передачи данных сильно снижается. Не рекомендуется использовать такой способ для очень длинных линий, потому что такое ненадежное соединение может стать критичным для пропускной способности. На первое время — быстрый и простой способ.
Такой способ обладает огромным плюсом перед остальными видами соединения: он не требует никаких навыков и дополнительных устройств. Даже обжимать кабель не потребуется. Однако стоит отметить, что при таком соединении очень вероятна потеря сигнала: качество передачи данных сильно снижается. Не рекомендуется использовать такой способ для очень длинных линий, потому что такое ненадежное соединение может стать критичным для пропускной способности. На первое время — быстрый и простой способ.
Более продвинутый вариант скрутки — использование так называемого скотчлока. Скотчлок — очень маленький колпачок для проводов. В него просто заводятся жилы и с помощью плоскогубцев механизм защелкивается. В отличии от простой скрутки этот способ более надежно удерживает провода, не позволяя им разъединиться. Минусы и плюсы абсолютно идентичные с обычным соединением кабеля. Низкая стабильность, потеря сигнала и нетребовательность к инструментам.
Практическая часть
Дисплей
Дисплей с ноутбука снят вместе с корпусной частью и петлями (так вроде эстетичней). На петлях есть ограничитель открывания крышки ноутбука и нам он очень мешает, так как теперь они будут открыты на углы больше 140 градусов.

Ограничитель представляет из себя выступ в рамке. Его можно или сточить или забить обратно, как я и сделал.

Далее изготовив корпус для LCD контроллера из корпуса от адаптера питания (да да адаптер питания я разобрал) я прикрепил все это дело на заднюю сторону дисплея клеевым пистолетом. На этом с дисплеем было покончено.
Рама

Собираем квадрат из профиля 28х27. Это нужно во первых потому, что петли дисплея и профиль 60х27 крепятся с противоположных сторон квадрата. А во вторых, для увеличения толщины металла под резьбу для болтиков. Профиля скрепляются между собой в квадрат с помощью заклепочника, затем нарезается резьба под болтики.

В профиле 60х27 делаем 2 отверстия под VESA крепление (у меня оно VESA MIS-D, 100, C — т.е отверстия 10 см друг от друга) и скрепляем заклепками с ранее изготовленным квадратом.
Блок питания

Корпус блока питания был разобран для последующего помещения блока питания внутрь профиля 60×27 (с корпусом он не влезал)

Корпусозаменитель (в качестве изоляции) я сделал из картона и приклеил пистолетом на профиль. Сам блок питания приклеен за уголки к картону.

В итоге у меня получилась вот такая «лопата».
Монтаж и подключение
Прикручиваем «лопату» к основному монитору болтиками (от какой-то мебели остались) на VESA. Приделываем противовес. Подключаем DVI и питание.
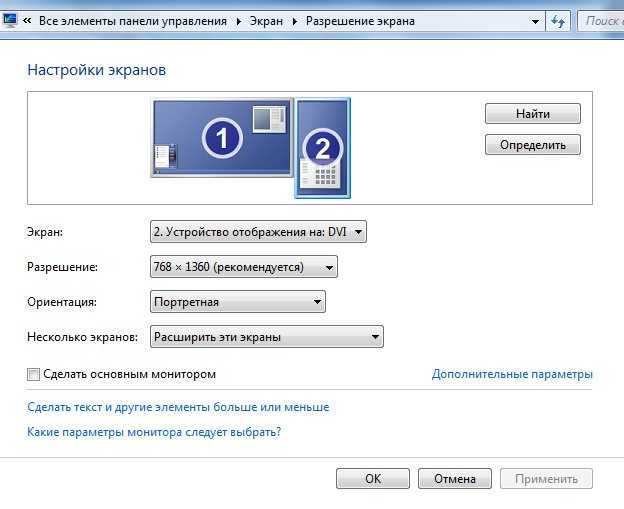
Дисплей сразу не определился. Идем сюда: Панель управления → Экран → Настройки разрешения экрана → Найти и настраиваем под свои нужды. Все! Наш второй монитор готов!

Настройка интернета в микротик
Power bank из сломанного ноутбука
Если же ваш старый лэптоп оказался непригодным для использования, то разберите его на детали. Некоторые компоненты лэптопа можно приспособить для модернизации вашего ПК. Например, установите в системный блок ПК жесткий диск из ноутбука.
А из батареи можно сделать отличное переносное зарядное устройство (Power bank). Возможно, этот повербанк не будет таким компактным, как покупной, но в емкости аккумулятора (и, следовательно, в количестве зарядок вашего смартфона или планшета) он ничем не уступает.
И вот как сделать повербанк из батареи ноутбука (понадобится паяльник и некоторое знание электроники!):
Не хотите заниматься сборкой-пайкой всяких штук из устаревшего лэптопа? Тогда остается только одно…
Основные требования
Установка и правильное подключение электрической плиты может не получиться, если не соблюдать специальные правила по установки электрических бытовых приборов.
В условиях современной городской квартиры все работы выполнить легко — там строители уже установили специальную розетку или раздаточную коробку. Это значительно экономит время и позволяет быстрее подключить электрическую плиту. А вот домовладельцам частных строений или жильцам старых квартир все надо будет делать самостоятельно, в точности соблюдая рекомендации, чтобы установка и последующее подключение к домашней сети электрической плиты было выполнено на профессиональном уровне.
Необходимые для проведения работ материалы:
- трехжильный кабель с сечением 4—6 мм — это зависит от его длины: чем длиннее, тем толще сечение, чтобы выдерживать напряжение;
- отдельный автомат в щиток, чтобы правильно подключить бытовую технику (его покупают на 32 или 40А, что зависит от сечения кабеля);
- УЗО — устройство защитного отключения, которое охраняет дорогую технику от перенапряжения;
УЗО и автомат отключения — это обязательные составляющие принципиальной схемы подключения электроплиты, независимо от ее модели. Именно они уберегут вашу помощницу от довольно частых перепадов напряжения в городской электрической сети. Устанавливают их на одну монтажную рейку обязательно до счетчика, при этом номинальное значение УЗО всегда больше автомата. Также необходимо сделать рядом с домом заземление.
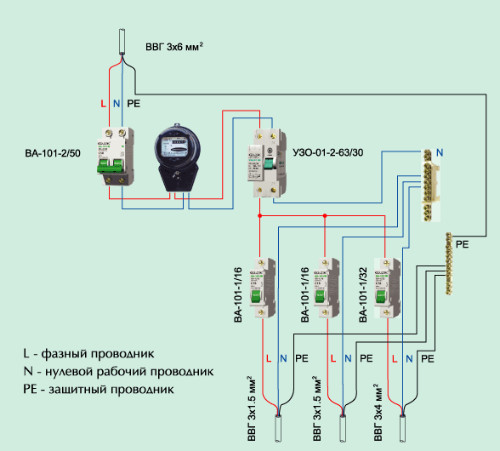
Зачем нужно подключать к компьютеру или ноутбуку два монитора?
Практических применений подключения двух мониторов и использования двухэкранных компьютерных систем – море.
Увеличение рабочего пространства
Первое и очевидное – повышение эффективности работы пользователя. Растянутый на два дисплея рабочий стол позволяет одновременно держать открытыми вдвое больше окон. Это полезно многим офисным работникам. А представителям творческих профессий – художникам, редакторам видео, композиторам, пишущим музыку в виртуальных синтезаторах – и вовсе необходимо. Инженерные чертежи можно рассматривать с большей детализацией и в больших масштабах, что ценно, когда нужно изучить будущий механизм в целом. Значительно ускоряется выполнение многих задач, связанных с обработкой статистики – не нужно по десять раз переключать приложения, чтобы сравнить данные из трёх таблиц и пяти графиков. Все они спокойно помещаются на удвоенной «рабочей территории».
Эффект присутствия в играх
Второе по очевидности – и, пожалуй, первое по популярности подключать два монитора на одном компьютере – это игры. Многопользовательские стрелялки ощущаются совершенно иначе, когда двое персонажей одновременно находятся на одной локации. И можно даже не говорить о том, насколько лучше выглядит трёхмерная графика на широкой «плазме», чем на маленьком экране ноутбука.
Одновременная работа в двух программах
Минимум два дисплея используют профессиональные программисты. Код и результат его исполнения; файл документации и дизассемблированный участок, вызывающий сбой – кропотливая работа способна раздражать и утомлять, если нужно постоянно «мигать» окнами.
Обучение и презентации
В производстве и обучении куда проще поставить второй монитор, зеркально отражающий основной, чем моститься вдвоём перед одним экраном. Посетитель в банке и школьник, которому учитель показывает нужные параграфы из электронного учебника, могут с комфортом сидеть по свою сторону стола, если есть два монитора, подключенных к одному компьютеру.
Распределение нагрузки
И, наконец, организация многопользовательской работы в масштабах офиса или дома – логичное решение, если в наличии имеется достаточно мощный ПК с современной многопроцессорной графической системой. Два дисплея, использующие разные видеопотоки, навсегда завершат споры «кому компьютер сейчас нужнее».
Не помогло
Подключение силовых кабелей к розеткам
Для прокладки проводки в розеточной группе помещений рекомендуется использовать кабель марки ВВГ. В деревянных сооружениях прокладывают ВВГнг имеющий изоляцию из негорючего материала, есть импортный аналог этого провода NYM, но он существенно дороже.
При планировке учитывают максимальную мощность электроприборов подключаемых в розеточную группу, от этого зависит выбор сечения провода. Статистика и практический опыт показывает, что для квартиры или частного дома между распределительными коробками в розеточных группах укладывают провода сечением 4 мм2. От распределительной коробки до розетки 2,5 мм2, при условии включения обычных бытовых приборов не большой мощности, телевизора, утюга, холодильника, ручного электроинструмента и другой техники.
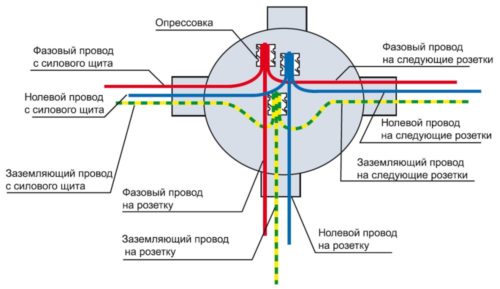 Расключение проводов розеточной группы в распределительной коробке
Расключение проводов розеточной группы в распределительной коробке
В распределительные коробки и подрозетники кабель заводится на 15 – 20 см, внешняя оболочка снимается до 10 см, изоляция с проводов на 5 см в распределительной коробке, в подрозетниках до 1 см. Оголенные концы в распределительной коробке для соединения с розеткой скручиваются между собой двумя пассатижами. Оба провода совместно зажимаются возле окончания изоляции, и возле оголенных концов. Первые остаются в неподвижном состоянии вторыми делаются вращательные движения для скрутки пары или большего количества проводов.
От распределительного щита до розетки провода кабеля соединяются в соответствии с требованиями ПУЭ, по цвету. От фазного контакта идет красный или коричневый провод так же они соединяются в распределительной коробке и опускаются до розетки. Нулевые провода с голубой изоляцией и желто — зеленые соединяются по всей сети, начиная от шины заземления в РЩ.
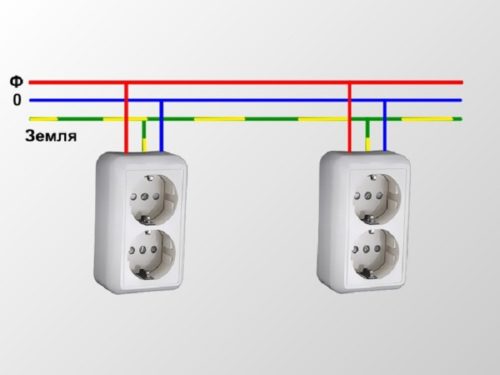 Подключение группы розеток
Подключение группы розеток
Розетка подключается к проводам, выходящим из подрозетника, фазный и нулевой проводник крепятся к контактам, в которые вставляется вилка от электроприборов. Заземляющий провод к контакту с обозначением заземления, способы фиксации проводов на контактах могут быть различны, это зависит от типа розеток.
 Подключение розетки к проводам в подрозетнике
Подключение розетки к проводам в подрозетнике
Бывают контактные группы с винтовыми зажимами или пружинными. После подключения провода и корпус розетки упаковываются в подрозетник, вкручиваются распорные винты, все закрывается лицевой декоративной крышкой.
Как подключить и настроить монитор
Какие ещё есть варианты вывода изображения?
Выводить изображение с ПК на ноутбук можно не только по кабелю, но и по беспроводной связи. Но только если на каждом устройстве есть совместимый адаптер Wi-Fi, поддерживающий WiDi или MIRACAST.
В качестве альтернативы можно рассмотреть такие программы, как TeamViewer, AirDisplay (она есть не только для Windows, но и для Mac OS), Radmin. Также они позволяют передавать изображение по Wi-Fi (даже если WiDi не поддерживается, качество изображения будет плохим), но при наличии сетевого подключения (через роутер или коммутатор).
В целом, с кабелем HDMI портативный монитор можно использовать в качестве дополнительного монитора или резервного монитора. И это работает независимо от версии спецификации встроенного порта HDMI. При отсутствии HDMI можно использовать либо беспроводной вывод изображения (WiDi), либо специальный преобразователь из HDMI в VGA или DVI.




















